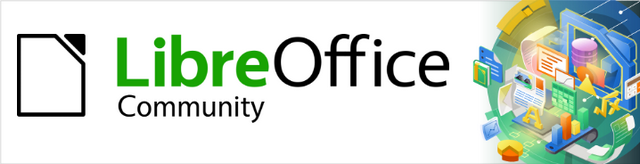
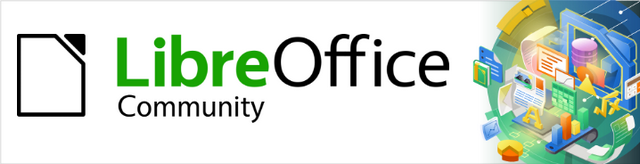
Impress Guide 7.5
Chapter 2,
Master Slides, Styles, and Templates
This document is Copyright © 2023 by the LibreOffice Documentation Team. Contributors are listed below. This document may be distributed and/or modified under the terms of either the GNU General Public License (https://www.gnu.org/licenses/gpl.html), version 3 or later, or the Creative Commons Attribution License (https://creativecommons.org/licenses/by/4.0/), version 4.0 or later. All trademarks within this guide belong to their legitimate owners.
Contributors for this edition:
Peter Schofield
Contributors for previous editions:
Dimona Delvere
Felipe Viggiano
Hazel Russman
Jean Hollis Weber
Kees Kriek
Low Song Chuan
Michele Zarri
Peter Schofield
Regina Henschel
T. Elliot Turner
Please direct any comments or suggestions about this document to the Documentation Team Forum at https://community.documentfoundation.org/c/documentation/loguides/ (registration is required) or send an email to: loguides@community.documentfoundation.org.
Note
Everything sent to a forum, including email addresses and any other personal information that is written in the message, is publicly archived and cannot be deleted. Emails sent to the forum are moderated.
Published June 2023. Based on LibreOffice 7.5 Community.
Other versions of LibreOffice may differ in appearance and functionality.
Some keystrokes and menu items are different on macOS from those used in Windows and Linux. The table below gives some common substitutions used in this document. For a detailed list, see LibreOffice Help.
|
Windows or Linux |
macOS equivalent |
Effect |
|
Tools > Options |
LibreOffice > Preferences |
Access setup options |
|
Right-click |
Control+click, Ctrl+click, or right-click depending on computer setup |
Open a context menu |
|
Ctrl or Control |
⌘ and/or Cmd or Command, depending on keyboard |
|
|
Alt |
⌥ and/or Alt or Option depending on keyboard |
Used with other keys |
|
F11 |
⌘+T |
Open the Styles deck in the Sidebar |
In addition to careful planning of the content, as discussed in Chapter 1, Introducing Impress, designing and planning of a presentation is important. Slide appearance can be changed as the presentation is developed, but planning ahead saves time in the long run. Before a presentation is created, it is recommended to create an outline to determine some of the requirements for the appearance of the slides. For example:
What color combinations (background and text) will look good and also be easy for an audience to read?
Would an image help an audience understand the contents better?
Is there any particular text and image that has to appear on all the slides? For example a company name and logo.
Would an audience benefit from having the slides numbered so that they can quickly refer to one of them?
Is a background graphic or gradient required? If so, select something that does not interfere or clash with content such as the colors used in charts.
How many master slides are required?
Will one slide design suit all presentation content?
A master slide is a slide that is used as the starting point for creating slides. It is similar to a page style in LibreOffice Writer as it controls the basic formatting of all slides based on it. A presentation can have more than one master slide.
A master slide has a defined set of characteristics that are automatically placed onto a slide being created for a presentation. This may include, for example, background color, graphics, or gradients. Also objects (for example, logos, decorative lines), headers and footers, placement and size of text frames, and text formatting can all be included on a master slide.
All characteristics of master slides are controlled by styles. The styles of any new slide created are inherited from the master slide from which it was created. In other words, the styles of the master slide are available and applied to all slides created from that master slide. Changing a style in a master slide results in changes to all the slides based on that master slide. It is, however, possible to modify each individual slide without affecting the master slide.
Master slides have two types of styles associated with them: presentation styles and drawing styles. The presentation styles can be modified, but new presentation styles cannot be created. For drawing styles, the styles can be modified and new drawing styles can be created. For more information, see “Working with styles” on page 1.
Notes
It is recommended to use the master slides whenever possible. However, there are occasions where manual changes are required for a particular slide. For example, editing a slide to enlarge the chart area when the text and chart layout is used.
Impress comes with a collection of master slides and these are shown in the Master Slides deck of the Sidebar (Figure 1). This deck has three panels Used in This Presentation, Recently Used, and Available for Use. Click the expand marker next to the name of a panel to show master slide thumbnails, or click the collapse marker to collapse the panel and hide the thumbnails.
Used in This Presentation
Recently Used
Available for Use
If a new presentation is being created without using one of the templates available then a default master slide is available (see Chapter 1, Introducing Impress for more information). This default master slide is a good starting point for creating master slides. An example of the default master slide is shown in Figure 2.
Figure 1: Master Slides deck on Sidebar
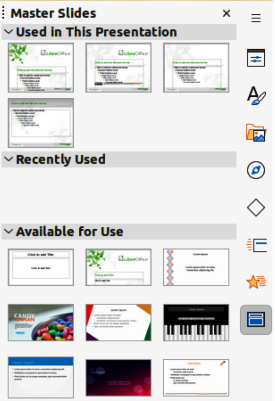
Figure 2: Example of default master slide
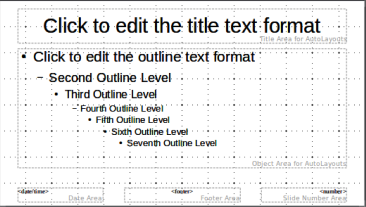
Figure 3: Master View toolbar
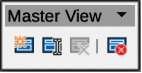
Figure 4: Rename Slide dialog

1) Go to View > Master Slide on the Menu bar to open Master View in the Workspace. The Master View toolbar also opens (Figure 3). If the Master View toolbar does not open, go to View > Toolbars on the Menu bar and select Master View.
2) Create a new master slide using one of the following methods and a new master slide appears in the Slides pane:
Click on New Master in the Master View toolbar.
Right-click on a master slide in the Slides pane and select New Master from the context menu.
Go to Slide > New Master on the Menu bar.
3) Rename the new master slide using one of the following methods and open the Rename Slide dialog (Figure 4):
Click on Rename Master in the Master View toolbar.
Right-click on the new master slide in the Slides pane and select Rename Master from the context menu.
4) Enter a memorable name for the new master slide in the Name text box, then click on OK to save the changes and close the dialog.
5) Make sure the new master slide is selected in the Slides pane and add all the text, graphics and master elements that are required for the new master slide. The chapters in this user guide give more information on adding, editing, formatting and managing the different types of objects on a master slide.
6) When finished creating a new master slide, use one of the following methods to return to Normal View:
Click on Close Master View on the Master View toolbar.
Go to View > Normal on the Menu bar.
7) Save the presentation file before continuing.
To apply a master slide to all slides or selected slides in a presentation:
1) Click on Master Slides to open the Master Slides deck on the Sidebar.
2) Right-click on the required master slide in the Used in This Presentation panel in the Master Slides deck on the Sidebar.
3) Select Apply to All Slides or Apply to Selected Slides from the context menu.
In a presentation, it maybe necessary to mix multiple master slides that belong to different templates (for more information, see “Working with templates” on page 1). For example, use a completely different layout for the first slide of the presentation, or add a slide from a different presentation.
Figure 5: Available Master Slides dialog
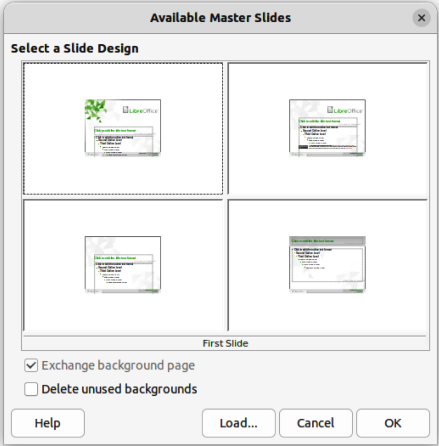
Figure 6: Load Master Slide dialog
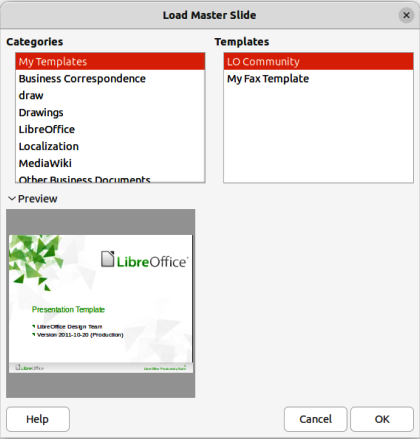
1) Select the slide or slides in the Slides pane where the master slide is to be changed.
2) Go to Slide > Change Slide Master on the Menu bar to open the Available Master Slides dialog (Figure 5).
3) To add master slides, click on Load to open the Load Master Slide dialog (Figure 6).
4) In Categories, select the template category to use, then in Templates, select the template to use for master slides.
5) Click OK to close the Load Master Slide dialog and the master slides from the selected template appear in the Available Master Slides dialog.
6) Select the master slide required in Select a Slide Design box.
7) To apply the selected master slide to all slides in a presentation, select Exchange background page.
8) To apply the slide design to selected slides only, deselect Exchange background page.
9) Click OK to apply the selected master slide and close the Available Master Slides dialog.
The following items can be changed on a master slide:
Background (color, gradient, hatching, or bitmap) — for more information, see “Selecting and applying backgrounds” on page 1.
Background objects (for example, a logo or decorative graphics) — for more information, see “Adding images” on page 1; Chapter 4, Adding and Formatting Pictures; Chapter 5, Managing Graphic Objects; and Chapter 6, Formatting Graphic Objects.
Size and placement of default frames for slide titles and content — for more information, see “Adding text and fields” on page 1.
Text attributes for the main text area and notes — for more information, see “Adding text and fields” on page 1 and Chapter 3, Adding and Formatting Text.
Size, placement, and contents of header and footer elements to appear on every slide — for more information, see “Adding text and fields” on page 1 and Chapter 3, Adding and Formatting Text.
1) Select View > Master Slide on the Menu bar. This also opens the Master View toolbar.
2) Select a master slide for editing in the Slides pane so that it appears in the Workspace (Figure 7).
3) Go to Slide > Slide Properties on the Menu bar or right-click in the Workspace and select Slide Properties from the context menu to open the Slide Properties dialog (Figure 8).
4) Use the various options in the Slide, Background, Transparency, and Theme pages in the Slide Properties dialog to make changes to the master slide format.
Figure 7: Example of Master Slide View
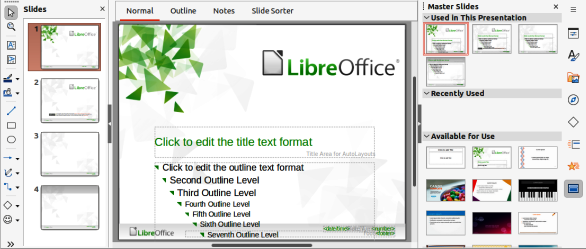
Figure 8: Slide Properties dialog — Slide page

5) Click OK to save the changes and close the Slide Properties dialog.
6) Select an object on the master slide, then right-click on the object to open a context menu.
7) Select one of the options from the context menu to edit the object. Selecting an option may open another context menu, a dialog, an application or file browser window to make the necessary changes to a selected object.
8) Click on Close Master View on the Master View toolbar or go to View > Normal on the Menu bar to exit from editing master slides.
9) Save the presentation file before continuing.
Note
Any changes made to a master slide in Master Slide view appear on all slides using the same master slide. Always make sure to close Master Slide view and return to Normal view before working on any of the presentation slides.
Any changes made to any object on a slide in Normal view (for example, changes to bullet point style, color of the title area, and so on) will not be overridden by subsequent changes made to the master slide used for that slide. However, where it is desirable to revert the formatting of a manually formatted object on a slide to the style defined in the master slide, select the object on the slide and use one of the following methods to change the formatting:
Go to Format > Clear Direct Formatting on the Menu bar.
Right-click on an object and select Clear Direct Formatting from the context menu.
Note
The title and text boxes inherit the properties of a master slide, but if the position of these text boxes in the master slide has changed, the layout may appear corrupted. Some of the layout elements may have to have the horizontal and/or vertical manually repositioned on a slide.
Backgrounds can be applied to a number of elements in Impress (for example: slide, default text area, image and so on). The procedure is similar when applying a background to a master slide, a slide, or an object on a slide.
1) Select View > Master Slide on the Menu bar. This also opens the Master View toolbar.
2) Select a master slide in the Slides pane so that it appears in the Workspace.
3) Go to Slide > Slide Properties on the Menu bar or right-click in the Workspace and select Slide Properties from the context menu to open the Slide Properties dialog.
4) Select the Background tab to open the Background page on the Slide Properties dialog (Figure 9).
5) Select the type of background required from Color, Gradient, Image, Pattern and Hatch. See Chapter 6, Formatting Graphic Objects for more information on how to use the options available for each type of background selected.
6) When satisfied with the slide background, click OK to save the changes and close the Slide Properties dialog.
Tip
Custom fills can be created for each type of background. See Chapter 6, Formatting Graphic Objects for more information on creating custom fills for each type of background.
1) Select View > Master Slide on the Menu bar. This also opens the Master View toolbar.
2) Select a master slide in the Slides pane so that it appears in the Workspace.
3) Click on Styles on the Sidebar to open the Styles deck.
4) Click on Presentation Styles on the Styles deck to open the Presentation Styles list (Figure 10).
Figure 9: Slide Properties dialog — Background Color page
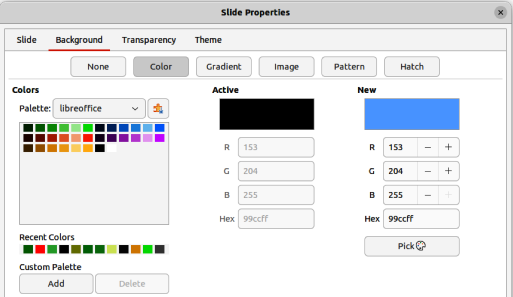
Figure 10: Styles deck on Sidebar
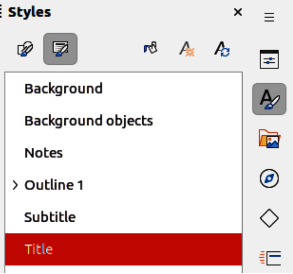
5) Right-click on Background style and select Modify from the context menu to open the Background dialog. This dialog only has an Area tab and offers the same options as the Background page in the Slide Properties dialog.
6) Select the type of background required from Color, Gradient, Image, Pattern and Hatch. See Chapter 6, Formatting Graphic Objects for more information on how to use the options available for each type of background selected.
7) When satisfied with the background, click OK to save the changes and close the Background dialog.
When the same image appears on every slide of a presentation, for example a company logo, the easiest and quickest solution is to use a master slide. This saves time creating a presentation and allows modification or repositioning of the image on all slides. If the same image is added to each slide manually, modification and repositioning has to be performed on each individual slide in a presentation producing errors. In addition to images, a number of other objects can be added to the background, for example decorative lines, text, shapes, and company logos.
LibreOffice supports a large number of image and graphic formats. For more information on working with images, see Chapter 4, Adding and Formatting Pictures; Chapter 5, Managing Graphic Objects; and Chapter 6, Formatting Graphic Objects.
For example, one of the most common actions in preparing a presentation is to add an image to the master slide. To insert an image already available on the computer, follow these steps:
1) Select View > Master Slide on the Menu bar. This also opens the Master View toolbar.
2) Select the master slide where the image is to be added.
3) Select Insert > Image on the Menu bar to open the file browser.
4) Navigate to the directory where the image is located and select it.
5) Click Open to close the file browser and the image is placed centrally into the master slide.
6) Modify and/or reposition the image on the master slide as required.
7) Right-click on the image and select Arrange > Send to Back from the context menu. This moves the image to the background so that any information added to the slide when creating a presentation appears over the background image.
Note
LibreOffice offers the option to insert an image as a link to a file rather than embedding it in a presentation. This is only useful when a presentation is not intended for distribution onto other computers and remains in the same directory structure and computer. For example, a presentation could be created on a notebook computer, which is used to give the presentation to a group of clients. If the presentation file is to be distributed to other computers, the image must be embedded to avoid the “missing image” syndrome when the presentation is used on a different computer.
When a master slide is opened for editing, it contains five default text areas, as shown in Figure 2 above.
Title area for AutoLayouts.
Object area for AutoLayouts.
Date area.
Footer area.
Slide number area.
Click in any of these areas to display the selection handles around the default text area. Use these selection handles to modify the size and position of a default text area.
1) Select the default text area for repositioning so that the selection handles are visible.
2) Move the cursor toward the border of the default text area, not on a selection handle, and the cursor changes shape. Normally this is a clenched hand, but the shape is dependent on the computer setup and operating system.
3) Click and hold, then drag the default text area to the desired position. Release when the text area is at the desired position.
4) Position the cursor over a left or right selection handle and the cursor changes shape.
5) Click and hold, then drag the left or right selection handle to change the width of the default text area. Release when the text area is at the desired width.
6) Position the cursor over a top or bottom selection handle and the cursor changes shape.
7) Click and hold, then drag the top or bottom selection handle to change the height of the default text area. Release when the text area is at the desired height.
8) Position the cursor over a corner selection handle and the cursor changes shape.
9) Click and hold, then drag the corner selection handle to change both the height and width of the default text area at the same time. Release when width and height are reached.
Note
The shape of the cursor usually changes when positioned over a selection handle giving a clear visual indication of how it will affect the shape of the default text area when the selection handle is moved.
Tip
Keep the Shift key pressed while dragging a selection handle to maintain the ratio between the width and height dimensions of the default text area.
To accurately control the shape, size and position of a default text area, it is recommended to use the Position and Size dialog or the Position and Size panel in the Properties deck on the Sidebar.
1) Select the default text area by clicking on its border.
2) Use one of the following methods to access position and size options for a default text area:
Go to Format > Object and Shape > Position and Size on the Menu bar to open the Position and Size dialog (Figure 11).
Use the keyboard shortcut F4 to open the Position and Size dialog.
Right-click on the border of the default text area and select Position and Size from the context menu to open the Position and Size dialog.
Click on Properties on the Sidebar to open the Properties deck, then open the Position and Size panel (Figure 12).
Figure 11: Position and Size dialog
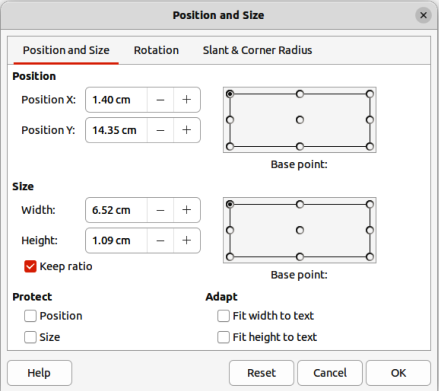
Figure 12: Position and Size panel in Properties deck on Sidebar
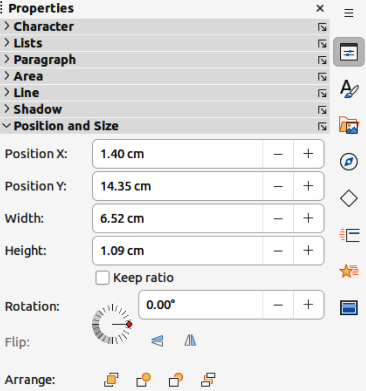
Only short descriptions of the most important functions are provided below. For more information on Position and Size options see the Draw Guide.
Position
Base point
Available in the Position and Size dialog only. Allows selection of a point on the rectangular area that is used when repositioning. The default setting of top left corner means that the top left corner of the area is used to reposition the rectangular area.
Size
Base point
Available in the Position and Size dialog only. Allows selection of a point on the rectangular area that does not move while resizing. The default setting of top left corner means that the position of the top left corner of the area will not change after resizing.
Rotation
Slant & Corner Radius
Change the type of area fill used for backgrounds in a default text area using one of the following methods. The options available depend on the type of area fill selected. See Chapter 6, Formatting Graphic Objects for more information on changing backgrounds.
Go to Format > Object and Shape > Area on the Menu bar to open the Area dialog (Figure 13).
Figure 13: Area dialog — Color page

Right-click on the default text area and select Area from the context menu to open the Area dialog.
Click on Properties on the Sidebar to open the Properties deck, then open the Area panel (Figure 14).
Change the type of line used for borders in a default text area using one of the following methods. The options available depend on the type of line selected. See Chapter 6, Formatting Graphic Objects for more information on changing borders.
Figure 14: Area panel in Properties deck on Sidebar
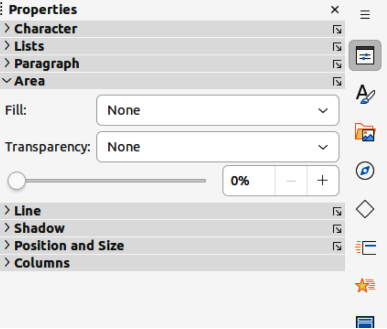
Figure 15: Line dialog — Line page
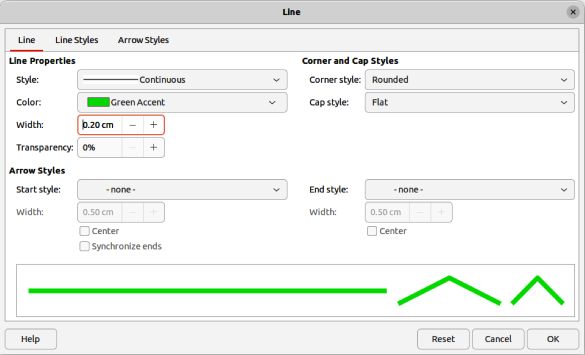
Figure 16: Line panel in Properties deck on Sidebar
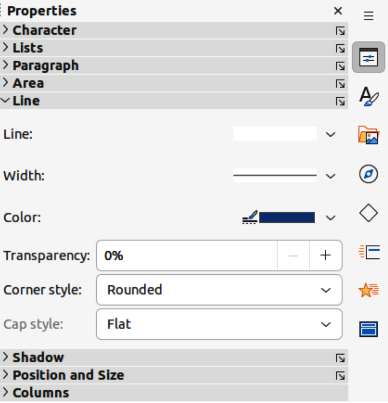
Go to Format > Object and Shape > Line on the Menu bar to open the Line dialog (Figure 15).
Right-click on the object and select Line from the context menu to open the Line dialog.
Click on Properties on the Sidebar to open the Properties deck, then open the Line panel (Figure 16).
Change the alignment of default text area in relation to its position on a master slide or the alignment between a default text area and other objects on a master slide using one of the following methods. See Chapter 5, Managing Graphic Objects for more information on changing alignment of default text areas.
Go to Format > Align Objects on the Menu bar and select the type of alignment from the options available in the context menu.
Right-click on the object and select Align Objects from the context menu, then select the type of alignment from the options available in the context menu.
Click on the triangle ▼ to the right of Align Objects on the Line and Filling toolbar and select the type of alignment from the options available.
Select the required alignment tool in the Position and Size panel in the Properties deck on the Sidebar.
Arrange the position of an object on a slide in relation to other objects on a slide using one of the following methods. See Chapter 5, Managing Graphic Objects for more information on changing position of default text areas in relation to other objects.
Go to Format > Arrange on the Menu bar and select the type of arrangement from the options available in the context menu.
Right-click on the object and select Arrange from the context menu, then select the type of arrangement from the options available in the context menu.
Click on the required arrangement tool on the left end of the Line and Filling toolbar.
Select the required arrangement tool in the Position and Size panel on the Properties deck on the Sidebar.
Adding text and fields to a master slide allows placing of information that will appear on all the slides in a presentation. For example, presentation title, company name and logo, date, and slide number. For more information on adding and formatting text and fields, see Chapter 3, Adding and Formatting Text.
Text objects can be placed anywhere on the master page to appear on every slide in a presentation. Text objects can also be placed in the footer if the default fields in the footer of a presentation are not going to be used.
1) Select View > Master Slide on the Menu bar to open the master slide view. This also opens the Master View toolbar.
2) Select the master slide so that it appears in the Workspace.
3) Switch text editing mode on using one of the following methods. The Text Formatting toolbar (Figure 17) automatically opens replacing the Line and Filling toolbar.
Select Insert Text Box on the Standard or Drawing toolbar.
Go to Insert > Text Box on the Menu bar.
Use the keyboard shortcut F2.
4) Click once on the master slide so that a text box is created and there is a flashing cursor inside the text box.
5) Type or paste the text into the text object, then format the text. See Chapter 3, Adding and Formatting Text for more information.
6) Click outside the text object to close the Text Formatting toolbar and reopen the Line and Filling toolbar.
7) Click Close Master View on the Master View toolbar or go to View > Normal on the Menu bar when adding and formatting text to a master slide is completed.
By default, the footer used in a slide consists of three sections with each section containing a default field as follows:
Figure 17: Text Formatting toolbar
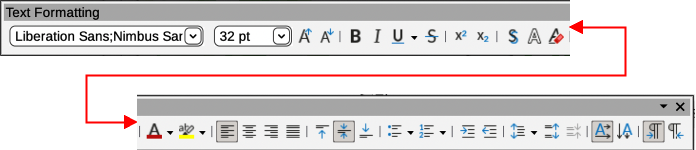
Left section
Centre section
Right section
The default footer fields are set up as follows using the Header and Footer dialog (Figure 18):
1) Select View > Master Slide on the Menu bar to open the master slide view. This also opens the Master View toolbar.
2) Select the master slide so that it appears in the Workspace.
3) Go to Insert > Header and Footer on the Menu bar to open the Header and Footer dialog.
4) Select Date and Time for the date and time to appear in the left section of the footer.
For a fixed date and time in the left footer section, select Fixed and enter the date to use in the text box.
For a variable date and time in the left footer section, select Variable, then select the format and language to use from the Format and Language drop down lists. Using a variable date and time means that each time the presentation is opened, the date and time are updated.
5) To place text in the footer centre section, select Footer and then type or paste the required text into the Footer text box.
Figure 18: Header and Footer dialog
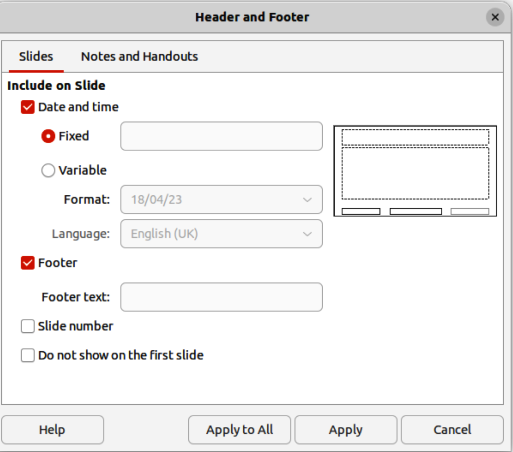
6) To place the slide number in the right section of the footer, select Slide number.
7) If the footer is not going to appear on the first slide of a presentation, select Do not show on the first slide. The first slide is normally the title slide of a presentation.
8) Click Apply to save the changes and close the Header and Footer dialog.
9) To format the text used for the default footer fields, see Chapter 3, Adding and Formatting Text for more information.
10) Click Close Master View on the Master View toolbar or go to View > Normal on the Menu bar when setting up the default footer fields is completed.
Note
It is possible to format, resize, and reposition the default sections of a footer. See “Default text areas” on page 1 and Chapter 3, Adding and Formatting Text for more information.
The default fields in a footer section can be replaced with text or manual fields as follows:
1) Select View > Master Slide on the Menu bar to open the master slide view. This also opens the Master View toolbar.
2) Select the master slide so that it appears in the Workspace.
3) Highlight the default field in the footer section and press the Delete or Backspace key. A flashing text cursor appears in the footer section and the Text Formatting toolbar automatically opens replacing the Line and Filling toolbar.
4) Type in the text or insert a manual field into the footer section. For more information on manual fields, see “Manual fields” on page 1.
5) Format the text or manual field placed in the footer section. See Chapter 3, Adding and Formatting Text for more information.
6) Click outside the footer section to close the Text Formatting toolbar and reopen the Line and Filling toolbar.
7) Click Close Master View on the Master View toolbar or go to View > Normal on the Menu bar when setting up a custom footer section is completed.
Manual fields, for example date or slide number, can be added as text objects on a master slide or replace one of the default footer fields. The fields used in Impress are as follows:
Date (fixed).
Date (variable) – updates automatically each time the presentation is opened.
Time (fixed).
Time (variable) – updates automatically each time the presentation is opened and each time a slide is opened more than once during a presentation.
Author – first and last names listed in the LibreOffice user data.
Slide number.
Slide Title.
Slide Count.
File Name.
1) Select View > Master Slide on the Menu bar to open the master slide view. This also opens the Master View toolbar.
2) Select the master slide so that it appears in the Workspace.
3) Click anywhere on the master slide without selecting an object.
4) Go to Insert > Field on the Menu bar and select the required field from the context menu. By default, the field is placed in the centre of the master slide.
5) Reposition the field text box to the desired position on the master slide. See “Default text areas” on page 1 for more information.
6) Format the text placed in a field, see Chapter 3 Adding and Formatting Text for more information.
7) Click Close Master View on the Master View toolbar or go to View > Normal on the Menu bar when inserting a field is completed.
1) Select View > Master Slide on the Menu bar to open the master slide view.
2) Select the master slide so that it appears in the Workspace.
3) Highlight all of the characters used in the default field being replaced in the footer.
4) Go to Insert > Field on the Menu bar and select the required field from the context menu.
5) Format the text placed in the field, see Chapter 3 Adding and Formatting Text for more information.
6) Click Close Master View on the Master View toolbar or go to View > Normal on the Menu bar when replacing the default footer fields is completed
Tip
To change the number format (1, 2, 3 or a, b, c or i, ii, iii, and so on) for the slide number, go to Slide > Slide Properties on the Menu bar to open the Slide Properties dialog. In Layout Settings, select the type of number format to use from the Slide numbers drop down list.
Color themes can be created and used for Impress master slides. A color theme is applied to text and changes the background color, text color, and accents to make text readable against a dark background. A color theme is created as follows:
1) Select View > Master Slide on the Menu bar to open the master slide view.
2) Select a master slide so that it appears in the Workspace.
3) Go to Slide > Slide Properties on the Menu bar to open the Slide Properties dialog (Figure 19).
4) Click on the Theme tab to open the Theme page.
5) In General, enter a name for the color theme being created in the Name text box.
6) In Color Set, enter a name for the color set being created in the Name text box.
Figure 19: Slide Properties dialog — Theme page
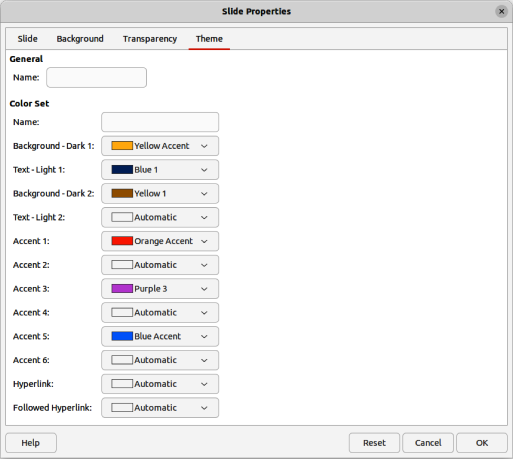
7) Click on the triangle ▼ and select a color from the available color palettes or create a custom color for the required options for Background, Text, Accent, Hyperlink and Followed Hyperlink.
8) Click on OK to save the color theme and close the Slide Properties dialog.
Note
When specifying custom colors for the Accent options, make sure the colors are dark enough so that light text is still readable when the custom colors are applied.
The options available on the Theme page of the Slide Properties dialog are as follows:
General
Color Set
Background — Dark 1 and Dark 2
Text — Light 1 and Light 2
Accent 1 thru Accent 6
Hyperlink
Followed Hyperlink
A style is a set of formats that can be applied to selected elements such as slides, text, lists, frames, borders, lines and area fills in a presentation. Applying a style means applying a group of formats at the same time providing a consistent look to a presentation. For example, to manually change an attribute on the same object type on every slide in a presentation is time consuming and prone to errors. Using styles reduces time and provides greater accuracy.
Impress has two types of styles available for formatting text and graphic objects – presentation styles and drawing styles.
For information on formatting text, see Chapter 3, Adding and Formatting Text.
For information on formatting graphic objects, see Chapter 6, Formatting Graphic Objects and the Draw Guide.
More information on styles used in LibreOffice can be found in the Getting Started Guide.
Note
The presence of text and title styles both in the presentation and drawing styles may seem confusing. This apparent duplication is because Impress uses special text boxes (auto layout boxes) when adding structured text to slides using presentation styles. The title and other text styles in drawing styles are used on any other text boxes, or text associated with shapes or lines.
Presentation styles in Impress are used when creating a presentation using one of the Impress slide layouts. These presentation styles are divided into four categories.
Background and Background objects
Notes
Outline 1 thru Outline 9
Subtitle and Title
Note
As with the Heading styles in Writer, the Outline styles in Impress are hierarchically linked. For example, changing an attribute in the Outline 1 style cascades through all the other styles for Outline levels.
The default master slide and slide layouts in Impress use auto layout boxes. Presentation styles can only be used within these auto layout boxes. An example of text using these presentation styles is shown in Figure 2 above.
Presentation styles cannot be created or deleted, but can be formatted, modified or updated to the presentation requirements. Also, the presentation style used for an object cannot be changed to another presentation style. For example, text using Outline 2 style cannot be changed to Outline 3 style.
Notes
Changing outline levels is done in normal view using the Tab key or Shift+Tab key combination or the Promote and Demote tools on the Outline toolbar. See Chapter 3, Adding and Formatting Text for more information.
Any text added to a slide using the text tools available is automatically placed in a standard text box and allocated the Default Drawing Style from Drawing Styles. For more information on formatting text, see Chapter 3, Adding and Formatting Text.
Drawing styles in Impress define the characteristics of graphic and text objects placed on a slide. These styles include attributes for line, area, shadowing, transparency, text, connectors and dimensioning.
For example, when creating organization charts in a presentation, it will probably be required to have all of the objects with a consistent appearance, such as line style, font type, shadow, and so on. The easiest way to achieve this result with the minimum effort is to use a drawing style for the objects and apply it to each object. The major benefit is that if there is a change to the background color of objects for example, all that is required is to modify the style rather than each individual object.
Drawing styles included with Impress cannot be deleted, but can be formatted, modified, and updated. New or custom drawing styles can be created, see “Custom styles” on page 1. Any custom style created is only available in the presentation where it was created.
Use one of the following methods to access styles available in Impress.
Use the keyboard shortcut F11 (macOS ⌘+T) and open the Styles deck on the Sidebar.
Go to Format > Styles on the Menu bar and select an option from the submenu that opens.
Click on Show the Styles Sidebar (F11) (macOS Show the Styles Sidebar (⌘+T)) on the Line and Filling toolbar and open the Styles deck on the Sidebar.
Click on Styles on the Sidebar to open the Styles deck.
Formatting presentation and drawing styles can be carried out in either Normal or Master Slide view. Formatting options are available in dialogs for each style or using Format on the Menu bar. For more information on formatting text and objects, see Chapter 3, Adding and Formatting Text and Chapter 6, Formatting Graphic Objects.
Figure 20: Example dialog for formatting Title style

1) Select an object on a slide or master slide and its style is highlighted in the Styles deck on the Sidebar.
2) Go to Format > Styles > Edit Style on the Menu bar or right-click on the highlighted style in the Styles deck on the Sidebar to open the formatting dialog for the selected style. An example dialog for the Title style is shown in Figure 20.
3) Use the various options available in the tabbed pages of the dialog to format the style.
4) Click OK to save the formatting changes and close the dialog.
Note
Clicking on Reset before clicking OK removes all formatting changes made in the style formatting dialog.
1) Open the Styles deck on the Sidebar. See “Accessing styles” on page 1 for more information.
2) Click on Presentation Styles or Drawing Styles at the top left of the Styles deck and select a style from the displayed list.
3) Go to Format on the Menu bar to open a submenu with various formatting options available. Depending on the object selected, some formatting options will not be available and are greyed out.
4) Select a formatting option from the submenu. Depending on the option selected, another submenu may open giving further formatting options or a formatting dialog opens.
1) Open the Styles deck on the Sidebar. See “Accessing styles” on page 1 for more information.
2) Click on Presentation Styles or Drawing Styles at the top left of the Styles deck and select a style from the displayed list.
3) Right-click on the style selected and select Modify from the context menu to open the formatting dialog for the style selected. An example dialog for the Title style is shown in Figure 20.
4) Make the necessary changes to the selected style using the various options available in the dialog that has opened.
5) Click OK to save the changes and close the dialog.
Updating a presentation or drawing style is similar to modifying, but changes to the text or object are made first. Updating styles can only be carried out in Normal view.
1) Select the text or object on a slide in Normal view.
2) Use the various tools on the Text Formatting toolbar, Line and Filling toolbar, or the options in Format on the Menu bar to format the selected object.
3) Open the Styles deck on the Sidebar. See “Accessing styles” on page 1 for more information.
4) Click on Presentation Styles or Drawing Styles at the top left of the Styles deck and select a style from the displayed list. The style used for the selected object will be highlighted.
5) Click on Update Style at the top right of the Styles deck and the style is updated to include the formatting changes made to the selected object.
Custom drawing styles can be created in Impress, but custom presentation styles cannot be created. However, when a custom drawing style is created, it is only available for the presentation being created.
1) Create or select an object on a slide to create a custom drawing style.
2) Format the object to the presentation requirements using the various formatting options available in the Text Formatting toolbar, Line and Filling toolbar, or the options in Format on the Menu bar.
3) Open the Styles deck on the Sidebar. See “Accessing styles” on page 1 for more information.
4) Click on Drawing Styles at the top left of the Styles deck to open the drawing styles list.
5) Click on New Style from Selection at the top right of the Styles deck and the New Style from Selection dialog opens (Figure 21).
6) Enter a name for the custom drawing style in the Enter new style name text box.
7) Click OK to close the New Style from Selection dialog. The custom drawing style is created and appears in the drawing styles list in the Styles deck on the Sidebar.
Figure 21: New Style from Selection dialog
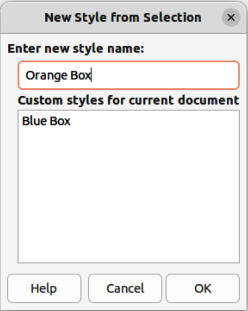
Direct formatting overrides any formatting applied to an object when a style is used. Direct formatting cannot be removed from an object by applying a style to it. To remove any direct formatting, select the object so that the selection handles are visible, then use one of the following methods to clear any direct formatting:
Use the keyboard shortcut Ctrl+Shift+M (macOS Shift+M).
Go to Format > Clear Direct Formatting in the Menu bar.
If the object is a text object, highlight all of the text and then click on Clear Direct Formatting on the Text Formatting toolbar.
If the object is a text object, highlight all of the text, right-click on the selected text and select Clear Direct Formatting from the context menu.
Impress styles support linking or inheritance. This allows a style to be linked to another (parent) style so that it inherits all the formatting settings of the parent, creating families of styles.
For example, for multiple boxes that are identically formatted, but only differ in color, the best way to proceed is to define a style for the box including borders, area fill, font, and so on. Then create a number of styles that are hierarchically dependent, but differ only in the fill color attribute. For example, if the font size or the thickness of the border needs to be changed, only change the parent style and all the other linked (child) styles change accordingly.
LibreOffice provides a set of predefined keyboard shortcuts allowing quick application of styles while working with a presentation. These shortcuts can be redefined or custom shortcuts created. For more information, see Appendix A, Keyboard Shortcuts and the Getting Started Guide.
Figure 22: Select a Template dialog
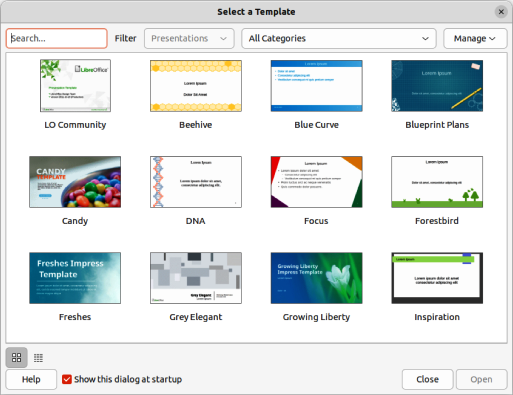
A template is a special type of presentation that is used as a starting point when creating presentations. For example, create a template for business presentations so that any new presentations have the company logo, name and information on the first slide and the remaining slides in the presentation only show the company logo and name. For more information on templates and how to use them, see the Getting Started Guide.
Templates can contain anything that presentations can contain, such as text, graphics, a set of styles, and user-specific setup information such as measurement units, language, the default printer, and toolbar and menu customization.
All document types created using LibreOffice are based on templates. Specific templates can be created for any document type (text, spreadsheet, drawing, presentation). If a template is not specified when creating a new document, then the default template for that type of document is used. The default templates are installed with LibreOffice and can be changed, see “Setting default template” on page 1 for more information.
Impress is a little different from other LibreOffice modules because it starts with the Select a Template dialog (Figure 22), unless this option has been turned off for this dialog in LibreOffice options. When creating a presentation and the template dialog is active, it offers several templates as a starting point for a presentation. If Select a Template dialog is turned off for new presentations, LibreOffice uses the LibreOffice default template for presentations. For more information on the presentation default template, see “Setting default template” on page 1.
Impress comes with a set of predefined templates. These templates only contain backgrounds and background objects, providing a starting point to create presentations, or more templates.
Any templates created are located in the My Templates folder after the template has been saved as a presentation template. These templates appear in the LibreOffice startup window and the Select a Template dialog the next time LibreOffice is started.
Use one of the following methods to create a new presentation using a template:
Click on the triangle ▼ on the right of Templates in LibreOffice start up window and then select Impress Templates from the context menu to display the available presentation templates. Select a template and a new presentation opens.
Go to File > New > Templates on the Menu bar to open the Templates dialog (this dialog is similar to the Select a Template dialog). Select Presentations from the Filter drop‑down list to display presentation templates. Select a presentation template and click OK. The dialog closes and a new presentation opens.
Use the keyboard shortcut Ctrl+Shift+N (macOS ⌘+Shift+N) to open the Templates dialog (this dialog is similar to the Select a Template dialog). Select Presentations from the Filter drop-down list to display presentation templates. Select a presentation template and click OK. The dialog closes and a new presentation opens.
1) Open a presentation or presentation template as a starting point for a new template.
2) Add and format the content and styles as required for the new presentation template.
3) Go to File > Templates > Save As Template on the Menu bar to open the Save as Template dialog (Figure 23).
4) Enter a name for the new template in the Enter Template Name text box.
5) Select a template category for the new template.
6) If required, select the option Set as default template to use as the default template the next time LibreOffice is opened and no template is selected. See “Setting default template” on page 1 for more information on setting default templates.
7) Click on Save to save the new template and close the Save as Template dialog. The template appears in the LibreOffice startup window and the Select a Template dialog the next time LibreOffice is started.
Figure 23: Save As Template dialog
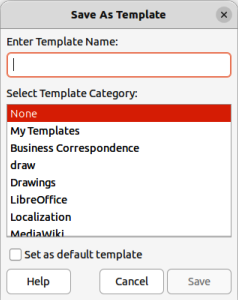
Note
When saving a new template, it is important to save the template in one of the categories given in the Save as Template dialog. This allows LibreOffice to find the new template and use it for creating new presentations.
If a new presentation is being created and no template is selected, LibreOffice creates the presentation from the default Impress template. This is normally a blank template. However, any presentation template can be set as the default template. The template has to be located in a category displayed in the Save as Template dialog so that LibreOffice can find it. The default template can always be reset to the original LibreOffice default template.
1) Go to File > New > Templates or File > Templates > Manage Templates on the Menu bar to open the Templates dialog. The Templates dialog is similar to the Select a Template dialog (Figure 22).
2) Select the template to use as the default LibreOffice presentation template.
3) Right-click on the selected template and select Set as Default from the context menu.
4) Click on Open and a new presentation opens using the new default template and sets the default presentation template in LibreOffice. The next time a new presentation is created and a template is not selected, the presentation is created using the new default presentation template.
Note
The new default template is indicated in the Templates dialog. The icon indicating the default template depends on computer setup and computer operating system.
1) Go to File > New > Templates or File > Templates > Manage Templates on the Menu bar to open the Templates dialog.
2) Select the presentation template that is indicated as the default presentation template in the Select a Template dialog.
3) Right-click on the template and select Reset Default from the context menu.
4) Click on Close to close the Templates dialog. The next time that a new presentation is created and a template is not selected, the presentation is created using the original default LibreOffice presentation template.
1) Go to File > New > Templates or File > Templates > Manage Templates on the Menu bar to open the Templates dialog.
2) Right-click on the template to be edited and select Edit from the context menu and the template opens in Impress in read only mode.
3) Click on Edit Document at the top of the Workspace to start editing the template.
4) Make the necessary formatting changes to the styles, text and/or objects on the selected template.
5) Go to File > Save on the Menu bar or use the keyboard shortcut Ctrl+S (macOS ⌘+S) to save the changes.
6) Close the template or create a presentation using the edited template.
Notes
Any presentation created from the template before editing can be updated to show the changed template settings the next time the presentation is opened. A confirmation dialog opens asking if the updated styles are to be used or keep the old styles. If keep the old styles is selected, then the presentation continues to use the old styles without any confirmation.
When editing templates, it is recommended NOT to edit and save templates supplied and installed with LibreOffice. Editing and saving these LibreOffice templates may cause problems with presentations that already use one of these templates.
LibreOffice can only use templates that are in LibreOffice template categories (template folders). New LibreOffice template categories can be created and used to organize LibreOffice templates. For example, separate template categories for different projects or clients. Templates can also be imported and exported.
Tip
The location of folders used LibreOffice template categories varies with computer operating systems. To learn where the template folders are stored on a computer, go to Tools > Options > LibreOffice > Paths (macOS LibreOffice > Preferences > LibreOffice > Paths).
1) Go to File > New > Templates or File > Templates > Manage Templates on the Menu bar to open the Templates dialog.
2) Click on Manage at the top right of the Template dialog and select New Category from the context menu.
3) Enter a category name in Enter new category name box in the New Category dialog that opens.
4) Click OK to save the new category and the category appears in the Filter drop-down list for categories at the top of the Select a Template dialog.
1) Go to File > New > Templates or File > Templates > Manage Templates on the Menu bar to open the Templates dialog.
2) Select the custom category for deletion from the drop-down list of categories at the top of the Templates dialog.
3) Click on Manage at the top right of the Template dialog and select Delete Category from the context menu.
4) Click Yes to confirm the deletion of the custom category.
Figure 24: Select Category dialog
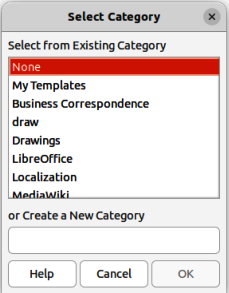
Note
Template categories supplied with LibreOffice or installed using the Extension Manager cannot be deleted. Only custom template categories can be deleted.
1) Go to File > New > Templates or File > Templates > Manage Templates on the Menu bar to open the Templates dialog.
2) Right-click on the template that is going to be moved and select Move from the context menu.
3) In the Select Category dialog (Figure 24), select a category from the displayed list of categories, or select Create a New Category to create a new category for the template.
4) Click OK to move the template to its new category and close the Select Category dialog.
Note
Only custom templates can be moved between template categories. Templates supplied with LibreOffice or installed using the Extension Manager cannot be moved.
1) Go to File > New > Templates or File > Templates > Manage Templates on the Menu bar to open the Templates dialog.
2) Right-click on the template being deleted and select Delete from the context menu.
3) Click on Yes to confirm the deletion.
Note
Templates supplied with LibreOffice or installed using the Extension Manager cannot be deleted. Only templates that have been created in Impress or imported from other sources can be deleted.
1) Go to File > New > Templates or File > Templates > Manage Templates on the Menu bar to open the Templates dialog.
2) Right-click on the template being renamed and select Rename from the context menu.
3) Enter a new template name in the text box that has opened, then click on OK to save the new template name.
Note
Templates supplied with LibreOffice or installed using the Extension Manager cannot be renamed. Only templates that have been created in Impress or imported from other sources can be renamed.
If a template is in a different location on the computer, then the template must be imported into a LibreOffice category for LibreOffice to recognize the template.
1) Go to File > New > Templates or File > Templates > Manage Templates on the Menu bar to open the Templates dialog.
2) Click on Manage at the top right of the Template dialog and select Import from the context menu to open the Select Category dialog.
3) Select a category from the displayed list or select Create a New Category in the Select Category dialog.
4) In the file browser window that opens, navigate to the folder where the template is located on the computer.
5) Select the template and click Open. The file browser window closes and the template appears in the selected category.
1) Go to File > New > Templates or File > Templates > Manage Templates on the Menu bar to open the Templates dialog.
2) Right-click on the template being exported and select Export from the context menu.
3) Navigate to the folder where the template is to be exported to and click on OK. The template is exported to the selected location and the file browser window closes.