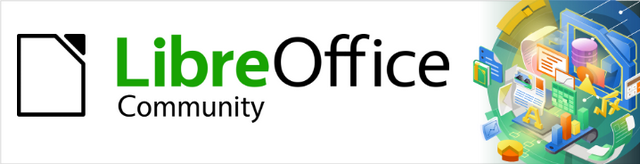
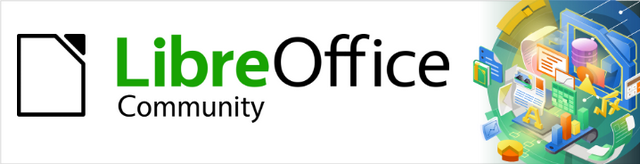
Writer Guide 7.2
Chapter 1
Introducing Writer
This document is Copyright © 2021 by the LibreOffice Documentation Team. Contributors are listed below. You may distribute it and/or modify it under the terms of either the GNU General Public License (https://www.gnu.org/licenses/gpl.html), version 3 or later, or the Creative Commons Attribution License (https://creativecommons.org/licenses/by/4.0/), version 4.0 or later.
All trademarks within this guide belong to their legitimate owners.
|
Jean Hollis Weber |
Kees Kriek |
|
|
Toni Blackwelder |
Kees Kriek |
Jean Hollis Weber |
|
Cathy Crumbley |
John A Smith |
Barbara Duprey |
|
Hazel Russman |
John M. Długosz |
Ron Faile Jr. |
|
Bruce Byfield |
Gillian Polack |
Rafael Lima |
Please direct any comments or suggestions about this document to the Documentation Team’s mailing list: documentation@global.libreoffice.org
Note
Everything you send to a mailing list, including your email address and any other personal information that is written in the message, is publicly archived and cannot be deleted.
Published August 2021. Based on LibreOffice 7.2 Community.
Other versions of LibreOffice may differ in appearance and functionality.
Some keystrokes and menu items are different on macOS from those used in Windows and Linux. The table below gives some common substitutions for the instructions in this document. For a detailed list, see the application Help.
|
Windows or Linux |
macOS equivalent |
Effect |
|
Tools > Options |
LibreOffice > Preferences |
Access setup options |
|
Right-click |
Control+click or right-click depending on computer setup |
Open a context menu |
|
Ctrl (Control) |
⌘ (Command) |
Used with other keys |
|
F11 |
⌘+T |
Open the Styles deck in the Sidebar |
Writer is the word processor component of LibreOffice, a freely available, fully-featured office productivity suite. In addition to the usual features of a word processor (text entry, editing, and formatting; spelling checker, thesaurus, hyphenation, and autocorrect; find and replace; and others), Writer provides these important features:
Change tracking during revisions (Chapter 4)
Page layout methods, including styles, frames, columns, and tables (Chapters 5 and 6)
Export to PDF and ePub (Chapter 7)
Document digital signatures (Chapter 7)
Templates and styles (Chapters 8, 9, and 10)
Built-in drawing tools (Chapter 11)
Lists (Chapter 12)
Tables of data (Chapter 13)
Mail merge (Chapter 14)
Automated tables of contents and indexes (Chapter 15)
Master documents, to group a collection of documents into a single document (Chapter 16)
Fields and forms (Chapters 17 and 18)
Database integration, including a bibliography database (Chapters 14, 15, and 18)
Embedding or linking of spreadsheets, equations, and other objects (Chapter 19)
And many more
The main Writer window is shown in Figure 1. Its features are described in this section.
Note
By default, LibreOffice Writer’s commands are grouped in menus and toolbars, as described in this section. In addition, Writer provides other user interface variations, displaying contextual groups of commands and contents. For more information, see “Notebook bar” in the Help and Chapter 20, Customizing Writer.
The Title bar is located at the top of the Writer window. It shows the file name of the current document. When the document is not yet named, the document name will appear as Untitled X, where X is a number. Untitled documents are numbered in the order in which they are created.
The Menu bar is located just below the Title bar in Windows and Linux and at the top of the screen in macOS. When you select one of the menus, a submenu drops down to show further options, including:
Commands that directly cause an action, such as Close or Save, in the File menu.
Commands that open dialogs. These are indicated by three dots following a command, such as Find... in the Edit menu.
Commands that open further submenus. These are indicated by a right-pointing arrow following a command, such as Toolbars and Zoom, in the View menu. Moving the cursor onto one of these items causes its submenu to open.
Figure 1: Parts of the main Writer window
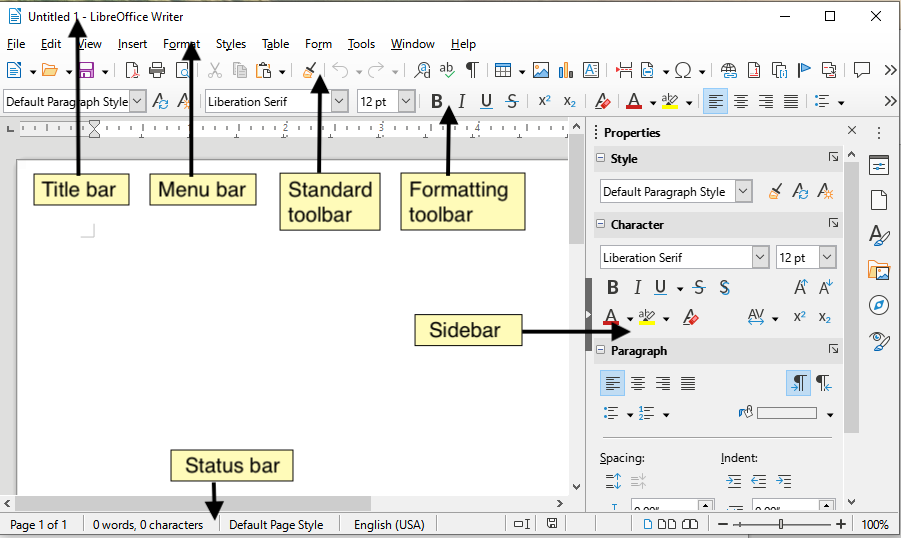
The Sidebar is normally open by default on the right side of the Writer window, as shown in Figure 1. If necessary, select View > Sidebar on the Menu bar to display it. The Sidebar also has a Hide/Show icon, as shown in Figure 2. When the Sidebar is closed, it can be opened by clicking this icon, which will be on the far right side of the window.
The Writer Sidebar contains six decks by default: Properties, Page, Styles (also shown as Styles and Formatting in some installations), Gallery, Navigator, and Style Inspector. Each deck can be opened by clicking its corresponding icon on the Tab bar to the right of the sidebar.
Two additional decks are available when Experimental Features is enabled in Tools > Options > LibreOffice > Advanced: Manage Changes and Design. These decks are not covered in this book.
Each deck consists of a title bar and one or more content panels. A panel is like a combination of toolbar and dialog. Toolbars and Sidebar panels share many functions. For example, the icons for making text bold or italic exist in both the Formatting toolbar in the main Writer window and the Character panel of the Properties deck.
Some panels contain a More Options button, which opens a dialog with additional editing controls. When the dialog is open, the document is locked for other editing.
To adjust the width of the Sidebar, place the cursor on its left edge. When a double-headed arrow appears, click and drag to right or left. When the Properties deck is open, you cannot make the Sidebar smaller than a certain width. When any other deck is open, the Sidebar can be collapsed to the width of its Tab bar.
To undock the Sidebar and make it floating, and to dock a floating Sidebar, use the drop-down list in the Sidebar Settings above the Tab bar (see Figure 3). From the same list, you can use the Customization menu to choose which tabs you want to include in the Sidebar.
Figure 2: Properties deck of Sidebar
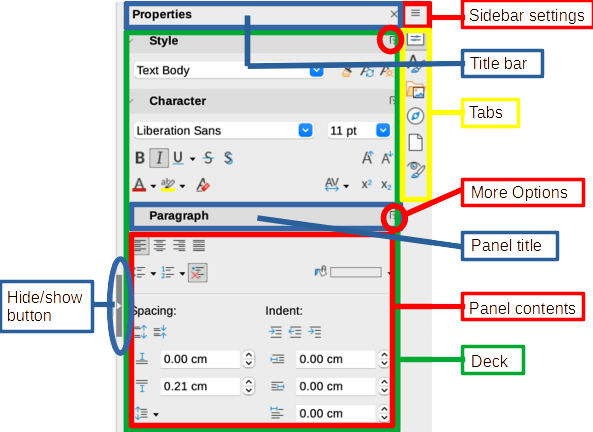
Figure 3: Sidebar Settings menu
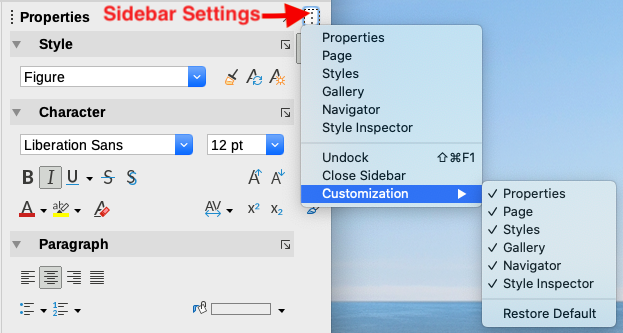
The decks contained in the Sidebar are described below.
Properties deck: Contains tools for directly formatting content.
Style: Apply, create, or update a paragraph style.
Character: Modify text properties such as the font name, size, color, weight, or character spacing.
Paragraph: Modify a paragraph’s alignment, background color, indent, and spacing, and toggle numbered or bulleted lists.
Table: Modify table properties such as insert or delete rows, merge or split cells, define row height and column width, background color, and borders.
Area: Modify the fill mode and transparency of the background.
Image: Modify the graphic's brightness, contrast, color mode, or transparency.
Wrap: Modify the position of the graphic relative to surrounding text, where these modifications are available.
Position and Size: Modify width, height, rotation, or flip.
Area: Modify the fill mode and transparency of the background.
Effect: Add and adjust a Glow or Soft Edge effect to the object.
Line: Modify arrows, line style, width, color, or transparency.
Position and Size: Modify width, height, rotation, or flip.
Area: Modify the fill mode and transparency of the background.
Wrap: Modify the position of the graphic relative to surrounding text, where these modifications are available.
Media Playback: Control for play, pause, stop, seek, loop, and volume.
Position and Size: Modify width and height.
Styles deck: Manage the styles used in the document, apply existing styles, create new styles, or modify them. For more information, see Chapter 8, Introduction to Styles, and Chapter 9, Working with Styles.
Gallery deck: Shows images and diagrams included in the Gallery themes. The Gallery has two sections: the first lists the themes by name (Arrows, Bullets, Diagrams, and so on) and the second displays the images in the selected theme. For more information on using the Gallery to add images to a document, create new themes and add your own images, see Chapter 11, Images and Graphics.
Navigator deck: Browse the document and reorganize its content by selecting content categories, such as headings, tables, frames, images, and so on. For more information, see “Using the Navigator” on page 1.
Page deck: Contains tools for directly formatting the page style. It has four panels:
Format: Modify the size, width, height, orientation, and margins of the page.
Styles: Modify the page numbering style, background, layout, and number of columns.
Header: Activate/deactivate the header and modify its margins, spacing, and contents.
Footer: Activate/deactivate the footer and modify its margins, spacing, and contents.
Caution
Be aware that by changing the options on the Page deck, you will change the page style in use, modifying not only the current page but all pages using the same page style in this document.
Style Inspector deck: Displays all the attributes of paragraph styles, character styles, and manual (direct) formatting for selected text. For more information, see Chapter 7, Working with Styles.
LibreOffice has two types of toolbar locations: docked (fixed in place) or floating. Docked toolbars can be moved to different locations (for example, top, bottom, or side of the workspace) or made to float. Floating toolbars can be docked.
To display or hide toolbars, go to View > Toolbars on the Menu bar, then click the name of a toolbar in the drop-down list. An active toolbar shows a check mark beside its name. Note that toolbars created from tool palettes are not listed in the View menu.
To hide a toolbar, go to View > Toolbars on the Menu bar and deselect the toolbar, or right-click in an empty space between the icons on a toolbar and select Close toolbar in the context menu.
In a default LibreOffice installation (Figure 1), the top toolbar, just under the Menu bar, is called the Standard toolbar.
The second toolbar at the top is the Formatting toolbar. It is context-sensitive; that is, it shows the tools relevant to the current position of the cursor or the selected object. For example, when the cursor is in text, the Formatting toolbar provides tools for formatting text. When the cursor is on a graphic (image), the tools are for formatting images.
To free more space for the document, you can choose a single-toolbar alternative containing the most-used commands. To activate it, select View > User Interface > Single Toolbar.
Other toolbars are available at View > Toolbars. They are discussed in the relevant chapters of this book.
Toolbar icons with a small triangle to their right will display sub-menus, tool palettes, or other methods of selecting items, depending on the icon.
A tool palette is a pop-up collection of tools attached to a single tool in a toolbar. The palette can be made into a floating toolbar, as shown in Figure 4. Once removed from the parent toolbar, it displays a Title bar. Tool palettes can be floating or docked along an edge of the screen or in one of the existing toolbar areas.
Figure 4: Example of tearing off a tool palette
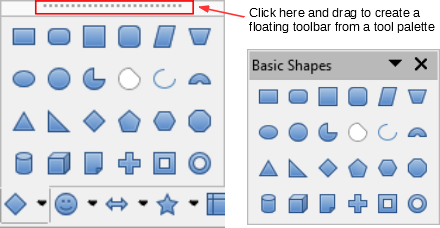
Docked toolbars can be undocked and either moved to a new docked position or left as a floating toolbar.
To undock a toolbar:
1) Move the mouse cursor over the toolbar handle, which is the small vertical bar to the left of a docked toolbar, as shown in Figure 5.
2) Hold down the left mouse button and drag the toolbar to a new location.
3) Release the mouse button.
Figure 5: Toolbar handles
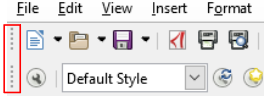
To move a floating toolbar, click its title bar and drag it to a new floating location or dock the toolbar at the top or bottom of the main window.
Note
You can also dock a floating toolbar by holding down the Ctrl key and double-clicking in the title bar of the toolbar.
Tip
If the toolbar handle is not displayed, its position is locked. To unlock the toolbar, right-click it and then deselect the option Lock Toolbar Position.
Writer includes several toolbars, whose default settings correspond to the current position of the cursor or selection (when toolbars are made active). For example, when the cursor is in a table, the Table toolbar appears, and when the cursor is in a numbered or bulleted list, the Bullets and Numbering toolbar appears. You can reposition or dock these toolbars as described in “Moving toolbars” above.
You can customize toolbars in several ways, including choosing which icons are visible and locking the position of a docked toolbar. You can also add icons and create new toolbars, as described in Chapter 20, Customizing Writer.
To position the toolbar:
Right-click somewhere in the floating toolbar and click Dock Toolbar, in the context menu, to dock the selected floating toolbar. By default, a toolbar will dock at the top of the workspace. You can reposition the toolbar to a different docked position. See “Moving toolbars” on page 1.
Click Dock All Toolbars to dock all floating toolbars.
Click Lock Toolbar Position to lock a docked toolbar into its docked position. Locking maintains the toolbar’s position even when other toolbars on the same bar change location.
Click Close Toolbar to close the selected toolbar.
You can access a toolbar’s customization options by right-clicking in an empty space between the icons on the toolbar to open a context menu. Then choose among the following options:
To show or hide icons defined for the selected toolbar, click Visible Buttons on the context menu. Visible icons on a toolbar are indicated by an outline around the icon (Figure 6) or by a check mark beside the icon, depending on your operating system. Select or deselect icons to hide or show them on the toolbar.
Click Customize Toolbar to open the Customize dialog. See Chapter 20, Customizing Writer, for more information.
Figure 6: Toolbar context menu and selection of visible toolbar icons

The horizontal ruler across the top of the workspace is visible by default but the vertical ruler on the left is hidden by default. To enable the vertical ruler, choose View > Rulers > Vertical Ruler on the Menu bar, or choose Tools > Options > LibreOffice Writer > View. To quickly show or hide both rulers, use the key combination Ctrl+Shift+R.
Tip
The horizontal ruler has a comments button on its right end; click this to quickly show or hide any comments.
The Writer Status bar is located at the bottom of the workspace. It provides information about the document and convenient ways to quickly change some document features. It can be hidden by deselecting it in the View menu.
Figure 7: Writer Status bar
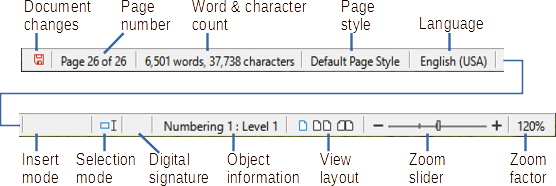
Document changes status
Page number
Figure 8: Go to Page dialog
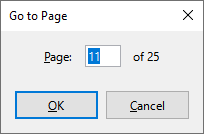
Word and character count
|
|
|
Page style
Caution
Changing the page style here may affect the styles of other pages, depending on how the page styles are set up. See Chapters 8 and 9 for details about styles.
Text Language
Insert mode
Selection mode
Digital signature
Section or object information
|
Object |
Information shown |
Dialog opened |
|
Image |
Size and position |
Image |
|
List item |
Level and list style |
Bullets and Numbering1 |
|
Heading |
Outline numbering level |
Bullets and Numbering1 |
|
Table |
Name or number and cell reference of cursor |
Table Format |
|
Section |
Name of section |
Edit Sections |
|
Other |
(Blank) |
Fields |
1 If a list style was used with a list item or heading, no dialog appears.
View layout
Figure 9: View layouts: single-page, multiple-page, book
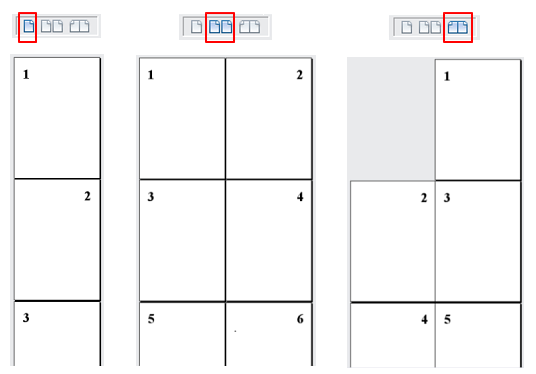
Zoom
Context menus provide quick access to many menu functions. They are opened by right-clicking on a paragraph, graphic, or other object. When a context menu opens, the functions or options available will depend on the object that has been selected. This can be the easiest way to reach a function, especially if you are not sure where the function is located in the menus or toolbars.

A dialog is a special type of window. Its purpose is to inform you of something, or request input from you, or both. It provides controls for you to specify how to carry out an action.
In most cases, you can interact only with the dialog (not the document itself) as long as the dialog remains open. When you close the dialog (usually, clicking OK or a similar button saves your changes and closes the dialog; clicking Cancel closes the dialog without saving any changes), then you can again work with the document.
Some dialogs can be left open as you work, so you can switch back and forth between the dialog and your document. An example of this type is the Find & Replace dialog.
Writer has three ways to view and edit a document: Normal, Web, and Full Screen. To change the view, go to the View menu and click the required view.
You can also choose View > Zoom > Zoom on the Menu bar to display the Zoom & View Layout dialog, where you can set the same options as on the Status bar.
You can also use File > Print Preview, or press Ctrl+Shift+O, to view the document, but this view does not allow editing. See “Previewing pages before printing” in Chapter 7, Printing, Exporting, Emailing.
Normal view is the default view in Writer. It shows how the document will look when you print it or create a PDF. In this view, you can use the Zoom slider and the View Layout icons on the Status bar to change the magnification.
In Normal view, you can hide or show the headers and footers and the gap between pages. To hide them, uncheck View > Show Whitespace on the Menu bar. A check mark beside this option indicates that whitespace will be shown. When this option is unchecked, white space, headers, and footers are also hidden in Full Screen view.
Web view shows how the document will look if viewed in a Web browser; this is useful when you create HTML documents. In Web view, you can use only the Zoom slider. The View Layout icons on the Status bar are disabled, and most of the choices on the Zoom & View Layout dialog are not available.
In this view, no toolbars or sidebar are displayed; the document takes up the full area available, using the zoom and layout settings previously selected. To exit Full Screen view and return to either Normal or Web view, press the Esc key or click the Full Screen icon on the floating toolbar in the top left-hand corner. You can also use Ctrl+Shift+J to enter or exit Full Screen view.
You can create a new, blank document in Writer in several ways. If a document is already open in LibreOffice, the new document is created in a new window.
You can open the LibreOffice Start Center or the Writer component from the operating system menu in the same way that you start other programs. When LibreOffice was installed on your computer, in most cases a menu entry for each component was added to the system menu. On macOS, the LibreOffice icon will be in the Applications folder. When you double-click this icon, LibreOffice opens at the Start Center (Figure 10).
When LibreOffice is open but no document is open, the Start Center (Figure 10) is shown. Click Create: Writer Document to create a new text document, or click Templates and choose a template to start a new document using a template other than the default template.
When Writer is open, you can also start a new Writer document in one of these ways:
Press the Ctrl+N keys.
Choose File > New > Text Document on the Menu bar.
Click the New icon on the Standard toolbar.
Figure 10: LibreOffice Start Center

A template is a set of predefined styles and settings that is used to create a new document. Templates enable the easy creation of multiple documents with the same default settings. For example, all the chapters of the Writer Guide are based on the same template. As a result, all the chapters look alike; they have the same headers and footers, use the same fonts, and so on.
A new LibreOffice installation may contain only a few templates, but you can create your own or download more from https://extensions.libreoffice.org/ and other websites. See Chapter 10, Working with Templates.
To open the Template dialog, where you can choose the template you want to use for creating your document, do one of the following:
Press the Ctrl+Shift+N keys.
Choose File > Templates > Manage Templates on the Menu bar.
Choose File > New > Templates on the Menu bar.
Click the arrow next to the New icon on the Standard toolbar and select Templates in the drop-down list.
The example shown in Figure 11 highlights a template in the Documents folder. Double-click the desired template to create a new document based on the that template. You can also right-click one of the templates and then click Open. For more about the Templates dialog, see Chapter 10, Working with Templates.
Figure 11: Creating a document from a template
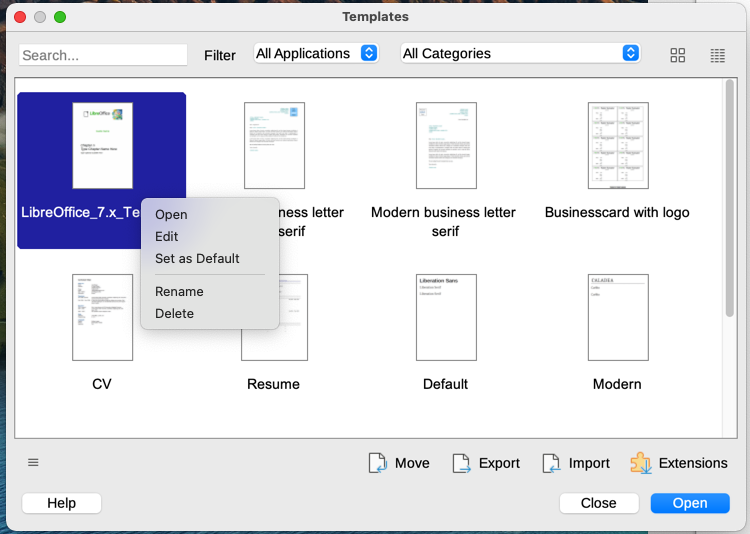
You can open an existing document in several ways.
When no document is open:
Click Open File or Remote files in the Start Center.
Choose File > Open or File > Open Remote on the Menu bar.
Press Ctrl+O on the keyboard.
Click the Open icon on the Standard toolbar.
Double-click a thumbnail of recently opened documents displayed in the Start Center. You can scroll up or down in the Start Center to locate a recently opened document.
If a document is already open:
Click the Open icon on the Standard toolbar and select the additional document to be opened in the Open dialog.
Click the small triangle to the right of the Open icon and select from a list of recently opened documents.
Use File > Recent Documents to make a selection.
Choose Open Document on the Quickstarter.
When using the Open dialog, navigate to the folder you want, select the file you want, then click Open. If a document is already open in LibreOffice, the second document opens in a new window.
You can reduce the list of files in the Open dialog by selecting the type of file you are looking for. For example, if you choose Text documents as the file type, you will only see documents Writer can open. This method opens Word (.doc and .docx) files and other formats as well as OpenDocument (.odt).
You can also open an existing Writer document using the same methods you would use to open any document in your operating system.
If you have associated Microsoft Office file formats with LibreOffice, you can also open these files by double-clicking on them in the file explorer. See the LibreOffice Help for more about file associations.
You can save a document using either the Save commands or the Save as command.
Do one of the following:
Press Ctrl+S.
Choose File > Save on the Menu bar.
Click the Save icon on the Standard toolbar.
If the file has not been saved previously, a Save As dialog appears after selecting one of the above options. Enter the file name, verify the file type and location, and click Save.
If a previously-saved file is being saved with the same file name, file type, and location, nothing else needs to be done.
Use this command if your document is already stored on a remote server or you want to store it on a remote server. Choose File > Save Remote. When the Save As dialog appears, enter or verify the name, type, and location, then click Save.
See “Opening and saving files on remote servers” on page 1 for more information.
Use this command if you want to keep the document open for more editing and also save a separate copy of the current version.
Choose File > Save a Copy. When the Save As dialog appears, enter or verify the name, type, and location, then click Save. The copy is not opened and the original file remains open and active.
Use this command to save all files open in the current session.
Choose File > Save All. All open files will be saved without changes to name, type, or location.
Use this command if you want to save the current version as a new document by changing the file name or file type, or by saving the file in a different location on your computer.
Choose File > Save As, or use Ctrl+Shift+S to open a Save As dialog where you can change the file name, type, or location, and click Save.
If you want to preserve the original file, first save a copy as described above.
Note
LibreOffice uses the term “export” for some file operations involving a change of file type, such as PDF and ePub. See Chapter 7, Printing, Exporting, E-mailing, for more information.
You can choose to have Writer save your document automatically in a temporary file at regular intervals. To set up automatic file saving:
1) Select Tools > Options > Load/Save > General. (See also Chapter 20, Setting Up Writer.)
2) Click Save AutoRecovery information every and set the time interval. The default value is 10 minutes. Enter the value you want by typing it or by pressing the up or down arrow keys.
3) You may also wish to select Always create backup copy.
4) Click OK to save the changes.
To exchange files with users of Microsoft Word, you can save a document in a format such as .docx.
1) Important: First save your document in the file format used by LibreOffice Writer, .odt. If you do not, any changes you made since the last time you saved will only appear in the Microsoft Word version of the document.
2) Then click File > Save As.
3) On the Save As dialog, in the File type (or Save as type) drop-down menu, select the type of Microsoft Word format you need. You may also choose to change the file name.
4) Click Save.
From this point on, all changes you make to the document will occur only in the new (Microsoft Word) document. If you want to go back to working with the .odt version of your document, you must open it again.
Tip
To set the default file format used by LibreOffice Writer to save files, go to Tools > Options > Load/Save > General. In the section named Default File Format and ODF Settings, next to Document type, select Text document, then next to Always save as, select your preferred file format.
LibreOffice provides two types of document protection: password protection and OpenPGP encryption. Files encrypted with the Save password cannot be decrypted without the password, which must be sent to each user who needs to decrypt the document. With OpenPGP encryption, the document is encrypted using an algorithm, which requires a key. Each key is used only once and is sent to the recipient along with the document.
Writer provides two levels of password protection: read-protect (file cannot be viewed without a password) and write-protect (file can be viewed in read-only mode but cannot be changed without a password). Thus you can make the content available for reading by one group of people and for reading and editing by a different group. This behavior is compatible with Microsoft Word file protection.
To protect a document with passwords:
1) Use File > Save As when saving the document. (You can also use File > Save the first time you save a new document.)
2) On the Save As dialog, select the Save with password option in the lower left corner (Figure 12), and then click Save.
Figure 12: Save with password and Encrypt with GPG key options
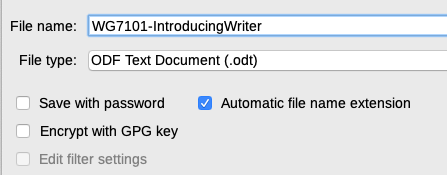
3) The Set Password dialog opens (Figure 13). Here you have several choices:
To read-protect the document, type a password in the two fields at the top of the dialog.
To write-protect the document, click the Options button and select Open file read-only in the File Sharing Password section.
To write-protect the document but allow selected people to edit it, select Open file read-only and type a password in the two boxes at the bottom of the dialog.
Figure 13: Two levels of password protection
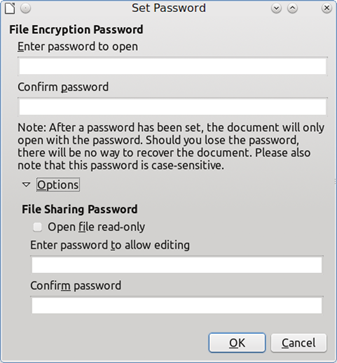
4) Click OK to save the file. If either pair of passwords does not match, you receive an error message. Close the message box to return to the Set Password dialog and enter the password again.
Caution
LibreOffice uses a very strong encryption mechanism that makes it almost impossible to recover the contents of a document if you lose the password.
When a document is password-protected, you can change or remove the password while the document is open. Choose File > Properties > General and click the Change Password button.
LibreOffice uses the OpenPGP software installed on your computer. If no OpenPGP software is available, you must download and install one suitable for your operating system before you can use this option.
You must define a personal pair of cryptography keys with the OpenPGP application. Refer to the OpenPGP software installed on how to create a pair of keys. For more information on using this form of encryption, see the supplied Help.
OpenPGP encryption requires the use of the public key of the recipient; this key must be available in the OpenPGP key chain stored in your computer. To encrypt a document:
1) Choose File > Save As,
2) In the Save As dialog, enter a name for the file.
3) Select the Encrypt with GPG key option (see Figure 12).
4) Click Save. The OpenPGP public key selection dialog opens.
5) Choose the public key of the recipient. You can select multiple keys.
6) Click OK to close the dialog and save the file encrypted with the selected public keys.
LibreOffice can open and save files stored on remote servers (that is, not on your computer or local area network). This feature enables you to work on a document in the office and still have access to it from home or elsewhere. Storing files on a remote server also backs up documents, saving data from computer loss or hard disk failure. Some servers are also able to check files in and out, thus controlling their usage and access.
LibreOffice supports many document servers that use well-known network protocols such as FTP, WebDav, Windows share, and SSH. It also supports popular services like Google Drive and Microsoft OneNote, as well as commercial and open source servers that implement the OASIS CMIS standard. For more information, see the Getting Started Guide.
Writer provides ways to move quickly through a document and find specific items by using the Navigator and other tools.
You can jump to a specific page in the document in these ways:
Use the Go to Page field on the top right of the Navigator (see below).
Use the Go to Page dialog (Figure 8 on page Figure 8), which shows the current page number and the number of pages in the document. Type the number of the destination page in the text box and click OK. To open this dialog, do any of the following:
Click on the page number field on the Status Bar.
Choose Edit > Go to Page on the Menu bar.
Press Ctrl+G on the keyboard.
In a default installation of LibreOffice, the Navigator is part of the Sidebar. It lists all of the headings, tables, text frames, graphics, bookmarks, and other objects contained in a document.
To open the Navigator (Figure 14), do one of the following:
Click the Navigator tab in the Tab bar on the right of the Sidebar.
Click the Navigator icon (if visible) on the Standard toolbar.
Press F5.
Choose View > Navigator on the Menu bar.
Click the + sign or triangle to the left of a category or subcategory to display its contents.
Table 1 summarizes the functions of the icons at the top of the Navigator.
Note
In a master document, the Navigator has different functions. See Chapter 16, Master Documents.
Figure 14: The Navigator in the Sidebar
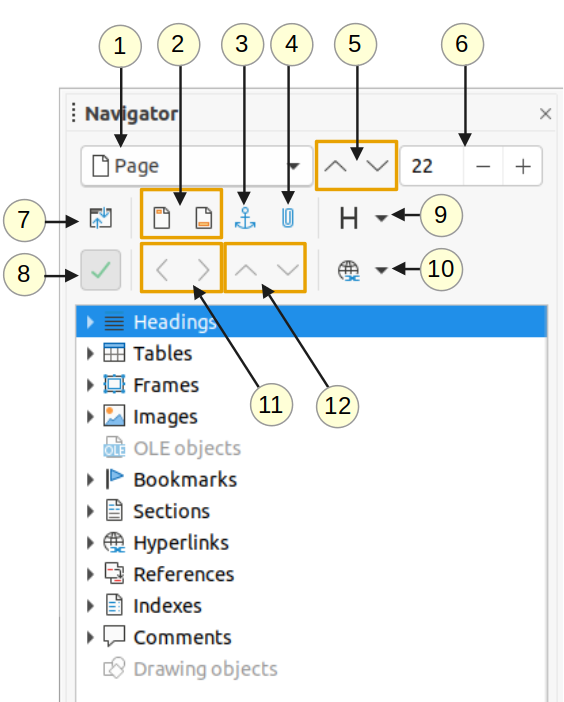
Table 1: Function of icons in the Navigator
|
1 |
Navigate By |
Opens a drop-down list where you can select the type of element by which you want to navigate. |
|
2 |
Header/Footer |
Jumps between the text area and the header or footer area (if the page has them). |
|
3 |
Anchor <–> Text |
Jumps between a footnote anchor and the corresponding footnote text. |
|
4 |
Set Reminder |
Inserts a reminder. See “Setting reminders” on page 1. |
|
5 |
Previous/Next |
Jumps to the previous/next element of the type selected in the Navigate By drop-down list. |
|
6 |
Go to Page |
Jumps to the page number shown in the box. Type a page number or select it using the + and – signs. |
|
7 |
Content Navigation View |
Switches between showing all categories and showing only the selected category. |
|
8 |
List Box On/Off |
Toggles between having the list box shown or hidden. |
|
9 |
Heading Levels Shown |
Choose the number of heading levels to be shown. |
|
10 |
Drag Mode |
Select Insert as Hyperlink, Link, or Copy. See Chapter 3, Working with Text: Advanced. |
|
11 |
Promote/Demote Level |
Quickly change the level of the selected heading in the document. See Chapter 3, Working with Text: Advanced.. |
|
12 |
Promote/Demote Chapter |
Move headings and text in the document. See Chapter 3, Working with Text: Advanced.. |
The Navigator provides several convenient ways to move around a document and find items in it:
To jump to a specific page in the document, type its sequence number in the box at the top of the Navigator and press Enter. The sequence number may be different from the page number if you have restarted numbering at any point.
When a category is opened to show the list of items in it, double-click an item to jump directly to that item’s location in the document. For example, you can jump directly to a selected heading, graphic, or comment by using this method.
To see the contents in only one category, highlight that category and click the Content Navigation View icon. Click the icon again to display all the categories. You can also change the number of heading levels shown when viewing Headings.
Use the Previous and Next icons to jump to other objects of the type selected in the Navigate By drop-down list.
In the top left of the Navigator is a Navigate By drop-down list. You can pick a type of object (such as a bookmark, table, or index entry) and then use the Previous (^) and Next (v) buttons to jump from one to the next. See Figure 15.
Note
A hidden section (or other hidden object) in a document appears gray in the Navigator, and displays the word “hidden” as a tooltip. For more about hidden sections, see Chapter 6, Formatting Pages: Advanced.
Figure 15: Navigate By list on Navigator
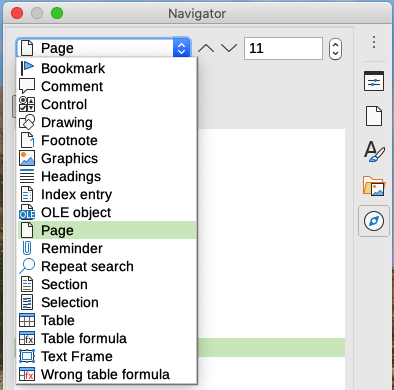
Tip
Objects are much easier to find if you give them identifying names when creating them. By default, LibreOffice gives objects names such as Image1, Image2, Table1, Table2, and so on. These names are assigned in the order in which the objects were added to the document, which may not correspond to the location of the object in the document.
You can rename objects after inserting them. For example, to rename an image, right-click its name in the Navigator, choose Image in the context menu, then choose Image > Rename. The view jumps to the image (to show which one it is) and a small dialog pops up. Type a new name for the image and click OK to save.
You can also right-click the image and select Properties. In the Image dialog, go to the Options page, edit the name, and click OK.
Reminders let you mark places in your document that you want to return to later on, for example to add or correct information or simply mark where you finished editing. The possible uses of reminders are limited only by your imagination.
To set a reminder at the cursor’s current location, click the Set Reminder icon in the Navigator. You can set up to 5 reminders in a document; setting a sixth causes the first to be deleted.
Reminders are not highlighted in any way in the document, nor are they listed in the Navigator, so you cannot see where they are, except that when you jump from one to the next, the location of the cursor shows the location of the reminder.
To jump between reminders, first select the Reminder option in the Navigate By drop-down list. Then click the Previous and Next icons.
Reminders are not saved with the document.
To undo the most recent change in a document, press Ctrl+Z, choose Edit > Undo on the Menu bar, or click the Undo icon on the Standard toolbar. To get a list of all the changes that can be undone, click the small triangle to the right of the Undo icon on the Standard toolbar. You can select several sequential changes on the list and undo them at the same time.
Figure 16: List of actions that can be undone
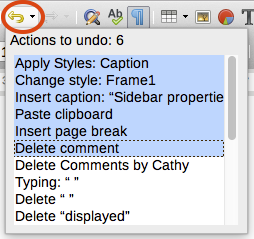
After changes have been undone, Redo becomes active. To redo a change, select Edit > Redo, or press Ctrl+Y or click the Redo icon on the Standard toolbar. As with Undo, click the down arrow icon of the combination icon to get a list of the changes that can be restored.
You may want to discard all the changes made in an editing session since the last time you saved it. Undoing each change or remembering where the changes took place can be difficult. If you are sure you do not want to keep the changes made since last time the document was saved, you can reload the document.
To reload a document, go to File > Reload on the Menu bar. A confirmation dialog asks if you want to cancel all changes; choose Yes to return the document to the version that was last saved.
If only one document is open and you want to close that document, go to File > Close on the Menu bar or click the X on the Title bar. The X may be located on either the right or left end of the Title bar. In Windows and Linux, when you close the last document, then LibreOffice will close completely. In macOS, you need to use LibreOffice > Quit LibreOffice.
If more than one document is open and you want to close one of them, go to File > Close on the Menu bar or click the X on the Menu bar of that document’s window. When only the last document is open, the X on the Menu bar disappears. The X on the Title bar remains.
If the document has not been saved since the last change, a message box is displayed. Choose whether to save or discard changes.