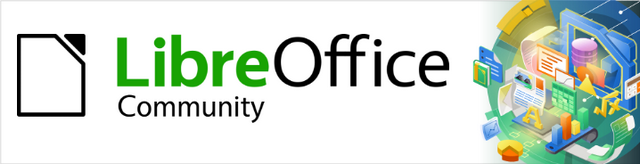
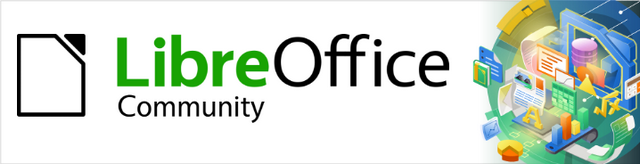
Writer Guide 7.3
Chapter 17,
Fields
This document is Copyright © 2022 by the LibreOffice Documentation Team. Contributors are listed below. You may distribute it and/or modify it under the terms of either the GNU General Public License (https://www.gnu.org/licenses/gpl.html), version 3 or later, or the Creative Commons Attribution License (https://creativecommons.org/licenses/by/4.0/), version 4.0 or later.
All trademarks within this guide belong to their legitimate owners.
|
Jean Hollis Weber |
|
|
|
Jean Hollis Weber |
Kees Kriek |
Bruce Byfield |
|
Barbara Duprey |
Gillian Polack |
Ron Faile Jr. |
|
John A Smith |
|
|
Please direct any comments or suggestions about this document to the Documentation Team’s mailing list: documentation@global.libreoffice.org
Note
Everything you send to a mailing list, including your email address and any other personal information that is written in the message, is publicly archived and cannot be deleted.
Published March 2022. Based on LibreOffice 7.3.
Some keystrokes and menu items are different on macOS from those used in Windows and Linux. The table below gives some common substitutions for the instructions in this document. For a detailed list, see the application Help.
|
Windows or Linux |
macOS equivalent |
Effect |
|
Tools > Options |
LibreOffice > Preferences |
Access setup options |
|
Right-click |
Control+click or right-click depending on computer setup |
Open a context menu |
|
Ctrl (Control) |
⌘ (Command) |
Used with other keys |
|
Alt |
⌥ (Option) or Alt, depending on keyboard |
Used with other keys |
|
F11 |
⌘+T |
Open Styles deck in Sidebar |
Fields are used for a variety of purposes: for example, data that changes (such as the current date or the total number of pages) or might change (the name of a product or book under development), user-defined numbering sequences, automatic cross-references, and conditional content (words or paragraphs that are visible or printed in some conditions but not others). Index entries are also fields.
This chapter describes some common uses of fields. A full discussion of fields and their use is beyond the scope of this book. Power users can find more details in the application Help.
Tip
Fields have a gray background when viewed on screen, unless you have deselected View > Field shadings on the Menu bar or changed the color of field shadings in Tools > Options > LibreOffice > Application Colors. This gray background does not show when you print the file or export to PDF.
Here are some handy keyboard shortcuts to use when working with fields:
To quickly insert common fields into your document, choose Insert > Page Number or Insert > Field on the Menu bar and selecting the required field in the submenu.
Figure 1: Inserting common fields
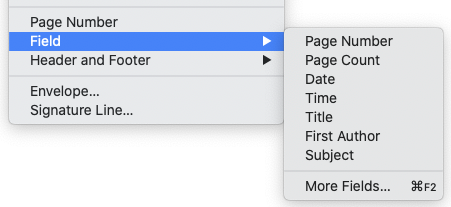
The Properties dialog (File > Properties) for a document has six tabs. The information on the General tab and the Statistics tab is generated by the program. Some information (the name of the person on the Created and Modified lines of the General tab) is derived from the User Data page in Tools > Options > LibreOffice. The options on the Font and Security tabs are discussed elsewhere in this book.
Use the Description and Custom Properties tabs for:
Metadata to assist in classifying, sorting, storing, and retrieving documents. Some of this metadata is exported to the closest equivalent in HTML and PDF; some fields have no equivalent and are not exported.
Information that changes. You can store data for use in fields in your document; for example, the title of the document, contact information for a project participant, or the name of a product might change during the course of a project.
This dialog can be used in a template, where the field names can serve as reminders to writers of information they need to include. (Placeholders can serve a similar function within the text; see page below.)
You can return to this dialog at any time and change the information you entered. When you do so, all of the references to that information will change wherever they appear in the document. For example, on the Description tab (Figure 2) you might need to change the contents of the Title field from the draft title to the production title.
Figure 2: The Description tab of the document’s Properties dialog
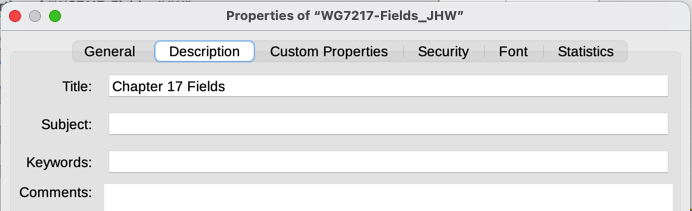
Use the Custom Properties tab (Figure 3) to store information that does not fit into the fields supplied on the other tabs of this dialog.
Figure 3: Custom Properties tab

When the Custom Properties tab is first opened in a new document, it may be blank. If the new document is based on a template, this tab may contain fields.
Click the Add Property button in the lower right of the tab (not shown in illustration) to insert a row of boxes where you can enter your custom properties.
The Name box includes a drop-down list of typical choices; scroll down to see all the choices. If none of the choices meet your needs, you can type a new name into the box.
In the Type column, you can choose from Text, DateTime, Date, Duration, Number, or Yes or no for each field. You cannot create new types.
In the Value column, type or select what you want to appear in the document where this field is used. Choices may be limited to specific data types depending on the selection in the Type column; for example, if the Type selection is Date, the Value for that property is limited to a date.
To remove a custom property, click the button at the right-hand end of the row.
Tip
To change the format of the Date value, go to Tools > Options > Language Settings > Languages and change the Locale setting.
One way that people use fields is to hold information that is likely to change during the course of a project. For example, the name of a manager, a product, or even your entire company may change. If you have inserted the changeable information as fields, you can change the information in one place, and it will automatically change in all the places where that field occurs.
Writer provides several places where you can store the information referred to by a field. We will look at some of them here.
Seven document properties (Page Number, Page Count, Date, Time, Title, First Author, and Subject) are on the Insert > Field menu (Figure 1). To insert one of these fields, click it in the menu. Some of these fields get their information from the Document Properties dialog (Figure 2).
Other document properties are on the DocInformation and Document tabs of the Fields dialog (Figure 4 and Figure 5), reached by choosing Insert > Field > More Fields or pressing Ctrl+F2.
The Custom item in the Type list on the DocInformation tab is derived from the Custom Properties tab of the Document Properties dialog (Figure 3); it does not appear on the list if no custom properties have been defined.
Some of the field values are picked up from the User Data page of the Tools > Options > LibreOffice dialog, so make sure the information on that page is correct.
To insert one of these fields, select it in the Type list and then select in the Select and Format lists if choices appear. Finally, click Insert.
Figure 4: Inserting a Date Modified field using the DocInformation tab of the Fields dialog
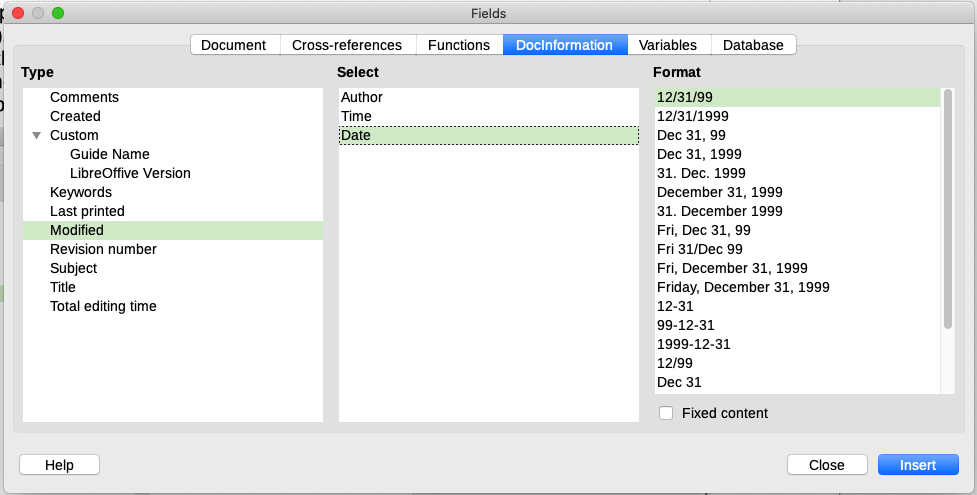
Figure 5: Inserting a File name field using the Document tab of the Fields dialog
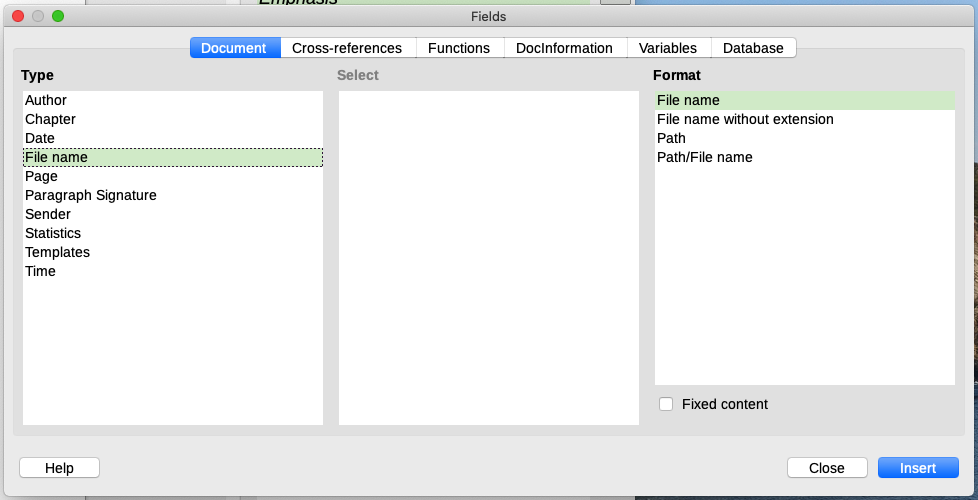
Tip
Although these fields are often used to hold information that changes, you can make the content unchangeable by selecting the Fixed content option (visible in Figure 4, lower right) when inserting the field. If necessary, you can come back to this dialog later and deselect this option to make the field variable again. For example, if you use a field to insert the creation date of a document, you do not want that date to change.
If you use the same fields often, you can use AutoText as a quick and easy way to insert them.
To define an AutoText entry for a field:
1) Insert a field into your document, as described previously.
2) Select the field you inserted, and then choose Tools > AutoText (or press Ctrl+F3).
3) On the AutoText dialog (Figure 6), choose the group where this new entry will be stored (in this example, My AutoText), type a name for the entry, and change the suggested shortcut if you wish.
4) Click the AutoText button and click New to have the entry inserted as a field. Do not choose New (text only) because the AutoText entry will be plain text, not a field. (The New selections do not appear until you have selected a group and typed a name for the entry.)
5) Click Close to close the AutoText dialog.
6) To insert this field at the cursor position, type the shortcut and press F3.
Figure 6: Creating a new AutoText entry
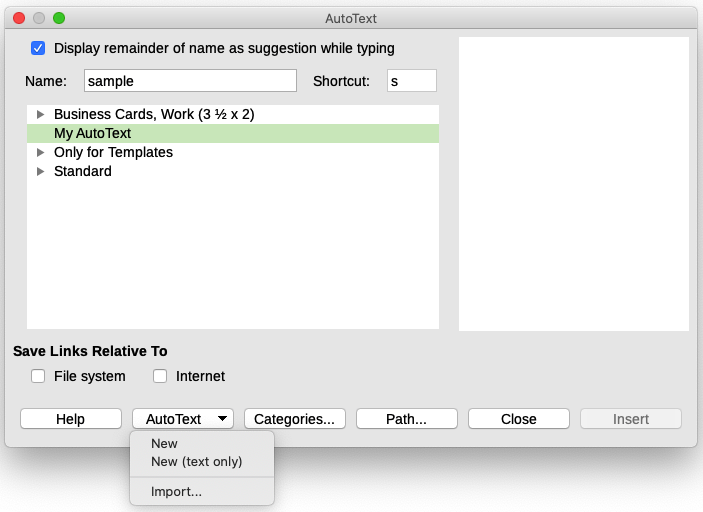
You may want to define your own numbering sequences to use in situations where you do not always want the number at the start of the paragraph, or where you want more control than the built-in numbering choices give you, or where list styles do not do what you want.
This topic describes how to create a numbering sequence, using a number range variable field.
To create a number range variable using Arabic (1 2 3) numbers:
1) Position the cursor in a blank paragraph in your document.
2) Choose Insert > Field > More Fields or press Ctrl+F2, then select the Variables tab (Figure 7).
3) In the Type list, select Number range. In the Format list, select Arabic (1 2 3). Type whatever you want in the Name field. (We have used Step in this example.)
4) Click Insert. The name of the variable (Step) now appears in the Selection list, and a number field (showing 1) appears at the insertion point in your document. The Fields dialog remains open.
7) If you click several more times on the Insert button in the Fields dialog, the numbers 2, 3, 4, and so on will appear in the document.
5) You can now delete the fields you inserted; the Step sequence remains in the Select box in the Fields dialog (in this document only). You can insert this field at any place in the document.
To avoid doing all of that every time you want to put in a Step number, create an AutoText entry for Step. Then you can insert the field in the same way you would insert any other AutoText. See “Using AutoText to insert often-used fields” above.
Figure 7: Defining a number range variable
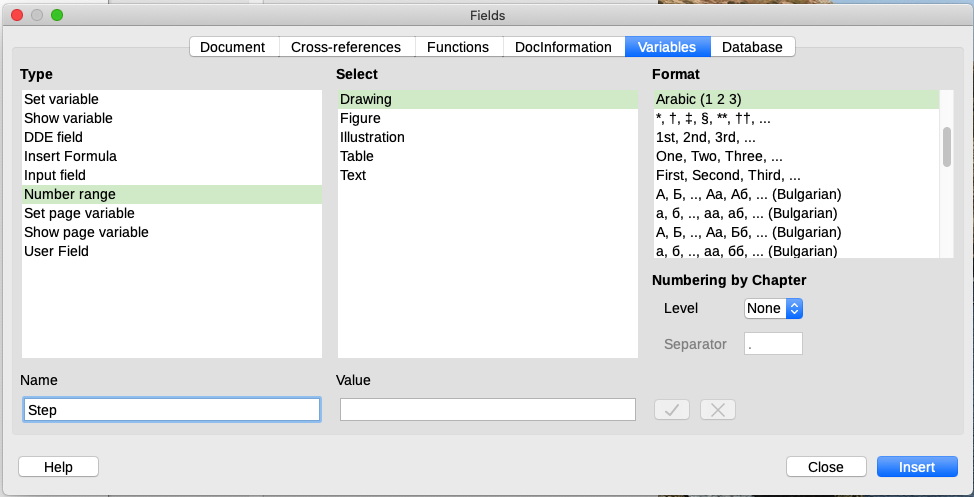
Tip
If a user-defined variable is not in use in the document, the X icon next to the Value box is active. You can delete the variable by clicking this icon. To remove a variable that is used in the current document, first delete from the document all fields using that variable, and then remove the variable from the list.
If you type in cross-references to other parts of the document, those references can easily get out of date if you reword a heading, add or remove figures, or reorganize topics. Replace any typed cross-references with automatic ones and, when you update fields, all the references will update automatically to show the current wording or page numbers.
The Cross-references tab of the Fields dialog (Figure 8) lists some items, such as headings, numbered paragraphs, and bookmarks. If figure captions, table captions, user-defined number range variables, and some other items have been defined in a document, that type also appears in the list.
Tip
Some people use Writer’s Hyperlink feature for cross-references. However, the visible text of the hyperlink does not change if you change the text of the item to which it links. For that reason, you are advised to use cross-references in most situations. The exception is when the document is to be saved as HTML; cross-references do not become hyperlinks in an HTML document, so you need to use hyperlinks in the Writer document.
Figure 8: The Cross-references tab of the Fields dialog
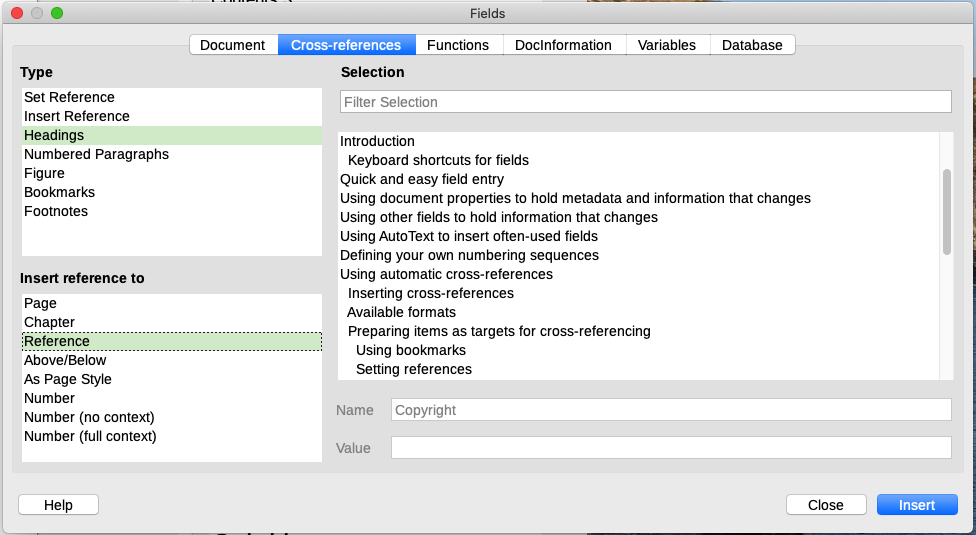
To insert a cross-reference to a heading, figure, or other item shown on the Cross-references tab:
1) Place the cursor where you want the cross-reference to appear in the document.
2) If the Fields dialog is not open, choose Insert > Cross-reference or press Ctrl+F2. On the Cross-references tab (Figure 8), in the Type list, click the type of item you are referencing (for example, Headings or Figure).
3) Click the required item in the Selection list, which shows both automatically created entries (for example, Headings) and user-defined references (for example, bookmarks).
4) In the Insert reference to list, choose the type of reference required. The choices vary with the item being referenced (see “Formats for cross-references” below).
For headings, usually you will choose Reference (to insert the full text of the heading) or Page (to insert the number of the page the heading is on).
For figures, usually you will choose Numbering (to insert only the figure number), Category and Number (to insert the word “Figure” and its number), Reference (to insert the word “Figure” with its number and the full text of the caption), or Page.
5) Click Insert.
For a full list of the reference formats available and their use, consult the Help.
For all types of cross-reference, you can select from the following formats:
Page: the page number of the target.
Chapter: the number of the chapter where the referenced target is located.
Reference: the full text set as reference.
Above/Below: the word above or below depending on the position of the field relative to the referenced target.
As Page Style: similar to Page, the page number where the reference is, but using the formatting specified in the page style. This is very useful when putting a reference to a page in the front matter where roman numerals are usually employed.
For headings or numbered paragraphs, three additional options are available:
Number: Inserts the number of the heading or numbered paragraph, including superior levels depending on the context.
Number (no context): inserts only the number of the heading or of the numbered paragraph. For example, if referencing a numbered item 2.4, it inserts 4.
Number (full context): inserts the full number including higher hierarchical levels. For example, if referencing a numbered item 2.4, the full numbering (2.4) is inserted.
For objects inserted with captions such as a table or a figure, you can choose:
Category and Number: inserts both the category and number of the referenced object (for example, Figure 6). This is the most used formatting for figures and tables.
Caption Text: inserts the full caption of the referenced object. For example, Figure 6: This is an example figure.
Numbering: inserts the sequential number of the referenced object, without the category (for example, if referencing Table 2, the field will contain only the number 2).
Occasionally you might want to insert a cross-reference to something that is not automatically shown on the Cross-references tab: an illustration without a caption or an item in a bullet list, for example. Before you can insert a cross-reference to such an item, you must prepare the item as a target to be referenced. To do this, you can either use bookmarks or set references.
After a target has been defined, you can cross-reference to it as described above.
Bookmarks are listed in the Navigator and can be accessed directly from there. They can be used only for location references such as page numbers, not for text references. In HTML documents, bookmarks are converted to anchors that you can jump to using a hyperlink.
1) Select the text you want to bookmark, or click in the required place in the text. Choose Insert > Bookmark.
2) On the Insert Bookmark dialog, the larger box lists any previously defined bookmarks. Type a name for this bookmark in the top box. Click OK.
Set references can be used for text references (such as headings or figure captions) as well as location references. Be sure to select the entire text you want to use as a text reference.
1) Choose Insert > Cross-reference or press Ctrl+F2.
2) On the Cross-references tab of the Fields dialog (Figure 9), select Set Reference in the Type list. The Selection list shows any references that have been defined. This dialog can remain open while you set several items as references.
3) Click in the document and highlight the text of the first item to set as a target for a cross-reference. Click on the Fields dialog. The text of the item will appear in the Value box in the lower right. In the Name box, type some text by which you can identify this item.
4) Click Insert. The text you typed in the Name box now appears in the Selection list.
Tip
See Chapter 16, Master Documents, for how to create cross-references to other subdocuments in a master document.
Figure 9: Setting text to be used as a target for a cross-reference
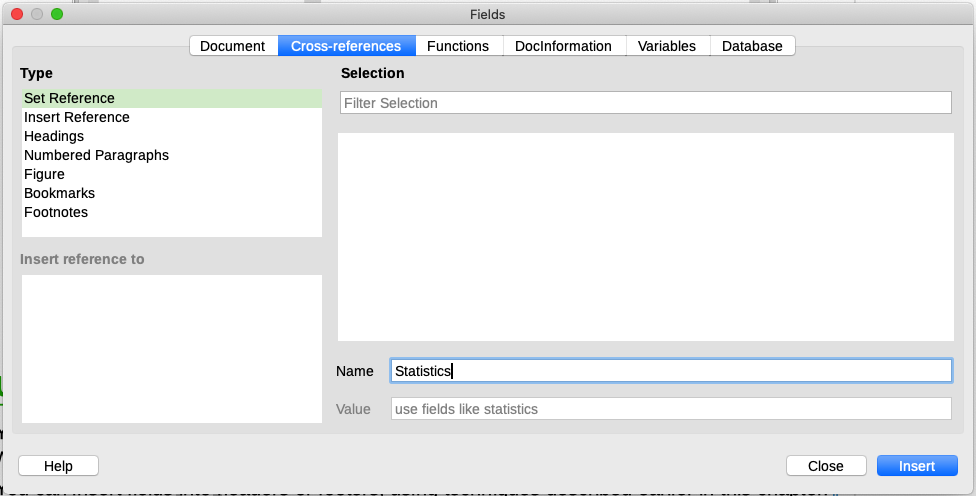
You may want to use fields like statistics while writing, and replace them with others, like Chapter, when the document is ready for use.
You can insert fields into headers or footers, using techniques described earlier in this chapter:
To insert a page number, document title, author, creation date and time, current date and time, or total page count field, use Document Properties (see page above) or choose Insert > Field > [item] on the Menu bar.
To insert a cross-reference to a bookmark, heading, or other item, you can use Insert > Cross-reference or Insert > Field > More Fields > Cross-references (tab).
If you have used Heading 1 for your chapter titles, you can use a Document field to insert the current chapter title, so the header or footer contents change from one chapter to the next. See Figure 10. (Writer calls chapter titles Chapter names.) If you have used outline numbering on your Heading 1, you can choose whether to include these numbers in the field (Chapter number and name). Use Insert > Field > More Fields > Document.
You can insert cross-references to other heading levels by specifying a value in the Level box in the lower right of the Document tab of the Fields dialog (Figure 10). That is, Level 1 = Heading 1, Level 2 = Heading 2, and so on.
Note
A cross-reference field in the header of a page picks up the first heading of that level on the page, and a field in the footer picks up the last heading of that level on the page.
Figure 10: Inserting the current chapter number and name into your document
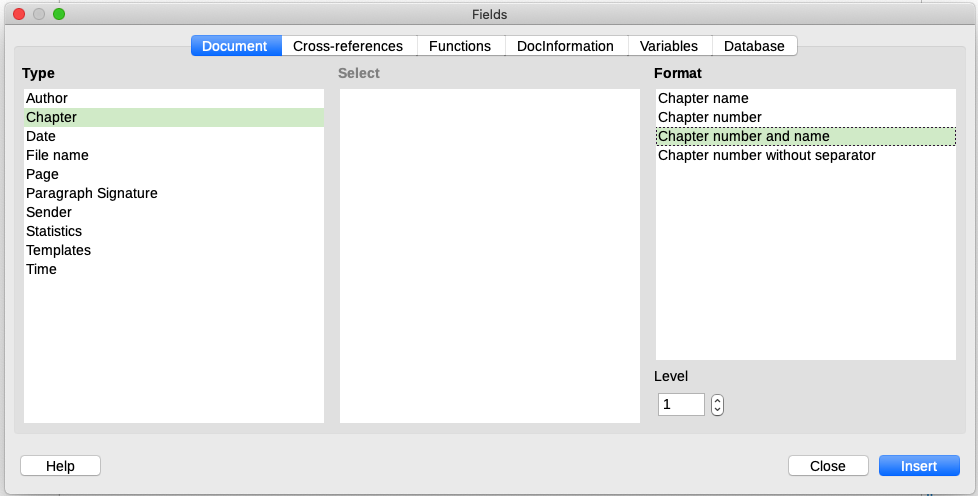
To include the chapter number with the page number, position the cursor just before the Page field you inserted. On the Document tab of the Fields dialog, select Chapter in the Type column and Chapter number without separator in the Format column. Click Insert.
You can add a page count to the footer; for example, Page 9 of 12. Type the word Page and a space in front of the Page field. Type a space, the word of, and a space after the Page field. Then choose Insert > Field > Page Count.
Conditional content is text and graphics that are included or excluded from a document depending on a condition you specify.
A simple example is a reminder letter for an overdue account. The first and second reminders might have a subject line of “Reminder Notice”, but the third reminder letter might have the subject “Final Notice” and a different final paragraph.
A more complex example is a software manual for a product that comes in two versions, Pro and Lite. Both product versions have much in common, but the Pro version includes some features that are not in the Lite version. If you use conditional content, you can maintain one file containing information for both versions and print (or create online help) customized for each version. You do not have to maintain two sets of the information that is the same for both versions, so you will not forget to update both versions when something changes.
Tip
In some cases, the same effect can be obtained by hiding a paragraph or character style; see Chapter 9, Working with Styles.
This section describes several Writer features that can help you design and maintain conditional content. You can use one or any combination of these features in the same document.
Conditions are what programmers call logical expressions. You must formulate a logical expression for each condition because a condition is always either true (met) or false (not met). You can use the same condition in many places in your document, for different types of conditional content.
To make conditional content work, you need to:
1) Choose or define a variable.
2) Define a logical expression (condition) involving the selected variable.
You can use the following variables in your condition:
User-defined variables
Predefined LibreOffice variables, which use statistical values from the document properties
User data
Database field contents—for example, from your address book
You cannot use internal variables (for example, page number, or chapter name) to formulate conditions.
The condition compares a specified fixed value with the contents of a variable or database field.
To formulate a condition, use the same elements as you would to create a formula: operators, mathematical and statistical functions, number formats, variables, and constants. The possible operators, and many examples of use, are given in the Help; look in the index under Defining Conditions and conditional. You can define quite complex expressions, but in most cases a simple condition will do the job.
To create the variable, you can use choices found on the DocInformation, Variables, and Database tabs of the Fields dialog.
“Using document properties to hold metadata and information that changes” above described how to set up a custom document property. You can use that document property as the variable in your condition statement.
To set up a variable or user field:
1) Place the cursor where you want the field to be inserted.
2) On the Fields dialog, select the Variables tab (Figure 13).
3) Select Set variable in the Type list and Text in the Format list. Type a name for the variable in the Name box, and a value in the Value box. I have chosen ProLite for the name (to remind me that this variable is related to the two product versions), and I set the value as Lite because I can remember “If it is the Lite version, then this text should be hidden.”
4) Select Invisible so the field does not show in the document. Click Insert, then click Close. A small gray mark will appear where you inserted the field.
Figure 11: Defining a variable to use with conditional content

Tip
Because the gray mark is so small, you may have trouble finding it again, especially if you have other fields in the document. You may prefer to leave the variable field visible while you work, and change it to invisible just before you create final copy.
At any time, you can place the insertion point just before the field and choose Edit > Fields or right-click the field and choose Fields in the context menu. On the Edit Fields dialog (Figure 16), select or deselect Invisible.
Now that you have defined the variable, you can use it in a condition statement. This topic describes some of the possibilities.
First, let us set up some conditional text that will insert the words Great Product Lite into the Lite version and Great Product Pro into the Pro version of the manual. You would use this field whenever you want to mention the name of the product.
1) Place the cursor where you want one of these phrases to appear. (You can move or delete it later, if you wish.)
2) On the Functions tab of the Fields dialog, select Conditional text in the Type list.
3) As shown in Figure 12, type ProLite EQ "Lite" in the Condition box, Great Product Lite in the Then box, and Great Product Pro in the Else box.
Note
These fields are case-sensitive, and quotation marks are required around a text value such as Lite.
4) Click Insert to insert the field, then click Close. You should see Great Product Lite in the text.
Figure 12: Inserting conditional text
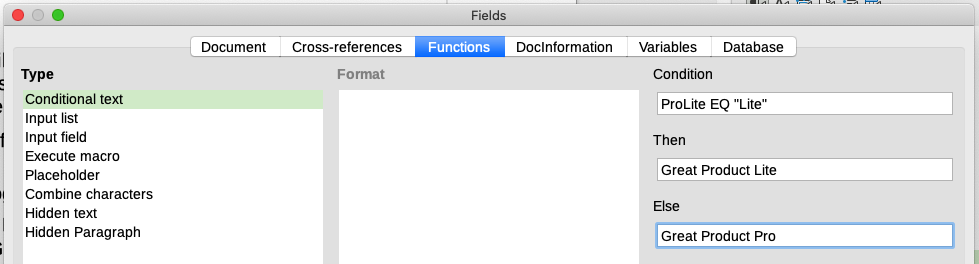
Tip
If you want to insert this field into your text in many places (as you probably would for a product name), create an AutoText entry for it. See “Using AutoText to insert often-used fields” above for instructions.
You might use hidden text for words or short phrases that describe features of Great Product Pro that are not found in the Lite version. You can reuse the same field in several places in the document—for example, by copying and pasting it. To create a hidden text field:
1) On the Functions tab of the Fields dialog, select Hidden text in the Type list (Figure 13).
Figure 13: Creating a condition for hidden text
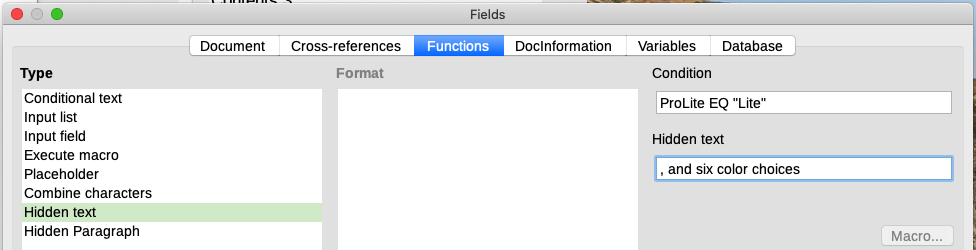
2) Type ProLite EQ "Lite" in the Condition box and type the required text in the Hidden text box. Remember, this is the text that is hidden if the condition is true.
3) Click Insert to create and insert the field.
To show all hidden text so you can edit it, do one of the following:
On the Tools > Options > LibreOffice Writer > View page, select the Display fields: Hidden text option.
Double-click in front of the variable that you used to define the condition for hiding the text, and enter a different value for the variable.
A conditional paragraph is hidden if the condition is true. To hide a paragraph:
1) Click in the paragraph to be hidden.
2) On the Functions tab (Figure 14) of the Fields dialog, select Hidden Paragraph in the Type list.
3) For this example, type ProLite EQ "Lite" in the Condition box.
4) Click Insert to create and insert the field.
Figure 14: Creating a condition for a a hidden paragraph
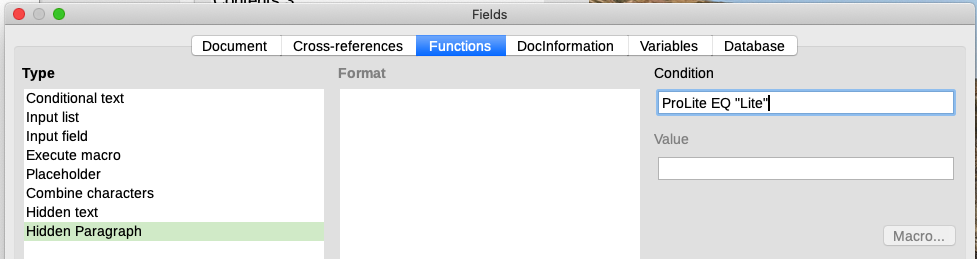
To show all hidden paragraphs so you can edit them, do one of the following:
Choose View > Field Hidden Paragraphs on the Menu bar.
On the Tools > Options > LibreOffice Writer > View page, select the Display Fields: Hidden paragraphs option.
Double-click in front of the variable that you used to define the condition for hiding the paragraph, and enter a different value for the variable.
A conditional section is hidden if the condition is true. To create a conditional section:
1) Select the text that you want to be included in the conditional section. (You can edit this text later, just as you can edit any other text.)
2) Choose Insert > Section. On the Insert Section dialog (Figure 15), go to the Section tab, then select Hide and enter the condition in the With Condition box. You can also give the section a name; this is strongly recommended, so you can find it again easily if you have several sections in your document.
3) Click Insert to insert the section into your document.
To show a hidden section so you can edit it:
1) Choose Format > Sections.
2) On the Edit Sections dialog (similar to the Insert Section dialog), select the section from the list.
3) Deselect Hide and click OK. You can now edit the contents of the section. Afterwards, you can choose Format > Sections and select Hide to hide the section again.
To make the hidden section a normal part of the document (that is, to remove the section markers, but not the contents of the section):
1) Show the hidden section, as described above.
2) On the Edit Sections dialog, select the section from the list.
3) Click Remove. The contents of the section are now a normal part of the document.
Figure 15: Creating a section to be hidden when a specified condition is met
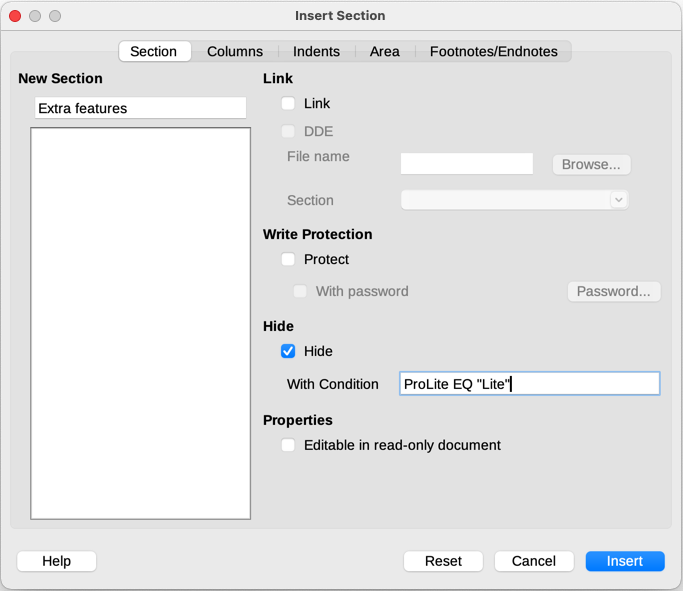
To change the value of the variable between Lite and Pro:
1) Find the variable field you created in “Choose or define a variable” above.
2) Click once just in front of this field, then right-click and click Fields in the context menu.
3) On the Edit Fields dialog (Figure 16), change the value of the variable to Pro.
4) If you have set fields to update automatically, all of the conditional and hidden text that uses this variable as a condition will change.
Note
Conditional text and hidden text can only be edited in the Edit Fields dialog.
Tip
To turn on automatic updating of fields, choose Tools > Options > LibreOffice Writer > General, and select Fields under Automatically Update.
Figure 16: Changing the value of the variable
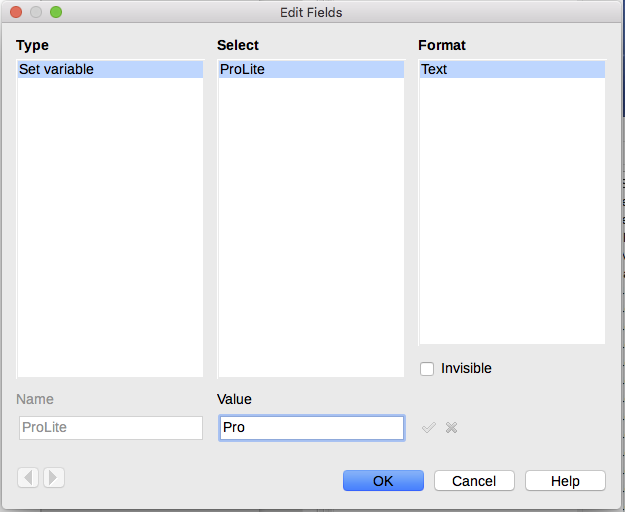
A placeholder field prompts you to enter something (text, a table, a frame, an image, or an object).
To insert a placeholder field into a document:
1) On the Functions tab of the Fields dialog, select Placeholder in the Type column and select what the placeholder is for in the Format column.
2) In the Placeholder box, type the text that you want to appear in the placeholder field.
3) In the Reference box, type the text that you want to display as a help tip when you rest the mouse pointer over the field.
Figure 17 shows the results of inserting a placeholder field for an image.
Figure 17: Inserting a placeholder field
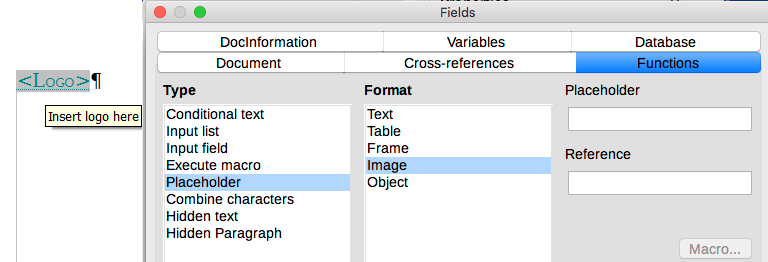
Because the <Logo> field is an Image placeholder, when you click the field in the document, the Insert Image dialog opens, prompting you to select an image. When you select an image and click Open, the image replaces the field in the document.
Similarly, clicking on a Table placeholder field opens the Insert Table dialog, clicking on a Frame placeholder field opens the Frame dialog, and clicking on an Object placeholder field opens the Insert OLE Object dialog. The Text placeholder field is different: you simply click it and type some text in the Placeholder box, which replaces the field.
Other uses of fields, including database fields, are described in various chapters of this book.
LibreOffice provides many other fields that you may find useful, but they are too specialized to cover in this book. Please refer to the Help system for details, instructions, and examples.
Document classification and security are important for businesses and governments. Where sensitive information is exchanged between users and organizations, the parties agree how such information will be identified and handled. LibreOffice provides standardized means for sensitive information to be identified and protected, using a set of standard fields that can be used to hold sensitive information.
LibreOffice implemented the open standards produced by TSCP (Transglobal Secure Collaboration Participation, Inc.). It contains three BAF (Business Authentication Framework) categories: Intellectual Property, National Security and Export Control. Each category has four BAILS (Business Authorization Identification and Labeling Scheme) levels: Non-Business, General Business, Confidential, and Internal Only.
To enable document classification, open the TSCP bar (View > Toolbars > TSCP Classification). This toolbar contains list boxes to help in selecting the security of the document. LibreOffice then adds custom fields in the document properties (File > Properties, Custom Properties tab) to store the classification policy as document metadata.
To prevent a breach in security policy, contents with a higher classification level cannot be pasted into documents with a lower classification level.