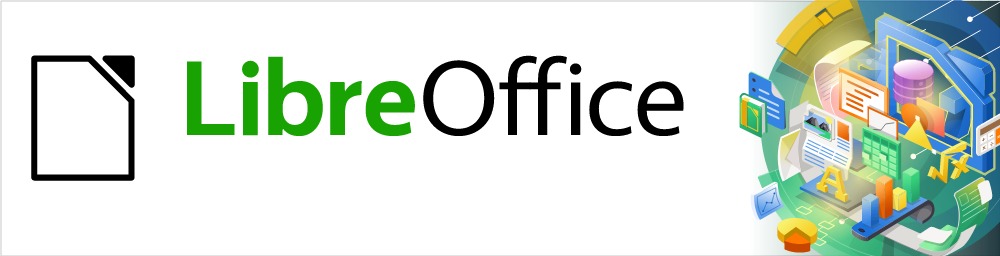
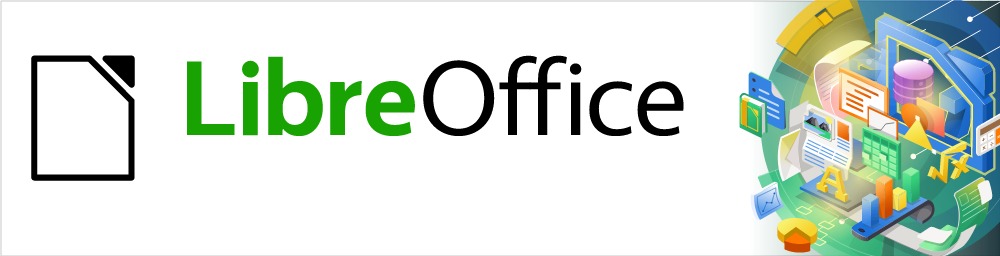
Guía de Calc 7.5
Capítulo 1
Introducción a Calc
Usar hojas de cálculo en LibreOffice
Este documento tiene derechos de autor © 2023 por el equipo de documentación de LibreOffice. Los colaboradores se listan más abajo. Se puede distribuir y modificar bajo los términos de la GNU General Public License versión 3 o posterior o la Creative Commons Attribution License, versión 4.0 o posterior. Todas las marcas registradas mencionadas en esta guía pertenecen a sus propietarios legítimos.
|
Olivier Hallot |
|
|
De esta edición (traducción y revisión)
|
David Mamani Castro |
J. Carlos Sanz Cabrero |
B. Antonio Fernández |
|
Skip Masonsmith |
Jean Hollis Weber |
Philippe Clément |
|
Kees Kriek |
Leo Moons |
Pierre-Yves Samyn |
|
Gordon Bates |
John A Smith |
Shelagh Manton |
|
Steve Fanning |
Christian Chenal |
Zbyszek Zak |
|
Barbara Duprey |
Laurent Balland-Poirier |
Peter Schofield |
|
Gabriel Godoy |
Felipe Viggiano |
Cathy Crumbley |
De ediciones previas (traducción y revisión)
|
Fernando Segura |
Milton Tirado Garcia |
J. Carlos Sanz Cabrero |
|
Rainiero Herrera |
Jose Maria Lopez Saez |
|
Puede dirigir cualquier comentario o sugerencia acerca de este documento al foro del equipo de documentación en español (es necesario registrarse).
Nota
Todo lo que publique en este foro, su dirección de correo o cualquier información personal escrita en el mensaje se archiva públicamente y no puede ser borrada.
Fecha de publicación y versión del programa
Versión en español publicada en noviembre de 2023. Basada en la versión 7.5 de LibreOffice.
Calc es el componente de hoja de cálculo de LibreOffice. Con él puede introducir datos (normalmente numéricos), en una hoja de cálculo y manipularlos para obtener el resultado deseado.
Alternativamente, puede introducir datos y utilizar Calc para comprobar «Qué pasaría si…», modificando algunos de los datos iniciales y observando los distintos resultados, sin tener que volver a escribir todos los datos.
Calc proporciona otras características, incluyendo:
Funciones, que se pueden usar en fórmulas para realizar cálculos complejos con los datos.
Funciones de base de datos para organizar, almacenar y filtrar datos.
Herramientas de estadística de datos, para realizar análisis de datos complejos.
Gráficos dinámicos, incluyendo una amplia variedad de gráficos en 2D y 3D.
Posibilidad de crear macros, para ejecutar tareas repetitivas en lenguajes de programación LibreOffice Basic, Python, BeanShell y JavaScript .
Capacidad para abrir, editar y guardar hojas de cálculo de Microsoft Excel.
Importar y exportar hojas de cálculo en varios formatos, incluyendo HTML, CSV, PDF y en el Formato de intercambio de datos (DIF).
Nota
Si desea usar macros escritas en Microsoft Excel utilizando el código de macros de VBA en LibreOffice, primero debe editar el código en el entorno IDE de LibreOffice Basic. Para más información, consulte el «Capítulo 13, Macros de Calc», de esta guía o el «Capítulo 13, Primeros pasos con macros», en la Guía de introducción.
Calc trabaja con documentos llamados libros de cálculo. Los libros de cálculo consisten en varias hojas de cálculo individuales, cada una de las hojas contiene celdas organizadas en filas y columnas. Una celda individual se identifica por su número de fila y su letra de columna.
Las celdas contienen los elementos individuales (texto, números, fórmulas, etcétera), que constituyen los datos que se quieren mostrar y manipular.
Cada libro de cálculo puede contener hasta 10.000 hojas de cálculo y cada hoja puede tener un máximo de 1.048.576 filas y 16.384 columnas.
Cuando se inicia Calc, se abre la ventana principal (figura 1). A continuación se explican las diferentes partes de esta ventana.
Nota
De manera predeterminada, los comandos de Calc se agrupan en menús y barras de herramientas, como se describe en esta sección. Además, Calc proporciona otras variaciones de la interfaz de usuario, mostrando grupos contextuales de comandos y contenidos. Para más información, consulte el «Capítulo 16, Variantes de la interfaz de usuario».
Nota
Si no se muestra alguna parte de la ventana de Calc tal como en la figura 1, puede mostrarla utilizando el menú Ver. Por ejemplo, Ver > Barra de estado mostrará u ocultará la Barra de estado. No siempre es necesario mostrar todas las partes de la ventana principal; puede mostrar u ocultar cualquiera de ellas según desee.
Figura 1: Ventana principal de Calc
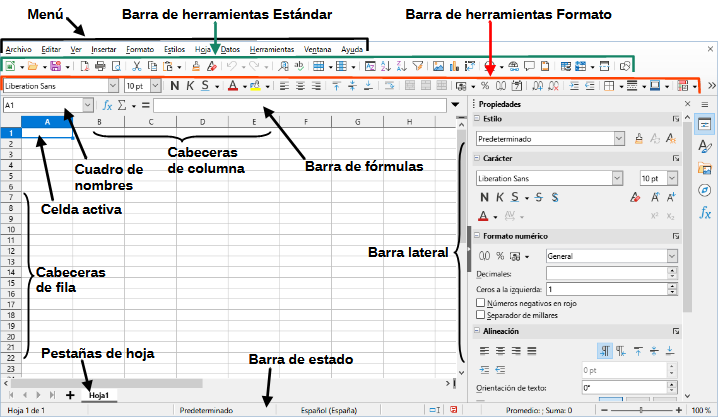
La barra de título, se encuentra en la parte superior, muestra el nombre del libro de cálculo actual. Cuando se crea un libro de cálculo nuevo, su nombre es Sin título X, donde X es un número. Al guardar un libro de cálculo por primera vez, se le solicitará que le asigne un nombre.
Debajo de la barra de título se encuentra la barra de menú. Cuando se selecciona uno de los elementos del menú, aparece una lista de opciones. Puede modificar la barra de menú, como se explica en el «Capítulo 14, Configurar y personalizar Calc».
Archivo – contiene órdenes que se aplican al documento completo, como Abrir, Guardar, Asistentes, Exportar, Imprimir, Firmas digitales, Plantillas.
Editar – contiene órdenes para editar el documento, como Deshacer, Copiar, Buscar y reemplazar o Control de cambios.
Ver – contiene órdenes para modificar la apariencia de la interfaz de usuario de Calc, como Barras de herramientas, Ver cabeceras, Pantalla completa o Zum (Escala).
Insertar – contiene órdenes para insertar elementos en una hoja de cálculo, como Imagen, Cuadro de texto o Cabeceras y pies.
Formato – contiene órdenes para modificar el formato de una hoja de cálculo, como Celdas, Estilos de página, Estilos de formato automático o Alinear texto.
Estilos – contiene opciones para aplicar y gestionar estilos, como Título 1, Nota al pie o Gestionar estilos.
Hoja – contiene órdenes para insertar, eliminar elementos y modificar la hoja completa, como Eliminar filas, Insertar hoja, Cambiar nombre de hoja o Navegar.
Datos – contiene órdenes para manipular datos en sus hojas de cálculo, como Definir intervalo, Ordenar, Filtro automático, Consolidar o Estadísticas.
Herramientas – contiene funciones que ayudan a revisar y personalizar una hoja de cálculo, por ejemplo Ortografía, Compartir libro, Macros u Opciones.
Ventana – contiene dos órdenes: Ventana nueva y Cerrar ventana. También muestra las ventanas abiertas en otros componentes de LibreOffice.
Ayuda – contiene enlaces a la Ayuda de LibreOffice, Guías de usuario y otras funciones diversas; por ejemplo Reiniciar en modo a prueba de errores, Información sobre licencias, Buscar actualizaciones, Acerca de LibreOffice.
El alcance del menú puede ser desalentador para algunas personas e incluso los usuarios experimentados pueden olvidar dónde buscar funciones poco utilizadas. Para ubicar y ejecutar rápidamente un comando del menú, seleccione Ayuda > Buscar órdenes o pulse Mayús+Esc para acceder a la ventana Buscar órdenes (figura 2).
Figura 2: Ventana Buscar órdenes
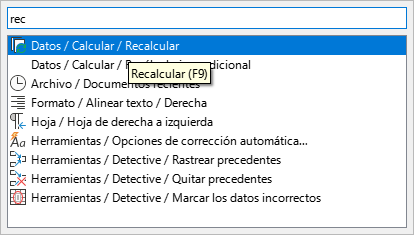
En el ejemplo de la figura, se ha escrito «rec» en el área superior para buscar las opciones de recálculo disponibles, estas aparecen en el área inferior. La opción requerida se ejecuta haciendo clic en ella o usando los botones de flecha en el teclado para moverse a través de las opciones y luego pulsando la tecla Enter.
De manera predeterminada cuando se abre Calc, las barra de herramientas Estándar y Formato están acopladas en la parte superior del espacio de trabajo (figura 1).
Las barras de herramientas de Calc pueden estar acopladas (fijas en su lugar) o flotantes, permitiendo moverlas a la posición que resulte más conveniente. Las barras de herramientas acopladas se pueden desacoplar y acoplar en otro lugar o dejarlas como barras flotantes. Igualmente, las barras flotantes se pueden acoplar.
El valor inicial es que las barras de herramientas acopladas estén bloqueadas en sus posiciones. Se puede desbloquear individualmente cualquier barra de herramientas Una barra desbloqueada se identifica cuando muestra un controlador en su borde izquierdo o superior, con este controlador puede arrastrar la barra de herramientas a una nueva posición en la pantalla. Para bloquear/desbloquear todas las barras de herramientas a la vez, seleccione Ver > Barras de herramientas > Bloquear barras de herramientas (se debe reiniciar LibreOffice para aplicar este cambio).
Puede elegir la alternativa de barra de herramientas única como alternativa a la disposición de barra de herramientas doble predeterminada. La barrá de herramientas única contiene los comandos más utilizados. Para activarla, habilite Ver > Interfaz de usuario > Barra única. Otras variantes están también disponibles en el menú Ver > Interfaz de usuario.
Para más información sobre las barras de herramientas, consulte el «Capítulo 1, Introducción a LibreOffice», de la Guía de Introducción.
El conjunto predeterminado de iconos (también llamados botones) de las barras de herramientas, proporciona un amplio abanico de órdenes y funciones habituales. Puede añadir o eliminar iconos en las barras de herramientas. Consulte el «Capítulo 15, Configurar y personalizar Calc», para más información.
Situando el cursor sobre un icono, cuadro de entrada o elemento del menú, se muestra una descripción emergente, que muestra el nombre de la función del icono. Para cerrar una descripción emergente, retire el cursor del icono o pulse la tecla Escape.
Algunos elementos (cuadro de entrada icono etc) pueden tener una explicación más completa. Para ver estas descripciones emergentes ampliadas, pruebe una de las siguientes opciones:
Para activar las descripciones emergentes ampliadas una única vez, sitúe el cursor sobre un elemento y pulse Mayús+F1.
Para activar las descripciones emergentes ampliadas desde el menú, vaya a Ayuda > ¿Qué es esto? y sitúe el cursor sobre un icono.
Para activar y desactivar las descripciones emergentes ampliadas, vaya a Herramientas > Opciones > LibreOffice > General en el menú.
La Barra de fórmulas se encuentra en la parte superior del espacio de trabajo de Calc. Está acoplada permanentemente en esta posición y no puede situarse como barra flotante. No obstante, puede ocultarla o volverla visible yendo a Ver > Barra de fórmulas en el menú.
Figura 3: Barra de fórmulas

De izquierda a derecha en la figura 3, la Barra de fórmulas consiste en lo siguiente:
Cuadro de nombres – muestra la referencia de la celda activa, utilizando una combinación de una letra y un número, por ejemplo A1. La letra indica la columna y el número indica la fila de la celda seleccionada. Si ha seleccionado un intervalo de celdas que también es un intervalo con nombre, el nombre del intervalo se mostrará en este cuadro. También puede escribir una referencia de celda en este cuadro para saltar a dicha celda. Si escribe el nombre de un intervalo con nombre y a continuación pulsa la tecla Intro, el intervalo con nombre se selecciona y se muestra en pantalla.
Asistente de funciones – abre un diálogo en el que puede buscar en una lista de funciones y fórmulas disponibles. Esto puede ser muy útil, porque también muestra la estructura de las funciones.
Seleccione una función (Σ) – realiza un cálculo en los números de las celdas sobre la celda seleccionada y luego coloca el resultado en ella. Si no hay números encima de la celda seleccionada, entonces el cálculo opera en las celdas de la izquierda. El cálculo a realizar se selecciona del menú desplegable (▼) que contiene opciones para SUMA, PROMEDIO, MIN., MAX., RECUENTO, CONTARA, PRODUCTO, DESVIACIÓN TÍPICA, DESVEST.P, VARIANZA Y VARP.
Fórmula (=) – introduce un signo de igualdad en la celda seleccionada y en la Línea de entrada, para que pueda escribir una fórmula.
Línea de entrada – muestra el contenido de la celda seleccionada (datos, fórmula o función) y permite editar el contenido de la celda. Para convertir la línea de entrada en un área de entrada multilínea para fórmulas muy largas, haga clic en el ícono Expandir la barra de fórmulas (▼) o haga clic y arrastre entre la barra de fórmulas y la parte superior de los encabezados de columna (cuando el puntero del mouse se convierte en una flecha doble) y extienda hacia abajo. Para editar dentro del área de la Línea de entrada, haga clic en el área y luego escriba sus cambios. La altura de la barra de fórmulas se guardará en su documento.
También puede editar directamente dentro de una celda, haciendo doble clic en la celda. Cuando se introducen datos nuevos en una celda, los iconos de Seleccione una función y Fórmula se cambian por iconos de Cancelar y Aceptar.
Nota
En una hoja de cálculo, el término «función» comprende mucho más que las funciones matemáticas. Consulte el «Capítulo 8, Utilizar Fórmulas y Funciones», para más información.
La barra de estado en la parte inferior del espacio de trabajo (figura 4) muestra información sobre la hoja de cálculo y puede acceder rápidamente a algunas de sus características. La mayoría de los campos son similares a los de otros componentes de LibreOffice. Consulte el «Capítulo 1, Introducción a LibreOffice», en la Guía de Introducción para más información.
Figura 4: Barra de estado

De izquierda a derecha, los campos en la barra de estado son los siguientes:
Número de hoja
Información de selección de celdas
Estilo de página
Idioma
Modo de escritura
Modo de selección
Cambios no guardados
Firma digital
Información de celda u objeto
Control deslizante
Porcentaje de visualización
La Barra lateral de Calc (figura 5) es una mezcla de barra de herramientas y diálogos. Cuando está abierta (Ver > Barra lateral o Ctrl+F5), aparece en el lado derecho de la ventana y consiste en cinco secciones o páginas: Propiedades, Estilos, Galería, Navegador y Funciones. A cada sección le corresponde un icono en el panel de pestañas que se encuentra a la derecha de la Barra lateral y que le permite cambiar de una pestaña a otra. Las distintas secciones se describen a continuación.
Propiedades
Estilos
Galería
Navegador
Figura 5: Barra lateral
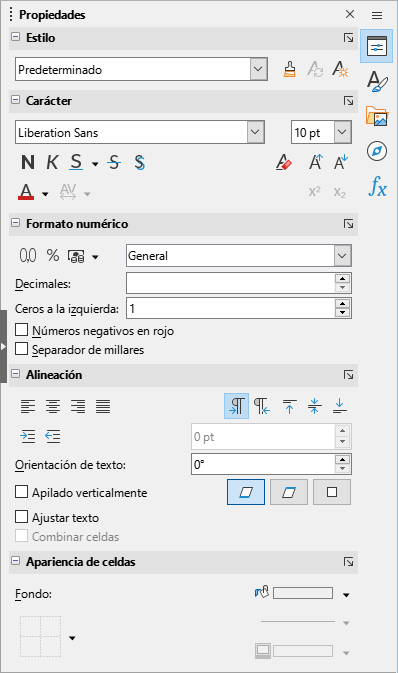
Funciones
En el lado derecho de la barra de título de cada sección hay un botón (X), que oculta las secciones pero deja visible la barra de pestañas. Al hacer clic en cualquier pestaña se abre de nuevo la sección correspondiente.
Para ocultar o mostrar la Barra lateral, haga clic en Mostrar/Ocultar (botón central del borde). Para ajustar el ancho de la barra lateral, arrastre el borde izquierdo.
La sección principal del área de trabajo muestra las celdas formando una cuadrícula, donde cada celda es la intersección de una columna y una fila. En la parte superior de las columnas y en el extremo izquierdo de las filas hay una serie de encabezados que contienen letras y números. Los encabezados de las columnas usan caracteres alfabéticos que comienzan con A y aumentan hacia la derecha. Los encabezados de fila usan caracteres numéricos que comienzan en 1 y aumentan hacia abajo.
Estas cabeceras de filas y columnas forman las referencias de celda que aparecen en el Cuadro de nombres de la Barra de fórmulas (figura 3). Si no son visibles las cabeceras de la hoja, seleccione Ver > Cabeceras en el menú.
Cuando el puntero del mouse se encuentra sobre la cuadrícula de celdas, normalmente se muestra el predeterminado del sistema (normalmente, una flecha). Sin embargo, hay una opción de configuración disponible para cambiar al uso de la forma de puntero definida en los temas de iconos (generalmente una cruz gruesa). Consulte el «Capítulo 15, Configurar y personalizar Calc» para más información.
Un libro de cálculo puede contener muchas hojas de cálculo. En la parte inferior de la cuadrícula de celdas de la hoja se encuentran las pestañas de hoja. Cada pestaña representa una hoja del libro. Para crear una hoja nueva, haga clic en el signo más (+), a la izquierda de las pestañas o haga clic en el espacio en blanco a la derecha de las pestañas.
Hacer clic en una pestaña nos permite acceder a cada hoja individual. Cuando una hoja está activa, la pestaña aparece resaltada. Para seleccionar múltiples hojas, mantenga pulsada la tecla Ctrl mientras hace clic en las pestañas de las hojas.
Para modificar el nombre predeterminado de las hojas (Hoja1, Hoja2, etcétera):
1) Haga clic derecho en la pestaña de la hoja y seleccione Cambiar nombre de hoja del menú contextual. Se abrirá un diálogo que le permitirá para cambiarlo.
2) Haga clic en Aceptar cuando haya finalizado para cerrar el diálogo.
Para cambiar el color de una pestaña de hoja:
Haga clic derecho en la pestaña de la hoja y seleccione Color de pestaña del menú contextual para abrir el diálogo correspondiente (figura 6).
Figura 6: Diálogo Color de pestaña

Seleccione un color y haga clic en Aceptar para cerrar el diálogo y aplicar el cambio.
Para añadir nuevos colores a esta paleta de color, consulte «Añadir colores personalizados» en el «Capítulo 15, Configurar y Personalizar Calc».
Crear y abrir documentos de Calc es idéntico a crear y abrir documentos en otros módulos de LibreOffice. Para más información consulte el «Capítulo 1, Introducción a LibreOffice», en la Guía de Introducción.
Puede crear documentos de Calc a partir de plantillas. Para obtener información sobre cómo crear y utilizar plantillas consulte el «Capítulo 5, Estilos y plantillas», de esta guía.
Los archivos de valores separados por comas CSV son hojas de cálculo en formato texto plano, en los que el contenido de cada celda está separado por un carácter como una coma o un punto y coma. Si el formato de los números incluidos en el archivo utiliza la coma como separador decimal (común en varios países hispanohablantes) se utiliza el punto y coma como separador del contenido de las celdas. Cada línea de un archivo de texto CSV representa un registro o una fila de la hoja de cálculo. Los contenidos que son texto se escriben entre comillas dentro del archivo; los números se escriben sin comillas.
Para abrir un archivo CSV en Calc:
Seleccione Archivo > Abrir en el menú, clic en el ícono Abrir de la barra de herramientas Estándar o pulse las teclas Ctrl+O y localice el archivo CSV por abrir.
Seleccione el archivo y haga clic en Abrir. Por defecto, un archivo CSV tiene la extensión .csv. No obstante, algunos ficheros CSV pueden utilizar la extensión .txt.
Se abrirá el diálogo Importación de texto (figura 7). En él puede seleccionar las opciones para importar el archivo CSV en una hoja de Calc. En la parte inferior puede visualizar como quedarán los datos una vez importados, para asegurarse de que no hay errores en las opciones elegidas.
Haga clic en Aceptar para importar el archivo.
Las opciones para importar archivos CSV a una hoja de Calc son las siguientes:
Importar
Conjunto de caracteres – especifica la codificación de los caracteres con los que se interpretará el archivo a importar.
Locale – determina cómo se interpretarán la separación numérica al realizar la importación. Si se utiliza la opción Predeterminado, Calc utilizará el idioma seleccionado en Herramientas > Opciones > Configuración de idiomas > Idiomas > Formatos. Si se selecciona otro, ese idioma será utilizado para interpretar la separación numérica.
Desde la fila – especifica a partir de cuál fila se comenzará a importar. Las filas iniciales son visibles en la ventana de vista previa, en la parte inferior del diálogo.
Opciones de separador
Anchura fija – separa los datos en columnas según un número específico de caracteres. Haga clic en la regla que aparece en la vista previa para fijar el ancho.
Separado por – separa los datos en columnas según el separador que se define en este apartado. Seleccione Otro para especificar un carácter separador que no figure entre las opciones predeterminadas. Este carácter debe figurar en los datos para separarlos.
Combinar delimitadores – combina delimitadores consecutivos y elimina campos de datos vacíos.
Quitar espacios – elimina los espacios al inicio y al final de los campos a importar.
Delimitador de cadena – seleccione el carácter utilizado para delimitar los campos de texto.
Figura 7: Diálogo Importación de texto
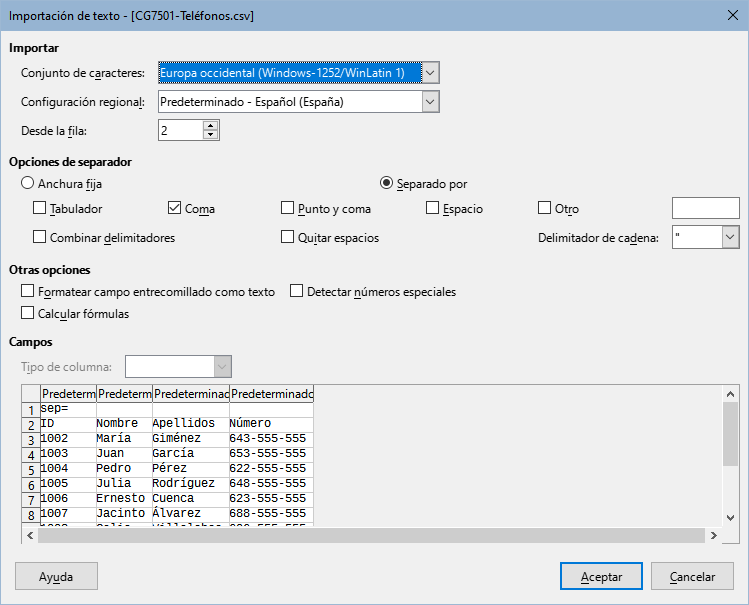
Consejo
Los archivos CSV pueden incluir una primera fila con el texto sep=X o "sep=X", donde X es el carácter separador que utilizan. Indique Desde la fila 2 para una importación correcta.
Otras opciones
Formatear campo entrecomillado como texto – con esta opción marcada, los campos cuyos valores estén totalmente entre comillas, se importarán como texto.
Detectar números especiales – con esta opción marcada, Calc detectará automáticamente todos los formatos de número, incluyendo formatos especiales como fechas, horas y notación científica. El idioma seleccionado influye en cómo se detectan dichos números especiales, puesto que cada idioma y región tiene diferentes convenciones para estos números especiales.
Si no está seleccionada, Calc detectará y convertirá solo los números decimales. El resto de números, incluyendo la notación científica, se importarán como texto. Un número decimal puede incluir los dígitos de 0 a 9, separadores de millares y un separador decimal. El separador de millares y el de decimales pueden variar con el idioma seleccionado y la región.
Calcular fórmulas – al marcar esta esta opción, los campos que comienzan con un signo igual se importarán y evaluarán como una fórmula en lugar de datos.
Campos – muestra el aspecto de los datos cuando están separados en columnas.
Predeterminado – Calc determinará el tipo de dato.
Texto – los datos importados se tratarán como texto.
Fecha – los datos importados se tratarán como fechas, ya sea en el formato día/mes/año (DMA), mes/día/año (MDA) o año/mes/día (AMD).
Inglés (US) – los números formateados en inglés de Estados Unidos se ubican e incluyen, independientemente del idioma del sistema. No se aplica ningún formato de número. Si no hay entradas en formato inglés de Estados Unidos, se aplica el formato predeterminado.
Ocultar – no se importarán los datos de la columna.
Para obtener información sobre cómo guardar archivos manual o automáticamente, consulte el «Capítulo 1, Introducción a LibreOffice», en la Guía de Introducción. Calc puede guardar libros en diversos formatos y también exportarlos a los formatos PDF, HTML y XHTML; consulte el «Capítulo 7, Imprimir, exportar, enviar por correo electrónico y firmar», para más información.
Si necesita enviar archivos a alguien que no puede utilizar el formato predeterminado de Calc (Open Document Format) (*.ods), puede guardar el documento en otro formato.
1) Seleccione Archivo > Guardar como en el menú, haga clic en la flecha hacia abajo a la derecha del icono Guardar en la barra de herramientas Estándar y seleccione Guardar como en el menú desplegable o pulse Ctrl+Mayús+S para abrir el diálogo Guardar como (figura 8).
2) En el cuadro Nombre de archivo, introduzca el nombre de archivo para el libro y seleccione la carpeta donde desee guardarlo.
3) En el cuadro desplegable Tipo de archivo, seleccione el formato que desee utilizar. Si se selecciona Extensión de nombre de archivo automática, se agregará la extensión correcta para el formato seleccionado al nombre de archivo.
4) Haga clic en Guardar.
Figura 8: Diálogo Guardar como

Cada vez que se guarda un libro en un formato distinto de ODF, se abre el diálogo Confirmar el formato del archivo (figura 9). Haga clic en el botón Usar formato [xxx] para continuar con el formato indicado o haga clic en Usar formato ODF para guardar el libro en formato ODF de Calc. Si desactiva Advertir cuando no se guarde en ODF ni en el formato predeterminado en Herramientas > Opciones > Cargar/Guardar > General en el menú, el diálogo de confirmación ya no aparecerá. También puede desmarcar la casilla de verificación Preguntar al no no guardar en el formato ODF ni el predeterminado en el diálogo para que deje de aparecer.
Figura 9: Diálogo confirmar el formato de archivo
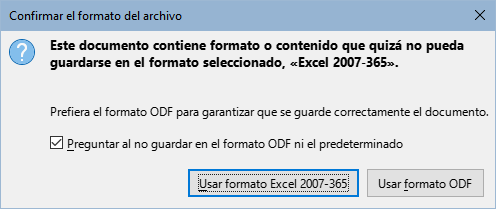
Si selecciona el formato Texto CSV (*.csv), se abrirá el diálogo Exportar a un archivo de texto (figura 10). En este puede seleccionar el Conjunto de caracteres, el Delimitador de campos, el Delimitador de cadena para texto y otras opciones que se usarán para guardar el archivo CSV.
Figura 10: Diálogo Exportar a un archivo de texto
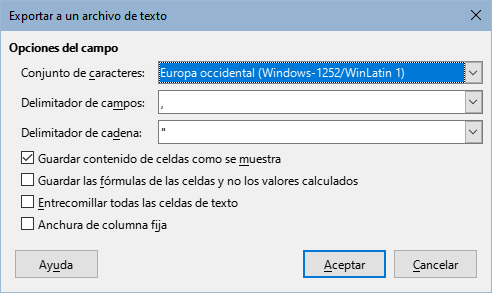
Nota
Una vez que haya guardado el libro en otro formato, todos los cambios que realice en el libro solo se aplicarán en el formato que está usando, puesto que ha cambiado el tipo de archivo del documento. Si desea volver a trabajar con una versión *.ods, debe guardar el archivo como archivo *.ods.
Sugerencia
Para que Calc guarde los documentos de forma predeterminada en un formato de archivo distinto al formato predeterminado, vaya a Herramientas > Opciones > Cargar/guardar > General. En la sección denominada Formato de archivo predeterminado y opciones de ODF, en el desplegable Tipo de documento seleccione Hoja de cálculo y en el desplegable Siempre guardar como, seleccione el formato preferido para guardar las hojas de cálculo.
Para restringir derechos de apertura, lectura o realizar cambios en la hoja de cálculo, deberá protegerla mediante una contraseña. La protección con contraseña es común a todos los módulos de LibreOffice; para más información, consulte el «Capítulo 1, Introducción a LibreOffice», en la Guía de Introducción.
Calc proporciona varias maneras de navegar dentro de una hoja de cálculo, de celda en celda y de hoja en hoja. Puede utilizar el método que prefiera.
Cuando una celda está seleccionada o enfocada, los bordes de la celda están resaltados. Cuando un grupo de celdas está seleccionado, el área seleccionada se muestra coloreada. El color de resalte y el color de un grupo de celdas seleccionadas, depende del sistema operativo que utilice y usa el establecido en los ajustes del sistema.
Utilizando el ratón – sitúe el puntero del ratón sobre la celda y haga clic con el botón izquierdo. Para cambiar el enfoque a otra celda, mueva el puntero del ratón a la celda deseada y haga clic con el botón izquierdo.
Usando una referencia de celda – Seleccione o borre la referencia de celda que se encuentre en el Cuadro de nombres de la Barra de fórmulas (figura 3). Introduzca la nueva referencia de la celda a la que se quiere desplazar y pulse la tecla Intro. De esta manera, escribiendo a3 o A3 moverá el foco a la celda A3.
Usando el Navegador – vaya a Ver > Navegador o pulse la tecla F5 para abrir el Navegador (figura 20). Escriba la referencia de la celda en los campos Columna y Fila y pulse la tecla Intro.
Usando la tecla Intro – Al pulsar Intro, el cursor de la celda se desplaza una celda hacia abajo. Puede cambiar la dirección de este movimiento de enfoque como se describe en lel título «Personalizar la tecla Intro».
Pulsar Mayús+Intro mueve el foco una celda en la dirección opuesta a la asociada con la tecla Intro.
Usando la tecla tabulación – pulsando la tecla Tab, el cursor se desplaza una celda hacia la derecha. Al pulsar Mayús+Tab, el cursor se desplaza una celda hacia la izquierda.
Utilizando las teclas de dirección – Al pulsar las teclas de dirección en el teclado, el cursor se desplaza en la dirección que marca la tecla pulsada.
Utilizando las teclas Inicio, Fin, RePág y AvPág
Inicio mueve el foco de una celda al comienzo de una fila. Ctrl+Inicio mueve el foco de la celda a la primera celda de la hoja, A1.
El resultado de pulsar Fin o Ctrl+Fin depende de los datos contenidos en la hoja. Para explicar estas pulsaciones de teclas, definimos «Fmax» como la fila (con datos) con el número más alto y «Cmax» como la columna (con datos) más a la derecha . Al pulsar Fin, el foco se mueve a la celda dentro de la misma fila a la columna Cmax. Al pulsar Ctrl+Fin el foco se mueve a la celda en que interseccionan la fila Fmax y la columna Cmax. Es posible que la celda recién enfocada no contenga datos.
AvPág desplaza el cursor una pantalla completa hacia abajo.
RePág desplaza el cursor una pantalla completa hacia arriba.
Cada hoja de un libro es independiente del resto de hojas, aunque se pueden utilizar referencias de una hoja en otra. Hay cuatro maneras de navegar entre las hojas de un libro.
Usando el navegador – Cuando está visible el Navegador (figura 20), haga doble clic en cualquiera de las hojas listadas y se desplazará hasta ella.
Utilizando el teclado– La combinación de teclas Ctrl+AvPág nos desplaza una hoja hacia la derecha y la combinación Ctrl+RePág nos desplaza una hoja hacia la izquierda.
Utilizando el ratón – Haciendo clic en una de las pestañas de hoja, en la parte inferior de la ventana de Calc, se desplazará a dicha hoja.
Usando el menú, vaya a Hoja > Navegar > Ir a la hoja anterior o Ir a la hoja siguiente para navegar a la hoja anterior o siguiente. Hoja > Navegar > Ir a la hoja abre un diálogo que le permite seleccionar una hoja o buscar una hoja por nombre.
Si hay varias hojas en un libro, algunas de ellas pueden estar ocultas. En este caso, utilice los cuatro botones que se encuentran a la izquierda de las pestañas de hoja para desplazar el conjunto de pestañas mostrado (figura 11).
Nota
Los iconos de flechas de dirección para el desplazamiento entre las hojas se desactivan si no hay más pestañas en su dirección.
Figura 11: Navegación por las pestañas de hoja
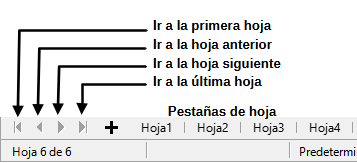
Nota
Al insertar una hoja nueva en un libro, Calc automáticamente utiliza el siguiente número de la secuencia de hojas como nombre. Dependiendo de qué hoja esté seleccionada en el momento de insertar una hoja, la hoja insertada podría no colocarse en un orden numérico correcto. Se recomienda renombrar las hojas, para reorganizarlas más fácilmente.
Puede navegar por un libro usando el teclado, pulsando una tecla o una combinación de teclas simultáneamente. Por ejemplo, Ctrl+Inicio desplaza el cursor a la celda A1. La tabla 1 detalla las teclas y las combinaciones de teclas que puede utilizar en Calc para navegar por los libros.
Tabla 1. Navegación por las celdas con el teclado
|
Atajo de teclado |
Navegación de celdas |
|
→ o ← |
Desplaza el cursor una celda a la derecha o izquierda. |
|
↑ o ↓ |
Desplaza el cursor una celda hacia arriba o abajo. |
|
Ctrl+→ Ctrl+← |
Si el foco está en una celda en blanco, Ctrl+→ mueve el foco a lo largo de la fila actual a la primera celda a la derecha que contiene datos. Si no hay una celda a la derecha que contenga datos, mueve el foco a lo largo de la fila actual hasta la última celda a la derecha de la hoja. Si el foco está en una celda en blanco, Ctrl+← mueve el foco a lo largo de la fila actual a la primera celda de la izquierda que contiene datos. Si no hay una celda a la izquierda que contenga datos, mueve el foco a lo largo de la fila actual a la celda en la columna A de la hoja. Si el foco está en una celda que contiene datos, Ctrl+→ mueve el foco a lo largo de la fila actual a la celda en el borde derecho de la misma región de datos. Si hay una celda en blanco a la derecha de la celda original, el foco se mueve a la celda en el borde izquierdo de la siguiente región de datos a la derecha. En este caso, si no hay una región de datos a la derecha, el foco se mueve a lo largo de la fila actual hasta la última celda a la derecha de la hoja. Si el foco está en una celda que contiene datos, Ctrl+← mueve el foco a lo largo de la fila actual a la celda en el borde izquierdo de la misma región de datos. Si hay una celda en blanco a la izquierda de la celda original, el foco se mueve a la celda en el borde derecho de la siguiente región de datos a la izquierda. En este caso, si no hay una región de datos a la izquierda, el foco se mueve a lo largo de la fila actual hasta la celda de la columna A de la hoja. |
|
Ctrl+↑ Ctrl+↓ |
Si el foco está en una celda en blanco, Ctrl+↑ mueve el foco hacia arriba de la columna actual a la primera celda que contiene datos. Si no hay una celda arriba que contenga datos, mueve el foco hacia arriba de la columna actual a la celda en la fila 1 de la hoja. Si el foco está en una celda en blanco, Ctrl+↓ mueve el foco hacia abajo de la columna actual a la primera celda que contiene datos. Si no hay una celda debajo que contenga datos, mueve el foco hacia abajo de la columna actual a la última celda en la parte inferior de la hoja. Si el foco está en una celda que contiene datos, Ctrl+↑ mueve el foco hacia arriba de la columna actual a la celda en el borde superior de la misma región de datos. Si hay una celda en blanco encima de la celda original, el foco se mueve a la celda en el borde inferior de la siguiente región de datos arriba. En este caso, si no hay una región de datos arriba, el foco se mueve hacia arriba de la columna actual a la celda en la fila 1 de la hoja. Si el foco está en una celda que contiene datos, Ctrl+↓ mueve el foco hacia abajo de la columna actual a la celda en el borde inferior de la misma región de datos. Si hay una celda en blanco debajo de la celda original, el foco se mueve a la celda en el borde superior de la siguiente región de datos debajo. En este caso, si no hay una región de datos debajo, el enfoque se mueve hacia abajo en la columna actual hasta la parte inferior de la hoja. |
|
Ctrl+Inicio Ctrl+Fin |
En el título «Navegar por las celdas» ya se han descrito estos atajos |
|
Alt+AvPág Alt+RePág |
Desplaza el cursor una pantalla a la derecha o izquierda (si es posible). |
|
Ctrl+AvPág Ctrl+RePág |
Desplaza el cursor a la misma celda de la siguiente hoja a la derecha/izquierda si hay más hojas en esa dirección. |
|
Tab Mayús+Tab |
Desplaza el cursor a la siguiente celda a la derecha o izquierda. |
|
Intro Mayús+Intro |
Desplaza el cursor una celda hacia abajo/arriba (salvo que el usuario haya modificado este comportamiento en Herramientas > Opciones > LibreOffice Calc > General) |
Puede elegir la dirección en la que la tecla Intro mueve el foco de la celda yendo a Herramientas > Opciones > LibreOffice Calc > General. Puede utilizar las dos primeras opciones en la sección Configuración de entrada de datos (figura 12) para cambiar la configuración de la tecla Intro. Seleccione la dirección en la que se desplaza el cursor al pulsar la tecla, en la lista desplegable. Dependiendo del archivo que esté utilizando o del tipo de datos que esté introduciendo, cambiar la dirección de desplazamiento puede serle útil. También puede configurar la tecla Intro para que entre o salga del modo de edición.
Figura 12: Configuración de la tecla Intro

Haga clic en la celda. Puede verificar que se haya seleccionado la celda deseada, comprobando la referencia que aparece en el Cuadro de nombres de la Barra de fórmulas (figura 3).
Se puede seleccionar un intervalo, utilizando el teclado o el ratón.
Para seleccionar un intervalo de celdas arrastrando el cursor del ratón:
1) Haga clic en una celda.
2) Pulse y mantenga pulsado el botón izquierdo del ratón.
3) Mueva el ratón para resaltar el intervalo de celdas deseado y suelte el botón.
Para seleccionar un intervalo de celdas sin arrastrar el ratón:
1) Haga clic en la celda que esté en una de las esquinas del intervalo que quiere seleccionar.
2) Mueva el ratón a la esquina opuesta del intervalo de celdas a seleccionar.
3) Pulse y mantenga la tecla Mayús y haga clic.
Para seleccionar un intervalo de celdas utilizando el modo de selección extendida:
1) Haga clic en una celda que esté en una de las esquinas del intervalo que quiere seleccionar.
2) Haga clic derecho en el campo Modo de selección de la barra de estado (figura 4) y seleccione Selección extendida.
3) Haga clic en la celda de la esquina opuesta del intervalo que desee seleccionar.
Sugerencia
Asegúrese de volver al modo Selección estándar o puede ocurrir que extienda involuntariamente una selección de celdas.
Para seleccionar un intervalo de celdas sin utilizar el ratón:
1) Seleccione una celda que se encuentre en una esquina del intervalo que desee seleccionar.
2) Mientras mantiene pulsada la tecla Mayús, utilice las teclas de dirección para seleccionar el resto del intervalo.
Para seleccionar un intervalo de celdas utilizando el Cuadro de nombres:
1) Haga clic en el Cuadro de nombres de la Barra de fórmulas (figura 3).
2) Introduzca la referencia de la celda que forma la esquina superior izquierda, seguida de dos puntos (:) y a continuación, la referencia de la celda que forma la esquina inferior derecha del intervalo que desee seleccionar y finalmente pulse la tecla Intro. Por ejemplo, para seleccionar el intervalo que se extiende desde A3 a C6, introduzca A3:C6 en el Cuadro de nombres.
Para seleccionar más de un intervalo de celdas utilizando el ratón:
1) Seleccione la primera celda o intervalo de celdas, utilizando cualquiera de los métodos explicados.
2) Desplace el puntero del ratón al inicio del siguiente intervalo de celdas o a la siguiente celda que desee seleccionar.
3) Pulse y mantenga la tecla Ctrl y haga clic o haga clic y arrastre, para seleccionar otro intervalo de celdas que desee añadir al primer intervalo.
4) Repita el proceso cuantas veces sea necesario.
Para seleccionar más de un intervalo de celdas utilizando el modo Selección de añadido:
1) Seleccione la primera celda o intervalo de celdas, utilizando cualquiera de los métodos explicados.
2) Haga clic derecho en el campo Modo de selección de la barra de estado (figura 4), marque Selección de añadido y a continuación, seleccione otro intervalo de celdas que desee añadir al primer intervalo.
3) Repita el proceso hasta seleccionar todos los intervalos deseados.
Para seleccionar una única columna, haga clic en la cabecera de la columna. Para seleccionar una única fila, haga clic en la cabecera de la fila.
Para seleccionar varias columnas o filas contiguas:
1) Haga clic en la cabecera de la primera columna o fila del grupo.
2) Pulse y mantenga tecla Mayús.
3) Haga clic en la cabecera de la última columna o fila del grupo.
Para seleccionar varias filas o columnas que no son contiguas:
1) Haga clic en la cabecera de la primera columna o fila del grupo.
2) Pulse y mantenga tecla Ctrl.
3) Haga clic en la cabecera de las columnas/filas restantes sin soltar la tecla Ctrl.
Consejo
También puede seleccionar filas y columnas usando opciones en el menú Editar > Seleccionar (Seleccionar fila, Seleccionar columna, Seleccionar solo filas visibles y Seleccionar solo columnas visibles).
Para seleccionar una hoja completa, haga clic en el pequeño cuadro que se encuentra entre las cabeceras de columna y las cabeceras de fila (figura 13), use la combinación de teclas Ctrl+E o Ctrl+Mayús+Espacio o utilice la entrada de menú Editar > Seleccionar todo.
Figura 13: Cuadro para seleccionar la hoja completa
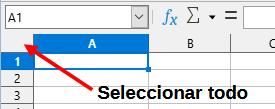
Puede seleccionar una o varias hojas en un libro de Calc. Seleccionar varias hojas puede ser una ventaja, especialmente cuando desee realizar cambios en las hojas a la vez.
Haga clic en la pestaña de la hoja que desee seleccionar. La pestaña de la hoja seleccionada se destaca sobre las demás.
Para seleccionar varias hojas consecutivas:
1) Haga clic en la pestaña de la primera hoja que desee seleccionar.
2) Mientras mantiene pulsada la tecla Mayús, haga clic en la última pestaña de las hojas deseadas.
3) Todas las pestañas entre las dos seleccionadas se resaltarán sobre las demás. Cualquier acción que ejecute se realizará sobre todas las hojas seleccionadas.
Para seleccionar varias hojas no consecutivas:
1) Haga clic en la pestaña de la primera de las hojas deseadas.
2) Mientras mantiene pulsada la tecla Ctrl, haga clic en las pestañas de las otras hojas que quiera seleccionar.
3) Las pestañas de las hojas seleccionadas se resaltarán sobre las demás. Cualquier acción que ejecute tendrá efecto sobre todas las hojas seleccionadas.
Haga clic derecho en una pestaña de hoja y elija Seleccionar todas las hojas en el menú contextual o vaya al menú Editar > Seleccionar > Seleccionar todas las hojas. Para volver a tener solo una hoja seleccionada, bastará con hacer clic sobre una pestaña de hoja.
Consejo
También puede seleccionar hojas mediante el diálogo Seleccionar hojas, al que se accede seleccionando Editar > Seleccionar > Seleccionar hojas en el menú.
Cuando inserta columnas o filas, las nuevas celdas insertadas toman el mismo formato de la celda correspondiente de la columna a la izquierda o de la fila superior.
Utilizando el menú Hoja:
1) Seleccione una celda, columna o fila donde desee insertar la nueva columna o fila.
2) Seleccione Hoja en el menú. Para insertar columnas, seleccione Hoja > Insertar columnas y después seleccione Columnas antes o Columnas después. Para filas, seleccione Hoja > Insertar filas y a continuación Filas encima o Filas debajo.
Usando el menú contextual:
1) Seleccione una columna o una fila donde quiera insertar una nueva.
2) Haga clic derecho sobre la cabecera de la fila o la columna.
3) Seleccione Insertar columnas antes o Insertar columnas después; o seleccione Insertar filas encima o Insertar filas debajo en el menú contextual.
Se puede insertar varias columnas o filas de una sola vez, en lugar de insertarlas una a una.
1) Seleccione tantas columnas o filas como desee insertar haciendo clic en la primera de ellas, manteniendo pulsado el botón izquierdo del ratón y arrastrando sobre los encabezamientos de las columnas o filas deseadas.
2) Proceda como en el caso para insertar una sola columna o fila. Se insertará un número de columnas o filas igual al de columnas o filas seleccionadas.
Para ocultar columnas o filas de la vista, seleccione las columnas o filas para ocultar y realice una de las siguientes acciones:
Haga clic con el botón derecho en los encabezados de columna o fila seleccionados y seleccione Ocultar columnas/filas.
En el menú, seleccione Formato > Columnas/Filas > Ocultar.
Consejo
Para tener una indicación visible de filas y columnas ocultas, habilite vaya al menú, Ver > Indicador de filas/columnas ocultas. (en algunas versiones no aparece).
Para mostrar columnas o filas, seleccione toda la hoja o las columnas o filas alrededor de las columnas o filas que desea mostrar y realice una de las siguientes acciones:
Haga clic con el botón derecho en los encabezados de columna o fila seleccionados y seleccione Mostrar columnas/filas.
Desde el Menú, seleccione Formato > Columnas/Filas > Mostrar.
Para eliminar una sola columna o fila, haga lo siguiente:
Seleccione una celda en la columna o fila que desea eliminar, haga clic con el botón derecho y seleccione Eliminar en el menú contextual, seleccione Hoja > Eliminar celdas en la barra de menú o pulse Ctrl+– para abrir el diálogo Eliminar celdas (figura 14). Seleccione Eliminar columnas completas o Eliminar filas completas y haga clic en Aceptar.
Seleccione una celda en la columna o fila que desea eliminar y seleccione Hoja > Eliminar columnas u Hoja > Eliminar filas.
Haga clic con el botón derecho en el encabezado de la columna o fila que desea eliminar y seleccione Eliminar columnas o Eliminar filas en el menú contextual.
Figura 14: Diálogo Eliminar celdas
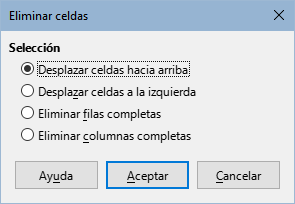
Para eliminar varias columnas o filas:
Seleccione un intervalo de celdas en las columnas o filas que desea eliminar, haga clic con el botón derecho y seleccione Eliminar en el menú contextual, seleccione Hoja > Eliminar celdas en el menú o pulse Ctrl+-– para abrir el diálogo Eliminar celdas. Seleccione Eliminar columnas completas o Eliminar filas completas y haga clic en Aceptar.
Seleccione un intervalo de celdas en las columnas o filas que desea eliminar y seleccione Hoja > Eliminar columnas u Hoja > Eliminar filas.
Resalte las columnas o filas requeridas manteniendo pulsado el botón izquierdo del mouse en el encabezado de la primera y luego arrastrando el número requerido de encabezados. A continuación, haga clic con el botón derecho en uno de los encabezados de columna o fila seleccionados y seleccione Eliminar columnas o Eliminar filas en el menú contextual.
1) Seleccione la celda o celdas que desee eliminar.
2) Seleccione Hoja > Eliminar celdas, pulse Ctrl+– o puede hacer clic derecho en la celda y seleccionar Eliminar en el menú contextual.
3) Seleccione la opción que necesite del diálogo Eliminar celdas y haga clic en Aceptar (figura 14).
Haga clic en el símbolo + que se encuentra justo antes de las pestañas de hoja, para insertar una hoja al final del libro, sin abrir el diálogo Insertar hoja. Los siguientes métodos abren el diálogo Insertar hoja (figura 15), donde puede escoger la posición de la hoja nueva, darle nombre, crear más de una o seleccionar una hoja desde un archivo.
Seleccione la hoja donde desea insertar una hoja nueva, luego seleccione Hoja > Insertar hoja en el menú.
Haga clic derecho en la pestaña donde quiere insertar una nueva hoja y seleccione Insertar hoja del menú contextual.
Haga clic en el espacio vacío al final de las pestañas de hoja.
Haga clic derecho en el espacio en blanco tras las pestañas de hoja y seleccione Insertar hoja en el menú contextual.
Figura 15: Diálogo Insertar hoja
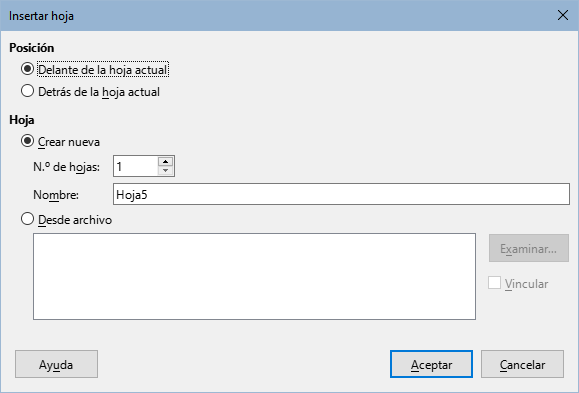
Puede mover o copiar hojas dentro del mismo libro de cálculo, arrastrando la pestaña de la hoja y soltando en la posición deseada o utilizando el diálogo Mover/copiar hoja (figura 16). Para mover o copiar una hoja en un libro diferente, utilice el diálogo Mover/copiar hoja.
Para desplazar una hoja a una posición diferente dentro del mismo libro, haga clic en la pestaña de la hoja y arrástrela a su nueva posición antes de soltar el botón del ratón.
Para copiar una hoja dentro del mismo libro, seleccione la hoja deseada, mantenga pulsada la tecla Ctrl, a continuación haga clic y arrastre la pestaña de la hoja sin soltar el botón del ratón, hasta la posición deseada. El puntero del ratón puede cambiar incluyendo un signo más (+), dependiendo de la configuración de su sistema operativo.
El diálogo Mover/copiar hoja le permite especificar exactamente si, al mover o copiar una hoja, desea situarla en el mismo libro o en uno distinto, su posición dentro del libro y el nombre que tendrá una vez movida o copiada.
Figura 16: Diálogo Mover/copiar hoja
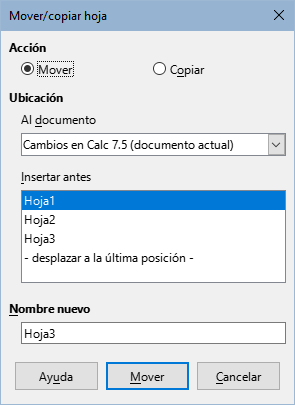
1) En el documento activo, haga clic derecho en la pestaña de la hoja que desee mover o copiar y en el menú contextual seleccione Mover o copiar hoja; también puede seleccionar en el menú Hoja > Mover o copiar hoja.
2) En la sección Acción seleccione Mover o Copiar, según su deseo.
3) Seleccione en la lista desplegable Al documento, el libro donde quiere situar la hoja. Puede ser el mismo de origen, otro libro que esté abierto en Calc o crear uno nuevo.
4) Seleccione en el cuadro Insertar antes, la hoja delante de la que desee insertar la hoja.
5) Si desea dar un nombre a la hoja una cuando se copie o mueva, puede introducirlo en el cuadro de texto Nombre nuevo. Si el cuadro queda en blanco, Calc le asignará un nombre automático (Hoja1, Hoja2, etcétera).
6) Haga clic en Mover o Copiar para confirmar la acción seleccionada y cerrar el diálogo.
Advertencia
Al mover o copiar hojas a un libro diferente, es posible que se produzca un conflicto si las fórmulas de la hoja que está moviendo o copiando están vinculadas a hojas que se encuentran en el libro de de origen.
Para eliminar una sola hoja, haga clic derecho en la pestaña de la hoja que desee borrar y seleccione Eliminar hoja en el menú contextual; o bien, en el menú seleccione Hoja > Eliminar hoja para borrar la hoja activa. Haga clic en Sí para confirmar el borrado.
Para eliminar varias hojas, seleccione el conjunto de hojas que quiera borrar (consulte el título anterior «Seleccionar hojas»), haga clic derecho en una de las pestañas seleccionadas y elija Eliminar hoja en el menú contextual o bien,utilice la entrada del menú Hoja > Eliminar hoja. Haga clic en Sí para confirmar el borrado.
En ocasiones, es posible que desee ocultar el contenido de una hoja para evitar que los datos se editen accidentalmente o porque no es importante mostrar su contenido.
Para ocultar una hoja o varias hojas, seleccione la hoja u hojas como se indicó anteriormente, haga clic con el botón derecho para abrir el menú contextual y seleccione Ocultar hoja.
Para mostrar hojas ocultas, haga clic con el botón derecho en cualquier pestaña de la hoja y seleccione Mostrar hoja en el menú contextual. Se abrirá un diálogo con todas las hojas ocultas enumeradas. Seleccione las que desee mostrar y luego haga clic en Aceptar.
Nota
LibreOffice Calc no le permite ocultar la última hoja visible.
Por defecto, el nombre de las hojas nuevas que añade será HojaX, donde X es el número de la siguiente hoja a añadir. Aunque esto no es un problema en un libro con pocas hojas, puede resultar difícil identificar las hojas en un libro que contenga muchas.
Puede dar un nuevo nombre a las hojas siguiendo cualquiera de estos métodos:
Al crear una hoja, usando el diálogo Insertar hoja, introduzca el nombre deseado en el cuadro de texto Nombre (figura 15).
Haga clic derecho en la pestaña de la hoja y seleccione Cambiar nombre de hoja en el menú contextual, para abrir el diálogo correspondiente.
Haga doble clic en la pestaña de la hoja para abrir el diálogo Cambiar nombre de hoja.
Nota
Los nombres de las hojas pueden contener casi cualquier carácter. Se aplican algunas restricciones de nombres, los siguientes caracteres no están permitidos en sus nombres: dos puntos (:), barra invertida (\), barra inclinada (/), signo de interrogación (?), asterisco (*), corchete izquierdo ([) o corchete derecho (]). Además, no se puede utilizar una comilla simple (') como primer o último carácter del nombre.
Utilice las distintas opciones de Zum para mostrar más o menos celdas en la ventana cuando esté trabajando en una hoja de cálculo. Para más información sobre la función Escala, consulte el «Capítulo 1, Introducción a LibreOffice», en la Guía de Introducción.
Inmovilizar se utiliza para bloquear filas en la parte superior de la hoja o bloquear columnas en la parte izquierda de la hoja. Así, cuando se desplace dentro de una hoja, las celdas de las filas y columnas inmovilizadas permanecen a la vista.
La figura 17 muestra algunas filas y columnas inmovilizadas. La línea horizontal más gruesa debajo de la fila 3 y la línea vertical también más gruesa a la derecha de la columna E, indican que las filas (desde l 1 a la 3) y las columnas (desde la A hasta la E), están bloqueadas. Las filas entre la 3 y la 92 y las columnas entre la F y la Q, se han desplazado fuera de la vista.
Para inmovilizar filas o columnas:
1) Haga clic en la cabecera de fila inmediatamente debajo de la fila hasta donde la quiere inmovilizar o haga clic en la cabecera de la columna inmediatamente a la derecha donde la desee inmovilizar. Para inmovilizar tanto filas como columnas, seleccione la celda (no la fila ni la columna), que se encuentre justo debajo de la última fila e inmediatamente a la derecha, de la última columna que desee bloquear.
2) Vaya a Ver en el menú y seleccione Inmovilizar filas y columnas. Aparecen las líneas gruesas entre las filas o columnas que indica dónde se ha colocado el inmovilizador.
Figura 17: Filas y columnas inmovilizadas

Para desbloquear filas o columnas, vaya a Ver > Inmovilizar filas y columnas en el menú para desactivar la función. Las líneas más gruesas que indican el bloqueo desaparecerán.
Otra forma de modificar la vista es dividiendo la ventana. La ventana puede dividirse en horizontal, en vertical o ambas, mostrando hasta cuatro partes diferentes de la hoja simultáneamente. Puede ver un ejemplo de ventana dividida en la figura 18, donde la división se indica mediante una línea gris gruesa.
Esto puede ser útil, por ejemplo, cuando en una hoja grande, una de las celdas tiene un dato que se utiliza en fórmulas de tres celdas diferentes. Usar la división de ventana le permite situar la celda que contiene el dato en una de las secciones de la vista y las celdas con las fórmulas pueden mostrarse en las secciones restantes, lo que facilita ver cómo cambiar un dato en una celda afecta a cada una de las fórmulas.
Hay dos formas de dividir la ventana en horizontal o en vertical:
Primer método:
1) Haga clic en la cabecera de la fila inmediatamente debajo de la fila donde quiere dividir horizontalmente la ventana o en la cabecera de columna inmediatamente a la derecha de la columna en la que desee dividir en vertical la ventana.
2) Seleccione en el menú Ver > Dividir ventana o haga clic derecho y elija Dividir ventana en el menú contextual. Aparecerá una más gruesa que la inmovilización (columnas o filas) entre las filas y columnas que han quedado a cada lado de la división. En la figura 18 se muestra un ejemplo de división de ventana bajo la fila 2.
Figura 18: Ventana dividida

Segundo método:
Para una división horizontal, haga clic y arrastre en la línea negra gruesa que se encuentra en la parte superior de la barra de desplazamiento vertical (figura 19 izquierda) y desplace la línea de división justo bajo la fila donde desee situar la división horizontal.
De la misma manera, para una división vertical, haga clic y arrastre en la línea negra gruesa que se encuentra en la parte inferior derecha de la barra de desplazamiento horizontal (figura 19 derecha) y desplace la línea de división hasta el lado derecho de la columna donde desee situar la división vertical.
Figura 19: Barras de división de la ventana
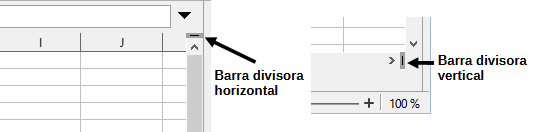
Desplace tanto la línea de división horizontal como la línea de división vertical como se describió en el apartado anterior.
1) Seleccione la celda que esté justo bajo la fila en la que desee situar la división horizontal, e inmediatamente a la derecha de la columna donde desee situar la división vertical.
2) Seleccione en el menú Ver > Dividir ventana. Aparecerán las de líneas gruesas de división.
Para eliminar las divisiones utilice uno de los siguientes métodos:
Sitúe el cursor encima de cada línea de división (el cursor cambia a una doble flecha) y haga doble clic en cada línea de división.
Haga clic y arrastre la línea de división en dirección a las cabeceras de fila o columna según convenga. Suelte al llegar a las cabeceras.
Seleccione en el menú Ver > Dividir ventana para desactivar la vista dividida.
Haga clic derecho en el encabezado de una columna o fila y haga clic en Dividir ventana en el menú contextual para desactivarlo.
El Navegador (figura 20) está disponible en todos los módulos de LibreOffice. Proporciona herramientas y métodos para desplazarse rápidamente dentro de un libro y encontrar elementos específicos.
Figura 20: El navegador en Calc
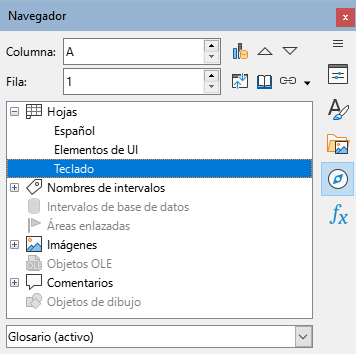
El navegador categoriza y agrupa objetos del libro de cálculo, sobre los que puede hacer clic para desplazarse rápidamente a ellos. Si se muestra un indicador (un signo más o un triángulo, dependiendo de la configuración de su sistema) junto a una categoría, dentro de esa categoría hay al menos un objeto. Para examinar la lista de objetos incluidos en una categoría, haga clic en el indicador. Cuando se muestra la lista de objetos incluidos en una categoría, puede hacer doble clic en un objeto para desplazarse directamente a su localización dentro del libro.
Para abrir el navegador, siga uno de los siguientes métodos:
Pulse la tecla F5.
Seleccione Ver > Navegador en el menú.
Haga clic en el icono del Navegador en la barra lateral.
Los iconos disponibles en el Navegador son los siguientes:
Columna: escriba una letra de columna y pulse la tecla Intro para desplazar el cursor de la celda a la columna especificada en la misma fila.
Fila: escriba un número de fila y pulse la tecla Intro para desplazar el cursor de la celda a la fila especificada de la misma columna.
Intervalo de datos: resalta el intervalo de datos que contiene la celda en la que se encuentra actualmente el cursor. Calc verifica el contenido de las celdas adyacentes y determina el intervalo de datos automáticamente. El intervalo de datos puede comprender una celda si no hay datos en las celdas adyacentes.
Inicio: mueve el cursor a la celda del principio del intervalo de datos actual.
Fin: mueve el cursor a la celda del final del intervalo de datos actual.
Alternar: cambia la vista del contenido. Solo se muestra la categoría seleccionada y sus objetos. Vuelva a hacer clic en el icono para restablecer la visualización de todos los elementos.
Escenarios: muestra todos los escenarios disponibles. Consulte el «Capítulo 9, Análisis de datos», para más información sobre los escenarios. Haga doble clic en un nombre para aplicar ese escenario y el resultado se mostrará en la hoja. Si el navegador muestra escenarios, puede acceder a las siguientes opciones al hacer clic con el botón derecho en una entrada de escenario:
Eliminar – borra el escenario seleccionado. Se le solicitará confirmación.
Propiedades – abre el diálogo Editar escenario, donde podrá editar sus propiedades.
Modo de arrastre – abre un submenú para seleccionar la acción que se realiza al arrastrar y soltar un objeto desde el navegador a un documento. Dependiendo del modo que seleccione, el icono indicará si se crea un hipervínculo, un enlace o una copia.
Insertar como hiperenlace – vincula todo el elemento.
Insertar como enlace – vincula el elemento copiado al elemento original, de manera que cuando el elemento original se modifique, ese cambio se refleje en el documento.
Insertar como copia – inserta una copia del elemento seleccionado.
Consejo
Encontrará más fácilmente los Intervalos, escenarios, imágenes y otros objetos si les proporciona nombres descriptivos en lugar de mantener los nombres asignados por Calc (Escenario 1, Imagen 1, Imagen 2, Objeto 1, etc.) Estos nombres se asignan al crear los objetos y su secuencia numérica no siempre corresponde con la posición del objeto en el documento.
El diálogo Propiedades proporciona información sobre el documento y le permite modificar algunas de sus propiedades. Para abrir este diálogo, seleccione Archivo > Propiedades en el menú. A continuación se describe el diálogo (figura 21) y sus páginas.
Figura 21: Página General del diálogo Propiedades
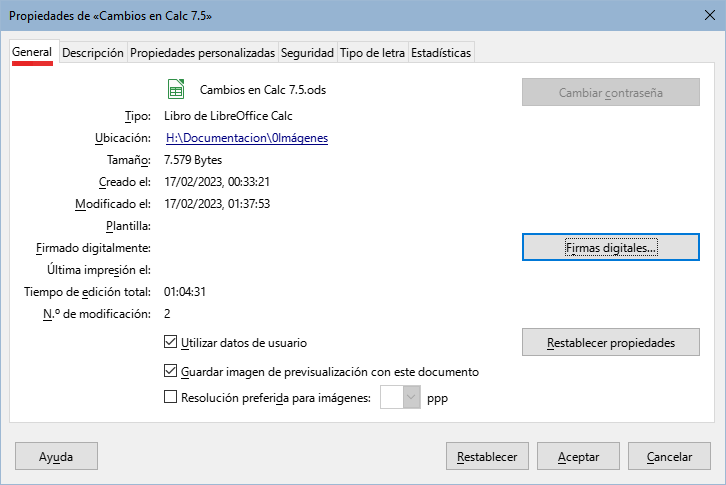
Contiene información básica sobre el archivo actual.
El texto en la parte superior del diálogo muestra el nombre del archivo.
Cambiar contraseña – abre un diálogo para cambiar la contraseña. Solo estará activo si previamente se ha establecido una contraseña para el archivo.
Tipo – muestra el tipo de archivo del documento actual.
Ubicación – muestra la ruta y el nombre del directorio donde se almacena el archivo. El texto es un hiperenlace, al hacer clic se abre el administrador de archivos en caso de que sea un directorio local o el navegador de internet en caso de un directorio remoto.
Tamaño – muestra el tamaño en bytes del documento.
Creado el – muestra la fecha, la hora y el autor de la primera vez que se guardó el archivo.
Modificado el – muestra la fecha, la hora y el autor de la última vez que se guardó el archivo en un formato de archivo de LibreOffice.
Plantilla – muestra la plantilla que se utilizó para crear el archivo.
Firmado digitalmente – muestra la fecha y la hora en que se firmó el archivo por última vez, así como el nombre del autor que firmó el documento.
Firmas digitales – abre el diálogo Firmas digitales, donde se pueden gestionar las firmas digitales del documento.
Última impresión el – muestra la fecha, la hora y el nombre de usuario de la última vez que se imprimió el archivo.
Tiempo de edición total – muestra el tiempo que ha estado abierto para su edición desde que se creó. Este tiempo de edición se actualiza al guardar el archivo.
N.º de modificación – muestra el número de veces que se ha guardado el archivo.
Utilizar datos de usuario – guarda el nombre del usuario (establecido en Herramientas > Opciones > LibreOffice > Datos de identidad) con el documento.
Guardar imagen de previsualización con este documento - guarda una miniatura en formato .png dentro del documento. Estas imágenes las utiliza el administrador de archivos bajo ciertas condiciones.
Resolución preferida para imágenes – marque esta casilla para seleccionar la resolución de imagen que se utilizará al insertar las imágenes (en puntos por pulgada). Puede establecer la resolución en el cuadro de de la derecha.
Restablecer propiedades – restablece el tiempo de edición a cero, la fecha de creación a la fecha y hora actuales, el número de versión a 1 y se borran las fechas de modificación e impresión.
Contiene información descriptiva opcional editable sobre el libro de cálculo.
Título – introduzca un título para el libro de cálculo.
Asunto – introduzca un asunto para el libro de cálculo. Puede utilizar un asunto para agrupar documentos con contenidos similares.
Palabras clave – introduzca las palabras que desee utilizar para indexar el contenido del libro de cálculo. Las palabras clave deben estar separadas por comas. Una palabra clave puede contener caracteres de espacio en blanco o punto y coma.
Comentarios – introduzca comentarios para ayudar a identificar el libro de cálculo.
Utilice esta página para asignar campos de información personalizados al libro de cálculo. En un libro de cálculo nuevo, esta página puede estar en blanco. Si el nuevo libro de cálculo se basa en una plantilla, esta pestaña puede contener campos. Puede cambiar el nombre, el tipo y el contenido de cada campo. La información de estos campos se exportará como metadatos a otros formatos de archivo.
Haga clic en Añadir propiedad para agregar una nueva propiedad personalizada. Haga clic en Restablecer para eliminar todas las propiedades personalizadas.
Solo está visible en los libros almacenados en servidores remotos. Consulte la Ayuda o la Guía de introducción para más información.
Activa dos opciones de seguridad protegidas por contraseña.
Abrir documento solo para lectura: seleccione esta opción para permitir que este documento se abra únicamente en modo de solo lectura. Esta opción en archivos compartidos, protege el documento contra cambios accidentales. Sigue siendo posible editar una copia del documento y guardarla con el mismo nombre que el original.
Grabar cambios: seleccione esta opción para activar la grabación de cambios. Esto es similar a Editar > Control de cambios > Grabar en el menú. Para proteger el registro de cambios con una contraseña, haga clic en Proteger e introduzca una contraseña.
Proteger o Desproteger: protege el estado de grabación de cambios con una contraseña. Si la grabación de cambios está protegida para el documento actual, el botón se llama Desproteger. Haga clic en Desproteger y escriba la contraseña correcta para desactivar la protección. Aunque otros usuarios puedan editar el documento, no podrán desactivar la grabación ni el registro de cambios si no conocen la contraseña.
Cuando se selecciona Incrustar tipos de letra en el documento, cualquier tipo de letra utilizada en el libro de cálculo se incrustará en el documento cuando se guarde. Esto puede ser útil si está creando un PDF del libro de cálculo y quiere controlar cómo se verá en otros equipos.
Incrustar solo tipos de letra utilizados en los documentos – Si se han definido tipos de letra para la hoja de cálculo (por ejemplo, en la plantilla), pero no se han utilizado, seleccione esta opción para no incrustarlas.
Sistemas de escritura que incrustar – Puede elegir qué grupos de tipos de letra se incrustarán: latinos, asiáticos, complejos. Consulte la Guía de introducción para más información.
Muestra las estadísticas del archivo actual: el número de hojas, celdas, páginas y grupos de fórmulas.