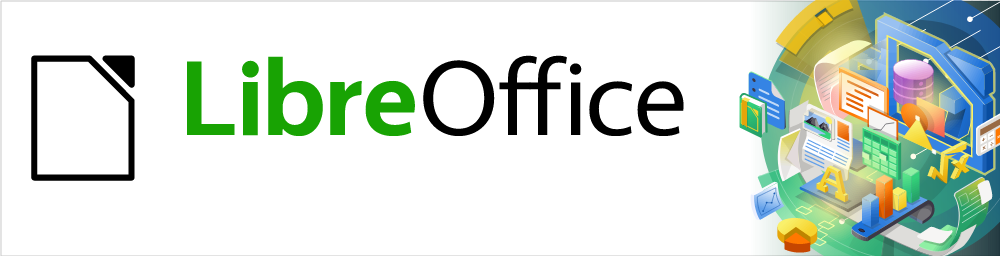
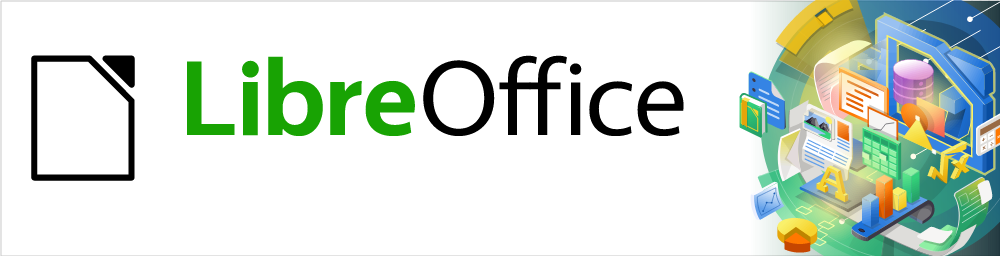
Guía de Calc 7.5
Capítulo 2
Introducir y editar datos
Este documento tiene derechos de autor © 2023 por el equipo de documentación de LibreOffice. Los colaboradores se listan más abajo. Se puede distribuir y modificar bajo los términos de la GNU General Public License versión 3 o posterior o la Creative Commons Attribution License, versión 4.0 o posterior. Todas las marcas registradas mencionadas en esta guía pertenecen a sus propietarios legítimos.
|
Olivier Hallot |
|
|
De esta edición (traducción y revisión)
|
Victor Cueto Jara |
Juan C. Sanz Cabrero |
B. Antonio Fernández |
|
Skip Masonsmith |
Peter Schofield |
Andy Brown |
|
Kees Kriek |
Annie Nguyen |
Barbara M. Tobias |
|
Jean Hollis Weber |
Shelagh Manton |
Felipe Viggiano |
|
Claire Wood |
John A Smith |
Iain Roberts |
|
Barbara Duprey |
Stephen Buck |
Hazel Russman |
|
Christian Chenal |
Steve Fanning |
Dave Barton |
|
Jared Kobos |
Peter Kupfer |
Leo Moons |
|
Rafael Lima |
|
|
De ediciones previas (traducción y revisión)
|
Rainiero Herrera |
Celia Palacios |
Juan C. Sanz Cabrero |
Puede dirigir cualquier comentario o sugerencia acerca de este documento al foro del equipo de documentación en español (es necesario registrarse).
Nota
Todo lo que publique en este foro, su dirección de correo o cualquier información personal escrita en el mensaje se archiva públicamente y no puede ser borrada.
Versión en español publicada en noviembre de 2023. Basada en la versión 7.5 de LibreOffice.
Algunas pulsaciones de teclado y opciones de menú en macOS, son diferentes de las usadas en Windows y Linux. La siguiente tabla muestra algunas equivalencias para las instrucciones usadas en este capítulo. Para una lista detallada vea la ayuda de la aplicación.
|
Windows o Linux |
macOS |
Efecto |
|
Menú, Herramientas > Opciones |
LibreOffice > Preferences |
Acceso a las opciones de configuración |
|
Clic derecho |
Ctrl+clic o clic derecho |
Abre un menú contextual |
|
Ctrl |
⌘ , Cmd or Command, |
Usado con otras teclas |
|
Alt |
⌥, Option o Alt |
Usado con otras teclas |
|
F11 |
⌘+T |
Abre la página Estilos de la Barra lateral |
Puede agregar datos en Calc de varias formas: usando el teclado, arrastrando y soltando, usando la herramienta de relleno y las listas de selección. Calc también ofrece la capacidad de ingresar datos en múltiples hojas del libro de cálculo al mismo tiempo. Después de agregar los datos, puede mostrarlos y darles formato de muchas formas.
La mayoría de datos en Calc se pueden ingresar usando el teclado.
Seleccione una celda y escriba un número mediante las teclas de número del teclado principal o del teclado numérico.
Para ingresar un número negativo, puede escribir un signo menos (–) antes del número o encerrar el número entre paréntesis (), por ejemplo (1234). El resultado de ambos métodos de ingreso es el mismo; por ejemplo -1234.
Si ingresa un número con ceros a la izquierda, por ejemplo: 01481, por defecto Calc omitirá todos los ceros por delante. Para mantener un número mínimo de caracteres al escribir números y conservar su formato, por ejemplo 1234 y 0012, use uno de los siguientes métodos para agregar ceros a la izquierda:
Método 1
1) Con la celda seleccionada, haga clic derecho en la celda y elija Formato de celdas en el menú contextual o vaya a Formato > Celdas en el menú o use el atajo de teclado Ctrl+1 para abrir el diálogo Formato de celdas (figura 1).
2) Asegúrese de seleccionar la pestaña Números, luego seleccione Número en la lista de categorías.
3) En Opciones > Ceros a la izquierda, ingrese el mínimo de caracteres necesarios. Por ejemplo, para cuatro caracteres, escriba 4. A cualquier número de menos de cuatro dígitos se le agregará ceros a la izquierda, por ejemplo 12 se convierte en 0012.
4) Haga clic en Aceptar. El número ingresado conserva su formato de número y cualquier fórmula usada en el libro de cálculo tratará este dato como un número en las funciones de fórmula.
Método 2
1) Seleccione la celda.
2) En la Barra lateral, vaya a la página Propiedades.
3) En el panel Formato numérico (figura 2), seleccione Número en la lista desplegable y escriba 4 en el campo Ceros a la izquierda. El formato se aplicará inmediatamente.
Los números también se pueden convertir en texto de las siguiente formas:
Método 1
1) Con la celda seleccionada, abra el diálogo Formato de celdas (figura 1).
2) Asegúrese de seleccionar la pestaña Números, luego seleccione Texto en la lista de categorías.
3) Haga clic en Aceptar. El número se convierte en texto y, por defecto, se alinea a la izquierda. Puede cambiar el formato y la alineación de cualquier texto numérico como lo haría con un texto normal.
Figura 1: Diálogo Formato de Celdas – Página Números
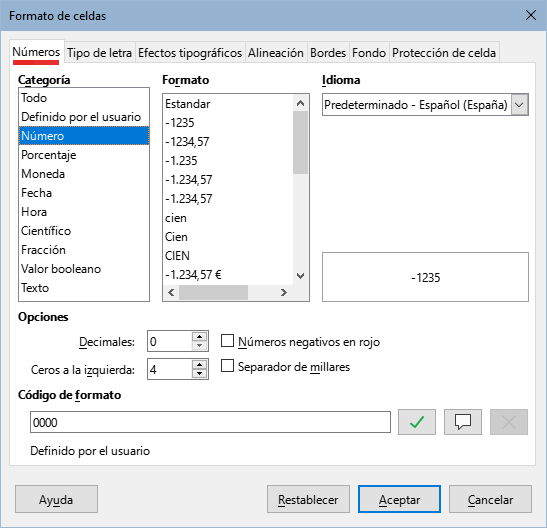
Método 2
1) Seleccione la celda.
2) En la Barra lateral, vaya a la sección de Propiedades.
3) En el panel Formato numérico (figura 2), seleccione Texto en la lista desplegable. El formato se aplicará inmediatamente.
Figura 2: Formato numérico (Barra lateral)
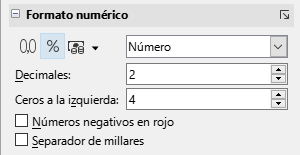
Sugerencia
Si los caracteres numéricos no necesitan ser tratados como números en los cálculos, puede escribir un apóstrofo (') antes del número, por ejemplo,'01481. Cuando mueve el foco de la celda, se elimina el apóstrofo, se retienen los ceros a la izquierda y el número se convierte en texto alineado a la izquierda.
Haga clic en una celda y escriba un texto. El texto se alinea a la izquierda por defecto. Las celdas pueden contener varias líneas de texto. Si desea usar párrafos, pulse Ctrl+Intro para crear otro párrafo.
En la barra de fórmulas, puede ampliar la línea de entrada si está ingresando varias líneas de texto. Haga clic en el icono Expandir la barra de fórmulas ubicado a la derecha de la barra de fórmulas y la línea de entrada mostrará múltiples líneas, como se ve en la figura 3. Haga clic nuevamente en el icono para contraer la barra de fórmulas y volver a ver una sola línea.
Figura 3: Línea de entrada extendida en la Barra de fórmulas

Seleccione una celda y escriba una fecha u hora. Puede separar los elementos de la fecha con una barra (/) o un guion (–) o con texto, por ejemplo 10 Sep 2012. El formato de fecha automáticamente cambia al formato seleccionado usado por Calc.
Nota
Las pautas de fecha que Calc reconocerá se definen en Herramientas > Opciones > Configuración de idiomas > Idiomas > Formatos >Pautas de aceptación de fecha. Además, cada configuración regional acepta entradas en un patrón ISO 8601 AAAA-MM-DD (por ejemplo, 2020-07-26).
Cuando ingrese una hora, separe los elementos de la hora con dos puntos, ej. 10:43:45. El formato de hora automáticamente cambia al formato seleccionado usado por Calc.
Para cambiar el formato de fecha u hora usado por Calc:
1) Con la celda seleccionada, abra el diálogo Formato de celdas (figura 1).
2) Asegúrese de seleccionar la pestaña Números, luego elija Fecha u Hora en la lista Categorías.
3) Seleccione el formato de fecha u hora que desee usar de la lista Formato.
4) Haga clic en Aceptar para guardar los cambios y cerrar el diálogo.
Nota
El formato de fecha depende del idioma del sistema o de la hoja de trabajo.
Un carácter especial es aquel que normalmente no aparece en un teclado estándar; por ejemplo, ©, ¾, Æ, Ç, Ȭ, ß, ñ, Ø. Para insertar un carácter especial:
1) Seleccione la celda y Ubique el cursor donde desee que aparezca el carácter especial.
2) Vaya a Insertar > Carácter especial en el menú para abrir el diálogo Caracteres especiales (figura 4).
Figura 4: Diálogo Caracteres especiales

3) En la cuadrícula de caracteres, seleccione el carácter deseado haciendo clic sobre él. El último carácter seleccionado se muestra a la derecha con su correspondiente código numérico.
4) Los caracteres recientemente insertados se muestran debajo de la cuadrícula y pueden seleccionarse del mismo modo que cualquier otro carácter en el diálogo.
5) Al final del diálogo se ha reservado espacio para un listado de Caracteres favoritos. Para agregar un nuevo carácter a la lista, seleccione el carácter deseado y haga clic en el botón Añadir a favoritos. Para retirar un carácter existente de esta lista, seleccione el carácter y haga clic en el botón Quitar de favoritos.
6) Haga doble clic en un carácter especial para insertarlo en la celda, sin cerrar el diálogo. Haga clic en Insertar para cerrar el diálogo e insertar el carácter en la celda.
Sugerencia
Puede insertar rápidamente uno de los caracteres especiales recientes o favoritos haciendo clic en el icono Insertar caracteres especiales en la barra de herramientas Estándar y luego seleccione el carácter requerido en el menú desplegable. Haga clic en Más caracteres para abrir el diálogo Caracteres especiales (figura 4).
Nota
Los diferentes tipos de letra (fuentes o tipografías) incluyen caracteres especiales diferentes. Si no encuentra un carácter especial en particular, pruebe modificando el tipo de letra y el subconjunto de caracteres.
Durante el ingreso de datos, Calc aplica muchos cambios mediante la Corrección automática, a menos la que haya desactivado. Para deshacer cualquier cambio de la corrección automática vaya a Editar>Deshacer, use el atajo de teclado Ctrl+Z o borre el cambio y a continuación reemplace la corrección con lo que desea que aparezca.
Para cambiar las opciones de corrección automática, vaya a Herramientas >Opciones de corrección automática en el menú para abrir el diálogo Corrección automática (figura 5).
Figura 5: Diálogo Corrección automática
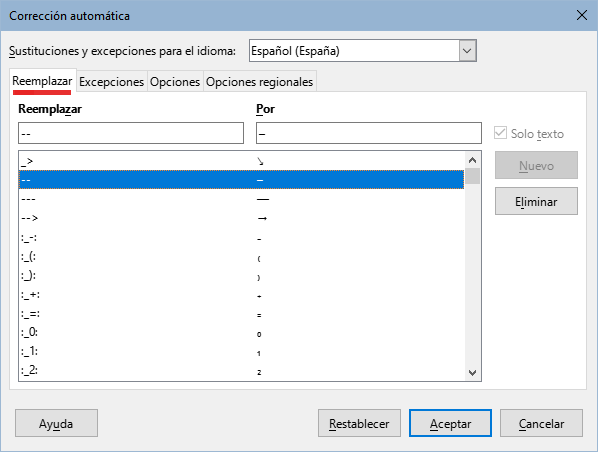
Página Reemplazar
Página Excepciones
Página Opciones
Página Opciones regionales
Página Restablecer
Calc provee atajos de texto para que pueda insertar rápidamente separaciones en una celda. Estos atajos se muestran en la tabla 1.
Tabla 1: Atajos de texto para insertar separaciones
|
Texto que escribe |
Resultado |
|
A - B (A, espacio, guion, espacio, B) |
A – B (A, espacio, semirraya, espacio, B) |
|
A -- B (A, espacio, guion, guion, espacio, B) |
A – B (A, espacio, semirraya, espacio, B) |
|
A--B (A, guion, guion, B) |
A—B (A, raya, B) |
|
A-B (A, guion, B) |
A-B (sin cambios) |
|
A -B (A, espacio, guion, B) |
A -B (sin cambios) |
|
A --B (A, espacio, guion, guion, B) |
A –B (A, espacio, semirraya, B) |
Ingresar datos en un libro de cálculo puede resultar una labor intensiva, sin embargo Calc ofrece herramientas para facilitar esta tarea. Estas herramientas incluyen arrastrar y soltar para mover o copiar el contenido de una celda a otra mediante el ratón, la herramienta de entrada automática, la herramienta de relleno y las listas de selección.
La herramienta de relleno y las listas de selección automatizan el ingreso de datos repetitivos en las celdas. Calc también tiene la capacidad de ingresar datos en múltiples hojas del libro de cálculo al mismo tiempo.
Existe también la herramienta de formularios para la entrada de datos (vea más detalles en la sección «Formularios de entrada de datos para hojas de cálculo» de esta misma guía). Al trabajar con un formulario en una tabla de una hoja de cálculo con muchos registros, es más fácil la entrada, edición y modificación de datos y registros (o filas) pues se evita el constante desplazamiento horizontal o vertical.
La función de entrada automática en Calc completa automáticamente lo ingresado basándose en los valores ya ingresados en la misma columna.
Cuando el texto está resaltado en una celda, la entrada automática se puede usar de este modo:
Para aceptar el término propuesto, pulse Intro y se dirigirá a la siguiente celda. Si pulsa F2 aceptará el término propuesto y el cursor se moverá al final del texto dentro de la celda. Al hacer clic fuera de la celda aceptará el término propuesto y seleccionará la celda donde haya hecho clic.
Cuando varias coincidencias continúan con las mismas letras, aparecerán en la celda después de lo que ya se ha escrito. Pulse Flecha derecha para aceptar parcialmente el término propuesto y mover así el cursor hasta el final del texto dentro de la celda.
Para ver más términos propuestos, use la combinación de teclas Ctrl+Tab para avanzar al siguiente término o Ctrl+Mayús+Tab para volver al anterior.
Para ver una lista completa de los textos de entrada automática disponibles en la columna actual, use la combinación de teclas Alt+Flecha abajo.
Cuando escriba fórmulas con caracteres que coincidan con valores ingresados previamente, aparecerá una ayuda emergente listando las diez últimas funciones usadas en el asistente de funciones provenientes de todos los nombres de intervalo definidos y del contenido de todas las etiquetas de intervalo.
La entrada automática no tiene en cuenta el uso de mayúsculas y minúsculas mientras escribe. Si, por ejemplo, ha escrito la palabra Total en una celda, luego no podrá ingresar total en otra celda de la misma columna si no desactiva la entrada automática.
De manera predeterminada, la entrada automática está activada en Calc. Para desactivarla, vaya a Herramientas en el menú y desmarque Entrada automática.
Puede usar la herramienta de relleno en Calc para duplicar el contenido existente o crear una serie en un intervalo de celdas del libro de cálculo como se muestra en el ejemplo de la figura 6.
Figura 6: Ejemplos de uso de la herramienta de relleno
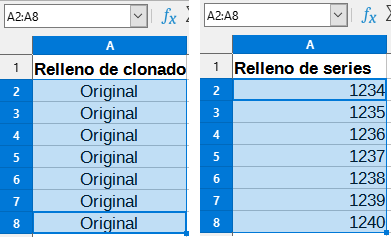
1) Seleccione la celda que contiene el dato que desee duplicar o con el que quiera iniciar una serie.
2) Arrastre el cursor en cualquier dirección o mantenga pulsada la tecla Mayús y haga clic en la última celda en la que desea el relleno.
3) Vaya a Hoja > Rellenar celdas en el menú y seleccione la dirección en la que desee que se copien o generen los datos (Abajo, Derecha, Arriba, Izquierda, Hojas, Series o Números aleatorios). Se mostrarán en gris las opciones no disponibles.
Sugerencia
Puede usar el atajo de teclado Ctrl+D como alternativa a seleccionar Hoja > Rellenar celdas > Rellenar hacia abajo en el menú.
Alternativamente, puede usar un el ratón para rellenar celdas:
1) Seleccione la celda que contiene el dato que desee duplicar o con el que quiera iniciar una serie.
2) Sitúe el cursor encima del pequeño control de selección en la esquina inferior derecha de la celda seleccionada. El puntero del cursor cambiará de forma a una cruz con líneas muy delgadas.
3) Haga clic y arrastre en la dirección que desee que se rellene celdas (en vertical u horizontal). Si la celda de origen contiene texto, se copiará automáticamente. Si la celda original contenía un número o texto de una lista definida (consulte «Definir listas de relleno» más adelante), se creará una serie. En cambio, si desea duplicar el número o el texto, mantenga pulsada la tecla Ctrl mientras arrastra.
Precaución
Cuando esté seleccionando celdas, para usar la herramienta de relleno asegúrese que ninguna de las celdas destino contenga datos, con excepción de la celda origen que desea usar para el relleno. Al usar la herramienta de relleno el contenido de las celdas seleccionadas se sobrescribirá.
Cuando selecciona un relleno de serie mediante Hoja > Rellenar celdas > Rellenar Series… en el menú, se abre el diálogo Rellenar serie (figura 7) donde puede elegir el tipo de serie o crear su propia serie.
Dirección
Abajo – crea una serie hacia abajo en el intervalo de celdas seleccionadas en la columna usando el valor de incremento hasta llegar al valor final.
Derecha – crea una serie de izquierda a derecha en el intervalo de celdas seleccionadas usando el valor de incremento hasta llegar al valor final.
Arriba – crea una serie hacia arriba en el intervalo de celdas seleccionadas en la columna usando el valor de incremento hasta llegar al valor final.
Izquierda – crea una serie de derecha a izquierda en el intervalo de celdas seleccionadas usando el valor de incremento hasta llegar al valor final.
Figura 7: Diálogo Rellenar serie

Tipo de serie
Lineal – crea una serie lineal a partir del valor inicial y sumando el valor de incremento hasta alcanzar el valor final.
Crecimiento – crea una serie exponencial usando el valor de incremento como la base a la que se elevarán sucesivamente 0,1,2,3,4,5… sin llegar a rebasar el valor final. En este caso, si hay valor inicial, este se multiplicará con la base elevada a la potencia que corresponda en la serie. Por ejemplo, si el valor inicial es 5, el valor final es 320 y el incremento es 2, se generará la siguiente serie: 5, 10, 20, 40, 80, 160, 320 que corresponde a los siguientes cálculos: 5*2⁰, 5*2¹, 5*2², 5*2³, 5*2⁴, 5*2⁵.
Fecha – crea una serie cronológica usando el valor Incremento sobre el tipo de Unidad de tiempo elegido, sin rebasar la fecha final o el intervalo de celdas seleccionadas. Se recomienda que el intervalo de destino de la serie use alguno de los formatos de celda de tipo Fecha. Puede escribir el Valor inicial con cualquiera de los formatos de tipo Fecha definidos.
Relleno automático – inserta una serie directamente en la hoja, considerando las listas personalizadas predefinidas de clasificación. Por ejemplo, al ingresar enero en el valor inicial, la serie se completará siguiendo la lista definida en Herramientas > Opciones > LibreOffice Calc > Listas de clasificación (vea la figura 9).
El relleno automático intentará completar una serie de datos usando un patrón definido. Por ejemplo, en una serie numérica en celdas consecutivas con los números 1, 3, 5 se completará automáticamente con 7, 9, 11 y 13; en una serie de fecha y hora usando 01/01/99 y 15/01/99, se completará con intervalos de catorce días.
Unidad de tiempo
Día – use esta opción para crear una serie usando los siete días de la semana.
Día hábil – use esta opción para crear una serie en grupos de cinco días laborales. Los días laborables están determinados por el sistema operativo de su equipo.
Mes – use esta opción para insertar una serie con los nombres o abreviaturas de los meses.
Año – use esta opción para crear una serie de años.
Valor inicial
Valor final
Incremento
Para definir sus propias listas de relleno:
1) Vaya a Herramientas > Opciones > LibreOffice Calc > Listas de clasificación para abrir el diálogo Listas de clasificación (figura 8). Esta ventana muestra las series previamente definidas en el recuadro Listas, a la izquierda; el contenido de cada lista seleccionada aparecerá en el recuadro Entradas.
2) Haga clic en Nuevo y se limpiará el recuadro Entradas.
3) Escriba los elementos de la serie para la nueva lista en el recuadro Entradas (un elemento por línea, figura 9).
4) Haga clic en Añadir y la nueva lista aparecerá en el recuadro Listas.
5) Haga clic en Aceptar para guardar la nueva lista y cerrar el diálogo.
Figura 8: Diálogo listas de clasificación
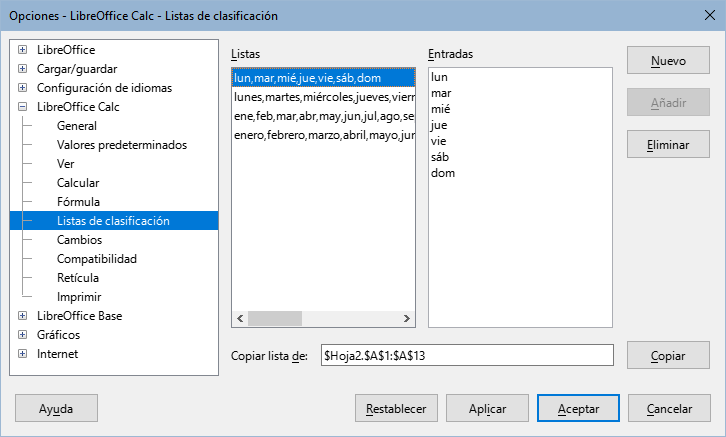
Figura 9: Crear nueva lista de clasificación
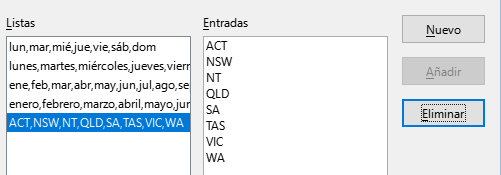
Las listas de selección están disponibles solo para texto y están limitadas al texto que ha sido escrito previamente en la misma columna.
1) Seleccione una celda en blanco en una columna que contenga celdas con texto.
2) Haga clic derecho y elija Lista de selección en el menú contextual o use el atajo de teclado Alt+flecha abajo. Aparecerá una lista desplegable mostrando cualquier celda de la misma columna que contenga al menos un carácter de texto o que tenga formato de texto.
3) Haga clic en la entrada de texto que desee y se escribirá en la celda seleccionada.
Para abrir un formulario de entrada de datos, abra la hoja de cálculo correspondiente donde va a trabajar.
Para ser eficaz, la tabla de datos de Calc debe incluir una fila de cabecera que sirva como etiquetas de columna. El contenido de las celdas de cabecera se convertirán en las etiquetas de cada campo de datos del formulario.
1) Coloque el cursor en alguna celda dentro de la tabla, preferentemente en la cabecera.
2) Vaya a Datos > Formulario Se abrirá el diálogo Formulario de datos.
Si va a modificar algún valor,colóquese en el registro de su interés usando los botones Registro anterior o Registro siguiente o use el deslizador a la derecha de los campos del formulario (figura 10). Conforme vaya avanzando se indicará el diferente número del registro actual junto con el total de registros en la tabla, encima de los botones en el diálogo.
Cuando se edite un campo de formulario, podrá usar el botón Restaurar para regresar el contenido del registro a su estado inicial antes de abrir el formulario.
Si quiere añadir un nuevo registro, este se agregará al final de la tabla. Para ello pulse la tecla Intro o pulse en el botón Nuevo. El botón Eliminar borrará el registro mostrado en el formulario.
Puede usar los atajos Tab y Mayús+Tab para moverse a través de los campos del formulario.
Figura 10: Formulario de ingreso de datos para una tabla

Para abrir de nuevo el diálogo del formulario, coloque el cursor en la fila de cabecera y abra el formulario. El registro de datos que aparece en el diálogo del formulario es el primero. Desplácese hasta el último registro antes de insertar más datos; de lo contrario, se modificará el registro actual.
Puede seleccionar celdas contiguas y combinarlas en una sola de la siguiente manera:
1) Seleccione el intervalo de celdas que desea combinar.
2) Haga clic derecho sobre el intervalo seleccionado y elija Combinar celdas en el menú contextual o vaya a Formato > Combinar y separar celdas > Combinar celdas o Combinar y centrar celdas en el menú o haga clic en el icono Combinar y centrar celdas en la barra de herramientas Formato. Al usar esta herramienta, el contenido de la celda resultante se alineará al centro.
3) Si las celdas contienen algún dato, se abrirá un diálogo (figura 11), mostrando opciones para mover u ocultar datos de las celdas que quedarán ocultas.
4) Elija entre las opciones y pulse el botón Aceptar.
Figura 11: Combinar celdas (Opciones para celdas no vacías)

Precaución
Combinar celdas puede llevar a errores de cálculo en las fórmulas utilizadas.
Solo puede dividir una celda que haya sido creada mediante la combinación de otras celdas.
1) Seleccione una celda combinada.
2) Vaya a Formato > Combinar y separar celdas > Dividir celdas en el menú o haga clic derecho y seleccione Dividir celdas en el menú contextual o haga clic en el icono Combinar y centrar celdas en la barra de herramientas Formato.
Podría desear tener la misma información en la misma situación (celda) de varias hojas, por ejemplo para listados estándar de un grupo de personas. Para no tener que ingresar la lista en cada hoja, puede ingresar la información en todas las hojas a la vez.
1) Vaya a Editar > Seleccionar > Seleccionar hojas en el menú para abrir el diálogo Seleccionar hojas (figura 12).
Figura 12: Diálogo Seleccionar hojas
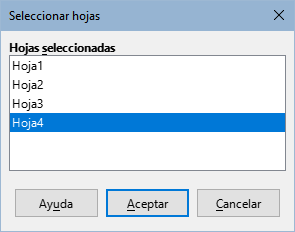
2) Seleccione las hojas donde desea que la información se repita. Mantenga pulsada la tecla Ctrl para seleccionar más de una hoja.
3) Haga clic en Aceptar (se resaltarán las pestañas de las hojas seleccionadas).
4) Ingrese la información en las celdas de la hoja donde desea que la información aparezca y que se repita en las hojas seleccionadas.
5) Desactive la selección de las hojas cuando haya terminado de ingresar la información que se quiera repetir.
Sugerencia
Puede seleccionar las hojas con el ratón, como se detalló en el título «Seleccionar hoja del Capítulo 1».
Precaución
Este método automáticamente sobrescribe, sin ninguna advertencia, toda información que ya se encuentre en las hojas seleccionadas. Cuando haya terminado de ingresar la información repetitiva, asegúrese de desactivar la selección de las demás hojas antes de continuar ingresando datos en el libro de cálculo.
Cuando crea libros de cálculo para que otras personas los usen, tal vez quiera asegurarse que ingresen valores válidos o apropiados para las celdas. También puede usar la validación en su propio trabajo como una ayuda al ingresar datos complejos o raramente usados. Por ejemplo, una celda puede requerir una fecha o un número entero sin caracteres alfabéticos ni puntos decimales o una celda no debe quedar vacía.
El relleno de series y las listas de selección pueden manejar algunos tipos de datos, pero están limitados a la información predefinida.
Dependiendo de cómo se configure la validación, también se puede definir el intervalo de datos que se pueden ingresar, ofrecer mensajes de ayuda explicando las reglas de contenido para la celda y lo qué se debe hacer tras ingresar un dato no válido. También puede configurar la celda para rechazar datos inválidos, aceptarlos con una advertencia o ejecutar una macro cuando el dato introducido no sea válido. Vea el «Capítulo 13, Macros» para información de cómo escribir y ejecutar macros.
Para validar un nuevo dato ingresado en una celda:
1) Seleccione una o varias celdas y vaya a Datos > Validez en el menú para abrir el diálogo Validez (figura 13).
2) Defina el tipo de datos que pueden ser ingresados en la celda usando las opciones de las páginas Criterios, Ayuda de entrada y Aviso de error , explicadas abajo.
Figura 13: Diálogo Validez – Página Criterios
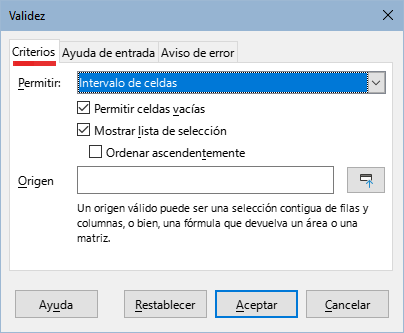
La regla de validez se activa cuando se ingresa un nuevo valor. Si ya se ha insertado un valor no válido en la celda o si inserta un valor en la celda con arrastrar y soltar o copiando y pegando, la regla de validez no tendrá efecto.
En el la lista desplegable Permitir, especifique la regla de validación para las celdas seleccionadas usando la página Criterios en el diálogo Validez como se muestra en la figura 13. Ejemplos: Número enteros mayor que o igual que –1; o Texto con un máximo de 20 caracteres. Las otras opciones disponibles en la página de criterios dependerán de lo que elija.
Permitir – seleccione una opción de validación de la lista desplegable.
Todos los valores – no se aplica ninguna regla. Sirve para eliminar un criterio que previamente se haya definido.
Números enteros – todos los números fraccionarios están excluidos; los números enteros deben cumplir además la condición definida por los recuadros Datos y Valor. La condición se cumple independientemente del formato (con o sin decimales) elegido para mostrar valores en la celda.
Decimal – acepta todos los números que cumplan con la condición definida por los recuadros Datos y Valor.
Fecha – todos los valores deben cumplir la condición definida por Datos y Valor, además de corresponder a un número en formato de fecha serial o de ingresarse usando el patrón de aceptación de fechas definido en su sistema como válido para el ingreso de datos (vea más sobre esto en el «Capítulo 2, Configurar LibreOffice», de la Guía de Iniciación y en el campo Pautas de aceptación de fechas en la ruta Herramientas > Opciones > Configuración de idiomas > Idiomas.
Hora – todos los valores deben cumplir la condición definida por los recuadros Datos y Valor, además de corresponder a un número en formato de hora serial usando el patrón especifico HH:MM (12:00).
Intervalo de celdas – solo se permiten valores que provengan de un intervalo de celdas dado. El intervalo de celdas puede indicarse explícitamente en el recuadro Origen como un intervalo de base de datos con nombre o como un intervalo con nombre. El intervalo puede consistir de una columna o una fila de celdas. Si especifica un intervalo de columnas y filas, solo la primera columna será usada.
Lista – solo se permiten valores, texto o ambos especificados en el recuadro Entradas, uno por renglón. Los números se evalúan por su valor, por lo que si el número 1 está en Entradas, el ingreso del valor 100% también es válido. En la celda seleccionada a la que se aplica el criterio de validez aparecerá una pequeña flecha a la derecha que mostrará un desplegable con los valores ingresados en Entradas.
Longitud del texto – se permite el ingreso de texto cuya longitud corresponda con el número de caracteres que se hayan establecido según los recuadros Datos y Valor.
Personalizado – se permiten valores que correspondan con la fórmula ingresada en el recuadro Fórmula.
Permitir celdas vacías – en conjunto con Herramientas > Detective > Marcar los datos incorrectos, esta opción define que las celdas en blanco sean mostradas como valores no válidos (opción desmarcada) o totalmente válidos (opción marcada).
Mostrar la lista de selección – muestra una lista desde la cual seleccionar los valores o textos válidos. La lista también se puede abrir seleccionando la celda y pulsando las teclas Alt+Flecha abajo.
Ordenar ascendentemente – organiza la lista de selección en orden ascendente y filtra los duplicados. Si no se marca, se toma el orden original de los datos.
Origen – ingrese el intervalo de celdas que contiene los textos o valores válidos.
Entradas – ingrese los valores o textos que serán considerados como válidos, uno por renglón.
Datos – seleccione un operador de comparación de la lista desplegable. Los valores disponibles dependerán de lo que haya seleccionado en la lista desplegable Permitir. A su vez, lo que seleccione en esta lista influirá en las opciones siguientes. Por ejemplo, si selecciona intervalo válido, los recuadros Mínimo y Máximo sustituyen al recuadro Valor.
Valor – ingrese el valor para la opción de validación que seleccionó en la lista Permitir.
Mínimo – ingrese el valor mínimo para la opción de validación que seleccionó en la lista desplegable Permitir.
Máximo – ingrese el valor máximo para la opción de validación que seleccionó en la lista desplegable Permitir.
Fórmula – ingrese una fórmula que devuelva un valor VERDADERO (cualquiera diferente de cero) o FALSO (cero). Por ejemplo, asumiendo que se ha seleccionado la celda A4 antes de abrir el diálogo, puede escribir ESPAR(A4) para indicar que solo pueden introducirse valores pares en la celda A4
En la página Ayuda de entrada del diálogo Validez (figura 14), Ingrese el mensaje que se mostrará cuando se seleccione la celda o intervalo de celdas.
Mostrar ayuda de entrada al seleccionar una celda – mostrará el mensaje que ingrese en los recuadros Título y Ayuda de entrada cuando se seleccione la celda o el intervalo de celdas en la hoja. Si ingresa texto en los recuadros Título y Ayuda de entrada y luego desmarca esta opción, se perderá el texto del mensaje.
Título – ingrese el título del mensaje a mostrar cuando se seleccione la celda o el intervalo de celdas.
Ayuda de entrada – ingrese el contenido del mensaje que se mostrará cuando se seleccione la celda o el intervalo de celdas.
Figura 14: Diálogo Validez – Página Ayuda de entrada
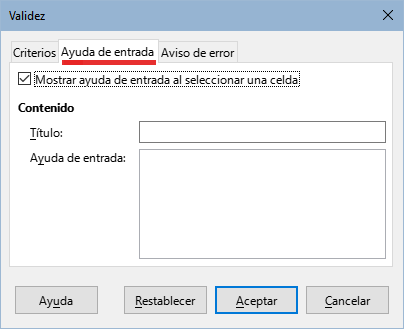
El aviso de error define el mensaje de error que se mostrará si se ingresa un valor no válido en una celda. Utilice la página Aviso de error para configurarlo (figura 15).
Figura 15: Diálogo Validez – Página Aviso de error
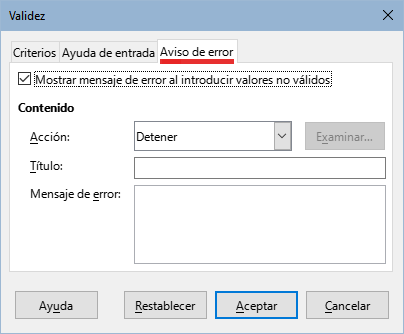
Mostrar mensaje de error al introducir valores no válidos – si se selecciona, muestra el texto que haya ingresado en el recuadro Mensaje de error cuando se ingrese un valor no válido en la celda.
Acción – seleccione la acción que se ejecutará cuando se ingrese un valor no válido.
Detener – rechaza el ingreso no válido y muestra un diálogo que debe cerrar al pulsar el botón Aceptar.
Aviso e Información – cualquiera de las dos opciones muestra un diálogo que debe cerrar haciendo clic en Aceptar o Cancelar. El ingreso no válido se rechazará solo si se hace clic en Cancelar.
Macro – activa el botón Examinar que abre el diálogo Selector de macros donde puede seleccionar una macro que se ejecutará cuando se ingrese un valor no válido en una celda y justo después de mostrar el mensaje de error. Vea el «Capítulo 13, Macros de Calc» para información de cómo escribir y ejecutar macros.
Título – ingrese el título de la macro o del mensaje de error que desea mostrar cuando se ingrese un valor no válido en una celda.
Mensaje de error – ingrese el mensaje de error que desea mostrar cuando se ingrese un valor no válido en una celda.
El Detective es una herramienta en Calc que puede usarse para localizar las celdas que contengan valores no válidos, siempre que estén configuradas para aceptar datos no válidos con una advertencia.
1) Vaya a Herramientas > Detective > Marcar los datos incorrectos en el menú para ubicar las celdas que contengan valores no válidos.
2) La función Detective marca todas las celdas que contengan valores no válidos de acuerdo a los criterios señalados en cada celda con la herramienta de validación de datos. Señalará incluso las celdas que contengan datos inválidos que se ingresaron antes de aplicar algún criterio de validez.
3) Corrija los datos colocando valores válidos.
4) Vuelva a ir a Herramientas > Detective > Marcar los datos incorrectos en el menú y se quitarán las marcas de las celdas antes marcadas como valores incorrectos.
Nota
Una regla de validación se considera parte del formato de una celda. Si selecciona Eliminar todo del diálogo Eliminar contenidos (figura 17), la regla también será borrada. Si desea copiar una regla de validación con el resto de la celda, use Editar > Pegado especial > Pegado especial para abrir el diálogo Pegado especial (figura 18), luego elija o Pegar todo o asegúrese que la casilla Formatos esté habilitada y haga clic en Aceptar.
Se pueden borrar los datos de una celda sin perder su formato. Seleccione una celda o un intervalo de celdas y pulse la tecla Supr.
Esta opción borra y elimina por completo las celdas, columnas o filas seleccionadas. Las celdas debajo o a la derecha de las celdas borradas ocuparán el espacio liberado.
1) Seleccione una celda o intervalo de celdas.
2) Pulse las teclas Ctrl+– , seleccione Hoja > Eliminar celdas en el menú o haga clic derecho dentro de las celdas seleccionadas y elija Eliminar en el menú contextual.
3) El diálogo Eliminar celdas (figura 16) le ofrece cuatro opciones para especificar el comportamiento de la hoja después de eliminar las celdas.
4) Para confirmar su selección haga clic en Aceptar.
Figura 16: Diálogo Eliminar celdas
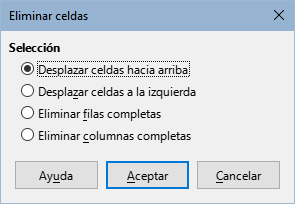
Desplazar celdas hacia arriba
Desplazar celdas a la izquierda
Eliminar filas completas
Eliminar columnas completas
Nota
La opción de eliminación seleccionada quedará guardada y se volverá a cargar cuando el diálogo Eliminar celdas se muestre nuevamente.
Los datos y el formato de una celda se pueden borrar o vaciar al mismo tiempo. Para esto:
1) Seleccione una celda o un intervalo de celdas.
2) Pulse la tecla Retroceso, haga clic derecho dentro de las celdas seleccionadas y elija Vaciar en el menú contextual o seleccione Hoja > Vaciar celdas en el menú.
3) En el diálogo Eliminar contenidos (figura 17), elija las opciones de eliminación o marque Eliminar todo. Haga clic en Aceptar.
Figura 17: Diálogo Eliminar contenidos
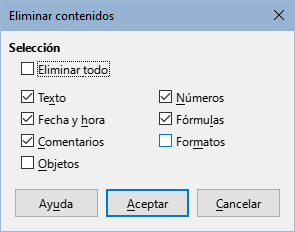
Para reemplazar por completo los datos de una celda e insertar otros nuevos, seleccione la celda y escriba los nuevos datos. Los datos nuevos remplazarán los datos ya contenidos en la celda aunque se conservará el formato usado en la celda.
Alternativamente:
1) Haga clic en la línea de entrada de la barra de fórmulas (o use el atajo Ctrl+Mayús+F2).
2) Haga doble clic sobre los datos para seleccionarlos por completo y proceda a escribir la nueva información.
3) Presione la tecla Intro para aceptar los cambios.
A veces es necesario editar el contenido de una celda sin eliminar todos los datos de la misma. Por ejemplo, para cambiar la frase «Ventas locales» por «Ventas totales» se puede hacer de la siguiente manera:
1) Haga clic en la celda para seleccionarla.
2) Presione la tecla F2 y el cursor se ubicará al final del contenido de la celda.
3) Presione la tecla Retroceso para eliminar cualquier dato hasta el punto donde desea agregar nueva información.
Alternativamente, use las teclas de dirección del teclado para mover el cursor donde desea empezar a ingresar los datos nuevos y pulse la tecla Supr para eliminar los datos.
4) Cuando termine de editar los datos, pulse la tecla Intro para aceptar los cambios.
Nota
Cada vez que seleccione una celda, el contenido se muestra en la línea de entrada en la barra de fórmulas. Puede ser más fácil editar los datos utilizando la línea de entrada. Para acceder a ella mediante el teclado use el atajo Ctrl+Mayús+F2. Puede expandir la altura de la línea de la barra de fórmulas haciendo clic en la punta de flecha a la derecha de eta.
1) Haga doble clic en la celda para seleccionarla y mostrar el cursor para su edición.
2) Ubique el cursor en la posición donde desea comenzar a editar los datos de la celda.
Alternativamente, haga clic para seleccionar la celda, luego coloque el cursor en la línea de entrada en la barra de fórmulas y haga clic en la posición donde desea empezar la edición.
3) Cuando haya terminado, haga clic fuera de la celda para eliminar la selección y aceptar los cambios realizados.
Puede usar la función de Pegado especial para pegar, dentro de otra celda, las partes seleccionadas de los datos que están en la celda original o para pegar en un intervalo de celdas su formato o el resultado de su fórmula. Para ello:
1) Seleccione una celda o un intervalo de celdas.
2) Vaya a Editar > Copiar en el menú o haga clic derecho y elija Copiar en el menú contextual.
3) Seleccione la celda o intervalo de celdas donde desea aplicar el copiado.
4) Vaya a Editar > Pegado especial > Pegado especial en el menú o utilice el atajo de teclado Ctrl+Mayús+V o haga clic derecho y elija Pegado especial > Pegado especial en el menú contextual para abrir el diálogo Pegado especial (figura 18).
Figura 18: Diálogo Pegado especial
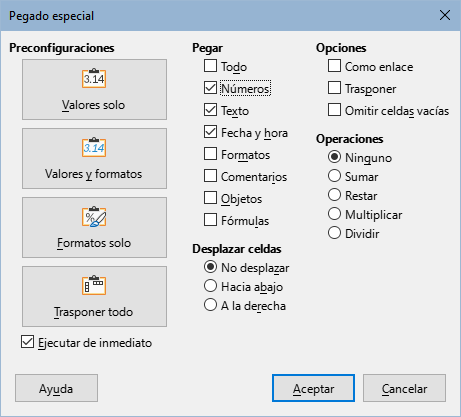
5) Elija las características deseadas en las secciones Selección, Operaciones, Opciones y Desplazar celdas. Las opciones de pegado especial se detallan más adelante.
6) Haga clic en Aceptar para pegar los valores en la celda o intervalo de celdas seleccionado y aplicar los cambios.
Sugerencia
En lugar de los pasos 5) y 6) anteriores, puede usar uno de los cuatro botones: Valores solo, Valores y formatos, Formatos solo o Transponer todo. Si la opción Ejecutar de inmediato está marcada, al hacer clic en uno de estos botones de acción directa, se utiliza el tipo de pegado elegido y se cierra el diálogo.
Selección – selecciona un formato para el contenido del portapapeles que desee pegar.
Pegar todo – pega todo el contenido, comentarios, formatos y objetos en el documento actual.
Texto – pega las celdas que contengan texto.
Números – pega las celdas que contengan números.
Fecha y hora – pega las celdas que contengan valores de fecha u hora.
Fórmulas – pega las celdas que contengan fórmulas.
Comentarios – pega los comentarios insertados en las celdas.
Formatos – pega los atributos de formato y de validación de datos de las celdas origen.
Objetos – pega los objetos contenidos (anclados) en el intervalo de celdas seleccionado. Estos pueden ser objetos OLE, gráficos o dibujos. Si los objetos solo están sobre las celdas seleccionadas, pero no anclados a alguna de ellas, el objeto no será incluido en el pegado.
Operaciones – selecciona la operación que se aplicará al pegar las celdas origen, que están en el portapapeles, en las celdas destino de la hoja.
Ninguno – no se aplicará ninguna operación cuando se inserte el intervalo de celdas del portapapeles. El contenido del portapapeles remplazará al contenido de las celdas.
Sumar – agrega los valores de las celdas copiadas a los valores de las celdas destino. También, si el portapapeles solo contiene comentarios, los agrega a las celdas destino (si se han seleccionado para ser pegados).
Restar – resta los valores de las celdas copiadas de los valores de las celdas destino (destino menos origen).
Multiplicar – multiplica los valores de las celdas copiadas por los valores de la celda destino.
Dividir – divide los valores de las celdas destino entre los valores del portapapeles (destino entre origen).
Opciones – establece las opciones de pegado del contenido del portapapeles.
Omitir celdas vacías – Las celdas vacías del portapapeles no remplazarán a las celdas destino. Si usa esta opción en conjunto con la operación Multiplicar o Dividir, no se aplicará la operación a la celda destino de una celda vacía del portapapeles. Si selecciona una operación matemática sin marcar Omitir celdas vacías, las celdas vacías del portapapeles son tratadas como ceros. Por ejemplo, si aplica la operación Multiplicar, las celdas destino se llenarán con ceros.
Transponer – las filas del intervalo de celdas copiado se pegan como columnas en el intervalo resultante. Las columnas del intervalo copiado se pegarán como filas.
Enlace – inserta el intervalo de celdas como un enlace, así los cambios hechos a las celdas copiadas del archivo de origen se actualizarán en el documento destino al utilizar el atajo Ctrl+Mayús+F9 o usando la entrada del menú Datos > Calcular > Recálculo incondicional.
Para asegurarse de que los cambios hechos a las celdas vacías en el archivo de origen se actualizan en el documento destino, verifique que Pegar todo también esté seleccionado.
También puede enlazar hojas en el mismo libro de cálculo. Cuando enlace a otros archivos, un enlace IDD (intercambio dinámico de datos o DDE en inglés) se creará automáticamente. Un enlace IDD se inserta como una fórmula matricial y solo puede modificarse de forma conjunta.
Desplazar celdas – establece las opciones de desplazamiento de las celdas destino al insertar el contenido del portapapeles.
No desplazar – las celdas insertadas reemplazan a las celdas destino.
Hacia abajo – el contenido de las celdas destino se mueve hacia abajo al pegar las celdas copiadas.
Hacia la derecha – el contenido de las celdas destino se mueve hacia la derecha al pegar las celdas copiadas.
Si solo desea copiar texto, números o fórmulas en una celda o intervalo de celdas:
1) Seleccione una celda o un intervalo de celdas de origen y copie los datos.
2) Seleccione una celda o un intervalo de celdas de destino.
3) Haga clic derecho en la celda o el intervalo de celdas y seleccione Pegado especial en el menú contextual, luego elija Texto, Número o Fórmula.
4) Como alternativa, utilice las opciones Pegar solo texto, Pegar solo números o Pegar solo fórmula en el menú Editar > Pegado especial.
Puede insertar un campo enlazado a la fecha, al nombre de la hoja o al nombre del documento en una celda.
1) Seleccione una celda y haga doble clic para activar el modo de edición.
2) Haga clic derecho y seleccione Insertar campo > Fecha o Nombre de la hoja o Título del documento en el menú contextual.
3) Como alternativa, utilice las opciones similares del menú Insertar > Campo.
Nota
La secuencia Insertar campo > Título del documento insertará el nombre del archivo con que se ha guardado el libro de cálculo, solo si no ha definido un título en la página Descripción del diálogo Propiedades del documento.
Sugerencia
Los campos se actualizarán al guardar el libro de cálculo o se pueden recalcular incondicionalmente mediante el atajo de teclado Ctrl+Mayús+F9.
Puede crear un esquema de los datos con los que está trabajando y agrupar filas o columnas juntas de manera que pueda contraer un grupo para ocultarlo o expandir un grupo para mostrarlo, todo esto con un solo clic.
Los controles básicos para agrupar y esquematizar muestran los signos más (+) o menos (-) en el indicador de grupo para mostrar u ocultar filas o columnas. Sin embargo, si hay grupos anidados entre sí, los controles básicos tienen botones numerados para que pueda ocultar los diferentes niveles de grupos anidados.
Para agrupar filas o columnas:
1) Seleccione las celdas de las filas o columnas que desea agrupar en la hoja.
2) Vaya a Datos > Grupo y Esquema > Agrupar en el menú o pulse la tecla F12.
3) En el diálogo Grupo que se abre, seleccione Filas o Columnas y haga clic en Aceptar. Un indicador de grupo aparece a la izquierda de las filas agrupadas o encima de las columnas agrupadas. La figura 19 muestra un indicador de grupo a la izquierda de las dos primeras filas de la hoja que han sido agrupadas.
Figura 19: Indicador de grupo

Para ocultar los detalles de cualquier grupo de filas o columnas:
1) Haga clic en el signo menos (–) en el indicador de grupo.
2) Alternativamente, seleccione una celda dentro del grupo y vaya a Datos > Grupo y Esquema > Ocultar detalles en el menú.
3) Se ocultarán las filas o columnas y el signo menos (–) del indicador de grupo se convertirá en un signo más (+).
Para mostrar los detalles de cualquier grupo de filas o columnas oculto:
1) Haga clic en el signo más (+) en el indicador de grupo.
2) Alternativamente, seleccione una celda en cada lado del grupo oculto y vaya a Datos > Grupo y Esquema > Mostrar detalles en el menú.
3) Se mostrarán las filas o columnas ocultas y el signo más (+) del indicador de grupo se convertirá en un signo menos (–).
Para desagrupar cualquier grupo de filas o columnas:
1) Asegúrese de que se muestren el grupo de filas o columnas y haga clic en una celda dentro del grupo.
2) Vaya a Datos > Grupo y esquema > Desagrupar en el menú o utilice la combinación de teclas Ctrl+F12.
3) Si solo están agrupadas las filas o solo las columnas, se desagruparán. Si están agrupadas filas y columnas, seleccione Filas o Columnas en el diálogo Desagrupar y haga clic en Aceptar.
Precaución
Debe hacer visibles todos los grupo de filas o columnas. Si algún grupo está oculto, las filas o columnas agrupadas se eliminarán de la hoja.
Nota
Si hay grupos anidados, solo se des agrupará el último creado.
Calc puede esquematizar automáticamente un intervalo de celdas seleccionado que contenga fórmulas o referencias. Por ejemplo, en la figura 20, las celdas para el primer y segundo trimestre contienen cada una una fórmula de suma para las tres celdas a su izquierda. Si aplica el comando Esquema automático, las columnas se agrupan por semestres (en la figura se muestra ya aplicado)
Para aplicar este comando, vaya al menú Datos > Grupo y esquema > Esquema automático. Calc buscará celdas que contengan fórmulas o referencias y agrupará automáticamente las celdas según sea necesario.
Figura 20: Ejemplo de un esquema automático

Para quitar cualquier grupo de celdas de filas o columnas, vaya a Datos > Grupo y esquema > Quitar esquema en el menú y se retirarán todos los grupos.
En caso de que los grupos estén ocultos, la agrupación se elimina de las celdas y las mismas se mostrarán en la hoja.
Un filtro es una lista de condiciones que cada entrada tiene que cumplir para que se muestre. Calc ofrece tres tipos de filtros:
Estándar: especifica las condiciones lógicas para filtrar los datos.
Filtro automático: filtra los datos de acuerdo con una cadena o un valor especificados. Filtra automáticamente el área de celdas seleccionada y crea cuadros de lista de una fila en los que puede elegir los elementos que desea mostrar.
Avanzado: utiliza criterios específicos de filtrado.
Un filtro estándar es más complejo que uno automático. Puede configurar hasta ocho condiciones como filtro, combinándolas con los operadores Y (AND) u O (OR). En su mayoría, los filtros estándar son útiles para números, aunque algunos de los operadores condicionales también se pueden usar para texto.
1) Seleccione un intervalo de celdas en la hoja de cálculo (se identificará como una tabla).
2) Vaya a Datos > Más filtros > Filtro estándar del menú para abrir el diálogo Filtro estándar (figura 21).
3) Especifique los criterios de filtro y las opciones de filtrado que desea utilizar.
4) Haga clic en Aceptar para realizar el filtrado estándar y cerrar el diálogo. Se mostrarán los registros que coincidan con las opciones de filtro especificadas.
Figura 21: Diálogo Filtro estándar
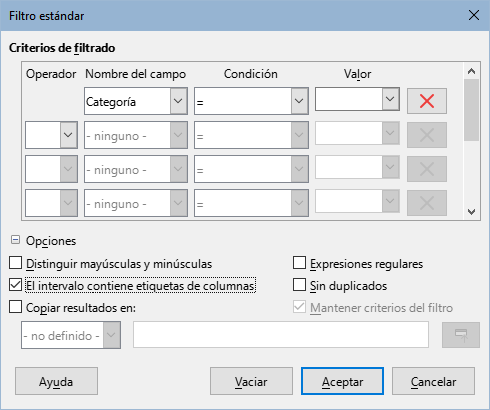
Utilice el diálogo Filtro estándar para definir las condiciones del filtro que se combinarán para formar los criterios generales del filtro. Cada condición de filtro se especifica indicando el tipo de operador lógico, el nombre de un campo, una condición lógica y un valor.
Operador – para los siguientes argumentos, puede elegir entre los operadores lógicos Y u O. Para la primera condición no se puede especificar ningún operador de filtro.
Nombre del campo – elija los nombres de campo de la tabla para definirlos en el argumento. Si no hay ningún texto disponible para las cabeceras, verá los identificadores de columna como cabeceras de la tabla (A, B …) .
Condición – elija los operadores de comparación mediante los cuales se enlazan las entradas en los campos Nombre de campo y Valor.
Valor – especifique un valor para filtrar el campo. El cuadro de lista Valor contiene todos los valores posibles para el nombre de campo especificado. Seleccione un valor que se utilizará en el filtro (el desplegable incluye las entradas Vacío y No vacío).
Quitar (X)– elimina el criterio de filtro asociado del área Criterios de filtrado.
Distinguir mayúsculas y minúsculas – al filtrar los datos distingue los caracteres en mayúsculas y minúsculas.
El intervalo contiene etiquetas de columna – seleccione esta casilla si la primera fila de la tabla (intervalo) contiene etiquetas de columna.
Copiar resultados en – marque la casilla y seleccione el intervalo de celdas donde desee ver el resultado de la aplicación del filtro. En la lista también se puede seleccionar un intervalo con nombre.
Expresiones regulares – seleccione para usar expresiones regulares en la definición del filtro. Una vez marcada, puede usar expresiones regulares en el campo Valor si la lista Condición se establece en ‘=’ (IGUAL) o ‘<>’ (DISTINTO). Para más información sobre las expresiones regulares, consulte «Buscar y filtrar con expresiones regulares» al final de este capítulo y en la ayuda.
Sin duplicados – excluye filas duplicadas de la lista de datos filtrados.
Mantener criterios de filtro – seleccione Copiar resultados en y a continuación, especifique el intervalo de destino donde desee mostrar los datos filtrados. Si se marca esta casilla, el intervalo de destino se mantiene enlazado con el intervalo de origen. Debe haber definido el intervalo de origen como intervalo de datos en el menú Datos > Definir intervalo. También puede volver a aplicar en cualquier momento el filtro definido haciendo clic en el intervalo de origen y luego ir a Datos > Actualizar intervalo.
Un filtro automático añade una lista desplegable a la fila superior de una o más columnas de datos lo cual le permite seleccionar las filas que se mostrarán. La lista incluye cada entrada única en las celdas seleccionadas clasificadas en orden alfabético (para una explicación del orden alfabético, consulte https://es.wikipedia.org/wiki/Orden alfabético. El filtro automático se puede utilizar en múltiples hojas sin definir previamente un intervalo de datos.
1) Haga clic en un intervalo de celdas de la hoja de cálculo. Si desea aplicar varios filtros automáticos en la misma hoja, primero debe definir un intervalo de datos y luego aplicar los filtros automáticos a cada uno de los intervalos de datos.
2) Puede ir a Datos > Filtro automático en el menú, hacer clic en el icono Filtro automático en la barra de herramientas Estándar o pulsar Ctrl+Mayús+L. Se agregará un botón de flecha al encabezado de cada columna en el intervalo de datos; el tamaño de estos botones se escala de acuerdo con el nivel de ampliación.
3) Haga clic en la flecha o en el triángulo pequeño de la columna que contiene el valor o la cadena de texto que desea establecer como criterio de filtro (vea la figura 22).
Figura 22: Ejemplo de filtro automático
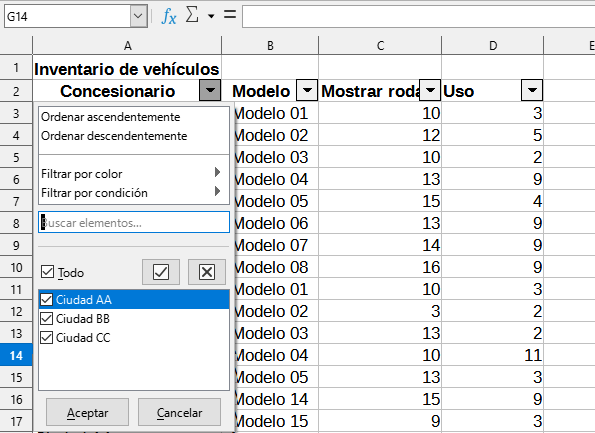
4) Seleccione uno o más valores o introduzca la cadena de texto que se utilizará como criterio de filtro en el cuadro Buscar elementos. Después de hacer clic en Aceptar, solo serán visibles los registros que coincidan con los criterios de filtro. Las filas afectadas por el filtro automático tendrán sus números en azul, mientras que las columnas donde se crearon las condiciones de filtrado mostrarán el botón de flecha resaltado.
Puede filtrar los datos por el color utilizado en las celdas. Para los colores de fondo de celda, aparece una lista de colores de fondo utilizados en el intervalo. Seleccione el color para el filtrado (figura 23).
La opción Sin relleno se utiliza si las celdas no tienen un aplicado un color de fondo.
Del mismo modo, seleccione el color de letra deseado para filtrar los datos.
No hay posibilidad de filtrar por una combinación de colores de fondo y letra a la vez.
Figura 23: Filtrado por color de fondo o letra
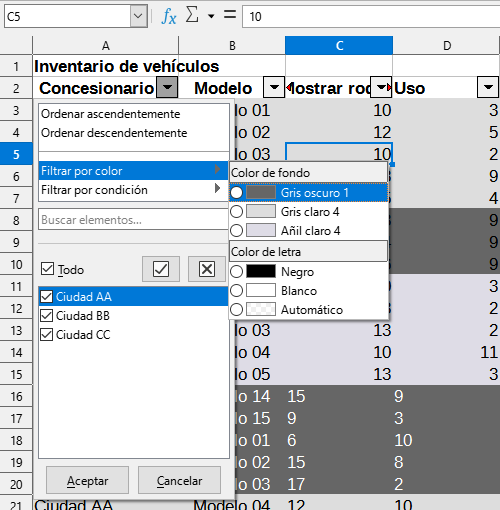
Hay un conjunto adicional de condiciones disponibles para el filtrado:
Vacío / No vacío: Filtra los datos de la celda que contienen datos o no.
Los 10 primeros: Filtra las celdas que tienen valores numéricos iguales a los 10 primeros valores del intervalo de filtro.
Los 10 últimos: Filtra los las celdas que tienen valores numéricos iguales a los 10 últimos del intervalo filtrado.
Un filtro avanzado tiene una estructura similar a un filtro estándar. La diferencia es que los argumentos de filtro avanzados no se introducen en un diálogo. En su lugar, los filtros se introducen en un área en blanco de la hoja de cálculo y a continuación se hace referencia al diálogo de filtro para aplicar los mismos.
1) Seleccione un intervalo de celdas en la hoja de cálculo.
2) Vaya a Datos > Más filtros > Filtro avanzado… en el menú para abrir el diálogo Filtro avanzado (figura 24).
3) En Leer criterios del filtro desde seleccione el área con nombre o escriba intervalo que contiene los criterios de filtro que desee aplicar.
4) Haga clic en Aceptar para realizar un filtrado avanzado y cerrar el diálogo. Se mostrarán los registros que coinciden con las opciones de filtro especificadas.
Nota:
Las opciones para el filtro avanzado son las mismas que las del filtro estándar, consulte «Aplicar un filtro estándar» anteriormente para más información.
Figura 24: Diálogo Filtro avanzado
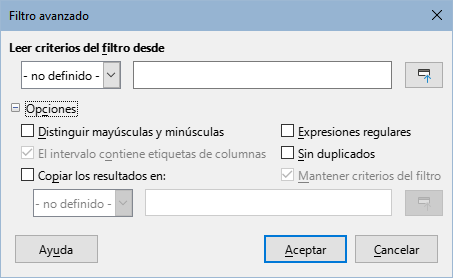
Para un ejemplo de un filtro avanzado, consulte en la ayuda «Aplicar filtros avanzados».
La función Ordenar en Calc organiza las celdas en una hoja usando el criterio de clasificación que especifique. Se pueden utilizar varios criterios y una clasificación aplica cada criterio consecutivamente. Las clasificaciones son muy útiles cuando está buscando un ítem en particular y se vuelve incluso más útil después de que haya filtrado datos.
Ordenar es útil también cuando agrega nueva información en una hoja de cálculo. Cuando una hoja de cálculo es grande, suele ser más fácil agregar nueva información al final de la hoja, en vez de optar por agregar filas en el lugar correcto. Una vez que haya agregado la información, puede ordenar los registros para actualizar la hoja de cálculo.
Para ordenar celdas en una hoja de cálculo mediante el diálogo Ordenar:
Figura 25: Diálogo Ordenar – Página Opciones
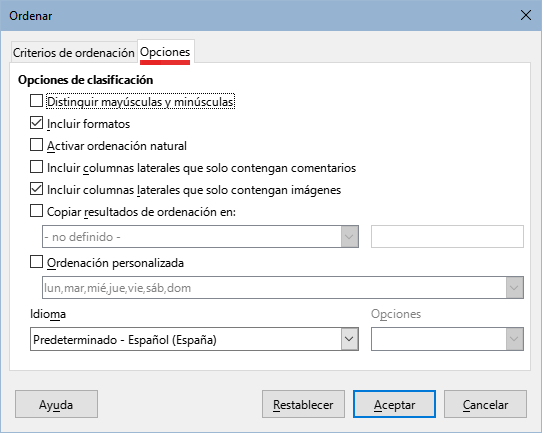
1) Seleccione las celdas, filas o columnas que quiera ordenar.
2) Vaya a Datos > Ordenar en el menú para abrir el diálogo Ordenar.
3) En la página Opciones (figura 25), elija los elementos a los que afectará la clasificación, tanto si va a ordenar filas como columnas. Vea «Opciones de clasificación» más adelante.
4) En la página Criterios de ordenación (figura 26), seleccione los criterios de las listas desplegables. Las listas de selección se conforman a partir de las celdas seleccionadas.
Figura 26: Diálogo Ordenar – Página Criterios de ordenación
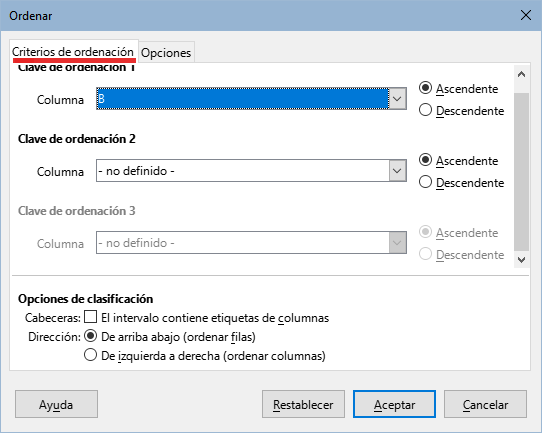
Seleccione el orden Ascendente (A-Z, 1-9) o Descendente (Z-A, 9-1).
Cabeceras – Si se activa esta opción, omite la primera fila o columna (de etiquetas) en la clasificación.
Dirección – Esta opción se define por sí misma: si es De arriba abajo, ordena los valores de las filas; en cambio si es De izquierda a derecha, los ordena las columnas.
5) Haga clic en Aceptar y el orden se aplicará al intervalo.
Nota
Si alguna de las celdas seleccionadas para ordenar está protegida y la hoja también está protegida, Calc no podrá modificar esas celdas y no se lleva a cabo la clasificación. Se mostrará un mensaje de error para indicar que las celdas protegidas no se pueden modificar. No obstante, es posible ordenar un intervalo que contenga una fila o columna de títulos protegida, ya que estas no se ordenarán.
En la página Opciones del diálogo Ordenar (figura 25) puede configurar las opciones:
Distinguir mayúsculas y minúsculas – ordena primero por las letras mayúsculas y luego por las minúsculas. Para los idiomas asiáticos se aplica un tratamiento especial.
Incluir formatos – preserva el formato de las celdas.
Activar ordenación natural – la ordenación natural es un algoritmo que ordena números con prefijos alfabéticos de tamaño fijo; se basa en el valor del elemento numérico en cada número ordenado, en vez de la forma tradicional de ordenarlos como cadenas de texto ordinarias. Por ejemplo, asuma que tiene una serie de valores como A1, A2, A3, A4 … A10, A11,… A19, A20, A21. Al colocar estos valores en un intervalo de celdas y efectuar la clasificación, resultaría así: A1, A11, A12 … A19 … A2, A20, A21, A3, A4, A5, … A9. Pero al activar la ordenación natural, los valores se ordenarán correctamente.
Incluir columnas laterales que solo contengan comentarios – conserva asociadas estas celdas con las celdas que serán ordenadas.
Incluir columnas laterales que solo contengan imágenes – conserva asociadas estas celdas con las celdas que serán ordenadas.
Copiar resultados de ordenación en – copia la lista ordenada en el intervalo de celdas que especifique. Seleccione un intervalo con nombre en donde desea mostrar la lista ordenada o ingrese un intervalo de celdas en el recuadro inferior.
Ordenación personalizada – marque esta opción y luego seleccione la ordenación personalizada que desee aplicar. Las selecciones disponibles están definidas como «series de relleno» en Herramientas > Opciones > LibreOffice Calc > Listas de clasificación. Vea «Definir listas de relleno» anteriormente.
Nota
Para idiomas asiáticos, seleccione Distinguir mayúsculas y minúsculas para realizar una comparación de varios niveles. Con esta comparación, los datos primero se comparan en sus formas primitivas, ignorando mayúsculas, minúsculas y signos diacríticos.
Si se evalúa que son los mismos datos, sus signos diacríticos se toman en cuenta para una comparación de segundo nivel. Si aún se siguiera reportando que son los mismos datos, sus letras mayúsculas y minúsculas, la anchura del carácter y la diferencia del kana japonés se considerarán para una comparación de tercer nivel.
Idioma – seleccione el idioma para las reglas de clasificación.
Opciones – seleccione una opción de clasificación para el idioma. Por ejemplo, seleccione la opción Listín telefónico en el idioma alemán para incluir el carácter especial de diéresis en la clasificación.
Si las columnas en la hoja de cálculo tienen un encabezado con formato de texto, puede hacer una clasificación rápida sin necesidad de abrir el diálogo Ordenar.
1) Seleccione una celda o intervalo de celdas para su clasificación.
2) Haga clic en el icono Orden ascendente u Orden descendente en la barra de herramientas Estándar o seleccione las respectivas órdenes en el menú Datos.
Calc tiene dos formas de encontrar texto en un libro de cálculo: la barra de herramientas Buscar y el diálogo Buscar y reemplazar. La barra de herramientas es rápida y fácil de usar, pero sus funciones están más limitadas que las del diálogo.
1) Vaya a Ver > Barras de herramientas > Buscar o a Editar > Buscar en el menú o use el atajo de teclado Ctrl+F para abrir la barra de búsqueda (figura 27). Al abrir esta barra de herramientas está anclada en la esquina inferior izquierda de la ventana de Calc. Puede desanclarla y moverla a otra posición.
Figura 27: Barra de búsqueda

2) Escriba un término de búsqueda en el recuadro Buscar.
3) Para refinar la búsqueda, puede elegir la opción Distinguir mayúsculas y minúsculas. Por ejemplo, si Flores es el término de búsqueda, al seleccionar Distinguir mayúsculas y minúsculas encontrará «Flores» , pero no «flores». También puede seleccionar las opciones Buscar todo o Cadena formateada.
4) Haga clic en el icono Buscar anterior (▲) o Buscar siguiente (▼) .Para encontrar otras ocurrencias del mismo término, continúe haciendo clic en el icono.
Para abrir el diálogo Buscar y reemplazar, vaya a Editar > Buscar y reemplazar en el menú, use el atajo de teclado Ctrl+H o haga clic en el icono Buscar y reemplazar que se muestra tanto en la barra de búsqueda como en la barra de herramientas estándar.
1) En el diálogo Buscar y reemplazar (figura 28), ingrese el criterio de búsqueda en el recuadro Buscar.
Figura 28: Diálogo Buscar y reemplazar
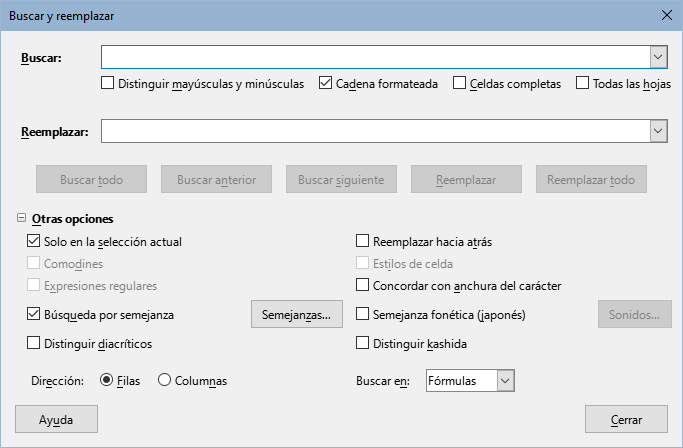
2) Seleccione las opciones básicas de las que se encuentran inmediatamente debajo del recuadro Buscar.
3) Si es necesario, haga clic en Otras opciones para incrementar el número de filtros de búsqueda.
4) Haga clic en Buscar siguiente para localizar la primera coincidencia con el criterio de búsqueda.
5) Haga clic en Buscar siguiente de nuevo para localizar la siguiente coincidencia con el criterio de búsqueda (repita este paso tanto como lo necesite). O haga clic en Buscar todo para localizar todas las celdas que contengan el criterio de búsqueda. Estas celdas se resaltan en la hoja de cálculo y aparece un diálogo listando sus ubicaciones.
1) En el diálogo Buscar y reemplazar (figura 28), ingrese el criterio en el recuadro Buscar.
2) Seleccione las opciones básicas de las que se encuentran inmediatamente debajo del recuadro Buscar.
3) Escriba el contenido de reemplazo en el recuadro Reemplazar.
4) Si es necesario, haga clic en Otras opciones para incrementar el número de filtros de búsqueda.
5) Para trasladarse entre celdas y escoger si se reemplazan los contenidos:
a) Haga clic en Buscar siguiente para localizar la primera coincidencia con el criterio de búsqueda.
b) Haga clic en Reemplazar para reemplazar el criterio de búsqueda con la cadena de remplazo y pasar a la siguiente coincidencia con criterio de búsqueda.
6) Para localizar y reemplazar todas las coincidencias sin detenerse en cada una de ellas, haga clic en Reemplazar todo. Aparecerá un diálogo de Resultados de la búsqueda, que enumerará las celdas afectadas.
Sugerencia
Para remplazar solo la primera coincidencia con el criterio de búsqueda, puede pulsar Reemplazar sin necesidad de pulsar Buscar siguiente con anterioridad.
Precaución
Use Reemplazar todo con mucho cuidado y haga varias pruebas, una cadena mal formada en el cuadro de búsqueda o en el de reemplazo puede causar cambios inesperados que en función de los cambios realizados no se pueden restaurar con la función Deshacer. Devolver los datos a su estado original o al que deberían tener podría requerir una búsqueda manual muy minuciosa y costosa.
Las opciones disponibles para refinar la búsqueda y el reemplazo son las siguientes:
Buscar – escriba el texto que desee buscar o seleccione una búsqueda previa de la lista.
Distinguir mayúsculas y minúsculas – diferencia los caracteres en mayúscula y minúscula en la búsqueda.
Cadena formateada – busca contenidos de celda en un formato en particular. Por ejemplo, si una celda tiene un valor de moneda, digamos 123.45€ y otra tiene el mismo contenido pero en el formato predeterminado (123.45), la búsqueda de «123.45€» encontrará la celda con el valor monetario y no la celda con el formato predeterminado.
Celdas completas – busca las celdas cuyo contenido completo es idéntico al texto buscado.
Todas las hojas – busca a través de todas las hojas en el libro de cálculo actual.
Reemplazar – escriba el texto de reemplazo o seleccione un texto o estilo de la lista de reemplazos recientes.
Solo en la selección actual – busca solo en el texto o las celdas seleccionados.
Reemplazar hacia atrás – la búsqueda se inicia en la posición del cursor y va hacia atrás hasta el inicio del archivo.
Comodines – busca una expresión «comodín» definida en el recuadro Buscar. Un comodín es un carácter especial que representa uno o más caracteres no específicos. Un comodín provoca que la búsqueda de texto sea más potente, aunque menos específica. Los comodines disponibles son:
? (Signo de interrogación) encuentra cualquier carácter sencillo. Por ejemplo, co?er encuentra «coser» y «cocer».
* (asterisco) encuentra cualquier secuencia de caracteres, lo que incluye una cadena de texto vacía. Por ejemplo, *cabeza localiza «cabeza», «rompecabezas» y «encabezado».
\ (barra inversa) es un carácter de escape que evita el significado especial del comodín que sigue a la barra inversa. Por ejemplo, coche\? halla «coche?»
Búsqueda por semejanza – busca términos que son similares al texto escrito en Buscar. Seleccione esta opción y luego haga clic en el botón Semejanzas para definir las opciones de similitud.
Expresiones regulares – seleccione esta opción para usar expresiones regulares en la búsqueda. Las expresiones regulares ofrecen el método más eficaz para buscar cadenas de texto. Para más información sobre las expresiones regulares, consulte «Buscar y filtrar con expresiones regulares» al final de este capítulo y en la ayuda.
Estilos de celda – busca el contenido formateado de celda con el estilo que especifique. Marque esta opción y luego seleccione un estilo de la lista Buscar. Para especificar el estilo de reemplazo, seleccione un estilo de la lista Reemplazar.
Distinguir diacríticos – sensible a los signos diacríticos y acentos en la búsqueda.
Dirección – determina el orden de Filas o Columnas para buscar las celdas.
Buscar en – seleccione Fórmulas, Valores o Notas para definir si los caracteres que especifique se buscarán en el contenido de las fórmulas, en los valores de las celdas o en los comentarios.
Es posible que aparezcan otras opciones en función de la configuración de idioma establecido en Herramientas > Opciones > Configuración de idiomas > Idiomas (por ejemplo, Concordar con anchura del carácter, Semejanza fonética (japonés), Distinguir Kashida). Consulte la ayuda para más información sobre estas opciones.
Nota
Las opciones de búsqueda con Comodines, Expresiones regulares y Búsqueda por semejanza son excluyentes; así que solo puede seleccionar una a la vez.
Después de seleccionar Buscar todo en la barra de herramientas o Buscar todo o Reemplazar todo en el diálogo Buscar y reemplazar, Calc está configurado de forma predeterminada para mostrar el diálogo Resultados de la búsqueda (figura 29) después de haber completado la operación. Este diálogo resume los resultados de la acción previa. Además, las celdas afectadas se resaltan en la hoja de cálculo.
El diálogo enumera las celdas afectadas y su contenido después de los reemplazos. También indica el número de celdas afectadas. Si anula la selección de la casilla Mostrar este diálogo antes de cerrar la ventana, el diálogo no se mostrará en usos futuros de Buscar todo o Reemplazar todo. La visualización de este diálogo también se puede controlar activando o desactivando la opción en Herramientas > Opciones > LibreOffice Calc > Ver > Ventana > Resumen en la búsqueda.
Figura 29: Diálogo Resultados de la búsqueda
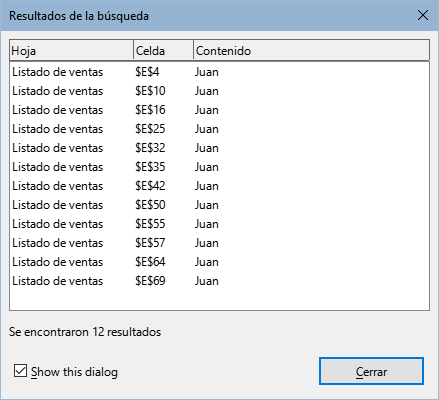
El soporte para expresiones regulares (conocidas como regex o regexp) es una joya oculta dentro de Calc y de los programas de LibreOffice. Las expresiones regulares son muy poderosas y permiten definir patrones de búsqueda complejos para localizar datos específicos dentro de una hoja de cálculo. Algunos usuarios pueden encontrar engorrosa la sintaxis para definir una expresión regular y por la inexperiencia cometen errores. Sin embargo, una pequeña inversión de tiempo para aprender los conceptos básicos y parte de la sintaxis será una buena ganancia para el futuro. Se recomienda que no intente memorizar la sintaxis completa, sino que se concentre en descubrir algunos aspectos que lo ayudarán en su trabajo diario. A medida que vea los beneficios de usar expresiones regulares, seguramente estará motivado para aprender más.
Una expresión regular es una cadena de caracteres que define un patrón de texto que debe coincidir. Se puede encontrar información general más detallada en Wikipedia en https://es.wikipedia.org/wiki/Expresión regular
Las expresiones regulares se utilizan en muchos dominios y hay múltiples procesadores de expresiones regulares disponibles. Calc utiliza el paquete de expresiones regulares de código abierto de los Componentes Internacionales para Unicode (ICU, por sus siglas en inglés). Para más detalles, consulte https://unicode-org.github.io/icu/userguide/strings/regexp.html (en inglés) que incluye una definición completa sobre la sintaxis de las expresiones regulares ICU.
Las expresiones regulares pueden encontrarse en Calc:
Mediante la búsqueda con el diálogo Buscar y reemplazar, al que se accede seleccionando en el menú Editar > Buscar y reemplazar, haciendo clic en el icono Buscar y reemplazar en la barra de herramientas Buscar o pulsando Ctrl+H.
Mediante el filtrado con los diálogos Filtro estándar y Filtro avanzado, a los que se accede dirigiéndose a Datos > Más filtros > Filtro estándar y Datos > Más filtros > Filtro avanzado.
Mediante Funciones. Muchas de las funciones de Calc pueden utilizar expresiones regulares en los criterios de búsqueda. Sin embargo, esto solo funciona correctamente si se ha seleccionado la opción Herramientas > Opciones > LibreOffice Calc > Calcular > Comodines en las fórmulas > Permitir expresiones regulares en las fórmulas. También recomendamos que vaya al menú Herramientas > Opciones > LibreOffice Calc > Calcular > Cálculos generales y habilite la opción Los criterios de búsqueda = y <> deben aplicarse a celdas enteras para que los criterios de búsqueda en las fórmulas coincidan con todo el contenido de la celda. Consulte el «Capítulo 8, Uso de fórmulas y funciones», para más información.
Para ilustrar el uso de expresiones regulares, podemos usar una hoja con datos de las ventas, cuyas primeras filas se muestran en la figura 30.
Desafortunadamente, los empleados que hacen la entrada de datos no conocen bien al personal de ventas, por lo que la hoja contiene una serie de faltas de ortografía del nombre de Ana. Al inspeccionar los datos, notamos que si se pudiese encontrar todas las celdas que contienen una cadena de texto que comienza con los caracteres «Ann» y luego reemplazar todo el contenido de cada celda con la cadena «Ana», entonces se corregirían los datos. Esto es posible fácilmente con una simple expresión regular, de la siguiente manera:
Figura 30: Datos para el ejemplo de expresiones regulares
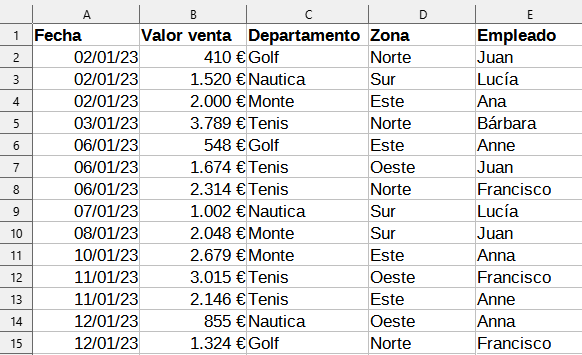
1) En el menú, vaya a Editar > Buscar y reemplazar. Calc abrirá el diálogo Buscar y reemplazar (figura 31).
2) Escriba ^Ann.* en el campo Buscar . El carácter «^» significa coincidencia al principio; «.» significa coincidencia con cualquier carácter; y «*» significa cualquier carácter aislado repetido cualquier número de veces.
3) Escriba Ana en el campo Reemplazar.
4) Si es necesario, haga clic en el icono para expandir el área Otras opciones del diálogo.
5) Asegúrese de que la casilla Expresiones regulares esté marcada.
6) Haga clic en Reemplazar todo. Calc actualiza los datos de la hoja reemplazando todas las apariciones de «Anne» y «Anna» con «Ana».
7) Haga clic en Cerrar para cerrar el diálogo.
Figura 31: Expresiones regulares en el diálogo Buscar y reemplazar

Supongamos que se quiere filtrar la misma hoja (figura 30) para mostrar solo datos relacionados con las categorías de «Tenis» y «Golf» de las regiones «Norte» y «Este». Esto se puede lograr fácilmente utilizando expresiones regulares, siguiendo los siguientes pasos:
1) Haga clic en una celda dentro de los datos de ventas.
2) Vaya a Datos > Más filtros > Filtro estándar en el menú. Esto abrirá el diálogo Filtro estándar (figura 32).
Figura 32: Expresiones regulares en el diálogo Filtro estándar
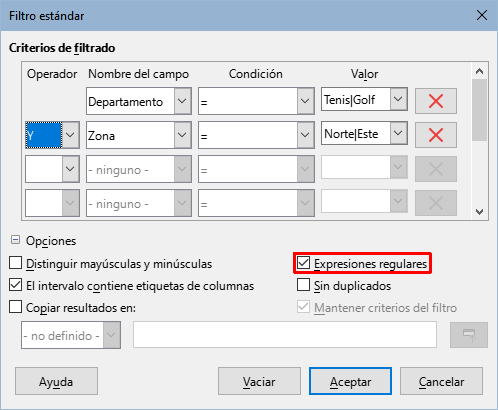
3) Seleccione Departamento en el primer menú desplegable de la columna Nombre de campo.
4) Seleccione = en el primer menú desplegable de la columna Condición.
5) Escriba Tenis|Golf en el primer cuadro de texto de la columna Valor.
6) Seleccione Y en el primer menú desplegable de la columna Operador.
7) Seleccione Zona en el segundo menú desplegable de la columna Nombre de campo.
8) Seleccione = en el segundo menú desplegable de la columna Condición.
9) Escriba Norte|Este en el segundo cuadro de texto de la columna Valor.
10) Si es necesario, haga clic en el icono para expandir el área Opciones del diálogo.
11) Asegúrese de que la casilla Expresiones regulares esté marcada.
12) Haga clic en Aceptar y Calc actualizará los datos mostrados de acuerdo con los criterios de filtro especificados.
Los datos mostrados en la figura 33 pueden usarse para mostrar un ejemplo simple de llamada a una función que incorpora una expresión regular. Recuerde que para usar expresiones regulares en las fórmulas tiene que habilitar dicha opción en Herramientas > Opciones > LibreOffice Calc > Calcular.
Supongamos que quisiéramos calcular los beneficios de la venta de papel, papelógrafo y los pisapapeles. Esto se puede lograr ingresando la siguiente fórmula en cualquier celda vacía =SUMAR.SI.CONJUNTO(C2:C6;A2:A6;"^papel.*"), donde la expresión regular coincide con el nombre de cualquier producto que comience con los caracteres «papel». Por otro lado, podríamos calcular los ingresos de la venta de las afila-lápices y estuches de lápices, utilizando la fórmula =SUMAR.SI.CONJUNTO(C2:C6;A2:A6;".*Lápices$"), donde la expresión regular coincide con el nombre de cualquier producto que termina con los caracteres «lápices».
Figura 33: Expresiones regulares en fórmulas
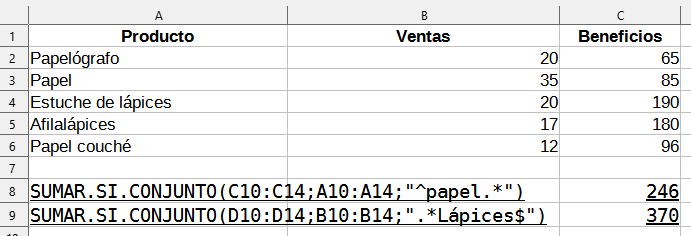
En Calc hay 26 funciones que admiten el uso de expresiones regulares y estas se enumeran en el «Capítulo 8, Uso de fórmulas y funciones». La función EXP.REG es particularmente potente, pues encuentra y extrae y opcionalmente reemplaza texto usando expresiones regulares. Por ejemplo, la fórmula =EXP.REG("123456ABCDEF";"[126]";"";"g") devuelve «345ABCDEF», donde cualquier ocurrencia de «1», «2» o «6» se reemplaza por una cadena de texto vacía y, por lo tanto, se elimina.
Nota
Si la compatibilidad con Microsoft Excel es importante para su trabajo en la hoja de cálculo, es posible que no pueda utilizar completamente las funciones de expresión regulares de Calc porque Excel no proporciona funciones equivalentes. Por lo tanto, cuando exporta una hoja de cálculo de Calc al formato Excel, la información relacionada con las expresiones regulares no se podrá utilizar en Excel. Aunque menos potente, en estos casos puede utilizar la función de comodines de Calc, dado que las hojas de cálculo que utilizan comodines se pueden exportar al formato Excel sin pérdida de datos. Consulte el «Capítulo 8, Uso de fórmulas y funciones», para más información sobre los comodines.
Sugerencia
La ayuda en línea describe más expresiones regulares y sus usos.
Hay numerosos sitios web que incluyen ejemplos de expresiones regulares y estos proporcionan una fuente interminable de inspiración e ideas para ayudar a mejorar sus habilidades de análisis de datos.
Se puede encontrar información adicional sobre las expresiones regulares en Calc en el sistema de ayuda y en la wiki de The Document Foundation a partir de https://wiki.documentfoundation.org/Documentation/HowTo/Calc/Regular_Expressions.