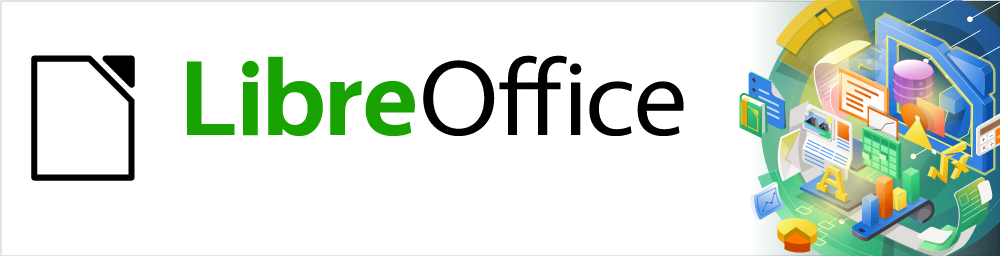
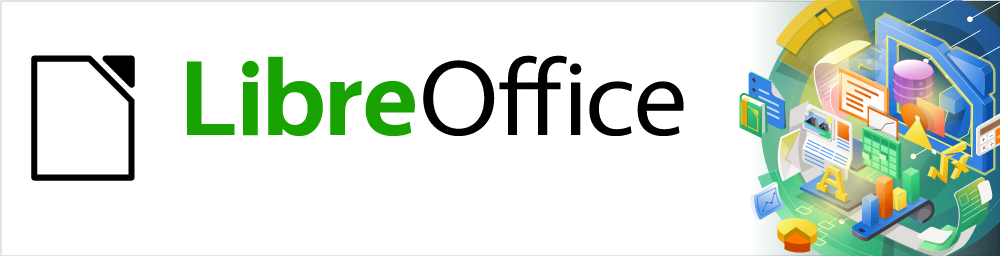
Guía de Calc 7.5
Capítulo 3
Crear diagramas y gráficos
Presentar información visualmente
Este documento tiene derechos de autor © 2023 por el equipo de documentación de LibreOffice. Los colaboradores se listan más abajo. Se puede distribuir y modificar bajo los términos de la GNU General Public License versión 3 o posterior o la Creative Commons Attribution License, versión 4.0 o posterior. Todas las marcas registradas mencionadas en esta guía pertenecen a sus propietarios legítimos.
|
Olivier Hallot |
|
|
De esta edición (traducción y revisión)
|
Victor M. Cueto Jara |
Juan C. Sanz Cabrero |
B. Antonio Fernández |
|
Skip Masonsmith |
Shelagh Manton |
Kees Kriek |
|
Christian Chenal |
Barbara Duprey |
Steve Fanning |
|
Pierre-Yves Samyn |
Philippe Clément |
Cathy Crumbley |
|
Jean Hollis Weber |
Peter Schofield |
Felipe Viggiano |
|
Laurent Balland-Poirier |
John A Smith |
Leo Moons |
De ediciones previas (traducción y revisión)
|
Felipe Santiago Pérez |
Juan C. Sanz Cabrero |
Milton Tirado |
|
Ignacio Alcalá |
|
|
Puede dirigir cualquier comentario o sugerencia acerca de este documento al foro del equipo de documentación en español (es necesario registrarse).
Nota
Todo lo que publique en este foro, su dirección de correo o cualquier información personal escrita en el mensaje se archiva públicamente y no puede ser borrada.
Versión en español publicada en noviembre de 2023. Basada en la versión 7.5 de LibreOffice.
Algunas pulsaciones de teclado y opciones de menú en macOS, son diferentes de las usadas en Windows y Linux. La siguiente tabla muestra algunas equivalencias para las instrucciones usadas en este capítulo. Para una lista detallada vea la ayuda de la aplicación.
|
Windows o Linux |
macOS |
Efecto |
|
Menú, Herramientas > Opciones |
LibreOffice > Preferences |
Acceso a las opciones de configuración |
|
Clic derecho |
Ctrl+clic o clic derecho |
Abre un menú contextual |
|
Ctrl |
⌘ , Cmd or Command, |
Usado con otras teclas |
|
Alt |
⌥, Option o Alt |
Usado con otras teclas |
|
F11 |
⌘+T |
Abre la página Estilos de la Barra lateral |
Los diagramas y gráficos son herramientas poderosas para sintetizar y presentar información. Calc ofrece una gran variedad de formas de representar datos. Pueden manipularse en gran medida, lo que permite mostrar la información de la forma más clara posible.
Para los lectores interesados en aprender a presentar información gráfica de forma efectiva encontrarán dos excelentes introducciones en los textos en inglés: The Elements of Graphing Data, 2.ª Ed. de William S. Cleveland, Hobart Press (1994) y The Visual Display of Quantitative Information, 2.ª Ed de Edward R. Tufte, Graphics Press (2001).
Utilice el Asistente de gráficos para crear un diagrama inicial usando los datos de una hoja de cálculo. A continuación, utilice las opciones del Asistente de gráficos para cambiar el tipo de diagrama, ajustar los intervalos de datos y editar algunos elementos. Todos los cambios se reflejan automáticamente en el gráfico subyacente.
Para demostrar el uso del Asistente de gráficos para crear gráficos se emplean los datos de la figura 1 en las siguientes secciones. A continuación, un resumen de los pasos básicos:
Figura 1: Datos de ejemplo para crear un gráfico
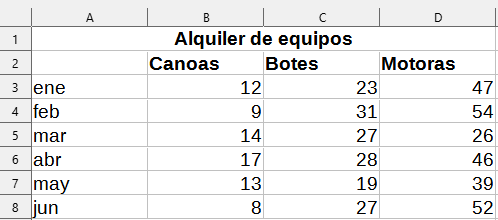
1) Seleccione las celdas que contengan todos los datos, incluyendo nombres, categorías y etiquetas que se incluirán en el gráfico. Aunque basta con seleccionar una celda, un bloque o grupos de celdas. En este ejemplo, la selección más adecuada es el intervalo de celdas A2:D8, para omitir el título general «Alquiler de equipos».
Sugerencia
Cuando los datos están juntos, el asistente puede adivinar los intervalos y crear un gráfico inicial aun cuando no se seleccionen todos los datos. Antes de abrir el Asistente de gráficos, situe el cursor en una celda o cualquier parte del intervalo de datos.
2) Para colocar un gráfico como objeto en la hoja de cálculo (figura 2) y abrir el diálogo Asistente de gráficos (figura 3), realice una de las siguientes acciones:
Vaya a Insertar > Gráfico en el menú.
Pulse en el icono Insertar gráfico de la barra de herramientas Estándar.
3) En el paso 1 del asistente, escoja el tipo de gráfico deseado y seleccione el que considere más adecuado (más adelante se explican las distintas opciones.)
4) Haga clic en Finalizar para guardar las opciones seleccionadas y cerrar el Asistente de gráficos.
Figura 2: Gráfico de creado mediante el Asistente de gráficos
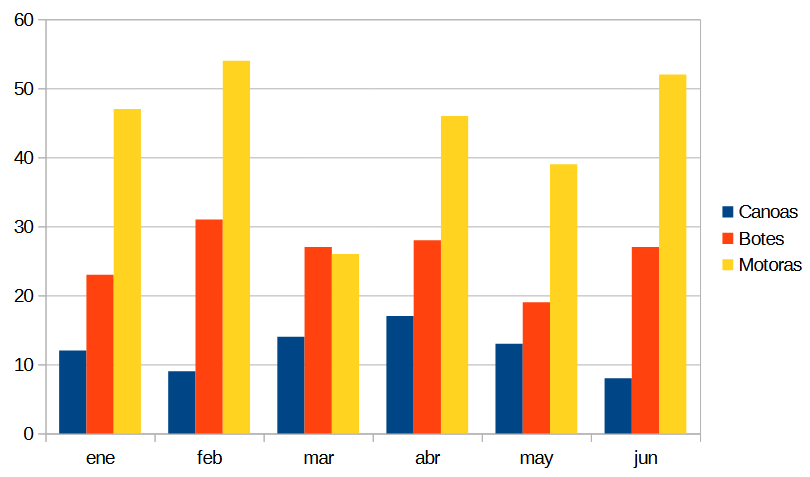
Calc ofrece una selección de diez tipos básicos de gráficos. El resto de opciones varía en función del tipo de gráfico seleccionado. Para más información sobre los diferentes tipos de gráficos vea el título «Galería de tipos de gráficos» .
Figura 3: Paso 1 del Asistente de gráficos – Tipo de gráfico
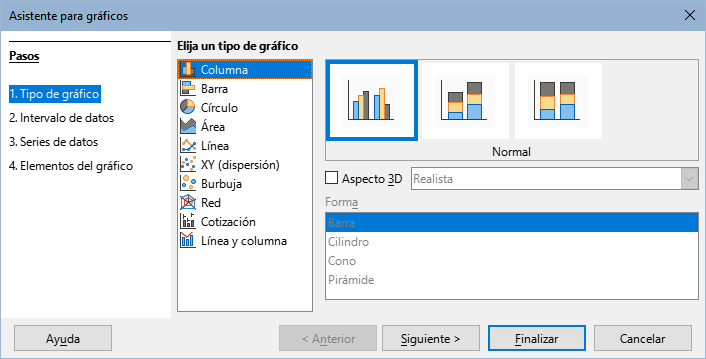
El gráfico inicial creado con el Asistente de gráficos es un gráfico de columnas en 2D. Se resalta con un recuadro una pequeña vista previa de la variante seleccionada, como aparece en la figura 3. El nombre de la misma se presenta debajo de esta (Normal en la figura 3).
En el paso 1 del asistente puede cambiar el tipo de gráfico y sus opciones:
1) Seleccione el tipo de gráfico de la lista Elija un tipo de gráfico.
2) Si es necesario, seleccione una variante del gráfico en el cuadro de vista previa haciendo clic sobre ella. Las opciones disponibles dependen del tipo de gráfico seleccionado. El gráfico cambia automáticamente en función de la selección.
Para usar un gráfico tridimensional, marque la opción Aspecto 3D y seleccione el tipo de vista (Realista o Simple). Esta opción solo está disponible para gráficos de columnas, barras, círculo o área.
3) Haga clic en Siguiente para continuar con el asistente y cambiar el Intervalo de Datos, Series de Datos y Elementos Gráficos, que se explican en detalle más adelante.
Nota
Para crear los gráficos mostrados en las siguientes secciones, seleccione el tipo de gráfico Columna, variante Normal, con la opción 3D desmarcada.
Los intervalos de datos deben contener todas las celdas con datos (incluyendo etiquetas y categorías) que deben incluirse en el gráfico. En el paso 2 del Asistente de gráficos (figura 4), corrija manualmente cualquier error en la selección de datos del gráfico.
Figura 4: Paso 2 del Asistente de gráficos – Intervalo de datos
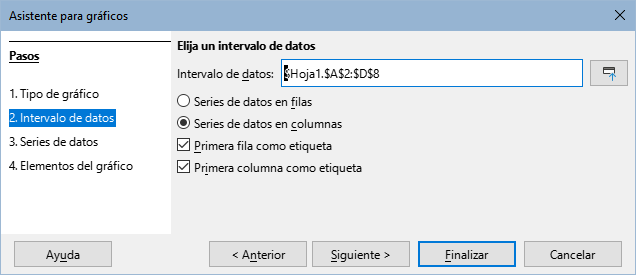
En el paso 2 del asistente se configura el intevalo de datos y cómo están distribuidos los datos.
1) De ser necesario, cambie las filas y columnas utilizadas para el gráfico editando las referencias a las celdas en el cuadro de texto Intervalo de datos. Puede editar estas referencias de dos formas:
Modificando el texto directamente en el cuadro de texto Intervalo de datos.
Haciendo clic en el botón a la derecha del cuadro de texto Intervalo de datos y seleccionando el intervalo o intervalos con el cursor del ratón.
2) Especifique si desea usar series de datos por filas o columnas. La serie de datos empleados en el ejemplo (figura 1), está en las columnas.
3) Seleccione si desea usar la primera fila, la primera columna o ambas, como etiquetas.
4) Haga clic en Siguiente para aceptar y continuar con el paso 3 del asistente (figura 5).
Nota
Calc resalta el texto en rojo si la sintaxis del Intervalo de datos es incorrecta.
Para crear un intervalo de datos compuesto por celdas no adyacentes, utilice un delimitador entre intervalos. Por ejemplo, si se desea seleccionar el intervalo A1 a A5 de la hoja Hoja1 y el intervalo D1 a D5 de la misma hoja, se hace «$Hoja1.A1:A5;$Hoja1.D1:D5», separados por punto y coma (;).
Los delimitadores dependen de la Configuración regional seleccionada en Herramientas > Opciones > Configuraciones de idioma > Idiomas. Consulte o cambie el delimitador predeterminado en Herramientas > Opciones > LibreOffice Calc > Formula. En la sección Separadores, la opción Fila de matriz muestra el delimitador predeterminado.
Nota
Las opciones para Calc en Herramientas > Opciones pueden no estar disponibles si el gráfico está en modo edición. Para salir del modo edición, haga clic fuera del mismo. Haga doble clic en el gráfico para entrar nuevamente al modo edición.
Para seleccionar datos no adyacentes, siga cualquiera de los siguientes pasos:
Ingrese manualmente los intervalos de datos en el cuadro de texto con el delimitador entre ellos.
Seleccione los datos con el cursor con un clic en el botón Seleccione intervalos de datos a la derecha del cuadro Intervalos de datos. Ubique el cursor al final del primer intervalo mostrado en el cuadro de texto. Luego arrastre el cursor en la hoja de cálculo para seleccionar el siguiente intervalo de datos.
Nota
Cuando los datos están en el mismo documento que el gráfico, los cambios sobre estos se reflejan instantáneamente en el gráfico.
Calc ofrece varias opciones para enlazar con datos de fuentes externas. Esto permite que los datos (y el gráfico que los usa) se actualicen automáticamente cuando los datos externos se actualizan. Los siguientes tipos de archivo se pueden vincular a Calc: HTML, Calc, Base, CSV, Excel y fuentes de datos registradas. Para ampliar la información, consulte el «Capítulo 10, Enlazar datos en Calc».
En el paso 3 del Asistente de gráficos se configuran en detalle las Series de datos (figura 5). Cada serie de datos contiene un conjunto de datos que tienen características comunes (tales como el equipo alquilado en el ejemplo de la figura 1). Use la opción Series de datos para cambiar el origen de cada una de las series de datos y para organizar cómo se presentan en el gráfico. Elimine los datos innecesarios y especifque cómo se representarán en los ejes.
Figura 5: Paso 3 del Asistente de gráficos – Series de datos
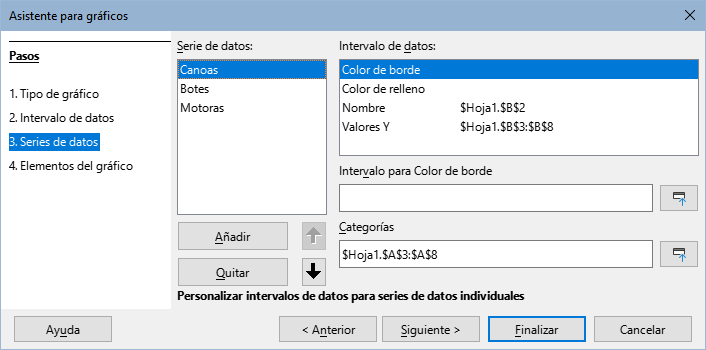
Sugerencia
El Asistente de gráficos hace algunas suposiciones sobre cómo deberían mostrarse los datos, pero dichas suposiciones pueden ser erróneas. Si un gráfico no se ve como espera, lo primero es revisar si los datos se definieron correctamente.
En la página Intervalos de datos, revise también las opciones que controlan si los datos se organizan en filas o columnas y si la primera fila o columna debe considerarse como nombre.
Los nombres de cada serie de datos aparece en el cuadro Series de datos (figura 5). Para organizar las series, seleccione una entrada en la lista Series de datos y siga cualquiera de estos pasos:
Para cambiar el nombre de la serie, seleccione Nombre en la lista Series de datos. Edite las referencias a celdas en el cuadro Intervalo para Nombre que aparece después.
Para cambiar las referencias a celda de categorías de series, edite las referencias a celda en el recuadro Categorías debajo del recuadro Intervalos de datos.
Haga clic en Añadir para añadir otra serie debajo de la entrada seleccionada. Los intervalos de datos de la nueva serie deben ser definidos.
Haga clic en Eliminar para eliminar la entrada seleccionada de la lista.
Haga clic en el botón Subir o Bajar para cambiar el orden de las series en el gráfico. Esto no cambia el orden de los datos originales.
Nota
Series de datos diferentes deben ir en columnas o filas diferentes. De lo contrario, Calc asumirá que se trata de una misma serie de datos.
Para entender cómo trata Calc los datos en los gráficos, es importante entender la diferencia entre valores y categorías. Los valores son datos numéricos que varían constantemente. Por el contrario, las categorías no tienen relación matemática entre sí. Las categorías de datos del gráfico de la figura 5 y el anterior, de la figura 2, son los meses del año.
La mayoría de gráficos en Calc se configuran con datos de valores (presentados en el eje vertical) y categorías (en el eje horizontal). Las excepciones son gráficos que utilizan datos de valores en ambos ejes: gráficos XY (de dispersión) y gráficos de burbujas.
Los intervalos de datos que se pueden definir para un tipo especial de gráfico se presentan en el cuadro Intervalos de datos (figura 5). No todos los intervalos necesitan llenarse.
En el paso 3 también se configuran los atributos de los siguientes elementos del gráfico:
Color de borde y Color de relleno
Nombre
Valores de Y
Categorías
Nota
Los datos de la categoría suelen aparecer en el eje X (excepto en los gráficos XY (de dispersión) y de burbujas, que requieren datos de valor para el eje X).
Dependiendo del tipo de gráfico, pueden definirse otros intervalos de datos además de los mostrados en la figura 5.
En el paso 4 del Asistente de gráficos (figura 6), puede agregar o quitar títulos, subtítulos, nombres de ejes y cuadriculas. Utilice títulos que llamen la atención sobre el propósito del gráfico y describan en qué se centran.
Figura 6: Paso 4 del Asistente de gráficos – Elementos del gráfico

Los elementos que componen gráficos 2D o 3D se ilustran en la figura 7
El plano lateral contiene los elementos que representan los datos.
El área del gráfico es el fondo de todo el gráfico.
Los títulos, subtítulos, leyendas, etiquetas y nombres de ejes se ubican todos en el área del gráfico.
La base del gráfico solo está disponible para gráficos 3D.
Para añadir elementos a un gráfico, siga los siguientes pasos:
Ingrese un título y un subtítulo (si lo desea) en los cuadros Título y Subtítulo.
Introduzca los nombres que se utilizaran para los ejes X e Y en los cuadros de texto correspondientes. El nombre para el eje Z solo está activo en gráficos 3D.
Seleccione la opción Mostrar leyenda (activada por defecto) y elija dónde mostrarla: izquierda, derecha, arriba o abajo. Los nombres de la leyenda son los el intervalo de nombres de las series de datos, indicados Nombres en el paso 3.
En Mostrar cuadrícula, seleccione las opciones de eje X o Y para mostrar cuadrículas verticales u horizontales. Las cuadrículas no están disponibles para gráficos de tipo círculo. La opción de cuadrícula en el eje Z solamente está disponible para gráficos 3D. Para más información sobre las cuadrículas, diríjase al título «Cuadrículas».
Figura 7: Elementos del gráfico
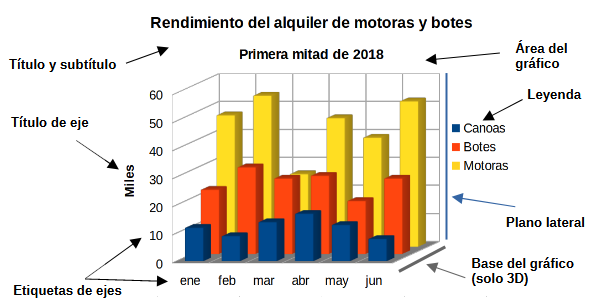
Nota
Al hacer clic en Finalizar se cierra el Asistente de gráficos, pero el gráfico queda en modo de edición, y aún se puede modificar. Haga clic fuera del gráfico para salir del modo edición.
La página Propiedades de la Barra lateral facilita algunas opciones para modificar el aspecto de los gráficos. Para abrirla, haga clic fuera del gráfico, luego vaya al menú Ver > Barra lateral en el menú o pulse Ctrl+F5. La Barra lateral aparece a la derecha de la pantalla.
Sugerencia
Si sigue las indicaciones anteriores y el recuadro Propiedades no aparece, haga clic en el icono Propiedades arriba a la derecha de la Barra lateral. Si continúa sin aparecer, haga clic nuevamente sobre el gráfico.
El contenido de la Barra lateral depende de si el gráfico está seleccionado o está en modo edición. La imagen de la izquierda en la figura 8 muestra la página Propiedades cuando el gráfico está seleccionado (al hacer clic sobre él). Cuando el gráfico está en modo edición (al hacer doble clic en él), el aspecto Propiedades cambia al de la derecha en la figura 8.
Las opciones disponibles en el recuadro Propiedades de la Barra lateral están disponibles en muchas partes. Pueden encontrarse en el menú, la barra de herramientas Formato o en los menús contextuales (clic derecho sobre el gráfico).
Nota
La Barra lateral puede ser muy útil, como los ajustes con ella son muy intuitivos y están disponibles en otras partes, su uso no se detalla en este capítulo.
Figura 8: Página de propiedades de la Barra lateral
con un gráfico seleccionado (izq.) y en modo edición (der.)
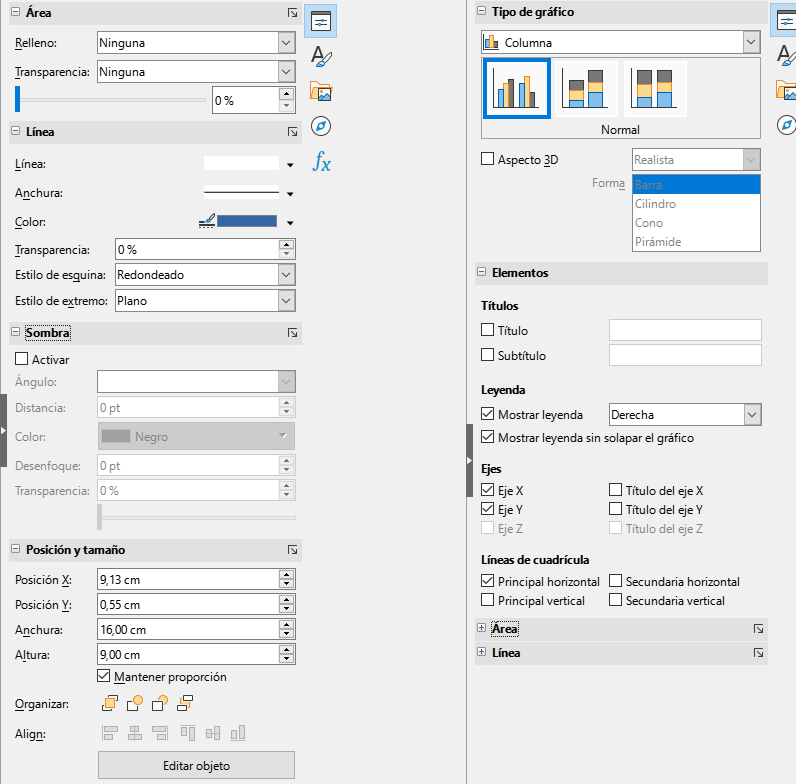
El Asistente de gráficos fija las características básicas de un gráfico. Después de crearlo, es posible que desee cambiar los intervalos de datos o modificar el aspecto del gráfico. Calc ofrece muchas opciones para dar formato y ajustar la apariencia de los gráficos. Esto incluye herramientas para editar el tipo de gráfico, sus elementos, intervalos de datos, fuentes, colores y muchas opciones más.
Se pueden modificar gráficos de dos formas, en función de lo que se desee modificar:
Edite las propiedades de objetos
A continuación se describen algunas formas generales de modificar los gráficos en el modo edición.
Para añadir un elemento que no aparezca en el gráfico, use el menú Insertar. Permite añadir títulos, leyendas, etiquetas de ejes, cuadrículas, etiquetas de datos, líneas de tendencia, lineas de valores medio y barras de error.
Para mover o cambiar el tamaño de títulos, nombres de ejes, fondos del gráfico y leyendas, haga clic en ellas una vez. El cursor cambia al icono de movimiento (su apariencia depende del sistema). Arrastre el elemento a su nueva posición. Para cambiar su tamaño, arrastre los controladores de selección.
Para modificar los elementos de algunas formas básicas. Los siguientes métodos pueden abrir el diálogo o menú correspondiente. Estos métodos no funcionan en algunos elementos:
Haga doble clic sobre el elemento (ver una excepción a continuación).
Seleccione el elemento desde el menú Insertar (figura 9) o en el la entrada de menú Formato (figura 10).
Haga clic sobre elemento, a continuación clic sobre el icono Formato de selección en la barra Formato (figura 11).
Seleccione el elemento de la lista desplegable Seleccionar elemento de gráfico y a continuación, haga clic sobre el icono Formato de selección en la barra de herramientas Formato.
Haga clic derecho sobre el elemento para desplegar el menú contextual.
Haga doble clic en los títulos y nombres de los ejes para revisar su ortografía. Para revisar la ortografía de otros textos como categorías, etiquetas de datos y leyendas, cambie el texto incluido con los datos en el intervalo de la hoja de cálculo.
Haga clic en un dato puntual (como una columna o una barra) para seleccionar y editar la serie de datos asociada.
Con la serie de datos seleccionada, haga doble clic sobre un dato puntual para editar sus propiedades (por ejemplo, una columna en un gráfico de columnas).
Para editar o dar formato a un gráfico, haga doble clic sobre él para activar el modo edición. El gráfico estará ahora rodeado por un borde gris. En el modo edición, las entradas del menú cambian y en la barra de herramientas Formato encontrará las herramientas de formato que se explican a continuación.
Nota
Los títulos siguientes, hasta el título «Escalar, mover y reubicar gráficos» solo estarán accesibles cuando el gráfico esté en modo edición.
En modo edición, el menú Insertar muestra las opciones que aparecen en la figura 9. Encontrará más detalladas estas opciones en los distintos títulos relativos de este capítulo.
Figura 9: Menú Insertar con un gráfico en modo edición
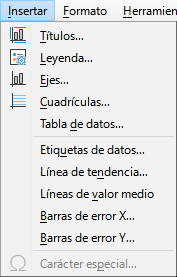
Títulos
Leyenda
Ejes
Cuadrículas
Etiquetas de datos
Línea de tendencia
Línea de valores medios
Barras de error en X y en Y
En modo edición, estas opciones aparecen en el menú Formato (figura 10). A continuación se describe brevemente cada una. Encontrará más detalladas estas opciones en los distintos títulos relativos de este capítulo.:
Formato de selección
Figura 10: Menú Formato con el gráfico en modo edición
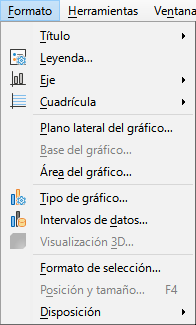
Posición y tamaño
Disposición
Título
Leyenda
Ejes
Cuadrícula
Plano lateral y Superficie del gráfico
Tipo de gráfico
Intervalos de datos
3D
En el modo edición, la barra de herramientas Formato aparece como muestra la figura 11. Haga clic en uno de los iconos para abrir una ventana o activar/desactivar una opción. Los menús Insertar y Formato, descritos anteriormente, contiene las mismas opciones, con una excepción.
La lista desplegable Seleccionar elementos de gráfico solo aparece aquí. Permite seleccionar elementos individuales fácilmente. Puede ser especialmente útil cuando el gráfico está lleno de información o cuando es difícil seleccionar un objeto con el cursor. Observe que algunas opciones como Línea de tendencia y Etiquetas de datos no aparecen, a menos que se añadan al gráfico desde el menú Insertar.
Figura 11: Barra de herramientas Formato (cuando se entra en modo edición)
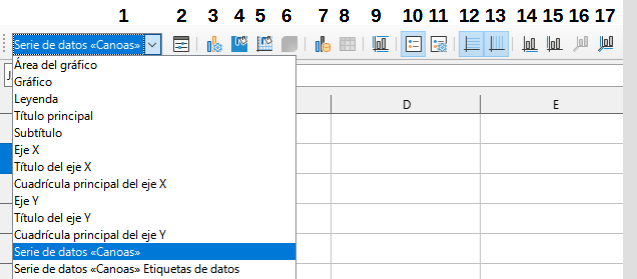
1) Selección de elementos
2) Formato de selección
3) Tipo de gráfico
4) Área del gráfico
5) Plano del gráfico
6) Visualización 3D
7) Intervalos de datos
8) Tabla de datos
9) Títulos
10) Activar/desactivar leyenda
11) Leyenda
12) Cuadrículas horizontales
13) Cuadrículas verticales
14) Eje X
15) Eje Y
16) Eje Z
17) Todos los ejes
Después de hacer doble clic en el gráfico para entrar en el modo de edición, seleccione los elementos del gráfico utilizando uno de los siguientes métodos:
Haga clic en un elemento del gráfico una vez (para seleccionar el elemento
Seleccione el elemento de la lista desplegable Seleccionar elemento de gráfico que aparece a la izquierda de la barra de herramientas Formato, como muestra la figura 11.
Una vez seleccionado, el elemento se resaltará con controles cuadrados de selección lo que le permitirá cambiar su posición o modificar sus propiedades haciendo doble clic.
Sugerencia
Cuando pasa el puntero sobre un elemento, Calc mostrará el nombre del elemento, lo facilita la selección del elemento adecuado. El nombre del elemento seleccionado también aparece en la barra de estado y se muestra en el área Seleccionar elemento de gráfico de la barra de herramientas Formato.
En ocasiones es necesario mover elementos particulares de un gráfico, como cambiar la posición de un título o el nombre de un eje. A continuación se describe cómo:
1) Seleccione el elemento como se indicó anteriormente.
2) Mantenga pulsado el botón del ratón. El cursor cambia al icono de movimiento .
3) Arrastre el cursor para mover el elemento.
4) Suelte el puntero cuando ubique el elemento en la posición deseada.
De forma similar, puede usar el diálogo Posición y tamaño para situar de forma más precisa algunos elementos.
Los puntos individuales o las series de datos no se pueden mover, a excepción de los gráficos circulares. Pueden moverse sectores del círculo o incluso desplazar todo el gráfico.
Para mover etiquetas de ejes, vea el título «Mover ejes, etiquetas y marcas de intervalo». Para mover etiquetas de datos, vea «Agregar y dar formato a las etiquetas para series de datos».
Nota
Cuando se selecciona un elemento de un gráfico 3D, pueden aparecer controles de selección redondos. Estos controlan el ángulo 3D del elemento. No puede cambiar su tamaño o posición mientras se muestren. Use Mayús+clic para usar los controles cuadrados de selección que permiten cambiar el tamaño y la posición.
Para cambiar el tipo de gráfico siga estos pasos:
1) Seleccione el gráfico con doble clic para activar el modo edición. El gráfico se muestra con un borde gris.
2) Abra el diálogo Tipo de gráfico utilizando uno de los siguientes métodos:
Vaya a Formato > Tipo de gráfico en el menú.
Haga clic en el icono Tipo de gráfico en la barra de herramientas Formato.
Haga clic derecho en el gráfico y seleccione Tipo de gráfico del menú contextual.
El diálogo tiene la apariencia del paso 1 del Asistente de gráficos (figura 3)
3) Seleccione el tipo y variante del gráfico deseado.
4) Haga clic en Aceptar para cerrar el diálogo.
5) Haga clic fuera del gráfico para cerrar el modo edición.
Para crear o cambiar el texto de un título, subtitulo o nombre de eje, siga estos pasos:
1) Seleccione el gráfico haciendo doble clic sobre él.
2) Utilice uno de estos métodos para abrir el diálogo Títulos (figura 12):
Vaya a Insertar > Títulos en el menú.
Haga clic en el icono Títulos de la barra de herramientas Formato.
Haga clic derecho en el área del gráfico y seleccione Insertar títulos en el menú contextual.
3) Introduzca o edite el texto en los cuadros de texto correspondientes.
4) Haga clic en el botón Aceptar para cerrar el diálogo.
5) Si lo desea, haga clic fuera del gráfico para cerrar el modo edición.
Figura 12: Diálogo Títulos
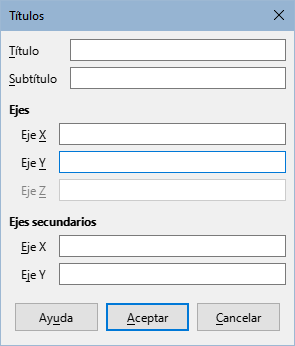
Sugerencia
El texto de un título (pero no su formato) puede modificarse directamente. Haga clic en él una vez en el gráfico (con el gráfico en modo edición). Vuelva a hacer clic dentro de los controles de selección para cambiar el texto (puede tardar unos cuantos clics en hacerlo). Utilice Mayús+Intro al final de la línea para crear una línea adicional que divida el texto.
Utilice un diálogo de Títulos más amplio para dar formato a la apariencia de un título del gráfico, subtítulo o nombre de eje. Para acceder a este diálogo:
1) Seleccione el gráfico haciendo doble clic sobre él para entrar en el modo edición. El gráfico debería estar rodeado por un borde gris.
2) Realice una de las siguientes acciones para abrir el diálogo Títulos (figura 13):
Figura 13: Diálogo (de formato) Títulos
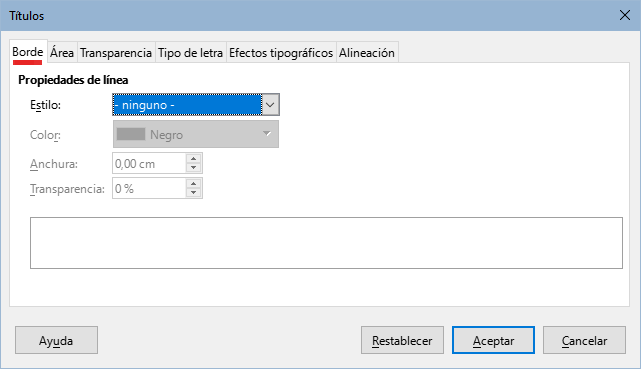
Haga clic en el menú Formato > Título y seleccione el tipo de título deseado.
Seleccione el elemento dentro del gráfico, haga clic derecho y vaya a Formato de título (o elemento) del menú contextual.
Haga clic en el icono Títulos de la barra de herramientas Formato.
Haga clic en elemento en la lista desplegable Seleccionar elemento de gráfico de la barra de herramientas Formato, luego haga clic Formato > Formato de selección.
3) Cambie el formato a los títulos o nombres que requiera. Las opciones se explican por sí mismas.
4) Haga clic en el botón Aceptar para cerrar el diálogo.
Cuando se muestra una leyenda, esta muestra los nombres de las series de datos junto con sus representaciones gráficas tales como barras, líneas o puntos. También presentan las líneas de tendencia cuando están activadas, como se muestra en la figura 14.
Figura 14: Ejemplo de una leyenda con representaciones gráficas

Para añadir o borrar leyendas, haga lo siguiente:
1) Acceda al modo de edición haciendo doble clic en el gráfico.
2) Realice una de las siguientes acciones:
Haga clic en el icono Mostrar/Ocultar Leyenda de la barra de herramientas Formato. Las leyendas toman su posición predeterminada (a la derecha del gráfico).
Haga clic derecho en el área del gráfico y seleccione Insertar leyendas o Eliminar leyendas en el menú contextual.
3) Haga clic en Aceptar para cerrar el diálogo.
Nota
Los nombres que aparecen en las leyendas son los de las series de datos. Estos se toman de los intervalos de nombres de datos, como se muestra en «Paso 3: Series de datos». Al cambiar el nombre en el intervalo de la hoja de cálculo se cambia también en la leyenda.
Para posicionar una leyenda utilizando el diálogo Leyenda (figura 15):
1) Vaya a Insertar > Leyenda en el menú para abrir el diálogo Leyenda.
2) Active o desactive la opción Mostrar leyenda para mostrarla o no.
3) Seleccione la ubicación deseada para las leyendas: Izquierda, Derecha, Arriba o Abajo.
Figura 15: Diálogo Leyenda
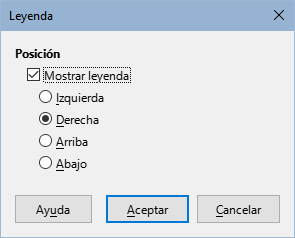
Sugerencia
Para un posicionamiento más preciso de la leyenda, utilice uno de los métodos descritos en el título «Mover elementos» anterior.
Para la edición avanzada de la apariencia de una leyenda, el diálogo Leyenda (figura 16) tiene varias opciones para dar formato a los bordes, relleno, fuentes, transparencia y ubicación.
Figura 16: Diálogo Leyenda con opciones más completas
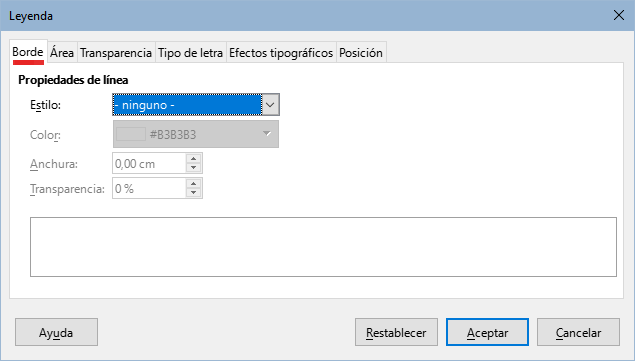
1) Acceda al modo de edición haciendo doble clic en el gráfico.
2) Realice una de las siguientes acciones para abrir el diálogo Leyenda (figura 16):
Haga clic en el icono Leyenda de la barra de herramientas Formato.
Haga clic en la leyenda dentro del gráfico, luego clic derecho y seleccione Formato de leyenda en el menú contextual.
Haga clic en Leyenda, en la lista desplegable Seleccionar elemento de gráfico de la barra de herramientas Formato y haga clic en el icono Formato de selección.
3) Haga los cambios necesarios. Las opciones se explican por sí mismas.
4) Haga clic en Aceptar para cerrar el diálogo.
El fondo de un gráfico se divide en el área del gráfico, plano lateral y base del gráfico como se muestra en la figura 7. El borde, área y transparencia se pueden modificar de la siguiente manera:
1) Seleccione el gráfico con doble clic para activar el modo edición.
2) Modifique a su gusto la zona en el diálogo que se abre siguiendo uno de estos pasos: (en la figura 17 se muestra la página transparencia para el de Área del gráfico)
Seleccione la zona que quiera modificar y vaya a Formato de selección en el menú .
Haga clic secundario en la zona que desee modificar dentro del gráfico y seleccione Formato del plano lateral, Formato de superficie o Formato de área de gráfico del menú contextual.
En la barra de herramientas Formato, haga clic en el icono Área del gráfico o Plano lateral del gráfico (no existe un icono para la base).
De manera Alternativa, en la barra de herramientas Formato, seleccione la zona deseada en la lista desplegable Seleccionar elemento de gráfico de la barra de herramientas Formato y haga clic en el icono Formato de selección
Figura 17: Diálogo Área del gráfico – página Transparencia
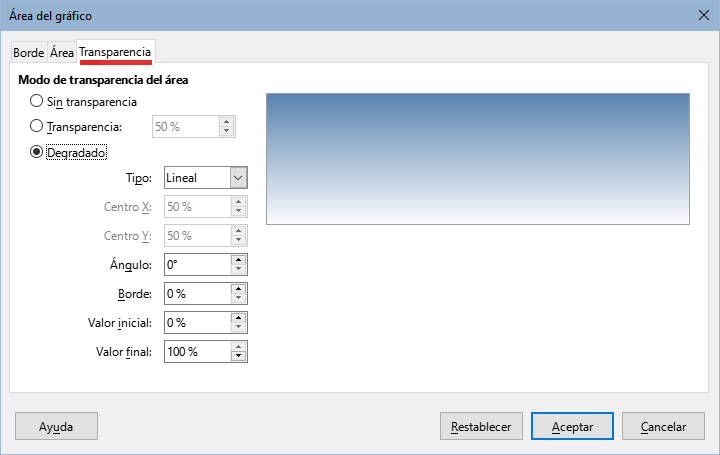
3) Seleccione la configuración deseada en las páginas Borde, Área o Transparencia.
4) Haga clic en Aceptar para guardar los cambios y cerrar el diálogo.
El objetivo de hacer un gráfico es presentar claramente una o más series de datos y Calc proporciona varias maneras de definir y presentar datos. En las siguientes secciones se tratan temas como definir y cambiar intervalos de datos, la alineación de datos con un eje Y secundario y dar formato al aspecto de las series de datos.
Cuando cambie los intervalos de datos en una hoja de cálculo, modifique la configuración del gráfico para reflejar esos cambios. Utilice uno de los siguientes métodos.
Nota
Los gráficos cambian automáticamente según cambian los datos del intevalo. Así, el cambiar un valor de 5 a 50 en los datos, cambiará su representación en el gráfico.
Para reemplazar manualmente un intervalo de datos por otro, use uno de los siguientes métodos:
1) Use el cursor para seleccionar todos los datos nuevos.
2) Arrastre los datos sobre el gráfico, luego suelte el cursor. Esto abre el diálogo que se muestra en la figura 18.
3) Indique si la primera columna tiene o no etiquetas, luego haga clic en Aceptar.
Figura 18: Diálogo Modificar intervalo de datos de origen
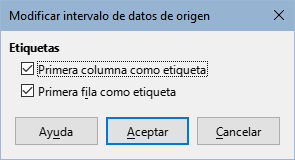
Para modificar el intervalo de datos haga lo siguiente:
1) Seleccione el gráfico con doble clic para activar el modo edición.
2) Abra el diálogo Intervalos de datos (figura 19) de una de estas formas:
Vaya a Formato > Intervalos de datos en el menú.
Haga clic en el icono Intervalos de datos de la barra de herramientas Formato.
Haga clic derecho en el gráfico y seleccione Intervalos de datos del menú contextual.
3) Modifique los Intervalos en el diálogo Intervalos de datos.
4) Haga clic en Aceptar para guardar los cambios y cerrar el diálogo.
Sugerencia
Si Calc emplea demasiado tiempo para procesar una cantidad considerable de datos para el gráfico, seleccione una serie reducida de datos con el fin de organizar inicialmente el gráfico. Ajuste la configuración para que el gráfico tenga el aspecto deseado y, a continuación, modifique el intervalo para incluir todos los datos.
El diálogo Series de datos tiene varias opciones para representar datos. Tenga en cuenta que solo se puede seleccionar una serie de datos a la vez.
Para abrir el diálogo Series de datos, haga lo siguiente (figura 19):
1) Seleccione el gráfico con doble clic para activar el modo edición.
2) Realice una de las siguientes acciones para seleccionar la serie de datos:
Haga clic en la serie de datos del gráfico.
Haga clic en el nombre de la serie en la lista desplegable Seleccionar elementos de la barra de herramientas Formato.
3) Siga uno de estos pasos para abrir el diálogo Series de datos:
Vaya a Formato > Formato de selección en el menú.
Haga clic en el icono Formato de selección de la barra de herramientas Formato.
Haga clic derecho en la serie y seleccione Formato de series de datos.
4) Haga clic en la pestaña de la página correspondiente para realizar los cambios necesarios. Las opciones de cada página se explican a continuación.
5) Haga clic en Aceptar para guardar los cambios y cerrar el diálogo.
Figura 19: Diálogo Series de datos – página Opciones

Nota
Las opciones que aparecen en la página Opciones del diálogo Series de datos dependen del tipo de gráfico seleccionado.
Los ejes secundarios pueden ser útiles cuando los datos difieren en unidades o escala, como en la figura 20. En este caso, hay un mayor número de datos de una serie de datos (Kayaks). Para trazar las 3 series en el mismo gráfico, la serie Kayaks se alinea con un eje Y secundario, que tiene una escala más amplia. El color del eje Y secundario y los títulos de los ejes ayudan a mostrar esta relación.
Nota
Una serie de datos puede asociarse a un eje Y secundario solo después de que el Asistente de gráficos haya terminado de crear el gráfico.
Figura 20: Datos alineados a un eje Y secundario
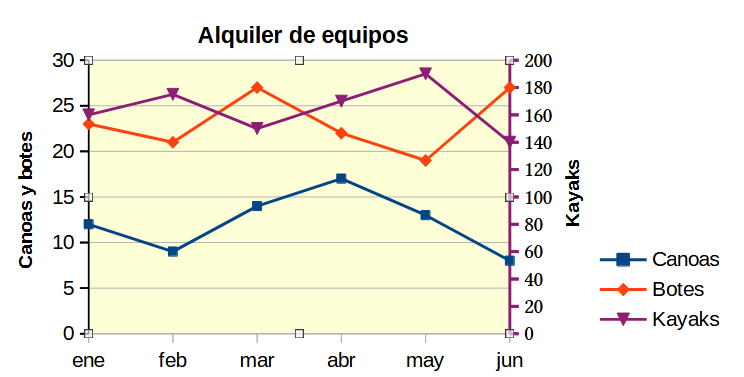
A continuación se muestran los pasos para alinear datos a un eje secundario:
1) Seleccione la serie de datos y abra el diálogo Series de datos como se describe en la sección anterior.
2) En la página Opciones, en Alinear serie de datos, seleccione Eje Y secundario.
3) Haga clic en Aceptar para cerrar el diálogo.
Los datos solo pueden alinearse a un eje vertical secundario, pero no a uno horizontal. Sin embargo, es posible crear ejes horizontales y verticales secundarios en los extremos opuestos del gráfico. Esta operación se describe en el título «Añadir o quitar etiquetas de ejes». También es posible mostrar diferentes escalas o unidades en el eje secundario (alineando o no los datos a este), tal como se muestra en «Definir escalas»
La página Opciones del diálogo Series de datos (figura 19) muestra algunas características que dependen del tipo de gráfico:
Separación
Superposición
Mostrar barras lado a lado
Trazar valores faltantes
Incluir valores de celdas ocultas
Orientación
Ángulo de inicio
Para los tipos de gráficos que no son de líneas o de dispersión, el diálogo Series de datos (figura 21) presenta páginas para dar formato al relleno y bordes de elementos gráficos, como columnas y barras. La pestaña Área ofrece opciones para seleccionar el color haciendo clic directamente en un color de una paleta, añadiendo una paleta personalizada o especificando los códigos de color RGB o valores hexadecimales. Otras páginas contienen opciones de degradado, mapa de bits, patrón, sombreado, transparencia y bordes. Las opciones se explican por sí mismas.
Figura 21: Diálogo Series de datos – página Área
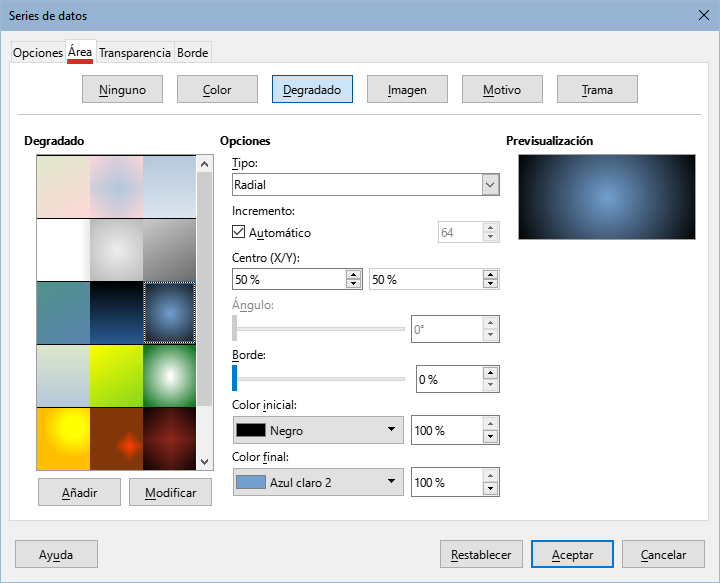
Sugerencia
Si la aplicación de un degradado no funciona como espera, haga lo siguiente: Después de seleccionar las opciones en la página Degradado, haga clic en Añadir, indique un nombre para el degradado (o acepte el predeterminado) y haga clic en Aceptar
En el caso de los gráficos de líneas y XY o de dispersión, el diálogo Series de datos muestra solo las páginas Opciones y Línea (figura 22).
En la sección Propiedades de línea, defina el tipo, color, anchura y opacidad de la línea. En la sección Icono, seleccione una opción para el símbolo de la lista desplegable: Sin símbolo: Automático, Desde archivo, Galería o Símbolos.
Desde archivo abre una ventana para buscar el símbolo deseado.
Galería abre una lista de iconos preestablecidos.
Símbolos abre una lista donde se muestran los símbolos disponibles.
Figura 22: Página Línea del diálogo Series de datos (gráficos de línea y dispersión)
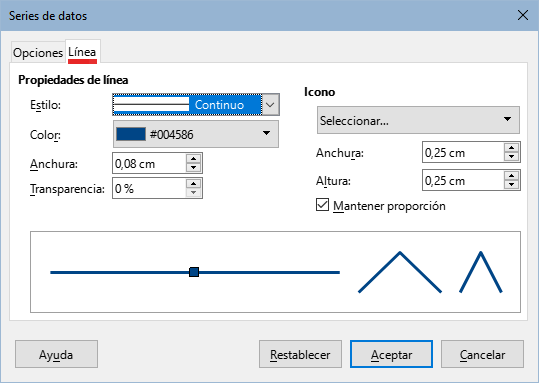
En la parte inferior del diálogo se muestra una vista previa de los ajustes. Introduzca la anchura y la altura deseadas del símbolo. Seleccione Mantener relación si la relación entre la anchura y la altura del símbolo debe mantenerse.
Los colores para la visualización de las series de datos pueden especificarse de tres maneras: cambiando la paleta de colores predeterminada, utilizando el diálogo de Series de datos o utilizando Intervalos de datos para establecer los colores del borde y del relleno.
Para modificar la paleta predeterminada, haga clic en Herramientas > Opciones > Gráficos > Colores predefinidos, puede definir colores para 12 series de datos. Los cambios realizados aquí afectan a los colores de cualquier gráfico que se inserte posteriormente.
Como se indicó en la sección anterior, el diálogo Series de datos contiene opciones para asignar colores a las líneas, áreas y bordes. Las opciones disponibles dependen del tipo de gráfico.
Use la función COLOR del Asistente de funciones (descrito en el «Capítulo 7, Uso de Fórmulas y Funciones») para definir colores basados en los valores RGB. A continuación, asigne los valores a series de datos de bordes y rellenos en la página Series de datos del Asistente de gráficos (vea «Paso 3: Series de datos») o Series de datos del diálogo Intervalos de datos (vea «Cambiar series de datos»).
Por ejemplo, al utilizar la función COLOR ingrese 255 para R (rojo), 0 para G (verde) y 255 para B (azul). La función COLOR calcula el valor combinado (16711935) de estos valores RGB. A continuación, al definir el intervalo de datos, introduzca el valor o valores RGB en el intervalo de celdas para color de borde o relleno. Opcionalmente, puede incluir un valor para el canal alfa (A) en la función COLOR. El valor de A puede variar de 0 (totalmente transparente) a 255 (totalmente opaco).
Nota
Los intervalos de valores para los colores del borde y el relleno solo pueden definirse para gráficos de barras, columnas, pastel, burbujas y líneas y columnas.
Además de asignar directamente los colores, puede utilizar el formato condicional para definir los criterios de utilización de determinados colores. (El formato condicional se describe en el «Capítulo 2, Introducción, edición y formato de datos»).
La figura 23 muestra un ejemplo de uso de formato condicional para definir colores. La fórmula con la función COLOR del Asistente de funciones para crear la fórmula condicional es: = IF(B2>100,COLOR(240,240,0,20),COLOR(150,0,150,20))
Esta fórmula indica que cuando el valor de la columna B exceda de 100, se use el primer ajuste RGB (amarillo) para el color de ese punto en el gráfico. Cuando el valor es menor o igual a 100, se emplee el siguiente ajuste RGB (morado). Esta fórmula se encuentra en todas las celdas de la columna C. Los números que aparecen en la columna C son los valores RGB calculados usando la fórmula condicional (con las referencias a celda apropiadas).
Figura 23: Uso de la función COLOR y la función SI para definir colores.
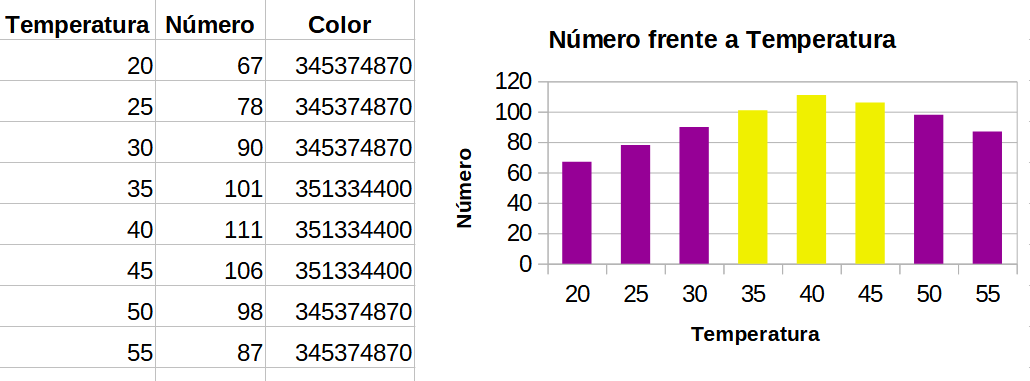
El gráfico de la derecha en la figura 23 muestra cómo cambian los colores en función de la fórmula condicional.
Modifique el aspecto de un único dato, como una columna o barra, mediante el diálogo Datos puntuales. Para la mayor parte de gráficos el diálogo contiene las páginas Área, Transparencia y Borde como el diálogo mostrado en la figura 21. Para gráficos de líneas y dispersión, el diálogo presenta las mismas opciones que la figura 22.
Para dar formato a puntos de datos:
1) Acceda al modo de edición haciendo doble clic en el gráfico.
2) Haga dos clics (pero no demasiado rápidos) en el punto de datos que desea formatear. El punto de datos mostrará puntero de selección cuadrado.
3) Para abrir el diálogo Datos puntuales, realice una de las siguientes acciones.
Vaya a Formato > Formato de selección en el menú.
Haga clic secundario en un punto de datos y luego clic en Formato de punto de datos en el menú contextual.
Haga clic en el icono Formato de selección de la barra de herramientas Formato.
4) Haga los cambios deseados.
5) Haga clic en el botón Aceptar para cerrar el diálogo
Sugerencia
Como se muestra en la figura 24, pasar el cursor sobre un punto de datos (barra) muestra su número consecutivo, la serie de datos y los valores X y Y de dicho punto.
Figura 24: Descripción emergente con información de un punto de datos
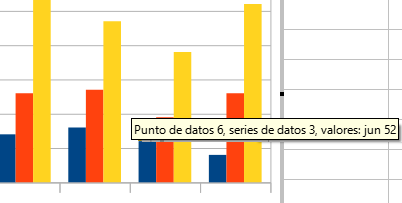
El diálogo Ejes de la figura 25 permite añadir o eliminar etiquetas de ejes, como números y categorías. Para cambiar el nombre de un eje, siga lo indicado en título anterior «Títulos, subtítulos y nombres de ejes».
Figura 25: Diálogo Ejes
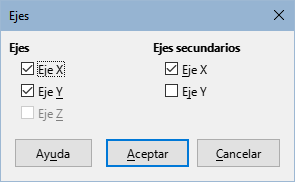
Para utilizar el diálogo de Ejes:
1) Acceda al modo de edición haciendo doble clic en el gráfico.
2) Abra el diálogo Ejes realizando una de las siguientes acciones:
Vaya a Insertar > Ejes en el menú.
Haga clic derecho en el gráfico y seleccione Insertar/eliminar ejes del menú contextual.
3) Active o desactive las casillas de verificación de las etiquetas de los ejes. La casilla del eje Z solo está activa cuando se ha creado un gráfico 3D.
4) Haga clic en Aceptar para cerrar el diálogo.
Al seleccionar un eje X secundario o un eje Y secundario en este diálogo se crean etiquetas duplicadas en el lado opuesto del gráfico, como se muestra en la figura 26. Para especificar diferentes unidades o intervalos para el eje secundario, utilice la página Escala del diálogo Eje como se describe en la siguiente sección.
También es posible alinear una o más series de datos con el eje Y secundario. Para ello, utilice el diálogo Serie de datos, descrito en «Alinear datos a un eje vertical secundario».
Figura 26: Ejes X secundarios activos.

Además del diálogo Ejes anterior, existe una versión más completa que presenta opciones para su ubicación, formato de etiquetas y línea del eje y escalas.. Puede usarla para modificar uno o todos los ejes. Las opciones dependen de qué eje se seleccione, el tipo de gráfico y si este es en dos o tres dimensiones.
Para abrir el diálogo de Ejes más completo, haga lo siguiente:
1) Acceda al modo de edición haciendo doble clic en el gráfico
2) Abra el diálogo de un eje específico (figura 27) realizando una de las siguientes acciones (algunas opciones no permiten elegir todos los ejes):
Figura 27: Diálogo Eje Y – página Escala
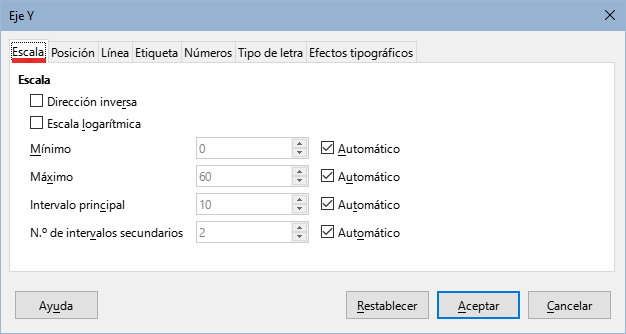
Vaya a Formato > Eje del menú y seleccione el eje X, Y, Z o Todos.
Haga clic derecho en un eje del gráfico para abrir un menú contextual. Luego seleccione Formato de eje.
Seleccione el eje en la lista desplegable Seleccionar elemento de gráfico de la barra de herramientas Formato y pulse en el icono Formato de selección.
Haga clic en el ícono de Eje X , Eje Y o Eje Z de la barra de herramientas Formato. O bien haga clic en Todos los ejes a la derecha de todos.
3) Haga clic en la pestaña de la página correspondiente para realizar los cambios necesarios. Las opciones de cada página se explican a continuación.
4) Haga clic en Aceptar para guardar los cambios y cerrar el diálogo.
Utilice la página Escala para modificar la escala generada automáticamente para un eje primario. Especifique escalas de los ejes secundarios diferentes a las de los ejes primarios. Esto puede ser muy útil para mostrar escalas Celsius y Fahrenheit en el mismo gráfico, por ejemplo o para cuando los datos se alinean con un eje Y secundario (vea «Alinear datos a un eje vertical secundario» mñas adelante).
El contenido de la página Escala puede varíar, pero, presenta las siguientes opciones:
Invertir sentido
Figura 28: Resultado de invertir la dirección del eje Y
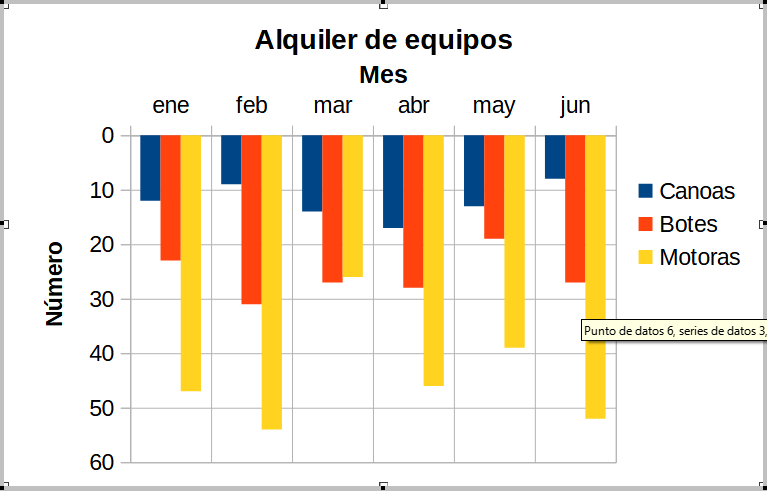
Escala logarítmica
Mínimo/Máximo
Intervalo principal
Intervalo menor
Para algunos tipos de gráficos se presentan también estas opciones:
Tipo
Resolución
Sugerencia
Si el eje X no muestra el tiempo como se espera, introducir manualmente los valores mínimos y máximos en la página Escala puede resolver el problema.
La página Posición (figura 29) controla la posición de las etiquetas de ejes y marcas de intervalos.
Figura 29: Diálogo Ejes – Página Posición

Líneas de eje
Figura 30: Intersección de ejes X y Y en un valor específico
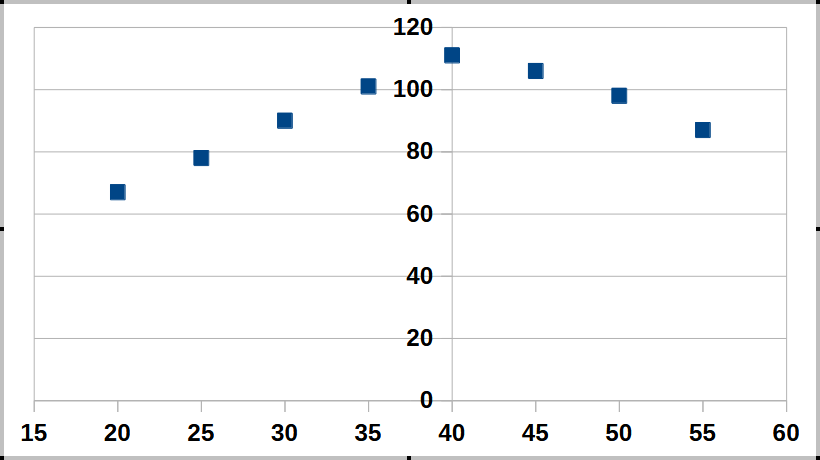
Etiquetas
Mayor/Menor – define si las marcas de intervalo se muestran para los intervalos mayor/menor. Estos intervalos se definen en la página Escala, descrita anteriormente.
Interior/Exterior – define si las marcas de intervalo se ubican al interior o exterior del eje. Las marcas de intervalo en la figura 31 están a ambos lados.
Colocar marcas – define dónde poner las marcas de intervalo: En etiquetas, En eje o En etiquetas y Eje. (Los gráficos de arriba en la figura 31 muestran las etiquetas a lo largo del eje. Las marcas están entonces en etiquetas y ejes. Las marcas en los gráficos inferiores se encuentran en las etiquetas.)
Figura 31: Distintas posiciones de las etiquetas de ejes
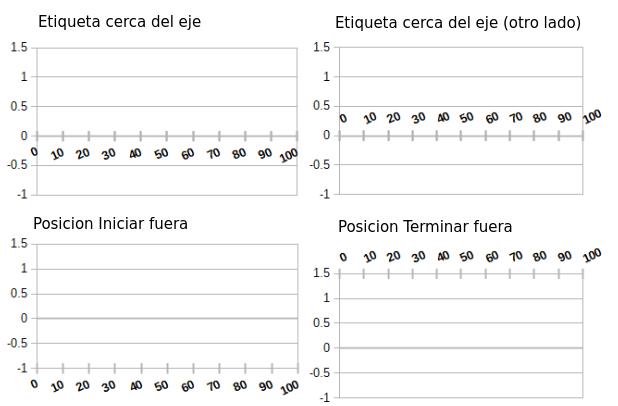
La página Línea tiene opciones para dar formato a la línea del eje, su color, anchura y transparencia. Tiene los mismos contenidos que la homóloga del diálogo Series de datos mostrada anteriormente en la figura 22.
En la página Etiqueta (figura 32), elija si desea mostrar u ocultar las etiquetas y cómo manejarlas cuando no encajen adecuadamente en el gráfico. Las opciones que presenta se describen a continuación.
Figura 32: Diálogo Eje Y – página Etiqueta
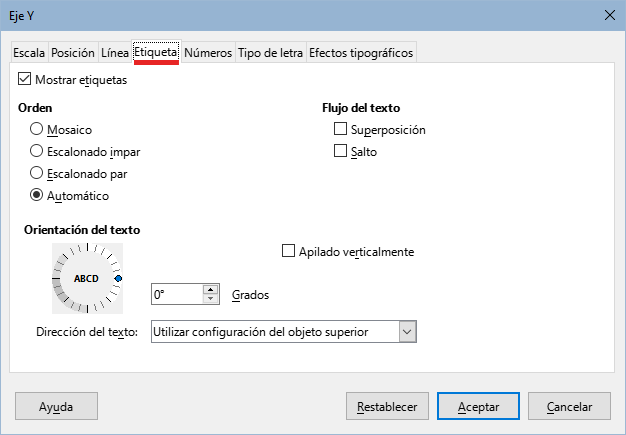
Mostrar etiquetas
Orden
Mosaico – organiza las etiquetas del eje una encima de la otra.
Escalonado impar – escalona las etiquetas del eje empezando por los números pares (con los pares a la izquierda del eje vertical).
Escalonado par – escalona las etiquetas del eje empezando por los números impares (con los impares a izquierda del eje vertical).
Automático – ordena automáticamente las etiquetas en el eje.
Nota
Pueden surgir problemas en la visualización de las etiquetas si el gráfico es demasiado pequeño. Para evitarlo, amplíe el gráfico o reduzca el tamaño de la letra.
Flujo de texto
Superposición – permite que las etiquetas de los ejes se superpongan.
Salto – permite que el texto se separe, permitiendo que el texto fluya en nuevas líneas en el espacio disponible.
Orientación del texto
Apilado verticalmente
Rueda ABCD
Grados
Dirección del texto
Use la página Números (figura 33) para controlar los atributos de los números usados en los ejes. Cuando la opción Formato de origen está activa, se les da el mismo formato que el que tienen los datos de la hoja de cálculo. Desactive esta opción para cambiar el formato de los números. Para más información sobre el formato numérico, Consulte el «Capítulo 4, Formatear datos», en esta misma guía y el sistema de la ayuda.
Figura 33: Diálogo Eje Y – página Números
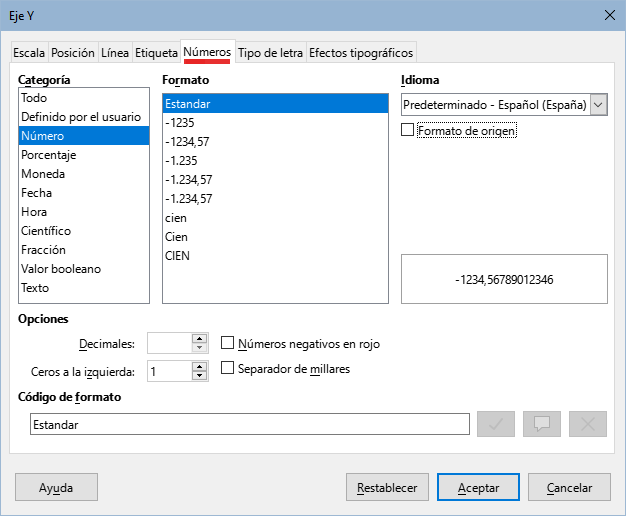
Use las páginas Tipo de letra y Efectos tipográficos para definir el tipo y tamaño de letra y los efectos tipográficos en las etiquetas del eje. Estas páginas son iguales a las usadas para definir los tipos de letra y efectos tipográficos en las celdas. Consulte el «Capítulo 4, Formatear datos».
Establece las opciones tipográficas asiáticas para las etiquetas de los ejes. Consulte el «Capítulo 4, Formatear datos» para más información.
Figura 34: Ejemplo de etiquetas jerárquicas
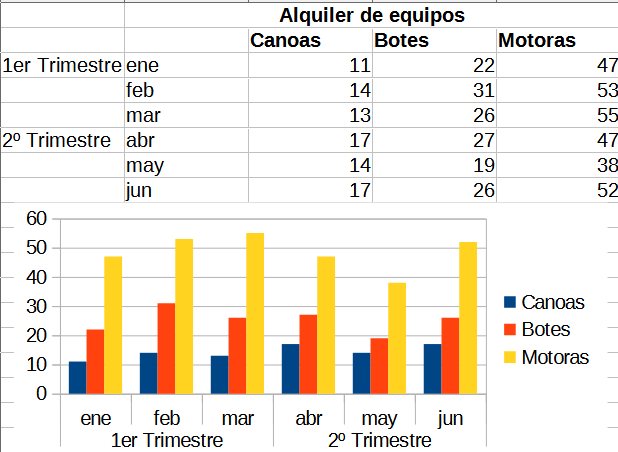
Pueden mostrarse varias categorías de forma jerárquica en un eje de un gráfico. Las etiquetas de eje jerarquizadas se crean automáticamente si la primera fila o columna del intervalo definido como datos contiene texto (no definido como etiqueta).Un ejemplo de etiquetas jerárquicas se muestra en la figura 34. En este caso, Calc define automáticamente los intervalos de datos para categorías como las dos primeras columnas del intervalo. Esto se refleja en el gráfico, que muestra en su parte inferior la relación jerárquica entre trimestres y meses.
Las etiquetas de datos que muestran información cerca de los puntos de datos en el gráfico. Pueden ser especialmente útiles para resaltar datos específicos al mostrar información, pero debe evitar crear un gráfico sobrecargado que dificulte su interpretación.
Para añadir o dar formato a una etiqueta de datos, haga lo siguiente:
1) Seleccione el gráfico con doble clic para activar el modo edición
2) Seleccione una serie específica de datos con uno de estos métodos:
Haga clic una vez en algún lugar de la serie de datos.
En la lista desplegable Seleccionar elemento de la barra de herramientas Formato, seleccione el nombre de la serie de datos.
Nota
Si no ha seleccionado ninguna serie de datos, aparece el diálogo simplificado para etiquetar todas las series (figura 35).
3) Para abrir el diálogo para una serie de Etiquetas de datos (figura 36):
Vaya a Insertar > Etiquetas de datos en la barra de herramientas Formato, (aparece el diálogo simplificado de la (figura 35).
Haga clic derecho en la serie de datos seleccionada y luego clic en Formato de etiquetas de datos del menú contextual.
Vaya a Formato > Formato de selección en el menú.
Haga clic en el icono Formato de selección de la barra de herramientas Formato.
4) Seleccione las opciones que desee. Las opciones se explican a continuación.
5) Haga clic en el botón Aceptar para cerrar el diálogo.
Figura 35: Diálogo Etiquetas de datos para todas las series de datos
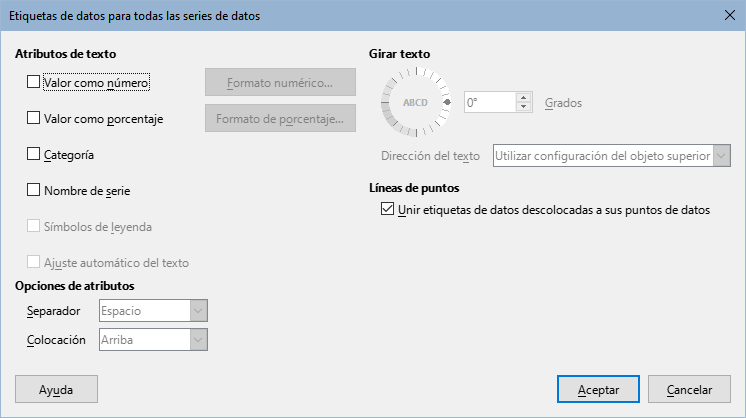
Figura 36: Diálogo Etiquetas de datos para una seie de datos.
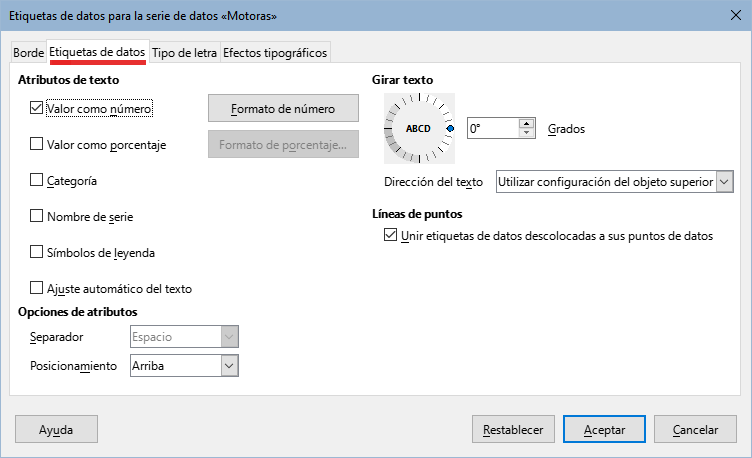
Como alternativa, en lugar de los pasos 2 y 3, haga clic derecho en la serie y luego clic en Insertar etiquetas de datos del menú contextual. Este método emplea configuraciones predefinidas para las etiquetas.
Sugerencia
Seleccione una serie de datos mediante clic en una columna, barra u otra representación de las series de datos y seleccione un punto haciendo clic sobre el.
La mayoría de las páginas del diálogo Etiquetas de datos para una serie se utilizan en otros diálogos y pueden entenderse fácilmente. La única excepción es la página Etiquetas de datos (figuras 35 o 36), que presenta las siguientes opciones:
Valor como número
Formato de número
Valor como porcentaje
Formato de porcentaje
Categoría
Figura 37: Ejemplo de etiquetas de datos

Nombre de serie
Símbolos de leyenda
Ajuste automático texto
Separador
Posicionamiento
Girar el texto
Dirección del texto
A veces es conveniente aplicar etiquetas de datos a uno o a unos pocos puntos de datos, en lugar de a todos los puntos de datos. Esto reduce el desorden y destaca los datos más importantes.
Se puede añadir una única etiqueta de la siguiente forma:
1) Seleccione el gráfico haciendo doble clic sobre él para entrar en el modo de edición.
2) Haga clic en el punto de datos, luego haga clic sobre él nuevamente para seleccionarlo. (un doble clic abre el diálogo Series de datos)
3) Haga clic derecho sobre el punto y luego seleccione Insertar etiqueta de datos sencillos del menú contextual. La etiqueta tendrá las opciones predefinidas.
4) Haga clic en Aceptar para cerrar el diálogo.
Para dar formato a una etiqueta existente para un único punto de datos, siga las instrucciones anteriores pero, en lugar del paso 3, realice una de las siguientes acciones para abrir el diálogo Etiqueta de datos (figura 35):
Haga clic derecho sobre la etiqueta y seleccione Formato de etiquetas de datos sencillos del menú contextual.
Vaya a Formato > Formato de selección.
Haga clic en el icono Formato de selección de la barra de herramientas Formato.
Las opciones del diálogo Etiquetas de datos se han descrito anteriormente.
Elimine las etiquetas de un solo punto de datos, de una sola serie de datos o de todos los puntos de datos utilizando uno de los métodos siguientes.
Antes de hacer lo siguiente, seleccione el gráfico haciendo doble clic en él para entrar en el modo de edición. Cuando termine, haga clic en el botón Aceptar para cerrar el diálogo y eliminar las etiquetas de datos.
Primer método
Segundo método
1) Haga clic en algún lugar de la serie de datos para seleccionarla.
2) Realice una de las siguientes acciones para abrir el diálogo Etiquetas de datos (figura 35):
Vaya a Insertar > Etiquetas de datos de la barra de Menú.
Haga clic en el icono Formato de selección de la barra de herramientas Formato.
Haga clic derecho en la serie y seleccione Dar formato a etiquetas del menú contextual.
3) En la página Etiquetas de datos, desactive todas las opciones.
1) Haga clic una vez en el punto de datos, haga una pausa y vuelva a hacer clic para seleccionarlo.
2) Haga clic derecho para abrir el menú contextual y seleccione Borrar etiqueta.
1) Asegúrese de que no hay ninguna etiqueta o serie de datos seleccionada.
2) Vaya a Insertar > Etiquetas de datos de la barra de Menú.
3) En la página Etiquetas de datos, desactive todas las opciones de las etiquetas que desee eliminar y, a continuación, haga clic en Aceptar.
Las tablas de datos en los gráfico (figura 38) permiten visualizar los datos subyacentes representados por el gráfico. Se coloca una tabla que contiene los datos en la parte inferior del gráfico y, en la mayoría de los casos, la tabla de datos contiene una visualización exacta de los datos de origen del gráfico.
Figura 38: Tabla de datos en la parte inferior del gráfico
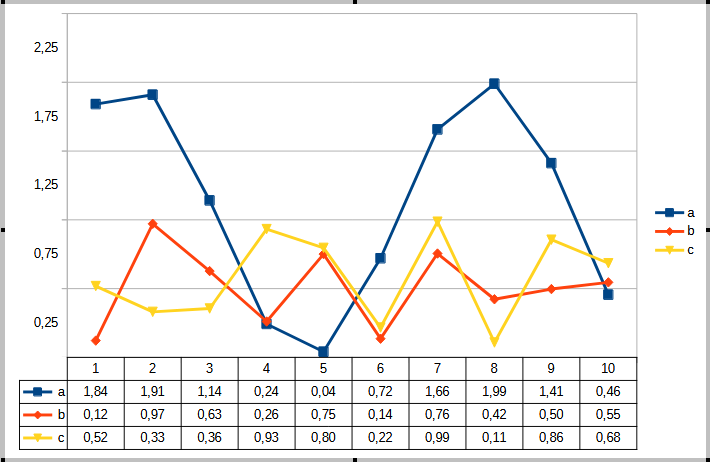
1) Haga doble clic en el objeto del gráfico para ingresar al modo de edición y elija Insertar - Tabla de datos.
2) Si el gráfico ya tiene una tabla de datos pero quiere formatearla, haga doble clic en el gráfico para ingresar al modo de edición y abra el diálogo de formato Tabla de datos mediane uno de los métodos siguientes:
Haga clic derecho en la tabla de datos y elija Formato de selección.
Haga doble clic en la tabla de datos
Haga doble clic en el gráfico para ingresar al modo de edición, elija Insertar > Tabla de datos en el menú y desmarque la opción Mostrar tabla de datos en el diálogo Tabla de datos, o bien, con el gráfico en modo de edición haga clic derecho sobre la tabla de datos y elija Eliminar tabla de datos del menú emergente.
En el diálogo de propiedades Tabla de datos (figura 39) contiene las siguienes opciones:
Mostrar borde horizontal: muestra u oculta los bordes internos de las filas.
Mostrar borde vertical: muestra u oculta los bordes internos de las columnas.
Mostrar contorno: muestra u oculta los bordes alrededor de la tabla.
Mostrar claves: muestra u oculta la clave asociada a cada serie de datos, que es la misma clave utilizada en la leyenda del gráfico.
Figura 39: Opciones del diálogo Tabla de datos
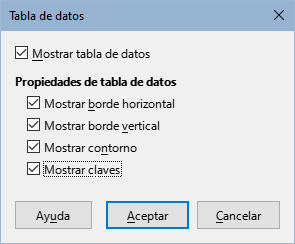
Las cuadrículas dividen los ejes en intervalos que ayudan a estimar valores puntuales. En la figura 40 se muestran las cuadrículas. Las líneas más oscuras corresponden a las cuadrículas principales y las más claras entre estas a las cuadrículas secundarias. La cuadrícula principal del eje Y está activa de manera predeterminada.
Figura 40: Cuadrículas principales y secundarias en ejes X y Y

Las cuadrículas están disponibles para todos los tipos de gráficos, excepto los de círculo.
1) Seleccione el gráfico haciendo doble clic sobre él para entrar en el modo de edición.
2) Utilice uno de los siguientes métodos para abrir el diálogo Cuadrículas:
Vaya a Insertar > Cuadrículas del menú para abrir el diálogo Cuadrículas (figura 41). Active o desactive las opciones según sea necesario. La casilla del eje Z sólo está activa si se crea un gráfico 3D.
Haga clic en el icono de cuadrícula de eje Y o eje X, ambos en la barra de herramientas Formato. Un clic activa las cuadrículas principales. Un segundo clic activa las cuadrículas secundarias y un tercer clic desactiva todas las cuadrículas.
3) Haga clic en el botón Aceptar para cerrar el diálogo.
Figura 41: Diálogo Cuadrículas
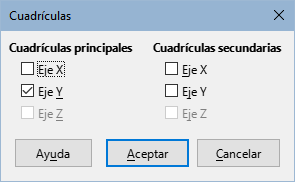
Nota
En la barra de herramientas Formato, el icono Cuadrícula horizontal y el icono Cuadrícula vertical activan las cuadrículas de los ejes Y y X, respectivamente. Esto pude crear confusión, puesto que ambos ejes pueden ser verticales u horizontales dependiendo del tipo de gráfico. Así, para un gráfico de barras, el botón Cuadrícula horizontal activa la cuadrícula vertical.
Además del diálogo mostrado en la figura 41, hay otro diálogo para dar formato individual a las cuadrículas. Para abrir este diálogo :
1) Seleccione el gráfico haciendo doble clic para entrar en el modo edición.
2) Vaya a Formato > Cuadrícula del menú y haga clic en el tipo de cuadrícula apropiado para abrir el diálogo Formato de cuadrícula (figura 42).
Figura 42: Diálogo Cuadrícula principal del eje Y

4) Establezca las opciones de formato para el estilo de línea, el color, la anchura y la transparencia.
5) Haga clic en el botón Aceptar para cerrar el diálogo.
Nota
Use la página Escala del diálogo Ejes para definir los intervalos entre cuadrículas. Estos pasos se muestran en el título anterior «Definir escalas».
Los gráficos de columnas, barras, circular y área son los únicos que pueden mostrarse en 3D. La opción que permite cambiar a 3D está en la primera página del Asistente para gráficos. En un gráfico existente, siga los siguientes pasos para darle un aspecto 3D:
1) Seleccione el gráfico haciendo doble clic sobre él para entrar en el modo de edición.
2) Realice una de las siguientes acciones:
Vaya a Formato > Tipo de gráfico en el menú.
Haga clic en el icono Tipo de gráfico en la barra de herramientas Formato.
Haga clic derecho en el gráfico y seleccione la opción Tipo de gráfico.
4) Seleccione Aspecto 3D en el diálogo Tipo de gráfico.
5) De la lista desplegable adyacente, escoja el esquema de renderizado: Sencillo o Realista.
6) Para los gráficos de columnas y barras están disponibles las formas Barra, Cilindro, Cono y Pirámide.
7) Haga clic en Aceptar para cerrar el diálogo. Si lo desea, haga clic fuera del gráfico para salir del modo de edición.
Para realizar cambios a un gráfico 3D, use el diálogo Vista 3D (figura 43).
Figura 43: Diálogo Vista 3D – página Perspectiva
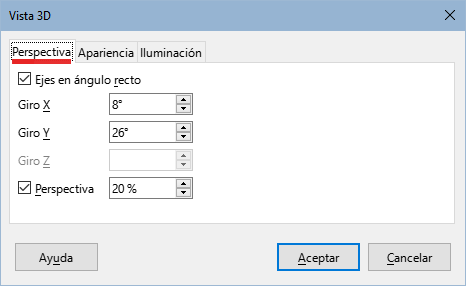
Utilice las páginas del diálogo para cambiar la apariencia 3D: Perspectiva, Apariencia e Iluminación. Tenga en cuenta que el gráfico se debe configurar previamente para mostrar un aspecto 3D, como se describe en los párrafos anteriores.
Para abrir el diálogo Vista 3D:
1) Seleccione el gráfico haciendo doble clic sobre él para entrar en el modo de edición.
2) Realice una de las siguientes acciones:
Haga clic derecho sobre el gráfico y seleccione Visualización 3D del menú contextual.
Vaya a Formato > Vista 3D.
Haga clic en el icono Visualización 3D de la barra de herramientas Formato.
3) Realice los cambios deseados.
4) Haga clic en Aceptar para cerrar el diálogo. Si lo desea, haga clic fuera del gráfico para salir del modo de edición.
Este diálogo tiene tres páginas, que se explican a continuación.
A continuación se presentan algunas sugerencias para usar la página Perspectiva (figura 44) para rotar un gráfico 3D o cambiar su ángulo de perspectiva:
Configure todos los ángulos a 0 grados para una vista frontal del gráfico. Los gráficos de círculo y anillo se presentan como círculos.
Con la opción Ejes en ángulo recto activada, el gráfico solo se rotará en las direcciones X y Y; es decir, paralelo a los bordes del gráfico.
Un valor X de 90º con Y y Z en 0º el gráfico se muestra como visto desde arriba. Al establecer el eje X en -90º, se mostrará como visto desde abajo.
La rotación se aplica en el siguiente orden: primero el eje X, luego el eje Y y finalmente el eje Z.
Cuando se activan las sombras y se rota el gráfico, las luces aplicadas se rotan en la misma medida que el gráfico.
Los ejes de rotación siempre se refieren a la página, no a los ejes del gráfico. Esto es diferente de otros programas de gráficos.
Seleccione la opción Perspectiva para ver el gráfico desde una perspectiva centrada como a través de un lente de cámara fotográfica (al contrario de la proyección paralela). Establezca la distancia focal en el cuadro de número o escriba un número en el mismo. Un valor de 100% hace que un borde lejano del gráfico se vea aproximadamente la mitad de grande que un borde cercano.
Además de utilizar la página Perspectiva del diálogo Vista 3D para girar los gráficos 3D, puede girar los gráficos 3D de forma interactiva de la siguiente manera:
1) Seleccione el gráfico haciendo doble clic en él para entrar en el modo de edición.
2) Haga clic en el fondo del gráfico, lo que abre los controles de gráficos. El cursor se convierte en un icono de rotación.
3) Mantenga pulsado el botón izquierdo del ratón mientras arrastra el gráfico a la posición deseada. Aparecerá un contorno discontinuo en el gráfico para ver el resultado.
4) Suelte el puntero cuando esté satisfecho con la posición deseada.
5) Haga clic fuera del gráfico para salir del modo edición.
Use la página Apariencia del diálogo Vista 3D (figura 44) para modificar algunos ajustes de la apariencia de los datos en un gráfico 3D.
En primer lugar, seleccione un esquema de la lista desplegable Esquema: Sencillo o Realista. El esquema seleccionado establece las opciones y las fuentes de luz. Dependiendo de dicho esquema, puede que no estén disponibles todas las opciones. Para crear un esquema personalizado, establezca una combinación de Sombreado, Bordes de objeto y Bordes redondeados.
Figura 44: Diálogo Vista 3D – página Apariencia

Aquí se presentan algunas sugerencias:
Seleccione Sombreado para usar el método Gouraud de generación de superficies. De otro modo, se usa la generación plana; que fija un único color y brillo para cada polígono. Los bordes son visibles pero sin gradientes ni reflejos. El método Gouraud aplica gradientes para un aspecto más alisado y realista. Consulte la Guía de Draw para más información sobre el uso de sombras.
Seleccione Bordes del objeto para dibujar líneas a lo largo de los bordes.
Seleccione Bordes redondeados para suavizar los bordes de las formas prismáticas.
Utilice la página Iluminación (figura 45) del diálogo Vista 3D para controlar las fuentes de luz de la vista 3D.
Figura 45: Diálogo Vista 3D – página Iluminación
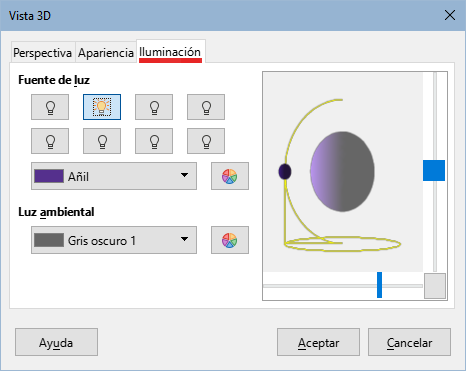
Estas son las opciones con algunas sugerencias:
Para aplicar una luz primero tiene que hace un clic en el botón para seleccionar la luz y volver a hacer clic para activarla (un doble clic la activa directamente).
Haga clic en cualquiera de los ocho botones para ajustar la posición de la fuente de luz.
La primera fuente de luz proyecta una luz esférica con reflejos.
La segunda fuente de luz está activada de manera predeterminada. Es la primera de las otras siete fuentes de luz (normales y uniformes).
Para la fuente de luz seleccionada, seleccione un color en primera lista desplegable debajo de los ocho botones de la fuente de luz. Alternativamente, pulse el botón contiguo para seleccionar un color mediante el diálogo de colores Elija un color. Tenga en cuenta que los valores de brillo de todas las luces se suman, así que utilice colores oscuros cuando active varias luces.
La vista previa en el diálogo muestra el efecto de la reubicación de la fuente de luz.
Cada fuente de luz seleccionada aparece como una pequeña esfera coloreada en el color especificado. La esfera de la luz seleccionada se muestra de mayor tamaño.
Inicialmente, cada fuente de luz apunta siempre al centro del objeto. Mueva el deslizador vertical para ajustar el ángulo de iluminación. El deslizador horizontal hace girar la luz alrededor del objeto. También puede hacer clic en la fuente de luz y arrástrarla a la ubicación deseada.
Haga clic en el botón de la esquina inferior derecha de la vista previa para cambiar el modelo de representación del objeto entre una esfera y un cubo.
Utilice la lista desplegable Luz ambiental para definir la luz ambiental, que brilla con una intensidad uniforme desde todas las direcciones. Alternativamente, pulse el botón contiguo para seleccionar un color mediante el diálogo de colores Elija un color.
Consulte la Guía de Draw para más información sobre la configuración de la iluminación.
Las líneas de tendencia ayudan a mostrar las relaciones entre los puntos de datos dispersos de una serie de datos. Calc dispone de una buena selección de tipos de regresión para crear líneas de tendencia: lineal, logarítmica, exponencial, de potencia, polinómica y de media móvil. Elija el tipo que pase más próximo a todos los puntos de una serie de datos.
Las líneas de tendencia pueden añadirse a todos los tipos de gráficos 2D, excepto a los circulares, de red, de burbuja y de cotizaciones. Cuando se insertan en el gráfico, líneas de tendencia, sus representaciones se muestran automáticamente en la leyenda del gráfico.
Nota
Para los tipos de gráficos que utilizan categorías para el eje X, como los de columnas, barras o líneas, se utilizan los números 1, 2, 3... como valores para calcular las líneas de tendencia. Por el contrario, los tipos de gráficos XY (de dispersión) muestran datos en lugar de categorías a lo largo del eje X. Por lo tanto, solo los tipos de gráficos XY pueden mostrar ecuaciones de regresión significativas.
Las líneas de tendencia solo pueden añadirse a una serie de datos a la vez. Para añadir una línea de tendencia a una serie de datos:
1) Haga doble clic en el gráfico para entrar en el modo de edición.
2) Seleccione la serie de datos realizando una de las siguientes acciones:
Haga clic una vez en una representación de la serie de datos (una barra, columna, línea o punto).
Seleccione la serie de datos mediante la lista desplegable Seleccionar elemento de gráfico de la barra de herramientas Formato.
3) Abra el diálogo Líneas de tendencia (figura 46) de una de estas maneras :
Vaya a Insertar > Línea de tendencia en el menú.
Haga clic derecho en la serie de datos y seleccione Insertar línea de tendencia en el menú contextual.
4) Seleccione el tipo de regresión y elija las opciones deseadas. Estas se explican a continuación.
5) Haga clic en el botón Aceptar para cerrar el diálogo y colocar las líneas de tendencia en el gráfico. Si lo desea, haga clic fuera del gráfico para salir del modo de edición
Figura 46: Diálogo Línea de tendencia – página Tipo

De manera predeterminada, se utiliza x para la variable de abscisa y f(x) para la variable de ordenada. Cambie los nombres en Nombre de la variable X y Nombre de la variable Y en el diálogo Línea de tendencia.
Regresión lineal
Regresión logarítmica
Regresión exponencial
Regresión de potencias
Regresión polinómica
Medias móviles
Sugerencia
Se pueden agregar varias líneas de tendencia a una sola serie de datos. Esto puede ser útil cuando desee comparar diferentes tipos de regresión para los datos en los que esté trabajando.
Busque el término «líneas de tendencia» en el índice de la ayuda de la aplicación para obtener más información de los tipos de regresión.
Nombre de la línea de tendencia
Extrapolar hacia Delante/Atrás
Forzar intersección
Mostrar ecuación
Mostrar coeficiente de determinación (R2)
Nombres de variable X y Y
Figura 47: Líneas de tendencias de distintos tipos
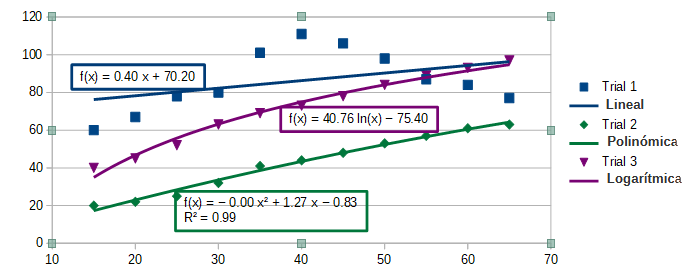
Seleccione una línea de tendencia para mostrar información sobre ella en la Barra de estado, como se muestra en la figura 48.
Figura 48: Ecuación de línea de tendencia en la Barra de estado

Cuando se inserta una línea de tendencia esta presenta el mismo color que la serie de datos correspondiente. Para cambiar el estilo, el color, la anchura o la transparencia de una línea de tendencia, utilice la página Línea del diálogo Línea de tendencia (figura 49). Las opciones son comprensibles por sí mismas.
Figura 49: Diálogo Línea de tendencia – página Línea
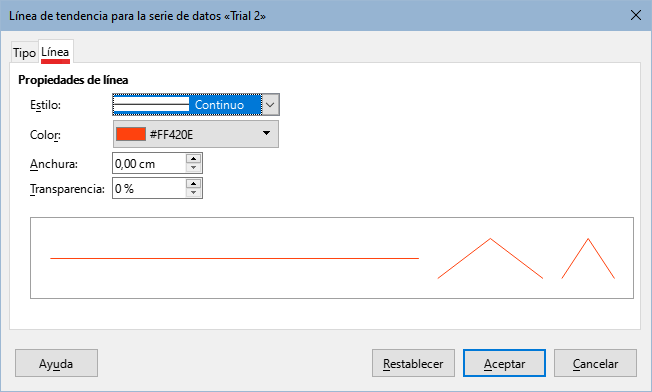
Puede mostrar la ecuación de la línea activando la opción Mostrar ecuación en el diálogo Línea de tendencia (como en la figura 47). Las opciones para la ecuación de la línea de tendencia incluyen el formato del borde alrededor de la ecuación, el relleno del área, la transparencia, el tipo de letra y la alineación. También se puede especificar un formato para los números - esto puede ser útil, especialmente para especificar el número de decimales-.
Puede dar formato a las ecuaciones de las líneas de tendencia:
1) Seleccione el gráfico haciendo doble clic sobre él para entrar en el modo de edición.
2) Haga una de las siguientes acciones para abrir el diálogo Ecuación:
Seleccione la ecuación de la lista desplegable Seleccionar elemento de gráfico y luego haga clic en el icono Formato de selección de la barra de herramientas Formato.
Haga clic una vez en la ecuación para seleccionarla y luego haga clic en el icono Formato de selección de la barra de herramientas Formato o vaya a Formato > Formato de selección en el menú.
Haga clic derecho sobre la ecuación y seleccione Formato de ecuación de línea de tendencia del menú contextual.
3) Seleccione las opciones deseadas en el diálogo. Las opciones se explican por sí mismas. La página Números es igual que la página Números del diálogo Ejes, (figura 33) vista anteriormente.
4) Haga clic en el botón Aceptar para cerrar el diálogo.
5) Haga clic fuera del gráfico para salir del modo edición.
1) Seleccione el gráfico haciendo doble clic sobre él para entrar en el modo de edición.
2) Realice una de las siguientes acciones:
Seleccione la línea de tendencia y pulse la tecla Supr.
Haga clic derecho sobre la línea de tendencia y seleccione Eliminar línea de tendencia en el menú contextual.
3) Si lo desea, haga clic fuera del gráfico para cerrar el modo edición.
Las líneas de valor medio son un caso especial de las líneas de tendencias. Para generarlas, Calc computa el valor promedio y traza una línea en el gráfico con ese valor, como se muestra en la figura 50. Solo pueden añadirse a los gráficos 2D, exceptuando los de círculo, burbuja, red y cotización.
Figura 50: Líneas de valor medio
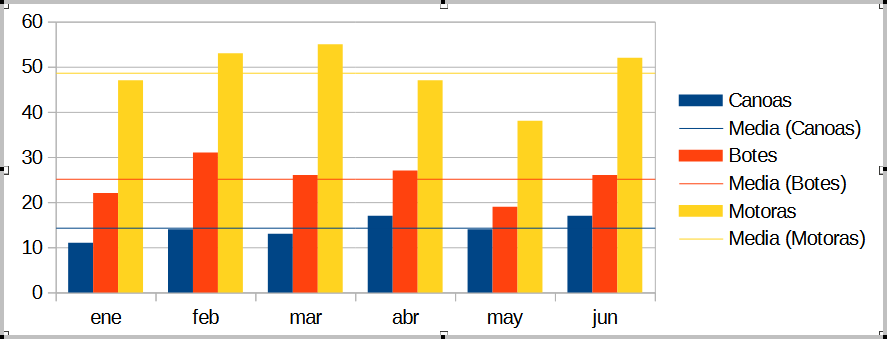
Para todas las series de datos (si no se selecciona ninguna serie de datos, las líneas de valor medio se insertan para todas las series de datos):
1) Seleccione el gráfico haciendo doble clic sobre él para entrar en el modo de edición.
2) Vaya a Insertar > Líneas de valor medio en el menú.
3) Si lo desea, haga clic fuera del gráfico para salir del modo de edición.
Para una sola serie de datos:
1) Seleccione el gráfico haciendo doble clic sobre él para entrar en el modo de edición.
2) Seleccione una serie de datos realizando una de las siguientes acciones:
Haga clic una vez en algún lugar de la serie de datos.
Seleccione la serie de datos en la lista desplegable Seleccionar elemento de gráfico de la barra de herramientas Formato.
3) Añada la línea de valor medio realizando una de las siguientes acciones:
Vaya a Insertar > Líneas de valor medio del menú.
Haga clic derecho sobre la serie y seleccione Insertar línea de valor medio del menú contextual.
4) Si lo desea, haga clic fuera del gráfico para salir del modo de edición.
Cuando se añade una línea de valor medio, esta comparte el color de la serie de datos. Para modificar el color, estilo de línea, anchura u opacidad:
1) Haga doble clic en el gráfico para entrar en el modo de edición.
2) Realice una de las siguientes acciones para abrir el diálogo Línea de valor medio (el diálogo tiene las mismas opciones que la página Línea del diálogo Línea de tendencia de la figura 50):
Haga clic derecho en la línea de valor medio y seleccione Formato de línea de valor medio.
Seleccione la línea de valor medio apropiada de la lista desplegable Seleccionar elemento de gráfico de la barra de herramientas Formato, luego haga clic en el icono Formato de selección de la misma barra.
3) Realice los cambios deseados.
4) Haga clic en Aceptar para cerrar el diálogo. Si lo desea, haga clic fuera del gráfico para salir del modo de edición.
1) Seleccione el gráfico haciendo doble clic sobre él para entrar en el modo de edición.
2) Realice una de las siguientes acciones:
Haga clic en la línea de valor medio o seleccione la línea de valor medio conveniente de la lista desplegable Seleccionar elemento de gráfico de la barra de herramientas Formato y pulse la tecla Supr.
Haga clic derecho en la serie de datos y seleccione Eliminar línea de valor medio en el menú contextual.
3) Si lo desea, haga clic fuera del gráfico para salir del modo de edición.
Las barras de error pueden ser útiles para presentar datos que tienen una posibilidad de error conocida, como las encuestas sociales que utilizan un método de muestreo particular o para mostrar la precisión de medición de la herramienta utilizada (vea la figura 51). Solo pueden crearse para los gráficos 2D, exceptuando los de tipo circular, burbuja, red y cotización.
Figura 51: Barras de errores con Error de varianza (Canoas),
Desviación estándar (Botes) y Error estándar (Motoras)
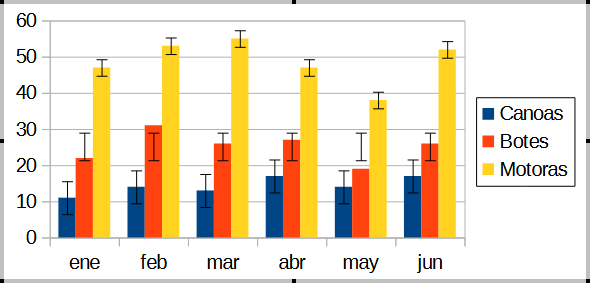
Si no se selecciona ninguna serie de datos, se insertan barras de error X o Y para todas las series de datos. Para añadir barras de error para todas las series de datos:
1) Seleccione el gráfico haciendo doble clic sobre él para entrar en el modo de edición.
2) Vaya a Insertar > Barras de error X o Insertar > Barras de error Y en el menú, para abrir el diálogo correspondiente (figura 52).
3) Seleccione las opciones deseadas. Consulte más adelante para más información sobre las opciones.
4) Haga clic en Aceptar para cerrar el diálogo y añadir las barras de error al gráfico. Si lo desea, haga clic fuera del gráfico para salir del modo de edición.
Figura 52: Diálogo Barras de error – Página Barras de error
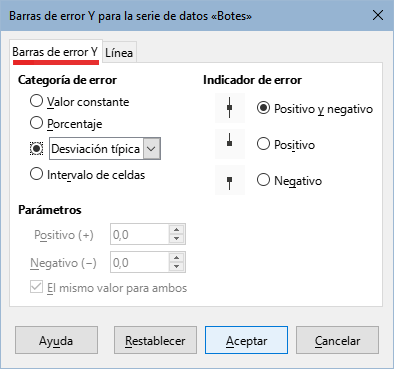
Puede añadir una barra de error a una única serie de la siguiente forma:
1) Seleccione el gráfico haciendo doble clic sobre él para entrar en el modo de edición.
2) Realice una de las siguientes acciones para seleccionar la serie de datos:
Haga clic una vez en una barra, columna, línea u otra representación gráfica de la serie de datos.
Seleccione la serie de datos en la lista desplegable Seleccionar elemento de gráfico de la barra de herramientas Formato.
3) Realice una de las siguientes acciones para abrir el diálogo Barras de error (figura 52):
Vaya a Insertar > Barras de error X o Insertar > Barras de error Y del menú.
Haga clic derecho en la serie de datos y luego en Insertar barras de error X o Insertar barra de error Y del menú contextual.
4) Seleccione las opciones deseadas. Consulte más abajo para obtener más información sobre estas opciones.
5) Haga clic en Aceptar para cerrar el diálogo y añadir las barras de error al gráfico.
6) Si lo desea, haga clic fuera del gráfico para salir del modo de edición.
En Categorías de error, solo se puede seleccionar una de las siguientes opciones a la vez.
Error estándar
Desviación estándar
Varianza
Margen de error – utiliza el valor del margen de error que se especifica en la sección Parámetros.
En Parámetros, especifique los valores o intervalos positivos y negativos de las barras de error. Los botones Valor constante, Porcentaje, Margen de error o Intervalo de celdas deben activarse para activar estas opciones.
En la sección Indicador de error, seleccione si el gráfico presenta errores positivos y negativos, solo errores positivos o solo errores negativos.
Las barras de error solo pueden modificarse en una serie de datos a la vez y para ello se utiliza el diálogo de Barras de error (figura 52). Realice una de las siguientes acciones para abrir este diálogo:
1) Seleccione el gráfico haciendo doble clic en él para entrar en el modo de edición.
2) Realice una de las siguientes acciones para abrir el diálogo de Barras de Error:
Haga clic en la serie de datos para seleccionarla, luego vaya a Insertar > Barras de error X o Insertar > Barras de error Y del menú.
Seleccione las barras de error de la serie deseada de la lista desplegable Seleccionar elemento de gráfico de la barra de herramientas Formato. Luego, haga clic en Formato > Formato de selección en el menú o haga clic en el icono Formato de selección de la barra de herramientas Formato.
Haga clic derecho en la serie de datos y seleccione Añadir barras de error X o Añadir barras de error Y en el menú contextual.
3) Seleccione las opciones deseadas en las páginas Barras de error y Línea del diálogo Barra de error.
4) Haga clic en Aceptar el diálogo y añadir las barras de error al gráfico. Si lo desea, haga clic fuera del gráfico para salir del modo de edición.
Para eliminar las barras de error de todas las series de datos:
1) Seleccione el gráfico haciendo doble clic sobre él para entrar en el modo de edición.
2) Sin seleccionar ninguna serie de datos, vaya a Insertar > Barras de error X o Insertar > Barras de error Y en la barra de menú para abrir el diálogo Barras de error (figura 52).
3) Seleccione Ninguno.
4) Haga clic en Aceptar para cerrar el diálogo y eliminar las barras de error.
5) Si lo desea, haga clic fuera del gráfico para salir del modo de edición.
Para borrar las barras de error de una única serie de datos siga los pasos anteriores, pero en lugar de los pasos 2 al 4, haga clic derecho en la serie y seleccione Borrar barras de error X o Borrar barras de error Y del menú contextual.
Utilice la barra de herramientas Dibujo para añadir formas como líneas, rectángulos, círculos, objetos de texto o formas más complejas como símbolos o flechas de bloque. Utilice formas adicionales para añadir notas explicativas, resaltar lugares en un gráfico o incluso ocultar determinados datos o textos.
Haga doble clic en el gráfico para entrar en modo de edición y abra la barra de herramientas Dibujo en Ver > Barras de herramientas > Dibujo. Observe que la barra puede moverse por todo el espacio de trabajo. Para obtener más información sobre la barra de herramientas Dibujo vea el «Capítulo 6, Gráficos en Calc»; así como la Guía de Draw.
La barra de herramientas Dibujo (figura 53) aparece de la siguiente manera cuando el gráfico está en modo de edición (al hacer doble clic sobre el).
Sugerencia
Para colocar flechas, texto u otros objetos de dibujo en un gráfico asegúrese de que el gráfico está en modo de edición. De lo contrario, el objeto de dibujo no se conectará al gráfico y no se moverá con él.
Figura 53: Barra de herramientas Dibujo al activar el modo edición de un gráfico

Seleccionar
Insertar línea
Línea de fecha al final
Insertar rectángulo
Insertar elipse
Línea a mano alzada
Insertar cuadro de texto
Llamadas
Formas básicas
Formas de símbolos
Flechas de bloque
Estrellas y pancartas
Formas de llamadas
Diagrama de flujo
La mayoría de estas opciones son evidentes o pueden investigarse fácilmente (consulte consulte la Guía de Draw). Al hacer clic en el icono de una opción, el cursor cambia de aspecto, dependiendo de la opción. Haga clic y arrastre el cursor para crear el objeto de dibujo deseado en el gráfico. A continuación se presenta información que puede ser útil para los gráficos.
Añadir línea
Nota
Si dibuja una línea en la hoja (fuera de cualquier gráfico), al pulsar y mantener pulsada la tecla Mayús mientras se dibujan líneas, se obtienen líneas con ángulos en múltiplos de 45°. Esto es no es posible al dibujar líneas dentro de un gráfico.
Cuadro de texto
Llamadas
Al hacer clic en las flechas hacia abajo junto a las seis opciones de la derecha de la barra de herramientas Dibujo (figura 53) se abren las paletas de herramientas que se ven en la tabla 1.
Tabla 1: Paletas de herramientas de la barra de herramientas de Dibujo.
|
Formas básicas |
Formas de símbolos |
Flechas de bloque |
|
|
|
|
|
Diagrama de flujo |
Formas de llamadas |
Estrellas y pancartas |
|
|
|
|
Para escalar o mover el gráfico haga clic en él una vez para ponerlo en modo de selección. Puede cambiar el tamaño o mover un gráfico de dos maneras: de forma interactiva o utilizando el diálogo Posición y tamaño. Puede ser útil combinar ambos métodos. Coloque un gráfico de forma interactiva para realizar cambios rápidos y sencillos y luego utilice el diálogo Posición y tamaño para obtener un tamaño y una posición precisos.
Puede escalar un gráfico de forma interactiva:
1) Haga clic una vez en el gráfico para seleccionarlo. Aparecerán unos controles de selección cuadrados alrededor del borde del gráfico.
2) Haga clic y arrastre uno de los controles de selección. El cursor indica la dirección para aumentar o disminuir el tamaño del gráfico. Al hacer clic y arrastrar una esquina se mantiene la relación de tamaño horizontal y vertical.
3) Cuando termine, haga clic fuera del gráfico para salir del modo de edición.
Puede mover el gráfico de forma interactiva utilizando uno de los dos métodos:
Para movimientos cortos
1) Haga clic una vez en el gráfico para seleccionarlo. Aparecerán unos controles de selección cuadrados alrededor del borde del gráfico.
2) Pulse una tecla de dirección para mover el gráfico unos pocos píxeles a la vez o pulse Alt + una tecla de dirección para mover el objeto un píxel cada vez.
3) Cuando termine, haga clic fuera del gráfico para salir del modo de selección.
Para movimientos largos
1) Haga clic una vez en el gráfico para seleccionarlo. Aparecerán unos controles de selección cuadrados alrededor del borde del gráfico.
2) Coloque el cursor en cualquier lugar del gráfico hasta que se convierta en un cursor de movimiento (la forma depende de la configuración del sistema operativo).
3) Haga clic y arrastre el gráfico a su nueva ubicación.
4) Suelte el cursor cuando el gráfico esté en la posición deseada.
5) Cuando termine, haga clic fuera del gráfico para salir del modo de edición.
El diálogo Posición y tamaño contiene opciones para definir la posición del gráfico en la página, especificar su tamaño y girar, inclinar o redondear las esquinas de un gráfico.
Nota
Además de los gráficos, el diálogo Posición y tamaño también puede utilizarse para modificar y posicionar otros elementos gráficos, como los disponibles en la barra de herramientas Dibujo.
Para cambiar el tamaño o mover un gráfico utilizando el diálogo Posición y tamaño:
1) Haga clic derecho y seleccione Posición y tamaño en el menú contextual para abrir el diálogo Posición y tamaño (figura 54).
2) Seleccione las opciones deseadas en las páginas Posición y tamaño, Giro e Inclinación y radio de esquina de este diálogo. Consulte más adelante para más información sobre las opciones de estas páginas.
3) Haga clic en Aceptar para cerrar el diálogo y guardar los cambios.
Haga clic en el Punto de base correspondiente a la ubicación que se utilizará para anclar la posición del gráfico o su tamaño.
Tenga en cuenta que la posición o el tamaño pueden protegerse de cambios no deseados haciendo clic en la casilla correspondiente de la sección Proteger. La opción u opciones seleccionadas permanecerán activas después de cerrar el diálogo. En cambio, Calc restablece el punto base a la posición de manera predeterminada después de cerrar el diálogo.
Las opciones disponibles en la página Posición y tamaño (figura 54) son las siguientes:
Figura 54: Diálogo Posición y tamaño – página Posición y tamaño
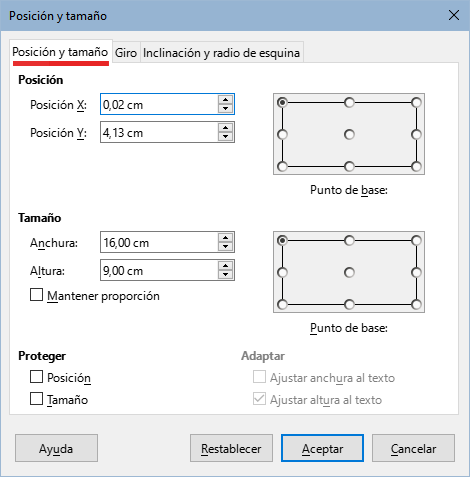
Posición
Posición X – Especifica la ubicación horizontal del gráfico en relación con el punto base.
Posición Y – Especifica la posición vertical del gráfico con respecto al punto base.
Punto de base – Especifica un punto base temporal para el gráfico
Tamaño
Anchura – Establece un ancho para el objeto seleccionado.
Altura – Establece una altura para el objeto seleccionado.
Mantener proporciones – Mantiene las proporciones entre la anchura y la altura al escalar el gráfico.
Punto de base – Determina las direcciones en las que se aumentará o reducirá el tamaño del gráfico.
Proteger
Posición – Evita que el gráfico se mueva de forma involuntaria.
Tamaño – Evita que se cambie el tamaño del gráfico de forma involuntaria.
Adaptar
Las opciones de la página Giro (figura 55) son las siguientes:
Punto de giro
Posición X – Especifica la distancia horizontal desde el borde izquierdo de la página al punto de giro.
Posición Y – Especifica la distancia vertical desde el borde superior de la página al punto de giro.
Config. predeterminada – Establece la ubicación del punto de giro. El punto puede cambiarse temporalmente. Pero cuando el diálogo se abre nuevamente, el punto de giro regresa a su posición inicial y las posiciones X y Y reflejan la ubicación predefinida.
Figura 55: Diálogo Posición y tamaño – página Giro

Ángulo de rotación
Ángulo – Muestra el número de grados de rotación (en el intervalo de 0 a 359 grados). El número puede introducirse directamente o puede establecerse utilizando el indicador Configuración predeterminada de la derecha.
Configuración predeterminada – Muestra gráficamente el ángulo de rotación. El ángulo puede ajustarse haciendo clic y arrastrando el indicador. El número de grados de rotación se muestra en la casilla Ángulo.
Las opciones de la página inclinación y radio de esquina (figura 56) son las siguientes:
Radio de ángulo
Inclinación
Puntos de controles
Figura 56: Diálogo Posición y tamaño – página Inclinación y radio de esquina
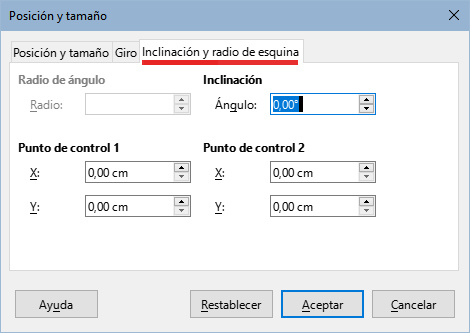
Puede seleccionar varios gráficos haciendo clic sobre uno y luego manteniendo pulsada la tecla Mayús mientras hace clic sobre los demás. Un rectángulo de selección encierra todos los gráficos seleccionados y aparecen controles de selección en las esquinas y puntos medios de los lados. Todos los gráficos seleccionados se comportan como un único objeto, lo que permite, por ejemplo:
Copiar, pegar o moverlos a una nueva posición.
Usar el diálogo Posición y tamaño descrito anteriormente.
Usar la barra de herramientas Propiedades del objeto de dibujo para alinear todos los gráficos, modificar el borde externo o anclar los gráficos a la misma página o celda.
Cuando se selecciona un gráfico haciendo clic sobre él se puede tratar como a un objeto. La barra de herramientas Propiedades del objeto de dibujo (figura 57) aparece normalmente debajo de la barra de herramientas Estándar (pero su ubicación depende de los ajustes previos) y muestra las herramientas disponibles para todos los objetos, incluidos los gráficos.
La mayor parte de las opciones son evidentes o pueden investigarse fácilmente. Si desea más detalles sobre las mismas, consulte el «Capítulo 6, Usar gráficos en Calc»; así como la Guía de Draw. A continuación se presentan unos breves resúmenes de las opciones disponibles.
Figura 57: Barra de herramientas Propiedades del objeto de dibujo tras seleccionar un gráfico
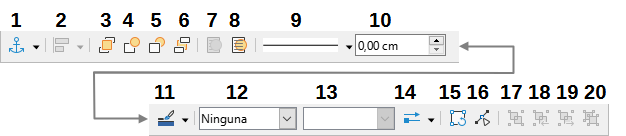
Ancla
Alinear objetos
Traer al frente
Hacia delante
Hacia atrás
Enviar al fondo
En primer plano
Al fondo
Estilo de línea
Anchura de línea
Color de línea
Estilo de área/relleno
Color de relleno
Puntas de flechas
Girar
Puntos
Agrupar
Entrar en grupo
Abandonar grupo
Desagrupar
Ancla
Alinear objetos
Traer al frente, Hacia adelante, Hacia atrás, Enviar al fondo
En primer plano, Al fondo
Estilo de línea, Anchura de línea, Color de línea
Estilo de área/relleno y Color de relleno
Estilo de flecha
Girar
Puntos
Agrupar
Cuando se copia un gráfico, este mantiene conexión con los datos de origen mientras se mantenga en el mismo documento. Esto significa que cualquier cambio hecho a los datos se refleja automáticamente el gráfico.
Copiar y pegar un gráfico es una tarea sencilla. Seleccione el gráfico con un clic, después pulse las teclas Ctrl+C o haga clic derecho sobre el gráfico y seleccione Copiar en el menú contextual. Cuando desee pegar el gráfico, pulse las teclas Ctrl+V o haga clic derecho y seleccione Pegar en el menú contextual o haga clic en el ícono de Pegar de la barra de herramientas Estándar o también vaya a Editar > Pegar en el menú.
Cuando se copia y pega un gráfico a otro documento de LibreOffice, se pierde la conexión con los datos de origen. Los datos se mantienen en el gráfico pero ahora pasan a ser tablas de datos en lugar de intervalos de datos. La figura 58 presenta un ejemplo de esta tabla de datos.
Nota
Figura 58: Tabla de datos resultante al copiar el gráfico a otro documento
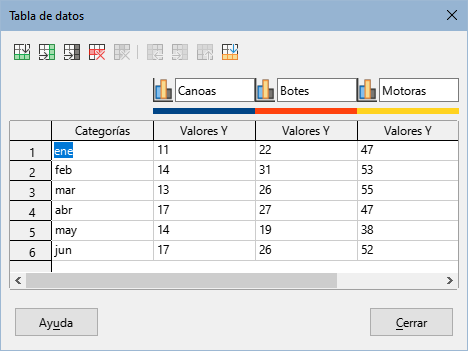
Un gráfico copiado mantiene sus datos únicamente cuando se pega en un documento de LibreOffice. Para mantener los datos o vínculos fuera de LibreOffice, emplee la opción Incrustar o Vincular. Vea el «Capítulo 11, Vincular datos en Calc».
Si el objetivo es utilizar los datos originales para el gráfico, siga el mismo procedimiento anterior para copiar y pegar el gráfico en otro documento. No es necesario hacer nada más.
Si los datos originales del gráfico necesitan ser modificados, haga lo siguiente:
1) Seleccione el gráfico haciendo doble clic sobre él para entrar en modo de edición.
2) Haga clic derecho sobre el gráfico y seleccione Tabla de datos para abrir un diálogo similar al de la figura 58.
3) Modifique los datos necesarios. Además de cambiar los números de los datos, utilice las opciones para insertar, mover o eliminar columnas y filas.
4) Haga clic en Cerrar para cerrar el diálogo.
5) Si lo desea, haga clic fuera del gráfico para salir del modo de edición.
Si el gráfico se encuentra en Calc y los nuevos datos están en la misma hoja que el gráfico, seleccione y arrastre los nuevos datos sobre el gráfico. Esta acción se describe en «Reemplazar datos mediante arrastre» en la página 1.
Nota
Calc no cuenta con opciones para guardar los ajustes de un gráfico y aplicarlos en otro. A continuación se presentan tres formas de usar los mismos ajustes: 1) copiar y pegar el mismo gráfico en otro documento; 2) guardar el documento que contenga el gráfico como uno nuevo y 3) guardar el gráfico como una plantilla. Según el método empleado, puede crear un nuevo gráfico editando la tabla de datos o el intervalo de datos.
Puede exportar gráficos en diferentes formatos. Entre otros, se incluyen BMP, EMF, EPS, GIF, JPEG, PDF, PNG, SVG, SVM, TIFF y WMF.
Para exportar gráficos siga estos pasos:
1) Haga clic derecho en el gráfico y seleccione Exportar como imagen del menú contextual para abrir el diálogo Guardar como imagen.
2) En el diálogo, escriba un nombre para el archivo gráfico, seleccione la ubicación para guardar el archivo y seleccione el formato gráfico deseado.
3) Haga clic en Guardar y el gráfico se exportará a la ubicación especificada
Para eliminar un gráfico, basta con hacer clic sobre él. Los controles de selección cuadrados aparecen en los bordes del gráfico. A continuación, pulse la tecla Supr.
Dada la variedad de gráficos disponibles, el factor determinante para escoger uno u otro es el mensaje que desea transmitirse mediante el gráfico. Las secciones siguientes muestran los tipos de gráficos que proporciona Calc junto con algunas observaciones sobre sus usos.
Un gráfico de columnas muestra barras verticales cuya altura es proporcional al valor que representa. El eje X muestra las categorías y el eje Y muestra los valores de cada una.
Figura 59: Diálogo Tipo de gráfico – gráfico de Columna
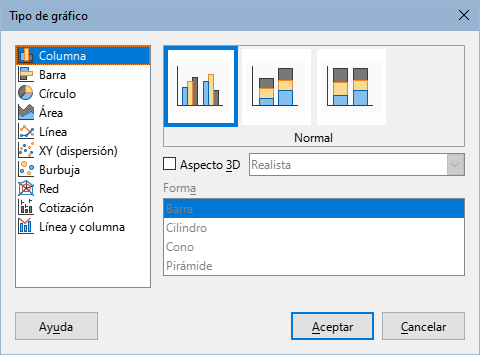
Los gráficos de columnas se suelen utilizar para datos que muestran tendencias a lo largo del tiempo. Son mejores para un número relativamente pequeño de puntos de datos. Es el tipo de proporcionado de manera predeterminada, ya que es uno de los más útiles y fáciles de entender. Para series temporales mayores, un gráfico de líneas sera más apropiado.
El gráfico de columnas presenta tres variantes, se muestra una vista previa para cada una, como se aprecia en la figura 59.
Cuando se selecciona una vista previa, se resaltan sus bordes y su nombre aparece debajo. Las variantes 2D son:
Normal
En pilas
Porcentaje apilado
Algunas opciones adicionales para crear gráficos de columnas:
Aspecto 3D
Gráfico 3D realista – Intenta conseguir el mejor aspecto 3D.
Gráfico 3D simple – Intenta imitar la vista de gráficos de otros productos.
Forma
Un gráfico de barras es como un gráfico de columnas que se gira 90° y presenta las barras de forma horizontal. A diferencia de algunos otros tipos, el gráfico de barras muestra el eje Y como horizontal y el eje X como vertical. El diálogo Tipo de gráfico es en esencia el que aparece al seleccionar un gráfico de columnas, descrito anteriormente.
Los gráficos de barras pueden tener un impacto visual inmediato cuando el tiempo no es un factor importante, por ejemplo, al comparar la popularidad de unos pocos productos en un mercado. Se prefiere este tipo de gráfico cuando los nombres de las categorías son largos o hay un número importante de categorías.
Para replicar los gráficos de la figura 60 haga lo siguiente :
Primer gráfico: usando el Asistente para gráficos ingrese al modo de edición y vaya a Insertar > Cuadrículas, desactive Eje Y y seleccione Insertar > Líneas de valor medio. Haga clic derecho en la línea de valor medio y luego clic en Dar formato a línea de valor medio para aumentar su anchura. Desde la barra de herramientas Dibujo añada un rectángulo blanco para ocultar la leyenda con un clic derecho y seleccione Línea y luego Área.
El segundo gráfico es un gráfico 3D creado con bordes simples y forma de cilindro para las barras. El área el gráfico está girada.
El tercer gráfico elimina la necesidad de leyenda añadiendo etiquetas de eje con los nombres de las empresas al eje Y. Mientras que los dos gráficos anteriores tratan los datos como series separadas, este las trata como una sola con el fin de tener las etiquetas de categoría en el eje X. En lugar de un color sólido, se emplea un patrón de relleno para las barras.
Figura 60: Ejemplos de gráficos de barras
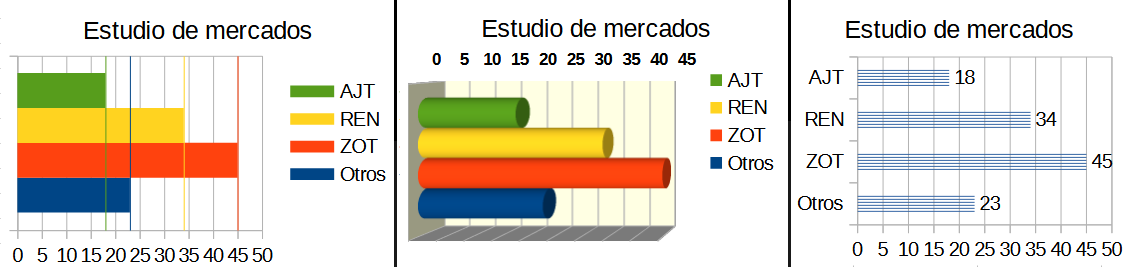
Los gráficos circulares representan valores como secciones de un círculo. El área de cada sección es proporcional a su valor.
Estos gráficos son excelentes para comparar proporciones; por ejemplo, comparaciones de gastos departamentales. Funcionan mejor con un número reducido de valores, hasta una media docena. Si se supera, el impacto visual empieza a desvanecerse.
Figura 61: Diálogo Tipo de gráfico - gráfico de Círculo

Las variantes del gráfico de círculo se muestran en la figura 61 y se describen a continuación:
Normal
Gráfico circular esparcido
Anillo
Gráfico de anillos esparcido
El Asistente para gráficos aplica un formato predefinido a los gráficos. Puede hacer ajustes adicionales en las páginas Intervalo de datos y Series de datos del Asistente para gráficos o utilizar el diálogo Intervalos de datos.
Los gráficos circulares tienen muchas opciones para ajustes, en especial los de tipo 3D. Puede apilarlos, aplicarles sombras y transformarlos en piezas gráficas muy llamativas. Pero evite saturarlo para que no se pierda el mensaje y hay tenga cuidado de que la inclinación no distorsione los tamaños relativos de los segmentos.
Puede escoger en el Asistente para gráficos la opción del gráfico esparcido, pero esta separa todas las porciones del gráfico (a diferencia de lo que se muestra en la figura 61). Si desea separar una única porción, es preferible seleccionarla y separarla manualmente. Después de esto, puede ser necesario ampliar el área del gráfico para recuperar el tamaño original de las porciones.
Los efectos que se muestran en la figura 62 se explican a continuación.
Figura 62: Ejemplos de gráficos circulares
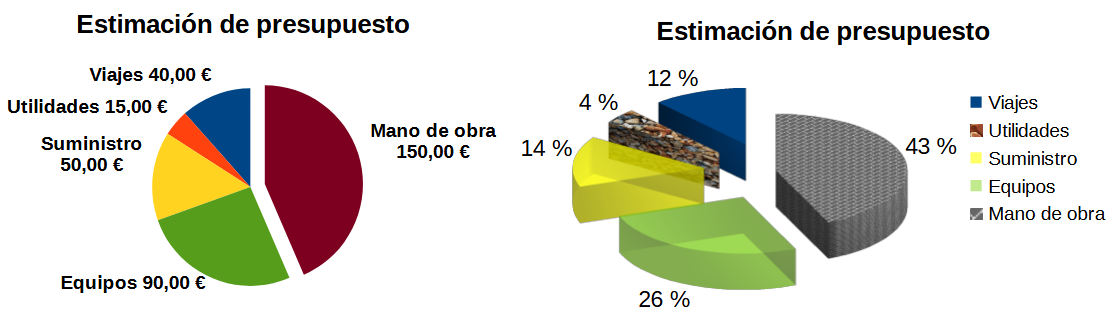
Gráfico 2D con una sección separada
Gráfico de anillos 3D, separado con efecto realista y varios rellenos
Los gráficos de anillo y su variante 3D que se muestran en la figura 63 se emplean para mostrar dos series relacionadas, como por ejemplo dos años consecutivos de información. El gráfico plano puede dar lugar a confusiones, dado que las secciones interiores son más pequeñas. Para mejorar esta situación, use el aspecto 3D.
Figura 63: Ejemplos de gráficos de anillo
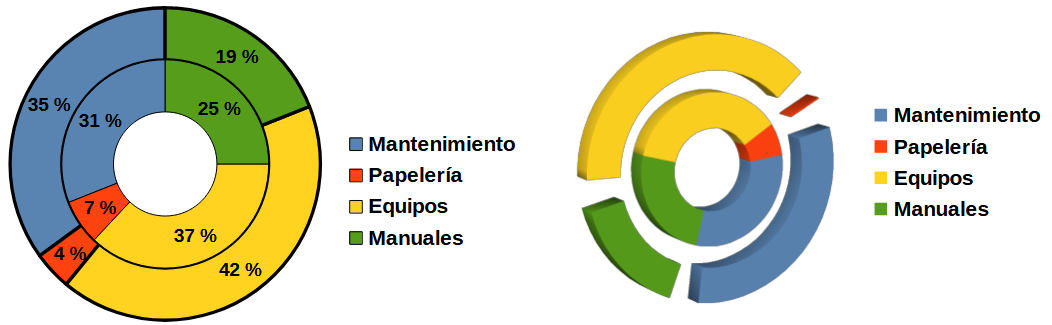
Al igual que un gráfico de líneas o columnas, los gráficos de áreas muestran valores en el eje Y y categorías en el eje X. Los valores en el eje Y de cada serie de datos están conectados por líneas y las áreas bajo éstas se colorea del mismo color de la línea.
Los gráficos de áreas enfatizan los volúmenes de cambio de una categoría a la siguiente. Tienen un mayor impacto visual que los gráficos de líneas, pero los datos utilizados marcarán la diferencia.
Figura 64: Diálogo Tipo de gŕafico - gráfico de Área
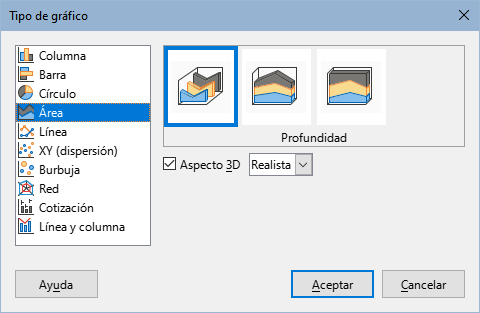
En la figura 64 se muestran las variantes de este tipo de gráfico, como se describen a continuación:
Normal
Profundidad
En pilas
Porcentaje apilado
A veces los gráficos de áreas son difíciles de crear. Para solucionarlo, puede ser útil usar valores de transparencia. Para replicar los gráficos de la figura 65, use el Asistente para seleccionar el tipo de gráfico básico. El gráfico debe ser semejante al de la izquierda. Debido a que los datos se superponen, algunos de ellos faltan detrás de la primera serie de datos, lo cual probablemente no es deseable. Los otros ejemplos son mejores soluciones.
Figura 65: Ejemplos de gráficos de áreas
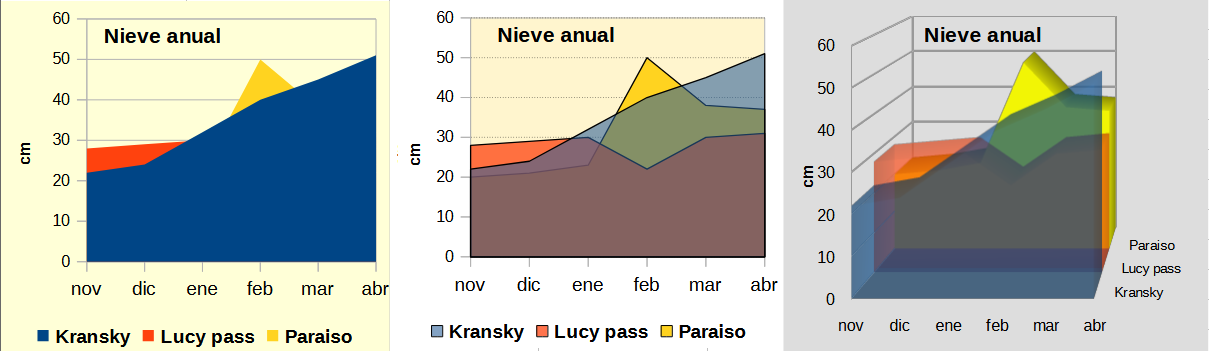
El gráfico central se replica así:
Para recrear el gráfico de la derecha:
Otras formas de presentar los datos comprenden los gráficos En pilas y los de Porcentaje apilado (figura 66). En el primer ejemplo cada punto de la serie se suma a las demás series para mostrar el área total, mientras que en el segundo se muestra un gráfico de área apilado, donde cada valor representa un porcentaje del total.
Figura 66: Gráficos de áreas en pilas y como porcentaje apilado
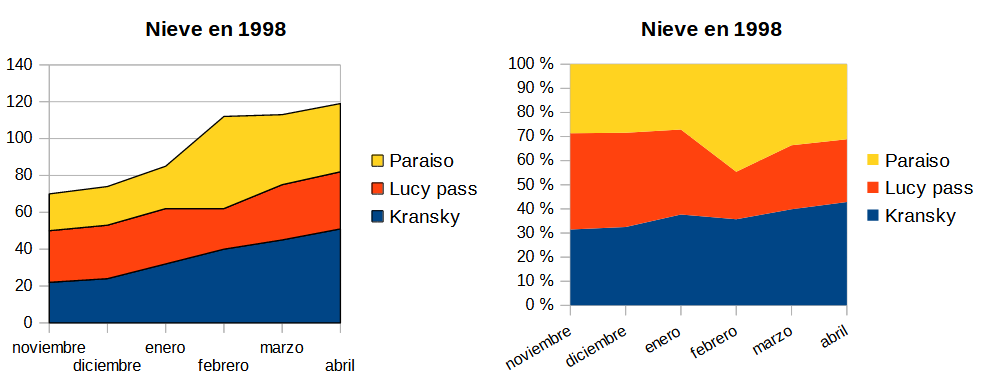
Un gráfico de líneas es útil cuando se desean ilustrar tendencias o cambios en el tiempo pero con cierta continuidad. Los valores se muestran como puntos en el eje Y y las categorías se presentan en el eje X, a menudo datos de series temporales. Los valores de las series en Y pueden unirse con líneas.
Nota
Las siguientes son las diferencias entre los gráficos de líneas, descrita en esta sección y los gráficos XY (de dispersión), descritos en la siguiente sección: los gráficos de líneas muestran las categorías sobre el eje X mientras que los XY (de dispersión) presentan los valores sobre el eje X.
Como se observa en la figura 67, existen 4 diferentes tipos:
Figura 67: Diálogo Tipo de gráfico – gráfico de Línea
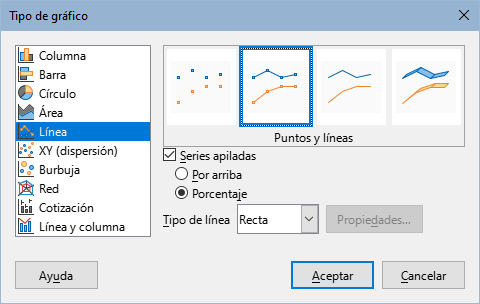
Sólo puntos – sólo se trazan puntos.
Líneas y puntos – se trazan puntos y conecta puntos de la misma serie de datos mediante una línea.
Sólo líneas – sólo se trazan líneas.
Líneas 3D – conecta los puntos de una misma serie de datos mediante líneas 3D.
Cuando se selecciona Series apiladas se muestran los valores acumulados en Y uno sobre otro. Las opciones son las siguientes:
Por arriba – ubica el valor de cada nuevo dato sobre los anteriores. Los valores Y no representan los valores absolutos, salvo la primera serie de datos, que aparecen en la parte baja del gráfico. Esta es la opción predefinida.
Porcentaje – presenta los valores de Y como porcentaje del total.
La lista desplegable Tipo de línea cuenta con tres opciones que definen cómo se unen los datos:
Recta
Suavizada
Figura 68: Diálogo Líneas suaves

Escalonada
Figura 69: Diálogo Líneas escalonadas
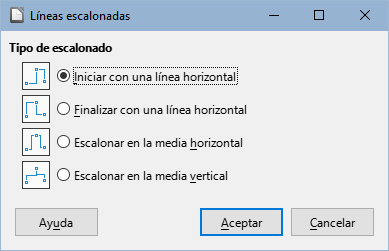
Entre las cosas que se pueden hacer con las líneas están: engrosarlas, suavizar los contornos, usar puntos únicamente o convertirlas en 3D. Sin embargo, las líneas 3D pueden confundir al lector, de forma que es mejor utilizar solo una línea más gruesa. La figura 70 muestra algunos ejemplos de gráficos de líneas.
Figura 70: Ejemplos de gráficos de líneas

A diferencia de los gráficos de líneas, columnas y barras, que presentan los valores de la serie en el eje Y y las series en el X, los gráficos de dispersión presentan valores en ambos ejes. Son muy útiles cuando se desea ilustrar la relación entre datos de forma precisa. Un gráfico XY puede tener más de una serie de datos y puede cumplir varios propósitos, como presentar también una línea de tendencias o ilustrar la gráfica de una función.
Sugerencias
Cuando se grafica el tiempo sobre el eje X, tenga presente el mostrarlo de forma correcta. Por ejemplo, en vez de presentar nombres, use formatos de día/mes/año 1/1/2022. Los ajustes locales se encuentran en Herramientas > Opciones > Configuración de idiomas > Idiomas > Pautas de aceptación de fechas.
De manera predeterminada, si una de las variables es manipulada por el investigador o cambia constantemente (como el tiempo) se la considera como variable independiente y se traza en el eje X.
Los gráficos XY son empleados comúnmente para explorar relaciones estadísticas entre variables cuantitativas. A menudo existe un valor constante con el que comparar los datos, por ejemplo, datos meteorológicos, reacciones bajo diferentes niveles de acidez o condiciones a diversas altitudes.
Figura 71: Diálogo Tipo de gráfico – gráfico XY (dispersión)
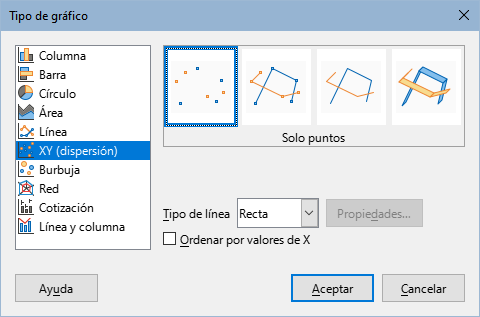
Como se muestra en la figura 71, al seleccionar un gráfico XY (dispersión) se habilitan las siguientes opciones:
Solo puntos
Puntos y líneas
Solo líneas
Líneas 3D
Las opciones disponibles son las siguientes:
Ordenar por valores X
Tipo de línea – Recta
Tipo de línea – Suavizada
El tipo de Curva segmentaria cúbica interpolan los datos con polinomios de orden 3. Las transiciones entre uno y otro son suaves, manteniendo la misma pendiente y curvatura.
El tipo de Curva segmentaria básica usa curvas paramétricas e interpoladas. Cada curva es un polinomio.
La Resolución determina cuantos segmentos se calculan para trazar un polinomio. Haga clic en cualquier punto para ver los otros puntos intermedios.
El Grado de polinomios (solo está disponible al seleccionar el tipo de Curva segmentaria básica) fija el grado de estos polinomios en el intervalo de 1 al 15.
Tipo de línea – Escalonada
Después de crear un gráfico de dispersión, pueden cambiarse las opciones predefinidas. Haga doble clic en el gráfico para abrir el modo edición. Dependiendo de las opciones, puede necesitar hacer clic en un punto o serie de datos.
Estilo de línea e icono – Haga doble clic o clic derecho en el gráfico para abrir el diálogo Series de datos. Consulte la sección anterior «Lineas, áreas e iconos de datos» para obtener más información.
Barras de error – Para gráficos 2D, seleccione Insertar > Barras de error Y o Barras de error X para habilitar las barras de error. Consulte la sección anterior «Barras de error» para más información.
Línea de valor medio y Línea de tendencia – Habilite la visualización de las líneas de valor medio o de tendencias desde el menú Insertar. Consulte la sección anterior «Líneas de tendencia» para más información.
De manera predeterminada, la primera columna o fila de datos (si se ordenan en columnas o filas) se representa en el eje X. El resto de filas se compara a la primera.
Los gráficos de dispersión pueden sorprender a quienes no están familiarizados con su funcionamiento. A continuación se presenta un ejemplo basado en una serie de datos (figura 72) que se organiza en filas:
Figura 72: Serie de datos para los gráficos XY (dispersión)
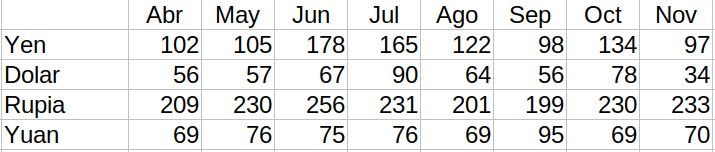
El intervalo de datos del gráfico de la izquierda en la figura 73 incluye las celdas que contienen los meses. Sin embargo, estos nombres no aparecen en el gráfico XY porque solo se aceptan valores y Calc los reemplaza por números cardinales.
El intervalo de datos del gráfico de la derecha no incluye las celdas que contienen los meses. Calc asume que la primera fila (o columna) de datos contiene valores para el eje X. Los valores Y de los otros datos se parean con cada valor de X. Esto significa que, por ejemplo, no se muestran valores para el yen japonés, pero cada una de las divisas restantes se compara al yen, puesto que se suministró como valor base de X.
Figura 73: Ejemplos de gráficos XY (dispersión)
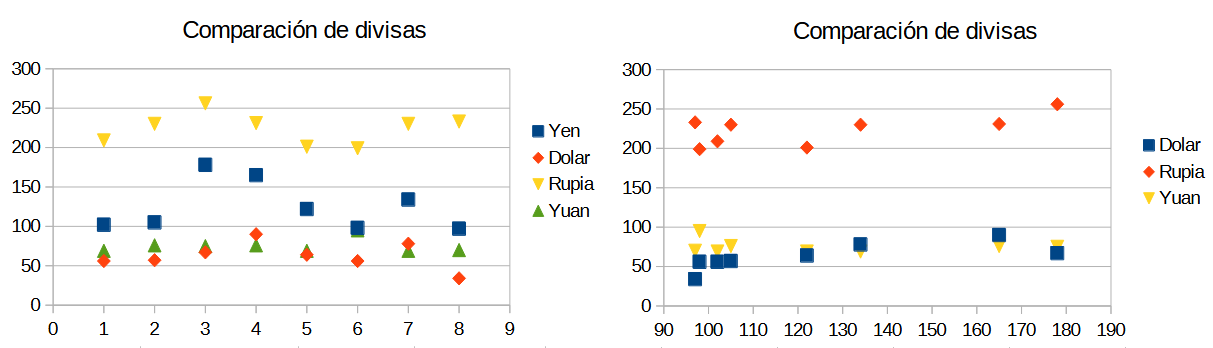
Un gráfico de burbujas es una variante del gráfico de dispersión que permite mostrar tres variables en un espacio de dos dimensiones. Cada dato se presenta como una burbuja. Dos variables se representan en los ejes X e Y, mientras que la tercera representa el tamaño relativo de la burbuja. Estos diagramas se emplean generalmente para ilustrar datos financieros o socio-demográficos.
Un mismo gráfico puede contener una o varias series de datos. La ventana Intervalos de datos para los gráficos de burbujas tiene una sección que permite definir el intervalo de datos que representa el tamaño de las burbujas.
Puede ser necesario construir un diagrama de burbujas manualmente mediante la página Intervalo de datos del Asistente para gráficos. La figura 74 muestra cómo pueden definirse los intervalos para un gráfico de burbujas.
Figura 74: Serie de datos para el gráfico de burbujas

El gráfico en la figura 75 se basa en los datos de la figura 74. Para dar formato al gráfico, se definió una transparencia de 50% con gradiente radial a la serie de datos. Las etiquetas de datos tienen formato de número en el centro de los datos (las burbujas).
Figura 75: Ejemplo de gráfico de burbujas
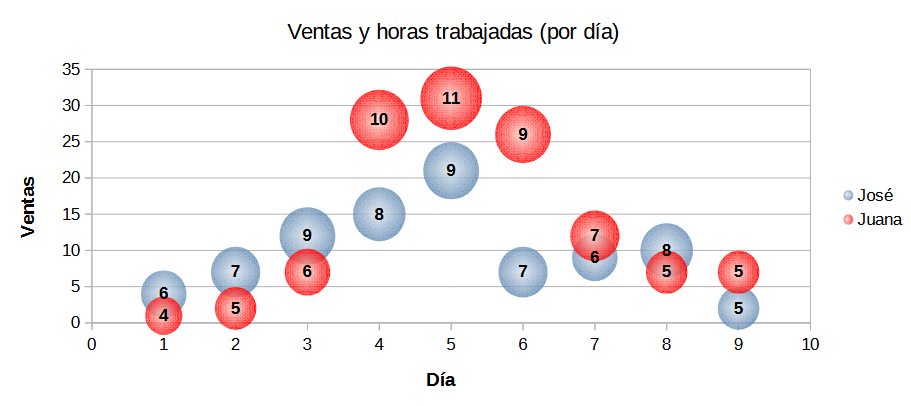
Nota
Recuerde que los diagramas de burbujas emplean datos numéricos. Si la serie de datos en el eje X contiene texto (o fechas con formato de número), se emplearán números cardinales para las etiquetas del eje.
Los gráficos de red se conocen también como gráficos de telaraña, polares o de radar. Presentan los datos en diferentes radios, en los que cada radio representa una variable. Comparan datos que no son series temporales, sino que muestran diferentes circunstancias, como las variables de un experimento científico. Son especialmente útiles para mostrar conglomerados y valores atípicos.
La figura 76 presenta un ejemplo de un gráfico de red. Los radios del diagrama representan los ejes Y en otros tipos de gráficos. Todos los valores se muestran con la misma escala, de modo que todos los datos deben tener magnitudes similares.
Figura 76: Ejemplo de gráfico de red simple
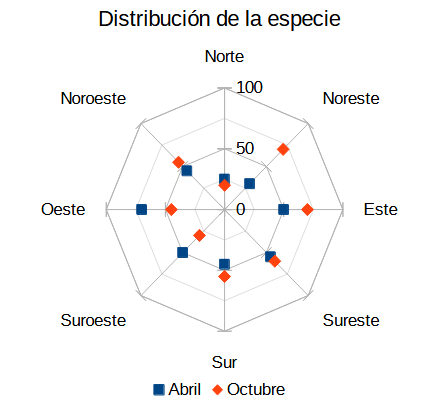
Por lo general, lo mejor son entre tres y ocho ejes; si son más, este tipo de gráfico se vuelve confuso. Los valores del antes y el después pueden representarse en el mismo gráfico, así como también los resultados esperados y los reales, de tal forma que permite comparar las diferencias.
Figura 77: Diálogo Tipo de gráfico - gráfico de Red
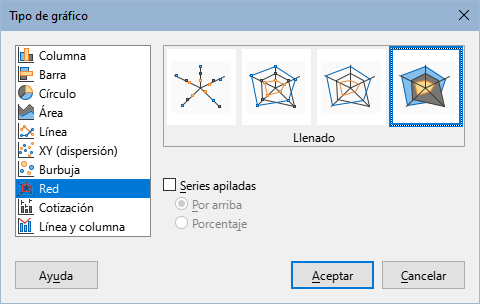
La figura 77 ilustra las opciones disponibles para crear un gráfico de red. Estas son similares a las de un gráfico de líneas o de área, descritos antes. Sin embargo, tenga presente que el área del gráfico aumenta con el cuadrado de la distancia. Por esta razón, los gráficos de red pueden distorsionar las áreas gráficas. Tenga cuidado al seleccionar datos acumulados. En estos casos, los datos ocupan áreas mayores que no son proporcionales a sus valores.
La figura 78 muestra ejemplos de dos tipos de gráficos de red.
El ejemplo de la izquierda es un gráfico relleno. El color de una serie tiene transparencia de 50%. Aplicar una transparencia parcial es la mejor forma de presentar series de datos.
El ejemplo de la derecha presenta un gráfico de red con líneas y puntos. Los iconos de los datos (bolas) se toman de la Galería y tienen un aspecto 3D.
Figura 78: Gráfico de red relleno y gráfico de red con los iconos de los datos en 3D

Un gráfico de cotización ilustra las tendencias del mercado para acciones si se dan los precios de apertura, mínimo, máximo y cierre. También puede mostrar el volumen de transacciones y el eje X usualmente representa una serie de tiempo.
Cuando se escoge un gráfico de cotización en el Asistente para gráficos, los datos deben ordenarse como se presenta en la figura 79. Allí se definen qué columnas son precios de apertura, bajos, altos y de cierre para las acciones como también el volumen de transacciones. Sin embargo, pueden ser necesarios ajustes manuales al definir la serie de datos.
Figura 79: Datos de ejemplo para el gráfico de cotización

Un gráfico de cotizaciones presenta datos de dos formas principales. La primera no se emplea en los otros tipos de gráficos. En este caso, los valores de apertura, mínimo, máximo y cierre crean un dato y una serie de datos se compone de varias filas compuestas de datos. Las columnas que contienen volúmenes de transacción son la segunda forma de organizar series de datos. Esta última es la forma más usada en los otros tipos de gráficos.
Así, la figura 79 muestra datos de cuatro series:
El precio para Acme, cuyas columnas muestran los precios de inicio, bajo, alto y cierre.
El precio para Ajax, cuyas columnas muestran los precios de inicio, bajo, alto y cierre.
El volumen de transacciones de Acme, que es una columna.
El volumen de transacciones de Ajax, que también es una columna.
El Asistente para gráficos ofrece cuatro variantes del gráfico de cotizaciones, como se muestra en la figura 80. Observe que algunos de ellos no emplean todas las columnas.
Figura 80: Tipo de gráfico - gráfico de Cotización
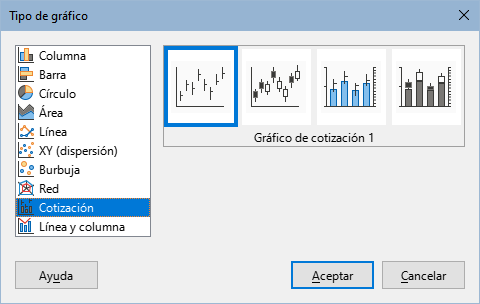
La tabla de datos de la figura 79 se empleó para ilustrar las variantes, indicadas a continuación:
Gráfico de cotización 1
Figura 81: Gráfico de cotización 1

Gráfico de cotización 2
Figura 82: Gráfico de cotización 2
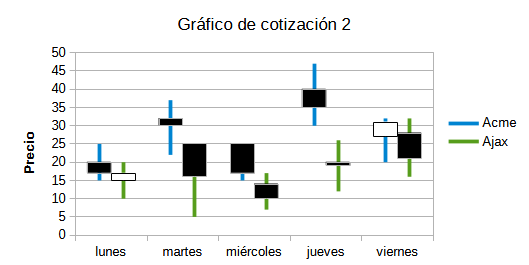
Gráfico de cotización 3
Figura 83: Gráfico de cotización 3
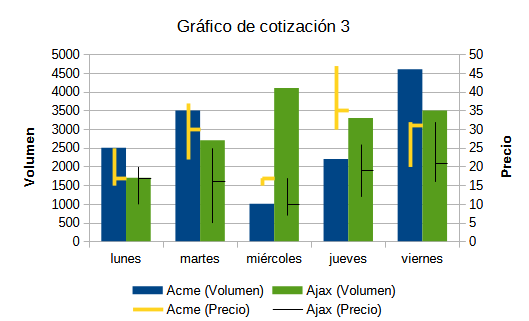
Gráfico de cotizaciones 4
Figura 84: Gráfico de cotización 4
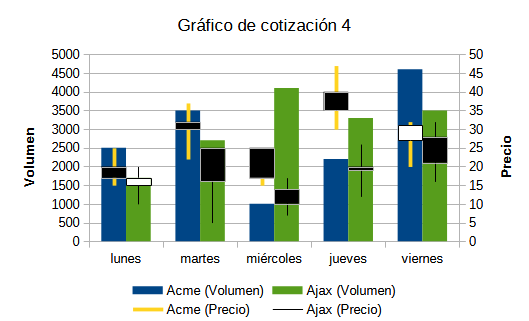
Nota
Las variantes 3 y 4 alinean automáticamente los datos al eje secundario. Para una mayor información sobre los ejes Y secundarios, vea el título «Alinear datos a un eje vertical secundario».
Los gráficos de líneas y columnas son apropiados para ilustrar datos distintos pero vinculados, tales como ventas en el tiempo (columnas) y ganancias (líneas). También puede mostrar líneas fijas de mínimos y máximos, como aquellas usadas en las pruebas médicas o en los gráficos de control de calidad. Use el diálogo Tipo de gráfico para definir el número de líneas. De manera predeterminada, la primera fila o columna corresponde a las categorías y las últimas filas o columnas corresponden a las líneas.
Seleccione una de las siguientes variantes:
Líneas y columnas
Figura 85: Gráfico de líneas y columnas con el eje Y secundario

Líneas y columnas apiladas
Los diagramas de las figuras 85 y 86 muestran las ventas y beneficios de dos empresas en un periodo de tiempo. Observe que cuando se crea el primer gráfico, las líneas tienen colores diferentes a las columnas, para una misma empresa. Para hacerlas coincidir, cambie el color de las líneas seleccionándolas, luego haga clic derecho, seleccione Formato de serie de datos en el menú contextual y a continuación vaya a la página Línea para cambiar los colores y tamaños de las líneas.
Para modificar el fondo, haga clic derecho en el mismo, seleccione Formato de plano lateral y seleccione los ajustes deseados en el botón Degradado de la página Área. Para alinear series de datos a un eje Y secundario, vea el título«Alinear datos a un eje vertical secundario».
Figura 86: Gráfico de líneas y columnas apilado
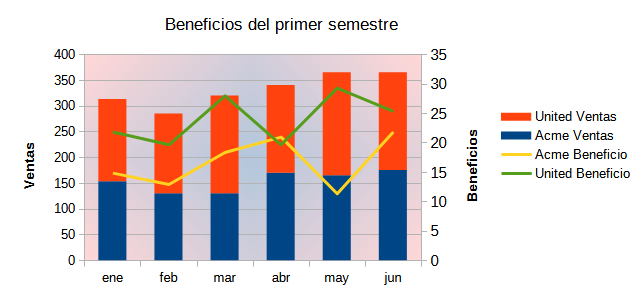
Las tablas dinámicas son un tipo especial de tablas que simplifican la manipulación y el análisis de datos. Se las usa ampliamente para procesar grandes cantidades de datos. Los gráficos dinámicos se basan en tablas dinámicas y se pueden crear al hacer clic en una celda dentro de una tabla dinámica y a continuación diríjase al menú Insertar > Gráfico o haga clic en el icono Insertar gráfico en la barra de herramientas Estándar. Si bien los gráficos dinámicos heredan muchas propiedades de los otros tipos de gráficos descritos en este capítulo, también tienen otras características que se describen en el «Capítulo 9, Uso de tablas dinámicas».
Calc no tiene actualmente la opción de crear una serie de datos como un diagrama de caja. Sin embargo, es posible convertir el mínimo, el primer cuartil, la mediana, el tercer cuartil y el máximo de un gráfico de barras apiladas con la serie de datos en filas (sin una leyenda) en un diagrama de caja y bigotes.
La conversión de este gráfico de barras apiladas en un diagrama de cajas y bigotes se realiza reemplazando las pilas en el gráfico con:
Un mínimo de la serie de datos
La diferencia entre el primer cuartil y el mínimo de la serie de datos.
La diferencia entre la mediana y el primer cuartil de la serie de datos.
La diferencia entre el tercer cuartil y la mediana de la serie de datos.
La diferencia entre el máximo y el tercer cuartil de la serie de datos.
Al calcular las diferencias del primer y tercer cuartil, es importante reconocer si la serie de datos contiene una cantidad par o impar de datos. Para el primer caso, use la función CUARTIL.EXC (intervalo; parámetro), mientras que para el segundo use la función CUARTIL.INC (intervalo; parámetro) (figura 87).
Las funciones MIN (intervalo), MEDIANA (intervalo) y MAX (intervalo) se pueden utilizar para calcular el mínimo, la mediana y el máximo, respectivamente.
Figura 87: Gráfico de barras apiladas y diagrama de caja y bigotes
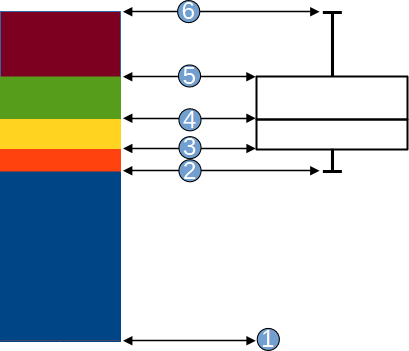
El mínimo de la serie de datos
El primer cuartil de la serie de datos
La parte inferior de la caja que se formará
La mediana de la serie de datos
El tercer cuartil de la serie de datos (también es la parte superior del cuadro que se forma)
El máximo de la serie de datos
Para convertir un gráfico de barras en uno de caja y bigotes siga estos pasos:
1) Elimine o aplique el color blanco a la pila inferior, para ello haga clic derecho y elija Formato de serie de datos en el menú contextual.
2) Mientras esté en el modo de edición, haga clic con el botón derecho en el gráfico y seleccione Insertar barras de error Y en el menú contextual.
3) Establezca el estilo de línea como Continuo y la Anchura en 0,03 cm en la sección Propiedades de línea de la página Línea, en el diálogo Barras de error Y para la series de datos.
4) En la página Barras de error Y, seleccione Intervalo de celdas y en la sección Indicador de error elija Negativo. En el cuadro Negativo (-) ahora abierto, inserte la diferencia entre el 1er cuartil y el mínimo.
5) Elimine o aplique el color blanco a la pila superior, para ello haga clic derecho y vaya al Formato de serie de datos en el menú contextual.
6) Ajuste la configuración de la parte superior de los bigotes realizando los pasos similares a los descritos anteriormente.
La caja consta de la pila central y la pila superior con la mediana que separa las dos pilas. Ambas pilas deben enmarcarse con bordes configurándolos mediante el Formato de serie de datos del menú contextual. En la página Borde del diálogo, el estilo debe establecerse en Continuo y su Anchura en 0,03 cm. Si desea, puede eliminar o configurar el fondo de color blanco en la pestaña Área.
Para obtener instrucciones más detalladas sobre cómo hacer un diagrama de cajas, consulte https://wiki.documentfoundation.org/Documentation/HowTo/Calc/BoxplotWithWhiskers
Los minigráficos son gráficos pequeños, simples y del tamaño de una celda destinados a transmitir de forma general la variación de datos dentro de un conjunto de los mismos. Por lo general, los minigráficos se utilizan para mostrar la variación a lo largo del tiempo y se dibujan sin ejes ni coordenadas.
Figura 88: Un ejemplo de un minigráfico simple

Sugerencia
Los minigráficos de Calc son compatibles con los minigráficos de Excel y se pueden importar y exportar mutuamente.
Para crear un minigráfico, seleccione la fila o columna de datos de origen y, a continuación, realice una de las siguientes acciones:
Haga clic con el botón derecho en los datos seleccionados y, en el menú contextual, elija Minigráficos > Minigráfico
Vaya a Insertar > Minigráfico en el menú.
A continuación, complete el diálogo Propiedades del minigráfico, configure los atributos y haga clic en Aceptar para completar la creación del minigráfico.
Figura 89: Diálogo Propiedades del minigráfico
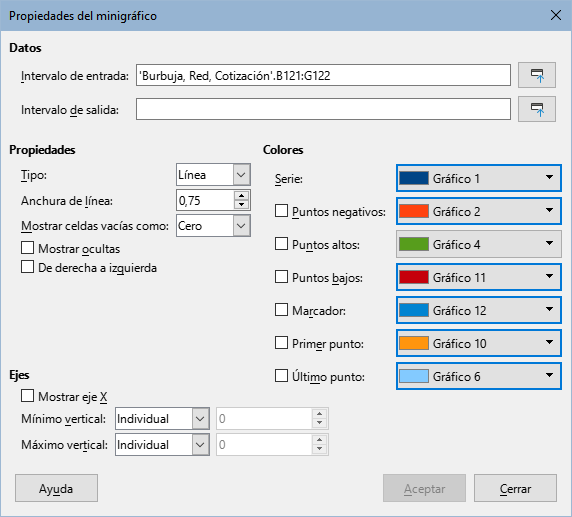
Datos
Intervalo de entrada – Intervalo de datos para el minigráfico. Esto se rellenará automáticamente si seleccionó un intervalo de datos antes de crear el minigráfico.
Intervalo de salida – La celda donde se colocará el minigráfico.
Propiedades
Tipo – Seleccione el tipo de minigráfico: Línea, Columnas o En pilas (consulte Tipos de minigráficos a continuación).
Ancho de línea – Establezca el ancho de línea para el minigráfico.
Mostrar celdas vacías como – Vacío – omite los datos faltantes y muestra un espacio en la secuencia. Cero – muestra los datos faltantes como cero, Atravesar -– omite los datos faltantes y dibuja una línea hasta el siguiente valor.
Mostrar ocultas – Marque esta opción para mostrar los datos en el Intervalo de entrada seleccionado en el minigráfico. Si no la marca, se ignoran los datos ocultos.
De derecha a izquierda – De forma predeterminada, los datos del minigráfico mostrarán los datos de izquierda a derecha para las filas y de arriba a abajo para las columnas. Si marca esta casilla, se mostrará al revés.
Colores
Establezca el color principal para la Serie de valores, marque y seleccione colores para que diferentes tipos de valores se muestren en el minigráfico. El Marcador establecerá el color predeterminado para los puntos de datos solo en los minigráficos de tipo Línea.
Ejes
Mostrar eje X – Marque para mostrar un eje X en el minigráfico.
Mínimo vertical, Máximo vertical – Establezca los valores mínimo y máximo para el eje Y en función de un minigráfico Individual, un Grupo de minigráficos (consulte Crear múltiples minigráficos a continuación) o establezca sus propios valores mínimos y máximos en Personalizado.
Nota
Un minigráfico se limita a una celda. Para mejorar su visualización, aumente el tamaño de la celda. Si el minigráfico se combina con otras celdas, seguirá teniendo el mismo tamaño que la celda original y perderá la opción de modificar el formato del minigráfico hasta que se separen.
Hay tres tipos de minigráficos: Línea, Columnas y En pilas.
Línea
Figura 90: Ejemplo de un minigráfico de línea
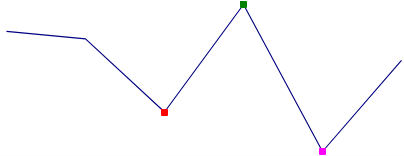
Columnas
Figura 91: Ejemplo de un minigráfico de columnas
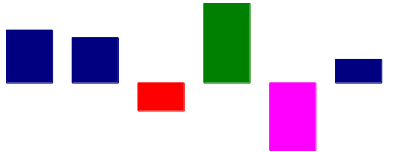
En pilas
Figura 92: Ejemplo de un minigráfico en pilas
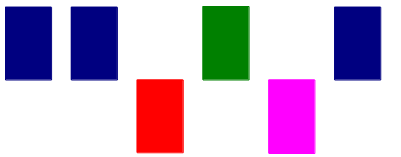
Puede crear múltiples minigráficos a la vez seleccionando varias filas o columnas para el Intervalo de entrada. Seleccione un número igual de celdas como Intervalo de salida, ya que hay filas o columnas en el Intervalo de entrada.
A continuación, configure las propiedades de los minigráficos y haga clic en Aceptar para crearlas. Aparecerán en las celdas de Intervalo de salida en el mismo orden que las filas o columnas seleccionadas en el Intervalo de entrada.
Todas estos minigráficos compartirán el mismo formato y el mismo grupo de minigráficos (consulte los Grupos de minigráficos a continuación).
Al establecer el Mínimo vertical o el Máximo vertical en el Grupo, cada eje Y del minigráfico asociado se ampliará para incluir el valor más bajo (para el mínimo) o más alto (para el máximo) de todos los datos en los minigráficos asociados.
Sugerencia
Es posible que vea el botón Aceptar en el diálogo Propiedades del minigráfico deshabilitado (aparece atenuado), esto es porque el número de celdas en el Intervalo de salida no coincide con el número de filas o columnas seleccionadas en el Intervalo de entrada. Corríjalo para que coincidan y el botón Aceptar se habilitará.
Para actualizar el intervalo de datos de un minigráfico, haga clic con el botón derecho en el mismo y elija Minigráficos > Editar minigráfico, actualice el Intervalo de datos y haga clic en Aceptar.
Figura 93: Diálogo Intervalo de datos del minigráfico
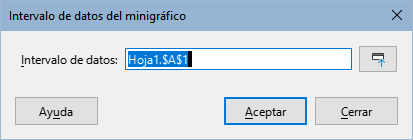
Una vez creado, cada minigráfico se asocia a un grupo de minigráficos. Un grupo de minigráficos contiene información de formato y puede asociarse con más de un minigráfico. Si se crean varios minigráficos a la vez, todos estarán el mismo grupo de minigráficos. Cualquier cambio en un grupo de minigráficos afectará a todos los minigráficos que componen el grupo.
Figura 94: Diálogo Propiedades del minigráfico al editar un grupo
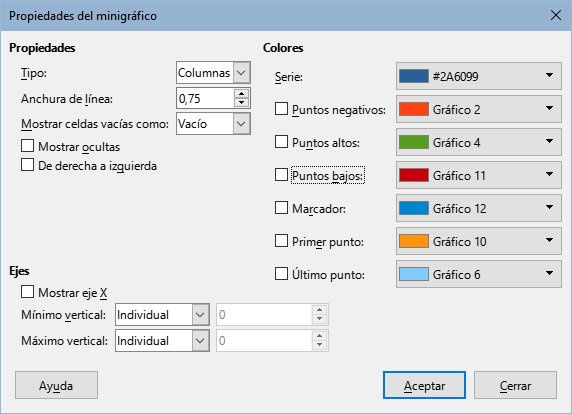
Para actualizar un grupo de minigráficos, abra el diálogo Propiedades del minigráfico con uno de estos métodos:
Haga clic derecho en un minigráfico de el grupo que desee modificar y vaya Minigráficos > Editar grupo de minigráficos en el menú contextual
Seleccione una celda que contenga una minigráfico en el grupo que se desee modificar y en el menú vaya a Formato > Minigráficos > Editar grupo de minigráficos
Las propiedades se pueden aplicar o actualizar haciendo clic en Aceptar.
Para agrupar varios minigráficos para que compartan el mismo formato:
1) Seleccione el minigráfico con el formato de grupo que se aplicará a los otros.
2) Seleccione los otros minigráficos para añadir al grupo
3) A continuación, seleccione uno de estos métodos para finalizar la agrupación:
Haga clic derecho en una de las celdas seleccionadas y elija: Minigráficos > Agrupar minigráficos
En el menú vaya a Formato > Minigráficos > Agrupar minigráficos
Si desea desagrupar los minigráficos para que se puedan formatear por separado, seleccione los minigráficos que se eliminarán del grupo y realice una de las siguientes acciones:
Haga clic con el botón derecho en una de las celdas seleccionadas y elija: Minigráficos > Desagrupar minigráficos
En el menú, vaya a Formato > Minigráficos > Desagrupar minigráficos
Para eliminar un minigráfico, simplemente seleccione el mismo y pulse Supr.