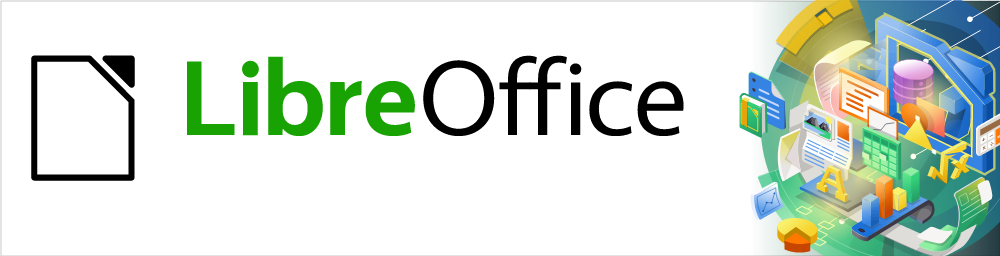
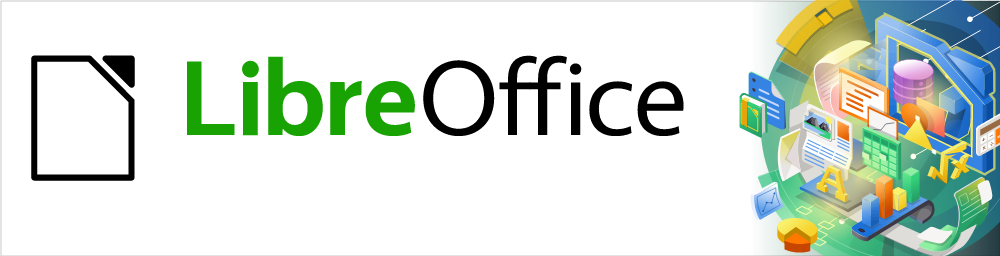
Guía de Calc 7.5
Capítulo 4
Formatear datos
Haga brillar sus datos
Este documento tiene derechos de autor © 2023 por el equipo de documentación de LibreOffice. Los colaboradores se listan más abajo. Se puede distribuir y modificar bajo los términos de la GNU General Public License versión 3 o posterior o la Creative Commons Attribution License, versión 4.0 o posterior. Todas las marcas registradas mencionadas en esta guía pertenecen a sus propietarios legítimos.
|
Olivier Hallot |
|
|
De esta edición (traducción y revisión)
|
David Mamani Castro |
Juan C. Sanz Cabrero |
B. Antonio Fernández |
|
Skip Masonsmith |
Dan Lewis |
Steve Schwettman |
|
Roman Kuznetsov |
Peter Schofield |
Alain Romedenne |
|
Flywire |
Jochen Schiffers |
Andrew Pitonyak |
|
Steve Fanning |
Robert Großkopf |
Jean-Pierre Ledure |
|
Jenna Sargent |
Jost Lange |
Drew Jensen |
|
Pulkit Krishna |
Martin Fox |
Randolph Gamo |
|
Jean Hollis Weber |
Hazel Russman |
|
De ediciones previas (traducción y revisión)
|
Eduardo de Armas Micas |
Celia Palacios |
Juan C. Sanz Cabrero |
Puede dirigir cualquier comentario o sugerencia acerca de este documento al foro del equipo de documentación en español (es necesario registrarse).
Nota
Todo lo que publique en este foro, su dirección de correo o cualquier información personal escrita en el mensaje se archiva públicamente y no puede ser borrada.
Versión en español publicada en noviembre de 2023. Basada en la versión 7.5 de LibreOffice.
Algunas pulsaciones de teclado y opciones de menú en macOS, son diferentes de las usadas en Windows y Linux. La siguiente tabla muestra algunas equivalencias para las instrucciones usadas en este capítulo. Para una lista detallada vea la ayuda de la aplicación.
|
Windows o Linux |
macOS |
Efecto |
|
Menú, Herramientas > Opciones |
LibreOffice > Preferences |
Acceso a las opciones de configuración |
|
Clic derecho |
Ctrl+clic o clic derecho |
Abre un menú contextual |
|
Ctrl |
⌘ , Cmd or Command, |
Usado con otras teclas |
|
Alt |
⌥, Option o Alt |
Usado con otras teclas |
|
F11 |
⌘+T |
Abre la página Estilos de la Barra lateral |
El formateo de celdas es una característica importante de cualquier software de hoja de cálculo. Los recursos de formato que utiliza Calc contienen un amplio conjunto de atributos para mejorar la visualización de la información en las hojas de cálculo. En este capítulo se tratan tanto el formato manual como el formato con estilos y el formato condicional.
Nota
Todos los ajustes expuestos en esta sección se pueden aplicar como parte de un estilo de celda. Para mayor información vea el «Capítulo 5, Usar estilos y plantillas».
Puede aplicar formato a los datos en Calc de varias formas, ya sea a través de un estilo de celda definido previamente, como aplicarlo directamente a la celda. Para un mayor control, seleccione una celda o intervalo de celdas y use el diálogo Formato de celdas. Cuyas opciones de formato se exponen a continuación.
Puede ingresar varias líneas de texto en una sola celda usando el ajuste automático o los saltos de línea manuales. Cada método es útil para diferentes situaciones.
Para ajustar automáticamente varias líneas de texto en una celda, seleccione una celda o intervalo de celdas y use uno de los siguientes métodos:
Método 1
1) Vaya a Formato > Celdas en el menú o haga clic derecho y seleccione Formato de celdas en el menú contextual o use el atajo del teclado Ctrl+1 para abrir el diálogo Formato de celdas.y haga clic en la pestaña Alineación (figura 1).
Figura 1: Diálogo Formato de celdas – Pestaña Alineación
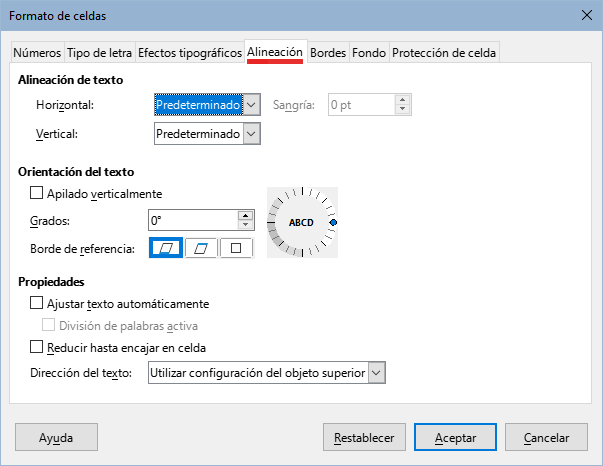
2) Bajo Propiedades, seleccione Ajustar texto automáticamente y haga clic en Aceptar.
Método 2
1) En la página Propiedades de la Barra lateral, abra el panel Alineación (figura 2).
2) Seleccione la opción Ajustar texto para aplicar el formato inmediatamente.
Figura 2: Panel Alineación en la Barra lateral (Propiedades)
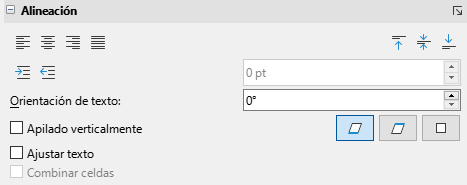
Método 3
Haga clic sobre Ajustar texto en la barra de herramientas Formato.
Para insertar un salto de línea manual mientras escribe en una celda, use el atajo del teclado Ctrl+Intro. Al editar texto, haga doble clic en la celda, luego ubique el cursor donde desea el salto de línea. En la Línea de entrada de la barra de Fórmulas, también o pulse Mayús+Intro.
Cuando se inserta un salto de línea manual, la altura de la fila de la celda cambia pero el ancho de la celda no cambia y el texto aún puede solaparse al final de la celda. Debe cambiar el ancho de celda manualmente o reposicionar el salto de línea.
El tamaño de letra de los datos en una celda puede ajustarse automáticamente para que quepa dentro de los bordes de la celda.
1) Seleccione una celda o un intervalo de celdas.
2) Haga clic derecho y elija Formato de Celdas en el menú contextual o vaya a Formato > Celdas en el menú o pulse Ctrl+1 para abrir el diálogo Formato de celdas.
3) Haga clic en la pestaña Alineación (figura 1).
4) Bajo Propiedades, seleccione Reducir hasta encajar en celda y pulse el botón Aceptar.
Puede aplicar a las celdas distintos formatos numéricos mediante los iconos en la barra de herramientas Formato (resaltados en la figura 3). Seleccione la celda, luego haga clic en el icono correspondiente para cambiar el formato numérico.
Para un mayor control o para seleccionar otros formatos de número, use la página Números del diálogo Formato de celdas con la que puede llevar a cabo estas acciones:
Aplicar a los datos cualquier formato de los tipos de datos en la lista Categorías.
Seleccionar uno de los formatos predefinidos de la lista Formato.
Controlar el número de posiciones decimales y ceros en Opciones.
Ingresar un código de formato personalizado. Esta es una función muy potente que se detalla en la página Códigos de formato numérico de la Ayuda.
La configuración Idioma controla la configuración local para los diferentes formatos, como el formato de fecha y el símbolo de moneda.
Figura 3: Iconos de formatos numéricos en la barra de herramientas Formato

Para seleccionar un tipo de letra y aplicar ese formato a una celda:
1) Seleccione una celda o intervalo de celdas.
2) Haga clic en el pequeño triángulo a la derecha del cuadro Nombre del tipo de letra en la barra de herramientas Formato (resaltado en la figura 4) y seleccione un tipo de letra de la lista desplegable. También se puede cambiar en la página Tipo de letra del diálogo Formato de celdas.
3) Haga clic en el pequeño triángulo a la derecha del recuadro Tamaño de letra en la barra de herramientas Formato y seleccione el tamaño de letra de la lista desplegable.
4) Para cambiar el formato del carácter, haga clic en los iconos Negrita, Itálica o Subrayar.
5) Para cambiar la alineación de párrafo del tipo de letra, haga clic en uno de los cuatro iconos de alineación (Alinear a la izquierda, Alinear al Centro y Alinear a la Derecha). El menú Formato > Alinear texto también proporciona estas opciones además de la alineación Justificado.
Figura 4: Nombre y tamaño del tipo de letra en la barra Formato

Nota
Para especificar el idioma usado en la celda, pulse en la pestaña Tipo de letra del diálogo Formato de celdas. Cambiar el idioma de una celda permite la coexistencia de varios idiomas en el mismo documento. Para usar otras características del tipo de letra, vea el siguiente apartado «Efectos tipográficos».
Sugerencia
Para elegir si quiere ver los nombres de los tipos de letra en texto plano o con su propio tipo de letra, vaya a Herramientas > Opciones > LibreOffice > Ver y marque o desmarque la opción Previsualizar tipos de letra en la sección Listas de tipos de letra. Consute el «Capítulo 15, Configurar y personalizar Calc» para más información.
1) Seleccione una celda o un intervalo de celdas.
2) Haga clic derecho y seleccione Formato de celdas en el menú contextual o vaya a Formato > Celdas en el menú o pulse Ctrl+1 para abrir el diálogo Formato de celdas.
3) Haga clic en la pestaña Efectos tipográficos (figura 5).
4) Elija el efecto tipográfico que desea usar de las opciones disponibles. Las opciones disponibles se describen en el «Capítulo 5, Usar estilos y plantillas».
5) Haga clic en Aceptar para aplicar los efectos tipográficos y cerrar el diálogo.
Figura 5: Diálogo Formato de celdas – Página Efectos tipográficos
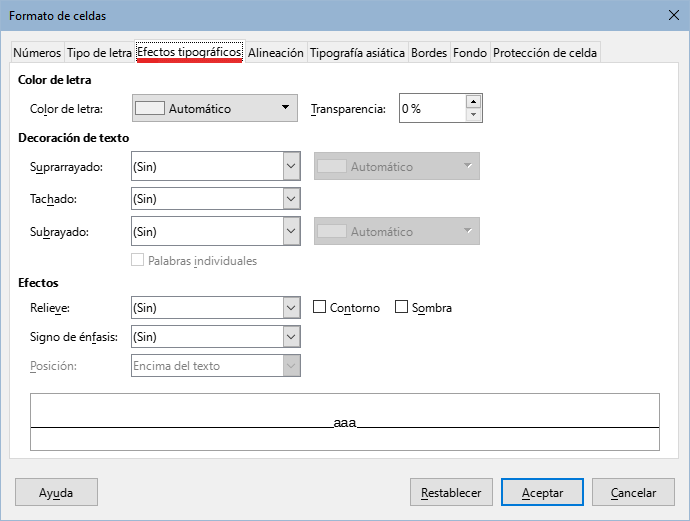
Cualquier cambio en los efectos tipográficos se aplican a la selección, a la palabra completa que contiene al cursor o a cualquier texto nuevo que escriba en la celda donde aplique los cambios.
Para cambiar la dirección del texto en una celda, utilice la página Alineación del diálogo Formato de celdas (figura 1):
1) Seleccione el Borde de referencia desde el cual desee rotar el texto, esto se aplica de la siguiente manera:
Primer icono (Expansión de texto a partir del borde inferior de la celda) – escribe el texto rotado desde el borde inferior de la celda hacia afuera.
Segundo icono (Expansión de texto a partir del borde superior de la celda) – escribe el texto rotado desde el borde superior de la celda hacia afuera.
Tercer icono (Expansión de texto dentro de la celda)– escribe el texto rotado solo en el interior de la celda.
2) Haga clic en el punto indicador de la rueda Orientación del texto y gírelo hasta alcanzar los grados deseados o escriba directamente el número de grados de rotación en el cuadro Grados
3) Seleccione Apilado verticalmente para que el texto aparezca verticalmente en la celda.
Al seleccionar Apilado verticalmente se activa la casilla de verificación Modo de disposición asiática cuando la compatibilidad con idiomas asiáticos está habilitada y la dirección del texto está configurada en vertical. Esta opción alinea los caracteres asiáticos uno debajo del otro en las celdas seleccionadas. Si la celda contiene más de una línea de texto, las líneas se convierten en columnas de texto que se organizan de derecha a izquierda. Los caracteres occidentales en el texto convertido se giran 90 grados a la derecha. Los caracteres asiáticos no se rotan.
Después de seleccionar una celda, los iconos de la barra de herramientas Formato se pueden utilizar de la siguiente manera:
Para cambiar la dirección del texto de horizontal (predeterminada) a vertical, haga clic en el icono Dirección de texto de arriba abajo.
Para cambiar la dirección del texto de vertical a horizontal (predeterminada), haga clic en el icono Dirección de texto de izquierda a derecha.
Para cambiar la dirección del texto de izquierda a derecha, que es la dirección predeterminada para los tipos de letra occidentales, a la dirección de derecha a izquierda, que es la usada en algunos idiomas, por ejemplo el árabe, haga clic en el icono De derecha a izquierda. Esto solo funciona si se ha usado un tipo de letra que requiera una dirección de derecha a izquierda.
Para volver a cambiar la dirección del texto a la predeterminada de izquierda a derecha usada por los tipos de letra occidentales, haga clic en el icono De izquierda a derecha.
Nota
Los iconos de dirección de texto solo se habilitan si activa las opciones Asiático y Disposición compleja de textos bajo Herramientas > Opciones > Configuración de idiomas > Idiomas > Idiomas predeterminados para los documentos. Para que se muestren estos botones, haga clic derecho en la barra de herramientas y seleccione Botones visibles en el menú contextual, luego haga clic en el icono que necesite y este se colocará en la barra de herramientas Formato.
Si la compatibilidad con idiomas asiáticos está habilitada a través de Herramientas > Opciones > Configuración de idiomas > Idiomas > Idiomas predeterminados para los documentos > Asiático se activa la pestaña Tipografía asiática en el diálogo Formato de celdas (figura 6). Con esta pestaña se accede la página que permite configurar algunas opciones tipográficas para las celdas en documentos con idiomas asiáticos.
Figura 6: Diálogo Formato de celdas: pestaña Tipografía asiática
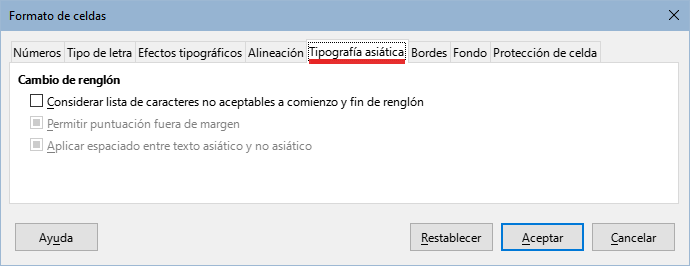
Se proporcionan las siguientes opciones:
Considerar lista de caracteres no aceptables a comienzo y fin del renglón: evita que los caracteres de la lista de caracteres restringidos comiencen o terminen una línea. Los caracteres se reubican en la línea anterior o en la siguiente. Para editar la lista de caracteres restringidos, vaya a Herramientas > Opciones > Configuración de idiomas > Disposición asiática > Caracteres inicial y final.
Permitir puntuación fuera de margen: evita que las comas y los puntos rompan la línea. En cambio, estos caracteres se agregan al final de la línea, incluso en el margen de la página.
Aplicar espaciado entre texto asiático y no asiático: inserta un espacio entre el texto ideográfico y alfabético.
Para aplicar formatos preestablecidos a los bordes de una celda o un grupo de celdas, puede usar los iconos de bordes en la barra de herramientas Formato o puede usar el diálogo Formato de celdas para un mayor control. Vea el «Capítulo 5, Usar estilos y plantillas», para mayor información sobre las opciones.
Nota
Las propiedades de los bordes de las celdas se aplican a las celdas seleccionadas y solo pueden ser cambiadas si está editando esas celdas. Por ejemplo, si la celda C3 tiene un borde superior, ese borde solo se puede eliminar seleccionando la celda C3. No puede ser borrado en C2, aunque parezca ser el borde inferior de C2.
1) Seleccione una celda o un intervalo de celdas.
2) Haga clic derecho y seleccione Formato de celdas en el menú contextual, vaya a Formato > celdas en el menú o pulse Ctrl+1 para abrir el diálogo Formato de celdas.
3) En la pestaña Bordes (figura 7), seleccione las opciones que necesite.
Figura 7: Diálogo Formato de celdas – Pestaña Bordes
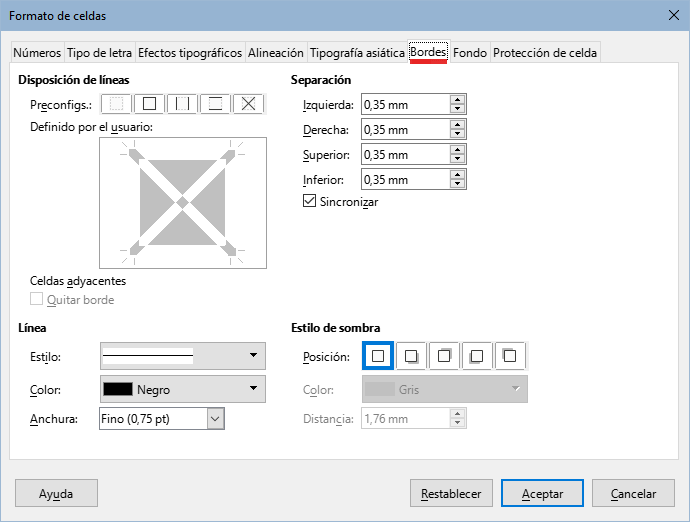
4) Haga clic en Aceptar para cerrar el diálogo y aplicar los cambios.
De manera alternativa, puede usar los iconos en la barra de herramientas Formato para aplicar los estilos predefinidos a los bordes:
1) Haga clic en el icono Bordes y seleccione una de las opciones de la paleta de bordes.
2) Haga clic en el icono Estilo de borde y elija uno de los estilos de línea de la paleta de estilos de borde.
3) Haga clic en el icono Color de borde y seleccione un color de la paleta de colores de borde.
Nota
Al agregar bordes con los iconos de bordes de la barra de herramientas Formato, tiene dos opciones de operación: hacer clic en el icono deseado para agregar un borde a los bordes presentes o Mayús+clic para agregar un borde y eliminar los bordes presentes.
Para aplicar un color de fondo a una celda o un intervalo de celdas (para mayor información, vea el «Capítulo 5, Usar estilos y plantillas»):
1) Seleccione una celda o un intervalo de celdas.
2) Haga clic derecho y seleccione Formato de celdas en el menú contextual o vaya a Formato > Celdas en el menú o pulse Ctrl+1 para abrir el diálogo Formato de celdas.
3) En la pestaña Fondo, seleccione un color de la paleta de colores.
4) Haga clic en Aceptar para aplicar los cambios y cerrar el diálogo.
Alternativamente, haga clic en el icono Color de fondo en la barra de herramientas Formato y seleccione un color de la paleta de colores de fondo.
Puede usar la herramienta Formato automático para aplicar rápidamente formato a un grupo de celdas que forman una tabla.
1) Seleccione un intervalo de celdas de al menos tres columnas y tres filas, incluyendo los encabezados de fila y columna, a los que desee aplicar un formato.
2) Vaya a Formato > Estilos de formato automático en el menú para abrir el diálogo Formato automático (figura 24).
Figura 8: Diálogo Formato automático
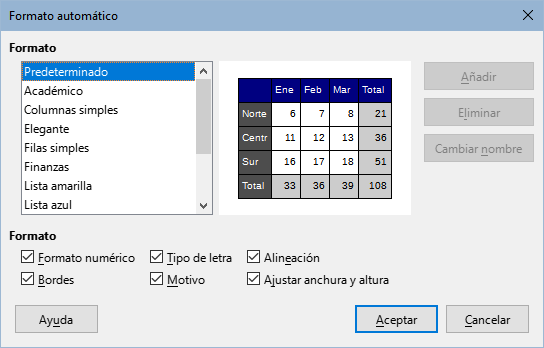
3) Elija un tipo y color de formato predeterminado de la lista Formato.
4) Seleccione las propiedades de formato que desea incluir al aplicar el formato automático.
5) Haga clic en Aceptar para aplicar los cambios y cerrar el diálogo.
Puede definir un nuevo formato automático, de modo que esté disponible para aplicarlo en cualquier libro de cálculo.
1) Ajuste el tipo de dato, tipo de letra, tamaño de letra, bordes de celda, fondo, entre otros atributos, a un grupo de celdas.
2) Seleccione un intervalo de celdas de al menos 4x4 celdas. (figura 10).
3) Vaya a Formato > Estilos de formato automático para abrir el diálogo Formato automático. El botón Añadir ahora estará disponible (si se selecciona un intervalo más pequeño que 4x4, el botón Añadir no estará disponible).
4) Haga clic en Añadir.
5) En la casilla Nombre del diálogo Añadir autoformato escriba un nombre representativo para el nuevo formato automático y haga clic en Aceptar para agregar el nuevo formato.
6) El nuevo formato automático ahora está disponible en la lista Formato en el diálogo Formato automático. Haga clic en Aceptar para cerrar el diálogo.
Nota
El formato automático no utiliza estilos de celda. Aplica formato directo al intervalo seleccionado. El nuevo formato automático se almacena en el perfil de usuario y no forma parte del documento de hoja de cálculo. Esto significa que puede reutilizar el nuevo formato automático en otra hoja de cálculo usando su perfil, pero con un perfil diferente o un usuario diferente, el nuevo formato no aparecerá en la lista. Consulte el «Capítulo 5, Usar estilos y plantillas».
A veces, la hoja de cálculo puede contener datos de diferentes tipos en la misma columna, fila o intervalo. Por ejemplo, una columna con fechas puede tener una cadena (texto) escrita en el mismo formato que el formato de fecha predeterminado para la columna. Debido a que las cadenas y los números se tratan de manera diferente en algunas funciones importantes como PROMEDIO, la hoja de cálculo puede mostrar resultados incorrectos si los datos son de tipo mixto.
El resaltado de valores muestra el contenido de las celdas en diferentes colores según el tipo de contenido. Un ejemplo de resaltado de valores se muestra en figura 9.
El texto se muestra en negro.
Los resultados de las fórmulas se muestran en verde.
Los números (que incluyen valores de fecha y hora) se muestran en azul.
Figura 9: Ejemplo de resaltado de valores

Los colores para destacar los diferentes tipos de valores anulan cualquier color aplicado mediante formato. Este cambio de color se aplica solo a los colores vistos en pantalla. Al imprimir un libro de cálculo, los colores originales del formato usado son los que se imprimen.
Vaya a Ver > Destacar valores en el menú o use el atajo de teclado Ctrl+F8 para activar o desactivar la función. Cuando el resaltado de valores esté desactivado, los colores que se ven en pantalla son los originales del formato aplicado.
Puede hacer que Destacar valores se active por defecto al abrir un libro de cálculo en Calc. Solo seleccione Herramientas > Opciones > LibreOffice Calc > Ver > Resalte de valores. Es posible que no desee este modo de resaltado de valores si lo que va a hacer es aplicar un formato de color a las celdas para su impresión.
Puede configurar formatos de celda para que cambien dependiendo de las condiciones que especifique. El formato condicional se utiliza para resaltar datos que estén fuera de las especificaciones establecidas. Se recomienda no emplear demasiado el formato condicional, ya que podría reducir el efecto de los datos que quedan fuera de esas especificaciones.
Nota
El formato condicional depende del uso de estilos y de que la característica Cálculo automático esté activada. Si no está familiarizado con los estilos, vea el «Capítulo 5, Usar estilos y plantillas», para mayor información.
Figura 10: Iconos para el formato condicional
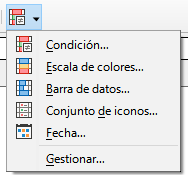
1) Asegúrese de que el cálculo automático esté activado: Datos > Calcular > Cálculo automático.
2) Seleccione las celdas donde desea aplicar el formato condicional.
3) En el menú vaya a Formato > Condicional > Condición, Escala de colores, Barra de datos , Conjunto de iconos o Fecha para abrir el diálogo Formato condicional. Se muestran todas las condiciones previamente definidas.
4) Haga clic en Añadir para crear y definir una nueva condición. Repita este paso las veces que necesite.
5) Seleccione uno de los estilos ya definidos en la lista desplegable Aplicar estilo.
6) Alternativamente, seleccione Estilo nuevo al inicio de la lista desplegable para abrir el diálogo Estilo de celda y crear un nuevo estilo de celda.
7) Haga clic en Aceptar para guardar las condiciones y cerrar el diálogo. Las celdas seleccionadas quedarán configuradas para mostrar un resultado en función del contenido.
Consejo
Aunque se puede acceder a cada tipo de condición mediante una opción diferente en el menú Formato > Condicional, las cinco variantes del diálogo Formato condicional mostradas anteriormente, en las figuras (de la 14 a la 18) no son distintas. Una vez que el diálogo está abierto, puede crear condiciones de todo tipo sin interactuar con el menú. Por ejemplo, puede crear la Condición 1 para seleccionar un estilo de celda que se usará si la celda toma un valor determinado (la Condición 1 es del tipo "Condición"). Luego puede pulsar el botón Añadir para crear la Condición 2 seleccionando Todas las celdas en el menú desplegable superior izquierdo de la condición y luego seleccionando Barra de datos en el menú desplegable adyacente (la Condición 2 es del tipo "Barra de datos"). Luego puede pulsar el botón Agregar para crear la Condición 3 seleccionando Fecha en el menú desplegable superior izquierdo de la condición (la Condición 3 es del tipo "Fecha"). De esta forma, puede establecer varias condiciones de diferentes tipos para controlar el formato condicional de las celdas seleccionadas.
El diálogo Formato condicional es el punto de partida para definir un formato condicional. En él puede elegir los formatos para resaltar cualquier dato contenido en la hoja de cálculo que cumpla con las condiciones definidas.
Aplica el estilo seleccionado a la celda o intervalo de celdas controlado por la condición establecida en la lista desplegable. El formato se aplica a cada celda individualmente y la condición puede depender de los valores de otras celdas del intervalo seleccionado. Las condiciones válidas se describen en las tablas 1, 2 y 3.
Figura 11: Diálogo Formato condicional - El valor de la celda.
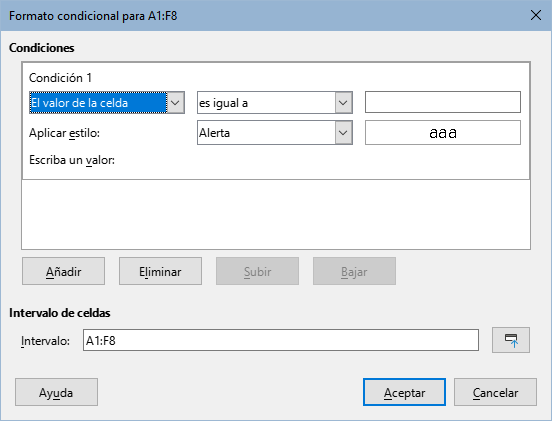
Tabla 1: Condiciones para valores de texto o numéricos en las celdas.
|
Condición |
Aplica el estilo seleccionado a la celda... |
|
es igual a |
Cuando su valor es igual al valor definido en el cuadro de la derecha. Utilice texto entrecomillado si compara cadenas de texto. |
|
es diferente de |
Cuando el valor es distinto al definido en el cuadro de la derecha. Utilice texto entrecomillado si compara cadenas de texto. |
|
está duplicado |
Cuando al menos una celda del intervalo contiene un dato igual. |
|
no está duplicado |
Cuando el dato de la celda es único dentro del intervalo |
|
comienza por |
Cuando el contenido empieza con el texto o número definido. Consulte la nota sobre la conversión de texto a continuación. |
|
termina por |
Cuando el contenido termina con el texto o número definido. |
|
contiene |
Cuando el contenido de la celda contiene el texto o el número definido. Consulte la nota sobre la conversión de texto. |
|
no contiene |
Cuando el contenido de la celda no contiene el texto o el número definido. Consulte la nota sobre la conversión de texto. |
Nota sobre las condiciones de conversión de texto
La condición se aplica a la conversión de texto interno del contenido de la celda. Los valores numéricos se comparan con su representación de texto equivalente. Los formatos de celdas numéricas (moneda, científico, definido por el usuario...) no se consideran para las comparaciones.
Tabla 2: Condiciones solo para celdas con valores numéricos.
|
Condición |
Aplica el estilo seleccionado a la celda cuando el valor de la celda es... |
|
es menor que |
Estrictamente menor que el valor definido en el cuadro de la derecha. |
|
es mayor que |
Estrictamente mayor que el valor definido |
|
es menor o igual a |
Menor o igual al valor definido |
|
es mayor o igual a |
Mayor o igual al valor definido |
|
está entre |
Se encuentra entre los valores definidos en los cuadros adyacentes. |
|
no está entre |
No se encuentra entre los valores definidos en los cuadros adyacentes. |
|
está entre los primeros N elementos |
Se encuentra entre el valor máximo del rango y el enésimo elemento mayor de la misma definido en el cuadro de la derecha. |
|
está entre los últimos N elementos |
Se encuentra entre el valor máximo del rango y el enésimo elemento mayor de la misma definido en el cuadro. |
|
está en el N por ciento superior |
En el N por ciento superior del número de celdas del rango. Por ejemplo, en un rango de 20 celdas y N es igual a 20, el estilo se aplica a las 4 últimas celdas del rango. Ingrese el valor de N en el cuadro de la derecha. |
|
está en el N por ciento inferior |
En el N por ciento inferior del número de celdas del rango. Por ejemplo, en un rango de 20 celdas y N es igual a 20, el estilo se aplica a las 4 últimas celdas del rango. Ingrese el valor de N en el cuadro de la derecha. |
|
está por encima de la media |
estrictamente mayor que el promedio de los valores del rango de celdas. Consulte la nota sobre la función PROMEDIO. |
|
está por debajo de la media |
el valor de la celda es estrictamente menor que el promedio de los valores del rango de celdas. Consulte la nota sobre la función PROMEDIO. |
|
está por encima o es igual a la media |
mayor o igual que el promedio de los valores del rango de celdas. Consulte la nota sobre la función PROMEDIO. |
|
está por debajo o es igual a la media |
es menor o igual que el promedio de los valores del rango de celdas. Consulte la nota sobre la función PROMEDIO. |
Nota sobre la función PROMEDIO en formato condicional
La función PROMEDIO ignora cualquier texto o celda vacía dentro de un rango de datos. Si sospecha resultados incorrectos de esta función, busque texto en los intervalos de datos. Para resaltar contenidos de texto en un intervalo de datos, utilice la función de Resaltado valores.
Tabla 3: Condiciones para errores en celdas.
|
Condición |
Aplica el estilo seleccionado a la celda... |
|
es un error |
Cuando la celda está en una condición de error definida en el cuadro de la derecha. Consulte el «Apéndice B, Códigos de error». Consejo Una celda que hace referencia a otra celda con una condición de error no está en error en sí misma. |
|
no es un error |
Cuando la celda no está en una condición de error definida en el cuadro de la derecha. |
Use Escala de colores para establecer el fondo de las celdas dependiendo del valor de los datos en la celda. La escala de colores solo se puede usar cuando Todas las celdas se han seleccionado para la condición. Puede utilizar dos o tres colores para la escala de color o el degradado.
Figura 12: Diálogo Formato condicional - Escala de colores.

La Escala de colores (2 entradas) requiere la definición de los colores para los valores mínimo y máximo en el rango. Estos dos valores se pueden calcular de varias maneras:
Mín. (Máx.): el valor mínimo (máximo) del intervalo.
Percentil: Un percentil es cada uno de los 99 valores que dividen los datos ordenados en 100 partes iguales, de modo que cada parte representa 1/100 de la población de la muestra. Un percentil devuelve el valor de una serie de datos que va del valor más pequeño al más grande en un conjunto de datos. Para P = 25, el percentil significa el primer cuartil. P = 50 es también la MEDIANA del conjunto de datos. Introduzca el valor del percentil en el cuadro de texto justo debajo. Los valores válidos son de 0 a 100.
Figura 13: Escala de colores con 2 y 3 entradas.
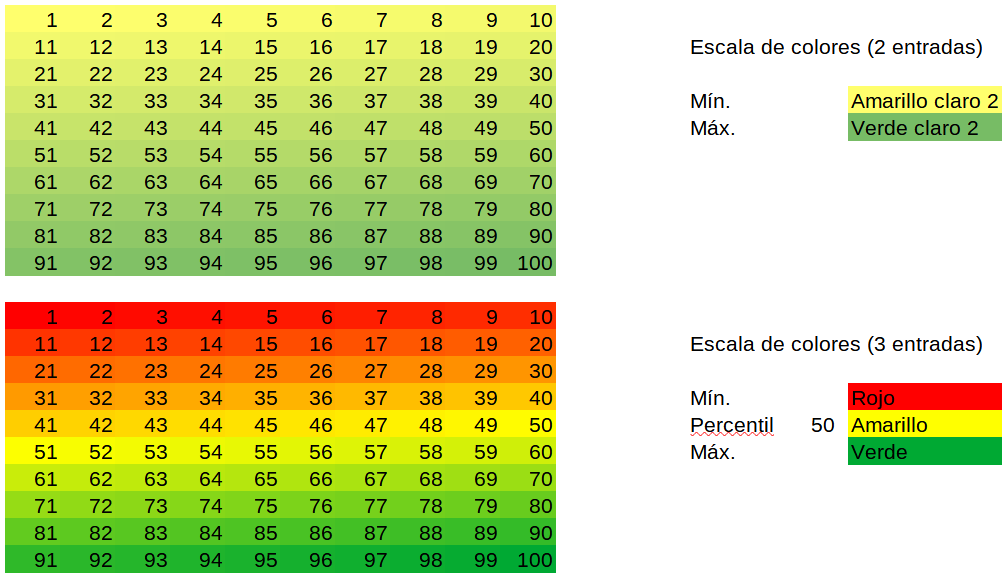
Valor: un valor fijo establecido para el color mínimo (máximo). Introduzca el valor en el cuadro inferior.
Porcentaje: un valor fijo que representa el porcentaje del mínimo (máximo) de la longitud definida por los valores mínimo y máximo en el intervalo. Un mínimo del 10% selecciona los valores por debajo del 10% del segmento [Mín.,Máx.]. Un máximo del 80% selecciona valores por encima del 80% del segmento [Mín.,Máx.]. Los valores válidos son de 0 a 100. No ingrese el signo de porcentaje (%).
Fórmula: una expresión de fórmula que comienza con el signo igual (=) que calcula el valor numérico para los colores mínimos (máximos). Los valores pueden ser números, fechas u horas. Introduzca la expresión de la fórmula en el cuadro inferior.
La Escala de colores (3 entradas) permite un tercer color para un valor de datos intermedio. El tercer color se puede definir como para la Escala de colores (2 entradas) anterior y con dos opciones más:
Mín. (Máx.): El valor mínimo (máximo) del rango.
Provee una representación gráfica de los datos en la hoja de cálculo. La representación gráfica se basa en los valores de un intervalo seleccionado. Haga clic en Más opciones en el diálogo Formato condicional para determinar cómo se verán las barras de datos. Barra de datos solo se puede usar cuando Todas las celdas han sido seleccionadas para la condición.
Para formatear todas las celdas con barras de datos, debe establecer los valores mínimo y máximo del intervalo de datos. Las opciones de condición son las mismas que las de la escala de colores anterior con la adición de:
Automático: establece automáticamente el valor máximo y en función de los valores del conjunto de datos.
Figura 14: Diálogo Formato condicional - Barra de datos.

Opciones de la Barra de datos
Haga clic en el botón Más opciones para seleccionar los atributos de las barras de datos. Se abre el diálogo Barra de datos (figura 15):
Valores de entrada
Define los valores mínimo y máximo para el formato de la barra de datos. Consulte los elementos desplegables descritos en el mínimo y el máximo de la escala de colores anterior.
Figura 15: Opciones de la Barra de datos.
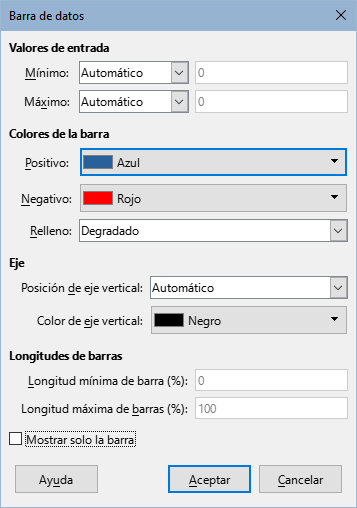
Colores de la barra
Establezca el color para valores positivos y negativos. Configure el modo de relleno de barra:
Degradado: establezca una escala de color entre el color de los valores positivos (negativos) y el blanco.
Color: use el color positivo (negativo) para toda la barra de datos, sin gradiente de desvanecimiento (figura 16).
Figura 16: Barra de datos.
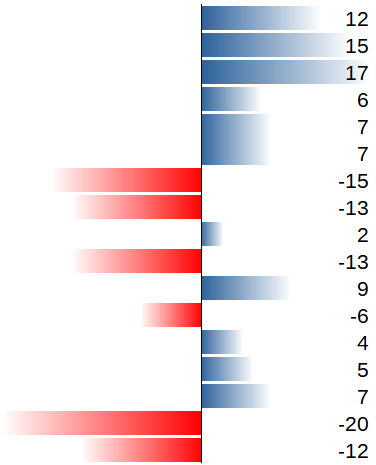
Eje
Establezca la posición del eje vertical para la barra de datos. Los valores son:
Automático: posicionar el eje vertical en medio de los valores máximo y mínimo.
En medio: establezca el eje vertical en el medio de la columna (figura 16).
Ninguno: no muestra un eje vertical.
Longitudes de barras
Establece la longitud mínima (máxima) de las barras de datos, como porcentaje del ancho de la columna.
Mostrar solo la barra
No mostrará valores en la celda, solo se verán las barras de datos.
Conjunto de iconos muestra un icono próximo al dato en cada celda seleccionada para dar una representación visual de dónde se ubican los datos de cada celda según el intervalo que se ha establecido. Los conjuntos de iconos disponibles son flechas de colores, flechas grises, banderas de colores, signos de colores, símbolos, valoraciones y cuartos de circunferencia (figuras 17 y 18).
Figura 17: Conjuntos de iconos de 3 iconos.
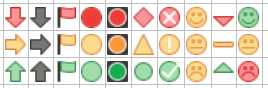
Figura 18: Conjuntos de iconos de 4 y 5 iconos.
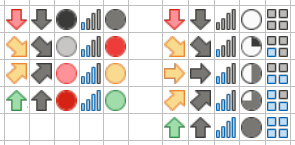
Solo se puede acceder a los conjuntos de iconos cuando todas las celdas implicadas estén seleccionadas y se abra el diálogo Formato condicional (figura 19).
Figura 19: Diálogo Formato condicional - Conjunto de iconos.
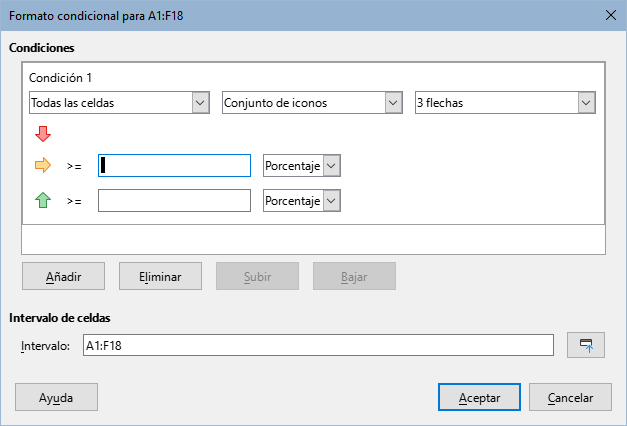
La figura 20 muestra el conjunto de iconos que se utiliza en el formato condicional para mostrar la evolución de los datos en dos conjuntos de datos.
Figura 20: Conjunto de iconos tipo flechas.
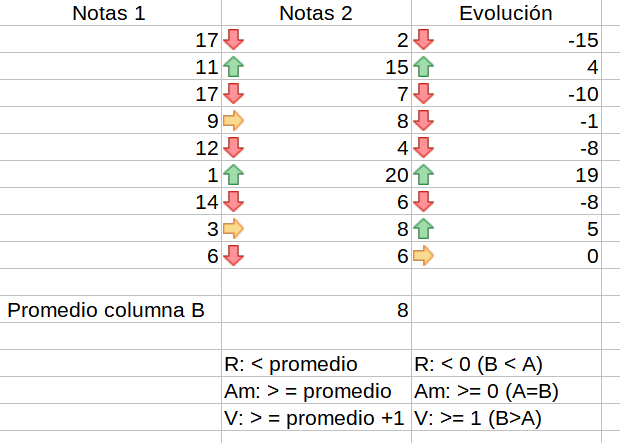
Figura 21: Diálogo Formato condicional - La fecha es.
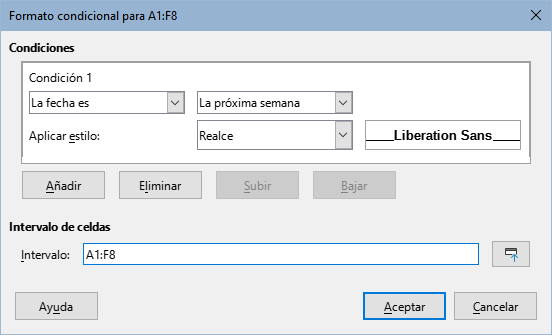
La fecha es aplica un estilo definido según el intervalo de fechas elegido en el menú desplegable. Las opciones de intervalo de fechas se forman aplicando los adjetivos Este, Último y Próximo a los períodos disponibles para Día, Semana, Mes o Año. Los últimos 7 días es otra opción disponible. Los ejemplos incluyen Mañana (el próximo día), Los últimos 7 días, Esta semana, El próximo mes, El año pasado.
Nota
El inicio y el final de la semana dependen de la configuración regional (establecidos en Herramientas > Opciones > Configuración de idiomas > Idiomas).
Figura 22: Condición para fechas La próxima semana..
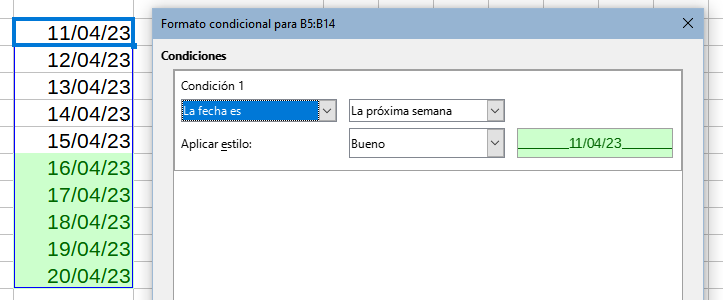
Aplica el estilo seleccionado a la celda cuando el resultado de la fórmula definida no es cero.
La fórmula se expresa de manera similar a una condición de prueba que se evalúa como VERDADERO o FALSO.
La figura 23 muestra diferentes estilos de celda aplicados en función de las condiciones de las fechas anteriores y posteriores a la fecha actual. Las fórmulas se expresan en la Tabla 4.
Figura 23: Condiciones para distinguir fechas usando La fórmula es.
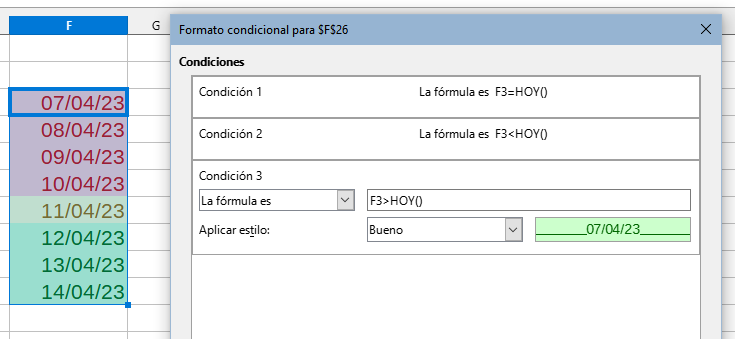
Tabla 4: Plazos actuales, pasados y futuros con fórmulas.
|
Plazos |
La fórmula en F3 es... |
Estilo aplicado |
|
Fecha actual |
= TODAY() |
Neutro |
|
Fecha pasada |
< TODAY() |
Malo |
|
Fecha futura |
> TODAY() |
Bueno |
Para ver todos los formatos condicionales definidos en la hoja de cálculo, junto con los estilos utilizados:
1) Vaya a Formato > Condicional > Gestionar en la barra de menú para abrir el diálogo Gestionar formato condicional (figura 24).
2) Seleccione un intervalo de la lista Intervalo y haga clic en Editar para redefinir el formato.
3) Seleccione un intervalo de la lista Intervalo y haga clic en Quitar para eliminar el formato condicional. La eliminación es inmediata sin confirmación.
4) Seleccione Añadir para crear una nueva regla de formato condicional.
5) Haga clic en Aceptar para conservar los cambios y cerrar el diálogo.
Figura 24: Diálogo Gestionar formato condicional
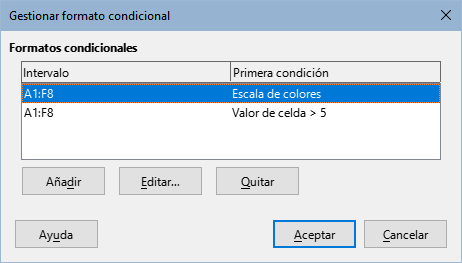
Para aplicar en otras celdas el estilo ya usado en un formato condicional:
1) Haga clic en una de las celdas que tenga asignado un formato condicional y copie la celda al portapapeles.
2) Seleccione las celdas a las que desea aplicar el mismo formato que el de la celda copiada.
3) Vaya a Editar > Pegado especial > Pegado especial en el menú, haga clic derecho y elija Pegado especial > Pegado especial en el menú contextual o utilice el atajo de teclado Ctrl+Mayús+V para abrir el diálogo Pegado especial (figura 25).
Figura 25: Diálogo Pegado especial
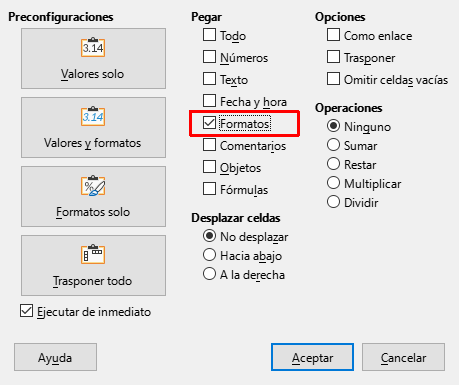
4) Importante: Asegúrese que solo la opción Formatos esté seleccionada.
5) Pulse en el botón Aceptar para pegar el formato condicional en la celda.
En Calc puede ocultar determinados elementos para que no estén visibles en pantalla y también evitar que se impriman al imprimir el libro de cálculo. Sin embargo, los elementos ocultos aún pueden ser copiados si selecciona los elementos alrededor de estos; por ejemplo, si la columna B está oculta, puede copiarse seleccionando las columnas A y C. Cuando nuevamente necesite un elemento oculto, puede revertir el proceso y mostrar los elementos .
Seleccione Hoja > Ocultar hoja en el menú o haga clic con el botón derecho en la pestaña de la hoja que desea ocultarla y seleccione Ocultar hoja en el menú contextual. Siempre debe haber una hoja que no esté oculta.
1) Seleccione la fila o columna que desee ocultar.
2) Vaya a Formato en el menú y seleccione, según corresponda, Filas o Columnas.
3) Seleccione Ocultar en el menú. La fila o columna ya no podrá ser vista o impresa.
Alternativamente, clic derecho en el encabezado de fila o columna y elija Ocultar filas u Ocultar columnas, respectivamente, en el menú contextual.
Consejo
Para habilitar/deshabilitar un indicador visual de columnas y filas ocultas, vaya a Ver > Indicador de filas/columnas ocultas.
Ocultar celdas individualmente es algo más complejo: primero necesita definir las celdas como protegidas y ocultas; luego necesita proteger toda la hoja.
1) Seleccione las celdas que desee ocultar.
2) Vaya a Formato > Celdas en el menú, haga clic derecho y seleccione Formato de celdas en el menú contextual o use el atajo de teclado Ctrl+1 para abrir el diálogo Formato de celdas (figura 26).
Figura 26: Diálogo Formato de celdas – Página Protección de celda
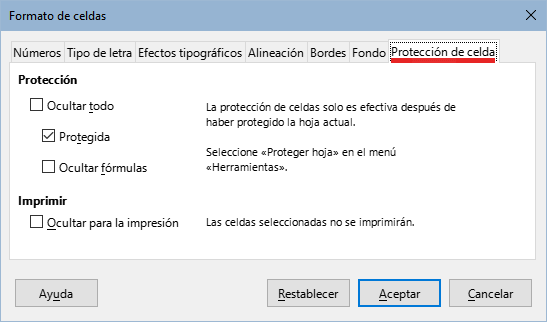
3) Haga clic en la pestaña Protección de celda y marque las casillas Ocultar para la impresión, Ocultar fórmulas u Ocultar todo, según lo requiera.
4) Haga clic en Aceptar para aplicar los cambios y cerrar el diálogo.
5) Vaya a Herramientas > Proteger hoja en el menú para abrir el diálogo Proteger hoja (figura 27).
Figura 27: Diálogo Proteger hoja
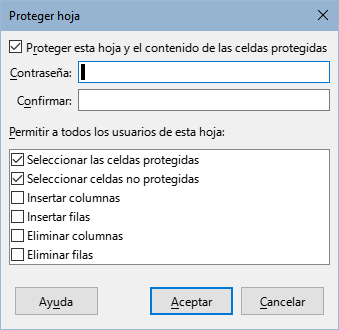
6) Seleccione Proteger esta hoja y el contenido de las celdas protegidas.
7) Escriba una contraseña y luego confirme la contraseña.
8) Marque o desmarque las opciones en la sección Permitir a todos los usuarios de esta hoja: de manera que los usuarios del libro de cálculo puedan seleccionar celdas protegidas o desprotegidas.
9) Haga clic en Aceptar para guardar los cambios y cerrar el diálogo.
Nota
Cuando los datos en las celdas están ocultos, solo se oculta el contenido de estas celdas y las celdas protegidas no se pueden modificar. Las celdas en blanco continúan visibles en la hoja de cálculo.
Seleccione Hoja > Mostrar la hoja en el menú o haga clic con el botón derecho en cualquier pestaña de hoja y seleccione Mostrar la hoja en el menú contextual. Elija qué hojas ocultas mostrar de la lista en el diálogo Mostrar hoja. Si no hay hojas ocultas, la opción Mostrar la hoja no aparecerá en el menú contextual y aparecerá atenuada en el menú.
1) Seleccione las filas o columnas a cada lado de la fila o columna oculta.
2) Vaya a Formato en el menú y seleccione Filas o Columnas. Seleccione Mostrar en el menú y la fila o columna se mostrará y podrá ser impresa.
3) Alternativamente, haga clic derecho sobre el encabezado de una de estas filas o columnas y seleccione Mostrar filas o Mostrar columnas en el menú contextual.
1) Vaya a Herramientas > Proteger hoja en el menú para abrir el diálogo Proteger hoja (figura 27).
2) Ingrese la contraseña para desproteger la hoja y haga clic en Aceptar.
3) Vaya a Formato > Celdas en el menú o haga clic derecho y seleccione Formato de celdas en el menú contextual para abrir el diálogo Formato de celdas (figura 26).
4) Haga clic en la pestaña Protección de celda y desmarque las opciones para ocultar las celdas. Haga clic en Aceptar.
Nota
Si al proteger una hoja anteriormente ha dejado los campos de contraseña en blanco, no se mostrará el diálogo Proteger hoja en el paso y por consecuencia no es necesario el paso 2 (introducir la contraseña).