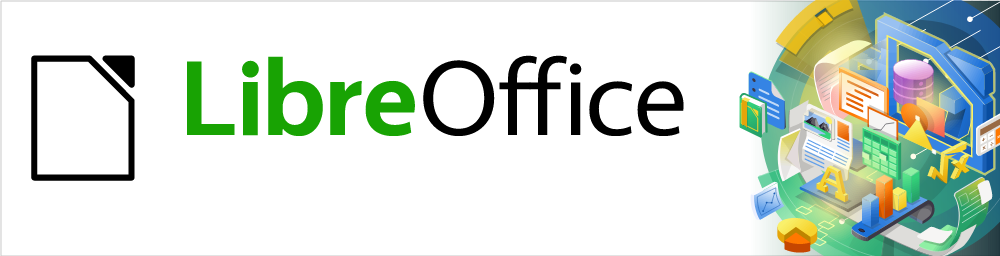
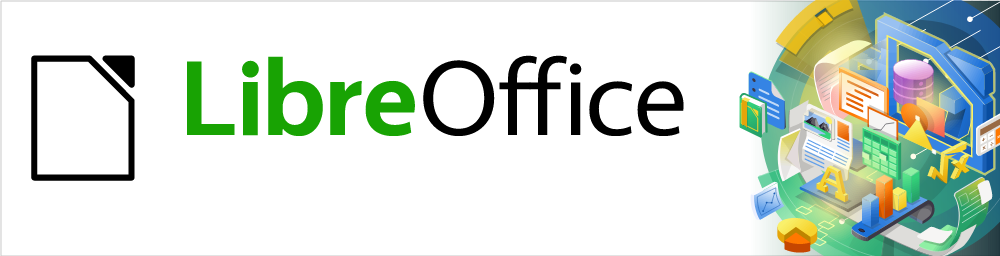
Guía de Calc 7.5
Capítulo 5
Usar estilos y plantillas
Usar formatos consistentes en las hojas de cálculo
Este documento tiene derechos de autor © 2023 por el equipo de documentación de LibreOffice. Los colaboradores se listan más abajo. Se puede distribuir y modificar bajo los términos de la GNU General Public License versión 3 o posterior o la Creative Commons Attribution License, versión 4.0 o posterior. Todas las marcas registradas mencionadas en esta guía pertenecen a sus propietarios legítimos.
|
Olivier Hallot |
|
|
De esta edición (traducción y revisión)
|
David Mamani Castro |
Juan C. Sanz Cabrero |
B. Antonio Fernández |
|
Skip Masonsmith |
Christian Chenal |
Leo Moons |
|
Barbara Duprey |
Dave Barton |
Randolph Gamo |
|
Jean Hollis Weber |
Kees Kriek |
Samantha Hamilton |
|
John A Smith |
Steve Fanning |
Felipe Viggiano |
|
Peter Schofield |
|
|
De ediciones previas (traducción y revisión)
|
Eduardo de Armas Micas |
Celia Palacios |
Juan C. Sanz Cabrero |
Puede dirigir cualquier comentario o sugerencia acerca de este documento al foro del equipo de documentación en español (es necesario registrarse).
Nota
Todo lo que publique en este foro, su dirección de correo o cualquier información personal escrita en el mensaje se archiva públicamente y no puede ser borrada.
Versión en español publicada en noviembre de 2023. Basada en la versión 7.5 de LibreOffice.
Algunas pulsaciones de teclado y opciones de menú en macOS, son diferentes de las usadas en Windows y Linux. La siguiente tabla muestra algunas equivalencias para las instrucciones usadas en este capítulo. Para una lista detallada vea la ayuda de la aplicación.
|
Windows o Linux |
macOS |
Efecto |
|
Menú, Herramientas > Opciones |
LibreOffice > Preferences |
Acceso a las opciones de configuración |
|
Clic derecho |
Ctrl+clic o clic derecho |
Abre un menú contextual |
|
Ctrl |
⌘ , Cmd or Command, |
Usado con otras teclas |
|
Alt |
⌥, Option o Alt |
Usado con otras teclas |
|
F11 |
⌘+T |
Abre la página Estilos de la Barra lateral |
Un estilo es un conjunto de formatos que puede aplicar a los elementos seleccionados en un documento para cambiar rápidamente su apariencia. Aplicar un estilo a menudo significa aplicar un grupo de formatos al mismo tiempo. Para profundizar en los estilos en LibreOffice recomendamos el libro de Ricardo Gabriel Berlasso, Domando al escritor, disponible en sitio web https://elpinguinotolkiano.wordpress.com/
Muchas personas formatean manualmente las celdas y las páginas de la hoja de cálculo sin prestar atención a los estilos y están acostumbradas a formatear documentos de acuerdo con atributos físicos. Por ejemplo, para el contenido de una celda, puede especificar el tipo y tamaño de letra y cualquier formato de caracteres como negrita o itálica.
Usar estilos significa que se dejan de aplicar atributos y características individualmente (por ejemplo, tamaño de letra 14pt, Times New Roman, negrita, centrado) y se comienza a usar un estilo, por ejemplo Título. La aplicación de atributos y características (aplicados como formato directo) lleva mucho tiempo y es una práctica propensa a errores. Por el contrario, el uso de un estilo, que se ha definido para incluir los atributos y características que desea, le ahorrará tiempo y le dará una mayor consistencia al formato.
Los estilos también facilitan los cambios importantes de formato. Por ejemplo, si decide cambiar la apariencia de todos los subtotales en una hoja de cálculo para que sea Arial de 10 puntos en lugar de Times New Roman de 8 puntos, que había aplicado anteriormente a un libro de cálculo de 15 hojas. Puede cambiar todos los subtotales en el documento cambiando las propiedades del estilo aplicado a los subtotales, en lugar de cambiar uno por uno los subtotales.
Calc también proporciona estilos de página, como se describe más adelante.
Puede modificar los atributos de los estilos predeterminados y definir tantos estilos nuevos como necesite. La creación, modificación y acceso a estilos se explica en las siguientes secciones.
El formato directo (también llamado formato manual) prevalece sobre los estilos previamente aplicados y la aplicación de un estilo no anula el formato directo previo.
Para eliminar el formato manual seleccione el objeto o texto y utilice uno de los métodos:
Clic con el botón derecho y elija Limpiar formato directo del menú contextual.
Pulse Ctrl+M.
Clic en el ícono Limpiar formato directo en la barra de herramientas Estándar.
Seleccione Formato > Limpiar formato directo en el menú.
Mientras que otros componentes de LibreOffice ofrecen varios tipos de estilo, Calc ofrece sólo dos: estilos de celda y estilos de página. Estos tipos de estilo se explican en las siguientes secciones.
Los estilos de celda son similares a los estilos de párrafo utilizados en LibreOffice Writer. Es el tipo de estilo más básico en Calc. Los estilos de celda se usan para cambiar tipos de letra, aplicar una alineación o bordes, cambiar el fondo, aplicar formatos de número (por ejemplo, moneda, fecha, número) y aplicar la protección de celda: todo ello servirá para dar formato a los datos en las celdas.
Calc suministra una gama básica de estilos de celda. Muchos de estos estilos se muestran en el menú Estilos y en el panel Estilos de la Barra lateral. Cuando crea un nuevo estilo de celda, este se muestra en la Barra lateral. También puede agregarlo al menú Estilos; para más información, consulte el «Capítulo 15, Configurar y personalizar Calc».
Inicialmente, los estilos básicos se configuran de modo que si cambia algún atributo del estilo predeterminado, todos los demás atributos cambiarán heredando las modificaciones.
Los estilos de página en Calc se aplican a las hojas. Aunque se puede imprimir una hoja en varias páginas, solo se puede aplicar un estilo de página a una hoja. Si un libro de cálculo (el archivo que contiene las hojas de cálculo) contiene más de una hoja, se puede aplicar un estilo de página diferente a cada hoja. Por ejemplo, un libro de cálculo puede contener una hoja para imprimir en orientación horizontal y las otras hojas para imprimir en orientación vertical.
Se suministran dos estilos de página con Calc: Predeterminado e Informe. Los estilos de página permiten establecer el tamaño y la orientación de la página, los márgenes de la página, las cabeceras y pies de página, los bordes y los fondos y la secuencia para imprimir hojas.
Para aplicar estilos de celda en Calc existen varias vías; puede usar el menú Estilos, la página Estilos en la Barra lateral, el Modo de relleno de formato, la lista Aplicar estilo en la barra de herramientas Formato y los métodos abreviados de teclado.
El menú Estilos (figura 1) muestra los estilos de celda suministrados con Calc. Para aplicar un estilo de celda, seleccione la celda o grupo de celdas que se formateará y luego vaya al menú Estilos y haga clic en el estilo a aplicar.
Figura 1: Menú Estilos
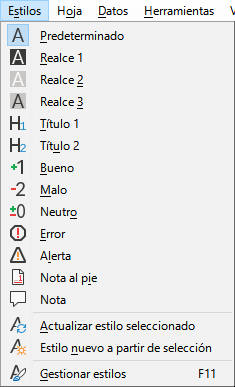
La página Estilos en la Barra lateral enumera los estilos disponibles.
1) Si la Barra lateral no está abierta, realice una de las siguientes acciones para abrirla:
Seleccione Ver > Estilos en el menú.
Seleccione Estilos > Gestionar estilos en el menú.
Pulse la tecla F11.
Si hay otra página de la Barra lateral abierta, seleccione el icono Estilos en el panel de pestañas a la derecha de la Barra lateral.
2) Haga clic en el icono Estilos de celda, en la parte superior para abrir la lista de estilos de celda. La figura 2 muestra el panel con los estilos de celda visibles.
Figura 2: Estilos de celda en al Barra lateral
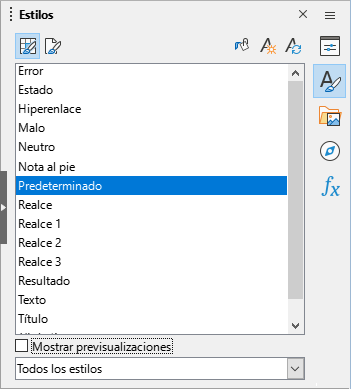
3) En la hoja de cálculo, seleccione la celda o grupo de celdas donde desea aplicar un estilo de celda.
4) Haga doble clic en el nombre del estilos de la lista y los atributos de formato para ese estilo se aplicarán a los datos contenidos de las celdas.
El modo de relleno de formato es útil cuando desea aplicar el mismo estilo a varias celdas no contiguas.
1) Abra la página Estilos en la Barra lateral (figura 2).
2) Seleccione el estilo a aplicar.
3) Haga clic en el icono Modo de relleno de formato de la parte superior derecha de la Barra lateral. El cursor cambiará de forma.
4) Haga clic en aquellas celdas donde quiere aplicar el estilo seleccionado.
5) Cuando termine de aplicar el formato, nuevamente haga clic en Modo de relleno de formato para desactivarlo.
Precaución
Cuando el Modo de relleno de formato está activo, un clic derecho en cualquier parte del documento cancela la última acción del Modo de relleno de formato. Tenga cuidado de no hacer clic derecho accidentalmente y, por lo tanto, cancelar cualquier acción de formateo que desee conservar.
La lista desplegable Aplicar estilo no se incluye de manera predeterminada en la barra de herramientas Formato en Calc, pero puede agregarla de la siguiente manera:
1) Haga clic derecho en cualquier icono en la barra de herramientas Formato y seleccione Botones visibles en el menú contextual (figura 3).
2) Haga clic en Aplicar Estilo. El menú contextual se cierra y en el extremo izquierdo de la barra de herramientas Formato aparece la lista desplegable Aplicar estilo.
Figura 3: Añadir Aplicar estilo a la barra de Formato

Para aplicar un estilo usando la lista desplegable Aplicar estilos:
1) Seleccione una celda o un grupo de celdas en la hoja de cálculo.
2) Haga clic en la punta de flecha de Aplicar estilos para desplegar la lista de estilos (figura 4).
3) Seleccione el estilo que quiera aplicar. Los atributos de formato de ese estilo se aplicarán a las celdas seleccionadas.
Figura 4: Lista desplegable Aplicar estilo

En la lista solo se mostrarán los estilos que estén en uso. Para ver el resto de estilos disponibles haga clic en el ítem de la lista Más estilos con lo que se abre y activa la página Estilos.
Puede crear atajos de teclado para aplicar estilos de página o de celda de uso frecuente, incluidos los estilos personalizados que haya creado. Para más información consulte el «Capítulo 15, Configurar y personalizar Calc».
El estilo de página aplicado a una hoja dentro de un libro de cálculo se indica en la barra de estado, tal como se muestra en la figura 5.
Figura 5: En la Barra de estado se muestra el estilo de página
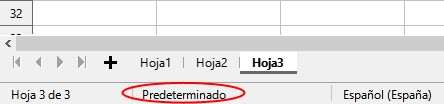
Para aplicar un estilo de página diferente:
1) Seleccione la hoja a la que desea aplicar el nuevo estilo haciendo clic en la pestaña de hoja respectiva.
2) Vaya a la página Estilos en la Barra lateral (figura 2).
3) En la parte superior de la página Estilos, haga clic en el icono Estilos de página.
4) Haga doble clic en el estilo de página a aplicar.
Para crear un nuevo estilo siga el procedimiento descrito en esta sección.
Nota
Cualquier estilo nuevo y cualquier cambio en los estilos existentes, se aplican solo a la hoja de cálculo en uso. Para más información sobre cómo guardar nuevos estilos en una plantilla vea «Crear plantillas» más adelante.
4) Acceda a la página Estilos en la Barra lateral (figura 2).
5) Para crear un nuevo estilo de celda, haga clic en el icono Estilos de celda. Para el caso de un nuevo estilo de página, hágalo en el de Estilos de página.
6) Haga clic con el botón derecho dentro de la página Estilos y seleccione Nuevo en el menú contextual para abrir el diálogo Estilo de celda o Estilo de página, según corresponda.
7) Use las diversas páginas del diálogo para establecer los atributos del nuevo estilo. Para más información vea «Diálogo Estilo de celda» a continuación y «Diálogo Estilo de página» más adelante.
8) Haga clic en Aceptar para guardar el nuevo estilo y cerrar el diálogo.
Nota
Los nombres de estilo distinguen entre mayúsculas y minúsculas. Puede definir, por ejemplo, un estilo llamado rojo y otro estilo llamado Rojo. Asegúrese de que todos los nombres de estilo sean lo suficientemente diferentes para evitar confusiones.
Los estilos de celda se configuran en las distintas páginas del diálogo Estilo de celda (figura 6).
Figura 6: Diálogo Estilo de celda – página Organizador
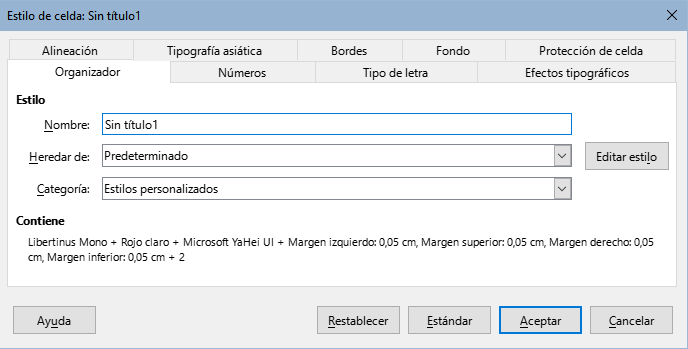
Nombre – muestra el nombre del estilo seleccionado. Si crea o modifica un estilo personalizado puede asignar o cambiar el nombre del estilo pero no se pueden cambiar los nombres de los estilos predefinidos.
Heredar de – puede vincular el nuevo estilo a un estilo existente y luego modificar algunos de los atributos. Si hace esto, cualquier cambio en los atributos del estilo principal afectará también al nuevo estilo. Por ejemplo, puede hacer que los estilos sean idénticos a excepción del color de la letra; si luego cambia el tipo de letra del estilo principal, el tipo de letra del nuevo estilo también cambiará.
Editar estilo – le permite ver y editar las propiedades del estilo principal.
Categoría – muestra la categoría del estilo. Si está creando o modificando un estilo nuevo, seleccione Estilos personalizados de la lista. No se puede cambiar la categoría de un estilo predefinido. Seleccione Estilos ocultos si desea que ese estilo aparezca solo en la lista Estilos.
Contiene – muestra los atributos del estilo.
Categoría – seleccione una categoría de la lista. Ejemplos: Moneda, Fecha, Número, Texto.
Formato – elija cómo desea que se muestren los contenidos de las celdas seleccionadas.
Cuando selecciona Moneda como categoría debe seleccionar primero una moneda de la lista desplegable que aparece justo debajo de la etiqueta Formato y luego seleccionar el formato a usar entre las opciones disponibles para esa moneda.
El formato de moneda no depende del idioma que seleccione en el campo Idioma. El formato de moneda predeterminado para una celda lo determina la configuración regional de su sistema operativo.
Figura 7: Diálogo Estilo de celda – página Números
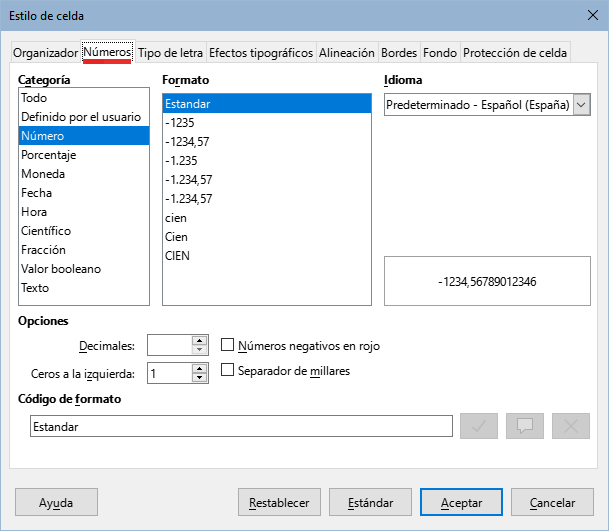
Idioma – especifica la configuración de idioma para las celdas seleccionadas. LibreOffice aplica automáticamente los formatos de número asociados al idioma predeterminado del sistema. Esta configuración de idioma garantiza que los formatos de fecha y moneda se conservarán incluso cuando el documento se abra en un sistema operativo que utiliza una configuración de idioma predeterminado diferente.
Opciones – especifica las opciones para el formato seleccionado.
Decimales – especifique el número de decimales que desee mostrar.
Ceros a la izquierda – especifique el número máximo de ceros para mostrar a la izquierda del punto (o coma, según la configuración de idioma) decimal.
Números negativos en rojo – active para que los números negativos se muestren en color rojo.
Separador de millares – active para que se inserte automáticamente un separador de millares. El tipo de separador (por ejemplo, una coma o un espacio) depende de la configuración de idioma.
Código de formato – muestra el código de formato de número para el formato seleccionado. También puede ingresar un formato personalizado.
Añadir – agrega el código de formato de número que ingresó a la categoría definida por el usuario.
Editar comentario – agrega un comentario al formato de número seleccionado.
Eliminar – elimina el formato de número seleccionado.
Vista previa – muestra un ejemplo de como se verá en el documento.
Dependiendo de la configuración de idioma, puede cambiar el formato de los siguientes tipos de letra en esta página: Occidental (juegos de caracteres latinos), Asiático (juegos de caracteres chinos, japoneses o coreanos) y Complejo (dirección del texto de derecha a izquierda).
La figura 8 muestra la página Tipo de letra con las opciones Asiático y Disposición compleja de textos seleccionadas en el área Idiomas predeterminados para los documentos del menú Herramientas > Opciones > Configuración de idiomas > Idiomas.
El diseño de las páginas Tipo de letra y Efectos tipográficos se modifican si se anula la selección de cualquiera de estas dos opciones.
Figura 8: Diálogo Estilo de celda – página Tipo de letra
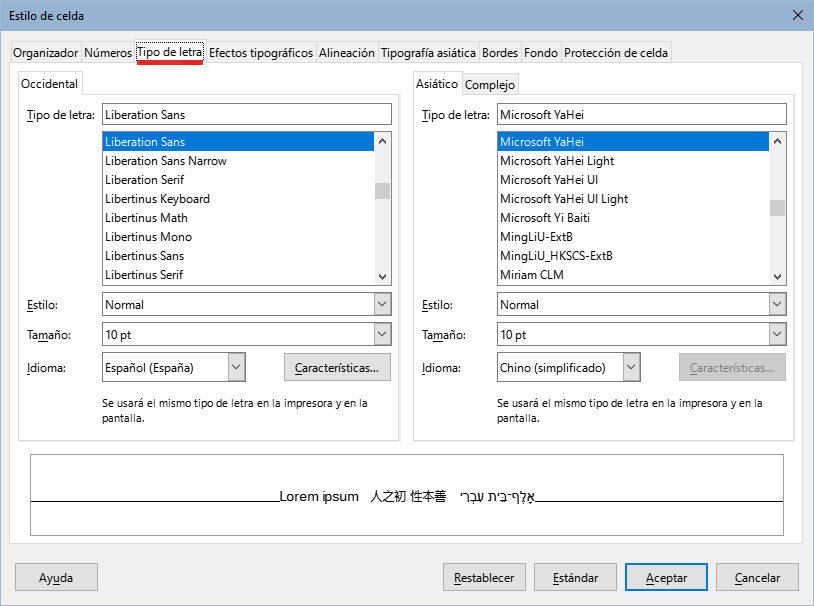
Tipo de letra – seleccione de la lista la el tipo de letra que desee.
Estilo – seleccione la variante de letra que quiere aplicar, por ejemplo Negrita o Itálica.
Tamaño – seleccione o especifique el tamaño que desee aplicar. Para tipografías escalables también puede especificar valores decimales. Si está creando un estilo basado en otro puede especificar un porcentaje del tamaño definido en el estilo superior o un valor en puntos tipográficos (por ejemplo, 80% o 5pt).
Idioma – establece el idioma que usará el corrector ortográfico. El corrector ortográfico funciona solo cuando ha instalado el módulo de idioma correspondiente. Una entrada de idioma con una marca de verificación delante indica que el corrector ortográfico está activo para ese idioma.
Características – algunos tipos de letra ofrecen ajustes especiales como ligaduras discrecionales o cranaje horizontal (espacio entre letras). Haga clic en este botón para acceder al diálogo Características tipográficas para acceder a estas opciones.
Vista previa – muestra un ejemplo de como se verá en el documento.
Color de letra – establece el color para el texto. Si selecciona Automático, el color del texto se establece en negro para fondos claros y en blanco para fondos oscuros.
Transparencia – establece la transparencia del texto del carácter. El valor 100% significa totamente transparente, mientras que 0% significa sin transparencia.
Suprarrayado – seleccione el estilo de línea que desea aplicar. Para que aplique solo a las palabras (no a los espacios), marque la casilla Palabras individuales.
Color de suprarrayado – determina el color del supuprarayado. Si selecciona Automático coincidirá con el color de la letra.
Tachado – seleccione un estilo de tachado para el texto seleccionado. Para aplicar el tachado solo a las palabras (no a los espacios), seleccione Palabras individuales.
Figura 9: Diálogo Estilo de celda – página Efectos tipográficos
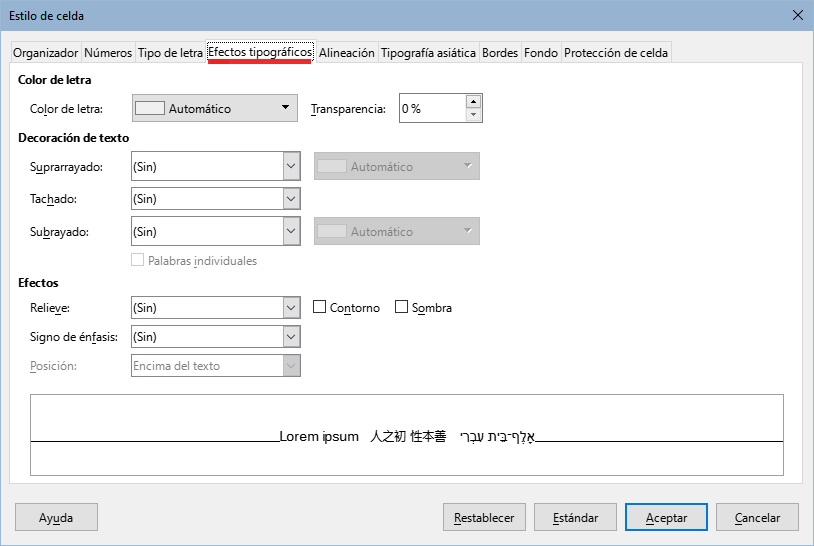
Subrayado – determina el estilo de subrayado. Para que aplique solo a las palabras (no a los espacios), marque la casilla Palabras individuales.
Si aplica subrayado a una celda que solo contiene texto con formato de superíndice, el subrayado se elevará al nivel del superíndice. Si el superíndice está asociado con una palabra con texto normal, el subrayado aparecerá en la posición de la palabra.
Color de subrayado – determina el color del subrayado que se establece con el botón Subrayado. Si selecciona Automático coincidirá con el color de la letra.
Palabras individuales – aplica el efecto seleccionado solo a las palabras no a los espacios entre ellas.
Relieve – seleccione un efecto de relieve para aplicar al texto. El relieve en Repujado hace que los caracteres parezcan elevados sobre el fondo. Bajorelieve hace que los caracteres aparezcan como si estuvieran embutidos en el fondo.
Contorno – Muestra solo el perfil de los caracteres. No funciona con todos los tipos de letra.
Sombra – agrega una sombra proyectada debajo y a la derecha de los caracteres.
Signo de énfasis – seleccione un carácter para mostrar encima o debajo de los caracteres o cifras.
Posición – especifique dónde mostrar las marcas de énfasis.
Vista previa – muestra un ejemplo de como se verá en el documento.
Figura 10: Diálogo Estilo de celda – página Alineación
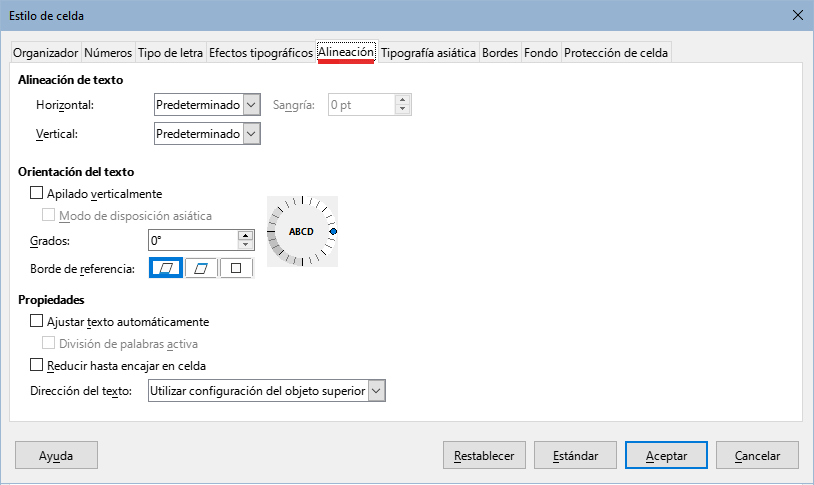
Alineación de texto – establece las opciones de alineación para el contenido de la celda o celdas seleccionadas.
Horizontal – seleccione la opción de alineación horizontal que desea aplicar al contenido de la celdas:
Predeterminado – alinea los números a la derecha y el texto a la izquierda.
Izquierda – alinea a la izquierda el contenido de la celda.
Centro – centra horizontalmente el contenido de la celda.
Derecha – alinea a la derecha el contenido de la celda.
Justificado – alinea el contenido de la celda tanto a la izquierda como a la derecha de los bordes de la celda.
Llenado – repite el contenido de la celda (número y texto) hasta que se llena el área visible de la celda. Esta característica no funciona en texto con saltos de línea.
Distribuida – alinea los contenidos de manera uniforme en toda la celda. A diferencia de Justificado, también justifica la última línea de texto.
Sangría – crea una sangría, del valor especificado, en el borde izquierdo de la celda. Esta opción olo está habilitada cuando elige Izquierda para la alineación horizontal.
Vertical – seleccione la opción de alineación vertical que quiera aplicar al contenido de las celdas:
Predeterminado – alinea el contenido de la celda al borde inferior de esta.
Arriba – alinea el contenido de la celda con el borde superior de la celda.
Medio – centra verticalmente el contenido de la celda.
Abajo – alinea el contenido de la celda con el borde inferior de la celda.
Justificado – alinea el contenido de la celda con los bordes superior e inferior de esta.
Distribuido – similar a Justificado, a menos que la orientación del texto sea vertical. Luego se comporta de manera similar a la configuración horizontal Distribuida, con la última línea justificada.
Orientación del texto – define la dirección del texto que contiene la celda.
Rueda ABCD – haga clic en cualquier lugar de la rueda para definir la orientación del texto. La orientación de los caracteres «ABCD» en la rueda corresponden a la nueva configuración.
Apilado verticalmente – asigna orientación vertical al texto contenido en la celda.
Modo de disposición asiática – solo está disponible si la compatibilidad con idiomas asiáticos está habilitada y la dirección del texto está configurada en vertical. Alinea los caracteres asiáticos uno debajo del otro en las celdas seleccionadas. Si la celda contiene más de una línea de texto, las líneas se convierten en columnas de texto que se organizan de derecha a izquierda. Los caracteres occidentales en el texto convertido se giran 90 grados a la derecha. Los caracteres asiáticos no se rotan.
Grados – permite indicar el ángulo de rotación para el texto en la o las celdas seleccionadas. Un número positivo gira el texto a la izquierda y uno negativo lo hace a la derecha.
Borde de referencia – indique el borde de celda desde el que escribir el texto girado (figura 10). Para apreciar mejor las diferencias, se sugiere usar bordes en las celdas.
Propiedades – determina el flujo del texto dentro de una celda.
Ajustar texto automáticamente – ajusta el texto entre los bordes izquierdo y derecho de la celda. La cantidad de líneas depende de la anchura de la celda. Para insertar un salto de línea manual pulse Ctrl+Intro cuando edite el texto de la celda.
División de palabras activa – permite la separación de sílabas en el ajuste del texto automático.
Reducir hasta encajar en celda – reduce el tamaño aparente del tipo de letra para que el contenido de la celda se ajuste a la anchura de celda actual. No se puede aplicar esta orden a una celda que contenga saltos de línea.
Dirección del texto – determina desde qué lado de la hoja se iniciará el texto.
Si la compatibilidad con idiomas asiáticos está habilitada, la página Tipografía asiática se muestra en el diálogo Estilo de celda. Para más detalles sobre las opciones disponibles en esta página, consulte la descripción de la página correspondiente del diálogo Formato de celda en el «Capítulo 2, Introducción y edición de datos».
Figura 11: Diálogo Estilo de celda - página Tipografía asiática.
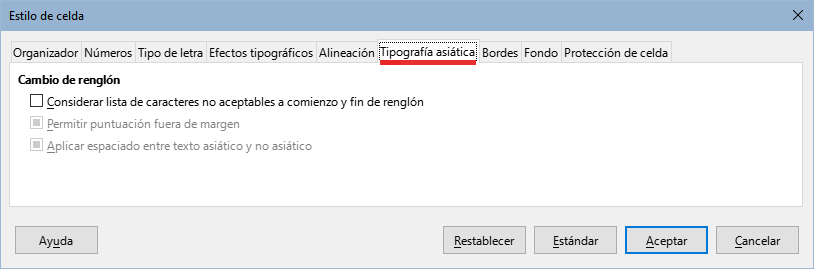
Configura los atributos de los bordes de las celdas, figura 12.
Figura 12: Diálogo Estilo de celda – página Bordes
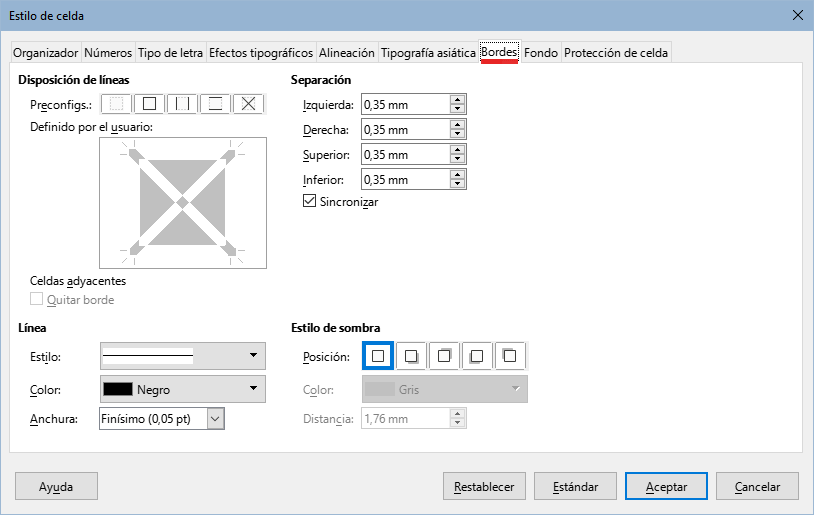
Disposición de líneas – seleccione un estilo de borde preestablecido en Preconfigs. o defina su propia combinación haciendo clic en el diagrama Definido por el usuario.
Línea – seleccione el estilo de línea, el ancho y el color que desea aplicar. El estilo se aplica a los bordes seleccionados en la vista previa.
Separación – indique la cantidad de espacio que desea dejar entre el borde y el contenido de la celda. Puede establecer cada distancia (izquierda, derecha, arriba, abajo) individualmente o seleccionar Sincronizar para aplicar la misma separación a los cuatro bordes cuando escriba un nuevo valor de distancia.
Estilo de sombra – aplica un efecto de sombra a los bordes. En Posición puede especificar la proyección de la sombra (inferior derecha, superior derecha, inferior izquierda o superior izquierda), la Distancia que se extiende y su Color.
Haga clic en Color y seleccione un color para usar como fondo para las celdas. Puede elegir entre varias paletas. Para cambiar el color seleccione otro. Para eliminar el color de fondo, seleccione Ninguno. Para agregar paletas personalizadas de colores, vea la sección «Agregar colores personalizados» en el «Capítulo 15, Configurar y personalizar Calc», de esta misma guía.
Figura 13: Diálogo Estilo de celda – página Fondo
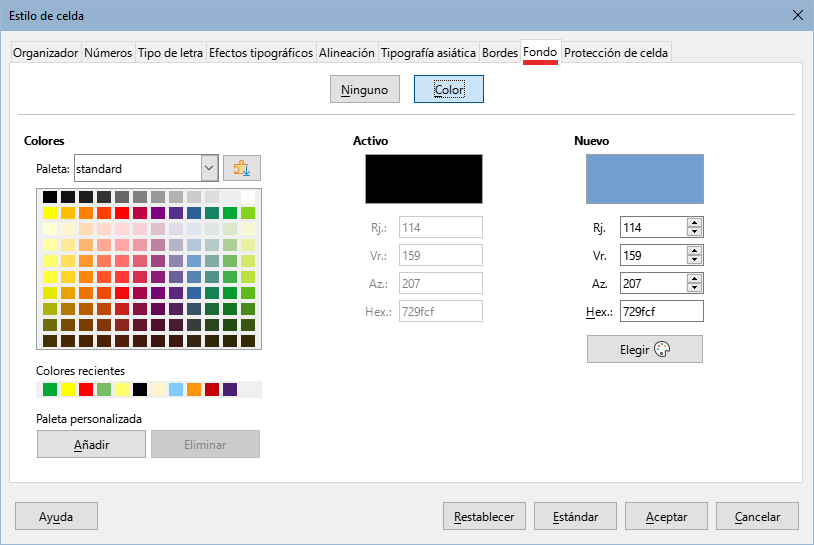
Figura 14: Diálogo Estilo de celda – página Protección de celda
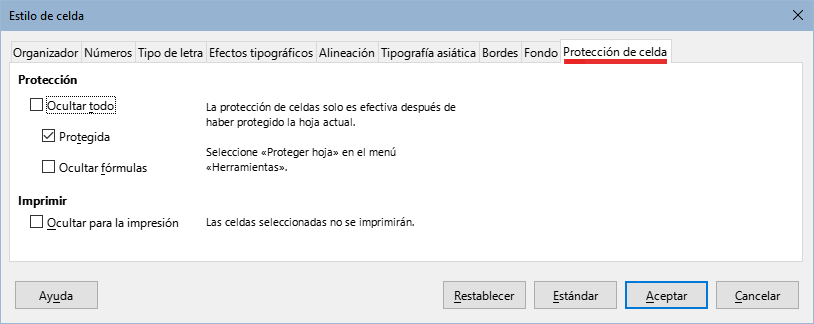
Protección
Ocultar todo – oculta las fórmulas y contenidos de las celdas seleccionadas.
Protegida – evita que las celdas seleccionadas sean modificadas. Esta protección de celdas solo tiene efecto si también protege la hoja.
Ocultar fórmulas – oculta las fórmulas de las celdas seleccionadas.
Imprimir
Ocultar para la impresión – evita que las celdas seleccionadas se impriman.
Los botones en la parte inferior del diálogo Estilo de celda tienen las siguientes funciones:
Restablecer – vuelve a la última configuración guardada para todas las páginas de este diálogo. Este botón solo restablece la configuración que se ha modificado antes de pulsar el botón Aceptar.
Estándar – vuelve a la configuración guardada de la plantilla sólo para la página visible.
Cancelar – cancela cualquier modificación realizada y cierra el diálogo.
Aceptar – guarda todos los cambios efectuados en este diálogo (afecta a todas las páginas).
Los estilos de página se configuran en las distintas páginas del diálogo Estilo de página (figura 15).
Esta página es similar a la página Organizador del diálogo Estilo de celda, aunque los estilos de página no pueden heredar la configuración de otros estilos.
Nombre – muestra el nombre asignado al estilo. Si crea o modifica un estilo personalizado puede asignar o cambiar el nombre del estilo. No se puede modificar el nombre de un estilo predefinido.
Categoría – muestra la categoría del estilo actual. Si está creando un nuevo estilo seleccione Estilos personalizados de la lista. No puede cambiar la categoría para un estilo predefinido.
Contiene – muestra los formatos aplicados por el estilo.
Figura 15: Diálogo Estilo de página
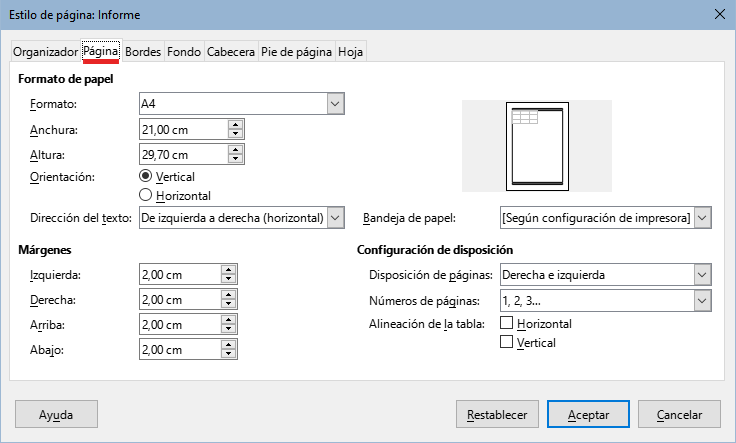
Aquí puede definir diseños de página para hojas de cálculo de una o varias páginas, así como la numeración de las páginas y los formatos de papel.
Formato de papel – seleccione de la lista de tamaños de papel predefinidos o defina uno personalizado.
Formato – seleccione un tamaño de papel predefinido o defina un formato personalizado ingresando las dimensiones del papel en los campos Anchura y Altura.
Anchura – muestra el ancho del formato de papel seleccionado. Para definir un formato personalizado, defina un ancho aquí.
Altura – muestra el alto del formato de papel seleccionado. Para definir un formato personalizado, defina una altura aquí.
Orientación – muestra e imprime la hoja de cálculo con el papel orientado según corresponda: Vertical u Horizontal.
Dirección del texto – seleccione la dirección del texto que desea usar en su documento. La dirección de flujo de texto «De derecha a izquierda (vertical)» gira todas las configuraciones de diseño a la derecha 90 grados, excepto el encabezado y el pie de página. Esta opción solo está disponible si se selecciona Disposición compleja de textos en el menú Herramientas > Opciones > Configuración de idiomas > Idiomas.
Campo de vista previa – muestra una vista previa de la selección actual.
Bandeja de papel – seleccione el origen del papel para su impresora. Puede asignar diferentes bandejas de papel a diferentes estilos de página. Por ejemplo, puede asignar una bandeja para el primer estilo de página en la hoja de cálculo y cargar la bandeja con el papel con membrete de su empresa.
Márgenes – especifique la distancia que debe dejarse entre los bordes del papel y el contenido de la hoja de cálculo.
Izquierda – espacio entre el borde izquierdo del papel y la hoja de cálculo. Si ha seleccionado la opción Reflejado en Disposición de páginas, el valor del campo se convierte en el espacio entre el borde interno del papel y la hoja de cálculo. Si desea encuadernar, perforar o grapar las páginas, puede ser conveniente aumentar este margen.
Derecha – espacio entre el borde derecho del papel y la hoja de cálculo. Si ha seleccionado la opción Reflejado en Disposición de páginas, el valor del campo se convierte en el espacio entre el borde exterior del papel y la hoja de cálculo.
Arriba – espacio entre el borde superior del papel y la hoja de cálculo.
Abajo – espacio entre el borde inferior del papel y la hoja de cálculo.
Configuración de disposición – seleccione el estilo de distribución de página para usar en la hoja de cálculo.
Disposición de páginas – especifique si el estilo puede mostrar páginas impares, páginas pares o ambas páginas.
Derecha e izquierda – tanto las páginas impares (derecha) como las pares (izquierda) tienen los mismos márgenes en los cuatro lados.
Reflejado – los márgenes Izquierdo y Derecho se convierten en Interior y Exterior. Las páginas pares e impares reflejan los márgenes internos y externos, como se muestra en la vista previa. Use este diseño si desea unir las páginas impresas como un libro. El margen Interior representa el espacio de encuadernación.
Solo derecha – para especificar el diseño diferente (pero no reflejado) para páginas pares e impares, defina estilos de página separados. Este es para páginas derechas (impares).
Solo izquierda – elija esta configuración para especificar el diseño diferente (pero no reflejado) de las páginas izquierdas (pares).
Números de páginas – seleccione el tipo de numeración de página que se usará para el estilo de página. Ejemplos de tipos son: 1,2,3 , a,b.c o i,ii,iii.
Alineación de la tabla -- Horizontal centra las celdas horizontalmente en la página impresa. Vertical centra las celdas verticalmente.
Consulte en párrafos anteriores, las secciones sobre «Página Bordes» y «Página Fondo» de «Diálogo Estilo de celda» para saber cómo establecer los bordes y el fondo para los estilos de página. Los estilos de página pueden tener un fondo de mapa de bits o un color.
Agrega una cabecera o pie de página al estilo de página. Una cabecera es un área en el margen superior de la página donde puede agregar texto o gráficos. Un pie de página es un área similar en el margen inferior de la página. Para más detalles consulte el «Capítulo 7, Imprimir, exportar, enviar por correo electrónico y firmar», de esta misma guía.
Especifica los elementos que se incluirán en la impresión de todas las hojas con el estilo de página. Además, puede establecer el orden de impresión, el primer número de página y la escala de la página. Para más detalles consulte el «Capítulo 7, Imprimir, exportar, enviar por correo electrónico y firmar», de esta misma guía.
Calc viene con un conjunto predefinido de temas de formato que puede aplicar a las hojas de cálculo. No es posible agregar nuevos temas a Calc y los estilos predefinidos no se pueden modificar. Puede modificar estilos después de aplicarlos a una hoja de cálculo, pero los estilos modificados solo están disponibles para esa hoja de cálculo.
Figura 16: Diálogo Selección de temas.
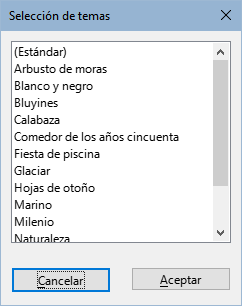
Para aplicar un tema a una hoja de cálculo:
1) Vaya a Formato > Tema del libro en el menú o haga clic en el icono Tema del libro en la barra de herramientas Herramientas para abrir el diálogo Selección de temas (figura 16), que enumera los temas disponibles para todo el libro.
2) Seleccione el tema que desea aplicar. Tan pronto como seleccione un tema, los estilos de tema se aplican a la hoja de cálculo y son inmediatamente visibles.
3) Haga clic en Aceptar.
La herramienta de temas es efectiva cuando quiere formatear un intervalo de la hoja de cálculo como una tabla. La herramienta agrega nuevos estilos a la hoja de cálculo y modifica el estilo de celda predeterminado. Los estilos de celda agregados son:
Card XX (estilos de celda) – : Encabezado de columna, Superior, Inferior, Izquierda, Derecha, Superior derecha, Superior izquierda, Inferior derecha, Inferior izquierda del rango seleccionado.
Fondo – El estilo de fondo del rango. Aplique este estilo al contenido de la tabla, no a los bordes de la tabla.
Entrada – se utiliza para la entrada de datos. Este estilo de celda tiene la propiedad de protección de celda sin marcar.
Si lo desea, ahora puede usar la página Estilos en la Barra lateral para modificar estilos específicos. Estas modificaciones no modifican el tema; solo cambian la apariencia del estilo en la hoja de cálculo que está creando.
1) Vaya a la página Estilos en la Barra lateral y haga clic en el ícono del tipo de estilo que desee modificar.
2) Haga clic derecho en el nombre del estilo y seleccione Modificar en el menú contextual para abrir el diálogo Estilo de celda o Estilo de página, según corresponda.
3) Realice los cambios necesarios en los atributos del estilo. Para más información sobre atributos de estilo, vea «Diálogo Estilo de celda» y «Diálogo Estilo de página».
4) Haga clic en Aceptar para aceptar los cambios y cerrar el diálogo.
Puede renombrar los estilos personalizados pero no los suministrados de manera predeterminada con LibreOffice.
1) Vaya a la página Estilos en la Barra lateral y haga clic en el ícono del tipo de estilo que desee renombrar.
2) Haga clic con el botón derecho en el estilo que desea cambiar de nombre y seleccione Modificar en el menú contextual. Se abrirá el diálogo Estilo de celda o Estilo de página, según corresponda.
3) En la página Organizador, escriba el nuevo nombre y haga clic en Aceptar.
Nota
El comando Modificar no estará disponible si una o más hojas están protegidas, incluso si el estilo que se quiere modificar se está utilizando en una hoja desprotegida.
Puede borrar los estilos personalizados pero no los suministrados con LibreOffice. Los estilos de celda personalizados solo se pueden eliminar si no se aplican. Si se elimina un estilo de página aplicado, las hojas afectadas vuelven al estilo de página predeterminado.
1) Vaya a la página Estilos en la Barra lateral y haga clic en el ícono del tipo de estilo que desee borrar.
2) Haga clic derecho en el estilo que desea eliminar y seleccione Eliminar en el menú contextual.
3) Confirme pulsando Sí en el mensaje de alerta, si se muestra.
Puede acortar la lista de estilos de celda ocultando algunos de ellos. Solo se pueden ocultar los estilos que no se estén usando en la hoja de cálculo.
1) Vaya a la página Estilos en la Barra lateral y haga clic en el icono Estilos de celda.
2) Haga clic derecho en un estilo de celda no utilizado y seleccione Ocultar en el menú contextual. El estilo se integra en la categoría Estilos ocultos de la página Estilos.
Para mostrar los estilos ocultos:
1) Vaya a la página Estilos en la Barra lateral.
2) Haga clic en en la lista desplegable en la parte inferior y seleccione Estilos ocultos.
3) Haga clic derecho en el estilo oculto que desea mostrar y seleccione Mostrar en el menú contextual.
Puede filtrar la lista de estilos de la siguiente manera:
1) Acceda a la página Estilos en la Barra lateral.
2) Haga clic en en la lista desplegable en la parte inferior del panel.
3) Seleccione la categoría de estilos para mostrar en la página Estilos:
Jerárquico – clasifica los estilos por su relación jerárquica; por ejemplo, Título 1 y Título 2 bajo Título o Índice 1, Índice 2, Índice 3 bajo Índice.
Todos los estilos – lista todos los estilos disponibles en Calc y en la hoja de cálculo excepto los Estilos ocultos.
Estilos ocultos – lista todos los estilos que se han ocultado.
Estilos aplicados – solo muestra los estilos que se han aplicado en la hoja de cálculo.
Estilos personalizados – solo lista los estilos definidos por el usuario para la hoja de cálculo activa.
Una plantilla es un modelo que se utiliza para crear otros documentos con un formato preestablecido. Por ejemplo, puede crear una plantilla para las facturas que tenga el logotipo y la dirección de su empresa en la parte superior de la página. Esto significa que todas las hojas de cálculo creadas a partir de esta plantilla tendrán el logotipo y la dirección de la empresa en la primera página de la hoja de cálculo.
Otra de las ventajas de las plantillas es que los estilos personalizados de las plantillas se integran en la nueva hoja de cálculo, por lo ya tendrá sus estilos definidos en la nueva hoja, sin tener que modificarlos o crearlos nuevamente.
Las plantillas pueden contener cualquier cosa que los documentos normales puedan contener, como texto, gráficos, estilos e información de configuración específica del usuario, como unidades de medida, idioma, impresora predeterminada, barra de herramientas y personalización de menús.
Todos los documentos en LibreOffice se basan en plantillas. Puede crear, descargar o instalar tantas plantillas como desee. Si no especifica una plantilla cuando inicia una nueva hoja de cálculo, cualquier hoja de cálculo nueva se basará en la plantilla predeterminada para las hojas de cálculo que se incluye con Calc. Esta plantilla predeterminada consiste en una hoja de cálculo en blanco que puede personalizar según sus necesidades y luego, si lo desea, utilizarla como base para crear una plantilla predeterminada personalizada.
Es posible que una nueva instalación de LibreOffice no incluya ninguna plantilla de hoja de cálculo, pero puede crear la suya propia (para ello, consulte «Crear plantillas») o instalar plantillas (consulte «Añadir plantillas obtenidas de otras fuentes»). Si dispone de alguna plantilla de hoja de cálculo, puede crear un nuevo libro de cálculo utilizando el diálogo Plantillas o el Centro de inicio de LibreOffice.
Para crear un nuevo libro de cálculo:
1) En el menú, vaya a Archivo > Nuevo > Plantillas o haga clic en la flecha del icono Nuevo de la barra de herramientas Estándar y seleccione Plantillas. También puede usar el atajo de teclado Ctrl+Mayús+N. Se abrirá el diálogo Plantillas (figura 17).
2) En la parte superior del diálogo seleccione Hojas de cálculo de la lista Filtro y la categoría de plantilla que quiera usar. Todas las plantillas de la categoría seleccionada se mostrarán, tal como se muestra en la figura 17.
3) Seleccione la plantilla requerida y pulse el botón Abrir o haga doble clic sobre la plantilla. Se abrirá un nuevo archivo que contendrá una o varias hojas de cálculo, de acuerdo a la plantilla en la que se basa.
Ya abierto el libro de cálculo, la plantilla en la que está basado se mostrará en Archivo > Propiedades > General. La conexión entre esa plantilla y el libro de cálculo permanece hasta que se modifica la plantilla. Si esta se ha modificado, la próxima vez que abra el libro de cálculo podrá elegir no actualizar para que siga coincidiendo con la antigua plantilla.
Figura 17: Diálogo Plantillas en Vista de miniaturas
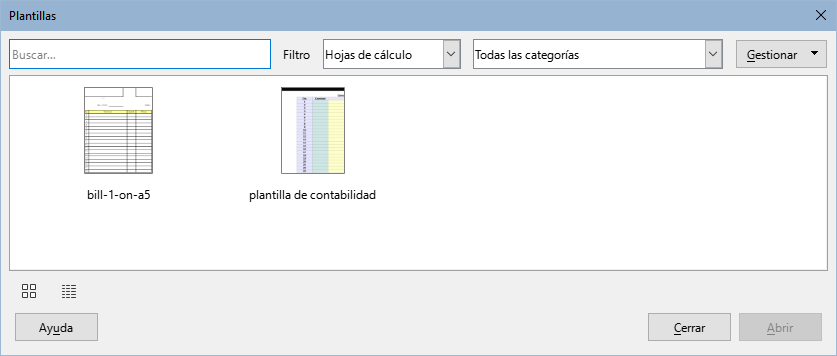
La figura 17 muestra la configuración predeterminada para el diálogo Plantillas, con las plantillas disponibles representadas por miniaturas. También es posible ver las plantillas disponibles en un formato de lista que incluye información adicional que puede ayudar a identificar la plantilla de interés, como se muestra en la figura 18. Para alternar entre estas dos vistas, use los íconos Vista de miniaturas y Vista de listado ubicados en la parte inferior izquierda del diálogo.
Figura 18: Diálogo Plantillas en Vista de listado.
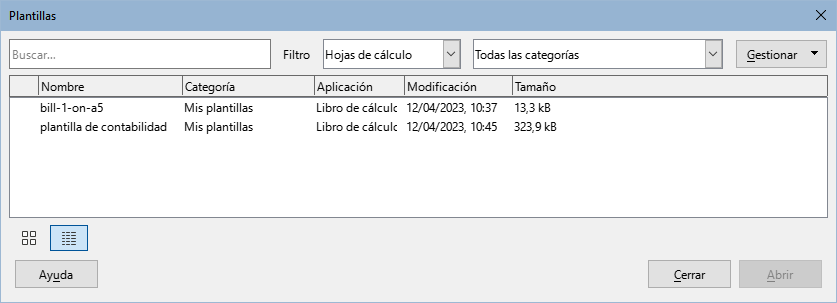
Puede crear un libro de cálculo desde el botón Plantillas del Centro de inicio de LibreOffice, el cual es visible cuando no hay ningún documento abierto. (Vea el «Capítulo 1, Introducción a Calc», de esta misma guía.)
Para abrir el diálogo Plantillas desde el Centro de inicio, haga clic en el botón Plantillas en el panel izquierdo. Este botón también es una lista desplegable desde donde es posible filtrar las plantillas definidas para un tipo de documento dado. La opción de Plantillas de Calc muestra solo las plantillas existentes para hojas de cálculo.
Puede crear fácilmente una plantilla desde cualquier hoja de cálculo:
1) Abra un nuevo libro de cálculo o uno existente, que desee usar como base para la plantilla.
2) Agregue cualquier contenido predefinido que desee que aparezca en una hoja de cálculo cada vez que se use la nueva plantilla, por ejemplo, el logotipo y el nombre de la compañía, la información de la compañía, los números de página, etc. Elimine cualquier información que no desee que aparezca en la plantilla, incluidas las hojas de cálculo que no sean necesarias.
3) Cree o modifique los estilos de celda y página que desee usar en la plantilla.
4) En el menú, seleccione Archivo > Plantillas > Guardar como plantilla o haga clic en la flecha hacia abajo a la derecha del botón Guardar en la barra de herramientas Estándar y seleccione Guardar como plantilla o pulse Mayús+F11. Se abrirá el diálogo Guardar como plantilla (figura 19), el cual muestra las categorías de plantillas existentes y un campo de texto donde escribir el nombre de la plantilla.
5) Escriba un nombre para la nueva plantilla y seleccione la categoría de plantilla requerida. También puede optar por hacer de esta la plantilla predeterminada (para más información vea «Plantilla predeterminada»).
6) Haga clic en Guardar.
Figura 19: Diálogo Guardar como plantilla
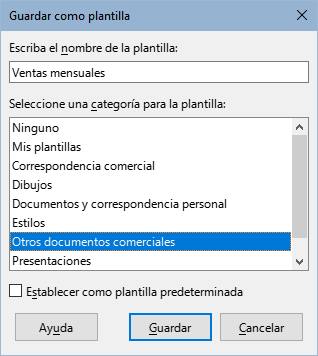
Nota
Aunque el diálogo Guardar como plantilla no muestra ningún tipo de documento al guardar una nueva plantilla, la plantilla aparecerá en la página correcta (Hojas de cálculo, en este caso) cuando regrese al diálogo Plantillas. No es necesario guardar ni hacer nada más la hoja de cálculo que ha estado utilizando para crear la nueva plantilla. Se puede cerrar de forma segura sin necesidad de guardarlo.
Nota
También puede guardar una plantilla a través del diálogo Guardar como, al que se accede mediante una variedad de interacciones que incluyen seleccionar Archivo > Guardar como en el menú o pulsar Ctrl+Mayús+S. Seleccione la opción Plantilla de libro ODF (.ots) en la lista Tipo de archivo y navegue hasta la carpeta de plantilla adecuada antes de hacer clic en el botón Guardar.
Puede editar los estilos y el contenido de una plantilla. Si lo desea, puede aplicar los nuevos estilos a las hojas de cálculo que se crearon a partir de la plantilla original (consulte los detalles a continuación).
Para editar una plantilla:
1) En el menú, vaya a Archivo > Plantillas > Gestionar plantillas para abrir el diálogo Plantillas. También puede gestionar las plantillas desde el Centro de inicio.
2) Navegue hasta la plantilla que desea editar. Haga clic derecho para abrir el menú contextual y elija Editar (figura 20). La plantilla se abrirá en Calc.
3) Edite la plantilla como editaría cualquier otra hoja de cálculo. Para guardar los cambios, seleccione el menú Archivo > Guardar o realice cualquier acción equivalente. Para guardar la plantilla editada como otra plantilla elija Archivo > Guardar como plantilla.
Figura 20: Diálogo Plantillas – Editar plantillas
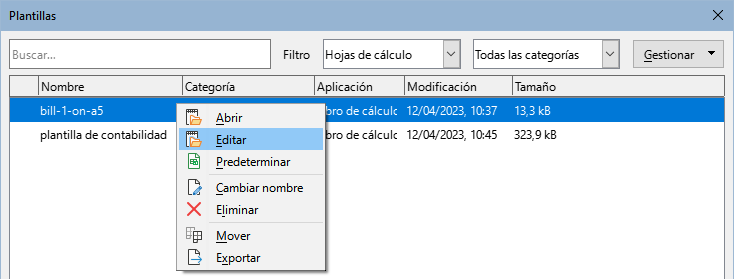
Si realiza algún cambio en los estilos de una plantilla, la próxima vez que abra una hoja de cálculo que se creó antes de haber cambiado la plantilla, se mostrará un mensaje de confirmación.
1) Haga clic en Actualizar estilos para aplicar a la hoja de cálculo los estilos modificados en la plantilla.
2) Haga clic en Mantener estilos anteriores si no desea aplicar a la hoja de cálculo los estilos modificados en la plantilla.
Advertencia
Si selecciona Mantener estilos anteriores, el mensaje de confirmación no volverá a aparecer la próxima vez que abra la hoja de cálculo. Aunque el nombre de la plantilla todavía aparece en Archivo > Propiedades > General, la hoja de cálculo ya no está vinculada a la plantilla modificada por lo que no se actualizará. Puede importar estilos manualmente desde la plantilla, pero para volver a conectar la hoja de cálculo a la plantilla, debe usar uno de los procedimientos descritos en «Cambiar la plantilla asignada a un documento».
Puede cambiar la plantilla asignada a un documento o volver a conectar un documento a una plantilla, de dos maneras: manualmente o utilizando la extensión Template Changer disponible en la página oficial de extensiones de LibreOffice.
Para cambiar o reasignar una plantilla manualmente, primero cree un nuevo documento en blanco a partir de la plantilla requerida, como se describe anteriormente. A continuación, copie el contenido del documento anterior en el documento nuevo.
Para usar la extensión Template Changer, primero debe descargarla e instalarla, luego reinicie LibreOffice para activarla. Después de eso, puede abrir el documento y usar Archivo > Plantillas > Cambiar plantilla (documento actual) en el Menú.
La extensión «Template Changer» funciona con Writer, Calc, Draw e Impress.
LibreOffice se refiere a las fuentes de plantillas como repositorios. Un repositorio puede ser local (un directorio en su computadora en el que ha descargado plantillas) o remoto (una URL desde la que puede descargar plantillas).
Para acceder al repositorio oficial de plantillas de LibreOffice, escriba https://extensions.libreoffice.org/ en en la barra de direcciones de su navegador. Esto abre la página web «Extensions» (figura 21). En la sección Buscar, haga clic en el filtro de etiquetas Plantillas. Puede limitar su búsqueda eligiendo también otros filtros de etiquetas. Después de configurar los filtros, haga clic en el botón Buscar. En los resultados de la búsqueda, busque la plantilla requerida y haga clic en su nombre para mostrar una página con detalles; haga clic en el botón Descargar para colocar la plantilla en cualquier lugar de su computadora. Continúe con «Instalar plantillas» a continuación.
Figura 21: Buscando una plantilla en el repositorio oficial.

También puede usar la opción Extensiones de la lista Gestionar en la esquina superior derecha del diálogo Plantillas, como se muestra en la figura 22, para abrir un diálogo Extensiones: plantillas, donde puede desplazarse por una lista de extensiones. En esta versión de LibreOffice, no existe una forma fácil de filtrar esta lista, por lo que quizás prefiera ir directamente a la página web, como se describe anteriormente.
Figura 22: Obtener plantillas de LibreOffice
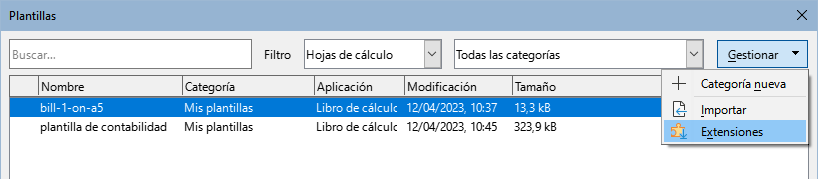
En otros sitios web, puede encontrar colecciones de plantillas que han sido empaquetadas en archivos de extensión .OXT o .ZIP.
Puede importar y agregar plantillas a su colección de la siguiente manera:
1) Busque y descargue la plantilla que desea usar tal como se describe en la sección anterior.
2) Abra el diálogo Plantillas y haga clic en la opción Importar del botón Gestionar, en la parte superior derecha.
3) En el diálogo emergente seleccione la categoría donde desea guardar la plantilla. Más tarde puede mover la plantilla de categoría tal como se describe en «Mover plantillas a otra categoría».
4) Se abrirá el navegador de archivos. Navegue hasta la ubicación de la plantilla descargada en su equipo.
5) Seleccione la plantilla y haga clic en Abrir. Tras este proceso de importación la plantilla estará disponible en el diálogo Plantillas.
Sugerencia
Puede copiar manualmente las nuevas plantillas descargadas a las carpetas de plantillas. La ubicación varía según el sistema operativo de su equipo. Para saber dónde se almacenan las carpetas de plantillas en su equipo vaya a Herramientas > Opciones > LibreOffice > Rutas.
El Gestor de extensiones ofrece una manera fácil de instalar colecciones de plantillas que se han empaquetado como extensiones. Siga estos pasos:
1) Descargue el paquete de extensión (archivo .OXT) y guárdelo en su equipo.
2) En LibreOffice, seleccione en el menú Herramientas > Gestor de extensiones. En el diálogo Gestor de extensiones haga clic en Añadir. Se abrirá el navegador de archivos.
3) Busque y seleccione el paquete de plantillas que desea instalar y haga clic en Abrir. El paquete se instalará. La instalación puede estar sujeta a un acuerdo de licencia.
4) Cuando finalice la instalación del paquete, reinicie LibreOffice. Las plantillas están disponibles para su uso en el diálogo Plantillas y la extensión aparece en el listado del Gestor de extensiones.
Consulte el «Capítulo 15, Configurar y personalizar Calc», para más información sobre el Gestor de extensiones.
Nota
Algunas extensiones se empaquetan como archivos .ZIP.
Si crea una nueva hoja de cálculo usando Archivo > Nuevo > Hoja de cálculo en el menú, Calc crea el documento a partir de la plantilla predeterminada. Puede configurar cualquier plantilla como la plantilla predeterminada. También puede restablecer la plantilla predeterminada a la plantilla predeterminada de Calc.
La mayoría de las configuraciones predeterminadas, como el tamaño de página y los márgenes de página, se pueden cambiar, pero esos cambios normalmente se aplican solo a la hoja de cálculo en la que está trabajando. Para hacer que esos cambios sean la configuración predeterminada para nuevas hojas de cálculo, debe reemplazar la plantilla predeterminada de Calc por una nueva.
Puede configurar cualquier plantilla que se muestre en el diálogo Plantillas como predeterminada:
1) En el menú, seleccione Archivo > Plantillas > Gestionar plantillas.
2) En el diálogo Plantillas, abra la categoría que contiene la plantilla que desea establecer como predeterminada, luego selecciónela.
3) Haga clic con el botón secundario del ratón en la plantilla seleccionada y elija Predeterminar (figura 20). Aparece una marca verde de verificación en la esquina superior izquierda indicando que esa plantilla es la predeterminada.
La próxima vez que cree una hoja de cálculo con el menú Archivo > Nuevo, haciendo clic en el ícono Nuevo de la barra de herramientas Estándar o pulsando Ctrl+U, se creará a partir de esta plantilla.
Para volver a establecer como predeterminada la plantilla de hoja de cálculo suministrada con Calc:
1) En el diálogo Plantillas haga clic en el botón Gestionar (figura 23) ubicado en la parte superior derecha del diálogo.
Figura 23: Restablecer la plantilla predeterminada para las hojas de cálculo
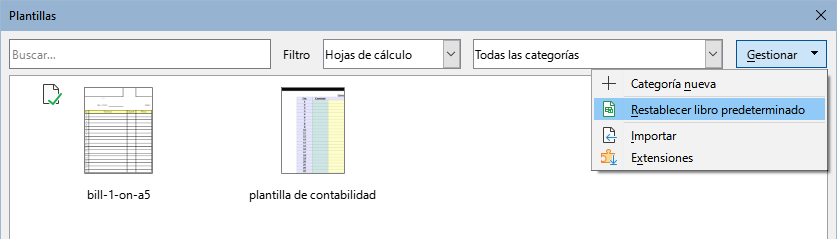
2) Sitúe el puntero del ratón en Restablecer libro predeterminado en el menú desplegable. La marca verde de verificación se elimina de la plantilla.
Esta opción no aparece a menos que haya establecido una plantilla personalizada como predeterminada, tal como se describe en la sección anterior.
También puede restablecer la plantilla predeterminada de la siguiente manera:
1) Vaya al diálogo Plantillas y abra la categoría que contiene la plantilla que configuró como predeterminada. Está indicada por una marca verde de verificación.
2) Haga clic con el botón secundario del ratón en la plantilla y seleccione Restablecer predeterminada en el menú contextual. La próxima vez que cree una nueva hoja de cálculo, se creará utilizando la plantilla predeterminada de Calc.
Nota
Restablecer la plantilla por defecto a la predeterminada de Calc solo está disponible si esta se ha cambiado previamente.
LibreOffice solo puede administrar plantillas que estén en sus carpetas de plantillas (que corresponden a sus categorías), aunque se puede crear un nuevo libro de cálculo a partir de una plantilla que no esté en una de estas carpetas. Puede crear nuevas carpetas de plantillas y usarlas para organizar sus plantillas e importar plantillas a estas carpetas. Por ejemplo, puede tener una carpeta de plantillas para plantillas de ventas y otra para plantillas de facturas. También puede exportar plantillas.
Sugerencia
La ubicación de las carpetas de plantillas en LibreOffice depende del sistema operativo de su equipo. Si desea saber dónde se encuentran las carpetas de plantillas acceda a, Herramientas > Opciones > LibreOffice > Rutas.
Para Gestionar las plantillas, elija Archivo > Plantillas > Gestionar plantillas en el menú.
1) En el diálogo Plantillas haga clic en el botón Gestionar ubicado en la parte superior derecha (figura 24).
2) Haga clic en Categoría nueva en el menú emergente.
3) En el diálogo emergente, escriba un nombre para la nueva categoría y haga clic en Aceptar. La nueva categoría se mostrará en la lista de categorías.
Figura 24: Crear nueva categoría
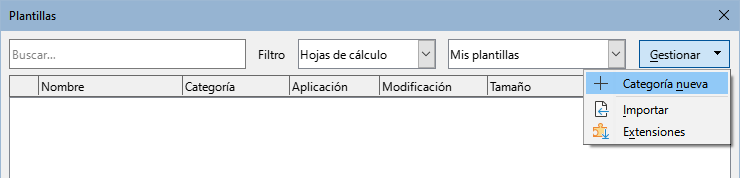
Nota
En LibreOffice no se puede crear una subcategoría de una categoría de plantilla.
No se pueden eliminar categorías de plantilla proporcionadas con LibreOffice. Tampoco puede eliminar ninguna categoría agregada por el Gestor de extensiones a menos que primero elimine la extensión que la instaló.
Sin embargo, puede eliminar una categoría que haya creado usted:
1) Abra el diálogo Plantillas y elija la categoría de la lista desplegable Filtro en la parte superior del diálogo.
2) Haga clic en el botón Gestionar y seleccione Eliminar categoría en el menú contextual. Cuando aparezca un cuadro de mensaje pidiéndole que confirme la eliminación, haga clic en Sí.
3) Calc muestra una advertencia si no puede eliminar la categoría.
Figura 25: Mover una plantilla de una categoría a otra
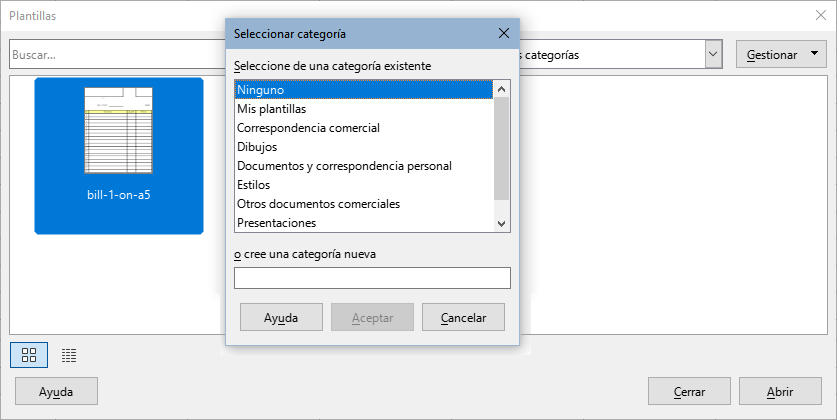
Para mover una plantilla de una categoría a otra:
1) Abra el diálogo Plantillas y seleccione la plantilla que desea mover.
2) Haga clic derecho y seleccione Mover en el menú contextual (figura 20), seleccione la categoría destino de entre las existentes que se muestran en el diálogo emergente (figura 25) y haga clic en Aceptar. La plantilla se ubicará en la categoría marcada. También puede crear una nueva categoría donde mover la plantilla seleccionada.
No puede eliminar las plantillas suministradas con LibreOffice. Tampoco puede eliminar ninguna plantilla instalada por el Gestor de extensiones, excepto si quita previamente la extensión que la instaló. Solo puede eliminar plantillas que haya creado o importado.
1) En las listas desplegables Filtro en la parte superior del diálogo Plantillas, seleccione la categoría que contiene la plantilla que desea eliminar.
2) Haga clic con el botón secundario del ratón en la plantilla y seleccione Eliminar (figura 20).
3) Un mensaje le solicitará la confirmación del borrado. Haga clic en Sí.
Nota
Mover o eliminar una plantilla no afecta a ningún documento creado a partir de esa plantilla. La hoja de cálculo conservará las definiciones de estilo que heredó de la plantilla movida o eliminada. El campo Plantilla en la página Archivo > Propiedades > General puede continuar mostrando el nombre de una plantilla que ya no existe.
La forma más fácil de enviar una plantilla a otra persona o almacenarla en una red, es exportarla:
1) Abra el diálogo Plantillas y busque la plantilla que desea exportar.
2) Seleccione la plantilla y haga clic derecho elija Exportar en el menú contextual.
3) Se abrirá el diálogo Seleccione una ruta. Navegue hasta la ubicación donde desea exportar la plantilla y haga clic en Seleccionar. También puede cambiar el nombre de la plantilla.
Nota
La exportación de una plantilla no la elimina del diálogo Plantillas. La acción solo copia la plantilla en la ubicación que especifique.