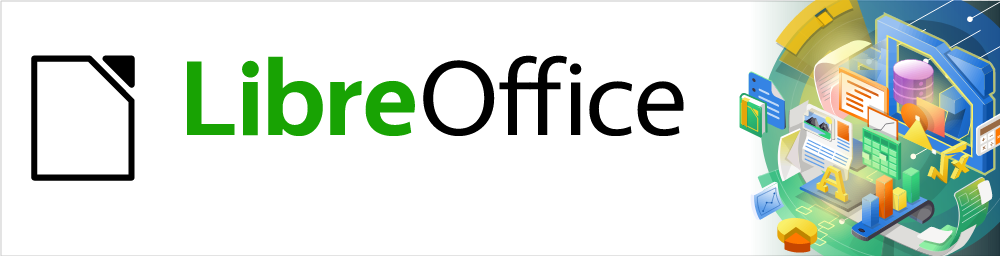
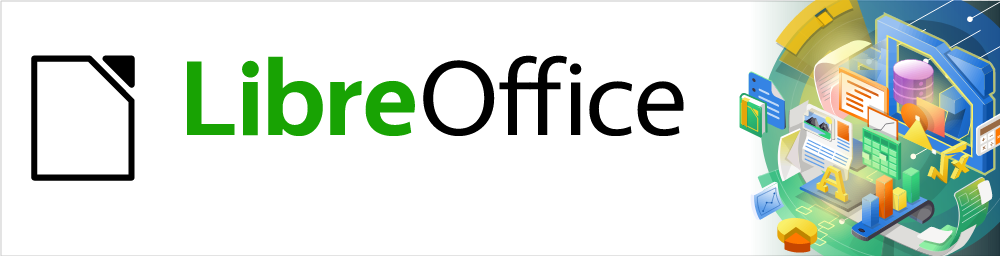
Guía de Calc 7.5
Capítulo 6
Usar elementos gráficos en Calc
Este documento tiene derechos de autor © 2023 por el equipo de documentación de LibreOffice. Los colaboradores se listan más abajo. Se puede distribuir y modificar bajo los términos de la GNU General Public License versión 3 o posterior o la Creative Commons Attribution License, versión 4.0 o posterior. Todas las marcas registradas mencionadas en esta guía pertenecen a sus propietarios legítimos.
|
Skip Masonsmith |
Kees Kriek |
|
De esta edición (traducción y revisión)
|
Victor Cueto Jara |
Juan C. Sanz Cabrero |
B. Antonio Fernández |
|
Barbara Duprey |
Christian Chenal |
Steve Fanning |
|
Jean Hollis Weber |
Martin Saffron |
Leo Moons |
|
John A Smith |
Drew Jensen |
Felipe Viggiano |
|
Peter Schofield |
Kees Kriek |
Rachel Kartch |
De ediciones previas (traducción y revisión)
|
Rainiero Herrera |
Jazmín Hurtado |
Juan C. Sanz Cabrero |
Puede dirigir cualquier comentario o sugerencia acerca de este documento al foro del equipo de documentación en español (es necesario registrarse).
Nota
Todo lo que publique en este foro, su dirección de correo o cualquier información personal escrita en el mensaje se archiva públicamente y no puede ser borrada.
Versión en español publicada en noviembre de 2023. Basada en la versión 7.5 de LibreOffice.
Algunas pulsaciones de teclado y opciones de menú en macOS, son diferentes de las usadas en Windows y Linux. La siguiente tabla muestra algunas equivalencias para las instrucciones usadas en este capítulo. Para una lista detallada vea la ayuda de la aplicación.
|
Windows o Linux |
macOS |
Efecto |
|
Menú, Herramientas > Opciones |
LibreOffice > Preferences |
Acceso a las opciones de configuración |
|
Clic derecho |
Ctrl+clic o clic derecho |
Abre un menú contextual |
|
Ctrl |
⌘ , Cmd or Command, |
Usado con otras teclas |
|
Alt |
⌥, Option o Alt |
Usado con otras teclas |
|
F11 |
⌘+T |
Abre la página Estilos de la Barra lateral |
Calc se usa para presentar y analizar datos y para hacer proyecciones y predicciones. Los objetos gráficos pueden convertir un libro de cálculo en un documento más atractivo. Calc puede importar varios formatos de imágenes basados en vectores (gráficos escalables) o en píxeles (mapas de bits o fotos). Los formatos de las imágemes más usados son GIF, JPG y PNG. Vea la ayuda de LibreOffice para una lista completa formatos que Calc puede importar.
Los objetos gráficos en Calc son de tres tipos básicos:
Archivos de imagen, fotografías, dibujos e imágenes escaneadas.
Diagramas creados mediante las herramientas de dibujo de LibreOffice.
Gráficos creados mediante la utilidad de gráficos de LibreOffice; para mayor información vea el «Capítulo 3, Crear diagramas y gráficos».
Usar objetos gráficos en Calc es similar a su uso en otros componentes de LibreOffice. Para una descripción más detallada, revise la Guía de iniciación o la Guía de Draw.
Nota
En LibreOffice, los términos objetos gráficos e imágenes se refieren tanto a fotos e ilustraciones como a objetos de dibujo. Con frecuencia la palabra imágenes se usa para referirse a fotos y otros gráficos que no son objetos de dibujo.
Los objetos gráficos e imágenes, tales como logos corporativos y fotografías, son probablemente los más comunes que se agregan en un libro de cálculo. Pueden haber sido descargados de internet, escaneados, creados con un programa de gráficos, fotografías tomadas con una cámara digital o una imagen prediseñada de la galería.
Cuando la imagen está en un archivo almacenado en su equipo, puede insertarla en un libro de cálculo mediante uno de los métodos siguientes.
1) Abra un gestor de archivos y ubique la imagen que desee insertar.
2) Arrastre la imagen al interior del libro de cálculo y suéltela donde desee que aparezca. Una línea vertical tenue marcará dónde quedará la imagen al soltarla.
Este método incrusta (guarda una copia) el archivo de imagen en el documento. Para enlazar el archivo en vez de incrustarlo, mantenga pulsadas las teclas Ctrl+Mayús mientras arrastra la imagen. Vea el título «Enlazando o incrustando un archivo de imagen» más adelante en este capítulo.
1) Haga clic en la hoja de cálculo donde desee que aparezca la imagen.
2) Seleccione Insertar > Imagen en el menú.
3) En el diálogo Insertar imagen (figura 1), seleccione el archivo que desee insertar.
4) En la parte inferior del diálogo hay una opción para enlazarlo como un vínculo.
5) Seleccione una de las opciones en el menú Ancla: A la celda, A la celda (redimensionar con la celda) o A la página. Vea el título «Anclar imágenes» más adelante en este capítulo.
6) Haga clic en Abrir. El archivo se insertará en la hoja de cálculo como una imagen flotante que se anclará a la celda en la que estaba el cursor.
Nota
El diálogo Insertar imagen puede verse distinto al que se muestra en la figura 1, dependiendo de su sistema operativo. Si seleccionó enlazar la imagen, Calc puede presentar un diálogo de confirmación con opciones para enlazar con el archivo o incrustarlo como imagen. Puede desactivar la casilla Preguntar al enlazar una imagen para evitar que se muestre en el futuro.
Figura 1: Diálogo Insertar imagen
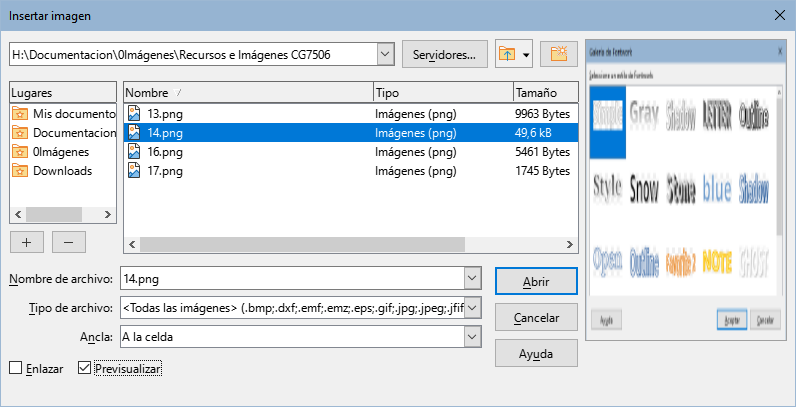
Incrustar una imagen en una hoja de cálculo la convierte en una parte permanente del libro de cálculo. Cualquier cambio que haga a una imagen incrustada aparecerá solo en ese libro de cálculo y no afectará a la imagen original.
Si marca la opción Enlazar en el diálogo Insertar imagen o si pulsa Ctrl+Mayús para arrastrar y soltar, Calc crea un enlace al archivo que contiene la imagen en vez de incrustarla. La imagen se mostrará en el libro de cálculo, pero cuando sea guardado, solo contendrá una referencia al archivo de imagen, no la imagen en sí. El libro de cálculo y la imagen continuarán siendo dos archivos separados y solamente se unirán cada vez que abra nuevamente el libro de cálculo.
Enlazar una imagen tiene dos ventajas y una desventaja:
Ventaja – Puede modificar el archivo de imagen por separado. La imagen aparecerá modificada la próxima vez que abra el libro de cálculo. Esto puede ser una gran ventaja si está actualizando las imágenes (o si alguien más lo hace, tal vez un artista gráfico).
Ventaja – Enlazar puede reducir el tamaño del libro de cálculo una vez guardado, porque el archivo de imagen realmente no está incluido. Sin embargo, el tamaño de archivo usualmente no es un problema en equipos modernos y Calc fácilmente puede manejar archivos de gran tamaño.
Desventaja – Si envía el libro de cálculo a alguien o lo mueve a un equipo diferente, también debe enviar o copiar el archivo de imagen y conservar la misma estructura de archivos. Por ejemplo, puede mantener los archivos de imagen en una subcarpeta llamada «Imágenes» dentro de la misma carpeta que contiene el libro de cálculo. Todo destinatario del libro de cálculo deberá colocar los archivos de imagen en una subcarpeta (Imágenes) en la misma carpeta que se encuentre el libro de cálculo.
Nota
Cuando inserta la misma imagen varias veces en el libro de cálculo, puede parecer beneficioso crear enlaces. Sin embargo, esto no es necesario, ya que LibreOffice solo incrusta una copia del archivo de imagen en el libro de cálculo. Eliminar una o más copias no afectará a las otras copias del mismo archivo.
Si en un principio enlazó las imágenes, posteriormente puede incrustarlas.
1) Abra el libro de cálculo en Calc.
2) Seleccione Editar > Enlaces a archivos externos en el menú para abrir el diálogo Editar enlaces (figura 2), el cual muestra todos los archivos enlazados.
Figura 2: Diálogo Editar enlaces

3) Seleccione los archivos enlazados que desea cambiar a incrustados.
4) Haga clic en Desenlazar y confirme que desea eliminar el enlace seleccionado. Entonces el archivo pasará a incrustarse en el libro de cálculo.
Nota
Pasar de imágenes incrustadas a enlazadas no es tan fácil. Deberá reemplazarlas una a una, seleccionando la opción Enlazar al momento de reinsertar cada imagen.
Mediante el portapapeles puede copiar imágenes en un libro de Calc desde otro documento de LibreOffice y desde otros programas. Para hacer esto:
1) Abra el archivo de origen y el archivo de destino.
2) En el archivo de origen, copie la imagen al portapapeles − la interacción exacta variará de un programa a otro.
3) Cambie al archivo de destino. Haga clic para colocar el cursor en la celda donde desea anclar la imagen.
4) Vaya a Editar > Pegar en el menú, haga clic en el icono de Pegar en la barra de herramientas estándar, haga clic derecho y seleccione Pegar en el menú emergente o pulse Ctrl+V para insertar la imagen.
Precaución
Si la aplicación desde la cual se copió la imagen se cierra antes de pegarla en el archivo de destino, la imagen almacenada en el portapapeles podría perderse.
Si hay un escáner conectado a su equipo, LibreOffice puede comunicarse con la aplicación de escaneo e insertar el ítem escaneado como una imagen en el libro de cálculo. Para iniciar este procedimiento, vaya a Insertar > Multimedia > Escanear > Seleccionar origen. Después de seleccionar el escáner, coloque el cursor donde desee insertar la imagen y seleccione Insertar > Multimedia > Escanear > Solicitar.
A pesar que esta práctica es rápida y fácil, es poco probable que resulte en una imagen de alta calidad con el tamaño correcto. Obtendrá mejores resultados si pasa el material escaneado a un programa de gráficos y lo retoca allí antes de insertar la imagen resultante en LibreOffice.
La galería (figura 3) provee una forma conveniente de agrupar objetos reutilizables como imágenes y sonidos que puede insertar en el documento. La Galería está disponible en todos los componentes de LibreOffice. También puede agregar sus propias imágenes de la misma forma en que usa las provistas con LibreOffice. Para más información, vea el «Capítulo 11, Gráficos, la Galería y Fontwork» de la Guía de iniciación.
Figura 3: Barra lateral – página Galería
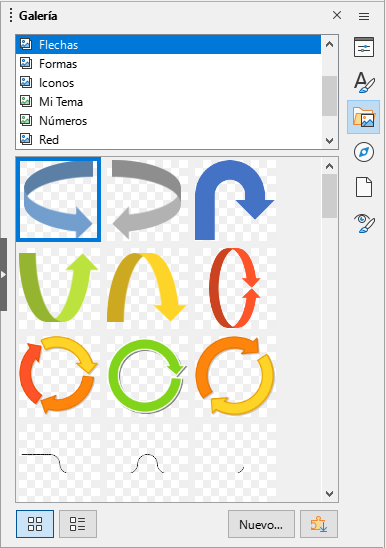
Para insertar una imagen desde la galería:
1) Haga clic en el icono Galería en la Barra lateral o vaya a Ver > Galería.
2) Seleccione un tema.
3) Seleccione un objeto con un solo clic.
4) Arrastre y suelte la imagen en el libro de cálculo.
5) También puede hacer clic derecho sobre el objeto y seleccionar Insertar en el menú contextual, en este caso la imagen se posicionará según las celdas seleccionadas en la hoja.
Consejo
Si desea utilizar imágenes de galerías de versiones anteriores de LibreOffice, vaya a https://extensions.libreoffice.org/ y busque elementos con un filtro de etiqueta de «Gallery» o haga clic en el botón Añadir más galerías vía extensiones que se encuentra en la parte inferior derecha de la Galería para abrir el diálogo Extensiones: Galería.
Al insertar una nueva imagen, quizá necesite modificarla para que encaje en el documento. Todos los cambios hechos en Calc no afectan a la imagen original, tanto si es un archivo de imagen incrustado o enlazado.
Calc provee varias herramientas para trabajar con imágenes. Estas herramientas son suficientes para la mayoría de necesidades. Sin embargo, para resultados más profesionales es mejor usar LibreOffice Draw u otro software específico para modificar archivos de imagen y luego insertarlos en Calc.
Cuando inserte una imagen o seleccione una ya presente, la barra de herramientas Imagen reemplazará la barra de herramientas Formato, si esta no aparece, vaya a Ver > Barras de herramientas > Imagen en el menú. Las herramientas disponibles se describen a continuación.
Figura 4: Barra de herramientas Dibujo

Nota
Las selecciones de las propiedades de imagen solo afectan a la visualización e impresión de la imagen. El archivo de imagen original permanece sin cambios.
Ancla – elija entre anclar la imagen A la celda, A la celda (redimensionar con celda) o A la página. Vea «Anclar imágenes» más adelante.
Alinear – si se seleccionan dos o varias imágenes, puede ajustar la alineación horizontal y vertical de las imágenes en relación de unas con otras. Vea «Alinear imágenes» en este capítulo.
Seis botones de disposición (la posición de las imágenes en el orden de apilamiento): Traer al frente, Hacia adelante, Hacia atrás, Enviar al fondo, En primer plano, Al fondo. Vea «Organizar imágenes» más adelante.
Estilo de línea, Anchura de línea, Color de línea – ajusta los atributos del borde alrededor de la imagen.
Estilo de área/relleno – ajusta el color u otras características del área de fondo que contiene la imagen, no la imagen en sí. Para ver el fondo, debe establecer la transparencia de la imagen a un valor apropiado. Vea la Guía de Draw para más información sobre cómo modificar áreas.
Sombra – ajusta el efecto predeterminado de sombra alrededor de la imagen. Para ajustar el efecto de sombra, abra el diálogo Área y seleccione la pestaña Sombra.
Filtro – abre la barra de herramientas Filtros de imagen. Vea la Guía de Draw para más detalles sobre los filtros de imagen.
Modo de imagen – cambia la visualización de la imagen a partir del color a escala de grises, blanco y negro o marca de agua. Este ajuste solo afecta a la visualización e impresión de la imagen; el archivo de imagen original permanece sin cambios.
Recortar imagen – coloca controles de recorte alrededor de la imagen. Arrastre un control para recortar (ocultar) los bordes de la imagen.
Reflejar verticalmente y Reflejar horizontalmente – cambia la orientación de la imagen.
Girar – coloca controles de rotación alrededor de la imagen.
Transparencia – ajusta los grados de transparencia de la imagen entre 0% (opaco) y 100% (completamente transparente).
Color – abre la barra de herramientas Color (figura 5) para ajustar los valores de rojo, verde y azul; brillo, contraste y Gamma.
Figura 5: Barra de herramientas Color

Algunos de los ajustes en la barra de herramientas Imagen también están disponibles en el página Propiedades de la Barra lateral cuando se selecciona una imagen. Esto incluye los ajustes de Color, Línea y Transparencia.
Puede agregar texto a una imagen u objeto de dibujo. Este texto se moverá con la imagen cuando la misma sea reubicada. Para mayor información sobre agregar texto a imágenes, vea la Guía de Draw.
1) Haga doble clic sobre la imagen. El cursor comenzará a parpadear en el centro de la imagen. La barra de herramientas Formato de texto se abrirá automáticamente en la parte superior de la hoja de cálculo.
Figura 6: Barra de herramientas Formato de texto
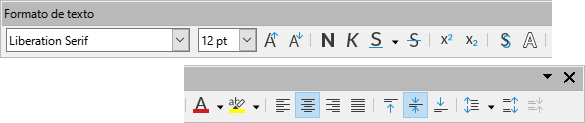
2) Escriba un texto y use las herramientas de la barra de herramientas Formato de texto para aplicar un formato. La mayoría de las herramientas son las mismas que aquellas para aplicar formato de texto en celdas.
3) Para ajustar la posición del texto o la forma en que aparece en la imagen, haga clic derecho sobre el texto de la imagen mientras el cursor esté parpadeando y seleccione Texto en el menú contextual para abrir el diálogo Texto (figura 7).
4) Realice los cambios necesarios y dé clic en Aceptar para cerrar el diálogo.
Figura 7: Diálogo Texto
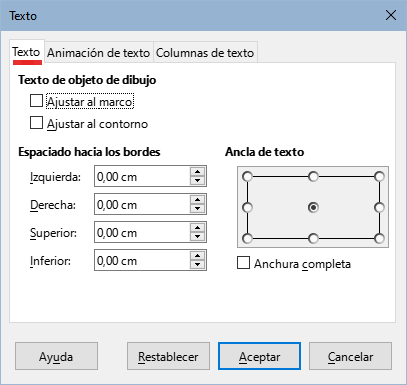
Para mover una imagen a una nueva posición en una hoja de cálculo, haga clic sobre la imagen y arrástrela a una nueva posición. La imagen continuará anclada a la celda o página a la que originalmente se ancló.
Para redimensionar una imagen:
1) Haga clic sobre la imagen para mostrar los controles de selección.
2) Ubique el cursor sobre uno de los controles de selección. El cursor cambiará de forma, representando gráficamente la dirección del redimensionado. Los controles en las esquinas modifican tanto la anchura como la altura de la imagen de manera simultánea. Los controles de arriba, abajo, izquierda y derecha solo modifican una dimensión a la vez.
3) Haga clic y arrastre para redimensionar la imagen.
Sugerencia
Si no desea mantener la proporción original de la imagen, use Mayús+clic en uno de los controles de las esquinas y luego arrastre.
Para conseguir el tamaño y la posición exacta de una imagen en el libro de cálculo, vaya a Formato > Cuadro de texto y forma > Posición y tamaño en el menú o haga clic derecho sobre una imagen y seleccione Posición y tamaño en el menú contextual.
En la página Posición y tamaño (figura 8), puede configurar estos valores:
Posición – la ubicación de la imagen seleccionada en el libro de cálculo.
Posición X – la distancia horizontal desde el Punto de base seleccionado .
Posición Y – la distancia vertical desde el Punto de base seleccionado.
Tamaño – La anchura y altura de la imagen respecto al Punto de base seleccionado.
Proteger – Para prevenir el movimiento o redimensión accidental de la imagen, seleccione la opción que resulte adecuada.
Figura 8: Diálogo Posición y tamaño
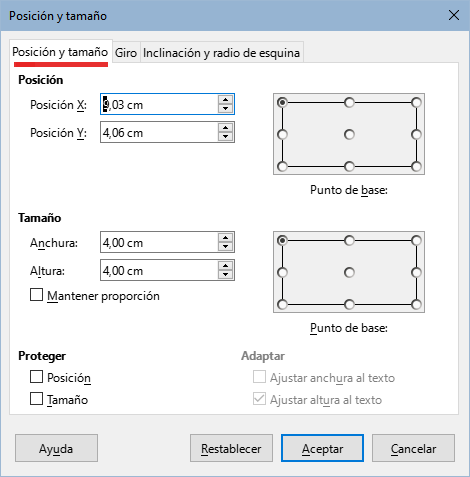
Las unidades de medida usadas para las coordenadas X e Y y para la anchura y altura de la imagen se configuran yendo a Herramientas > Opciones > LibreOffice Calc > General.
La ubicación predeterminada de los Puntos de base para posición y tamaño es la esquina superior izquierda de la hoja de cálculo. Puede cambiar temporalmente este punto de base para hacer más simple el posicionamiento y redimensión, haciendo clic en una posición correspondiente a la ubicación del punto base que desee usar. Este cambio en el punto base solo es válido para un solo uso y el punto base se restablece a la posición estándar de la esquina superior izquierda cuando cierre el diálogo Posición y tamaño.
También puede girar o inclinar una imagen (usando las páginas Giro o Inclinación y radio de esquina del diálogo Posición y tamaño). Para más detalles vea la Guía de Draw.
Cada imagen que coloque en una hoja de cálculo se apila sucesivamente sobre la imagen precedente, se superpongan o no. Use las funciones de posición para cambiar el orden de apilamiento de las imágenes. No puede cambiar el orden de apilamiento del texto.
1) Seleccione la imagen que desea cambiar.
2) Vaya a Formato > Organizar en el menú o haga clic derecho sobre la imagen y seleccione una de las opciones de posición descritas abajo.
3) Alternativamente, haga clic en uno de las seis iconos de disposición de la barra de herramientas Imagen para mover rápidamente la imagen hacia arriba o hacia abajo en el orden de apilamiento.
Las opciones de posición son las siguientes:
Traer al frente – mueve la imagen seleccionada a la parte superior del orden de apilamiento, de manera que esté al frente de otras imágenes.
Hacia adelante – mueve la imagen un nivel hacia arriba, de manera que esté más cerca de la parte superior del orden de apilamiento.
Hacia atrás – mueve la imagen seleccionada un nivel hacia abajo, de manera que esté más cerca de la parte trasera del orden de apilamiento.
Enviar al fondo – mueve la imagen seleccionada a la parte posterior del orden de apilamiento, de manera que esté detrás de las otras imágenes.
En primer plano – mueve la imagen seleccionada al frente del texto.
Al fondo – mueve la imagen seleccionada por detrás del texto. Para seleccionar una imagen de fondo y que pueda modificarla o reemplazarla, debe usar el Navegador. Otros métodos de selección, como hacer clic o doble clic, no funcionan.
Las imágenes se anclan para que permanezcan en su posición en relación con otros ítems.
A la página – ancla una imagen a la página para ubicarla en un lugar específico. La imagen no se moverá cuando se agreguen o eliminen celdas; siempre permanecerá en la misma posición en la página donde se colocó.
A la celda – ancla una imagen a la celda para asegurarse que la imagen siempre permanecerá con el contenido al que es originalmente anclada. Si una imagen es anclada a la celda B10 y se inserta una nueva fila sobre la fila 10, entonces la imagen resultará anclada a la celda B11.
A la celda (redimensionar con celda) – se asemeja con anclar A la celda, pero con la propiedad adicional de que la imagen cambia de tamaño a medida que modifique el tamaño de la celda a la que está anclada.
Para anclar una imagen o cambiar el tipo de anclaje usado:
Vaya a Formato > Ancla en el menú o haga clic derecho sobre la imagen y seleccione Ancla en el menú contextual o también haga clic en el icono de Ancla de la barra de herramientas Imagen.
Seleccione A la página, A la celda o A la celda (redimensionar con celda) en el menú.
Cuando tenga más de una imagen en la hoja de cálculo, puede alinear estas para darle una apariencia más profesional. Se incluyen tres modos de alineación en horizontal (izquierda, centrado, derecha) y tres modos de alineación en vertical (arriba, centro, abajo).
1) Seleccione todas las imágenes que desee alinear. Después de seleccionar la primera imagen, mantenga pulsada la tecla Mayús para agregar otra imagen a la selección.
2) Vaya a Formato > Alinear en el menú o haga clic derecho sobre la imagen y seleccione Alinear objetos en el menú contextual o haga clic en el icono Alinear objetos en la barra de herramientas Imagen.
3) Seleccione una de las seis opciones de alineación disponibles.
Sugerencia
Pulse el área principal del icono Alinear objetos de la barra de herramientas Imagen, a la izquierda de la flecha con una lista desplegable, para alinear rápidamente a la izquierda las imágenes seleccionadas.
Para agrupar varias imágenes de manera que se vuelvan un solo objeto en el libro de cálculo:
1) Seleccione las imágenes que desee agrupar (seleccione una y mantenga pulsada la tecla Mayús mientras selecciona otras).
2) Vaya a Formato > Agrupar > Agrupar en el menú o haga clic derecho sobre las imágenes seleccionadas y elija Agrupar en el menú contextual.
Nota
Al agrupar las imágenes, el resultado se ancla A la página. No obstante, puede cambiar el anclaje según sus necesidades.
Seleccione el grupo de imágenes que desee desagrupar.
Vaya a Formato > Agrupar > Desagrupar en el menú o haga clic derecho sobre las imágenes agrupadas y seleccione Desagrupar en el menú contextual.
Para editar una imagen en un grupo:
Seleccione el grupo de imágenes donde desee editar una imagen dentro del grupo.
Vaya a Formato > Agrupar > Entrar en grupo en el menú o haga clic derecho sobre las imágenes seleccionadas y elija Entrar en grupo en el menú contextual.
Seleccione la imagen a la que desee realizar cambios y proceda con dichos cambios.
Vaya a Formato > Agrupar > Abandonar grupo en el menú o haga clic en las imágenes seleccionadas y elija Abandonar grupo en el menú contextual.
Calc, al igual que otros componentes de LibreOffice, posee una gama de herramientas para crear dibujos como diagramas simples, usar rectángulos, círculos, líneas, texto y otras formas. Puede agrupar varios objetos de dibujo para asegurarse de que mantienen relativos su posición y proporción si los mueve o redimensiona.
También puede usar las herramientas de dibujo para agregar notas en fotografías, capturas de pantalla u otras ilustraciones producidas por otros programas, pero esto no es recomendado porque no puede incluir imágenes en un grupo con objetos de dibujo, de manera que puede que no permanezcan alineados en la hoja de cálculo. Si necesita crear dibujos complejos, se recomienda que use LibreOffice Draw y luego inserte el dibujo en el libro de cálculo. Para una explicación más detallada, vea la Guía de Draw.
Para empezar a usar las barras de herramientas, vaya a Ver > Barra de Herramientas > Dibujo para abrir la barra de herramientas Dibujo, la cual aparece en su posición predeterminada en la parte inferior. Puede convertir esta barra de herramientas en una barra de herramientas flotante y moverla a una posición conveniente.
Cuando la barra de herramientas Dibujo se abre, lo hace con un conjunto predeterminado de herramientas como se muestra en la figura 9. Pase el puntero del ratón sobre una herramienta para ver una descripción emergente explicando su función. Las herramientas con pequeñas flechas a su derecha se abren con paletas de herramientas. Para agregar herramientas a la barra de herramientas Dibujo, haga clic derecho en una zona de la barra de herramientas y seleccione Botones visibles en el menú contextual.
Figura 9: Barra de herramientas Dibujo
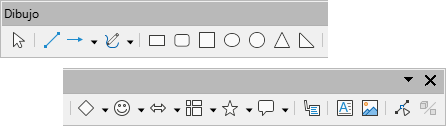
Para usar una herramienta de dibujo:
1) Haga clic en la hoja de cálculo donde desee anclar el dibujo. Puede cambiar el lugar de anclaje posteriormente, si fuese necesario.
Elija una herramienta de la barra de herramientas Dibujo (figura 9). El puntero del ratón cambia a un puntero con funciones de dibujo y la barra de herramientas Formato cambia a la barra de herramientas Propiedades del objeto de dibujo (figura 10).
Figura 10: Propiedades del objeto de dibujo después de insertar un objeto
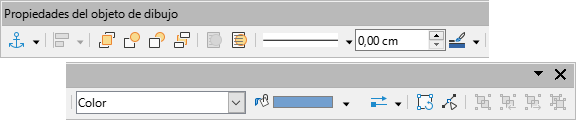
2) Mueva el puntero de cruz al lugar donde desee que se ubique el objeto de dibujo, luego haga clic y arrastre para crear el dibujo. Suelte el botón del ratón. La función de dibujo seleccionada continuará activa y podrá dibujar otro objeto del mismo tipo.
3) Para cancelar la función de dibujo seleccionada, pulse la tecla Esc o haga clic en el icono Selección (la flecha) en la barra de herramientas Dibujo.
4) Ahora puede cambiar las propiedades (color de relleno, tipo y grosor de línea, anclaje y otras) del objeto de dibujo mediante la barra de herramientas Propiedades del objeto de dibujo (figura 10), la página Propiedades en la Barra lateral o las alternativas a las que puede acceder haciendo clic derecho sobre el objeto de dibujo.
Para más información sobre las propiedades de los objetos de dibujo, vea la Guía de Draw.
Puede establecer algunas propiedades predeterminadas para un objeto de dibujo antes de dibujar uno. Estas propiedades predeterminadas solo se aplican en el libro de cálculo actual y no se conservan una vez que lo cierre. Las propiedades solo se aplican a objetos de dibujo.
1) Haga clic en Selección en la barra de herramientas Dibujo (figura 9).
2) En la barra de herramientas Propiedades del objeto de dibujo (figura 11), establezca los valores que desee usar para cada propiedad. Al seleccionar las propiedades de línea o área, los diálogos se abren donde pueda configurar los valores usados para área o línea.
Figura 11: Algunos controles disponibles para predeterminar propiedades.

3) Después que dibuje un objeto o lo agrupe con otro objeto, se activarán más propiedades. Estas aparecen en la barra de herramientas (figura 9) y algunas se muestran en el página Propiedades en la Barra lateral (figura 12).
Puede cambiar las propiedades de un objeto de dibujo existente (color de relleno, tipo y grosor de línea, anchura y así) mediante la barra de herramientas Propiedades del objeto de dibujo (figura 10), en el página Propiedades en la Barra lateral o en el menú contextual al hacer clic derecho sobre el objeto de dibujo.
Figura 12: Propiedades del objeto de dibujo en la Barra lateral

Seleccione el objeto y haga clic en uno de los controles de selección y arrástrelo hasta conseguir el tamaño nuevo. Para una redimensión a escala, seleccione un control de una esquina y mantenga pulsada la tecla Mayús mientras arrastra el control. Para más información vea «Posicionar, redimensionar y organizar imágenes» descrito anteriormente.
Para agrupar, desagrupar y editar objetos de dibujo agrupados, vea «Agrupar y desagrupar imágenes»explicado anteriormente
Algunas herramientas adicionales están disponibles mediante el menú contextual, al cual se accede haciendo clic derecho sobre una imagen o un objeto de dibujo.
Editar con herramienta externa
Con Fontwork, puede crear objetos de arte de texto gráfico para que su trabajo sea más atractivo. Hay muchos ajustes diferentes para objetos de arte de texto (línea, área, posición, tamaño y más), de manera que tiene una amplia cantidad de alternativas.
Fontwork está disponible con cada componente de LibreOffice, pero notará pequeñas diferencias en la forma en que cada componente lo muestra.
1) En la barra de herramientas Fontwork (Ver > Barra de herramientas > Fontwork) o en la barra de herramientas Dibujo, haga clic en el icono de Insertar texto de Fontwork.
Figura 13: Barra de herramientas Fontwork
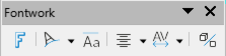
2) En la galería de Fontwork (figura 14), seleccione un estilo de Fontwork, luego haga clic en Aceptar. El objeto de Fontwork aparecerá en la hoja de cálculo.
3) Haga doble clic en el objeto para editar el texto de Fontwork (vea la figura 15). Seleccione el mismo y escriba en el lugar donde el texto Fontwork en color negro aparece sobre el objeto.
4) Haga clic en cualquier espacio libre o pulse la tecla Escape para aplicar los cambios.
Figura 14: Galería de Fontwork
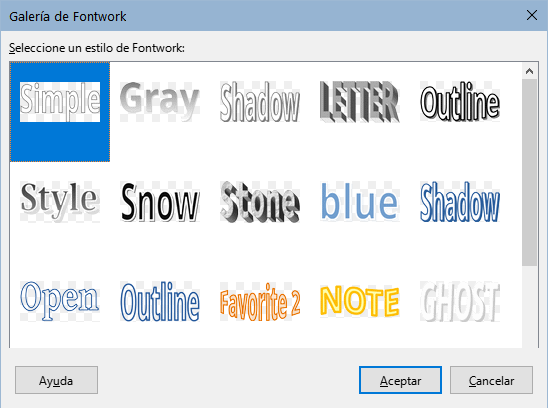
Figura 15: Editar el texto de Fontwork

Ahora que el objeto de Fontwork está creado puede editar algunos de sus atributos. Para hacer esto, puede usar la barra de herramientas Fontwork, la barra de herramientas Formato o las opciones del menú. Para más información, vea el Capítulo 11, «Imágenes y gráficos» en la Guía de iniciación.
La generación de código código de barras o QR le permite codificar cualquier cadena de texto o URL como un código de barras o QR para luego insertarlo en la hoja de cálculo como imagen.
Vaya a Insertar > Objeto OLE > Código de barras y QR en el menú para abrir el diálogo Código de barras y QR (figura 16).
Figura 16: Diálogo de Código de barras y QR
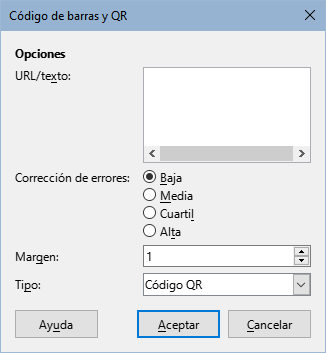
A continuación, rellene el campo URL/Texto, seleccione un factor de Corrección de errores (esto se refiere a la complejidad del gráfico generado), introduzca el ancho en los puntos del borde que lo rodea y finalmente haga clic en Aceptar. La figura 17 muestra el código generado por los datos introducidos en la figura 16.
Figura 17: Código QR

Puede editar el código QR o el de barras tras crearlo, para ello haga clic derecho en la imagen y seleccione Editar código de barras en el menú contextual