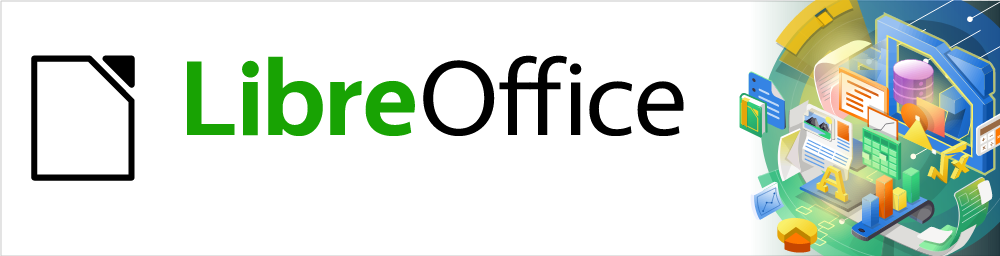
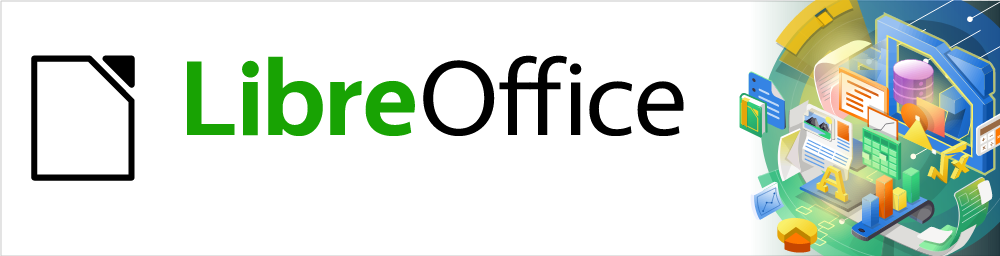
Guía de Calc 7.5
Capítulo 7
Imprimir, exportar, enviar por correo electrónico y firmar
Este documento tiene derechos de autor © 2023 por el equipo de documentación de LibreOffice. Los colaboradores se listan más abajo. Se puede distribuir y modificar bajo los términos de la GNU General Public License versión 3 o posterior o la Creative Commons Attribution License, versión 4.0 o posterior. Todas las marcas registradas mencionadas en esta guía pertenecen a sus propietarios legítimos.
|
Olivier Hallot |
|
|
De esta edición (traducción y revisión)
|
David Mamani Castro |
Juan C. Sanz Cabrero |
B. Antonio Fernández |
|
Skip Masonsmith |
Christian Chenal |
Leo Moons |
|
Barbara Duprey |
Martin Saffron |
Felipe Viggiano |
|
Jean Hollis Weber |
Kees Kriek |
Annie Nguyen |
|
John A Smith |
Steve Fanning |
Rafael Lima |
|
Peter Schofield |
|
|
De ediciones previas (traducción y revisión)
|
Eduardo de Armas |
Celia Palacios |
Juan C. Sanz Cabrero |
Puede dirigir cualquier comentario o sugerencia acerca de este documento al foro del equipo de documentación en español (es necesario registrarse).
Nota
Todo lo que publique en este foro, su dirección de correo o cualquier información personal escrita en el mensaje se archiva públicamente y no puede ser borrada.
Versión en español publicada en noviembre de 2023. Basada en la versión 7.5 de LibreOffice.
Algunas pulsaciones de teclado y opciones de menú en macOS, son diferentes de las usadas en Windows y Linux. La siguiente tabla muestra algunas equivalencias para las instrucciones usadas en este capítulo. Para una lista detallada vea la ayuda de la aplicación.
|
Windows o Linux |
macOS |
Efecto |
|
Menú, Herramientas > Opciones |
LibreOffice > Preferences |
Acceso a las opciones de configuración |
|
Clic derecho |
Ctrl+clic o clic derecho |
Abre un menú contextual |
|
Ctrl |
⌘ , Cmd or Command, |
Usado con otras teclas |
|
Alt |
⌥, Option o Alt |
Usado con otras teclas |
|
F11 |
⌘+T |
Abre la página Estilos de la Barra lateral |
Para la impresión inmediata de una hoja de cálculo, seleccione el icono Imprimir directamente (no está visible por defecto) en la barra de herramientas Estándar. Esto enviará la hoja de cálculo a la impresora predeterminada de su equipo.
Nota
Puede cambiar la acción del icono Imprimir directamente para enviar un documento a la impresora definida en el documento en lugar de la impresora predeterminada en su sistema. Vaya a Herramientas > Opciones > Cargar/Guardar > General y seleccione la opción Cargar la configuración de la impresora con el documento.
Para mayor control de la impresión, use Archivo > Imprimir o Ctrl+P para acceder al diálogo Imprimir (figura 1).
Figura 1: Diálogo Inprimir – Página General
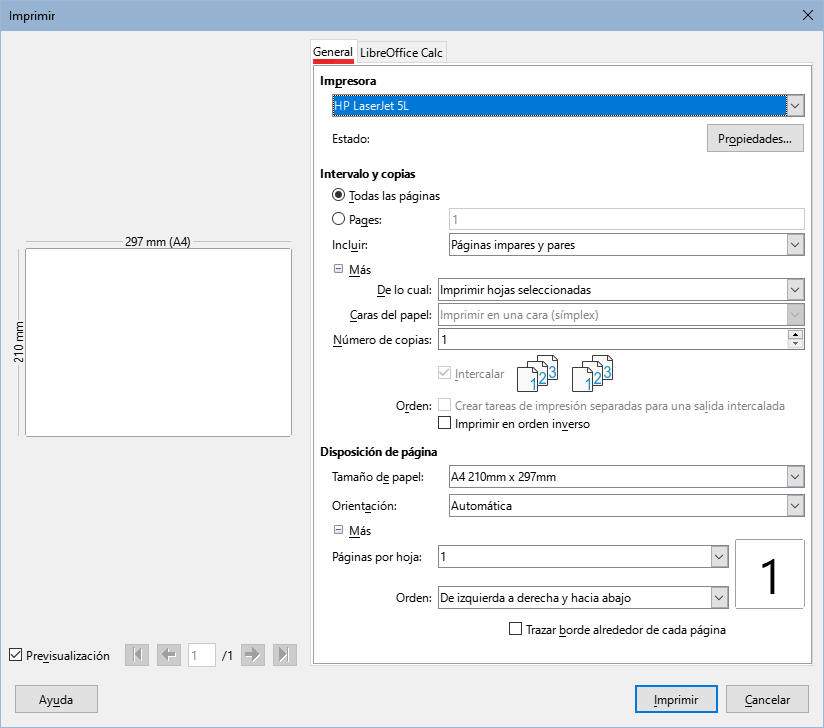
Nota
Las opciones seleccionadas en el diálogo Imprimir surten efectos solo en la impresión del documento que se encuentra activo.
Para especificar las opciones de impresión genéricas de LibreOffice Calc, acceda a Herramientas > Opciones > LibreOffice > Imprimir y a Herramientas > Opciones > LibreOffice Calc > Imprimir. Encontrará más detalles en el «Capítulo 15, Configurar y personalizar Calc».
El diálogo Imprimir tiene varias páginas en las que puede elegir una variedad de opciones, como se describe en las siguientes secciones. Dependiendo del sistema operativo de su equipo, la cantidad de páginas y su diseño puede ser diferente a las ilustraciones que se muestran.
El diálogo Imprimir incluye una casilla de verificación Previsualización que permite activar o desactivar una vista previa del resultado de las páginas impresas. Los controles adyacentes le permiten visualizar las distintas páginas. La vista previa aparece a la izquierda del diálogo.
En la página General del diálogo Imprimir (figura 1), puede configurar las siguientes opciones:
Impresora
Seleccione la impresora de la lista de las impresoras disponibles.
Haga clic en el botón Propiedades para cambiar la configuración de la impresora seleccionada. Las opciones disponibles dependerán de la impresora y el sistema.
Intervalo y copias
Seleccione las hojas y páginas que desee imprimir; impresión a una o dos caras; el número de copias, si qujiere intercalar las copias y el orden de impresión de las páginas. (Vea el título «Elija lo que desea imprimir» más adelante)
Disposición de página
Seleccione las propiedades de diseño de página, como el tamaño del papel, la orientación vertical u horizontal, cuántas páginas se imprimen por hoja de papel, el orden en que se imprimen en la hoja de papel y si se dibuja un borde alrededor de cada página.
En la página LibreOffice Calc del diálogo Imprimir (figura 2) puede seleccionar si desea suprimir la salida de páginas en blanco cuando imprima la hoja de cálculo.
Figura 2: Diálogo Impresión – Página LibreOffice Calc

Para imprimir varias páginas en una sola hoja de papel:
1) Haga clic en Archivo > Imprimir o Ctrl+P para abrir el diálogo Imprimir y seleccione la pestaña General.
2) En la sección Disposición de página, seleccione el número de páginas de la hoja de cálculo para imprimir por hoja de papel en la lista desplegable Páginas por hoja. El panel de vista previa a la derecha muestra cómo se verán las páginas en el documento impreso.
3) Cuando imprima más de una hoja de cálculo por página, seleccione en la lista desplegable Orden la secuencia en que se imprimirán en la hoja de papel (figura 3).
4) Para diferenciar cada hoja de cálculo en la hoja impresa, seleccione Trazar borde alrededor de cada página.
5) Haga clic en Imprimir
Figura 3: Imprimir varias hojas de cálculo en una hoja de papel
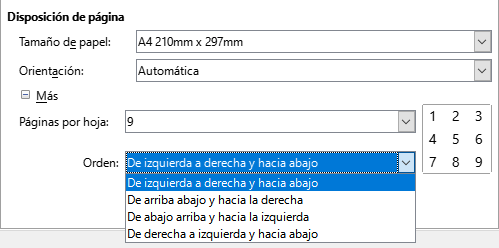
Consejo
Para acceder a algunas de las opciones en la página General del diálogo Imprimir, es posible que deba hacer clic en uno de los botones Más. Para simplificar, estos clics se omiten deliberadamente de las descripciones de este capítulo.
En la sección Intervalo y copias de la página General del diálogo Imprimir, elija Imprimir todas las páginas en el menú desplegable De lo cual para imprimir todas las hojas del libro. Además de imprimir un libro completo, puede elegir hojas sueltas, varias hojas y selecciones de celdas.
Imprimir una sola hoja:
En el libro, haga clic en la pestaña de la hoja que desee imprimir.
Elija Archivo > Imprimir del menú o pulse Ctrl+P, para abrir el diálogo Imprimir.
En la página General, en la sección Intervalo y copias, seleccione Imprimir hojas seleccionadas en la lista desplegable De lo cual.
Haga clic en Imprimir.
Imprimir un intervalo de hojas:
1) En el libro de cálculo, seleccione las hojas a imprimir. Para más detalles sobre como seleccionar múltiples hojas vea el «Capítulo 1, Introducción a Calc».
2) Elija Archivo > Imprimir en el menú o pulse Ctrl+P, para abrir el diálogo Imprimir.
3) En la página General, en la sección Intervalo y copias, seleccione Imprimir hojas seleccionadas en la lista desplegable De lo cual.
4) Haga clic en Imprimir.
Imprimir una selección de celdas:
1) En la hoja de cálculo, seleccionar las celdas que desee imprimir.
2) Elija Archivo > Imprimir o pulse Ctrl+P, para abrir el diálogo Imprimir.
3) En la página General, en la sección Intervalo y copias, seleccione Imprimir celdas seleccionadas en la lista desplegable De lo cual.
4) Haga clic en Imprimir.
Puede desear imprimir una hoja de cálculo en escala de grises en vez de usar colores. Puede hacerlo de dos maneras.
Nota
Algunas impresoras en color imprimen en color, independientemente de la configuración que elija.
Para la impresión de un archivo concreto, puede cambiar los ajustes para imprimir en blanco y negro o en escala de grises:
1) Elija Archivo > Imprimir o haga clic en el ícono Imprimir en la barra de herramientas Estándar o pulse Ctrl+P.
2) Haga clic en Propiedades para abrir el diálogo de la impresora. Dependiendo de la impresora seleccionada, las opciones pueden ser diferentes, pero debería disponer de una opción de ajustes de Color. Consulte la ayuda de su impresora o el manual de usuario para más información.
3) Las opciones de color pueden incluir blanco y negro o escala de grises. Elija la opción que incluya escala de grises.
4) Haga clic en Aceptar para confirmar la elección y volver al diálogo Imprimir.
5) Pulse Imprimir para iniciar la impresión del documento.
Puede cambiar la configuración de LibreOffice para imprimir todos los textos y gráficos en color como escala de grises:
1) Elija Herramientas > Opciones > LibreOffice > Imprimir.
2) Elija Convertir colores en escala de grises. Haga clic en Aceptar para guardar el cambio.
Advertencia
Este cambio afecta a los ajustes de impresión de todo LibreOffice, no solo de Calc.
Para previsualizar las hojas antes de imprimir:
1) Elija Archivo > Previsualizar impresión, haga clic en el icono Alternar previsualización de impresión de la barra de herramientas Estándar o use el atajo de teclado Ctrl+Mayús+O.
2) En la ventana se activará la barra de herramientas Previsualizar impresión (figura 4) en lugar de la Estándar.
Figura 4: Barra de herramientas Previsualización de impresión (Calc)

3) Para proceder a la impresión, haga clic en el icono Imprimir en la barra de herramientas Estándar, para abrir el diálogo Imprimir.
4) Elija las opciones de impresión y haga clic en el botón Imprimir.
5) Haga clic nuevamente en el icono Alternar previsualización de impresión o use el botón Cerrar previsualización para volver a la vista normal de la hoja de cálculo.
Puede definir el intervalo de celdas o de hojas de cálculo que se imprimirá o exportará a PDF. Las celdas que no formen parte de la zona de impresión definida en una hoja no se imprimirán ni exportarán. Asimismo, cualquier hoja fuera de la zona de impresión definida tampoco se imprimirá o exportará. La creación de una zona de impresión definida por el usuario reemplazará cualquier zona de impresión anteriormente definida.
Para definir una zona de impresión:
1) Elija el intervalo de celdas que se incluirán en la zona de impresión.
2) Vaya a Formato > Zonas de impresión > Definir en el menú. Si Herramientas > Opciones > LibreOffice Calc > Ver > Saltos de página está habilitado, las líneas de salto de página automáticas se muestran en la pantalla, delimitando las celdas incluidas en la zona de impresión.
3) En la barra de herramientas Estándar haga clic en el icono Imprimir directamente para imprimir la zona de impresión definida o abra el diálogo Imprimir haga clic en Imprimir para imprimir la zona.
Sugerencia
Puede comprobar el intervalo de impresión utilizando Alternar previsualización de impresión o en el panel Vista previa del diálogo Imprimir. Calc mostrará solo las celdas de la zona de impresión. Vea «Visualización de las zonas de impresión».
En cualquier momento puede editar la zona de impresión para añadir o quitar celdas o para definir filas o columnas que se repiten a modo de cabeceras. Para más detalles sobre cómo definir filas y/o columnas repetidas, consulte «Repetir la impresión de filas o columnas» a continuación.
1) Vaya a Formato > Zonas de impresión > Editar en el menú para abrir el diálogo Editar zonas de impresión (figura 5).
Figura 5: Diálogo de edición de zonas de impresión
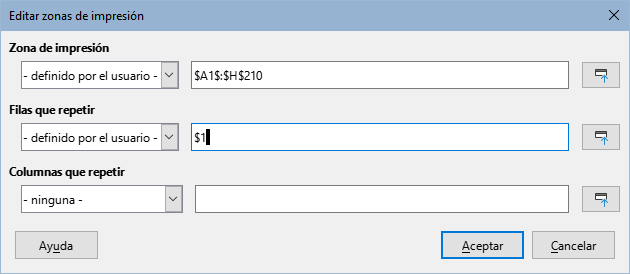
2) Si solo hay una zona de impresión definida, al hacer clic dentro del campo Zona de impresión esta se mostrará delimitada en azul, tal como se ve en la figura 6.
Figura 6: Zona de impresión única delimitada en azul
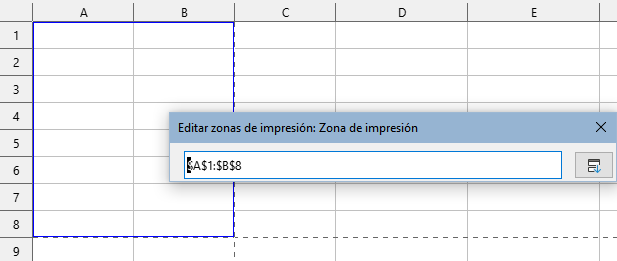
3) También se pueden definir varios intervalos de celdas separando cada intervalo con una sola coma. Esto se puede hacer con el teclado escribiendo una coma y las referencias de celda, utilizando el mismo formato que los intervalos de impresión definidos en el cuadro de texto Zona de impresión. Recuerde separar las referencias de celda con dos puntos. También se pueden agregar nuevos intervalos de celdas manteniendo pulsada la tecla Ctrl mientras selecciona el intervalo de celdas con el cursor.
4) Para eliminar una zona de impresión, selecciónela en el campo Zona de impresión y bórrela. Asegúrese de que las zonas de impresión restantes solo tengan una coma como separador y que no haya una coma al final de la secuencia.
5) Pulse Aceptar para guardar los cambios y cerrar el diálogo.
Nota
Dependiendo de la configuración regional que haya elegido, el separador de intervalos será la coma (,) o el punto y coma (;). Si aparece un mensaje de error que le indica que la referencia no es válida, cambie el separador de coma a punto y coma o viceversa.
Tras definir las zonas de impresión, estas se formatean con saltos de página automáticos. Para visualizarlos elija Ver > Salto de página (figura 7).
Figura 7: Previsualización de los saltos de página
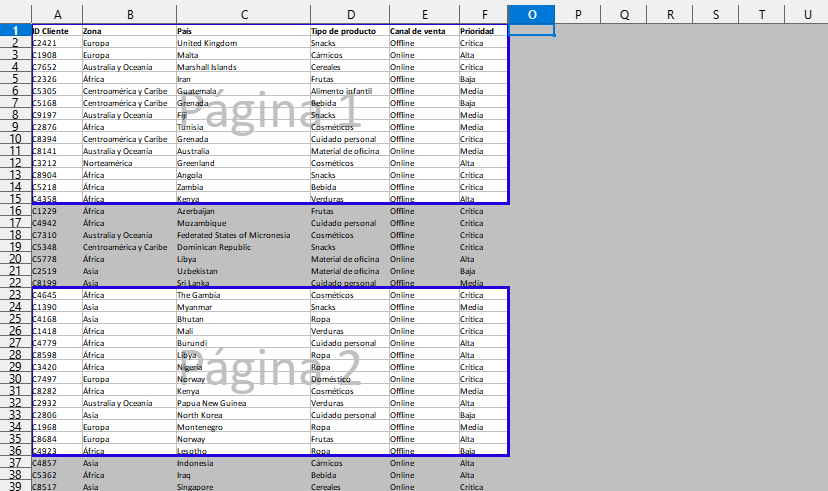
Cada zona de impresión se remarca con un recuadro azul por defecto. Dentro de cada recuadro se indica el número de página, en color gris pálido, en el centro de cada página. El área de la hoja de cálculo que no se imprimirá aparecerá oscurecida, normalmente en gris oscuro.
Para salir de la vista de Salto de página, elija Ver > Normal.
Además de definir una zona de impresión para cada trabajo de impresión, también puede definir un intervalo de celdas para su uso repetido sin tener que seleccionarlas cada vez. Puede ser útil si se deben imprimir diferentes áreas de una hoja de cálculo extensa para diferentes informes; se pueden definir varios intervalos de impresión con nombres para facilitar el trabajo.
1) Elija las celdas que desee definir como intervalo. Vaya a Hoja > Intervalos y expresiones con nombre > Definir para abrir el diálogo Definir nombre (figura 8). Las referencias de las celdas seleccionadas se indican en el campo Intervalo o expresión de fórmula.
2) Alternativamente, usando ruta mencionada, abra el diálogo Definir nombre y luego seleccione las celdas que desea definir y nombrar con el botón Encoger a la derecha del campo Intervalo o expresión de fórmula.
3) Escriba un nombre para el intervalo en el campo Nombre. Use solo letras, números y guiones bajos en el nombre; no se permiten espacios, guiones u otros caracteres.
4) Si es necesario, puede editar las referencias seleccionadas como intervalo de impresión en el campo Intervalo o expresión de fórmula. Para ver más información, vea «Editar una zona de impresión».
Figura 8: Diálogo Definir nombre
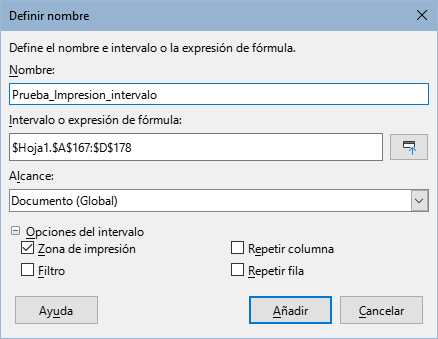
5) Asegúrese que esté seleccionado Documento (Global) en la lista desplegable Alcance.
6) Elija Zona de impresión en Opciones del intervalo para definir la configuración como una zona de impresión.
7) Pulse el botón Añadir para aceptar la definición de nombre y cerrar el diálogo.
Para seleccionar un intervalo con nombre e imprimirlo:
1) Elija Formato > Zonas de impresión > Editar para abrir el diálogo Editar zonas de impresión (figura 9).
2) Elija la zona de impresión definida con el nombre (que estableció en el paso anterior) en la lista desplegable Zona de impresión.
3) Haga clic en Aceptar para cerrar el diálogo.
4) Abra el diálogo Imprimir, que mostrará solamente la zona de impresión con nombre en la previsualización. Haga clic en Imprimir.
Figura 9: Seleccionar un Intervalo con nombre para imprimir
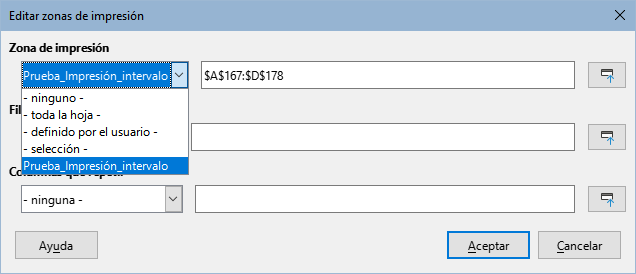
Para borrar un intervalo de impresión con nombre, cuando no sea necesario:
1) Elija Hoja > Intervalo y expresiones con nombre > Gestionar en el menú o pulse el atajo del teclado Ctrl+F3 para abrir el diálogo Gestionar nombres (figura 10).
Figura 10: Diálogo Gestionar nombres

2) Elija el intervalo de impresión con nombre que desea eliminar y confirme que es un intervalo de impresión viendo las Opciones del intervalo más abajo.
3) Haga clic en Eliminar y posteriormente en Aceptar para cerrar el diálogo.
Puede ser necesario eliminar una zona de impresión definida, por ejemplo, si necesita imprimir la hoja completa o si ya no desea imprimir algunas de las zonas definidas.
Vaya a Formato > Zonas de impresión > Limpiar en el menú para eliminar todas las zonas de impresión definidas en la hoja de cálculo. Esto no elimina los intervalos de impresión con nombre. Después de eliminar la zona de impresión, las líneas de salto de página predeterminadas para el tamaño de papel seleccionado aparecerán en la pantalla (suponiendo que Herramientas > Opciones > LibreOffice Calc > Ver > Saltos de página esté activado).
Para borrar un intervalo de impresión con nombre, vea arriba, «Eliminar un intervalo de impresión con nombre».
Si una hoja de cálculo se imprime en varias páginas, puede definir filas o columnas específicas (por ejemplo, encabezados) para que se repitan en cada página impresa.
1) Vaya a Formato > Zonas de impresión > Editar para abrir el diálogo de Editar zonas de impresión (figura 11).
Figura 11: Repetir la impresión de filas o columnas

2) En el campo Filas que repetir, escriba las referencias de las filas que se han de repetir al imprimir. Por ejemplo, para repetir las filas 1, 2 y 3, escriba $1:$3. Automáticamente Filas que repetir cambiará de ninguno a definido por el usuario.
3) También puede colocar el cursor en el campo Filas que repetir y usando el cursor, seleccione una celda de cada fila que desea se imprima en todas las páginas. No es necesario seleccionar toda la fila.
4) En el campo Columnas que repetir, escriba las referencias de las columnas que se han de repetir al imprimir. Por ejemplo, para repetir la columna A, escriba $A. Automáticamente Columnas que repetir cambiará de ninguno a definido por el usuario.
5) También puede colocar el cursor en el campo Columnas que repetir y usando el cursor, seleccione una celda en cada columna que desea se imprima repetida.
6) Haga clic en Aceptar para guardar los cambios y cerrar el diálogo.
También puede configurar los intervalos de impresión con nombre para la impresión repetida de filas o columnas de la siguiente manera:
1) Defina y nombre las filas y/o columnas, que quiere repetir. Para más información vea el apartado anterior «Intervalos y expresiones con nombre». Al igual que en las zonas de impresión definidas por el usuario, es suficiente seleccionar una celda de la fila o columna que desea que se repita la impresión.
2) En el diálogo Definir nombre, seleccione Repetir columna o Repetir fila dentro de la sección Opciones del intervalo para definir las columnas, filas o ambas, que se repetirán en la impresión (vea la figura 8).
3) Haga clic en Añadir para guardar los datos y cerrar el diálogo.
4) Elija Formato > Zonas de impresión > Editar para abrir el diálogo Editar zonas de impresión (figura 11).
5) Elija los intervalos de impresión con nombre definidos anteriormente en las listas desplegables de Filas que repetir y/o Columnas que repetir, respectivamente.
6) Haga clic en Aceptar para guardar los cambios y cerrar el diálogo.
Si bien la definición de una zona de impresión puede ser una herramienta poderosa, a veces es posible que deba ajustar manualmente los saltos de página para asegurarse de que la hoja de cálculo se imprimirá de la forma deseada. Puede insertar dos tipos de saltos de página en una hoja de cálculo:
Salto de fila – Es un salto de página horizontal insertado encima de la celda seleccionada en una fila. Por ejemplo, si la celda seleccionada es H15, se crea un salto de fila entre las filas 14 y 15.
Salto de columna – Es un salto de página vertical insertado a la izquierda de la celda seleccionada en una columna. Por ejemplo, si la celda seleccionada es H15, se crea un salto de columna entre las columnas G y H.
Un salto de página manual, se muestra en pantalla como una línea azul o una línea de puntos o guiones, entre las filas o columnas. La apariencia dependerá de la configuración de su equipo. Puede cambiar el aspecto de estas líneas para identificarlas mejos. Elija Herramientas > Opciones > LibreOffice > Colores de la aplicación y navegue hasta la sección Hoja de cálculo, donde podrá cambiar el color de los saltos de página en pantalla.
1) Elija la celda de la hoja de cálculo donde desee insertar el salto de página manual.
2) Vaya a Hoja > Insertar salto de página en el menú.
3) Elija Salto de fila para insertar un salto de página encima de la celda o Salto de columna para insertar una salto de página a la izquierda de la celda.
Alternativamente, seleccione Ver > Salto de página en el menú. Seleccione la celda donde desee insertar el salto de página y haga clic con el botón derecho y seleccione Salto de fila o Salto de columna en el menú contextual. Recuerde volver a la vista estándar de la hoja de cálculo mediante el menú Ver > Normal.
1) Seleccione la celda donde desea eliminar un salto manual de la hoja de cálculo.
2) En el menú seleccione Hoja > Eliminar salto de página.
3) Elija Salto de fila para eliminar el salto de fila situado encima de la celda seleccionada o Salto de Columna para eliminar el salto de fila situado a la izquierda de la celda seleccionada.
Nota
Las opciones Salto de columna o Salto de fila aparecen atenuadas si no se ha seleccionado una celda adecuada, ya sea a la derecha de un salto de columna o debajo de un salto de fila.
En la misma hoja de cálculo puede haber varios saltos manuales de filas y columnas. Si desea eliminar todos los saltos de la hoja de cálculo:
1) Vaya a Ver > Salto de página en el menú.
2) Haga clic con el botón derecho del ratón dentro de la hoja de cálculo y seleccionar Eliminar saltos de hoja en el menú contextual para eliminar todos los saltos de página manual de la hoja de cálculo.
3) Vuelva a Ver > Normal en el menú para volver a la vista estándar de la hoja de cálculo.
Cuando use estilos de página para las hojas de cálculo, puede incluir opciones de impresión dentro del estilo de página; por ejemplo, para definir el orden de la página, los detalles que se imprimirán, la escala de impresión, etc. El uso de estilos de página le permite configurar y cambiar rápidamente las opciones de impresión de diferentes hojas dentro del libro de cálculo. Para más información sobre estilos de página, consulte el «Capítulo 5, Uso de estilos y plantillas», de esta misma guía.
Asegúrese de seleccionar la hoja correcta dentro del libro de cálculo antes de configurar las opciones de impresión. Elija Formato > Estilo de página para abrir el diálogo Estilo de página y haga clic en la pestaña Hoja (figura 12), para configurar las opciones de impresión para el estilo de página. El título del diálogo indica el estilo de página al que se aplicarán los cambios.
Figura 12: Diálogo Estilo de página – Página Hoja
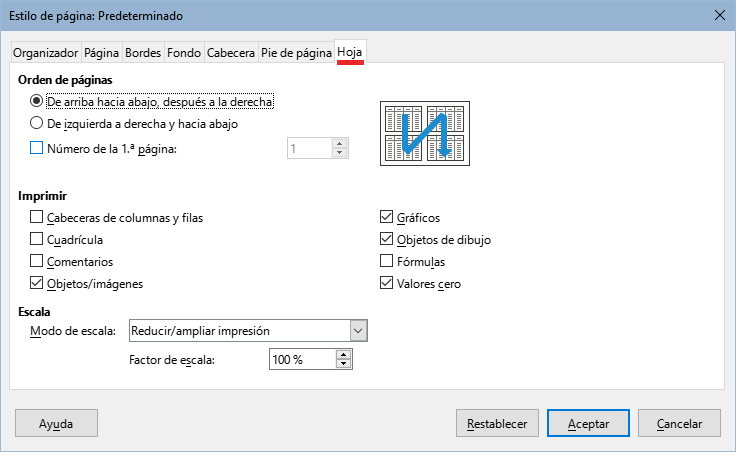
Consejo
También puede abrir el diálogo Estilo de página en la página Estilos de la Barra lateral, haciendo clic con el botón derecho en el estilo de página que desea cambiar y seleccionando Modificar en el menú contextual. Otra alternativa es hacer doble clic en el nombre del estilo de página en la barra de estado.
Orden de páginas – Define el orden en que se numeran e imprimen los datos en una hoja cuando no caben en una única página impresa. Se muestra una vista previa del orden de las páginas en la parte superior derecha del diálogo (figura 12).
De arriba hacia abajo, después a la derecha – Imprime verticalmente desde la columna izquierda hasta la parte inferior de la hoja.
De izquierda a derecha y hacia abajo – Imprime horizontalmente desde la fila superior de la hoja hasta la columna derecha.
Número de la 1.ª página – Seleccione esta opción si desea que la primera página comience con un número distinto de 1. Escriba el número para la primera página.
Imprimir – Define qué elementos de la hoja de cálculo se imprimirán.
Cabeceras de columnas y filas – Imprime los títulos de columnas y filas: A, B, 1, 2,…
Cuadrícula – Imprime los bordes de cada celda como una cuadrícula. Para visualizarlo en pantalla vaya a Herramientas > Opciones > LibreOffice Calc > Ver y en la sección Auxiliares visuales seleccione Mostrar de la lista desplegable Líneas de cuadrícula.
Comentarios – Imprime los comentarios anotados en la hoja de cálculo. Los comentarios se imprimirán en una página separada, junto con la referencia a la celda correspondiente.
Objetos/imágenes – Incluye en la hoja de cálculo impresa todos los objetos y las imágenes insertadas (si se pueden imprimir).
Gráficos – Imprime los gráficos que se hayan incluido en la hoja de cálculo.
Objetos de dibujo – Incluye en la hoja de cálculo impresa todos los objetos de dibujo.
Fórmulas – Imprime las fórmulas contenidas en las celdas, en lugar de los resultados de las fórrmulas usadas en la hoja de cálculo.
Valores cero – Especifica que las celdas con valor cero se imprimirán con un cero (0) en lugar de imprimirlas vacías.
Escala – Define una escala de página para la hoja de cálculo impresa. Seleccione un modo de escala en la lista desplegable. Los controles apropiados para el modo de escala seleccionado se mostrarán bajo el cuadro de lista desplegable.
Reducir/ampliar impresión – especifica un factor de escala para escalar todas las páginas impresas. Ingrese el factor de escala como un porcentaje en el cuadro, en el rango de 10% a 400%. Los factores inferiores al 100 % reducen la escala en la impresión, mientras que los factores superiores la aumentan.
Restringe el tamaño de la zona de impresión a la anchura/altura – especifica el número máximo de páginas horizontal (ancho) y verticalmente (alto) en las que se imprimirá cada hoja con el estilo de página actual.
Restringe la zona de impresión a un número de páginas – especifica el número máximo de páginas que se imprimirán para cada hoja de cálculo que use el mismo estilo de página. La escala se reducirá según sea necesario para ajustarse al número de páginas definido.
Las cabeceras y pies de página son fragmentos de texto predefinidos que se imprimen en la parte superior o inferior de una página, fuera del área de datos de la hoja. Las cabeceras y pies de página se configuran de la misma manera y pueden tener contenido diferente en las páginas izquierda y derecha, aun usando el mismo estilo de página.
Para activar las cabeceras o pies de página de la hoja de cálculo:
1) Elija la hoja donde desea activar la cabecera o pie de página.
2) Abra el diálogo Estilo de página usando uno de los siguientes métodos:
Seleccione Formato > Estilo de página en la barra de menú.
Vaya a la página Estilos de la Barra lateral, haga clic con el botón derecho en el estilo de página correspondiente y seleccione Modificar en el menú contextual.
Haga doble clic en el nombre del estilo de página en la barra de estado.
3) Seleccione la pestaña Cabecera (o Pie de página) (figura 13). Las páginas Cabecera y Pie de página en el diálogo Estilo de página son idénticas.
4) Marque la opción Activar cabecera o Activar pie de página.
5) Elija los valores para las otras opciones, según sus requisitos. Estas opciones se describen a continuación..
6) Haga clic en Aceptar para guardar los cambios y cerrar el diálogo.
Figura 13: Diálogo Estilo de página – Página Cabecera
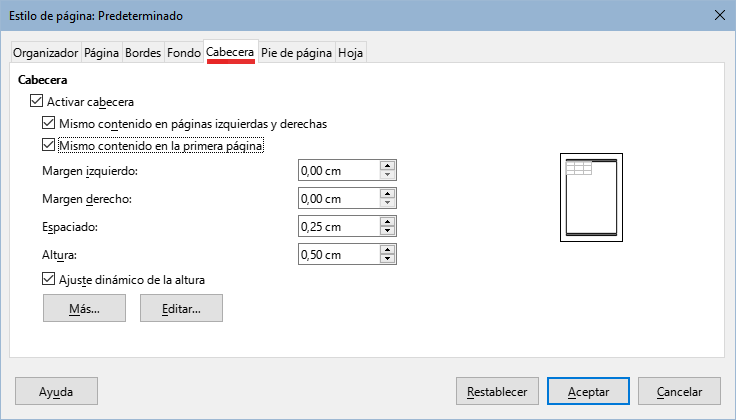
Activar cabecera o Activar pie de página – Agrega una cabecera (o pie de página) al estilo de página.
Mismo contenido en páginas izquierdas y derechas – Hace que las páginas izquierda y derecha compartan el mismo contenido de cabecera o pie de página.
Para asignar una cabecera o pie de página diferente a las páginas izquierda y derecha, anule la selección de esta opción y luego haga clic en el botón Editar. Para más información vea «Contenido de la cabecera y del pie» más adelante.
Mismo contenido en la primera página – hace que la primera página tenga una cabecera o pie de página diferente al resto de las páginas. Para asignar un encabezado o pie de página diferente a la primera página, anule la selección de esta opción y luego haga clic en Editar. Consulte «Contenido de la cabecera y del pie» a continuación para más información.
Margen izquierdo – Indique la distancia que debe dejarse entre el margen izquierdo de la página y el borde izquierdo de la cabecera o del pie de página.
Margen derecho – Indique la distancia que debe dejarse entre el margen derecho de la página y el borde derecho de la cabecera o del pie de página.
Espaciado – Indique la distancia entre el borde inferior de la cabecera y el borde superior de la hoja de cálculo o entre el borde superior del pie de página y el borde inferior de la hoja de cálculo.
Altura – Indique la altura de la cabecera o el pie de página.
Ajuste dinámico de la altura – Ajusta automáticamente la altura de la cabecera o del pie de página para adaptarse al contenido.
Más – Abre el diálogo Bordes y fondo, donde puede definir la apariencia de los bordes y los colores o imágenes de fondo para las cabeceras o pies de página. Para más información consulte el «Capítulo 5, Uso de estilos y plantillas».
Editar – Abre el respectivo diálogo Cabecera (Estilo de página:) (figura 14) o Pie de página (Estilo de página:), donde puede agregar, editar o eliminar el texto que se coloca en la cabecera o en el pie de página. Para más información vea «Contenido de la cabecera y del pie» a continuación.
Figura 14: Diálogo Cabecera del estilo de página
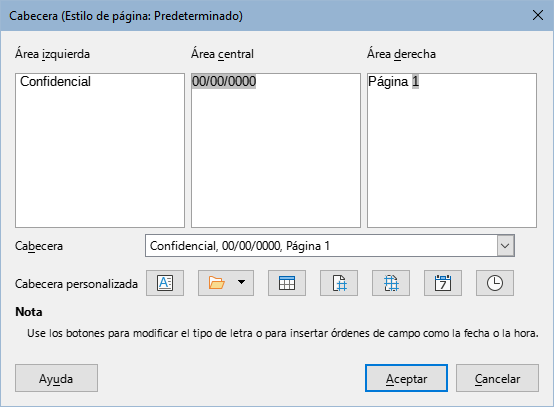
Las cabeceras y pies de página en una hoja de cálculo Calc tienen tres columnas para el texto. Cada columna puede estar vacía o tener diferentes contenidos del resto.
1) Seleccione la hoja donde desea activar la cabecera o el pie de página.
2) Abra el diálogo Estilo de página (figura 13) y active la casilla Activar cabecera o Activar pie de página y las opciones correspondientes. Vea «Establecer cabeceras y pies de página» más arriba.
3) Haga clic en el botón Editar para abrir el diálogo Cabecera (Estilo de página:) o Pie de página (Estilo de página:) (figura 14).
4) Si la casilla Mismo contenido en páginas izquierdas y derechas y/o Mismo contenido en la primera página no está activa en el diálogo anterior, el respectivo diálogo Cabecera (Estilo de página:) o Pie de página (Estilo de página:) tendrá tres pestañas: Cabecera (primera), Cabecera (derecha) y Cabecera (izquierda) (de la misma manera para las contrapartes en Pie de página), donde podrá definir el contenido para la primera página, izquierda o derecha.
5) Para introducir contenido predefinido en la cabecera o en el pie de página, seleccione una opción de la lista desplegable Cabecera o Pie de página.
6) Para introducir contenido personalizado en la cabecera o en el pie de página, primero haga clic dentro de uno de los cuadros de área y luego escriba su texto. También puede hacer clic en uno de los cuadros de área y hacer clic en uno de los iconos Cabecera personalizada o Pie de página personalizado.
7) Para cambiar los atributos de formato del texto de la cabecera o del pie de página, haga clic en el icono Atributos de texto. Se abrirá el diálogo Atributos de texto, donde podrá definir el tipo de letra, el estilo y la posición del texto.
8) Haga clic en Aceptar para guardar los cambios de formato y cerrar el diálogo.
9) Haga clic en Aceptar para guardar los cambios en la cabecera o el pie de página y cerrar el diálogo Cabecera (Estilo de página:) o Pie de página.
10) Haga clic en Aceptar para guardar los cambios y cerrar el diálogo Estilo de página.
Las opciones disponibles para Cabecera personalizada o Pie de página personalizado son las siguientes:
Atributos de texto – Abre el diálogo Atributos de texto donde puede asignar formatos al texto nuevo o al seleccionado. Este diálogo tiene las pestañas Tipo de letra, Efectos tipográficos y Posición.
Título – Inserta un marcador de posición en el área seleccionada. Si hace clic podrá seleccionar Título, Nombre del archivo o Ruta/Nombre del archivo en el menú contextual que se abre. Si no se ha asignado un título a la hoja de cálculo, se insertará el nombre del archivo para la hoja de cálculo.
Nombre de hoja – Inserta un marcador de posición en el área seleccionada para el nombre de la hoja seleccionada en el libro de cálculo.
Página – Inserta un marcador de posición en el área seleccionada para el número de página. Esto permite la numeración continua de páginas en una hoja de cálculo.
Páginas – Inserta un marcador de posición en el área seleccionada para el número total de páginas en la hoja de cálculo.
Fecha – Inserta un marcador de posición en el área seleccionada para la fecha actual que se repetirá en la cabecera o en el pie de página en cada página de la hoja de cálculo.
Hora – Inserta un marcador de posición en el área seleccionada para la hora actual que se repetirá en la cabecera o en el pie de página en cada página de la hoja de cálculo.
LibreOffice puede exportar documentos a PDF (del inglés Portable Document Format). Este formato de archivo es un estándar de la industria, ideal para el envío de archivos. El receptor lo puede ver usando algún visor para PDF, como Adobe Reader.
Advertencia
Un documento en formato PDF no está protegido contra la manipulación o edición de contenido de forma predeterminada. El contenido del documento PDF puede editarse mediante herramientas especializadas, incluido LibreOffice Draw.
Sugerencia
A diferencia de Archivo > Guardar como, la ruta Archivo > Exportar crea un archivo nuevo con el formato elegido, pero mantiene abierto el documento con su formato original.
Haga clic en el icono Exportar directamente a PDF en la barra de herramientas Estándar para exportar toda la hoja de cálculo utilizando la última configuración que haya definido en el diálogo Opciones de PDF (vea más detalles a continuación). Deberá proporcionar el nombre y ubicación del archivo PDF, pero en ese momento no podrá elegir intervalo de páginas, compresión de imagen u otras opciones.
Para un mayor control sobre el contenido y la calidad del PDF resultante, use Archivo > Exportar a PDF. Este diálogo tiene seis páginas: (General, Vista inicial, Interfaz de usuario, Enlaces, Seguridad y Firmas digitales). Seleccione la configuración deseada y luego haga clic en Exportar. Escriba la ubicación y el nombre del archivo PDF que se creará y haga clic en Guardar para exportar el archivo.
Consejo
También puede acceder al diálogo Opciones de PDF yendo a Archivo > Exportar en el menú y luego seleccionando la entrada PDF - Formato de documento portátil en el menú desplegable Formato de archivo.
En la página General (figura 15, puede elegir las páginas que quiere incluir en el PDF, el tipo de compresión que se usará para las imágenes (lafecta la calidad de las imágenes en el PDF) y otras opciones. Para más información, consulte la Guía de iniciación o la Ayuda en línea. En la mayoría de los casos, los valores predeterminados serán lo que necesita.
Figura 15: Diálogo Opciones de PDF – Página General
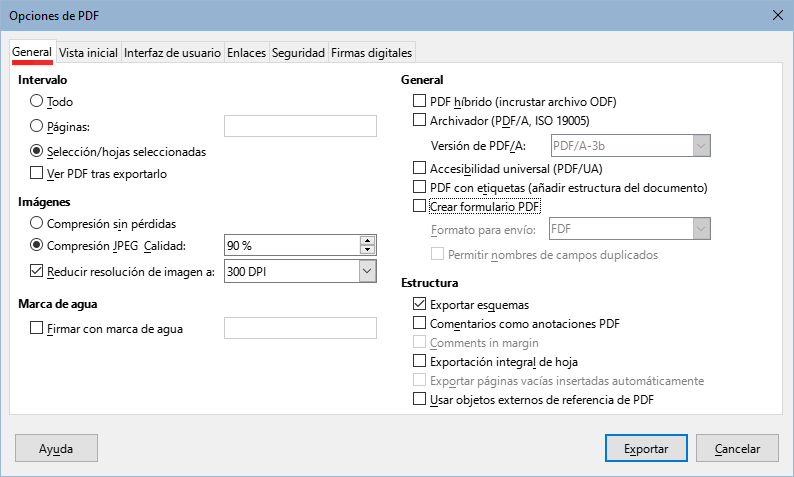
Intervalo
Todo: Exporta todo el documento a PDF.
Páginas: Para exportar un intervalo de páginas dentro de la hoja de cálculo seleccionada, use el formato 3-6 (páginas 3 a 6). Para exportar páginas individuales, use el formato 7, 9, 11 (páginas 7, 9 y 11). También puede usar una combinación de los dos formatos.
Selección/hojas seleccionadas: Exporta lo seleccionado previamente: intervalos de celdas o las hojas del libro seleccionadas.
Ver PDF tras exportarlo: si se selecciona, el visor de PDF predeterminado en el sistema se abrirá y mostrará el PDF recién exportado.
Imágenes
Compresión sin pérdidas: Las imágenes se exportan sin pérdida de calidad. Tiende a hacer archivos grandes cuando se usa con fotografías incrustadas. Se recomienda cuando hay gráficos u objetos de dibujo, por ejemplo.
Compresión JPEG Calidad: Permite diversos niveles de calidad, en el intervalo de 1 a 100%. Un ajuste del 90% funciona bien con fotografías (genera un archivo de tamaño menor con pérdida de calidad poco perceptible).
Reducir resolución de imagen a: Seleccione el valor requerido de las opciones en el menú desplegable. Las imágenes con menor DPI (del inglés Dots Per Inch, puntos por pulgada) tienen una calidad inferior. Por contraste, una configuración de DPI más alta que el de las imágenes puede aumentar el tamaño del archivo exportado.
Marca de agua
Firmar con marca de agua: Cuando se selecciona esta opción aparecerá una superposición transparente del texto que escriba en el campo Texto, en cada página del PDF. No es posible modificar los atributos de este texto.
General
PDF híbrido (incrustar archivo ODF): Use esta configuración para exportar el documento como un archivo PDF que además contiene el formato ODF. En los visores de PDF se comporta como un archivo PDF normal y si lo abre con LibreOffice permanece totalmente editable.
Archivador (PDF/A, ISO 19005): PDF/A es un formato de archivo (estándar ISO) para la preservación a largo plazo de documentos electrónicos que incorpora toda la información necesaria para una reproducción fiel (como las fuentes tipográficas), al tiempo que prohíbe otros elementos (incluidos formularios, seguridad y cifrado). Las etiquetas del documento se exportarán al PDF/A. Seleccione también qué versión del estándar usar, PDF/A-1b, PDF/A-2b o PDF/A-3b.
Accesibilidad universal (PDF/UA): use esta configuración para crear un archivo PDF compatible con la accesibilidad universal que cumpla con los requisitos del estándar PDF/UA (anteriormente ISO 14289).
PDF con etiquetas (añadir estructura del documento): Un PDF con etiquetas contiene información sobre la estructura del contenido del documento. Esto puede ser útil para visualizar el archivo en dispositivos con pantallas diversas o cuando se utilizan programas de lectura con voz en pantalla. Algunas etiquetas que se exportan son las de la tabla de contenido, de los hipervínculos y de los controles. Esta opción puede aumentar significativamente el tamaño de los archivos.
Crear formulario PDF – Formato para envío: Seleccione el formato para cuando se envíen formularios rellenos desde el archivo PDF (FDF, PDF, HTML o XML).
Permitir nombres de campo duplicados – Si está habilitado, se puede usar el mismo nombre de campo para múltiples campos en el archivo PDF generado. Si está deshabilitado, los nombres de campo se exportarán con nombres únicos generados.
Exportar Esquema – Generalmente no se usa en Calc.
Comentarios como anotaciones PDF – Exporta comentarios como notas en PDF.
Comentarios en márgenes – No disponible en Calc.
Exportación integral de hoja – La configuración le permite exportar el libro de cálculo de Calc a PDF, con el contenido de una hoja exportada como una página en el PDF. Esta función no está diseñada para imprimir, pero le permite ver y revisar fácilmente el contenido completo de un documento de hoja de cálculo en formato PDF, sin el corte habitual de las hojas en páginas imprimibles. Las páginas de vista previa del PDF tendrán diferentes tamaños, al igual que las hojas de origen.
Nota
Al seleccionar la opción Exportación integral de hoja, Calc ignora muchas de las otras configuraciones en el diálogo Opciones de PDF.
Exportar páginas vacías insertadas automáticamente – No disponible en Calc.
Usar objetos externos de referencia de PDF – Esta opción afecta la manera en que se exportan las imágenes PDF de vuelta al PDF. Cuando se desactiva esta opción, la primera página de los datos del PDF se incluye en la salida. El proceso de exportación a PDF combina las imágenes, los tipos de letra y otros recursos utilizados. Esta operación es compleja, pero su resultado puede visualizarse en numerosos visores. Cuando se activa esta opción, se emplea en cambio la marcación XObject. Los XObjects de referencia permiten que un archivo PDF importe contenido de otro. Puede encontrar más información en el estándar ISO 32000 que define las especificaciones básicas de los archivos PDF. Si no está familiarizado con los XObjects de referencia. Deje esta casilla sin marcar.
En la página Vista inicial (figura 16), puede seleccionar cómo se abre el archivo PDF de forma predeterminada en un visor de PDF. Las opciones de esta página se explican por sí mismas.
Figura 16: Diálogo Opciones de PDF – Página Vista inicial
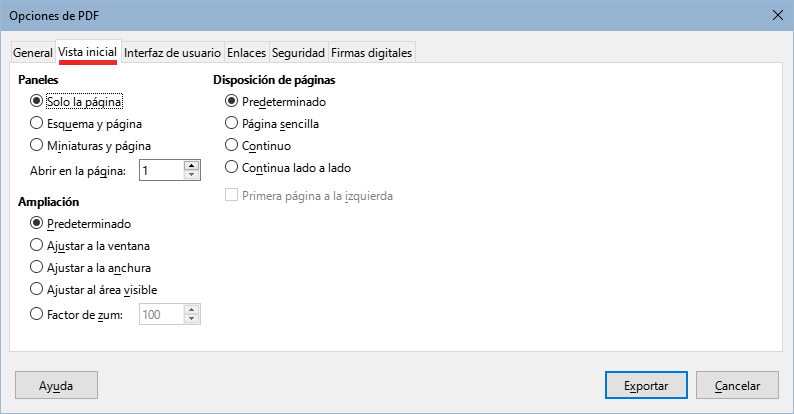
En esta página (figura 17), puede seleccionar las opciones para controlar cómo un visor de PDF mostrará el archivo. Algunas de estas opciones son útiles cuando está creando un PDF para utilizarlo como presentación o para visualizarse en una pantalla tipo quiosco.
Figura 17: Diálogo Opciones de PDF – Página Interfaz de usuario
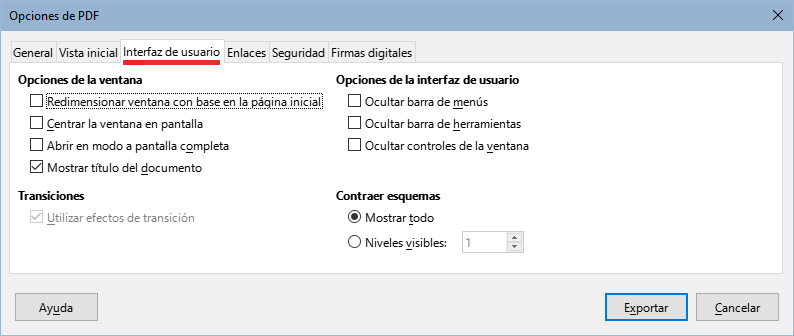
Opciones de la ventana
Redimensionar ventana con base en la página inicial: la ventana del lector de PDF muestra la primera página completa.
Centrar la ventana en pantalla: el PDF se muestra en la ventana del lector de PDF centrada en la pantalla.
Abrir en modo a pantalla completa: la ventana del lector de PDF se superpone al resto de ventanas.
Mostrar título del documento: el PDF se muestra con el título del documento en la barra de título del lector de PDF.
Transiciones
Sin uso en Calc.
Opciones de la interfaz de usuario
Ocultar barra de menús: oculta la barra de menú del lector cuando el documento está activo.
Ocultar barra de herramientas: oculta la barra de herramientas del lector de PDF cuando el documento está activo.
Ocultar controles de la ventana: oculta los controles del lector de PDF cuando el documento está activo.
Contraer esquemas
Mostrar todo: muestra todos los niveles de marcadores cuando el lector abre el PDF.
Niveles visibles: muestra los niveles de marcadores hasta el nivel seleccionado (en el rango de 1 a 10) cuando el lector abre el PDF.
Nota
Los esquemas generalmente no se usan en Calc.
En la página Enlaces, (figura 18), puede seleccionar cómo se exportan los marcadores e hipervínculos al PDF.
Figura 18: Diálogo Opciones de PDF – Página Enlaces

General
Exportar esquemas como destinos con nombre: los marcadores (destinos de las referencias) en archivos PDF se pueden definir como áreas rectangulares. Si ha definido nombres de hojas de cálculo, esta opción los exporta como «destinos con nombre» a los que se pueden vincular páginas web y documentos PDF. Generalmente no se usa en Calc.
Convertir referencias del documento en destinos de PDF: si ha definido enlaces a otros documentos con extensiones OpenDocument (como .odt, .ods y .odp), esta opción convierte las extensiones de los archivos a .pdf en el documento PDF exportado.
Exportar URL relativos al sistema de archivos: si ha definido enlaces relativos en un documento, esta opción exporta esos enlaces al PDF. Consulte Hipervínculos relativos en la Ayuda de Calc para más información.
Enlaces entre documentos
Modo predeterminado: los enlaces PDF se gestionarán según lo especificado en su sistema operativo.
Abrir con el lector de PDF: usar la misma aplicación utilizada para mostrar el documento PDF para abrir los documentos PDF vinculados.
Abrir en navegador web: usar el navegador web predeterminado para mostrar los documentos PDF vinculados.
Use la página Seguridad (figura 19) para cifrar y establecer contraseñas cuando exporte su hoja de cálculo y genere el archivo PDF. Establecer el cifrado y las contraseñas también le permite aplicar restricciones a la impresión y si se podrán realizar copias o cambios en el archivo PDF.
Figura 19: Diálogo Opciones de PDF – Página Seguridad
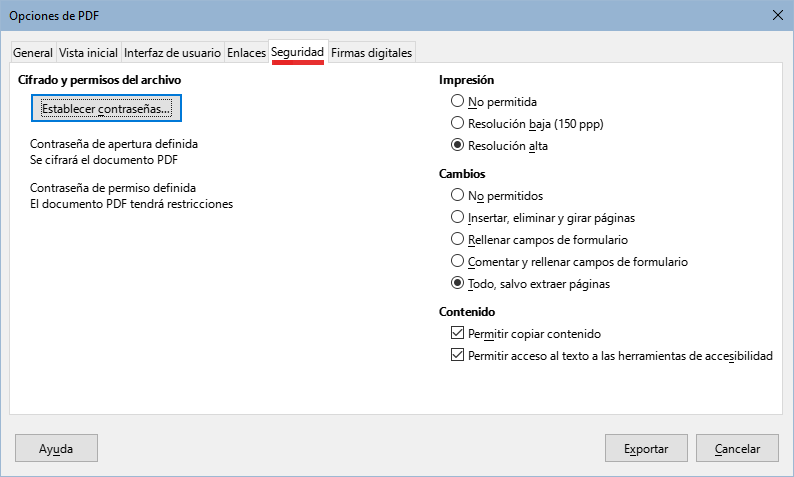
Haga clic en el botón Establecer contraseñas para abrir el diálogo Establecer contraseñas (figura 20). Puede introducir una contraseña de apertura (Establecer la contraseña para abrir) para abrir el archivo y una contraseña de permisos, opcional, (Establecer la contraseña de permisos) para restringir lo que los lectores pueden hacer con el archivo PDF.
Figura 20: Diálogo Establecer contraseñas
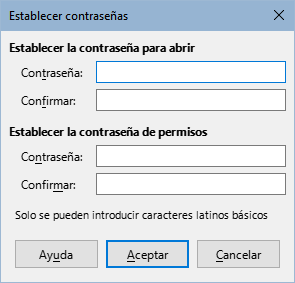
Con una contraseña de apertura establecida, el PDF solo se puede abrir con la contraseña. Una vez abierto, no hay restricciones sobre lo que el usuario puede hacer con el documento (por ejemplo, imprimirlo, copiarlo o cambiarlo).
Con una contraseña de permisos establecida, cualquiera puede abrir el PDF, pero sus permisos pueden restringirse. Vea la figura 19.
Con la contraseña de apertura y la contraseña de permisos establecidas, el PDF solo se puede abrir con la contraseña correcta y sus permisos se pueden restringir.
Las opciones de la página Seguridad solo están disponibles cuando se han configurado las contraseñas.
Nota
La configuración de permisos solo es efectiva si el visor de PDF del usuario respeta la configuración que se haya establecido en Calc.
Esta página contiene opciones relacionadas con la exportación de un documemnto firmado digitalmente (figura 21).
Las firmas digitales se usan para garantizar que el PDF realmente fue creado por el autor original (es decir, usted) y que el documento no se ha modificado desde que se firmó.
Figura 21: Página Firmas digitales de PDF
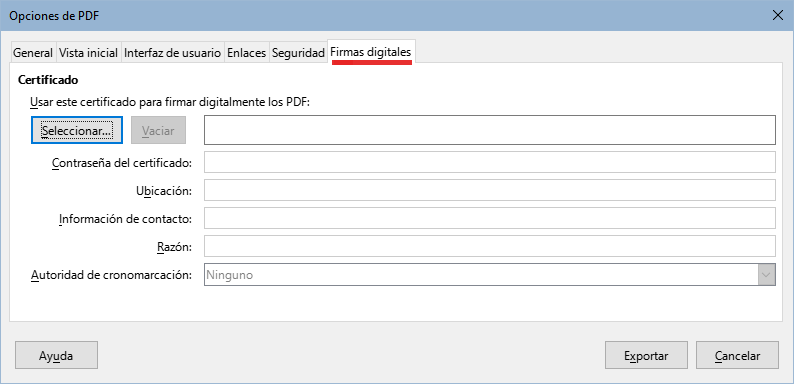
La exportación de un PDF firmado utiliza las claves y los certificados X.509 almacenados en la ubicación predeterminada del almacén de certificados o en una tarjeta inteligente. El almacén de certificados que se utilizará se puede seleccionar en Herramientas > Opciones > LibreOffice > Seguridad > Ruta del certificado (Esta opción no está disponible en los sistemas Microsoft Windows, donde LibreOffice accederá al almacén de certificados del sistema). Para usar una tarjeta inteligente, esta debe estar previamente configurada como un almacén de certificados. Esto generalmente se realiza durante la instalación del software de la tarjeta inteligente. Los detalles sobre el uso de estas funciones están fuera del alcance de este capítulo.
Usar este certificado para firmar digitalmente los PDF: haga clic en el botón Seleccionar para abrir el diálogo Seleccionar certificado X.509, donde se muestran todos los certificados encontrados en el almacén de certificados seleccionado. Se le solicitará una contraseña si el almacén de certificados está protegido. Cuando utilice una tarjeta inteligente protegida por un PIN, también se le solicitará.
Seleccione el certificado que se usará para firmar digitalmente el PDF exportado, luego haga clic en Seleccionar.
El resto de opciones de la página Firmas digitales se activan una vez seleccionado el certificado.
Contraseña del certificado: escriba la contraseña utilizada para proteger la clave privada asociada con el certificado seleccionado. Por lo general, esta es la contraseña del almacén de certificados. Si la contraseña ya se ha introducido en el diálogo Seleccionar certificado X.509, es posible que el almacén de claves ya esté desbloqueado y no requiera la contraseña nuevamente.
Cuando use una tarjeta inteligente, introduzca el PIN aquí. Algún software de tarjeta inteligente le pedirá nuevamente el PIN antes de firmar.
Ubicación, Información de contacto, Razón: agregue información adicional sobre la firma digital que se aplicará al PDF. Esta información se incrustará en los campos apropiados del PDF y será visible para cualquiera que vea el PDF. Cualquiera de los tres campos puede dejarse en blanco.
Autoridad de cronomarcación: opcionalmente, seleccione una URL de una autoridad de cronomarcación (TSA, por sus siglas en inglés, Time Stamping Authority). Durante el proceso de firma del PDF, la TSA se utilizará para obtener una marca de tiempo firmada digitalmente que luego se añadirá a la firma. Cualquier persona que vea el PDF puede usar esta marca de tiempo para verificar cuándo se firmó el documento.
La lista de URLs de TSA que se pueden seleccionar se mantiene en Herramientas > Opciones > LibreOffice > Seguridad > TSA. Si no se selecciona una URL de TSA (el valor predeterminado), la firma no tendrá marca de tiempo, pero utilizará la hora actual de su equipo.
LibreOffice utiliza el término exportar para algunas operaciones de archivo que implican un cambio de tipo de archivo. Si desea usar otro formato de archivo de hoja de cálculo (por ejemplo, .xls de Microsoft Excel), use Archivo > Guardar como. Si desea crear páginas web a partir de su hoja de cálculo, use Archivo > Exportar.
LibreOffice proporciona varias formas de enviar documentos rápida y fácilmente por correo electrónico, como un archivo adjunto de correo electrónico en formato OpenDocument (formato predeterminado de LibreOffice) y a otros formatos de hoja de cálculo o como un archivo PDF. También puede enviar un documento por correo electrónico a varios destinatarios. Para más información, consulte la Guía de inciación.
También existe la posibilidad de enviar el documento a otros dispositivos por bluetooth
Para enviar la hoja de cálculo con un correo electrónico:
1) Elija Archivo > Enviar en el menú y seleccione entre las siguientes opciones. LibreOffice abre el programa de correo electrónico predeterminado con la hoja de cálculo adjunta en el formato seleccionado.
Enviar documento por correo: el libro de cálculo se envía en el formato ODF, que es el formato predeterminado.
Enviar como libro de OpenDocument: el libro de cálculo se envía en formato ODF (.ods).
Enviar como Microsoft Excel: el libro de cálculo se envía en formato Excel (.xlsx).
Por correo como PDF: Abre el diálogo Opciones de PDF. Seleccione los parámetro del archivo PDF a generar. Vea «Control del contenido y calidad del PDF» más arriba.
2) En su programa de correo electrónico, cumplimente el destinatario, el asunto y cualquier texto que desee agregar, luego envíe el correo electrónico. Verifique que el libro de cálculo se haya adjuntado apropiadamente.
Para firmar un documento digitalmente necesita una clave personal, también conocida como certificado. Una clave personal se almacena en su equipo u ordenador, como una combinación de una clave privada, que debe mantenerse en secreto y una clave pública, que se agrega a sus documentos cuando los firma. Puede obtener un certificado de una autoridad de certificación, que puede ser una institución gubernamental o una empresa privada.
Cuando firma digitalmente un documento se calcula una suma de verificación a partir del contenido del documento más su clave personal. La suma de verificación y su clave pública se almacenan junto con el documento.
Cuando posteriormente alguien abre el documento en cualquier ordenador con una versión reciente de LibreOffice, el programa calculará nuevamente la suma de verificación y la comparará con la suma de verificación almacenada. Si ambas son iguales, el programa le indicará que el documento es original, que no ha tenido cambios. Además, el programa puede mostrarle la información de la clave pública del certificado. Cualquiera puede comparar la clave pública con la que se firma el documento en el sitio web de la autoridad de certificación que emitió el certificado.
Si alguien cambia algo en el documento se destruye la firma digital (porque se modifica el contenido y la suma de verificación).
En los sistemas operativos Windows se utilizan las características propias de Windows para gestionar las firmas. En los sistemas Linux, los archivos suministrados por Mozilla Thunderbird o Firefox se utilizan para gestionar la firmas. Para una descripción más detallada de cómo obtener y administrar un certificado y la validación de la firma, consulte Acerca de las firmas digitales en la Ayuda de LibreOffice.
El siguiente procedimiento es solo un ejemplo de cómo firmar digitalmente un documento. El procedimiento real depende de cómo esté configurado su ordenador y de su sistema operativo.
1) Abra el archivo que desea firmar digitalmente.
2) Elija Archivo > Firmas Digitales > Firmas Digitales en el menú.
Si ha configurado LibreOffice para que le avise cuando el documento contiene comentarios (vea «Eliminar datos personales» más abajo). Es posible que vea un cuadro de mensaje que le pregunte si desea continuar firmando el documento. Haga clic en Sí para continuar o clic en No para salir y tomar las medidas adecuadas para eliminar los comentarios y reiniciar este procedimiento.
Si no ha guardado el documento desde la última modificación, aparece un cuadro de mensaje. Haga clic en Sí para guardar el archivo. Cuando lo haya guardado, se abrirá el diálogo Firmas digitales (figura 22).
Figura 22: Diálogo Firmas digitales
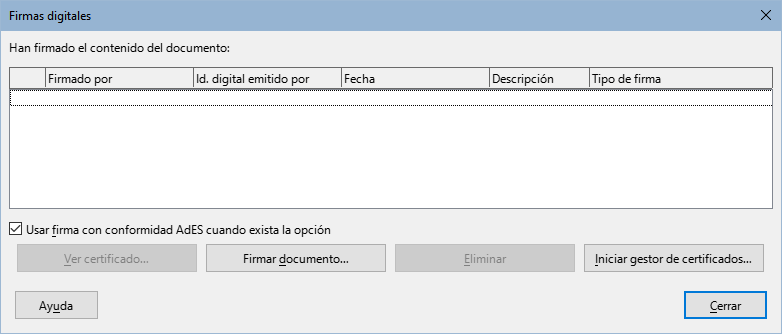
3) Haga clic en botón Firmar Documento para abrir el diálogo Seleccionar certificado X.509 (figura 23).
Figura 23: Diálogo Seleccionar certificado

4) Seleccione el certificado que desee usar, escriba la contraseña y haga clic en el botón Seleccionar para cerrar el diálogo Seleccionar certificado X.509.
5) El certificado utilizado se muestra en el diálogo Firmas digitales con un icono junto a su nombre. Este icono indica el estado de la firma digital.
Un icono con un sello rojo indica que el documento ha sido firmado y que la firma es válida.
Un icono con un triángulo amarillo de precaución junto al sello rojo indica que el documento está firmado pero que el certificado no pudo ser validado. Esto suele pasar con los certificados autogenerados.
Un icono con solo un triángulo amarillo de precaución indica una firma digital inválida.
6) Haga clic en el botón Cerrar para cerrar el diálogo Firmas digitales y firmar digitalmente su archivo.
Un documento firmado muestra un icono en la barra de estado. Puede hacer doble clic en el icono para ver el certificado. Se puede agregar más de una firma a un documento.
Nota
Si realiza algún cambio en el documento después de la firma digital, esta se elimina y debe repetir el procedimiento anterior para volver a firmarlo digitalmente.
En versiones anteriores, LibreOffice impedía incluir múltiples firmas del mismo autor en un documento, porque no se incluía un significado semántico para cada firma en el mismo documento. LibreOffice ahora proporciona una descripción de la firma, por lo que ahora se permiten múltiples firmas del mismo autor, pues cada firma puede tener un significado diferente.
Si selecciona Archivo > Firmas digitales > Firmas digitales, el diálogo (figura 22) que se abre enumera las firmas existentes junto con su descripción (si la hubiera escrito antes).
Haciendo clic en el botón Firmar Documento, se abrirá el diálogo Seleccione un certificado X.509 (figura 23) para la selección de certificados. Ahora también le solicita una descripción opcional.
Cambiar el valor de una descripción existente invalida la firma digital.
Normalmente, las macros forman parte de un documento. Si firma un documento, las macros dentro del documento se firman automáticamente. Si desea firmar solo las macros, pero no el documento, elija Herramientas > Macros > Firma digital en el menú y aplique la firma tal como se describe más arriba.
Es posible que desee asegurarse de que los datos personales, las versiones, las notas, la información oculta o los cambios guardados se eliminen de los archivos antes de enviarlos a otras personas o al crear archivos PDF a partir de ellos.
En Herramientas > Opciones > LibreOffice > Seguridad > Opciones puede configurar Calc para que le recuerde tanto que los archivos contienen cierta información sensible, como que debe eliminar la información personal automáticamente al guardar. En la sección Opciones de seguridad y alertas, pulse el botón Opciones para configurar los ajustes.
Para eliminar datos personales y otros datos de un archivo, elija Archivo > Propiedades En la página General, anule la selección de Aplicar datos de identidad y haga clic en el botón Restablecer propiedades. Esto eliminará los nombres en los campos creados y modificados, las fechas de modificación e impresión, restablecerá el tiempo de edición total a cero, la fecha de creación a la fecha y hora actuales y el número de revisión a 1.
Para eliminar la información de la versión, vaya a Archivo > Versiones, seleccione las versiones de la lista y haga clic en el botón Eliminar o elija Archivo > Guardar como y guarde el documento con un nuevo nombre.