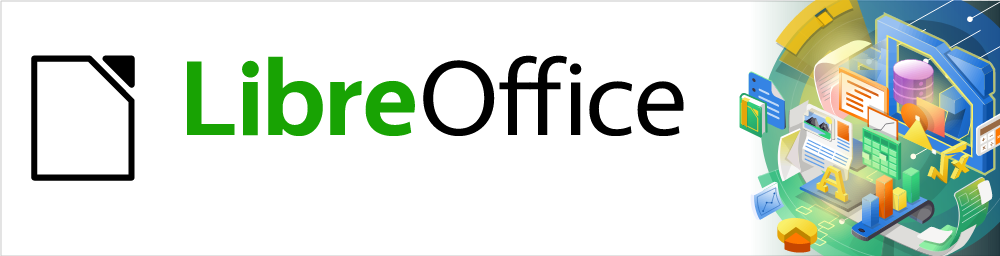
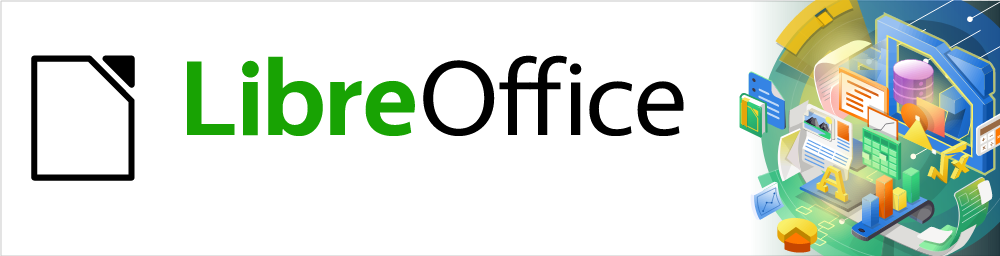
Guía de Calc 7.5
Capítulo 9
Usar tablas dinámicas
Este documento tiene derechos de autor © 2023 por el equipo de documentación de LibreOffice. Los colaboradores se listan más abajo. Se puede distribuir y modificar bajo los términos de la GNU General Public License versión 3 o posterior o la Creative Commons Attribution License, versión 4.0 o posterior. Todas las marcas registradas mencionadas en esta guía pertenecen a sus propietarios legítimos.
|
Olivier Hallot |
|
|
De esta edición (traducción y revisión)
|
David Mamani Castro |
B. Antonio Fernández |
Juan C.Sanz Cabrero |
|
Skip Masonsmith |
John A Smith |
Leo Moons |
|
Barbara Duprey |
Klaus-Jürgen Weghorn |
Felipe Viggiano |
|
Martin J Fox |
Kees Kriek |
Stefan Weigel |
|
Jean Hollis Weber |
Steve Fanning |
Vasudev Narayanan |
De ediciones previas (traducción y revisión)
|
Rainiero Herrera |
Celia Palacios |
Juan C. Sanz Cabrero |
Puede dirigir cualquier comentario o sugerencia acerca de este documento al foro del equipo de documentación en español (es necesario registrarse).
Nota
Todo lo que publique en este foro, su dirección de correo o cualquier información personal escrita en el mensaje se archiva públicamente y no puede ser borrada.
Versión en español publicada en noviembre de 2023. Basada en la versión 7.5 de LibreOffice.
Algunas pulsaciones de teclado y opciones de menú en macOS, son diferentes de las usadas en Windows y Linux. La siguiente tabla muestra algunas equivalencias para las instrucciones usadas en este capítulo. Para una lista detallada vea la ayuda de la aplicación.
|
Windows o Linux |
macOS |
Efecto |
|
Menú, Herramientas > Opciones |
LibreOffice > Preferences |
Acceso a las opciones de configuración |
|
Clic derecho |
Ctrl+clic o clic derecho |
Abre un menú contextual |
|
Ctrl |
⌘ , Cmd or Command, |
Usado con otras teclas |
|
Alt |
⌥, Option o Alt |
Usado con otras teclas |
|
F11 |
⌘+T |
Abre la página Estilos de la Barra lateral |
Muchas solicitudes de ayuda sobre libros de cálculo surgen por usar complicadas fórmulas y métodos para resolver problemas sencillos. Para soluciones más eficientes y efectivas, use una tabla dinámica, una herramienta para combinar, comparar y analizar fácilmente grandes cantidades de datos. Mediante las tablas dinámicas puede ver diferentes resúmenes de los datos de origen, mostrar los detalles de las áreas de interés y crear informes, tanto si es un usuario principiante o avanzado. Además, se puede crear un gráfico dinámico para una representación gráfica de los datos de una tabla dinámica.
Para trabajar con una tabla dinámica, necesita una lista de datos pura, similar a una tabla de base de datos, consistente en filas (conjuntos de datos) y columnas (campos de datos), con nombres de campo situados en la primera fila, en la parte superior de la lista.
El origen de datos puede ser un archivo externo o una base de datos. En el caso más simple, donde los datos están contenidos en una hoja de cálculo, Calc le ofrece funciones de ordenación que no necesitan la tabla dinámica.
Para procesar los datos de listas, Calc necesita conocer la ubicación de la lista en la hoja de cálculo. La lista puede estar en cualquier parte de la hoja, en cualquier posición. Un libro de cálculo puede contener varias listas no relacionadas.
Calc reconoce las listas de datos automáticamente. Para ello, sigue la siguiente lógica: empezando en la celda seleccionada (debe estar dentro de la lista), Calc revisa las celdas circundantes en las cuatro direcciones (izquierda, derecha, arriba, abajo). Reconoce el borde si descubre una fila o columna vacía o si coincide con el borde superior o izquierdo de la hoja. Esto quiere decir que las funciones descritas solo pueden funcionar correctamente si no hay filas o columnas vacías dentro de la lista. Evite generar líneas vacías (por ejemplo, para dar formato a la lista). Es mejor aplicar formato a la lista mediante el formato de celda.
Consejo
Para asegurarse que Calc reconozca de forma automática una lista correctamente, revise que no haya filas o columnas vacías dentro de esta.
Si selecciona más de una celda antes de iniciar la creación de una tabla dinámica, se desactiva el reconocimiento automático de listas. Calc supone que quiere crear la tabla dinámica usando concretamente las celdas seleccionadas.
Sugerencia
Para generar una tabla dinámica seleccione exclusivamente una celda para permitir que Calc determine la amplitud de la lista.
Una fuente de errores frecuente es declarar una lista accidentalmente y luego ordenar esa lista. Si selecciona varias celdas —por ejemplo, una columna entera— la ordenación mezclará los datos que deberían estar juntos en una misma fila.
Además de estos aspectos formales, la estructura lógica de la lista también es muy importante.
Nota
Las listas en Calc deben tener estructura formal: una estructura lineal simple.
La estructura lineal simple de consiste en una primera fila para encabezados y varias filas o registros para los datos, dispuestos en todas las columnas de encabezado que se hayan definido.
Al ingresar datos, no agregue bordes, grupos o subtotales. Se muestran algunos errores habituales cometidos por usuarios sin experiencia con hojas de cálculo:
Creación de varias hojas innecesarias; por ejemplo, una hoja por cada grupo de artículos. En este caso, el sistema solo podrá analizar cada grupo (por separado).
En una lista de ventas, en vez de usar una única columna para todos los importes de ventas, se utiliza una columna de importes de venta por cada empleado. En este caso, el sistema tendrá dificultades agrupando los datos de las diferentes columnas. Ya no sería posible un análisis con la tabla dinámica. Todos los datos deben ser ingresados en la misma columna para que la tabla dinámica sea capaz de analizarlos.
Se Ingresan las cantidades en orden cronológico y al final de cada mes se realiza una suma parcial. En este caso, no es posible ordenar la lista por otros criterios porque la tabla dinámica tratará las sumas parciales como parte de los datos. El cálculo de resultados parciales es una de las funciones más sencillas y rápidas en una tabla dinámica.
Los orígenes de datos posibles para una tabla dinámica son una hoja de cálculo de Calc o un origen de datos externo registrada en LibreOffice.
El análisis de una lista en una hoja de cálculo es el caso más simple y habitual. Las listas se deben actualizar con regularidad o importar los datos desde una aplicación diferente.
Se deben ingresar los datos en la lista directamente en la hoja de cálculo o copiarlos desde otro archivo o aplicación. También se puede usar un filtro de entrada para una consulta web que inserte datos desde un archivo HTML, archivo CSV, libro de Calc o libro de cálculo de Microsoft Excel. Consulte el «Capítulo 11, Enlazar datos de Calc», para más información.
El comportamiento de Calc al insertar datos desde otra aplicación depende del formato de los datos. Si los datos están en un formato de hoja de cálculo, se copian directamente en Calc, si los datos están formato de texto plano y tras seleccionar el archivo que contiene los datos, aparecerá el diálogo Importación de texto. Consulte el «Capítulo 1, Introducción a Calc», para más información.
Un origen de datos registrado es una conexión a datos contenidos en una base de datos fuera de LibreOffice. Al usar un origen de datos registrados, los datos que se analicen no se guardan en Calc; Calc siempre usa los datos desde su origen. Calc puede utilizar muchos orígenes de datos distintos, además de las bases de datos creadas con LibreOffice Base. Consulte el «Capítulo 11, Enlazar datos con Calc» para más información.
El uso de los menús y submenús integrados, puede resultarle engorroso si usa tablas dinámicas con frecuencia en Calc.
En su lugar puede encontrar más útiles los atajos de teclado o el uso de los iconos de las barras de herramientas. Por ejemplo, la tecla de función F12 (que agrupa el intervalo de datos seleccionado) o el icono Insertar o editar tabla dinámica en la barra de herramientas Estándar.
Además de usar los atajos de teclado y los iconos de las barras de herramientas ya definidos, puede definir los suyos propios. Vea el «Capítulo 15, Configurar y personalizar Calc», para saber cómo definirlos.
Si desea que Calc determine automáticamente la amplitud de la lista de datos, seleccione una única celda de esta lista. Si desea explícitamente definir la amplitud de la lista de datos, seleccione todas las celdas relevantes.
Con la celda (o celdas) seleccionada, cree la tabla dinámica seleccionando Datos > Tabla dinámica > Insertar o editar, seleccionando Insertar > Tabla dinámica en el menú o haciendo clic en el icono Insertar o editar tabla dinámica en la barra de herramientas Estándar.
Calc mostrará el diálogo Seleccionar origen (figura 1), donde puede elegir entre usar las celdas de datos seleccionados, un intervalo de celdas con nombre o un origen de datos previamente registrado en LibreOffice.
Nota
Vea el «Capítulo 14, Calc como base de datos simple», para más detalles sobre los intervalos con nombre y el «Capítulo 11, Enlazar datos en Calc», para más información acerca de los enlaces a orígenes de datos registrados.
Figura 1: Diálogo Seleccionar origen
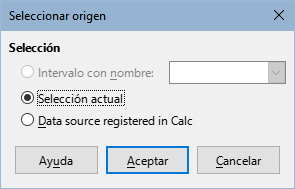
Haga clic en Aceptar en el diálogo Seleccionar origen para mostrar el diálogo Disposición de tabla dinámica.
Las funciones de la tabla dinámica se gestionan en dos instancias: primero, en el diálogo Disposición de tabla dinámica; y segundo, a través de la manipulación del resultado en la hoja de cálculo. Esta sección describe en detalle el diálogo Disposición de tabla dinámica.
Sugerencia
Para volver a acceder al diálogo Disposición de tabla dinámica después de haber creado una tabla dinámica, haga clic derecho en el área resultante de la tabla dinámica y seleccione la opción Propiedades en el menú contextual.
Alternativamente, haga clic izquierdo en el área resultante de la tabla dinámica y seleccione Insertar > Tabla dinámica en la barra de menú, seleccione Datos > Tabla dinámica > Insertar o Editar en el menú o haga clic en el ícono Insertar o Editar tabla dinámica en la barra de herramientas Estándar.
En el diálogo Disposición de tabla dinámica (figura 2) hay cuatro áreas que muestran la disposición de la tabla dinámica resultante:
Filtros
Campos de columna
Campos de fila
Campos de datos
Al lado de estas cuatro áreas hay otra área etiquetada como Campos disponibles que contiene los nombres de los campos en la lista de datos de origen. Para definir una disposición determinada, arrastre y suelte los campos desde el área Campos disponibles hasta cualquiera de las otras cuatro áreas.
El área Campos de datos debe contener al menos un campo. Los usuarios avanzados pueden usar más de un campo. Para los campos en el área Campos de datos se usa una función adicional. Por ejemplo, si mueve el campo Venta en el área Campos de datos, inicialmente aparecerá como Suma – Venta.
Figura 2: Diálogo Disposición de tabla dinámica
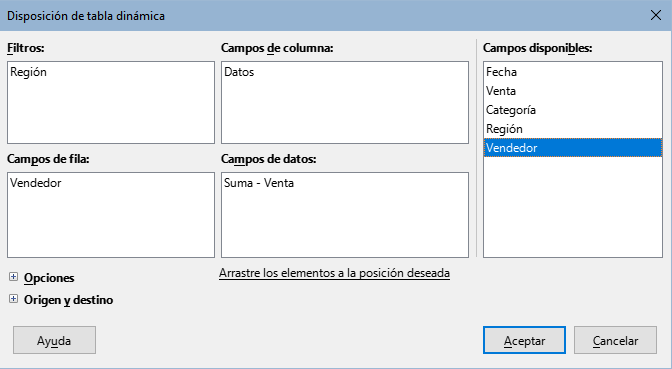
Los campos de fila y de columna indican a partir de qué grupos se listarán los resultados. Habitualmente se usa más de un campo para obtener sumas parciales de filas o columnas. El orden de los campos determina el orden de las sumas, desde las generales hasta las específicas.
Por ejemplo, si arrastra Región y Vendedor dentro del área Campos de fila, la suma se dividirá entre las regiones. En cada región estará el listado para los diferentes empleados (figura 3).
Los campos que se colocan en el área Filtros aparecen como una lista desplegable en la parte superior de la tabla dinámica resultante. El subtotal en el resultado de ese campo tomará en consideración solo aquella parte de la base de datos que se haya seleccionado. Por ejemplo, si se incluye Vendedor en el área Campos de página, podrá filtrar el resultado mostrado para cada empleado.
Para mover un campo de un área a otra, solo arrástrelo a la nueva área. Para retirar un campo de las áreas Filtros, Campos de columna, Campos de fila o Campos de datos, arrástrelo al área Campos disponibles.
Figura 3: Disposición del orden de los campos para análisis y resultado de la tabla dinámica.
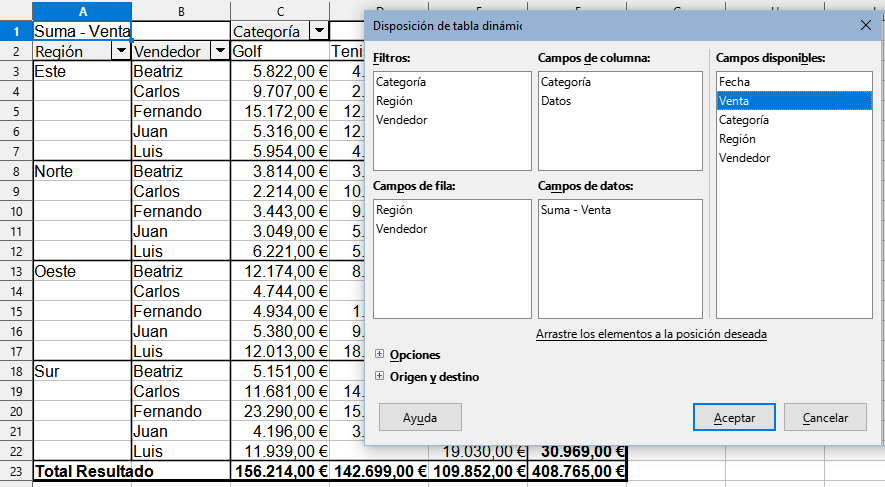
Sugerencia
Para mover rápidamente un campo seleccionado de un área a otra en el diálogo Disposición de tabla dinámica, en su teclado pulse la letra que corresponda a la letra subrayada en la etiqueta del área de destino. En algunos casos, dependiendo del sistema operativo, deberá pulsar la tecla Alt para visualizar la letra subrayada. Por tanto, en estos casos deberá utilizar el atajo de teclado Alt+letra para mover rápidamente un campo seleccionado.
Nota
De forma predeterminada, Calc inserta un campo Datos en el área Campos de columna. El campo Datos se puede mover entre las áreas Campos de columna y Campos de fila según sea necesario. Dependiendo de la posición del campo Datos dentro de la lista de campos en el área elegida, puede aparecer un botón etiquetado como Datos en la tabla dinámica resultante, lo que afecta al diseño de los resultados. Si no desea utilizar esta opción, simplemente coloque el campo Datos al final de la lista de campos en el área elegida.
Para expandir el diálogo Disposición de tabla dinámica y mostrar más opciones, haga clic en los botones de expansión al inicio de las etiquetas Opciones y Origen y destino (figura 4).
Figura 4: Área expandida del diálogo Disposición de tabla dinámica

Ignorar las filas vacías
Identificar categorías
Figura 5: Ejemplo de datos con valores en blanco o vacíos en la columna A
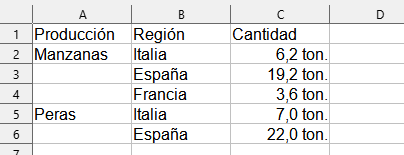
Figura 6: Resultado de la tabla dinámica al marcar Identificar categorías

Figura 7: Resultado de la tabla dinámica sin marcar Identificar categorías
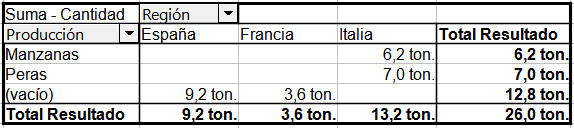
Columnas totales y Filas totales
Añadir filtro
Nota
El filtrado proporcionado a través de la opción Añadir filtro es independiente del filtrado proporcionado al incluir campos en el área Filtros del diálogo Disposición de tabla dinámica.
Activar análisis detallado
Origen
Destino
Sugerencia
Para mostrar la tabla dinámica en la misma hoja de los datos originales, marque la opción Selección en el área Destino, haga clic en el campo Selección (este paso puede omitirse), haga clic en el botón Encoger a la derecha de este campo, haga clic en una celda apropiada de un área vacía en la hoja, haga clic en el botón Expandir y haga clic en Aceptar para cerrar el diálogo.
Las opciones expuestas en la sección anterior son válidas para cualquier tabla dinámica en general. También puede cambiar los ajustes para cualquier campo que se encuentre incluido en la disposición de tabla dinámica. Cambie la configuración de un campo haciendo doble clic sobre este en las áreas Filtros, Campos de columna, Campos de fila o Campos de datos del diálogo Disposición de tabla dinámica. Dar doble clic sobre un campo en el área Campos disponibles no tiene ningún efecto. Las opciones disponibles para los campos en el área Campos de datos son distintas a las de los campos de las otras tres áreas.
Haga doble clic en un campo del área Campos de datos del diálogo Disposición de tabla dinámica para acceder al diálogo Campo de datos que se muestra en la figura 8.
En este diálogo puede seleccionar la función para acumular los valores del origen de datos. Aunque use frecuentemente la función Suma, estarán disponibles otras funciones (como la Desviación estándar o la función de Recuento). Por ejemplo, la función de Recuento le puede resultar muy útil con campos que contengan datos no numéricos.
Marque la opción Mostrar los elementos sin datos para incluir columnas y filas vacías en la tabla de resultados.
Haga clic en el botón de expansión para expandir la sección Valor mostrado.
Figura 8: Diálogo Campo de datos
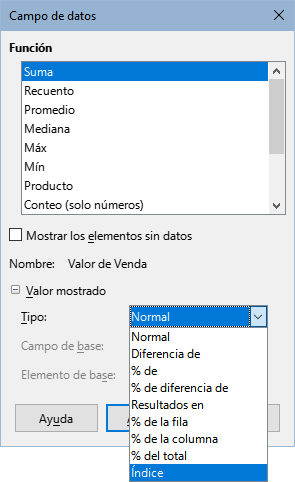
En la sección Valor mostrado, puede elegir otras posibilidades para el análisis usando la función agregada. Dependiendo del ajuste elegido en Tipo, tendría que seleccionar definiciones para el Campo de base y el Elemento de base (figura 9).
Figura 9: Opciones para el campo y el elemento de base
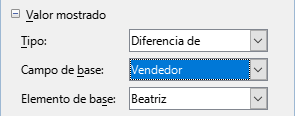
La tabla 1 lista los tipos posibles para Valor mostrado, así como el campo y el elemento de base asociados, junto con una nota sobre su uso.
Tabla 1: Descripción de las opciones de Valor mostrado en el diálogo Campo de datos
|
Tipo |
Campo de base |
Elemento de base |
Análisis |
|
Normal |
— |
— |
Uso simple de la función elegida (ej. Suma). |
|
Diferencia de |
Selección de un campo del origen de datos de la tabla dinámica |
Selección de un elemento del campo de base seleccionado (ej. Beatriz) |
El resultado es la diferencia entre el resultado del Campo de base y el Elemento de base (ej. el volumen de ventas de los otros empleados contra el volumen de ventas de Beatriz; vea la figura 10). Si se selecciona elemento anterior o elemento siguiente como Elemento de base, el valor de referencia es el resultado para el siguiente miembro visible del Campo de base, en la ordenación del Campo de base. |
|
% de |
Selección de un campo del origen de datos de la tabla dinámica (ej. Vendedor) |
Selección de un elemento del campo de base |
El resultado es una proporción porcentual del valor del Campo de base respecto del Elemento de base (ej. el resultado de ventas de los otros empleados en relación con el resultado de ventas de Beatriz; vea la figura 11). Si se selecciona elemento anterior o elemento siguiente como el Elemento de base, el valor de referencia es el resultado para el siguiente miembro visible del Campo de base, en la ordenación del Campo de base. |
|
% de diferencia de |
Selección de un campo del origen de datos de la tabla dinámica (ej. Vendedor) |
Selección de un elemento del campo de base |
De cada resultado, su valor de referencia es sustraído y la diferencia es dividida entre el valor de referencia (ej. las ventas de los otros empleados con relación a la diferencia de las ventas de Beatriz; vea la figura 12). Si se selecciona elemento anterior o elemento siguiente como el Elemento de base, el valor de referencia es el resultado para el siguiente miembro visible del Campo de base, en la ordenación del Campo de base. |
|
Resultado en |
Selección de un campo del origen de datos de la tabla dinámica |
— |
Cada resultado se adiciona a la suma de los resultados de los elementos precedentes en el Campo de base, en la ordenación del Campo de base. y se muestra la suma total. Los resultados siempre se suman, incluso si se usara una función de Subtotal distinta para conseguir cada resultado. |
|
% de la fila |
— |
— |
El resultado es un porcentaje del valor de toda la fila (por ejemplo, la suma de fila). |
|
% de la columna |
— |
— |
El resultado es un porcentaje del valor de toda la columna (ej. la suma de columna). |
|
% del total |
— |
— |
El resultado es un porcentaje del resultado total (ej. la suma total). |
|
Índice |
— |
— |
(El resultado total de x ) / (total de fila * total de columna). |
Figura 10: Tabla dinámica original (arriba) y un ejemplo de Diferencia de (abajo)
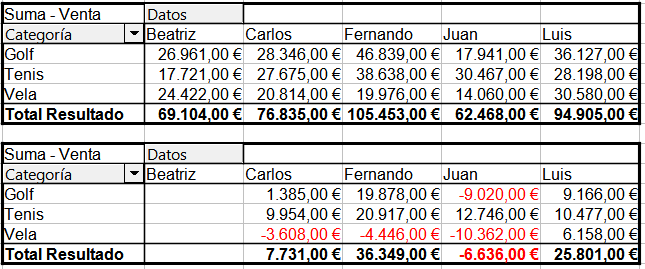
Figura 11: Ejemplo de un análisis % de
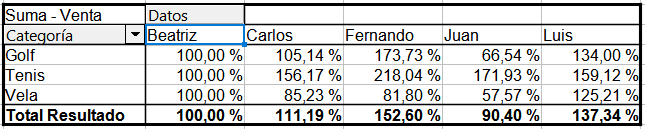
Figura 12: Ejemplo de un análisis % de diferencia de

Haga doble clic en un campo de las áreas Campos de fila o Campos de columna en el diálogo Disposición de tabla dinámica para acceder al diálogo Campo de datos que se muestra en la figura 13.
Figura 13: Diálogo Campo de datos para un campo de fila o de columna
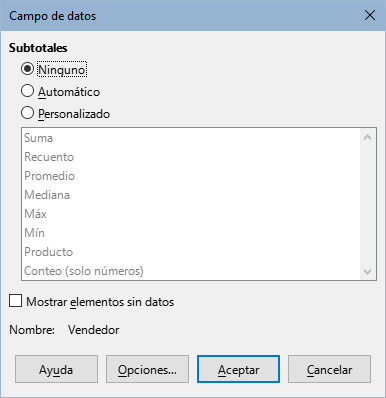
En el diálogo Campo de datos para un campo de fila o de columna, puede elegir mostrar los subtotales de cada categoría (están desactivados por defecto). Los subtotales solo son útiles si los valores en un campo de fila o de columna pueden ser divididos en subtotales de otro (sub)campo.
Algunos ejemplos se muestran en las figuras 14, 15 y 16.
Figura 14: No hay subdivisiones con un solo campo de fila o de columna

Figura 15: División de las regiones por empleados (dos campos de fila) sin subtotales
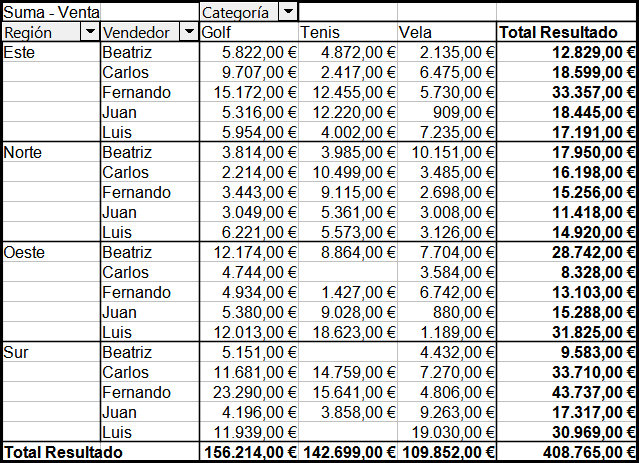
Figura 16: División de las regiones por empleados con subtotales (por región)
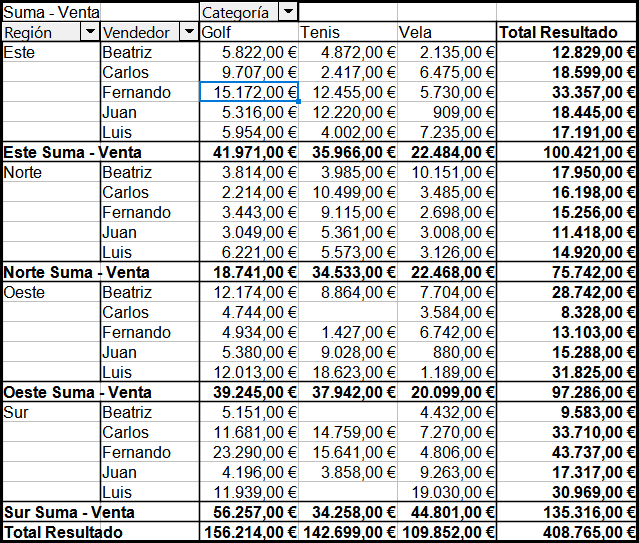
Para calcular los subtotales aplicados a los campos de datos, seleccione la opción Automático en la sección Subtotales en el diálogo Campo de datos.
Puede elegir el tipo de subtotal seleccionando la opción Personalizado y haciendo clic en el tipo de subtotal de la lista que desee que se calcule. Las funciones en esta lista solo estarán disponibles si selecciona la opción Personalizado.
Normalmente, la tabla dinámica no muestra una fila o columna para categorías que no contengan datos en la base de datos subyacente. Al marcar la opción Mostrar elementos sin datos, puede forzar que estos se muestren.
Por propósitos ilustrativos, en los siguientes ejemplos los datos fueron manipulados de tal forma que la empleada Beatriz no registre importes de venta en la categoría Golf. En la figura 17 esta categoría no se muestra.
Figura 17: No se muestran las categorías sin datos
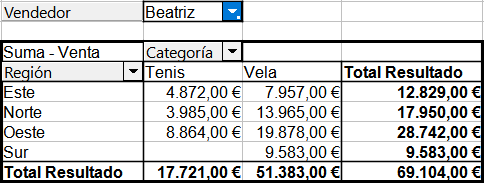
Figura 18: Configuración utilizando Mostrar elementos sin datos
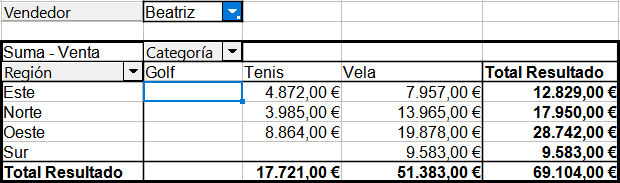
Haga clic en el botón Opciones en el diálogo Campo de datos para acceder al diálogo Opciones de los campos de datos (figura 19) donde podrá especificar opciones adicionales para los campos de las áreas Campos de columna y Campos de fila del diálogo Disposición de tabla dinámica.
Figura 19: Diálogo Opciones de los campos de datos
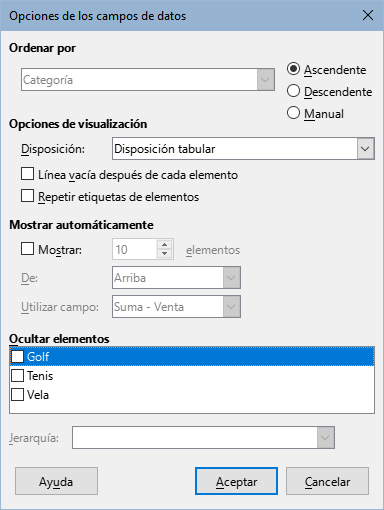
Este diálogo ofrece las siguientes opciones:
Ordenar por: seleccione el campo de datos con el que desee ordenar las filas o columnas. Ascendente ordena los valores del más bajo al más alto. Si el campo seleccionado es el campo por el cual se abrió el diálogo, los elementos se ordenan por nombre. Si se seleccionó un campo de datos, los elementos se ordenan por el valor resultante del campo de datos seleccionado. De forma similar, Descendente ordena los valores del más alto al más bajo. Manual ordena los valores alfabéticamente.
Opciones de visualización: puede especificar opciones de visualización para todos los campos de fila excepto para el último, el campo de fila más interno (el último agregado). En la lista desplegable Disposición, seleccione un modo de disposición para el campo seleccionado. Marque la opción Línea vacía después de cada elemento para agregar una fila vacía después de los datos para cada elemento. Marque o desmarque la opción Repetir etiquetas de elementos de ser necesario.
Mostrar automáticamente: muestra una determinada cantidad de elementos superiores o inferiores al ordenarlos por un campo especificado. Marque la opción Mostrar para activar esta característica e ingresar el número máximo de elementos que se mostrarán automáticamente. En la lista desplegable De puede seleccionar si se muestran los primeros o últimos elementos del orden especificado. La lista desplegable Usar campo le permite seleccionar el campo de datos por el cual ordenar los datos.
Ocultar elementos: use estas opciones para seleccionar los elementos que quiera ocultar en los cálculos.
Jerarquía: seleccione la jerarquía que se empleará. La tabla dinámica debe estar basada en datos de origen externo que contengan jerarquías de datos. Calc no proporciona múltiples jerarquías para un solo campo, por lo que esta opción normalmente aparece atenuada. Si utiliza una extensión de origen de datos de tabla dinámica, esa extensión podría definir múltiples jerarquías para algunos campos y la opción podría estar disponible. Consulte la documentación proporcionada con esa extensión para obtener más detalles.
El área Filtros del diálogo Campo de datos para campos es el mismo que para los campos en las áreas Campos de fila y Campos de columna, aunque no parezca útil tener los mismos ajustes que los descritos para los campos de columna y de fila. Con la flexibilidad que tiene una tabla dinámica, puede alternar los diferentes campos entre las posiciones de filtros, columna o fila. Los campos conservarán los ajustes que les haya establecido. El campo filtro tiene las mismas propiedades que un campo de fila o de columna. Estos ajustes solo tienen efecto cuando use el campo como un campo de fila o de columna y no como un campo de filtro.
El diálogo Disposición de tabla dinámica es muy flexible y se puede reestructurar totalmente una tabla dinámica con unos pocos clics de ratón.
Solo con arrastrar y soltar, se puede cambiar fácil y rápidamente la disposición de la tabla dinámica. Con el diálogo Disposición de tabla dinámica abierto, puede arrastrar los campos desde las áreas Campos de fila, Campos de columna, Filtros y Campos de datos a cualquier posición que desee y soltarlos ahí. También se pueden agregar campos no usados; asimismo, los campos eliminados por error se pueden reinsertar arrastrándolos y soltándolos en la posición que se necesite.
También se pueden realizar algunas modificaciones en la vista de resultados de la tabla dinámica: arrastre uno de los campos de filtros, de columna o de fila a una posición diferente. El cursor cambiará de su forma inicial (rectángulo horizontal o vertical en la punta) a la opuesta si se mueve a un campo diferente (de fila a columna por ejemplo) en donde se pueda soltar. Vea las figuras 20 y 22.
Figura 20: Arrastrando un campo de columna, note la forma del cursor
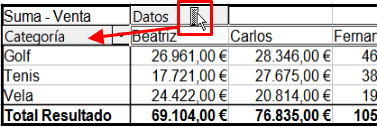
Figura 21: Resultado de arrastrar un campo de columna

Figura 22: Arrastrando un campo de fila, note la forma del cursor
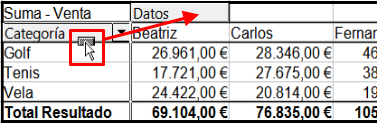
Puede quitar un campo de columna, de fila o filtro de la tabla dinámica haciendo clic en él y arrastrándolo fuera de la tabla. El cursor cambiará de forma (figura 23). Un campo eliminado por error no se podrá recuperar sin regresar al diálogo Disposición de tabla dinámica para volver a insertarlo.
Figura 23: Arrastrando un campo fuera de la tabla dinámica
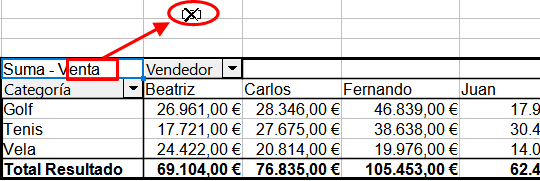
Para muchos análisis o informes, las categorías deben estar agrupadas. Puede combinar los resultados por clases. Solo podrá efectuar la agrupación sobre una tabla dinámica desagrupada.
Después de seleccionar el área correcta de celdas, seleccione Datos > Grupo y esquema > Agrupar en el menú o pulse F12. El tipo de valores que se agruparán determina principalmente el trabajo de la función Agrupar. Necesita diferenciar entre valores escalares u otros valores (como texto) que desee agrupar.
Nota
Para poder agrupar, tendrá que generar antes una tabla dinámica con datos no agrupados. El tiempo necesario para crear una tabla dinámica depende del número de filas y columnas y no del tamaño de los datos básicos. Mediante la función Agrupar puede generar la tabla dinámica con un pequeño número de filas y columnas. La tabla dinámica puede contener muchas categorías, dependiendo del origen de datos.
Para eliminar un grupo, haga clic dentro del grupo y luego seleccione Datos > Grupo y esquema > Desagrupar en el menú o pulse Ctrl+F12.
Para agrupar valores escalares, seleccione una sola celda en la fila o columna de la categoría a agrupar. Seleccione Datos > Grupo y esquema > Agrupar en el menú o pulse F12; Calc mostrará el diálogo Agrupamiento que se ve en la figura 24.
Puede definir el intervalo de valores (Inicio y Fin) para efectuar el agrupamiento. Por defecto se toma todo el intervalo, desde el valor más pequeño al más grande. En el campo Agrupados por, puede escribir el tamaño de la clase (también conocido como tamaño de intervalo).
Figura 24: Diálogo Agrupamiento en categorías escalares
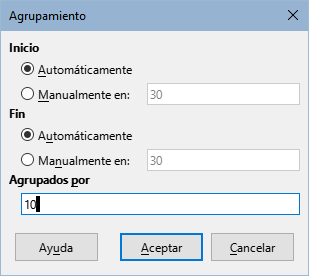
La figura 25 muestra parte de una tabla dinámica creada a partir de una lista que contiene mediciones de una función de tiempo. Esta tabla dinámica muestra el recuento de las mediciones de velocidad en km/h presentes en los datos iniciales.
La tabla dinámica en la figura 26 se basa en los mismos datos. Sin embargo, en este caso las mediciones de velocidad están agrupadas en intervalos de 10 km/h.
Figura 25: Tabla dinámica
|
Figura 26: Tabla dinámica
|
Para agrupar valores de fecha u hora, seleccione una sola celda en la fila o columna de la categoría que quiera agrupar. Seleccione Datos > Grupo y esquema > Agrupar en el menú o pulse F12; Calc mostrará el diálogo Agrupamiento que se ve en la figura 27.
Figura 27: Diálogo Agrupamiento para fecha/hora
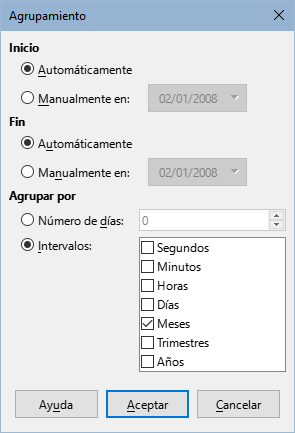
Puede definir el intervalo de valores (Inicio y Fin) con el cual efectuar el agrupamiento. Por defecto se toma todo el intervalo, desde el valor más pequeño al más grande. En el campo Agrupar por, puede escribir el tamaño de la clase, también conocido como tamaño del intervalo. En este caso puede seleccionar uno de los intervalos de tiempo predefinidos (Segundos, Minutos, Horas, Días, Meses, Trimestres o Años) como alternativa a especificar explícitamente un intervalo de tiempo en días.
La figura 28 muestra la tabla dinámica configurada para mostrar la venta mensual en la región Norte.
Figura 28: Tabla dinámica con agrupamiento
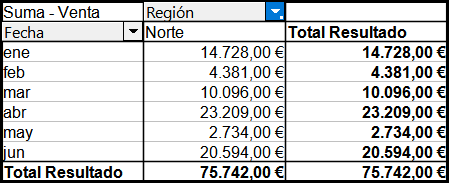
La figura 29 muestra la tabla dinámica configurada para mostrar la venta diaria en la región Norte.
Figura 29: Tabla dinámica sin agrupamiento
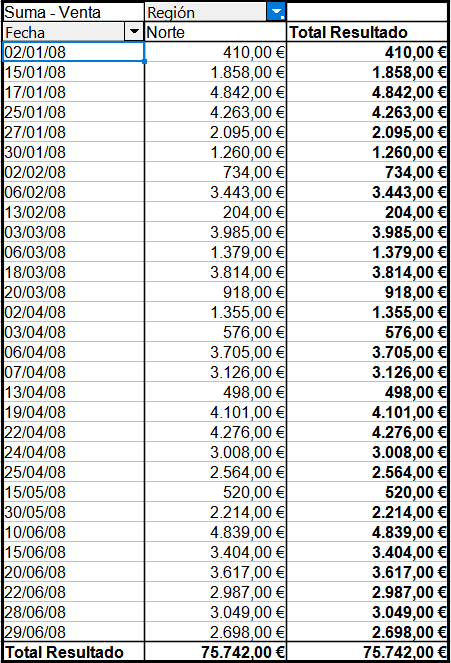
No es posible crear intervalos para algunas categorías (por ejemplo, aquellas que contengan campos de texto). Sin embargo, para estos campos es posible definir qué valores serán colocados juntos en un grupo.
Para agrupar estas categorías, seleccione en los resultados de la tabla dinámica todos los valores de campo individuales que desee que sean colocados juntos en el grupo. Teniendo más de una celda seleccionada, vaya a Datos > Grupo y esquema > Agrupar en el menú o pulse F12 para agrupar las celdas seleccionadas.
Sugerencia
Puede seleccionar varias celdas no contiguas manteniendo pulsada la tecla Control mientras va haciendo clic con el ratón.
Con los datos de ingreso que se muestran en la figura 30, se ha creado una tabla dinámica con la categoría Departamento en el área Campos de fila y se ha establecido la función Suma – Ausencias en el área Campos de datos. El resultado se muestra en la figura 31.
Figura 30: Base de datos con categorías de texto
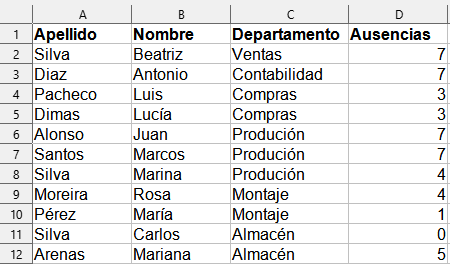
Figura 31: Tabla dinámica con categorías de texto

Si en los resultados de la tabla dinámica selecciona los campos Compras, Contabilidad y Ventas de la columna Departamento y luego selecciona Datos > Grupo y esquema > Agrupar en el menú o pulsa F12, el resultado de la tabla dinámica se actualizará para reflejar el nuevo grupo, tal como se ve en la figura 32.
Figura 32: Informe de cada categoría en un grupo
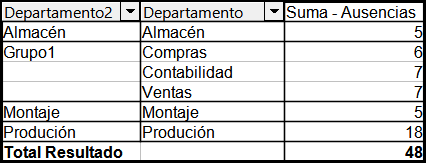
En el resultado de la tabla dinámica actualizada, seleccione Almacén, Montaje y Producción en la columna Departamento. Seleccione Datos > Grupo y esquema > Agrupar en el menú o pulse F12. La tabla dinámica se actualizará nuevamente para reflejar el nuevo grupo, como se muestra en la figura 33.
Figura 33: Agrupamiento finalizado
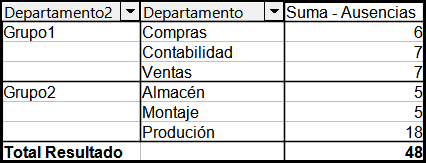
Puede cambiar los nombres predeterminados de los grupos y del campo del grupo creado editando el nombre en el campo de entrada (por ejemplo, cambiar Grupo2 por Técnico). La tabla dinámica conservará estos ajustes, incluso si cambia la disposición posteriormente.
Para agregar sumas parciales a los grupos, haga clic derecho sobre los resultados de la tabla dinámica y seleccione Propiedades. Doble clic en el campo Departamento2 en el área Campos de fila y seleccione Automático en el diálogo Campo de datos. Clic en los dos botones Aceptar y la tabla dinámica se actualizará para incluir las sumas parciales de cada grupo, como se muestra en la figura 34.
Figura 34: Grupo renombrado y visualización de resultados parciales
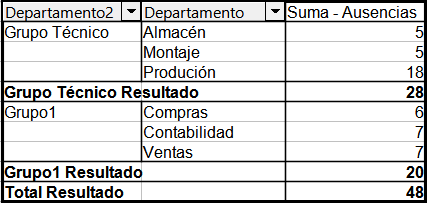
Si aún no está activado en la sección Opciones, marque la opción Activar análisis detallado en el diálogo Disposición de tabla dinámica. Doble clic en las categorías Grupo1 y Técnico de la columna Departamento2 para contraer/expandir los grupos (la figura 35 muestra ambos grupos contraídos).
Figura 35: Reducida a los nuevos grupos
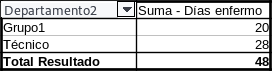
Nota
Una base de datos bien estructurada vuelve obsoleta la ordenación manual en la tabla dinámica. En el ejemplo mostrado, podría agregar otra columna con el nombre Departamento, que tendría el ingreso correcto para cada persona basándose en si el departamento del empleado pertenece al grupo Oficina o al grupo Técnico. El mapeo de esto (relación 1:n o relación de uno a muchos) se puede hacer fácilmente con la función BUSCARV() de Calc.
De manera predeterminada, los resultados de una tabla dinámica se ordenan, para que las categorías en filas y columnas se presenten en orden ascendente. Hay tres formas de cambiar este orden:
Seleccionando un orden de clasificación desde el menú desplegable en el encabezado de una columna.
Ordenando manualmente mediante arrastrar y soltar.
Seleccionando un orden de clasificación mediante el diálogo Opciones de los campos de datos para el campo de fila o columna apropiado (figura 19).
La forma más simple de ordenar los registros es haciendo clic en la flecha al lado derecho del encabezado de columna, tanto para un campo de fila como de columna y seleccionar una de las tres opciones de ordenación (figura 36):
Ordenar ascendentemente, Ordenar descendentemente y Orden personalizado.
Figura 36: Ordenación de columna y diálogo de filtro
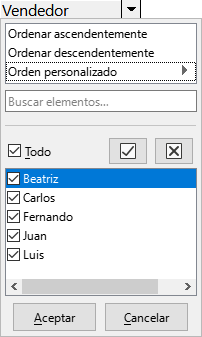
Al seleccionar la opción Orden personalizado se ordena de acuerdo a una de las ordenaciones personalizadas predefinidas en Herramientas > Opciones > LibreOffice Calc > Listas de clasificación. Vea el «Capítulo 2, Introducir, editar y formatear datos» para más información acerca de la creación y el uso de listas de ordenación.
Este diálogo también provee funciones de filtrado simple de los datos en la tabla dinámica. Marque las casillas individuales para seleccionar los datos mostrados en los resultados de la tabla dinámica. Se ofrecen opciones para mostrar todo, mostrar solo el elemento actual u ocultar solo el elemento actual. Clic en Aceptar para activar el filtro seleccionado. Una vez que el filtro se haya efectuado, el color de la flecha cambia a blanco sobre un fondo azul y se agrega un pequeño cuadrado blanco en la parte inferior derecha del botón de flecha (figura 37).
Figura 37: Cambio de color de la flecha en el encabezado de columna
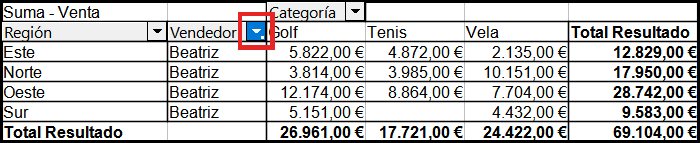
Puede cambiar el orden en las categorías moviendo las celdas con los valores de cada categoría en los resultados de la tabla dinámica. La celda arrastrada se inserta por encima de la celda sobre la que se suelta.
Sea consciente que en Calc una celda debe estar seleccionada. No es suficiente con colocar el cursor en la celda. El fondo de una celda seleccionada se marca con un color diferente. Para seleccionar únicamente una celda realice una de las acciones siguientes:
Haga clic en la celda y luego Mayús+clic en la misma celda.
Haga clic en la celda, arrastre para seleccionar dos celdas, no suelte el botón del ratón y arrastre de regreso a la primera celda. Suelte el botón del ratón. Ahora puede mover la celda mediante arrastrar y soltar.
Para seleccionar varias celdas, marque una celda sin pulsar ninguna tecla, luego pulse la tecla Mayús o Ctrl mientras hace clic en otras celdas.
Para ordenar automáticamente, haga clic derecho sobre la tabla dinámica y elija Propiedades. Esto abrirá el diálogo Disposición de tabla dinámica (figura 2). Doble clic sobre el campo de fila o de columna que desee ordenar. En el diálogo Campo de datos que aparece (figura 13), haga clic en Opciones para mostrar el diálogo Opciones de los campos de datos (figura 19).
En Ordenar por, elija Ascendente, Descendente o Manual. Si el campo seleccionado es el campo por el cual se abrió el diálogo, los elementos se ordenan por nombre. Si se seleccionó un campo de datos, los elementos se ordenan por el valor resultante del campo de datos seleccionado. Ascendente ordena los valores del valor más bajo al más alto, Descendente del valor más alto al más bajo y Manual los ordena alfabéticamente.
Use Análisis detallado para mostrar el detalle de los datos relacionados para un único valor comprimido en el resultado de la tabla dinámica. Esta función solo está disponible si selecciona la opción Activar análisis detallado en el diálogo Disposición de tabla dinámica.
Para habilitar la visualización a detalle, haga doble clic en la celda o seleccione Datos > Grupo y esquema > Mostrar detalles. Existen dos posibilidades:
1) Que la celda activa sea un campo de fila o de columna. En este caso, el análisis detallado representará un desglose adicional en las categorías de otro campo. Por ejemplo, haga doble clic en la celda con el valor Golf. En este ejemplo los valores que se agregaron en Golf pueden subdividirse usando otro campo.
Figura 38: Antes del análisis detallado para el campo Golf

Aparecerá El diálogo Mostrar detalle, (figura 39) permitiéndole seleccionar el campo que se usará para una subdivisión mayor. En este ejemplo, a partir de Vendedor.
Figura 39: Selección del campo para la subdivisión
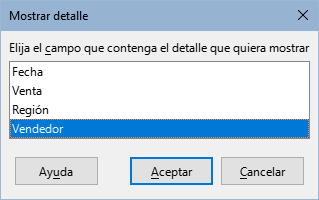
Figura 40: Tras aplicar el análisis detallado
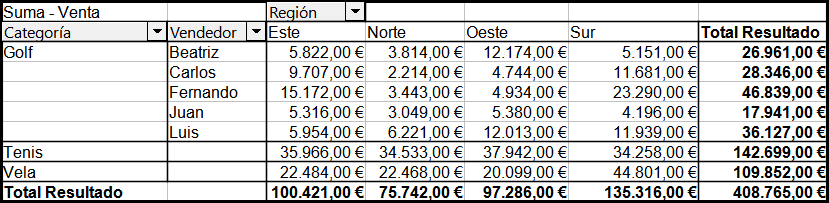
Para volver a ocultar los detalles, haga doble clic sobre la celda Golf o seleccione Datos > Grupo y esquema > Ocultar detalles.
La tabla dinámica conservará la selección (en nuestro ejemplo, el campo Vendedor) tras agregar y ocultar el campo seleccionado, así la próxima vez que muestre los detalles de un campo de la columna Categoría ya no aparecerá el diálogo. Para anular la selección empleada anteriormente, abra el diálogo Disposición de tabla dinámica (mediante clic derecho y seleccione Propiedades) y elimine la selección en el área Campos de fila o Campos de columna.
2) Que la celda activa sea un campo de datos. En este caso, la visualización a detalle generará un listado de todas las entradas de datos del origen que se utilizaron para este valor.
En nuestro ejemplo, si hacemos doble clic en la celda con el valor 18.741,00 € de la figura 38, obtendríamos un nuevo listado con todos los datos que han generado ese valor. Esta lista se mostrará en una nueva hoja.
Figura 41: Nueva hoja con el análisis detallado para un valor en el campo de datos
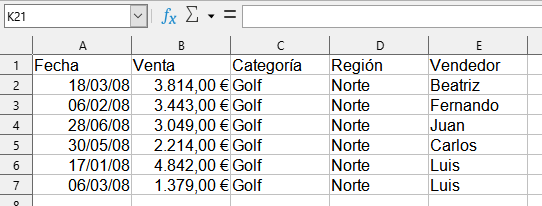
Para limitar el análisis de la tabla dinámica a un subconjunto de la información contenida en la base de datos, puede filtrar la tabla dinámica según necesite.
Nota
Un filtro automático utilizado en la hoja que contiene los datos de origen no tiene ningún efecto en el proceso de análisis de la tabla dinámica. La tabla dinámica siempre utiliza la lista completa seleccionada al iniciar la tabla dinámica.
Para hacer esto, haga clic en el botón Filtrar en la parte superior izquierda de los resultados de la tabla dinámica o haga clic sobre los resultados y seleccione Filtrar en el menú contextual.
Nota
El botón Filtrar solo está disponible si ha marcado la opción Añadir filtro en el diálogo Disposición de tabla dinámica.
Figura 42: Botón Filtrar en la parte superior izquierda de la tabla dinámica
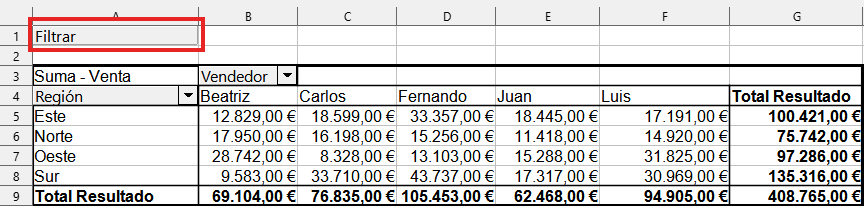
En el diálogo Filtro (figura 43) pueden definirse hasta tres opciones de filtro que se usarán. Los controles en la sección Opciones de este diálogo son similares a los controles equivalentes en el diálogo Filtro estándar de Calc; consulte el «Capítulo 2, Introducción y edición de datos» para obtener más información.
Figura 43: Diálogo para definir el filtro
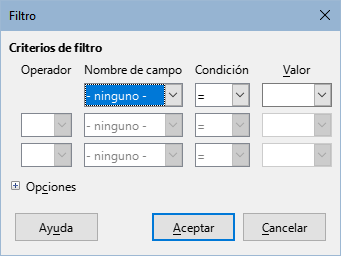
Los datos mostrados en una tabla dinámica también se pueden filtrar utilizando los desplegables situados a la derecha de los encabezados de columna o mediante los campos de filtros. El filtrado a través de los encabezados de columna se describe en el título «Mediante los menús desplegables de encabezado de columna» del apartado Ordenar.
Incluso si no se añade un filtro, los campos de filtro son otra forma práctica de filtrar los resultados de la tabla dinámica. La ventaja es que los criterios de filtro usados son claramente visibles. Haga clic en la flecha del lado derecho del botón de campo de página para acceder al diálogo contextual del filtro asociado (figura 44).
Figura 44: Diálogo de filtrado asociado al campo de filtro
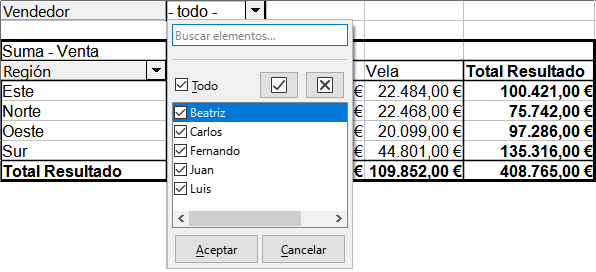
El texto adyacente a la casilla de selección en un botón de campo de filtro indica el estado del filtro: «Todo» cuando no se está filtrando nada «múltiple» cuando se están filtrando varios elementos (pero no todos) o el nombre del elemento cuando se filtra solo uno.
Después que haya creado la tabla dinámica, los cambios en los datos de origen no provocan una actualización automática en la tabla resultante. Deberá actualizar manualmente (recalcular) la tabla dinámica después de cambiar cualquiera de los valores de los datos subyacentes.
Los cambios en los datos de origen pueden aparecer de dos maneras:
Se ha cambiado el contenido del conjuntos de datos existentes.
Por ejemplo, podría haber cambiado un valor de venta. Para actualizar la tabla dinámica, haga clic derecho sobre el área de resultados y elija Actualizar en el menú contextual, seleccione Datos > Tabla dinámica > Actualizar en el menú o pulse F9.
Ha agregado o eliminado conjuntos de datos en la lista original.
En este caso, el cambio significa que la tabla dinámica tiene que usar un área diferente de la hoja de cálculo para su análisis. Si se hizo una simple adición a la lista (por ejemplo, se insertó una nueva venta de un empleado diferente), es posible actualizar la tabla dinámica cambiando el rango en el campo Selección en el área Origen del diálogo Disposición de tabla dinámica. En el caso de cambios más complejos en la recopilación del conjunto de datos, debe rehacer la tabla dinámica desde el principio.
Calc aplica formato automáticamente a las celdas en el área de resultados de la tabla dinámica. Puede cambiar este formato utilizando todas las herramientas presentes en Calc. Sin embargo, si realiza algún cambio en el diseño de la tabla dinámica aplicando formato directo o los estilos convencionales (no los estilos propios de una tabla dinámica), el formato regresará al aplicado automáticamente por Calc cada vez que se actualice la tabla.
Al crear una tabla dinámica se añaden seis estilos de celdas estándar a la lista de estilos del documento si aún no están incluidos. Cada uno de estos estilos se aplican a una parte de la tabla dinámica. Puede personalizar estos estilos de tablas dinámicas. Los estilos de tabla dinámica son:
Campo de la tabla dinámica
Categoría de la tabla dinámica
Esquina de la tabla dinámica
Resultado de la tabla dinámica
Título de la tabla dinámica
Valor de la tabla dinámica
Sugerencia
Use los estilos propios de la tabla dinámica para asegurarse de que el formato de la tabla dinámica no cambie inesperadamente durante las actualizaciones y que todas las tablas dinámicas en el documento tengan el mismo aspecto.
Para el formato de número en el campo de datos, Calc utiliza el formato de número utilizado en la celda correspondiente de la lista de origen. En la mayoría de los casos esto es útil (por ejemplo, si los valores están en formato de moneda, la celda correspondiente en el área de resultados también tendrá formato de moneda). Sin embargo, si el resultado es una fracción o un porcentaje, la tabla dinámica no reconoce que esto pueda ser un problema; estos resultados pueden aparecer sin unidad de medida o se como un porcentaje. Aunque puede corregir el formato manualmente, la corrección se perderá en la siguiente actualización de la tabla.
Para eliminar una tabla dinámica, haga clic derecho en el área de resultados y elija Eliminar en el menú contextual o seleccione Datos > Tabla dinámica > Eliminar en el menú.
Advertencia
Si elimina una tabla dinámica que tiene un gráfico dinámico asociado, este también se eliminará. Calc le mostrará un diálogo solicitando que confirme la eliminación.
Normalmente, se puede crear una referencia a un valor introduciendo la dirección de la celda que lo contiene. Por ejemplo, la fórmula =D6*2 crea una referencia a la celda D6 y devuelve el su valor duplicado. Si esta celda se encuentra en el área de resultados de la tabla dinámica, contendrá el resultado calculado a partir de la ubicación específica de esa celda. En la figura 45, la celda D6 contiene la suma de los valores de venta de Carlos en la categoría Vela. El valor de la celda D12 usa esta fórmula.
Figura 45: Fórmula con referencia a una celda de la tabla dinámica

Si los datos de origen o la disposición de la tabla dinámica cambian, debe considerar que el valor de ventas de Carlos en la categoría Vela podría aparecer en una celda distinta. La fórmula mantiene la referencia a la celda D6 y por tanto utilizará un valor erróneo. El valor deseado se desplazó a una ubicación diferente. Por ejemplo, en la figura 46, la ubicación ahora es D8.
Figura 46: El valor que desea usar ahora se encuentra en una celda distinta
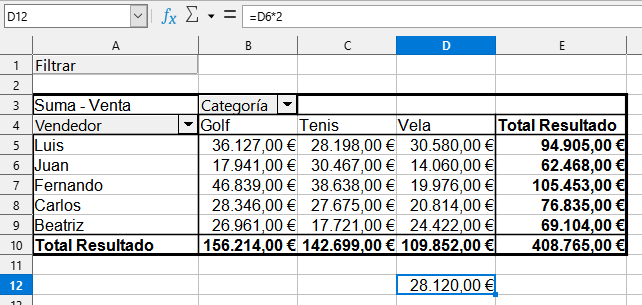
Use la función IMPORTARDATOSDINAMICOS() para establecer una referencia al valor dentro de la tabla dinámica utilizando las categorías específicas de identificación para ese valor. Puede usar esta función en las fórmulas de Calc si desea reutilizar los resultados de la tabla dinámica en otra parte de la hoja o libro de cálculo.
La sintaxis tiene dos variantes:
IMPORTARDATOSDINAMICOS(Campo de datos; Tabla dinámica; [Nombre de campo; Elemento; …])
IMPORTARDATOSDINAMICOS(Tabla dinámica; Especificación)
Los corchetes en la primera variante rodean los argumentos opcionales.
El argumento Campo de datos especifica el campo de datos de la tabla dinámica que se utiliza dentro de la función. Si la tabla dinámica solo tiene un campo de datos, este argumento se ignora, pero debe ingresarse de todos modos.
Si la tabla dinámica tiene más de un campo de datos, entonces deberá introducir el nombre de campo del origen de los datos (por ejemplo "Venta") o el nombre de campo del campo de datos (por ejemplo "Suma - Venta").
El argumento Tabla dinámica especifica la tabla dinámica que se desea utilizar. Es posible que el documento contenga más de una tabla dinámica. Introduzca aquí una referencia de celda que esté dentro del área de la tabla dinámica. Puede ser una buena idea siempre usar la celda de la esquina superior izquierda de la tabla dinámica, así podrá estar seguro de que la celda siempre estará dentro de la tabla dinámica, incluso si cambia la disposición.
Ejemplo: IMPORTARDATOSDINAMICOS("Venta";A1)
Si solo ingresa los dos primeros argumentos, la función devuelve el resultado total de la tabla dinámica. "Suma - Venta" introducido como campo devolverá el valor de 408.765,00.
Puede añadir más argumentos en pares con Nombre de campo y Elemento para recuperar sumas parciales específicas. En el ejemplo de la figura 47 se desea obtener la suma parcial de Carlos en la categoría Vela, la fórmula en la celda D12 se vería así:
=IMPORTARDATOSDINAMICOS("Venta";A1;"Vendedor";"Carlos";"Categoría";"Vela")
Figura 47: Primera variante de la sintaxis de IMPORTARDATOSDINAMICOS
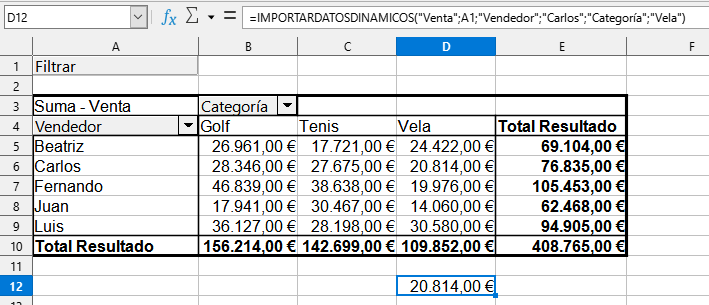
El argumento Tabla dinámica se debe ingresar de la misma forma que en la primera variante.
En el argumento Especificación, ingrese una lista separada por espacios para especificar el valor que desea de la tabla dinámica. Esta lista debe contener el nombre del campo de datos, si hubiese más de un campo de datos; de lo contrario no es necesario. Para seleccionar un resultado parcial específico, agregue más argumentos Nombre de campo[Elemento].
En el ejemplo de la figura 48 se desea obtener la suma parcial de Carlos en la categoría Vela, por lo que la fórmula de la celda D12 se vería así:
=IMPORTARDATOSDINAMICOS(A1;"Venta Vendedor[Carlos] Categoría[Vela]")
Figura 48: Segunda variante de la sintaxis
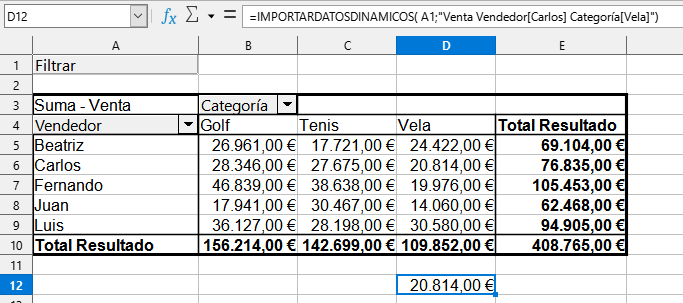
Una tabla dinámica es una herramienta poderosa para reorganizar, manipular y resumir los datos. Un gráfico dinámico proporciona una representación visual de la información en una tabla dinámica. Puede crear un gráfico dinámico a partir del resultado de una tabla dinámica, de manera que si modifica la tabla dinámica, el gráfico dinámico también se modificará.
Los gráficos dinámicos son un caso especial de los gráficos más genéricos de Calc, descritos en el «Capítulo 3, Crear diagramas y gráficos». Las principales diferencias entre los gráficos dinámicos y los demás gráficos de Calc son las siguientes:
Un gráfico dinámico sigue los cambios en los datos obtenidos por una tabla dinámica y ajusta automáticamente la serie y el intervalo de datos en consecuencia.
Los gráficos dinámicos proporcionan botones exclusivos de los gráficos dinámicos; los gráficos normales de Calc carecen de estos. Un propósito importante de estos botones es representar la disposición de la tabla dinámica subyacente y mostrar sus campos. Los botones que representan los filtros de campos (si están presentes) se proporcionan en la parte superior del gráfico dinámico. Los botones que representan los campos de fila se proporcionan en la parte inferior del gráfico dinámico. Los botones que representan los campos de columna se apilan en la leyenda a la derecha del gráfico dinámico. También puede usar botones de gráfico dinámico para filtrar los datos que se representan en el gráfico.
Figura 49: Ejemplo de tabla dinámica y gráfico dinámico asociado
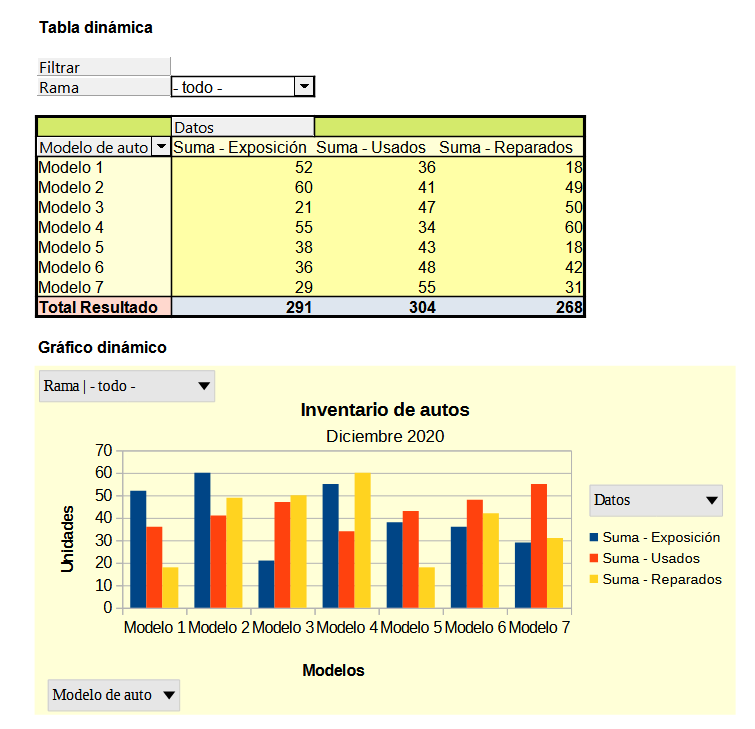
Para crear un gráfico dinámico, haga clic en la tabla dinámica y seleccione Insertar > Gráfico en el menú o haga clic en el icono Insertar gráfico en la barra de herramientas Estándar.
Calc detecta automáticamente la tabla dinámica y abre el Asistente para gráficos. Mediante este asistente puede seleccionar el tipo de gráfico y los elementos del gráfico dinámico. Este asistente es similar al de los gráficos normales, pero específico para gráficos dinámicos. Los pasos para definir el intervalo y series de datos están desactivados.
El primer paso en el asistente es seleccionar el tipo de gráfico. Se dispone de las mismas opciones que para un gráfico normal (figura 50).
Figura 50: Seleccione el tipo de gráfico mediante el Asistente de gráficos dinámicos
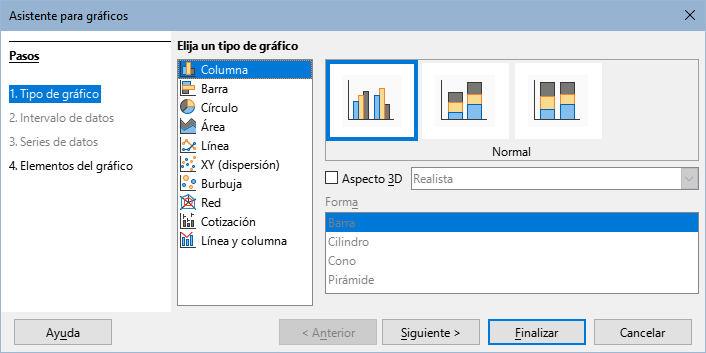
El segundo paso es seleccionar los elementos del gráfico, también similares a los de los gráficos normales (figura 51).
Figura 51: Defina los elementos del gráfico mediante el asistente de gráficos dinámicos
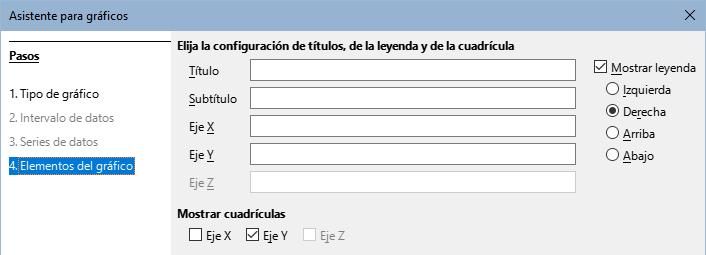
Haga clic en Finalizar para cerrar el asistente e insertar el gráfico dinámico.
Después crear un gráfico dinámico es probable que desee moverlo, cambiar su tamaño o mejorar su apariencia. Calc le ofrece herramientas para cambiar el tipo de gráfico, los elementos, tipos de letra, colores y muchas otras opciones. Las funcionalidades provistas para los gráficos dinámicos son las mismas que las disponibles para gráficos normales; vea el «Capítulo 3, Crear diagramas y gráficos», para más información.
Si los datos de origen de la tabla dinámica cambian, al actualizarla el gráfico dinámico también se actualizará. Para actualizar la tabla dinámica, haga clic dentro de la tabla dinámica y seleccione Datos > Tabla dinámica > Actualizar en el menú o elija Actualizar en el menú contextual.
Utilice filtros para eliminar los datos no deseados de un gráfico dinámico.
Todos los filtros aplicados a una tabla dinámica afectan por igual a cualquier gráfico dinámico vinculado, ya que la tabla y el gráfico muestran exactamente los mismos datos. Los diferentes métodos de filtrado de una tabla dinámica se han descrito anteriormente en «Filtrado».
Los botones de los gráficos dinámicos incluyen una flecha hacia abajo para indicar que hay una acción emergente asociada. Si aplica algún filtro, esta flecha cambiará de negro a azul. Los botones del gráfico dinámico se vuelven operativos cuando el gráfico está en modo de edición (al hacer doble clic en el gráfico y cuando aparece un marco gris alrededor del gráfico).
Haga clic en un botón del campo Filtro ubicado en la parte superior del gráfico dinámico para acceder a un diálogo de filtrado. Cambie el filtrado aplicado a la tabla y al gráfico dinámicos mediante este diálogo. La sección a la derecha de la leyenda de un botón indica el estado del filtro: «Todo» cuando no se está filtrando nada «múltiple» cuando se están filtrando varios elementos (pero no todos) o el nombre del elemento cuando se filtra solo uno.
Los botones en la parte inferior y derecha de un gráfico dinámico que incluyan una flecha hacia abajo permiten acceder a un diálogo de clasificación y filtrado similar al mostrado en la figura 36. Cambie la ordenación y el filtrado aplicados a la tabla y el gráfico dinámicos desde este diálogo.
Figura 52: Filtro aplicado a los campos de fila y de página
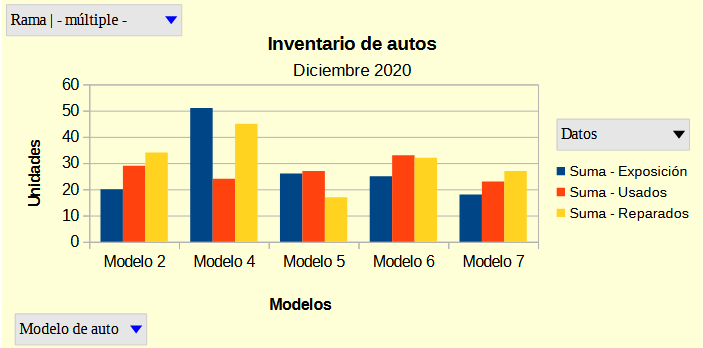
Para eliminar un gráfico dinámico seleccione el gráfico y pulse la tecla Retroceso o Supr.
Nota
Eliminar un gráfico dinámico no afecta a la tabla dinámica asociada.
Advertencia
Si elimina una tabla dinámica con un gráfico dinámico vinculado, este también se eliminará. Calc le mostrará un diálogo solicitando que confirme la eliminación.