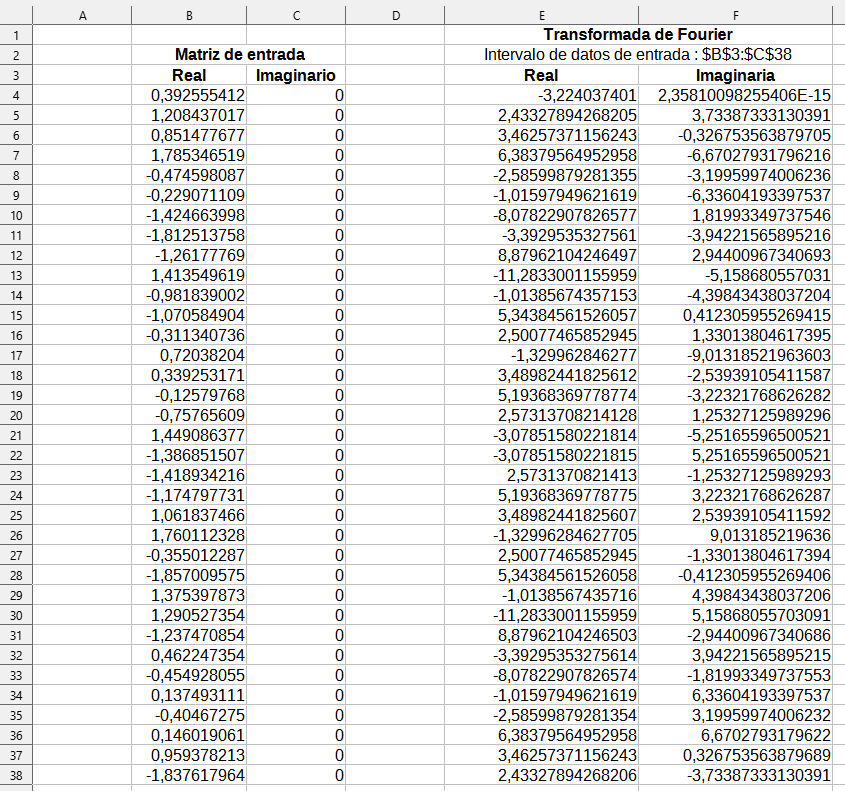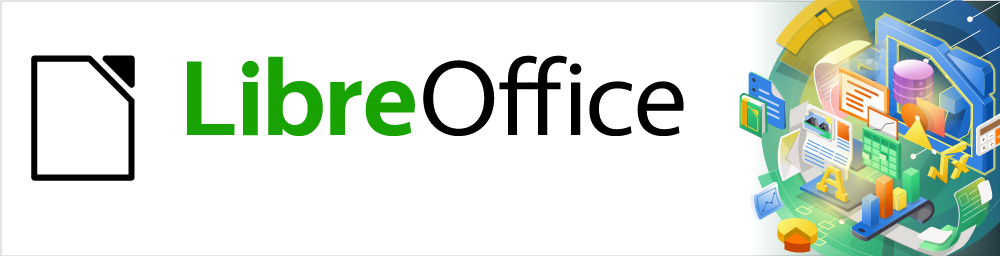
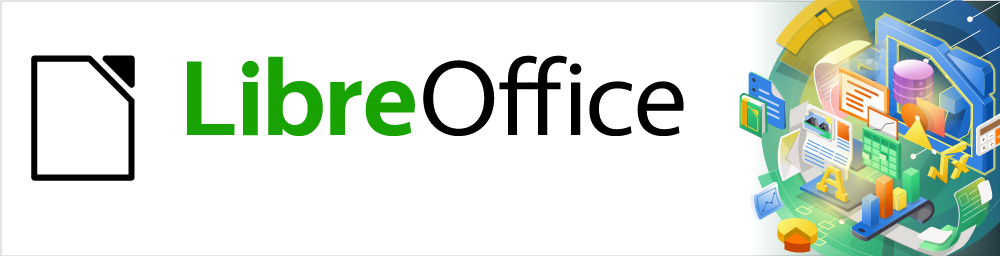
Guía de Calc 7.5
Capítulo 10
Análisis de datos
Usar escenarios, búsqueda del valor destino, solucionador, estadísticas y otros
Este documento tiene derechos de autor © 2023 por el equipo de documentación de LibreOffice. Los colaboradores se listan más abajo. Se puede distribuir y modificar bajo los términos de la GNU General Public License versión 3 o posterior o la Creative Commons Attribution License, versión 4.0 o posterior. Todas las marcas registradas mencionadas en esta guía pertenecen a sus propietarios legítimos.
|
Skip Masonsmith |
Kees Kriek |
|
De esta edición (traducción y revisión)
|
David Mamani Castro |
Juan C. Sanz Cabrero |
B. Antonio Fernández |
|
Barbara Duprey |
Kees Kriek |
Steve Fanning |
|
Jean Hollis Weber |
Zachary Parliman |
Leo Moons |
|
John A Smith |
Olivier Hallot |
Felipe Viggiano |
De ediciones previas (traducción y revisión)
|
Rainiero Herrera |
Celia Palacios |
Jose Maria Lopez Saez |
|
Juan C. Sanz Cabrero |
|
|
Puede dirigir cualquier comentario o sugerencia acerca de este documento al foro del equipo de documentación en español (es necesario registrarse).
Nota
Todo lo que publique en este foro, su dirección de correo o cualquier información personal escrita en el mensaje se archiva públicamente y no puede ser borrada.
Versión en español publicada en noviembre de 2023. Basada en la versión 7.5 de LibreOffice.
Algunas pulsaciones de teclado y opciones de menú en macOS, son diferentes de las usadas en Windows y Linux. La siguiente tabla muestra algunas equivalencias para las instrucciones usadas en este capítulo. Para una lista detallada vea la ayuda de la aplicación.
|
Windows o Linux |
macOS |
Efecto |
|
Menú, Herramientas > Opciones |
LibreOffice > Preferences |
Acceso a las opciones de configuración |
|
Clic derecho |
Ctrl+clic o clic derecho |
Abre un menú contextual |
|
Ctrl |
⌘ , Cmd o Command, |
Usado con otras teclas |
|
Alt |
⌥, Option o Alt |
Usado con otras teclas |
|
F11 |
⌘+T |
Página Estilos en la Barra lateral |
Una vez que esté familiarizado con las funciones y fórmulas, el siguiente paso es aprender cómo usar los procesos automatizados de Calc para realizar el análisis de datos de forma más rápida.
Además de las fórmulas y funciones, Calc ofrece varias herramientas de procesamiento de datos. Estas incluyen características como copiar y reutilizar datos, crear subtotales, ejecutar análisis estadísticos y del tipo ¿qué-pasa-si? Puede encontrarlas en los menús Herramientas y Datos. Aunque no sean necesarias para usar Calc, pueden ayudarle a ahorrar tiempo y esfuerzo al manipular grandes conjuntos de datos o preservar su trabajo para futuras revisiones.
Nota
Una herramienta relacionada: la tabla dinámica, no se menciona en este capítulo, ya que es lo suficientemente compleja como para requerir su propio capítulo. Vea el «Capítulo 9, Tablas dinámicas» en esta misma guía para mayor información.
La herramienta Consolidar le permite combinar y agregar en un mismo sitio datos que se encuentran distribuidos en una o más hojas del libro de cálculo. Resulta útil si es necesario resumir rápidamente una cantidad de datos grande y dispersa para revisarlos. Por ejemplo, podría usarla para consolidar múltiples presupuestos departamentales de diferentes hojas, en un único presupuesto contenido en una hoja maestra.
Para consolidar datos:
1) Abra la hoja de cálculo que contenga los intervalos de celdas por consolidar.
2) Seleccione Datos > Consolidar en el menú para abrir el diálogo Consolidar (figura 1).
Figura 1: Diálogo Consolidar

3) Haga clic en el campo Intervalos del origen de datos. Escriba una referencia a un intervalo de datos, un intervalo con nombre o selecciónelo con el ratón. Use el botón Encoger/Expandir asociado si necesita minimizar temporalmente el diálogo para buscar el intervalo y seleccionarlo. Alternativamente, seleccione un intervalo con nombre de la lista desplegable a la izquierda del campo.
4) Haga clic en Añadir. El intervalo seleccionado se agregará a la lista Intervalos de consolidación.
5) Repita los pasos 3) y 4) para agregar más intervalos de origen.
6) Para eliminar un entrada de la lista Intervalos de consolidación, selecciónelo y haga clic en el botón Eliminar. La eliminación se efectúa sin necesidad de confirmación.
7) Haga clic en el campo Copiar los resultados en, escriba una referencia a la primera celda del intervalo destino o selecciónelo con el ratón. Use el botón Encoger/Expandir asociado si necesita minimizar temporalmente el diálogo para buscar el intervalo y seleccionarlo. Alternativamente, seleccione un intervalo con nombre de la lista desplegable a la izquierda del campo.
8) Seleccione una función de la lista desplegable Función para agregar los datos Por defecto, la función es SUMA. Otras funciones disponibles son: RECUENTO, PROMEDIO, MAX, MIN, PRODUCTO, RECUENTO (solo números), DESVEST (Desviación estándar, muestra), DesvEstP(Desviación estándar de población) , VARIANZA (muestra) y VARP (Varianza de población).
9) Haga clic en Aceptar para consolidar los intervalos.
Consejo
Si está consolidando los mismos intervalos de celdas repetidamente, considere convertirlos en intervalos con nombre, para facilitar el proceso. Para más información sobre los intervalos con nombre, vea el «Capítulo 13, Calc como base de datos simple».
En el diálogo Consolidar haga clic en el icono de expansión junto a Opciones para acceder a los siguientes ajustes (figura 2):
Figura 2: Opciones en el diálogo Consolidar

Consolidar según
Etiquetas de filas: Consolida las filas por la etiqueta coincidente. Si se desmarca esta opción, la herramienta consolidará las filas con relación a su posición.
Etiquetas de columnas: Funciona de igual manera que Etiquetas de filas, pero consolidando columnas.
Opciones
Nota
Si usa la opción Enlazar a los datos de origen, cada enlace a los datos de origen se inserta en el intervalo de destino, luego son ordenados y ocultados de la vista. Solo los resultados finales de la consolidación se muestran por defecto.
Las figuras 3, 4 y 5 muestran un simple ejemplo de consolidación utilizando un libro de cálculo con las hojas Año 1, Año 2 y Ventas consolidadas. La figura 3 muestra el contenido de la hoja Año 1, con las cifras de venta por región para cada uno de los cuatro colores de producto.
Figura 3: Ventas por región del Año 1
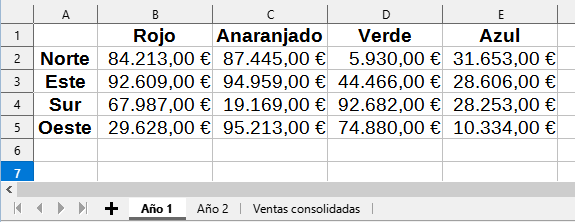
La figura 4 muestra la hoja Año 2, con la venta por región para cada uno de los cuatro colores de producto. Note el orden distinto de las etiquetas de fila y de columna entre las dos figuras.
Figura 4: Ventas por región del Año 2
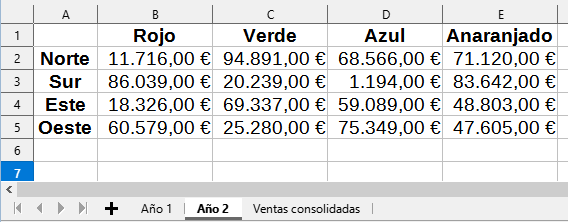
La figura 5 muestra los datos de venta consolidados, usando los ajustes del diálogo Consolidar que aparecen en la figura 2. Note que al haber seleccionado la opción Enlazar a los datos de origen, si hace clic en los indicadores con el signo más (+) a la izquierda de los datos, se mostrarán las fórmulas que enlazan a los intervalos de origen.
Figura 5: Ventas consolidadas por región
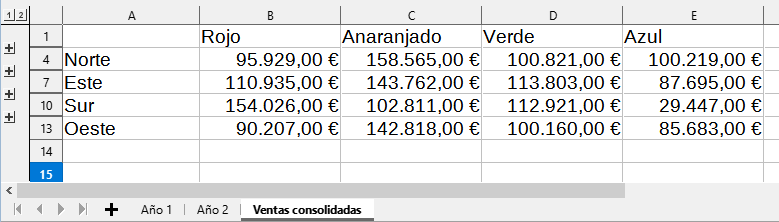
Los intervalos de origen y el intervalo de destino se guardan como parte del documento. Si luego abre un documento con intervalos consolidados, aún estarán disponibles en la lista Intervalos de consolidación del diálogo Consolidar.
Calc ofrece dos métodos para crear subtotales: la función SUBTOTALES y la herramienta de Subtotales.
La función SUBTOTALES se encuentra en la categoría Matemáticas del asistente de funciones, el cual se describe en el «Capítulo 7, Usar fórmulas y funciones». Este es un método relativamente limitado para generar un subtotal y funciona mejor si se usa con solo unas pocas categorías.
Para ilustrar cómo se usa la función SUBTOTALES, usamos la hoja de datos de ventas que se muestra en la figura 6. La función de filtro automático ya se aplico a los datos de ventas, como lo indican los botones con flecha en el encabezado de cada columna. El filtro automático se describe en el «Capítulo 2, Introducir y editar datos».
Figura 6: Datos de venta con filtro automático (solo las primeras filas)

Para crear un subtotal que sume el campo Venta:
1) Seleccione la celda que contendrá el subtotal. Típicamente, esta celda se debe ubicar en la parte inferior de la columna donde se genere el subtotal, en nuestro ejemplo, es la columna Venta.
2) Use uno de los siguientes métodos para abrir el diálogo Asistente de funciones (figura 7):
Haga clic en el ícono Asistente de funciones en la barra de fórmulas.
Vaya a Insertar > Función desde el menú.
Use el atajo de teclado Ctrl+F2.
3) Seleccione SUBTOTALES en la lista Función del diálogo Asistente de funciones y haga clic en Siguiente.
4) En el campo Función se indica la función que se usará para calcular los subtotales, en nuestro caso SUMA, por tanto, escriba el número 9. Este campo acepta valores que van del 1 al 11 o del 101 al 111. cuyo significado se muestra en la tabla 1.
5) Haga clic en el campo Intervalo. Luego escriba la referencia al intervalo Venta (figura 7) o seleccione las celdas con el ratón. Use el botón Encoger/Expandir asociado si necesita minimizar el diálogo para buscar el intervalo y seleccionarlo. Alternativamente, use el nombre del intervalo, si previamente ha asociado uno mediante la herramienta Hoja > Intervalos y expresiones con nombre > Crear
6) Pulse el botón Aceptar para cerrar el diálogo Asistente de funciones. La celda que seleccionó en el paso 1) ahora contiene el total de Venta.
Figura 7: Asistente de funciones
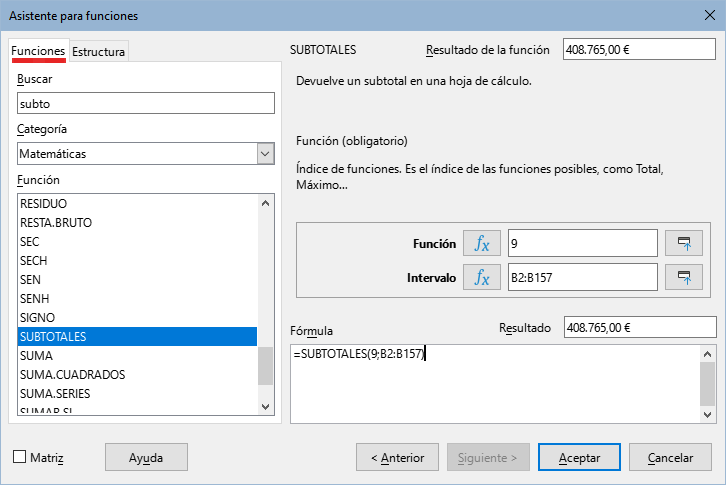
Tabla 1: Códigos para indicar la función que se emplea al calcular los SUBTOTALES
|
Función |
Índice de función (excluye valores ocultos por filtros) |
Índice de función (excluye valores ocultos de cualquier fila o columna oculta ) |
|
PROMEDIO |
1 |
101 |
|
CONTAR |
2 |
102 |
|
CONTARA |
3 |
103 |
|
MAX |
4 |
104 |
|
MIN |
5 |
105 |
|
PRODUCTO |
6 |
106 |
|
DESVEST |
7 |
107 |
|
DESVESTP |
8 |
108 |
|
SUMA |
9 |
109 |
|
VAR |
10 |
110 |
|
VARP |
11 |
111 |
Nota
El código índice de la función de 1 a 11 excluye del cálculo las filas o columnas ocultas mediante el uso específico de un filtro, mientras que el índice de 101 a 111 excluye del cálculo cualquier fila o columna oculta. En el «Capítulo 2, Introducir y editar datos» se descrobe cómo ocultar y mostrar datos. Las filas o columnas ocultas mediante un filtro automático siempre quedan excluidas independientemente del índice de función utilizado.
7) Haga clic en el botón de filtro automático en la parte superior de la columna Vendedor y desmarque todos los elementos del diálogo del filtro, excepto Beatriz y (vacío). La celda que seleccionó en el paso 1) ahora debe reflejar la suma total de las ventas de Beatriz (figura 8).
Figura 8: Resultado del subtotal para las ventas de Beatriz
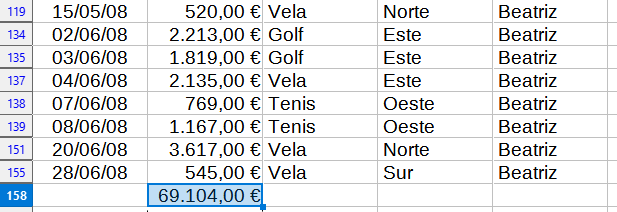
Nota
Si el intervalo de celdas usado para calcular un subtotal contiene otros subtotales, estos subtotales no serán considerados en el resultado del primero. Al igual que, si usa esta función con filtros automáticos, solo se mostrarán los datos que satisfagan al filtro aplicado. Se ignorará cualquier dato que el filtro aplicado haya excluido.
Calc ofrece la herramienta Subtotales como una alternativa más amplia que la función SUBTOTALES. En contraste con dicha función, que solo opera con una única matriz, la herramienta de subtotales puede crear compendios y resúmenes de datos de hasta tres matrices dispuestas con columnas etiquetadas. También agrupa los subtotales por categoría y los ordena automáticamente, evitando así la necesidad de aplicar un filtro automático para filtrar las categorías manualmente.
Seleccione Datos > Subtotales en el menú y se abrirá el diálogo Subtotales.
Figura 9: Diálogo Subtotales
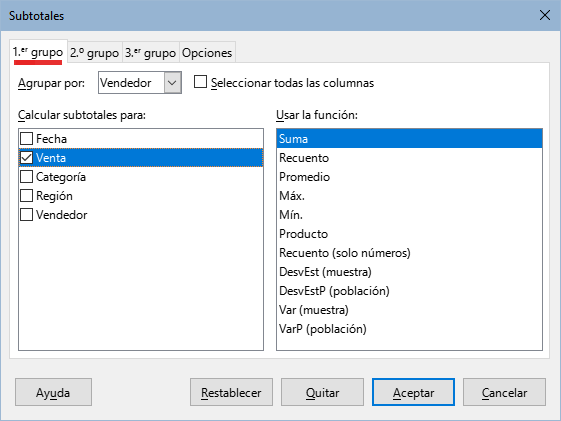
1) Seleccione el intervalo de celdas con el que se calcularán los subtotales. Recuerde incluir las etiquetas de los encabezados de columna. Alternativamente, haga clic en una celda dentro del conjunto de datos, para permitir que Calc identifique automáticamente el intervalo.
2) Seleccione Datos > Subtotales en el menú para abrir el diálogo Subtotales (figura 9).
3) En la lista desplegable Agrupar por en la página 1.er grupo, seleccione una columna a través de su etiqueta. Los datos en el intervalo de celdas del paso 1) se agruparán y ordenarán por los valores coincidentes en esta columna.
4) En el cuadro Calcular subtotales para de la misma página, seleccione una columna que contenga los valores que se usarán para el cálculo. Si posteriormente cambia los valores de esta columna, Calc automáticamente recalculará los subtotales.
5) En el cuadro Usar la función de la misma página, seleccione la función a utilizar para calcular los subtotales de la columna seleccionada en el paso 4).
6) Repita los pasos 4) y 5) para crear subtotales para otras columnas en la página 1.er grupo.
7) Puede crear dos categorías más de subtotales utilizando las páginas 2.º grupo y 3.er grupo repitiendo los pasos 3) a 6). Si no desea agregar más grupos, seleccione la opción - ninguno - en las listas Agrupar por de estas páginas.
8) Haga clic en Aceptar. Calc insertará filas para los subtotales y el total general en el intervalo de celdas.
La figura 10 muestra una vista parcial de resultados usando la herramienta Subtotales. Los ajustes de agrupación utilizados se detallan en la tabla 2.
Figura 10: Vista parcial del ejemplo de datos de venta con subtotales
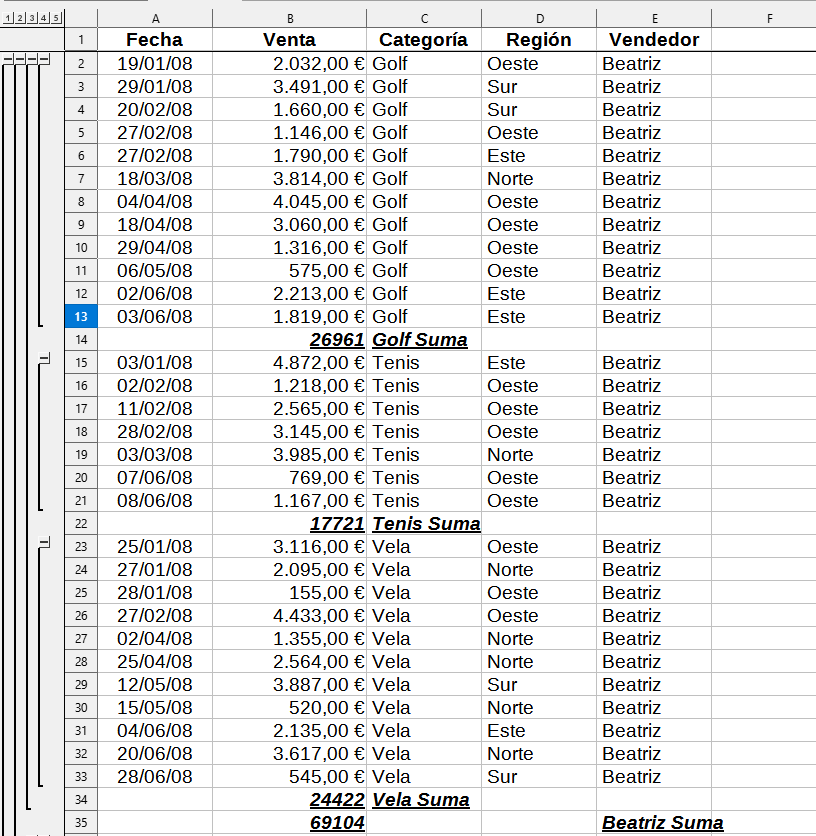
Tabla 2: Ajustes de agrupación en el diálogo Subtotales para el ejemplo dado.
|
Página |
Agrupar por |
Calcular subtotales para |
Usar la función |
|
1.er grupo |
Vendedor |
Venta |
Suma |
|
2.º grupo |
Categoría |
Venta |
Suma |
|
3.er grupo |
- ninguno - |
– |
– |
Cuando utiliza la herramienta Subtotales, Calc inserta un esquema jerárqiuico a la izquierda de los encabezados de filas. Este esquema representa la estructura de los subtotales y se puede usar para ocultar o mostrar datos en diferentes niveles de la jerarquía mediante los indicadores de columna numerados (en la parte superior) o los indicadores de grupo (signos + o –) del lateral del esquema.
Esta característica es útil si tiene muchos subtotales, ya que se pueden ocultar los detalles menores (como datos individuales) para producir un resumen de alto nivel de datos. Para más información del uso de esquemas, consulte el «Capítulo 2, Introducir y editar datos» .
Para retirar los esquemas, seleccione Datos > Grupo y esquema > Quitar esquema en el menú. Para restablecerlos, seleccione Datos > Grupo y esquema > Esquema automático.
En el ejemplo de la figura 10, el indicador de columna 1 representa el nivel de grupo más alto, el total general de todos los empleados. Los indicadores de columnas 2 a 5 muestran los niveles de grupo descendentes de la siguiente manera:
El indicador de columna 2 representa el total general de todas las categorías.
El indicador de columna 3 representa el total de cada empleado.
El indicador de columna 4 representa el total de cada categoría para cada empleado.
El indicador de columna 5 muestra los datos individuales.
Haga clic en la pestaña Opciones del diálogo Subtotales para acceder a los siguientes ajustes:
Figura 11: Página Opciones del diálogo Subtotales
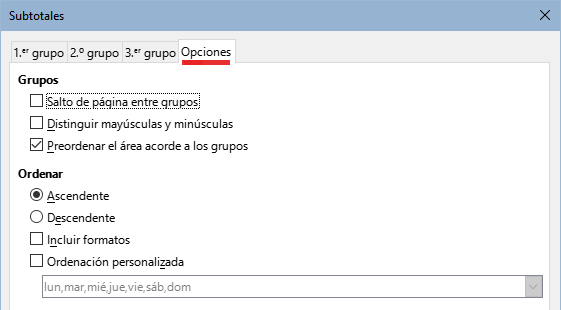
Grupos
Define cómo se organizan los datos de los subtotales.
Salto de página entre grupos – Inserta saltos de página entre cada grupo de subtotal, de modo que cada grupo se muestra en una página separada al imprimir los datos.
Distinguir mayúsculas y minúsculas – Evita que la herramienta agrupe los datos de las etiquetas de datos que no compartan la misma combinación de mayúsculas y minúsculas. Si selecciona esta opción, no se agruparan los datos de los registros que contengan «Ana» y «ana» en la columna Vendedor.
Preordenar el área acorde a los grupos – Ordena los datos por grupo antes de calcular los subtotales. Desactivar esta opción evita que la herramienta agrupe todos los valores coincidentes; en consecuencia, se crearán subtotales distintos para valores coincidentes si no figuran en filas consecutivas. Por ejemplo, dos datos con la categoría «Golf» no se incluirán en el mismo subtotal de grupo si hay un dato de «Tenis» entre ellos.
Ordenar
Ascendente o Descendente – Ordena los datos por su valor de menor a mayor o de mayor a menor, respectivamente. Puede modificar el criterio de clasificación mediante Datos > Ordenar en el menú. Para más detalles, consulte el «Capítulo 2, Introducir y editar datos».
Incluir formatos – Replica el formato de los datos en los subtotales correspondientes, por ejemplo el formato de moneda.
Ordenación personalizada – Ordena los datos según alguna de las listas de ordenación predefinidas que se encuentran en el menú Herramientas > Opciones > LibreOffice Calc > Listas de clasificación. Para más detalles sobre las listas de ordenación personalizadas, consulte el «Capítulo 2, Introducir y editar datos».
En el diálogo Subtotales, el botón Restablecer permite deshacer cualquier cambio realizado en la página. Con el botón Quitar puede eliminar cualquier subtotal que se haya creado con la herramienta Subtotales. Use estos botones con cuidado, ya que no se muestran diálogos de confirmación.
Los escenarios son formas de visualizar las variaciones que pueden ocurrir en los datos cuando hacemos cambios en una o más variables. Es decir, los escenarios son intervalos de celdas con nombre que han sido guardados previamente y que guardan, cada uno, los resultados de una variación de los datos. (Estos cálculos con variaciones se conocen también como cálculos del tipo qué-pasa-si).
Puede crear varios escenarios para el mismo conjunto de cálculos y luego alternar rápidamente entre ellos para ver los resultados de cada uno. Esta característica es útil si necesita probar los efectos de diferentes condiciones en sus cálculos, pero no quiere lidiar con la entrada de datos manual repetitiva. Por ejemplo, si quisiera probar diferentes tasas de interés para una inversión, podría crear escenarios para cada tasa y luego alternar entre ellos para averiguar qué tasas funcionan mejor para usted.
Consejo
Para cada escenario que cree, utilice un nombre único que lo identifique y distinga claramente. Esto le ahorrará tiempo y dolores de cabeza cuando trabaje con muchos escenarios. No es recomendable usar los nombres asignados por Calc.
Para crear un nuevo escenario:
1) Seleccione al menos dos celdas de las que contienen los valores que cambiarán entre escenarios. Para seleccionar múltiples intervalos, mantenga pulsada la tecla Ctrl mientras hace clic.
2) Vaya a Herramientas > Escenarios en el menú para abrir el diálogo Crear escenario (figura 12).
Figura 12: diálogo Crear escenario
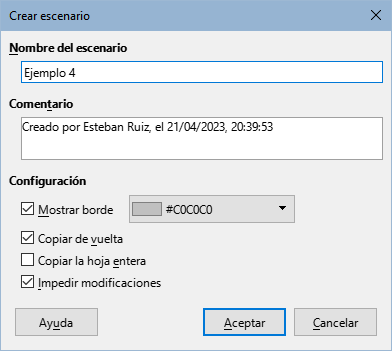
3) Escriba el nombre para el nuevo escenario en el campo Nombre del escenario.
4) Opcionalmente, agregue información en el campo Comentario. El ejemplo de la figura 12 muestra el comentario predeterminado.
5) Haga clic en Aceptar para cerrar el diálogo. El nuevo escenario se activará automáticamente al ser creado.
6) Repita los pasos 1) a 5) para crear otros escenarios. Seleccione el mismo intervalo de celdas utilizado para el primer escenario para conseguir varios escenarios con los mismos cálculos.
Consejo
Para realizar un seguimiento de los cálculos dependientes de los escenarios creados, seleccione las deldas empleadas en su escenario y utilice el menú Herramientas > Detective > Rastrear dependencias. Las flechas de seguimiento apuntarán desde las celdas del escenario a las celdas dependientes de la fórmula. Para información más detallada sobre la herramienta Detective, vea el «Capítulo 8, Usar fórmulas y funciones».
La sección Configuración del diálogo Crear escenario contiene las siguientes opciones:
Figura 13: Ajustes del diálogo Crear escenario
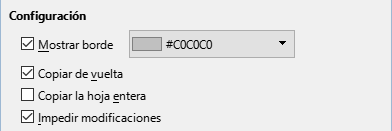
Mostrar borde
Figura 14: Escenario de intervalo de celdas con bordes aplicados
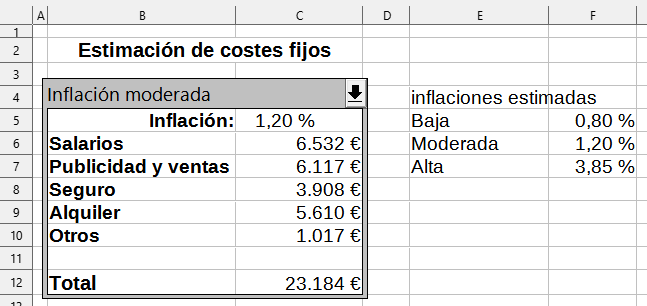
Copiar de vuelta
Precaución
Al crear un nuevo escenario a partir de las celdas de un escenario, con Copiar de vuelta habilitado, tenga cuidado de no sobrescribir el escenario anterior. Para evitar esta situación, cree el nuevo escenario con la opción Copiar de vuelta habilitada y cambie los valores de sus celdas solo cuando esté activo.
Copiar la hoja entera
Impedir modificaciones
Los escenarios tienen dos aspectos que se pueden modificar independientemente:
Las propiedades del escenario (es decir, su configuración).
Los valores de las celdas del escenario.
Las posibilidades de cambio de estos aspectos, depende de las propiedades del escenario activo y de las protecciones de hoja y celdas. Para más detalles sobre las protecciones de hoja y celdas consulte el «Capítulo 2, Introducir y editar datos».
La tabla 3 indica cómo la protección de la hoja y la opción Impedir modificaciones, afectan a la capacidad de cambiar las propiedades del escenario.
Tabla 3: Cambiar las propiedades del escenario
|
Protección de hoja |
Impedir modificac. |
Cambios en las propiedades |
|
Activada |
Activada |
Ninguna propiedad del escenario podrá cambiarse. |
|
Activada |
Desactivada |
Mostrar borde y Copiar de vuelta se pueden cambiar. Impedir modificaciones y Copiar la hoja entera no se pueden cambiar. |
|
Desactivada |
Cualquier ajuste |
Todas las propiedades del escenario pueden cambiarse con excepción de Copiar la hoja entera. En este caso, la opción Impedir modificaciones no tiene efecto alguno. |
La tabla 4 indica la interacción de varias configuraciones al realizar cambios en los valores de las celdas del escenario.
Tabla 4: Cambiar los valores de las celdas del escenario
|
Protección de hoja |
Protección de celdas (escenario) |
Impedir modific. |
Copiar de vuelta |
Cambio permitido |
|
Activada |
Desactivada |
Activada |
Activada |
Los valores de las celdas del escenario no se pueden cambiar. |
|
Activada |
Desactivada |
Desactivada |
Activada |
Los valores de las celdas del escenario se pueden cambiar y el escenario se actualiza. |
|
Activada |
Desactivada |
Cualquier ajuste |
Desactivada |
Los valores de las celdas del escenario se pueden cambiar, pero no se actualiza el escenario a causa del ajuste Copiar de vuelta. |
|
Activada |
Activada |
Cualquier ajuste |
Cualquier ajuste |
Los valores de las celdas del escenario no se pueden cambiar. |
|
Desactivada |
Cualquier ajuste |
Cualquier ajuste |
Cualquier ajuste |
Los valores de las celdas del escenario se pueden cambiar y el escenario puede o no ser actualizado, dependiendo del ajuste Copiar de vuelta. |
Después de agregar escenarios a una hoja de cálculo podrá visualizar un escenario particular mediante el Navegador, además de la lista desplegable que aparece en el marco si está activa la opción Mostrar borde en el diálogo Crear escenario.
Abra el Navegador desde el menú con Ver > Navegador o pulsando F5. Haga clic en el botón Escenario y seleccione un escenario de la lista (figura 15). Todos los escenarios previamente definidos en la hoja actual se istan y se muestran con los comentarios ingresados en el momento de su creación. Si se encuentra en una hoja de cálculo donde no hay escenarios definidos, este listado aparecerá vacío. Para mayor información sobre el uso del Navegador, consulte el «Capítulo 1, Introducción a Calc».
Figura 15: Escenarios en el Navegador
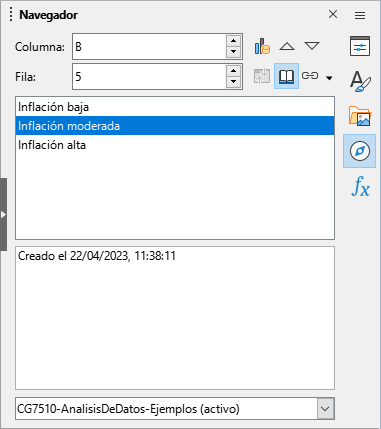
Para visualizar un escenario, haga doble clic en el nombre del escenario en el Navegador.
Para eliminar un escenario, haga clic derecho en el nombre del escenario dentro del Navegador. Haga clic en Eliminar en el menú contextual o pulse Del. Aparecerá un mensaje de confirmación.
Para editar los ajustes de un escenario, haga clic derecho en el nombre del escenario dentro del Navegador y haga clic en Propiedades en el menú contextual. Calc abrirá el diálogo Editar escenario, similar al diálogo Crear escenario (figura 12).
Al igual que los escenarios, la herramienta Operaciones múltiples realiza un análisis hipotético de sus cálculos. A diferencia de los escenarios, que representan conjuntos individuales de valores para múltiples variables de fórmula, esta herramienta utiliza un rango completo de valores solo para una o dos variables y usa una o varias fórmulas para crear el rango de soluciones correspondiente. Dado que cada solución corresponde a uno o dos valores de variables, tanto los rangos de las variables como los de la solución se pueden organizar fácilmente en formato tabular. La herramienta Operaciones múltiples es muy útil para generar datos fáciles de leer, compartir o visualizar mediante gráficos.
Consejo
Una buena organización de los datos puede ayudar a que el uso de esta herramienta sea menos complicada. Se recomienda que mantenga juntos los datos en una sola hoja de cálculo y que use etiquetas para identificar sus fórmulas, variables e intervalos tabulares.
La forma más fácil de entender y usar la herramienta Operaciones múltiples es con una fórmula y una variable. Para usarla con varias fórmulas o dos variables, vea los títulos «Cálculos con varias fórmulas simultáneamente» y «Operaciones múltiples con dos variables», más abajo.
Para usar la herramienta Operaciones múltiples con una fórmula y una variable, haga lo siguiente:
1) En las celdas de una hoja de trabajo, ingrese una fórmula y una variable para su uso en la fórmula.
2) En la misma hoja de cálculo, ingrese los diferentes valores que se irán asignando a la variable para la fórmula definida en el paso 1). Los valores deben estar acomodados de manera continua en una sola columna o fila.
3) Seleccione un intervalo de celdas Con el ratón, que contenga tanto los valores recién ingresados en el paso 2), como un área contigua de celdas vacías del mismo tamaño que la de los valores. Dependiendo de cómo acomodó el área de valores, las celdas vacías estarán en una columna a la derecha de los valores (si estos los puso en una columna) o en la fila siguiente (si los acomodó en una fila).
4) Seleccione Datos > Operaciones múltiples para abrir el diálogo correspondiente (figura 16).
Figura 16: Diálogo Operaciones múltiples

5) Haga clic en el campo Fórmulas y escriba la referencia de la celda donde puso la fórmula que definió en el paso 2). Alternativamente, puede usar el ratón para seleccionar la celda y usar el respectivo botón Reducir para minimizar el diálogo y seleccionar la celda de la fórmula.
6) Si el intervalo del paso 2) lo acomodó en una columna, entonces haga clic en el campo Celda de entrada de columna y escriba la referencia de la celda donde puso la variable que definió en el paso 1). Alternativamente, puede usar el ratón para seleccionar la celda y usar el respectivo botón Reducir para minimizar el diálogo y seleccionar la celda de la variable. Si el intervalo lo acomodó en una fila, use el campo Celda de entrada de fila.
7) Pulse el botón Aceptar. La herramienta Operaciones múltiples generará los resultados en el área de celdas vacías del paso 3). Cada resultado corresponde al valor de la variable a la izquierda o encima, según corresponda columna o fila. Juntos forman una tabla de resultados.
El uso de la herramienta Operaciones múltiples se explica mejor con un ejemplo. Suponga que fabrica juguetes que vende a 10€ cada uno (celda B1 de la hoja de cálculo). Cada juguete le cuesta producirlo 2€ (B2) y la fábrica tiene costos fijos anuales de 10.000€ (B3). ¿Cuál sería el mínimo número de juguetes que debe vender para alcanzar el punto de equilibrio? Suponga que la cantidad inicial estimada de juguetes vendidos es de 2.000 unidades (B4).
Para responder a esta pregunta:
1) en la celda B5 ingrese la siguiente fórmula = B4*(B1-B2)-B3, Esta fórmula representa la ecuación: Beneficio = Cantidad_vendida*(Precio_de_venta – Costos_de_fabricación) – Costos_fijos. Con esta ecuación y la cantidad inicial, el beneficio es de 6.000€, lo que es mayor que el punto de equilibrio.
2) En el intervalo D2:D11, ingrese un abanico de valores alternativos para la cantidad de juguetes vendidos anualmente, el cual irá de 500 a 5.000 en pasos de 500.
3) Seleccione el intevalo D2:E11 para definir la tabla de resultados. En este intervalo se incluyen los valores de cantidades de juguetes (columna D) y las celdas vacías donde irán los resultados del beneficio de acuerdo a cada cantidad de juguetes (columna E).
4) Seleccione Datos > Operaciones múltiples para abrir el diálogo correspondiente.
5) En el campo Fórmulas escriba o seleccione la celda B5.
6) En el campo Celda de entrada de columna, seleccione la celda B4 para establecer la Cantidad vendida como la variable de nuestros cálculos. La figura 17 muestra la hoja de cálculo y el diálogo Operaciones múltiples, con los ajustes hasta el momento.
Figura 17: Datos de ingreso para Operaciones múltiples con una variable y una fórmula
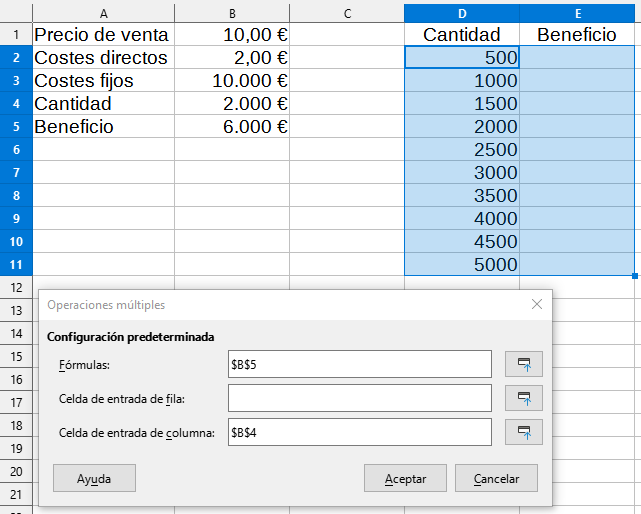
7) Pulse el botón Aceptar. Aparecerán diferentes valores de beneficio en la columna E para cada cantidad de juguetes (figura 18). Podemos ver que el punto de equilibrio en este ejemplo está entre 1.000 y 1.500 juguetes vendidos anualmente, 1.250 concretamente. La figura 19 muestra un gráfico XY (Dispersión) que muestra el beneficio en función de la cantidad de jugetes vendidos.
Figura 18: Tabla de resultados generada por Operaciones múltiples
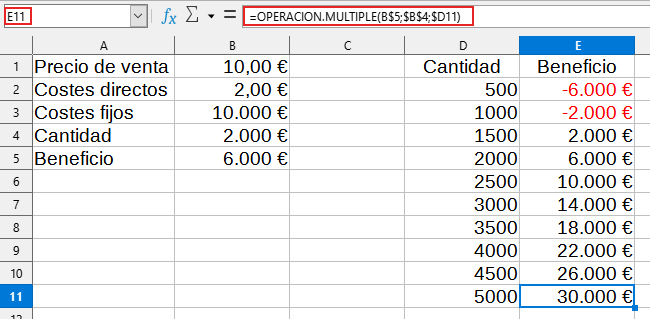
Figura 19: Gráfico tipo XY (dispersión) Puntos y líneas para el pronóstico de beneficio
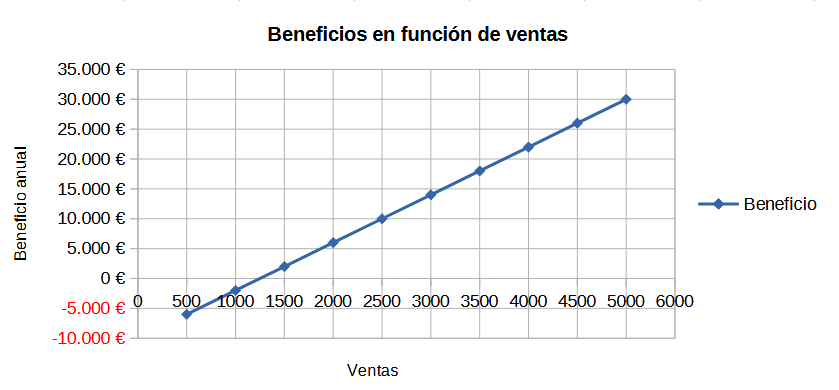
El uso de la herramienta Operaciones múltiples con varias fórmulas, es muy similar al proceso visto con una fórmula, pero con dos importantes diferencias:
1) Por cada fórmula que agregue, debe agregar también una columna o fila a la tabla de resultados, que contendrá el resultado de dicha fórmula.
2) La manera en que acomode sus fórmulas, determinará cómo se visualizan los resultados en la tabla de resultados. Por ejemplo, si acomoda las fórmulas A, B y C en una sola fila y en ese orden, Calc generará los resultados de A en la primera columna de la tabla de resultados, los resultados de B en la segunda columna y los de C, en la tercera.
Nota
La herramienta Operaciones múltiples solo acepta fórmulas localizadas en una sola columna o fila, dependiendo de cómo se oriente la tabla de resultados. Si piensa en organizar los resultados de la tabla en columnas, las fórmulas deben acomodarse en una sola fila. Si quiere organizarlos en filas, las fórmulas deberán estar en una sola columna.
Precaución
Tenga cuidado de no agregar celdas vacías entre las fórmulas, ya que crearán brechas en la tabla de resultados y es posible que algunos resultados no aparezcan si no ha seleccionado suficientes columnas o filas para la tabla de resultados.
Usaremos los datos de ventas del ejemplo anterior, suponga que queremos calcular el beneficio anual por juguete vendido, además del beneficio total anual. Para calcular los resultados:
1) En el libro de cálculo del ejemplo anterior, borre los resultados de la columna E.
2) En la celda C5 Ingrese la siguiente fórmula = B5/B4. Con ella calculará el beneficio anual por cada juguete vendido.
3) Seleccione el intervalo D2:F11 como el intervalo de la tabla de resultados. La columna F tendrá los resultados de la fórmula de C5, es decir, beneficio anual por juguete vendido.
4) Seleccione en el menú Datos > Operaciones múltiples, para abrir el diálogo correspondiente.
5) En el campo Fórmulas escriba o seleccione B5:C5.
6) En el campo Celda de entrada de columna escriba o seleccione B4. La figura 20 muestra la hoja de cálculo y el diálogo hasta este punto.
Figura 20: Datos de ingreso para Operaciones múltiples con una variable y dos fórmulas
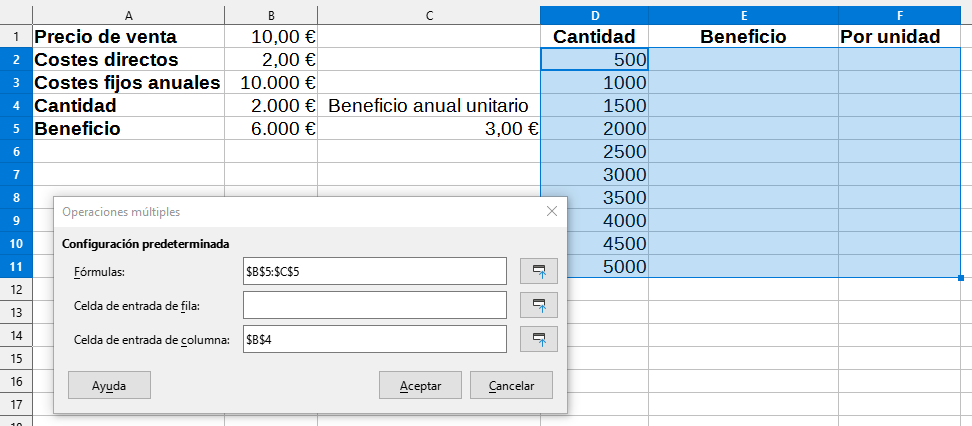
7) Pulse el botón Aceptar. Ahora el beneficio anual se muestra en la columna E y el beneficio por juguete vendido en la columna F.
Figura 21: Tabla de resultados de Operaciones múltiples con una variable y dos fórmulas
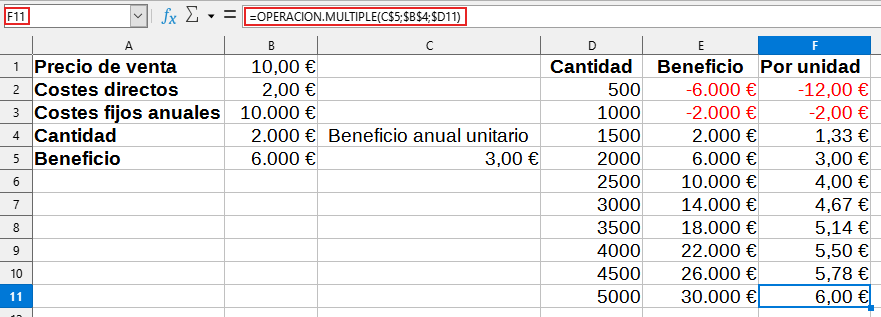
Al usar la herramienta Operaciones múltiples con dos variables, la tabla de resultados será un intervalo de dos dimensiones. Cada variable definirá una de las dimensiones de la tabla de resultados, de manera que los diferentes valores con los que se probarán las dos fórmulas servirán como cabeceras de filas y columnas de la tabla de resultados. Cada celda del intervalo se corresponde con un par único de valores de fila y columna. Por lo tanto, los resultados de cada celda son calculados a partir de esos valores para las dos variables.
Ya que hará cálculos con dos variables, debe usar ambos campos del diálogo Operaciones múltiples: ahora se usarán Celda de entrada de fila y Celda de entrada de columna para definir ambas variables. El orden es importante. El campo Celda de entrada de columna se corresponde con los valores de las filas en la tabla de resultados, mientras que Celda de entrada de fila se corresponde con los valores de las columnas.
Consejo
Una buena pauta como recordatorio, es que los encabezados de columnas están en una fila en la en la parte superior de la tabla y corresponden al campo Celda de entrada de fila. Asimismo, los encabezados de fila están en una columna, por lo que corresponden al campo Celda de entrada de columna
Nota
Si hace cálculos con dos variables, la herramienta Operaciones múltiples no funcionará con varias fórmulas. Le permitirá ingresar fórmulas adicionales, pero no generará los resultados esperados para ninguna fórmula más allá de la primera.
Usando nuestro ejemplo de ventas, suponga que además de variar la cantidad de juguetes vendidos, también desea variar el precio de venta unitario. Para calcular los resultados:
1) Expanda la tabla de datos de venta: ingrese los valores 8, 10, 15 y 20 en el intervalo E1:H1. Estos son los datos de una de las dos variables y como son las cabeceras (en una misma fila) de las columnas para la tabla de resultados , se tienen que definir en el campo Celda de entrada de columna del diálogo Operaciones múltiples.
2) Seleccione el intervalo D1:H11 para la tabla de resultados.
3) Seleccione en el menú Datos > Operaciones múltiples para abrir el diálogo correspondiente.
4) En el campo Fórmulas, escriba o seleccione la celda B5.
5) En el campo Celda de entrada de fila, escriba o seleccione B1. Las cabeceras de las columnas – los valores 8, 10, 15 y 20 – ahora están vinculados a la variable del precio de venta que se define en la celda B1.
6) En el campo Celda de entrada de columna, escriba o seleccione B4. Las cabeceras de las filas – los valores 500, 1000, ..., 5000 – ahora están vinculados a la variable de la cantidad de juguetes vendidos que se define en la celda B4. La figura 22 muestra la hoja de cálculo y el diálogo hasta este punto.
Figura 22: Datos de ingreso para Operaciones múltiples con dos variables
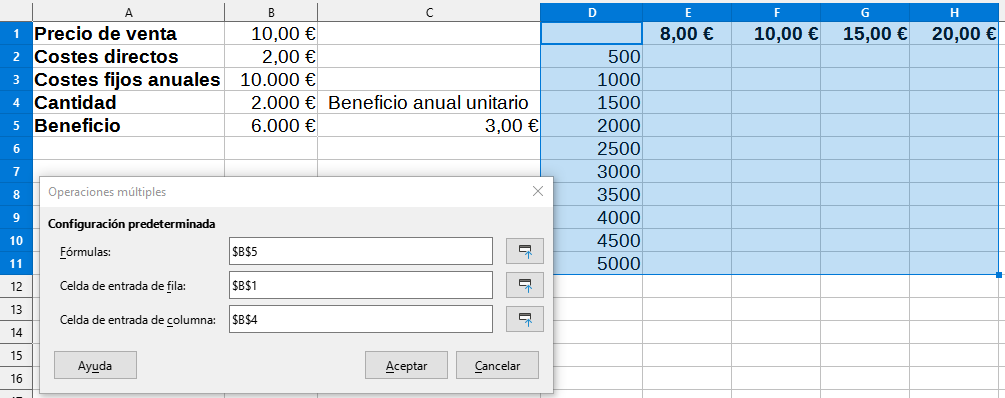
7) Pulse el botón Aceptar. Ahora las variaciones posibles del beneficio anual, dependiendo de los diferentes valores de precio de venta y de cantidad de juguetes vendidos, se muestran en el intervalo E2:H11 (figura 23).
Figura 23: Tabla de resultados de Operaciones múltiples con dos variables
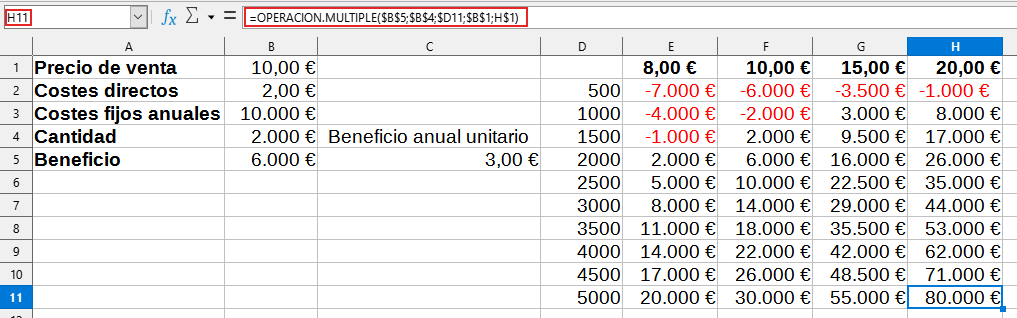
Además de las herramientas Escenarios y Operaciones múltiples, Calc posee una tercera herramienta para un análisis de tipo «¿qué-pasaría-si?», que es Búsqueda del valor destino (o meta) Lo más común es usar una fórmula para calcular un resultado final. Pero, Búsqueda del valor destino trabaja en sentido inverso, para descubrir qué valores pueden producir el resultado deseado. Esta característica es útil si previamente se conoce el resultado final, pero conociendo la manera de alcanzar el resultado o cómo podría cambiar si se alteran las condiciones.
Nota
Solo puede alterarse un argumento por cada búsqueda de valor destino. Si necesita validar varios argumentos, tendrá que ejecutar esta operación por cada uno de ellos.
Para ilustrar el uso la herramienta Búsqueda del valor destino, suponga que desea saber el Interés anual de una cuenta bancaria (I). Para calcular esto, creamos una tabla con los valores para el capital (c), el periodo de inversión en años (t) y el rédito o tasa de interés anual (r). La fórmula es I = c*r*t (capital por rédito por tiempo).
Suponga que el rédito anual se define como un 7,5% en la celda B3 y mantenemos constante el periodo de tiempo (años) en 1 en B2. Queremos saber qué capital invertir para obtener un Interés anual de 15.000€. Suponga que el capital inicial es de 100.000€, definido en B1.
Para calcular el retorno:
1) Ingrese la fórmula = B1*B2*B3 en la celda B4 y selecciónela con el cursor.
2) Vaya a el menú y seleccione Herramientas > Búsqueda del valor destino para abrir el diálogo de la figura 24.
3) La referencia $B$4 ya debe aparecer en el campo Celda de fórmula. Sin embargo, si quiere utilizar una celda diferente, seleccione la celda requerida. Las referencias siempre aparecen como absolutas.
4) Haga clic en el campo Celda de variable y escriba la referencia B1 o selecciónela con el ratón, para que la celda capital se considere la variable de la Búsqueda de valor destino.
Figura 24: Diálogo Buscar valor destino

5) Ingrese el resultado esperado de la fórmula en el campo Valor de destino. En este caso, escriba 15000. La figura 25 muestra las celdas con su valor inicial y el diálogo con los valores ajustados hasta este momento.
Figura 25: Ajustes del ejemplo para Buscar valor destino
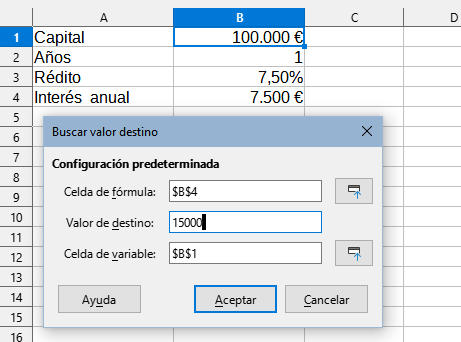
6) Pulse el botón Aceptar. Un mensaje le informará cuando se ha encontrado un resultado para el valor destino (figura 26).
Figura 26: Mensaje de confirmación de Buscar valor destino
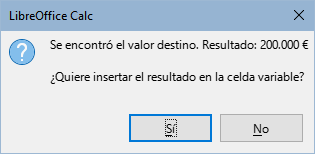
7) Pulse el botón Sí para ingresar el resultado encontrado en la celda de la variable, que en este ejemplo es B1. El resultado se muestra en la figura 27. El capital requerido para obtener un retorno anual de interés de 15.000€ es de 200.000€.
Figura 27: Resultado Búsqueda de valor destino en la celda variable
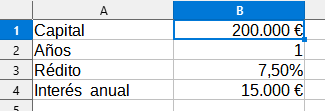
Nota
No todos los planteamientos de Buscar valor de destino terminan con un buen resultado. Depende de la fórmula usada, del valor destino (o meta) y del valor inicial. El algoritmo de búsqueda del valor destino realiza varias iteraciones internas varias veces para converger con el valor destino planteado.
Si la búsqueda del objetivo no tiene éxito, Calc muestra un diálogo de información de error. Este diálogo ofrece la opción de insertar el valor más cercano en la celda de la variable. Pulse Sí o No según sea necesario.
La herramienta Solver puede considerarse como una forma más elaborada de búsqueda de un valor destino, con la diferencia de que permite resolver problemas de programación matemática o de optimización. Un problema de programación matemática se relaciona con minimizar o maximizar una función matemática sujeta a un conjunto de restricciones. Dichos problemas surgen en diferentes disciplinas como las científicas, de ingeniería, de negocios, etc.
El tratamiento de la programación matemática está fuera del alcance de esta guía.Si está interesado, puede visitar la página de Wikipedia «Optimización matemática», que proporciona información detallada y referencias a materiales específicos.
Calc ofrece los siguientes motores de resolución:
Algoritmo evolutivo DEPS (Evolución Diferencial & Optimización de Cúmulos de Partículas).
Algoritmo evolutivo SCO (Optimización Cognitiva Social).
Solucionador lineal de LibreOffice CoinMP.
Solucionador lineal de LibreOffice Solver lineal.
Solucionador no lineal LibreOffice Swarm (experimental)
Advertencia
Dado que el solucionador no lineal LibreOffice Swarm es una herramienta experimental y es posible que no sea compatible con versiones futuras de Calc no se recomienda su uso a menos que esté familiarizado con los conceptos de programación no lineal.
Los algoritmos evolutivos DEPS y SCO están pensados para resolver problemas no lineales y solo están disponibles si ha seleccionado Herramientas > Opciones > LibreOffice > Avanzado > Utilizar un entorno de ejecución de Java. El algoritmo evolutivo DEPS es el que se usará en primer lugar si está disponible. El solucionador lineal CoinMP de LibreOffice se utilizará en segundo lugar.
Las opciones disponibles brindan flexibilidad para elegir el algoritmo más adecuado para un problema determinado (puede ser lineal o no lineal) y para alcanzar un requisito de desempeño dado. El sistema de Ayuda contiene más información sobre los algoritmos disponibles y sus opciones de configuración.
Para usar Solver para resolver un problema de programación matemática, debe formular el problema considerando lo siguiente:
Variables de decisión — Un conjunto de n variables no negativas x1,…,xn,. Las variables de decisión pueden ser números reales, pero generalmente son números enteros en la mayoría de los casos de problemas del mundo real.
Limitaciones — Un conjunto de igualdades o desigualdades lineales que involucran a las variables de decisión.
Función objetivo — Una expresión lineal que involucra a las variables de decisión.
El objetivo es, generalmente, encontrar los valores con los que las variables de decisión satisfacen las limitaciones y maximizan o minimizan el resultado de la función objetivo.
En la hoja de Calc, después de haber ajustado sus datos acorde con el problema a resolver, seleccione Herramientas > Solver en el menú para abrir el diálogo Solver (figura 28).
Figura 28: Diálogo Solver (Solucionador)
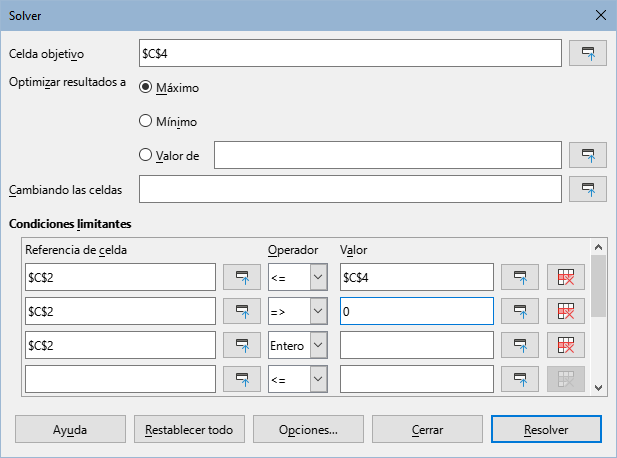
Nota
Dependiendo de la configuración de su equipo, aparecerá un mensaje la primera vez que seleccione Herramientas > Solver después de iniciar Calc. El contenido de este mensaje cambiará dependiendo de la existencia de un entorno de tiempo de ejecución Java (JRE) en su sistema.
Si no se detecta JRE, el mensaje será una advertencia En el caso de que se detecte un JRE pero la opción Herramientas > Opciones > LibreOffice > Avanzado > Utilizar un entorno de ejecución de Java esté deshabilitada, el mensaje incluirá un botón para habilitar esa opción.
Celda objetivo
Optimizar resultados a
Cambiando las celdas
Condiciones limitantes
Referencia de celda: Ingrese la referencia de la celda con una variable de decisión.
Operador: Defina un parámetro para la limitación. Las opciones disponibles incluyen <= (menor o igual que), = (igual a), => (mayor o igual que), Entero (valores sin decimales) y Binario (0 o 1).
Valor: Ingrese el valor o una referencia de celda que contenga la fórmula limitante.
Botón Quitar: Elimina la limitación definida en el renglón.
Consejo
Recuerde que para cualquiera de estas opciones, puede minimizar el diálogo Solver con los botones Encoger o Expandir, si lo necesita, para seleccionar las celdas con el ratón.
Una vez configuradas las opciones en el diálogo Solver, pulse el botón Resolver para iniciar el proceso de ajuste de valores y recálculo de resultados. Dependiendo de la complejidad de la tarea, esto puede tardar bastate. Si desea comenzar de nuevo, haga clic en el botón Restablecer todo y se borrarán los datos insertados en el diálogo Solver (figura 28).
Si está utilizando el algoritmo evolutivo DEPS o el algoritmo evolutivo SCO, Calc puede interrumpir periódicamente la ejecución del motor de resolución para mostrar el diálogo Estado de Solver (figura 29). Este diálogo proporciona información de diagnóstico sobre el estado de los cálculos del motor, que puede ser de interés para un usuario experto del Solucionador. Haga clic en Aceptar para descartar este diálogo y finalizar los cálculos o haga clic en Continuar para permitir que el motor siga procesando un paso más, con los datos de diagnóstico en el diálogo actualizados en el siguiente punto de interrupción. La visualización del diálogo Estado de Solver está habilitada de forma predeterminada, pero se puede desactivar anulando la opción Mostrar estado mejorado del solucionador en el diálogo Opciones del solucionador.
Figura 29: Diálogo Estado de Solver

Al completarse con éxito, Calc presenta un diálogo Resultado de la resolución (figura 30). Este diálogo incluye botones para gestionar los resultados (Mantener resultado) o (Restaurar anterior).
Figura 30: Diálogo Resultado de la resolución.
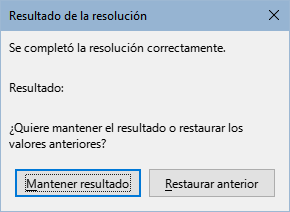
El diálogo Solver también tiene un botón Opciones, el cual abre el diálogo Opciones mostrado en la figura 31.
Algoritmo del Solver
DEPS Evolutionary Algorithm (predeterminado)
SCO Evolutionary Algorithm
Solver lineal CoinMP de LibreOffice
Solver lineal de LibreOffice
Solver no lineal de cúmulos de LibreOffice (experimental)
Figura 31: Diálogo Opciones para Solver lineal CoinMP
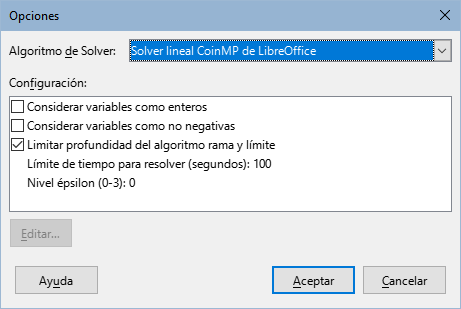
Configuración:
Suponga que tiene €10,000 que desea invertir en dos fondos de inversión durante un año. El fondo X es un fondo de inversión de bajo riesgo con un 8% de tasa de interés y el fondo Y es un fondo de alto riesgo con una tasa del 12%. ¿Cuánto dinero debe invertir en cada fondo para que al cabo del año haya ganado 1.000€ como el total de los intereses?
Para encontrar la respuesta usando el Solucionador:
1) Ingrese las siguientes etiquetas y valores en una hoja de cálculo:
Etiquetas de filas: Fondo X, Fondo Y y Total en las celdas A2, A3 y A4.
Etiquetas de columnas: Interés consetuido, Cantidad invertida, Tasa de interés y Periodo en las celdas B1 a E1.
Tasas de interés: 8% en la celda D2 y 12% en D3.
Periodo: 1 tanto en la celda E2 como en E3.
Total de cantidad invertida: 10000 en la celda C4.
Ingrese un valor cualquiera (puede ser 0 o en blanco) en la celda C2 como la cantidad invertida con el fondo X.
2) Ingrese las siguientes fórmulas:
En la celda C3, ingrese la fórmula = C4-C2 como la cantidad invertida en el fondo Y (cantidad total – cantidad invertida en fondo X)
Ingrese las fórmulas = C2*D2*E2 En la celda B2 y = C3*D3*E3 en la celda B3.
En la celda B4, ingrese la fórmula = B2+B3 como el total ganado como intereses. La figura 32 muestra la hoja con los datos y cálculos hasta este punto
Figura 32: Ajuste inicial del problema para el Solucionador
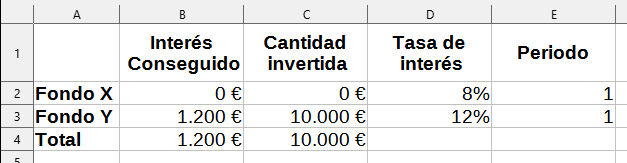
3) Seleccione Herramientas > Solver en el menú para abrir el diálogo correspondiente (figura 28). Pulse Opciones y elija Solver lineal de LibreOffice como el algoritmo empleado por el Solucionador y Pulse el botón Aceptar.
4) En el campo Celda objetivo del diálogo, seleccione la celda que contiene el valor buscado. En el ejemplo es la celda B4, que contendrá el total de intereses conseguidos.
5) Seleccione la opción Valor de (sección Optimizar resultados a), e ingrese 1000 en el campo junto a la opción. En este ejemplo, el valor objetivo es 1000 porque lo que se busca es que el total de intereses ganados sean 1.000€.
6) En el campo Cambiando las celdas, seleccione la celda C2. En el ejemplo, buscamos encontrar la cantidad a invertir en el fondo X. No es necesario indicar la celda C3 con la cantidad a invertir en el fondo Y porque este valor depende ya del valor de C2.
7) Ingrese las siguientes condiciones limitantes para las variables, una por renglón; ingrese en los campos Referencia de celda, Operador y Valor, según corresponda:
C2 <= C4 – la cantidad invertida en el fondo X no puede exceder del total disponible.
C2 => 0 – la cantidad invertida en el fondo X no puede ser negativa.
C2 Entero – especificada por conveniencia.
8) Pulse el botón Resolver. El resultado se muestra en la figura 33.
Figura 33: Resultado del Solucionador
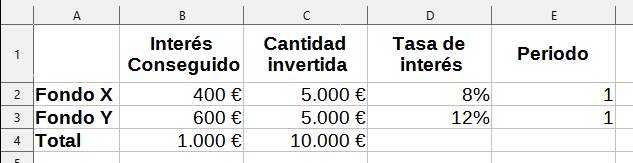
Bajo el menú Datos > Estadísticas, Calc dispone de varias herramientas para análisis estadísticos rápidos y sencillos de datos. Entre dichas herramientas, se incluyen:
Muestreo
Estadísticas descriptivas
Análisis de varianza (ANOVA)
Correlación
Covarianza
Alisamiento exponencial
Media móvil
Regresión
Prueba t pareada
Prueba F
Prueba Z
Prueba de ji al cuadrado
Análisis de Fourier
Esta herramienta crea una tabla de destino con los datos muestreados a partir de la tabla con los datos originales. La herramienta de muestreo puede tomar muestras de forma aleatoria o periódica. El muestreo se realiza por filas y copia filas enteras de la tabla de origen en las filas de la tabla de destino.
Para usar esta herramienta, seleccione Datos > Estadísticas > Muestreo en el menú para abrir el diálogo Muestreo (figura 34).
Figura 34: Diálogo Muestreo
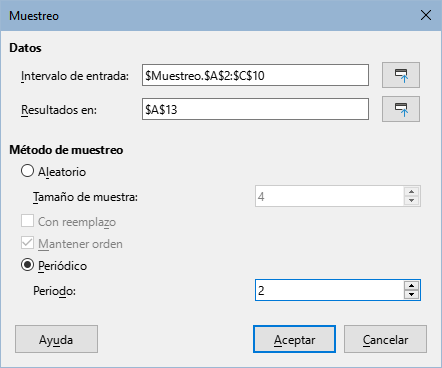
Intervalo de entrada
Resultados en
Aleatorio
Tamaño de muestra
Con reemplazo
Mantener orden
Periódico
Periodo
La figura 35 muestra el resultado de Muestreo con la tabla que tiene los datos de origen y la respectiva tabla de destino. Esta última es el resultado de los ajustes que se muestran en la figura 34.
Consejo
Use los botones Encoger / Expandir que están junto a los campos Intervalo de entrada y Resultados en, si necesita minimizar el diálogo para seleccionar las celdas con el ratón.
Figura 35: Ejemplo de Muestreo
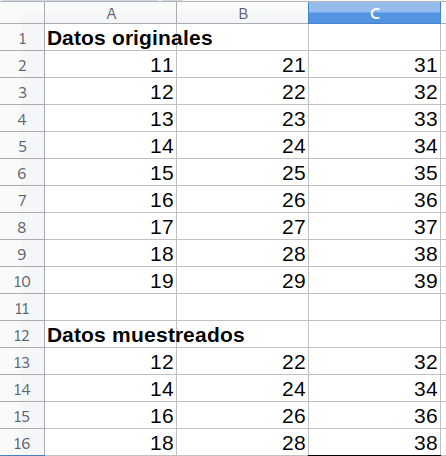
La herramienta Estadísticas descriptivas crea un informe analítico con las estadísticas de un conjunto de datos, como la tendencia y variabilidad de datos. Seleccione Datos > Estadísticas > Estadísticas descriptivas en el menú para abrir el diálogo correspondiente (figura 36).
Figura 36: Diálogo Estadísticas descriptivas
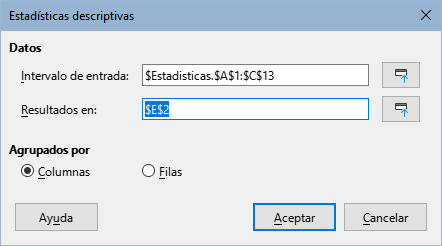
Intervalo de entrada
Resultados en
Columnas / Filas
La figura 37 muestra una tabla de ejemplo con los las notas conseguidas por estudiantes en varios exámenes de tres materias diferentes.
Figura 37: Conjunto de datos para Estadísticas descriptivas
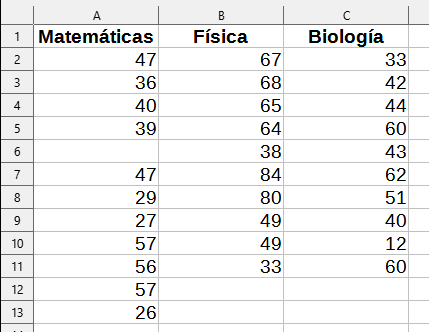
La figura 38 muestra el informe estadístico generado para el conjunto de datos de los resultados de los exámenes al ejecutar la herramienta Estadísticas descriptivas con los ajustes establecidos en la figura 36.
Figura 38: Resultados de la herramienta Estadísticas descriptivas
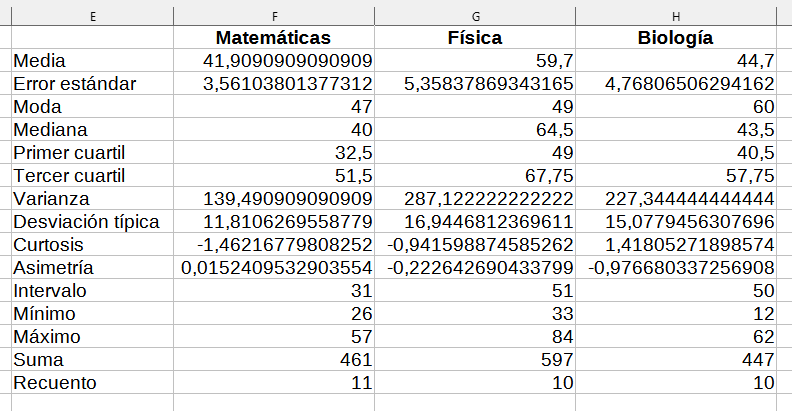
Consejo
Consulte el artículo «Estadística descriptiva» de la Wikipedia para una información más detallada sobre las estadísticas descriptivas.
La herramienta del análisis de varianza (ANOVA) crea un informe analítico contrastando los datos de dos o más grupos. Seleccione en el menú Datos > Estadísticas > Análisis de varianza (ANOVA) para abrir el diálogo correspondiente (figura 39).
Intervalo de entrada
Figura 39: Diálogo Análisis de varianza (ANOVA)
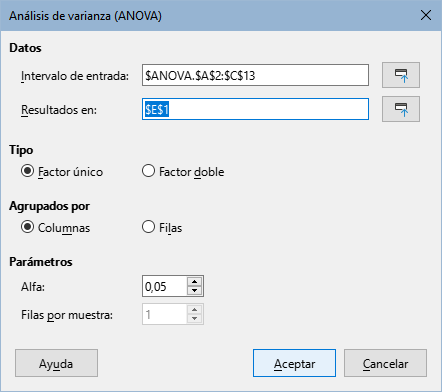
Resultados en
Factor único / Factor doble
Columnas / Filas
Alfa
Filas por muestra
La figura 40 muestra los resultados del Análisis de varianza (ANOVA) con los datos que se muestran figura 37 empleando los ajustes de la figura 39.
Figura 40: Resultados del análisis de varianza (ANOVA)
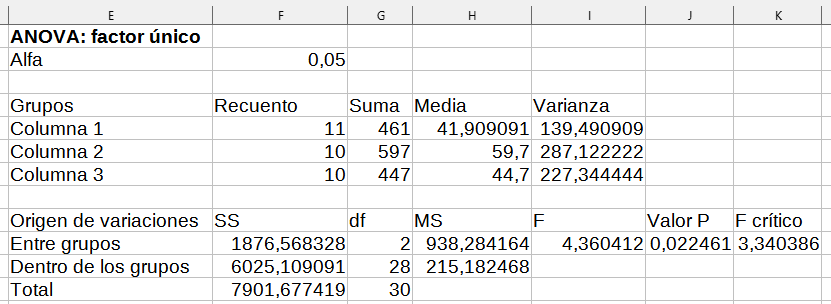
Consejo
Consulte el artículo de la Wikipedia «Análisis de la varianza» para una información más detallada sobre el análisis de varianza (ANOVA).
Esta herramienta crea un informe con la correlación de dos conjuntos de datos numéricos y genera el correspondiente coeficiente de correlación. Este coeficiente es un valor entre -1 y +1 que indica cómo están relacionadas entre sí las dos variables (representada cada una por un conjunto de datos). Un coeficiente de correlación de +1 indica una perfecta correlación positiva (los conjuntos de datos están relacionados) y un coeficiente de -1 indica una perfecta correlación negativa (el conjunto de datos es inverso uno al otro). Seleccione Datos > Estadísticas > Correlación en el menú para acceder al diálogo correspondiente (figura 41).
Figura 41: Diálogo Correlación

Intervalo de entrada
Resultados en
Columnas / Filas
Usando nuevamente el conjunto de datos de la figura 37. En la figura 42 se muestran 6 coeficientes de Correlación generados para este conjunto de datos con los ajustes de la figura 41.
Figura 42: Resultados de la herramienta Correlación
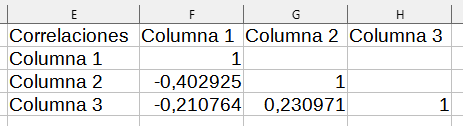
Consejo
Consulte el artículo de la Wikipedia «Correlación» para una información más detallada sobre la correlación estadística.
Esta herramienta crea un informe de varíación entre dos conjuntos de datos. Seleccione Datos > Estadísticas > Covarianza en el menú para abrir el diálogo correspondiente (figura 43).
Intervalo de entrada
Resultados en
Columnas / Filas
Figura 43: Diálogo Covarianza
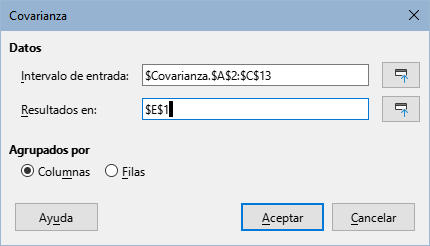
Usando nuevamente el conjunto de datos de la figura 37. En la figura 44 se muestran 6 valores de Covarianza generados para este conjunto de datos con los ajustes de la figura 43.
Figura 44: Resultados de la herramienta Covarianza
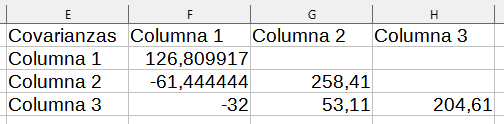
Consejo
Consulte el artículo de la Wikipedia «Covarianza» para una información más detallada sobre la covarianza.
Esta herramienta filtra un conjunto de datos para crear un informe con resultados suavizados. Se usa en ciertas disciplinas como en el análisis del mercado de valores o en mediciones muestreadas. Seleccione Datos > Estadísticas > Alisamiento exponencial en el menú para acceder al diálogo correspondiente (figura 45).
Intervalo de entrada
Figura 45: Diálogo Alisamiento exponencial
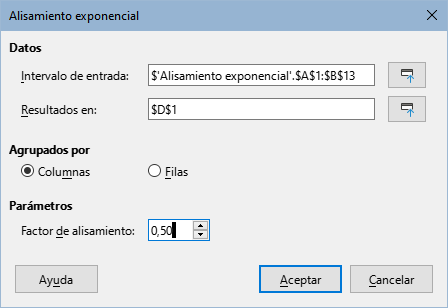
Resultados en
Columnas / Filas
Factor de alisamiento
Para ilustrar el uso de esta herramienta se usa el conjunto de datos de la figura 46. La tabla tiene dos series de tiempos que representan la función de impulso para t=0 y t=2.
Figura 46: Datos para el Alisamiento exponencial
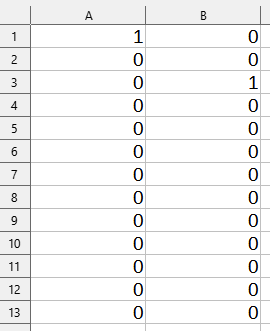
La figura 47 muestra los resultados de la herramienta Alisamiento exponencial para el conjunto de datos de entrada, con los ajustes de la figura 45.
Figura 47: Resultados de Alisamiento exponencial

Consejo
Consulte el artículo de la Wikipedia «Suavizamiento exponencial» para una información más detallada sobre el alisamiento o suavizamiento exponencial.
Esta herramienta crea un informe que calcula la media móvil de un conjunto de datos con series de tiempo. Seleccione Datos > Estadísticas > Media móvil en el menú para abrir el diálogo correspondiente (figura 48).
Figura 48: Diálogo Media móvil
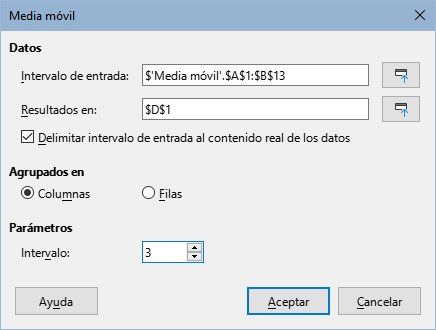
Intervalo de entrada
Resultados en
Delimitar intervalo de entrada al contenido real de los datos
Columnas / Filas
Intervalo
Usando nuevamente el conjunto de datos de la figura 46. En la figura 49 se muestran los valores de Media móvil con los ajustes de la figura 48.
Figura 49: Resultados de Media móvil
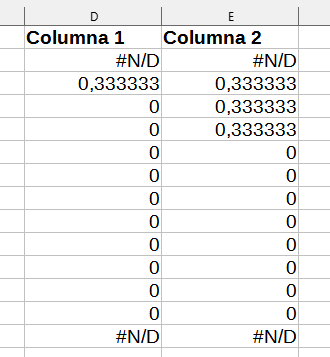
Consejo
Consulte el artículo de la Wikipedia «Media móvil» para una información más detallada sobre la media móvil.
Esta herramienta genera un informe analizando la relación que hay entre una o más variables independientes y la variable dependiente. Seleccione Datos > Estadísticas > Regresión en el menú para abrir el diálogo correspondiente (figura 50).
Intervalo de variables independientes (X)
Intervalo de variable dependiente (Y)
Tanto el intervalo X como el Y tienen etiquetas
Resultados en
Figura 50: Diálogo Regresión
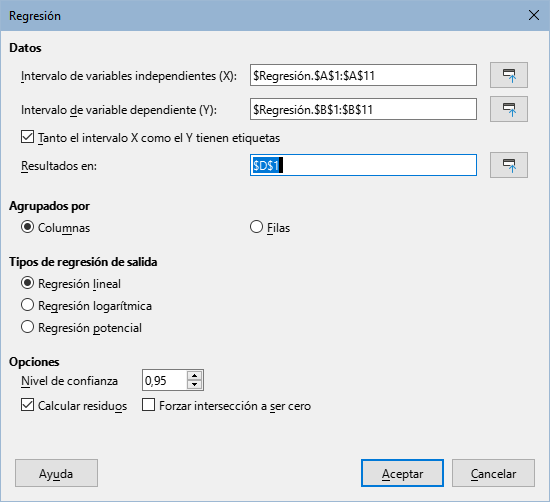
Columnas / Filas
Regresión lineal
Regresión logarítmica
Regresión potencial
Nivel de confianza
Calcular residuos
Forzar intersección a ser cero
Consejo
Use los botones Encoger / Expandir junto a los campos de ingreso de los intervalos X e Y y de los resultados, si necesita minimizar el diálogo, mientras selecciona las áreas de celdas con el ratón.
Consejo
Calc utiliza el área sobre los botones Ayuda, Aceptar y Cancelar del diálogo para proporcionar comentarios sobre selecciones erróneas en el diálogo. Por ejemplo, el texto "El rango de la(s) variable(s) independiente(s) no es válido". aparece si no ha ingresado un rango de celdas válido en el campo Intervalo de variables independientes (X) y en esta circunstancia el botón Aceptar está atenuado.
Para ilustrar el uso de esta herramienta, se utiliza el conjunto de datos de la figura 51. Esta tabla contiene varias mediciones tomadas en intervalos de 1 segundo.
Figura 51: Datos para Regresión
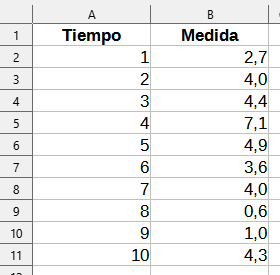
La figura 52 muestra los resultados de la herramienta Regresión para los conjuntos de datos de entrada, con los ajustes que se muestran en la figura 50.
Figura 52: Resultados de la herramienta Regresión
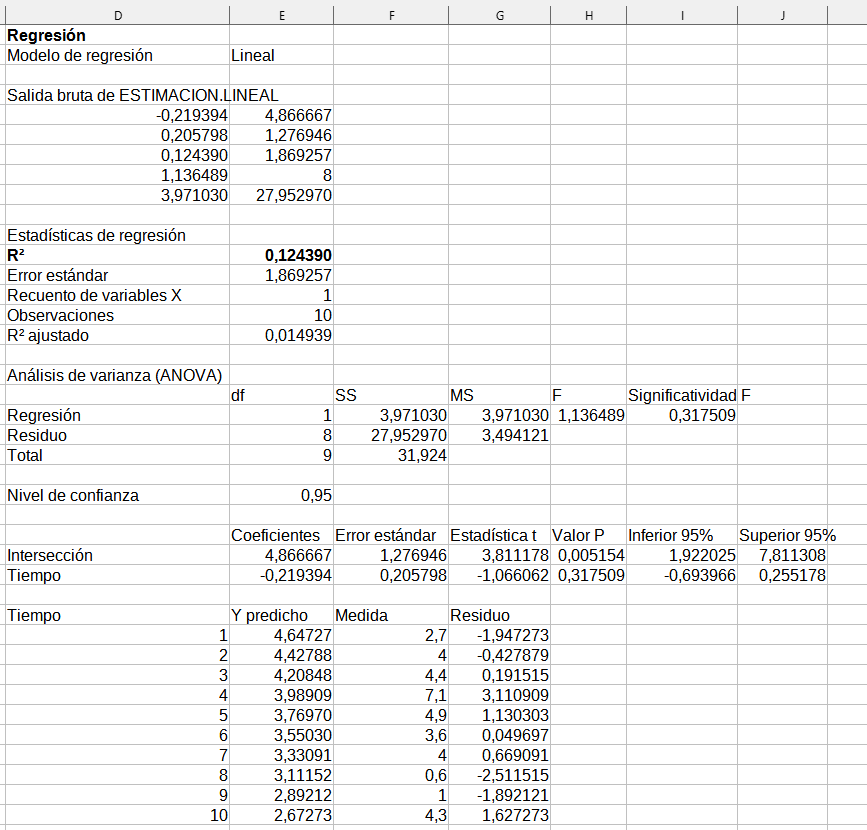
Consejo
Consulte el artículo de la Wikipedia «Análisis de la regresión» para una información más detallada sobre los análisis estadísticos de regresión.
Esta herramienta, genera un informe comparando las medias poblacionales de dos conjuntos de datos que están relacionados y determina la diferencia entre ellos. Seleccione Datos > Estadísticas > Prueba t pareada en el menú para abrir el diálogo correspondiente (figura 53).
Figura 53: Diálogo Prueba t pareada
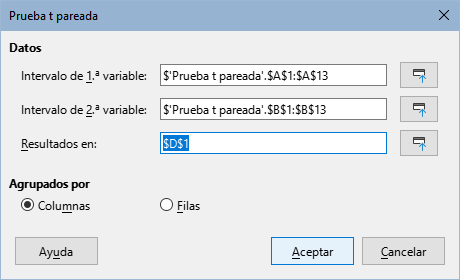
Intervalo de 1.ª variable
Intervalo de 2.ª variable
Resultados en
Columnas / Filas
Para ilustrar el uso de esta herramienta, se utiliza el conjunto de datos de la figura 54. En las columnas A y B, se representan dos conjuntos de datos con valores pareados que corresponden a la variable 1 y la variable 2.
Figura 54: Datos para la Prueba t pareada
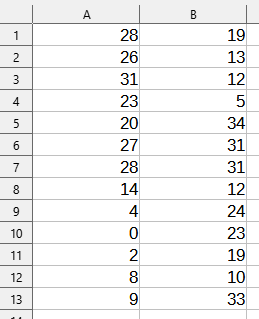
La figura 55 muestra los resultados de la herramienta Prueba t pareada para los conjuntos de datos de entrada, con los ajustes de la figura 53.
Figura 55: Resultados de la herramienta Prueba t pareada
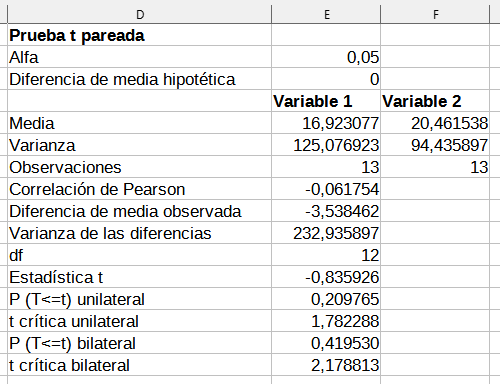
Consejo
Consulte el artículo de la Wikipedia «Prueba t de Student» para una información más detallada sobre la prueba t pareada o «prueba t de Student»
Con esta herramienta se genera un informe con el cálculo de la prueba F (o F de Fisher) de dos muestras de datos. Se usa para probar la hipótesis de que la varianza de dos poblaciones es la misma. Seleccione Datos > Estadísticas > Prueba F en el menú para acceder al diálogo correspondiente, figura 56, donde se definen los datos de entrada y salida de la herramienta.
Figura 56: Diálogo Prueba F
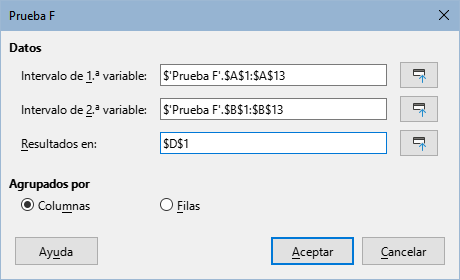
Intervalo de 1.ª variable
Intervalo de 2.ª variable
Resultados en
Columnas / Filas
Consejo
Use los botones Encoger / Expandir que están junto a los campos de ingreso de los intervalos de las variables y de los resultados, si necesita minimizar el diálogo para seleccionar los intervalos con el ratón.
Para ilustrar el uso de esta herramienta, se utiliza de nuevo el conjunto de datos de la figura 54. En este caso, los datos de las columnas A y B, representan dos conjuntos independientes de datos de muestra y son referidos respectivamente como variable 1 y variable 2. La figura 57 muestra los resultados de la prueba F para los datos de entrada con los ajustes que se muestran en la figura 56.
En la tabla resultante, es posible insertar diferentes valores para Alpha. Los valores de F crítica (lateral derecha, lateral izquierda y bilateral) se actualizarán automáticamente.
Figura 57: Resultados de la herramienta de la prueba F
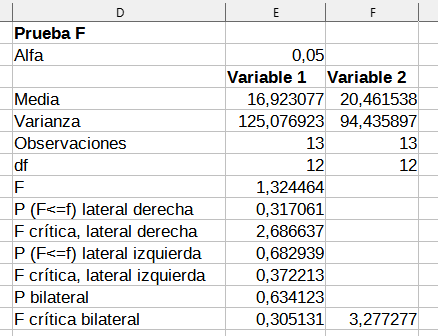
Consejo
Consulte el artículo de la Wikipedia «Prueba F de Fisher» para una información más detallada sobre la prueba F de Fisher
Esta herramienta, genera un informe que calcula la prueba Z de dos conjuntos de datos de muestra. La herramienta lleva a cabo la prueba Z para validar la hipótesis nula de que no hay diferencia entre las medias de dos conjuntos de datos. Seleccione Datos > Estadísticas > Prueba Z en el menú para abrir el diálogo correspondiente, figura 58 y definir los ajustes de entrada y salida de la herramienta.
Figura 58: Diálogo Prueba Z
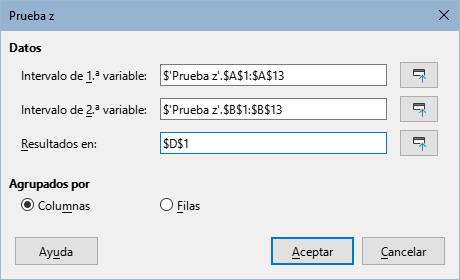
Intervalo de 1.ª variable
Intervalo de 2.ª variable
Resultados en
Columnas / Filas
Para ilustrar el uso de esta herramienta, se utiliza de nuevo el conjunto de datos de la figura 54. En este caso, los datos en las columnas A y B, representan dos conjuntos de datos, referidos como variable 1 y variable 2. La figura 59 muestra los resultados de la prueba Z para el conjunto de datos de entrada y con los ajustes que se muestran en la figura 58.
Figura 59: Resultados de la prueba z
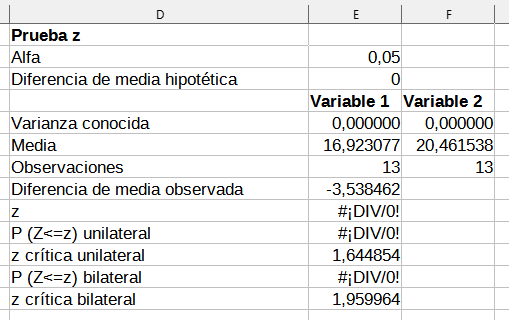
Para que la herramienta Prueba Z funcione correctamente, se debe insertar una varianza conocida para cada muestra en la celda correspondiente. En el ejemplo que se muestra en la figura 59 no se actualizaron las varianzas de las variables 1 y 2, las variaciones (125,076923 y 94,435897) se insertaron mediante la fórmula = VAR(A1:A13) en la celda E5 y la fórmula = VAR(B1:B13) en la celda F5. Los valores z y P se actualizarán automáticamente.
También es posible insertar diferentes valores para las entradas Alfa (celda E2) y Diferencia de media hipotética (celda E3). Al igual que con los cambios de varianza conocidos descritos anteriormente, después de cambiar el Alfa y la diferencia media hipotética, los valores z y P se actualizarán automáticamente.
Consejo
Al analizar los resultados de la prueba Z, compare el nivel Alfa seleccionado con el valor P calculado apropiado (dependiendo de si se requiere una prueba de una o dos colas). Si el valor P calculado es menor que el nivel Alfa, la hipótesis (que, en el ejemplo dado, es que las medias de los dos conjuntos de datos son iguales) debe rechazarse.
Consejo
Consulte el artículo de la Wikipedia « Z-test» para una información más detallada sobre la prueba z.
Esta herramienta genera un informe que calcula la Prueba de ji cuadrado para un conjunto de datos, la cual determina cuanto se ajustan los valores medidos a un respectivo conjunto de valores esperados. Seleccione Datos > Estadísticas > Prueba de ji al cuadrado en el menú para abrir el diálogo correspondiente (figura 60).
Figura 60: Diálogo Prueba de independencia (ji al cuadrado)
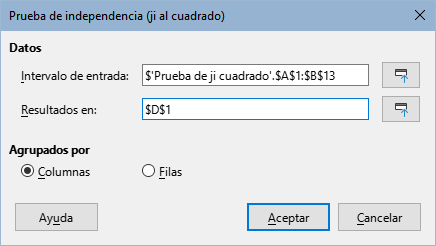
Intervalo de entrada
Resultados en
Columnas / Filas
Para ilustrar el uso de esta herramienta, se utiliza de nuevo el conjunto de datos de la figura 54. En este caso, los datos de la columna A son los datos observados, mientras que los de la columna B corresponden a los valores esperados. La figura 61 muestra los resultados de la herramienta Prueba de ji al cuadrado para el conjunto de datos de entrada y con los ajustes que se muestran en la figura 60.
Figura 61: Resultados de la prueba ji al cuadrado

En la tabla resultante, es posible insertar diferentes valores para Alpha. El Valor crítico se actualizará automáticamente.
Consejo
Consulte el artículo de la Wikipedia «Prueba χ²» para una información más detallada sobre la prueba de ji cuadrado.
La herramienta de análisis de Fourier crea un informe que realiza el análisis de Fourier de un conjunto de datos calculando la transformada discreta de Fourier (DFT) de una matriz de entrada de números complejos, utilizando algoritmos de transformada rápida de Fourier (FFT). Seleccione Datos > Estadísticas > Análisis de Fourier en el menú para acceder al diálogo Análisis de Fourier (figura 62).
Figura 62: Diálogo Análisis de Fourier.

Intervalo de entrada
Resultados en
El intervalo de entrada tiene etiqueta
Columnas/filas
Inversa
Salida en forma polar
Magnitud mínima para salida de forma polar
Consejo
Calc utiliza el área pequeña, que de otro modo estaría en blanco, encima de los botones Ayuda, Aceptar y Cancelar para proporcionar comentarios sobre selecciones erróneas en el diálogo. Por ejemplo, el texto rango de la(s) variable(s) independiente(s) no es válido". aparece si no ha introducido un rango de celdas válido en el campo Resultados en y, en este caso, el botón Aceptar está atenuado.
Para ilustrar el uso de esta herramienta, se utiliza el conjunto de datos de entrada que se muestra en las columnas B (valores reales) y C (valores imaginarios) de la hoja de cálculo de la figura 63. Los datos que se muestran en las columnas E (valores reales) y F (imaginarios) son los resultados de la transformada de Fourier calculados con los ajustes de la figura 62.
Nota
En los algoritmos utilizados por la herramienta de análisis de Fourier se utiliza una FFT de diezmado en el tiempo radix-2 cuando la longitud de la secuencia de entrada es una potencia par de 2, mientras que el algoritmo FFT de Bluestein se utiliza cuando la longitud de la secuencia de entrada no es una potencia par de 2.
Consejo
Consulte el artículo de la Wikipedia «Análisis de Fourier» para una información más detallada sobre el análisis de Fourier.
Figura 63: Análisis de Fourier: datos de entrada y resultados.