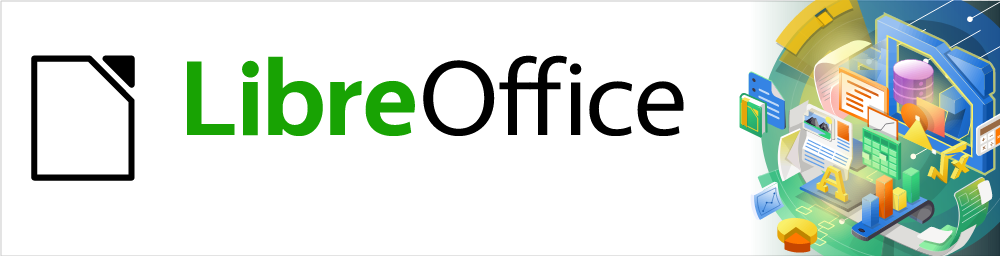
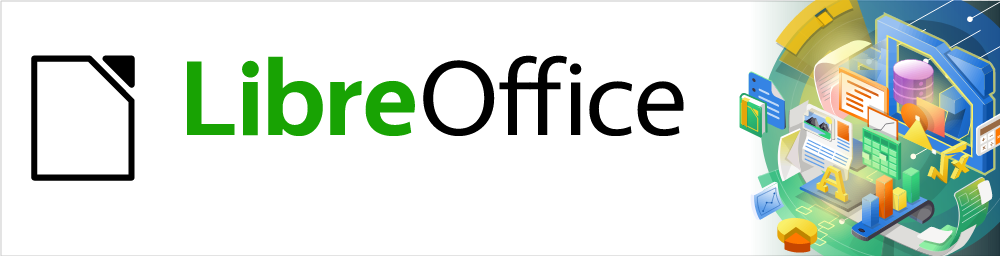
Guía de Calc 7.5
Capítulo 12
Compartir y revisar hojas de cálculo
Este documento tiene derechos de autor © 2023 por el equipo de documentación de LibreOffice. Los colaboradores se listan más abajo. Se puede distribuir y modificar bajo los términos de la GNU General Public License versión 3 o posterior o la Creative Commons Attribution License, versión 4.0 o posterior. Todas las marcas registradas mencionadas en esta guía pertenecen a sus propietarios legítimos.
|
Olivier Hallot |
|
|
De esta edición (traducción y revisión)
|
David Mamani Castro |
Juan C. Sanz Cabrero |
B. Antonio Fernández |
|
Skip Masonsmith |
Kees Kriek |
Steve Fanning |
|
Barbara Duprey |
Leo Moons |
Felipe Viggiano |
|
Jean Hollis Weber |
|
|
De ediciones previas (traducción y revisión)
|
Marlon Castillo |
Milton Tirado |
Juan C. Sanz Cabrero |
|
Eduardo de Armas Micas |
|
|
Puede dirigir cualquier comentario o sugerencia acerca de este documento al foro del equipo de documentación en español (es necesario registrarse).
Nota
Todo lo que publique en este foro, su dirección de correo o cualquier información personal escrita en el mensaje se archiva públicamente y no puede ser borrada.
Versión en español publicada en noviembre de 2023. Basada en la versión 7.5 de LibreOffice.
Algunas pulsaciones de teclado y opciones de menú en macOS, son diferentes de las usadas en Windows y Linux. La siguiente tabla muestra algunas equivalencias para las instrucciones usadas en este capítulo. Para una lista detallada vea la ayuda de la aplicación.
|
Windows o Linux |
macOS |
Efecto |
|
Menú, Herramientas > Opciones |
LibreOffice > Preferences |
Acceso a las opciones de configuración |
|
Clic derecho |
Ctrl+clic o clic derecho |
Abre un menú contextual |
|
Ctrl |
⌘ , Cmd o Command, |
Usado con otras teclas |
|
Alt |
⌥, Option o Alt |
Usado con otras teclas |
|
F11 |
⌘+T |
Abre la Página Estilos de la Barra lateral |
Este capítulo abarca los métodos de colaboración mediante el intercambio y la revisión de libros de cálculo: edición simultánea, grabación y revisión de cambios, adición de comentarios, fusión y comparación de documentos, almacenamiento y uso de versiones de documentos.
Algunos comandos de menú están deshabilitados (en gris) cuando se comparte el documento o el Control de cambios está activo.
Compartir un libro de cálculo permite que varios usuarios abran el mismo archivo para editarlo al mismo tiempo. El libro de cálculo debe estar en una unidad compartida, servidor, sitio web o similar. Se deben cumplir algunas condiciones en los sistemas operativos con gestión de permisos de usuario:
El archivo compartido debe residir en una ubicación accesible para todos los colaboradores.
Los permisos de archivo para el documento y el archivo de bloqueo correspondiente deben establecerse para que todos los colaboradores puedan crear, eliminar y cambiar los archivos.
Consulte la documentación de su sistema operativo para los detalles sobre la configuración de permisos de archivos. Consulte también "Abrir y guardar archivos en servidores remotos" en el «Capítulo 1, Introducción a LibreOffice», en la Guía de Iniciación.
Sugerencia
Cada colaborador debe indicar su nombre en Herramientas > Opciones > LibreOffice > Datos de identidad.
Con el libro de cálculo abierto, seleccione Herramientas > Compartir libro en el menú para habilitar el uso compartido.
Figura 1: Compartir un libro de cálculo.
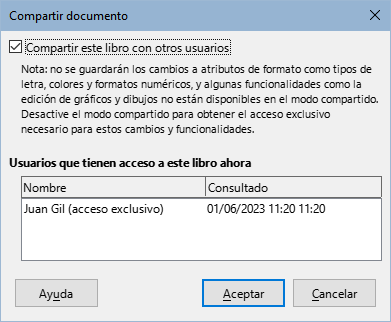
Para habilitar el uso compartido, active la casilla de la parte superior diálogo (figura 1) y haga clic en Aceptar. Aunque el libro de cálculo se haya guardado anteriormente, aparece un mensaje indicando que debe guardarlo para activar el modo compartido; haga clic en Sí para continuar. Si el libro de cálculo no se ha guardado anteriormente se abre el diálogo Guardar. Después de compartir un libro, se añade (compartido) al nombre del documento en la barra de título.
Para dejar de compartir un libro, utilice la misma entrada del menú; los otros usuarios ya no podrán editarlo. También puede guardar una copia del libro compartido, con otro nombre o ruta, creando así una copia del libro de cálculo compartido y cambiar la copia a no compartida.
Al abrir un libro de cálculo compartido, aparece un mensaje que indica que algunas funciones no estarán disponibles en este modo. Haga clic en Aceptar para abrir el documento. Puede marcar la opción no mostrar este diálogo de nuevo en este mismo mensaje.
Las siguientes características están deshabilitadas en un libro de cálculo compartido:
Cuando guarda un libro de cálculo compartido, si no ha sido modificado y guardado por otro usuario desde que lo abrió, se guarda como de costumbre.
Si el libro de cálculo ha sido modificado y guardado por otro usuario desde que lo abrió, puede encontrarse con una de las siguientes situaciones:
Si los cambios no entran en conflicto, el documento se guarda, aparece el mensaje «Su hoja de cálculo se ha actualizado con los cambios guardados por otros usuarios» y las celdas modificadas por el otro usuario aparecen resaltadas con un borde rojo.
Si los cambios entran en conflicto se mostrará el diálogo Resolver conflictos (figura 2). Debe decidir para cada conflicto qué versión mantener, la suya o la de otra usuario. Cuando resuelva todos los conflictos, se guarda el documento. Mientras resuelve los conflictos ningún otro usuario puede guardar el documento compartido.
Figura 2: Diálogo Resolver conflictos
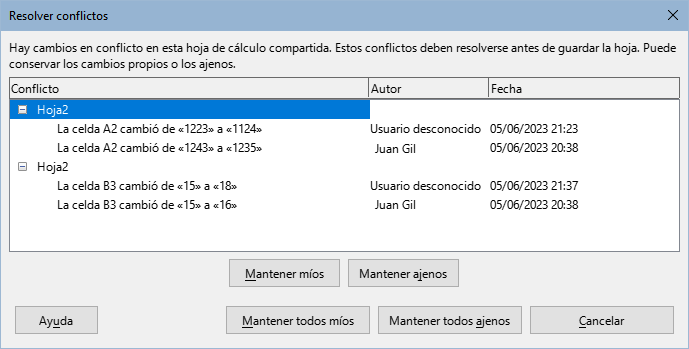
Si otro usuario está intentando guardar el libro de cálculo compartido y resolver conflictos, verá un mensaje informando que el archivo está bloqueado debido a una fusión en curso. Se puede cancelar y volver a intentar resolver los confilctos más tarde.
Cuando se guarda un libro de cálculo compartido tras la corrección aplicada, el documento muestra la última versión de todos los cambios guardados por todos los usuarios.
Puede usar varios métodos para revisar, editar y anotar comentarios en una hoja de cálculo. Cada revisor trabaja en una copia separada del documento.
Puede usar marcas de cambio para mostrar material añadido y eliminado. Posteriormente, usted u otro usuario puede revisar el documento y aceptar o rechazar cada cambio.
Puede realizar cambios en una copia del documento (guardado en una carpeta diferente o con un nombre diferente) y luego usar Calc para comparar los archivos y mostrar los cambios. Vea Comparar documento.
Puede guardar versiones que se almacenan junto con el archivo original. Vea Guardar versiones.
Los revisores pueden dejar comentarios en el documento, ya sean independientes o adjuntos a cambios concretos.
Antes de enviar un libro de cálculo a otro usuario para que lo revise o edite, es posible que desee configurarlo para que el editor o revisor no tenga que acordarse de activar las marcas de revisión.
Después de activar las marcas de revisión, puede proteger con contraseña la hoja de cálculo para que solo los usuarios que conozcan la contraseña correcta puedan aceptar o rechazar los cambios.
1) Abra el libro de cálculo y seleccione Editar > Control de cambios > Grabar en el menú. También puede acceder mediante el menú Archivo > Propiedades > Seguridad y marcando Grabar cambios.
2) Si desea proteger la hoja de cálculo, vaya al menú Editar > Control de cambios > Proteger. En el diálogo Proteger registros, escriba una contraseña (dos veces) y haga clic en Aceptar. También puede usar Archivo > Propiedades > Seguridad y hacer clic en el botón Proteger para abrir el diálogo Escriba la contraseña.
Para grabar los cambios, abra el libro de cálculo y asegúrese de que el elemento de menú Editar > Control de cambios > Grabar tenga la marca de verificación activada, lo que indica que la grabación de cambios está activa.
Advertencia
Después de realizar algunos cambios, no desactive la grabación de cambios. Al detener la grabación de cambios en Calc se aceptarán todos los cambios grabados y ya no se muestran como tales. Un mensaje le avisará si intenta hacer esto.
Cuando se realizan cambios en una celda, aparece un borde de color alrededor de la celda con un punto en la esquina superior izquierda (figura 3). Una columna o fila eliminada queda marcada por una barra de color intenso.
Figura 3: Documento editado (celdas modificadas resaltadas con un borde rojo)
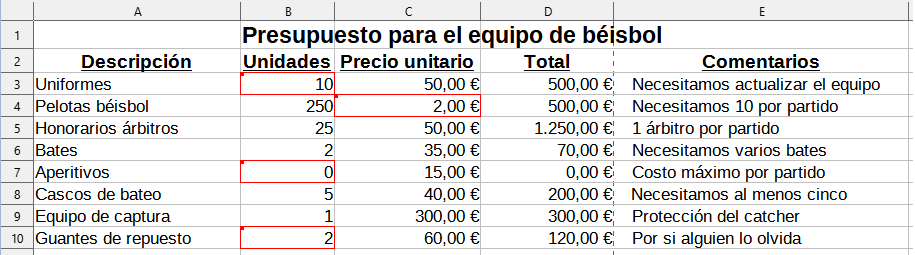
Para ver la información modificada coloque el puntero del ratón sobre la celda marcada (figura 4).
Figura 4: Visualizar detalles de la modificación
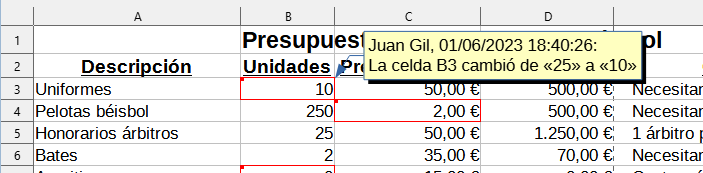
Nota
Algunos cambios, por ejemplo el formato de las celdas, no se registran ni se marcan.
Sugerencia
Para cambiar el color que indica una celda ha sido modificada, seleccione Herramientas > Opciones > LibreOffice Calc > Cambios.
Es posible que desee explicar su justificación de los cambios. Puede hacerlo agregando comentarios a los cambios que realizó o agregando comentarios generales a la hoja de cálculo.
Calc agrega automáticamente un comentario a cualquier cambio registrado describiendo la modificación realizada (por ejemplo, la celda B3 cambió de «25» a «10»). Los revisores pueden agregar sus propios comentarios para explicar los motivos de los cambios.
Para añadir un comentario a un cambio:
1) Realice un cambio en la hoja de cálculo.
2) Seleccione la celda modificada.
3) Seleccione Editar > Control de cambios > Comentario en el menú. Se abrirá un pequeño diálogo. Escriba el comentario y haga clic en Aceptar. Vea la figura 5.
Nota
Figura 5: Comentario asociado a un cambio
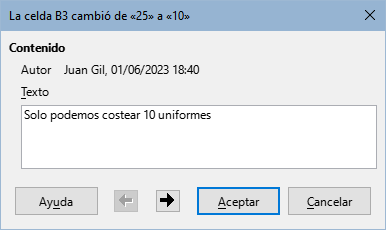
No utilice Insertar > Comentario del menú o el menú contextual para este propósito. Los comentarios insertados con ese método se manejan de manera diferente y no aparecen en el diálogo Gestionar cambios. Consulte Añadir otros comentarios (genéricos))
Después de agregar un comentario a una celda modificada, puede ver el cambio y el comentario al pasar el puntero del ratón sobre la celda, tal como se muestra en la figura 6.
Figura 6: Comentario agregado a la celda B3
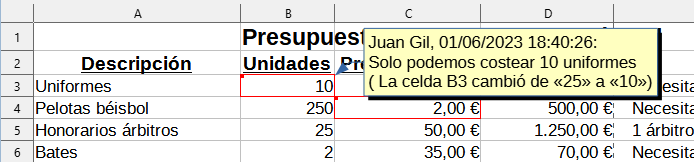
El comentario también aparece en el diálogo Gestionar cambios cuando se revisan los cambios, como se muestra en la figura 10.
1) Seleccione la celda con el comentario de cambio que desea editar.
2) Selecciones Editar > Control de cambios > Comentario del menú. Se abrirá el diálogo de edición tal como muestra la figura 5.
3) Edite el comentario y haga clic en Aceptar.
Los comentarios automáticos añadidos por Calc no pueden ser editados. Puede desplazarse por los comentarios utilizando las flechas de la parte inferior del diálogo.
Calc ofrece otro tipo de comentarios, que se suelen utilizar para intercambiar ideas o solicitar sugerencias.
Para añadir un comentario genérico:
1) Seleccione la celda a la que aplicar el comentario.
2) Seleccione Insertar > Comentarios, haga clic con el botón secundario y seleccione Insertar Comentario del menú contextual o pulse las teclas Ctrl+Atl+C. Se mostrará el recuadro de edición del comentario como se ve en la figura 7.
Figura 7: Insertar un comentario
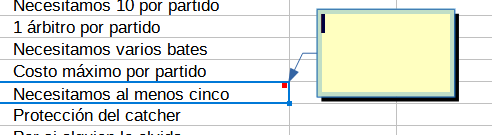
3) Escriba el comentario en el recuadro y haga clic fuera de él para cerrarlo.
Ahora la celda a la que ha añadido el comentario tiene un punto de color en la esquina superior derecha, (figura 8). No estará resaltada con un borde de color, a menos que la celda también se haya modificado.
Figura 8: Punto de color en una celda con comentario

Sugerencia
Puede cambiar los colores que Calc utiliza para los comentarios seleccionando Herramientas > Opciones > LibreOffice > Colores de la aplicación y ajustando el color para Fondo de notas bajo la sección Hoja de cálculo.
Para ver el contenido de un comentario, sitúe el puntero del ratón encima de la celda que tiene la marca de comentario; el comentario aparece, como se muestra en la figura 9.
Figura 9: Visualizar un comentario
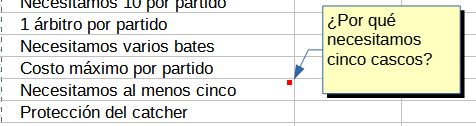
Nota
Si pasa el puntero del ratón sobre una celda que tiene un comentario de cambio y un comentario general, los dos comentarios aparecen en la nota que se muestra.
Puede editar y dar formato al texto de un comentario genérico, del mismo modo que lo hace para cualquier otro texto.
1) Haga clic derecho en la celda que contiene el marcador de comentario y seleccione Editar comentario en el menú contextual o haga clic izquierdo en la celda y pulse Ctrl+Alt+C.
2) Calc muestra el comentario de la celda. El puntero cambia al puntero habitual de entrada de texto y la barra de herramientas Formato cambia para mostrar atributos de texto.
3) Cuando termine la edición, haga clic fuera del comentario.
Puede cambiar el color de fondo, el estilo del borde, la transparencia y otros atributos de un comentario.
1) Haga clic derecho en la celda que contiene el marcador de comentario y seleccione Mostrar comentario en el menú contextual.
2) Haga clic en el comentario. La barra de herramientas Formato cambia para mostrar muchas de las opciones de formato de comentarios. Estas son las mismas que las opciones para formatear gráficos; ver el «Capitulo 6, Usar gráficos en Calc», para más información.
También puede hacer clic con el botón derecho en el comentario para ver un menú de opciones, algunos de los cuales conducen a diálogos en los que puede ajustar el formato; Estos diálogos también se tratan en el Capítulo 6.
3) Cuando termine, haga clic fuera del comentario para anular la selección. Para ocultar el comentario de nuevo, haga clic con el botón derecho en la celda y elija Ocultar comentario en el menú contextual.
Los pequeños marcadores de comentarios en las esquinas de las celdas pueden ser difíciles de ver, por lo que Calc proporciona otras dos formas de encontrarlos: mediante el Navegador o con la entrada de menú Ver > Comentarios. Esta entrada alterna la visualización de los comentarios genéricos.
Si hay comentarios genéricos en la hoja de cálculo, el Navegador muestra una marca de expansión a la izquierda de la categoría Comentarios. Haga clic en esta marca para mostrar la lista de comentarios. Haga doble clic en un comentario en la lista para saltar directamente a la celda con la que está asociado.
Nota
Cuando usa Ver > Comentarios o el Navegador solo se muestran los comentarios genéricos, no los comentarios asociados con el control de cambios.
Cuando reciba un documento con cambios, puede revisar cada cambio y decidir cómo proceder. Para iniciar este proceso:
1) Abra el documento.
2) Seleccione Editar > Control de cambios > Gestionar. Se mostrará el diálogo de la figura 10.
3) Puede revisar los cambios uno a uno, eligiendo aceptar o rechazar cada cambio a medida que avanza o aceptar o rechazar todos los cambios de una vez.
La columna Comentario contiene una descripción del cambio realizado. Si el revisor agregó un comentario al cambio, este se muestra, seguido de la descripción del cambio.
Si un cambio ha sido reemplazado por un cambio posterior (ya sea por la misma persona o por otra), los cambios se ordenan jerárquicamente con un símbolo de expansión para abrir la jerarquía.
Debajo de la lista de cambios a aceptar o rechazar se muestran los cambios que se han aceptado o rechazado previamente.
Figura 10: Diálogo para aceptar o rechazar cambios
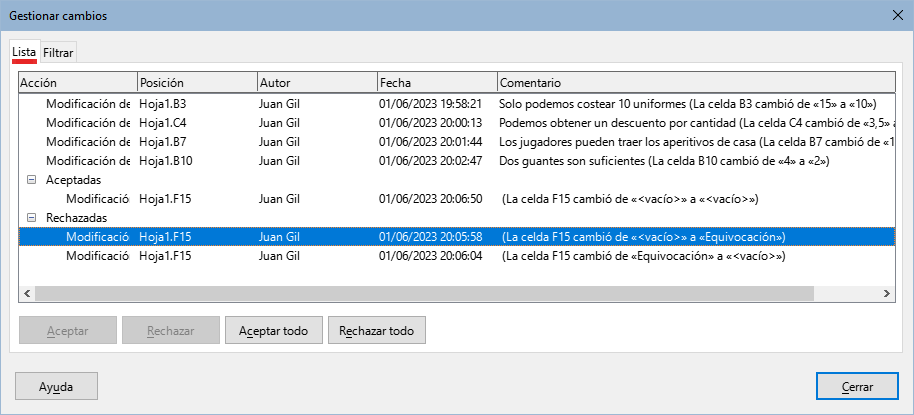
En la página Filtrar de este diálogo (figura 11), puede elegir cómo filtrar la lista de cambios: por fecha, autor, rango de celdas o comentarios que contengan términos específicos. Después de seleccionar los criterios de filtro, vuelva a la pestaña Lista para ver los resultados. Filtrar los cambios afecta solo el contenido de la página Lista en el diálogo, no verá ningún resultado filtrado en su hoja de cálculo.
Figura 11: Diálogo Gestionar cambios, página Filtrar
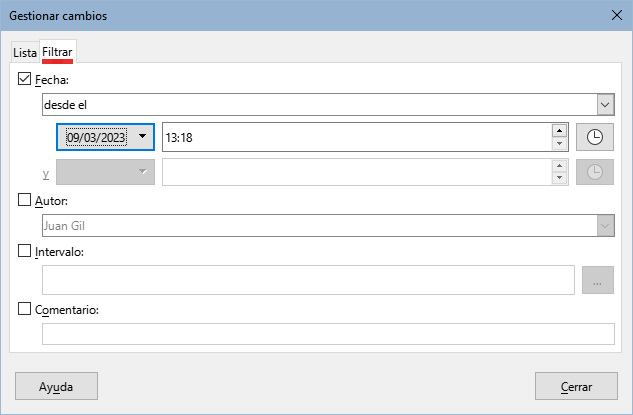
Los procesos discutidos hasta ahora son efectivos cuando trabaja con una sola revisión. Sin embargo, a veces se trabaja con varias copias revisadas por varios revisores. En este caso, suele ser más rápido revisar todos los cambios a la vez, en lugar de hacer revisiones individuales. Para ello, se pueden combinar los documentos.
Para combinar documentos, todos los documentos modificados (no el documento original) deben tener activado el control de cambios.
1) Abra el documento original en el que desea fusionar todas las copias.
2) Seleccionar Editar > Control de cambios > Combinar documento en el menú.
3) Se abre un diálogo de selección de archivos. Seleccione el archivo que desea combinar y haga clic en Aceptar. Haga esto con todos los archivos que quiera combinar.
4) Una vez combinados los documentos, se abrirá el diálogo Gestionar cambios, mostrando los cambios realizados por los distintos revisors.
Todos los cambios se combinan en un documento y puede aceptar o rechazar los cambios. Los cambios de los diferentes revisores aparecen en celdas con contornos de diferente color.
A veces los revisores no registran los cambios que hacen. Se pueden encontrar los cambios comparando documentos. Para poder comparar documentos es necesario tener el documento original y el editado.
Para compararlos:
1) Abra el documento editado que desea comparar con el documento original.
2) Seleccione Editar > Control de cambios > Comparar documento.
3) Aparece un diálogo de documento abierto. Seleccione el documento original y haga clic en Insertar.
4) Calc abre el diálogo Gestionar cambios que muestra los cambios identificados.
Los cambios detectados por Calc se marcan de la siguiente manera:
Todos los datos que aparecen en el documento editado, pero no en el original se identifican como insertados.
Todos los datos del documento original que no están en el documento editado se identifican como eliminados.
Todos los datos que se hayan modificado se marcan como modificados.
A partir de este punto se puede revisar y aceptar o rechazar los cambios como se describió anteriormente.
Por motivos de auditoría y otros, es posible que necesite guardar varias versiones de un libro de cálculo. Puede hacerlo guardando una copia del libro de cálculo (con un nombre diferente) después de cada revisión o utilizando la función Versiones de Calc.
Advertencia
Si selecciona Archivo > Guardar como en el menú o pulsa Ctrl+Mayús+S, para un documento que contenga versiones incluidas, solo se guardará la última versión en el nuevo archivo.
Para usar la gestión de versiones en Calc:
1) Elija Archivo > Versiones en el menú. Se abrirá el diálogo Versiones (figura 12) mostrando un listado de las versiones existentes en el archivo.
Figura 12: Diálogo Versiones
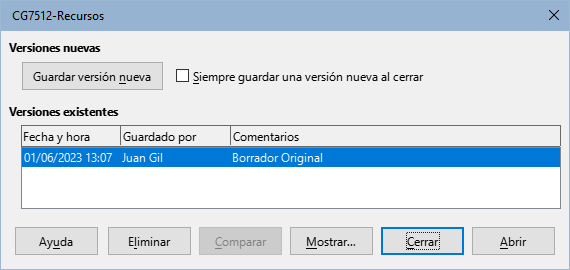
2) Haga clic en el botón Guardar versión nueva para guardar una nueva versión. Se abre un diálogo (figura 13) donde puede introducir comentarios sobre esta versión.
Figura 13: Diálogo Insertar comentario de versión
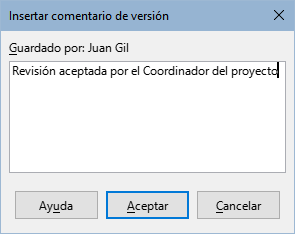
3) Después de escribir su comentario y hacer clic en Aceptar, la nueva versión se incluye en la lista de versiones (figura 14).
Figura 14: Lista de versiones actualizada
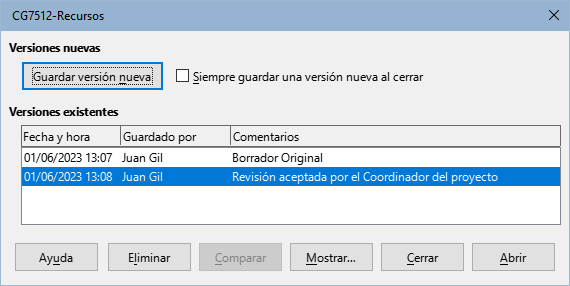
4) Guarde el archivo. Ambas versiones ahora están incluidas en el mismo archivo.
A partir de este punto puede:
Ver una versión antigua – Seleccione la versión y haga clic en Abrir, se abre una copia de solo lectura de una versión anterior.
Comparar todas las versiones – Al hacer clic en Comparar, se realiza una acción similar a fusionar documentos. Se abre el diálogo Gestionar cambios, que muestra todos los cambios a través de las diferentes versiones.
Revisar los comentarios de la versión – Seleccione una versión y haga clic en Mostrar para mostrar los comentarios completos realizados por usted o por otros revisores.
Eliminar una versión – Seleccione una versión y haga clic en Eliminar.