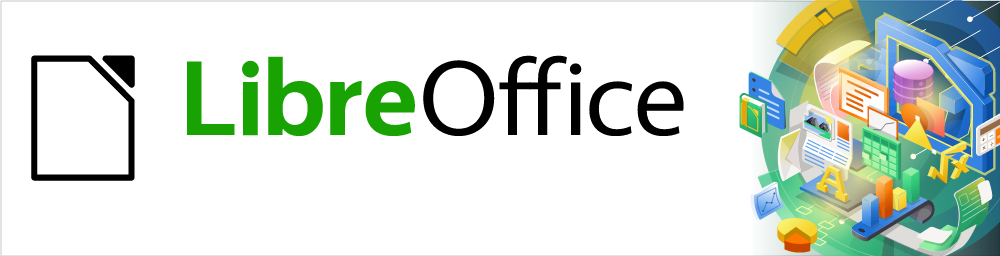
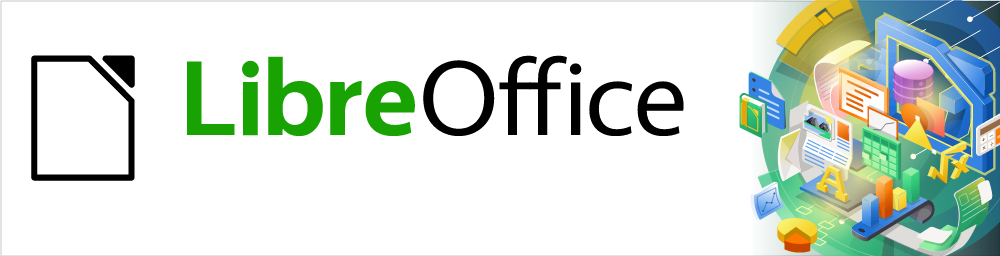
Guía de Calc 7.5
Capítulo 14
Calc como base de datos
Este documento tiene derechos de autor © 2023 por el equipo de documentación de LibreOffice. Los colaboradores se listan más abajo. Se puede distribuir y modificar bajo los términos de la GNU General Public License versión 3 o posterior o la Creative Commons Attribution License, versión 4.0 o posterior. Todas las marcas registradas mencionadas en esta guía pertenecen a sus propietarios legítimos.
|
Olivier Hallot |
|
|
De esta edición (traducción y revisión)
|
David Mamani Castro |
Juan C. Sanz Cabrero |
B. Antonio Fernández |
|
Skip Masonsmith |
Kees Kriek |
Felipe Viggiano |
|
Barbara Duprey |
Zachary Parliman |
Steve Fanning |
|
Jean Hollis Weber |
Simon Brydon |
Rafael Lima |
|
Andrew Pitonyak |
Leo Moons |
|
De ediciones previas (traducción y revisión)
|
Carlos Díez Izarra |
Milton Tirado Garcia |
Jose Maria Lopez Saez |
|
Juan C. Sanz Cabrero |
|
|
Puede dirigir cualquier comentario o sugerencia acerca de este documento al foro del equipo de documentación en español (es necesario registrarse).
Nota
Todo lo que publique en este foro, su dirección de correo o cualquier información personal escrita en el mensaje se archiva públicamente y no puede ser borrada.
Versión en español publicada en noviembre de 2023. Basada en la versión 7.5 de LibreOffice.
Algunas pulsaciones de teclado y opciones de menú en macOS, son diferentes de las usadas en Windows y Linux. La siguiente tabla muestra algunas equivalencias para las instrucciones usadas en este capítulo. Para una lista detallada vea la ayuda de la aplicación.
|
Windows o Linux |
macOS |
Efecto |
|
Menú, Herramientas > Opciones |
LibreOffice > Preferences |
Acceso a las opciones de configuración |
|
Clic derecho |
Ctrl+clic o clic derecho |
Abre un menú contextual |
|
Ctrl |
⌘ , Cmd o Command |
Usado con otras teclas |
|
Alt |
⌥, Option o Alt |
Usado con otras teclas |
|
F11 |
⌘+T |
Abre la página Estilos de la Barra lateral |
En muchos escenarios cotidianos, las hojas de cálculo de Calc se pueden usar para agregar conjuntos de datos y realizar análisis sobre ellos. Dado que los datos en una hoja de cálculo se presentan en una vista de tabla, claramente visibles y fáciles de editar o ampliar, es posible que algunos usuarios no necesiten las funciones completas de bases de datos relacionales proporcionadas por el componente Base de LibreOffice. Para estos usuarios, Calc tiene suficiente funcionalidad para actuar como una plataforma similar a una base de datos sencilla pero capaz. Este capítulo presenta una descripción general sus capacidades.
Para los usuarios que inicialmente eligen administrar sus datos en una hoja de cálculo de Calc y luego necesitan usar un sistema de base de datos más completo, migrar los datos de Calc a Base es sencillo. En la otra dirección, para los usuarios de Base que deseen aprovechar algunas de las funciones de Calc para analizar o visualizar sus datos, Base se puede usar para crear rangos de datos vinculados en archivos de Calc, para análisis con tablas dinámicas o para crear gráficos. Consulte la Guía de Base para más información.
Las versiones anteriores de este capítulo contenían varios ejemplos con macros de LibreOffice Basic. Ahora están disponibles en la wiki de The Document Foundation en https://wiki.documentfoundation.org/Macros/Calc/es. Gran parte de la información de macros en esas páginas está extraída o adaptada del libro de Andrew Pitonyak, OpenOffice.org Macros Explained (OOME) y la referencia de la API de LibreOffice en https://api.libreoffice.org/docs/idl/ref/index.html.
En una base de datos típica, los datos relacionados se organizan en tablas, que se ordenan en una serie de filas y columnas de tipo matricial, similares a una hoja de cálculo. Cada fila de una tabla representa un registro de datos, mientras que cada columna representa a un campo dentro de cada registro. Cada celda en un campo contiene un dato individual o atributo, como un nombre, mientras que cada registro consta de atributos relacionados, que se corresponden con una entidad única, como una persona. Una tabla de una base de datos suele tener un número determinado de campos, pero puede tener un número de registros indefinido.
Si bien una tabla puede tener cientos o miles de filas, los registros individuales se pueden encontrar, recuperar y actualizar fácilmente mediante la utilización de peticiones de información, denominadas consultas, que buscan los registros que satisfacen un conjunto de criterios específicos. Es esta facilidad de acceso la que hace a una tabla de base de datos más útil que archivar información en una hoja de cálculo desordenada.
Para ilustrar este concepto de tabla de base de datos, considere el ejemplo de una hoja de las calificaciones de una clase escolar (figura 1).
Figura 1: Ejemplo de hoja de calificaciones
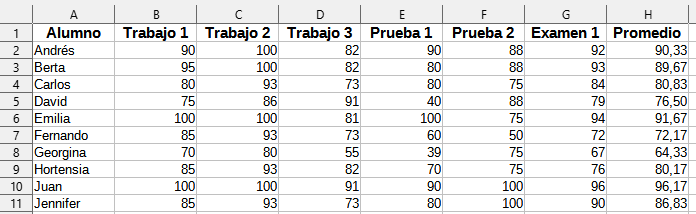
En esta hoja cada fila representa a cada uno de los estudiantes que asisten a la clase, mientras que cada columna contiene sus nombres y calificaciones. Con esta tabla, puede buscar rápidamente las calificaciones de cada estudiante, buscando simplemente por sus nombres y puede determinar qué estudiantes aprueban la asignatura, filtrando registros con calificaciones promedio.
Muchos sistemas modernos de gestión de bases de datos se basan en el modelo de base de datos relacional, en el que los datos y las relaciones se representan mediante una serie de tablas interrelacionadas. El componente Base de LibreOffice es un sistema de gestión de base de datos relacional con todas las funciones. Calc no es compatible con el modelo de base de datos relacional.
Una hoja de Calc es similar a una tabla de base de datos plana no relacional y es posible que una tabla de base de datos esté contenida en una hoja de Calc. Los datos se pueden analizar en profundidad utilizando una amplia gama de herramientas y funciones. Se puede ordenar, filtrar, pivotar y presentar visualmente en cuadros y gráficos 2D/3D. Calc no es un reemplazo para una aplicación de base de datos con todas las funciones, pero puede ser útil para administrar datos en muchos contextos personales o profesionales a pequeña escala.
Para configurar una tabla de base de datos en una hoja de cálculo de Calc, primero debe configurar el área que ocupará. Esto es necesario, ya que algunas de las características de base de datos de Calc dependen del acceso o modificación de la ubicación de una tabla. Esta área está representada por un intervalo, que es un grupo contiguo de una o más celdas. Para facilitar el acceso al intervalo de una tabla, puede asignarle un nombre significativo. Hacer esto tiene cuatro beneficios particulares:
Darle un nombre a un intervalo hace que sea más fácil de identificar, especialmente si está trabajando con varios intervalos en un documento.
Un intervalo con nombre se puede referenciar por su nombre y no solo por su dirección. Por ejemplo, si tiene un intervalo llamado Puntuaciones, simplemente puede hacer referencia a él en una celda con una función = SUMA(Puntuaciones).
Las referencias por nombre a un intervalo con nombre, se actualizan automáticamente cada vez que se cambia la dirección del intervalo. Esto evita la necesidad de cambiar cada referencia cuando se modifica la ubicación del intervalo.
Todos los intervalos con nombre se pueden identificar y acceder a ellos rápidamente a través del Navegador, que se abre pulsando la tecla F5 o haciendo clic en el icono Navegador en la Barra lateral.
Existen dos tipos de intervalo con nombre en Calc: intervalos de bases de datos, que almacenan configuraciones para operaciones similares a las bases de datos, e intervalos con nombre estándar, que no tienen esta función.
Técnicamente, un intervalo con nombre es una expresión de fórmula con nombre y su contenido siempre se establece como una cadena. Una expresión de uso común es un intervalo de celdas absoluto como "$Hoja1.$A$1:$E$15". Sin es posible usar otras expresiones. Por ejemplo, la expresión «$Hoja1.$A$1:$A$4~$Hoja1.$B$1:$B$4» abarca dos intervalos de celdas separados (el carácter de tilde es un operador de concatenación de referencia). Alternativamente, se podría definir una expresión de fórmula como "PI()*B1*B1" para calcular el área de un círculo, dado el radio. En el resto de esta sección, nos ocuparemos únicamente de los intervalos con nombre definidos como un solo intervalo de celdas similar a una matriz.
Una forma rápida de crear un nuevo intervalo con nombre es seleccionar las celdas relevantes en su hoja y luego simplemente comenzar a escribir un nombre en el Cuadro de nombre, ubicado a la izquierda de la barra de fórmulas. Observe la información emergente que aparece según escribe («Definir un nombre de intervalo»). Pulse la tecla Intro cuando haya terminado de escribir.
Los intervalos con nombre también se crean mediante el diálogo Definir nombre (figura 2), que se abre seleccionando Hoja > Intervalos y expresiones con nombre > Definir en el menú o haciendo clic en el botón Añadir en el diálogo Gestionar nombres (figura 3).
Figura 2: Diálogo Definir nombre
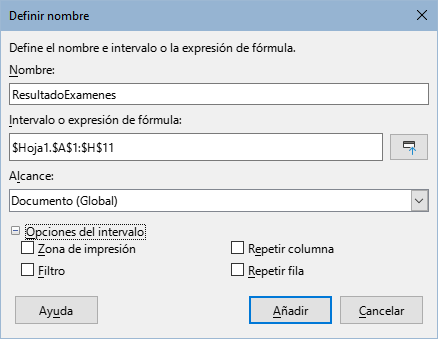
Para crear un intervalo con nombre, seleccione un intervalo de celdas de una hoja de cálculo y abra el diálogo Definir nombre. A continuación, asigne un nombre significativo al intervalo y haga clic en Añadir para agregarlo a la lista de intervalos con nombre del documento. Posteriormente, puede acceder y modificar estos intervalos utilizando el diálogo Gestionar nombres, que se abre seleccionando Hoja > Intervalos y expresiones con nombre > Gestionar en el menú (figura 3), pulsando Ctrl+F3 o seleccionando Gestionar nombres en el desplegable del Cuadro de nombre ubicado a la izquierda de la barra de fórmulas.
Figura 3: Diálogo Gestionar nombres
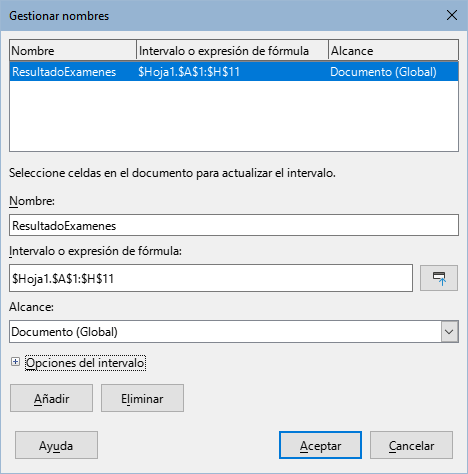
Para reducir la escritura necesaria al hacer referencia a un intervalo con nombre, se puede acceder al diálogo Pegar nombres (figura 4) seleccionando Insertar > Intervalo o expresión con nombre u Hoja > Intervalos y expresiones con nombre > Insertar en el menú. Seleccione la entrada para el intervalo con nombre relevante y haga clic en el botón Pegar para insertar el intervalo con nombre seleccionado en la posición actual del cursor.
Figura 4: Diálogo Pegar nombres.

Para más detalles sobre cómo crear y administrar intervalos, consulte el «Capítulo 7, Imprimir, exportar, envío por correo electrónico y firmar» y el «Capítulo 8, Fórmulas y funciones».
Con la herramienta Crear Nombres, a la cual se accede seleccionando Hoja > Intervalos y expresiones con nombre > Crear desde el menú (figura 5), puede crear varios intervalos con nombre de manera simultánea, desde los encabezados de una tabla. Los nombres de los rangos pueden ser extraídos de los límites de la tabla (fila superior o inferior o columna izquierda o derecha), de cada fila o columna que se corresponde con una celda con nombre que se utiliza para nombrar los intervalos con nombres. Por ejemplo, si elige crear intervalos desde los encabezados de columna situados en la fila superior de una tabla, se generará un rango por cada columna con el nombre del texto de la celda en esa fila y columna.
Figura 5: Diálogo Crear Nombres
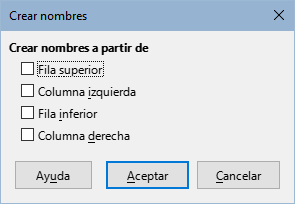
Nota
Las celdas de encabezado no se incluyen en los intervalos con nombres generados utilizando la herramienta Crear nombres. Esto se debe a que el texto que aparece en cada una de estas celdas se emplea para dar nombre a los rangos.
Para utilizar la herramienta Crear nombres:
1) En una hoja de cálculo, seleccione la tabla desde la cual generar el intervalo con nombres. Asegúrese de incluir las filas o columnas de encabezados en la selección.
2) Abra el diálogo Crear nombres seleccionando Hoja > Intervalos y expresiones con nombre > Crear en el menú.
3) Calc automáticamente identifica qué filas o columnas contienen encabezados y marcará las casillas de verificación – Fila superior, Columna izquierda, Fila inferior, Columna derecha – que proceda. No obstante, si desea cambiar esta selección, puede seleccionar manualmente cualquiera de las casillas.
4) Haga clic en Aceptar para cerrar el diálogo y crear un nuevo intervalo de nombres.
Consejo
Evite dar a varias filas o columnas la misma etiqueta, ya que los intervalos generados a partir de ellas también compartirán el mismo nombre y Calc puede terminar sobrescribiéndolos.
Aunque puede utilizarse como un intervalo con nombre normal, un intervalo de base de datos está pensado para usarse, como es lógico, como una tabla de base de datos, en la que cada fila representa un registro y cada celda un campo dentro de cada registro. Concretamente, un intervalo de base de datos se diferencia de un intervalo con nombre en lo siguiente:
Un intervalo de base de datos no puede ser una expresión de tipo fórmula, solo un intervalo de celdas. Este intervalo se puede formatear como una tabla, con la primera fila reservada para encabezados y la última fila para subtotales. También se puede mantener el formato de las celdas de cada campo de la tabla.
A diferencia de un intervalo con nombre, los intervalos de base de datos no se pueden tener referencias relativas a una dirección dentro de una hoja de cálculo.
Los intervalos de base de datos almacenan los ajustes de importación de datos, ordenación, filtrado y subtotales, en estructuras de datos (descriptores), a los que se puede acceder y recuperar utilizando macros. Todos los descriptores de un intervalo de base de datos se actualizan cuando se realiza una operación de base de datos en alguna celda del intervalo.
A diferencia de un intervalo con nombre, un intervalo de base de datos se puede conectar a una fuente de datos externa, desde donde obtener datos para la hoja de cálculo.
Los intervalos de la base de datos se pueden crear, modificar y eliminar mediante el diálogo Definir intervalo de base de datos (figura 6).
Figura 6: Diálogo Definir intervalo de base de datos
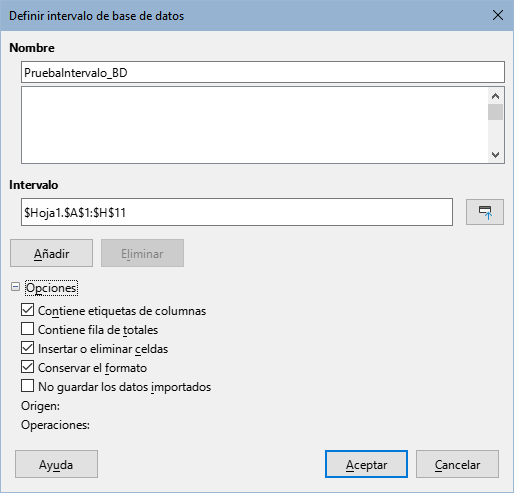
Para crear un intervalo de base de datos:
1) Si desea que Calc determine automáticamente la extensión total de la tabla de la base de datos, seleccione una sola celda dentro del área de celdas. Si desea definir explícitamente la extensión de la tabla de la base de datos, seleccione todas las celdas.
2) Abra el diálogo Definir intervalo de base de datos utilizando Datos > Definir intervalo en el menú.
3) Escriba un nombre para el intervalo en el campo Nombre. Utilice únicamente letras, números y barras bajas; no están permitidos los espacios, guiones y otros caracteres.
4) Pulse sobre el signo más (+) que se encuentra junto a Opciones, para expandir esta sección y así poder ver y seleccionar las opciones siguientes:
Contiene etiquetas de columnas – Indica si la fila superior se reserva para campos de encabezados.
Contiene fila de totales – Indica si la fila inferior está reservada para los totales.
Insertar o eliminar celdas – Si está activa, esta opción insertará nuevas filas y columnas en el intervalo de base de datos cuando se añadan nuevos registros a su origen. Solo funciona si al intervalo se vincula una base de datos externa. Para actualizar el intervalo de base de datos, utilice Datos > Actualizar intervalo.
Conservar el formato – Aplica los formatos de celda existentes en la primera fila de datos, a todo el intervalo de base de datos.
No guardar los datos importados – Si se selecciona, esta opción, se guarda una referencia a la base de datos origen; los datos no se guardan en la hoja de cálculo.
Origen – Muestra información sobre el origen de la base de datos actual, si es que existe. Por ejemplo: «Bibliografía/biblio».
Operaciones – Indica qué operaciones (si las hay) se han aplicado al intervalo de la base de datos. Por ejemplo, Ordenar, Filtrar o Subtotales.
5) Haga clic en Añadir para incorporar un intervalo a la lista de intervalos de base de datos mostrada bajo el campo Nombre.
6) Haga clic en Aceptar para cerrar el diálogo y guardar el intervalo de la base de datos.
Para modificar un intervalo de base de datos existente:
1) Abra el diálogo Definir intervalo de base de datos utilizando Datos > Definir intervalo en el menú.
2) Seleccione un intervalo de la lista de intervalos mostrada bajo el campo Nombre o escriba su nombre en el campo Nombre. El texto del botón Añadir cambiará a Modificar.
3) Realice cualquier modificación en el campo Intervalo y en la sección de Opciones.
4) Haga clic en Modificar para actualizar el intervalo.
5) Haga clic en Aceptar para cerrar el diálogo y guardar el intervalo de la base de datos.
Para borrar un intervalo de base de datos existente:
1) Abra el diálogo Definir intervalo de base de datos utilizando Datos > Definir intervalo en el menú.
2) Seleccione el intervalo que desea eliminar de la lista en la sección superior del diálogo.
3) Haga clic en Eliminar y luego haga clic en el botón Sí en el mensaje de confirmación
4) Haga clic en Aceptar para cerrar el diálogo Definir intervalo de base de datos.
Para seleccionar un intervalo de base de datos existente en el documento actual, abra el diálogo Seleccionar intervalo de base de datos mediante Datos > Seleccionar intervalo desde el menú (figura 7). A continuación, seleccione un intervalo de la lista de Intervalos y pulse Aceptar. Calc resaltará su posición en la hoja de cálculo en la que se encuentra ubicado.
Figura 7: Dialogo Seleccionar intervalo de base de datos
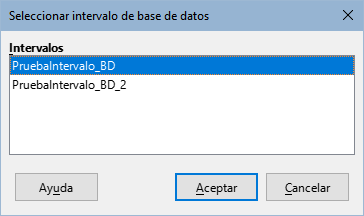
Para crear un nuevo intervalo de base de datos a partir de los datos o parte de los datos de un origen de datos registrado, siga los siguientes pasos:
1) Abra el Explorador de orígenes de datos seleccionando Ver > Orígenes de datos en el menú o pulsando Ctrl+Mayús+F4.
2) En el panel izquierdo del Explorador de orígenes de datos, haga clic en el símbolo de expansión a la izquierda del nombre de la fuente de datos de interés, se abrirá el árbol para mostrar las tablas o consultas asociadas a la fuente de datos.
3) Haga clic en la tabla o consulta requerida para mostrar sus datos en el panel derecho del Explorador de orígenes de datos.
4) Haga clic en el área rectangular en blanco en la esquina superior izquierda del panel de datos para seleccionar todos los datos de la tabla o consulta mostrada. Si solo desea parte de los datos seleccione una o más filas o columnas.
5) Arrastre y suelte los datos en la celda de la esquina superior izquierda del intervalo de base datos en su hoja de cálculo
6) Calc crea automáticamente un nuevo intervalo de base de datos con el intervalo de celdas de datos importados y con los parámetros y nombre predeterminados (Import1, Import2, etc).
7) Acceda al diálogo Definir intervalo de base de datos (figura 6) para corregir la configuración del nuevo intervalo de base de datos si lo cree necesario.
Seleccione Datos > Actualizar intervalo en el menú para actualizar el contenido de un intervalo de base de datos asociada. Los datos de la hoja se actualizan coincidiendo con los datos de la base de datos externa. El registro y la vinculación a fuentes de bases de datos externas se explican con más detalle en el «Capítulo 11, Enlazar datos con Calc».
Ordenar es el proceso de reorganizar los datos en un intervalo o una hoja de acuerdo con un criterio de clasificación específico.
La forma más sencilla de ordenar los registros de una tabla según el contenido de una sola columna es usar las herramientas Orden ascendente y Orden descendentemente, de la siguiente manera:
1) Seleccione una celda de una columna.
2) Seleccione Datos > Orden ascendente u Orden descendente en el menú o haga clic en el icono correspondiente en la barra de herramientas Estándar.
Al usar las herramientas Ordenar ascendente y Ordenar descendentemente, Calc identifica automáticamente el intervalo de celdas que ocupa la tabla y ordena el área completa basándose únicamente en los valores de la columna indicada. También reconoce la primera fila como una fila de encabezado y la excluye de la ordenación.
Para una clasificación más compleja, utilice el diálogo Ordenar (figura 8), al que se accede seleccionando Datos > Ordenar en el menú o haciendo clic en el icono Ordenar en la barra de herramientas Estándar. Si ha seleccionado una celda dentro de la tabla antes de acceder al diálogo Ordenar, toda la tabla se mostrará como seleccionada cuando se muestre el diálogo.
Figura 8: Diálogo Ordenar.
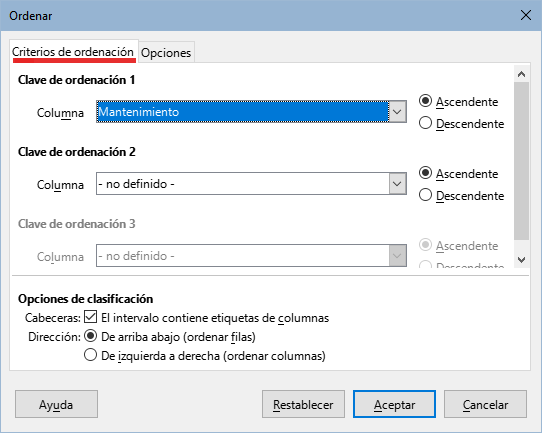
En la pestaña Criterios de ordenación del diálogo, puede especificar tres niveles de ordenación. Los datos se ordenan si las columnas seleccionadas en las distintas secciones de Claves de ordenación y en la secuencia correspondiente: primero por la Clave de ordenación 1 etc. Al marcar la opción Cabeceras se excluye la primera fila o columna en la clasificación.
La pestaña Opciones proporciona más opciones de clasificación. Para más información sobre el uso de este diálogo y sus opciones, consulte el «Capítulo 2, Introducir y editar datos» o el sistema de Ayuda.
Un filtro es una herramienta que oculta o muestra registros dentro de una hoja de cálculo, basándose en una serie de criterios de filtrado. De manera similar a la ordenación, los filtros son útiles para reducir listas extensas de datos, con el objetivo de mostrar datos concretos. En Calc existen tres tipos de filtros:
Filtro automático.
Filtro estándar.
Filtro avanzado.
Si desea eliminar cualquier filtrado aplicado a la tabla de la base de datos, simplemente seleccione Datos > Más filtros > Restablecer el filtro en el menú.
Los filtros también se describen en el «Capítulo 2, Introducir y editar datos».
El filtro automático es el más sencillo. Funciona proporcionando acceso a un cuadro combinado a través del botón de flecha hacia abajo ubicado en la parte superior de una o más columnas de datos (figura 9). Para agregar filtros automáticos a todas las columnas de una tabla, haga clic en una celda en cualquier lugar dentro del área de la tabla y luego seleccione Datos > Filtros automático en el menú, haga clic en el ícono Filtro automático en la barra de herramientas Estándar o pulse Ctrl+Mayús+L. Es posible agregar un filtro automático solo a ciertas columnas seleccionando esas columnas antes de agregar los filtros, pero normalmente no es necesario en una tabla de base de datos. Para acceder al cuadro combinado Filtro automático de una columna, haga clic en el botón de flecha hacia abajo en el encabezado de esa columna.
Para eliminar el Filtro automático de todas las columnas de una tabla de base de datos, haga clic en una celda en cualquier lugar dentro del área de la tabla y seleccione Datos > Filtros automático en el menú, seleccione Datos > Más filtros > Restablecer el filtro en el menú, haga clic en el icono Filtros automático en la barra de herramientas Estándar o pulse Ctrl+Mayús+L. Desaparecerán los botones con flecha hacia abajo en la parte superior de las columnas.
Figura 9: Cuadro combinado de filtro automático
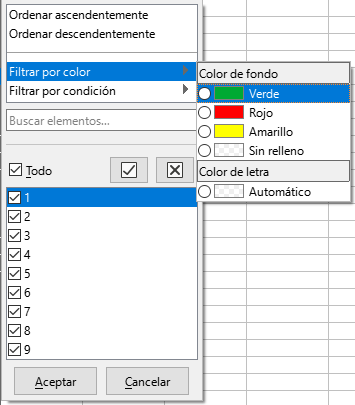
Cada cuadro combinado de filtro automático tiene las siguientes opciones de filtrado:
Se puede aplicar una ordenación básica utilizando las opciones Ordenar ascendentemente u Ordenar descendentemente.
Filtrar por color tiene las opciones Color de letra y Color de fondo para filtrar filas según el color del texto o de fondo aplicado a las celdas. Haga clic en una de estas opciones para abrir un submenú que muestra los colores usados en la tabla y seleccione el color requerido para filtrar. El ejemplo de la figura 9 corresponde a un caso en el que la columna A contiene celdas con el fondo coloreado en rojo, verde y amarillo.
Filtrar por condición tiene opciones para filtrar por filas Vacío o No vacío.
Filtrar por condición también permite filtrar en los resultados de Los 10 primeros o Los 10 últimos. El filtro Los 10 primeros hace que se muestren las diez filas con los valores más altos. Se pueden mostrar más de diez filas si hay varias instancias de valores grandes en una columna. Por ejemplo, si hay once estudiantes con una puntuación de 100, el filtro mostrará las once instancias. De manera similar, si hay seis estudiantes con una puntuación de 100 y otros seis estudiantes con una puntuación de 99, el filtro mostrará doce instancias. El filtro Los 10 últimos funciona de la misma manera pero con los 10 valores más bajos. Nuevamente, si hay varios valores en los valores más bajos, aparecerán más de 10 filas en los resultados.
La opción Filtro estándar (en filtrar por condición) abre el diálogo Filtro estándar (figura 10) y establece automáticamente la columna como campo para la primera condición en el diálogo.
Marque la caja Todo para mostrar u ocultar todos los valores de la columna actual.
Se proporcionan los botones de acceso directo Mostrar solo el elemento actual y Ocultar solo el elemento actual, ubicados junto al cuadro Todo. En el contexto de estos botones, el término «actual» se refiere al elemento resaltado en el conjunto de casillas de verificación debajo de los botones (por ejemplo, el 1 en la figura 9).
Si se ha aplicado algún filtro a una columna, utilice la opción Limpiar filtro para eliminar todos los filtros definidos para esa columna.
El filtro automático incluye casillas de verificación para cada valor único en la columna actual. Si una casilla de verificación no está marcada, no se muestran las filas de la tabla de la base de datos que contienen ese valor en esta columna. Cambie el estado de filtrado de un valor en particular marcando o eliminando la marca de la casilla de verificación correspondiente.
El filtro estándar es más complejo que el filtro automático y permite hasta ocho condiciones de filtrado. Se pueden configurar filtros muy potentes usando expresiones regulares. Además, a diferencia del filtro automático, el filtro estándar usa un diálogo (figura 10), al que se accede seleccionando Datos > Más filtros > Filtro estándar en el menú o la opción Filtro estándar en un cuadro combinado de Filtro automático.
Figura 10: Diálogo Filtro estandar
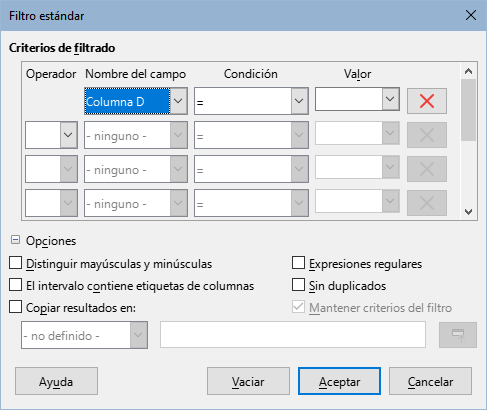
Para más información sobre cómo utilizar este diálogo y sus opciones, consulte el «Capítulo 2, Introducir y editar datos».
En Calc, los criterios para un filtro avanzado se almacenan en celdas de una hoja de cálculo, en vez de introducirse en un diálogo. Por consiguiente, deberá establecer un intervalo de celdas que contengan los criterios, antes de utilizar el diálogo de Filtro avanzado (figura 11).
Figura 11: Dialogo Filtro avanzado
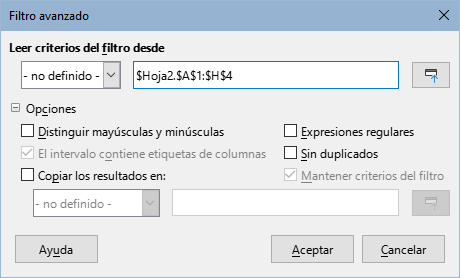
Para establecer un intervalo de criterios:
1) Copie la columna de encabezados del intervalo a ser filtrado a un espacio vacío de una hoja de cálculo. No es necesario que sea en la misma hoja de cálculo en la que se encuentra el intervalo de origen.
2) Introduzca los criterios del filtro debajo de los encabezados de las columnas en el intervalo de criterios. Los datos dispuestos horizontalmente en una fila estarán siempre conectados mediante el operador lógico AND, mientras que los dispuestos verticalmente en una columna lo estarán mediante el operador OR.
Consejo
Aunque es posible que el área de criterios contenga solo los encabezados de las columnas que se van a usar para el filtro, para simplificar, puede optar por copiar todos los encabezados de la tabla de su base de datos en el intervalo de criterios.
Después de crear un intervalo de criterios, configure un filtro avanzado de la siguiente manera:
1) Seleccione el intervalo de celdas que desee filtrar. Para una tabla de base de datos, simplemente puede hacer clic en una celda dentro del área de la tabla y Calc seleccionará automáticamente toda la tabla al abrir el diálogo en el paso 2).
2) Vaya a Datos > Más filtros > Filtro avanzado en el menú, para abrir el diálogo Filtro avanzado (figura 11).
3) En el campo Leer criterios del filtro desde, introduzca la dirección del intervalo de criterios, bien mediante la selección de un intevalo con nombre desde el desplegable, bien escribiendo una referencia o seleccionando las celdas de la hoja de cálculo. Recuerde utilizar el botón Contraer / Expandir si necesita minimizar temporalmente el diálogo durante la selección de las celdas.
4) Pulse Aceptar para aplicar el filtro y cerrar el diálogo.
Las opciones de filtro avanzado son las mismas que las opciones de filtro estándar y se describen con más detalle en el «Capítulo 2, Introducir y editar datos».
Nota
Para un intervalo con nombre, es posible marcar una casilla de verificación Filtro en los diálogos Definir nombre y Gestionar nombres (figuras 2 y 3 respectivamente). En el cuadro desplegable del área Leer criterios del filtro desde solo puede seleccionar los intervalos con nombre marcados. Los intervalos con nombre de base de datos no se pueden seleccionar en el desplegable.
La figura 12 muestra un ejemplo de intervalo de criterios para la hoja de calificaciones de la figura 1.
Figura 12: Intervalo de criterios para un filtro avanzado

En este intervalo hay dos grupos de criterios: el primero muestra los registros de estudiantes cuyas puntuaciones se encuentra por encima de 75 en los trabajos 1, 2 y 3 y el segundo muestra todos los registros de los estudiantes con nombre «Fernando». La figura 13 muestra el resultado de esta operación de filtrado al utilizar estos criterios.
Figura 13: Hoja ejemplo de clasificaciones filtrada mediante un filtro avanzado
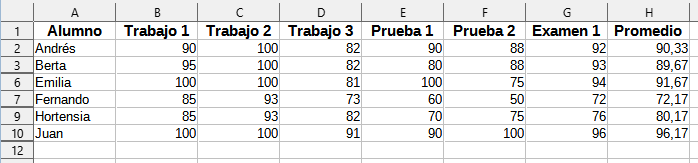
Las doce funciones de la categoría Base de datos en Calc están destinadas a ayudarle a analizar una base de datos simple que ocupa un área de hoja de cálculo rectangular que comprende columnas y filas, con los datos organizados en una fila para cada registro. La celda de encabezado de cada columna muestra el nombre de la columna y ese nombre generalmente refleja el contenido de cada celda en esa columna.
Las funciones en la categoría Base de datos toman tres argumentos de la siguiente manera:
1) Base de datos. El intervalo de celdas de la base de datos.
2) Campo de base de datos. La columna que contiene los datos que se utilizarán en los cálculos de la función.
3) Criterios de búsqueda. El intervalo de celdas de un área separada de la hoja de cálculo que contiene los criterios de búsqueda.
Estos argumentos se describen con más detalle a continuación.
Todas las funciones tienen el mismo concepto simple de operación. El primer paso lógico es utilizar los criterios de búsqueda especificados para identificar el subconjunto de registros de la base de datos que se utilizarán durante los cálculos posteriores. El segundo paso es extraer los valores de los datos y realizar los cálculos asociados con la función específica (promedio, suma, producto, etc.). Los valores que se procesan son los de la columna Campo de base de datos de los registros seleccionados.
Las siguientes definiciones de argumentos se aplican a todas las funciones de la categoría Base de datos:
Argumento de la Base de datos
Argumento de Campo de base de datos
Introduciendo una referencia a una celda de encabezado dentro del área Base de datos. Alternativamente, si a la celda se le ha dado un nombre significativo como intervalo con nombre o intervalo de base de datos, ingrese ese nombre. Si el nombre no coincide con el nombre de un intervalo definido, Calc informa un error #NOMBRE?. Si el nombre es válido pero no corresponde a una sola celda, Calc informa Err:504 (error en la lista de parámetros).
Introduciendo un número para especificar la columna dentro del área de la base de datos, empezando por 1. Por ejemplo, si una base de datos ocupaba el rango de celdas D6:H123, introduzca 3 para indicar la celda de encabezado en F6. Calc espera un valor entero que se encuentre entre 1 y el número de columnas definidas dentro de la base de datos e ignora cualquier dígito después de un punto decimal. Si el valor es inferior a 1, Calc informa Err:504 (error en la lista de parámetros). Si el valor es mayor que el número de columnas en la base de datos, informa un error #VALOR!.
Introduciendo el nombre literal del encabezado de la columna de la primera fila del intervalo de la base de datos, entrecomillando el nombre; por ejemplo, "Distancia a la escuela". Si la cadena no coincide con uno de los encabezados de columna del área de la base de datos, Calc informa Err:504 (error en la lista de parámetros). También puede proporcionar una referencia a una celda arbitraria (no dentro de las áreas Base de datos y Criterios de búsqueda) que contenga la cadena requerida.
El argumento Campo de base de datos es opcional para las funciones DCOUNT y DCOUNTA pero es necesario para las otras diez funciones de la base de datos.
Argumento Criterios de búsqueda
El número de columnas ocupadas por el área de Criterios de búsqueda no necesita ser el mismo que el ancho del área de la Base de datos. Todos los encabezados que aparecen en la primera fila de Criterios de búsqueda deben ser idénticos a los encabezados de la primera fila de la base de datos. Sin embargo, no todos los encabezados de la base de datos tienen que aparecer en la primera fila de Criterios de búsqueda, un encabezado de la base de datos puede aparecer varias veces en la primera fila de Criterios de búsqueda.
Los criterios de búsqueda se ingresan en las celdas de la segunda y siguientes filas del área Criterios de búsqueda, debajo de la fila que contiene los encabezados. Las celdas en blanco dentro del área Criterios de búsqueda se ignoran.
Cree criterios en las celdas del área Criterios de búsqueda utilizando los operadores de comparación <, <=, =, <>, >= y >. si una celda no está vacía pero no comienza con un operador de comparación se asume el operador =.
Si escribe varios criterios en una fila, están conectados por AND. Si escribe varios criterios en diferentes filas, están conectados por OR.
Los criterios se pueden crear utilizando comodines, siempre que los comodines se hayan habilitado a través de la opción Permitir comodines en las fórmulas en Herramientas > Opciones > LibreOffice Calc > Calcular. Cuando la interoperabilidad con Microsoft Excel es importante para su hoja de cálculo, esta opción debe estar habilitada.
Se pueden crear criterios aún más potentes utilizando expresiones regulares, siempre que las expresiones regulares se hayan habilitado a través de la opción Permitir expresiones regulares en las fórmulas en el diálogo Herramientas > Opciones > LibreOffice Calc > Calcular.
Consejo
Cuando se utilizan funciones en las que una cadena de criterio de búsqueda puede ser una expresión regular, el primer intento es convertir la cadena de criterio en números. Por ejemplo, ".0" se convertirá en 0.0 y así sucesivamente. Si tiene éxito, la coincidencia no será una coincidencia de expresión regular sino una coincidencia numérica. Sin embargo, al cambiar a una configuración regional donde el separador decimal no es el punto hace que la conversión de expresiones regulares funcione. Para forzar la evaluación de la expresión regular en lugar de una expresión numérica, utilice alguna expresión que no se pueda interpretar erróneamente como numérica, como ".[0]", ".\0" o "(?i).0".
Otra configuración que afecta la forma en que se manejan los criterios de búsqueda es la opción Los criterios de búsqueda = y <> deben aplicarse a celdas enteras en Herramientas > Opciones > LibreOffice Calc > Calcular. Esta opción controla si los criterios de búsqueda que establece para las funciones de la base de datos deben coincidir exactamente con toda la celda. Cuando la interoperabilidad con Microsoft Excel es importante para su hoja de cálculo, esta opción debe estar habilitada.
La figura 14 proporciona un ejemplo simple que demuestra cómo usar una de las funciones en la categoría Base de datos. La fórmula en la celda seleccionada E15 se puede ver en la barra de fórmulas y contiene una llamada a la función DCOUNT. Los argumentos de esta llamada de función son los siguientes:
Base de datos: La tabla de la base de datos utilizada para este ejemplo se extiende sobre el intervalo de celdas A1:E10.
Campo de base de datos: Como la función BDCONTAR cuenta los registros que coinciden con los criterios sin más cálculos, no es necesario proporcionar un valor para este argumento, aunque se deben proporcionar los separadores de argumento (dos punto y comas en este caso).
Criterios de búsqueda: El área de criterios de búsqueda utilizada en este ejemplo se extiende sobre el intervalo de celdas A12:E13. La condición en la celda D13 (>600) hará que BDCONTAR cuente todos los registros que tengan un valor superior a 600 metros en la columna Distancia (metros). En muchos casos, puede ser conveniente replicar los encabezados de las columnas de la tabla de la base de datos en el área de criterios de búsqueda, como se muestra en la figura 14. Sin embargo, no es esencial y la fórmula =DCOUNT(A1:E10;;D12:D13) dará exactamente el mismo valor de 5.
Figura 14: Ejemplo de uso de una función de base de datos.
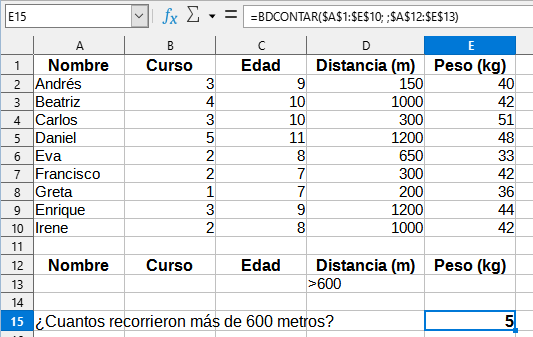
Se pueden encontrar muchos más ejemplos buscando «funciones de base de datos» en el sistema de Ayuda o visitando la página correspondiente para cada función dentro de Calc Functions Wiki en https://wiki.documentfoundation.org/Documentation/Calc_Functions/es.
Nota
Calc tratará las fechas y los valores lógicos (como VERDADERO o FALSO) como numéricos al calcular con estas funciones.
BDPROMEDIO
BDCONTAR
BDCONTARA
BDEXTRAER
BDMAX
BDMIN
BDPRODUCTO
BDDESVEST
BDDESVESTP
BDSUMA
BDVAR
BDVARP
Calc incluye más de 500 funciones para ayudarlo a analizar y hacer referencia a los datos. Algunas de estas funciones están diseñadas para su uso con datos tabulares (como BUSCARH y BUSCARV), mientras que otras se pueden usar en cualquier contexto. Esta sección proporciona una lista de algunas de las funciones que pueden ser útiles si pretende utilizar tablas en Calc para su base de datos. Muchas le resultarán familiares como funciones típicas de hojas de cálculo utilizadas en otros contextos, algunas pueden usarse con menos frecuencia pero son particularmente útiles con tablas de bases de datos.
Se puede encontrar más material de referencia para todas las funciones de Calc en el sistema de Ayuda y en el área de Funciones de Calc de la wiki de The Document Foundation, en https://wiki.documentfoundation.org/Documentation/Calc_Functions.
Tabla 1: Funciones de base de datos en un documento de Calc
|
Función |
Categoría |
Descripción |
|
AGREGAR |
Matemáticas |
Devuelve un resultado general calculado aplicando una función de agregación seleccionada a los datos especificados. Están disponibles diecinueve funciones de agregación seleccionables, que incluyen promedio, conteo, grande, máximo, mediana, mínimo, moda, percentil, producto, cuartil, pequeño, desviación estándar, suma y varianza. |
|
PROMEDIO |
Estadísticas |
Devuelve la media aritmética de los datos especificados, ignorando las celdas vacías y las celdas que contienen texto. |
|
PROMEDIOA |
Estadísticas |
Devuelve la media aritmética de los datos especificados, ignorando las celdas vacías pero asignando el valor 0 a cualquier celda que contenga texto. |
|
PROMEDIO.SI |
Estadísticas |
Devuelve la media aritmética de todas las celdas de un rango que satisfacen un criterio dado. |
|
PROMEDIO.SI.CONJUNTO |
Estadísticas |
Devuelve la media aritmética de todas las celdas de un rango que cumplen varios criterios en varios rangos. |
|
ELEGIR |
Hoja de cálculo |
Devuelve un valor de los datos especificados, seleccionado según el índice pasado como argumento. |
|
CONTAR |
Estadísticas |
Devuelve un recuento de los valores numéricos en los datos especificados, ignorando las celdas vacías y las celdas que contienen texto. |
|
CONTARA |
Estadísticas |
Devuelve un recuento de los valores numéricos y de texto de los datos especificados, ignorando las celdas vacías. |
|
CONTAR. BLANCO |
Estadísticas |
Devuelve el número de celdas vacías en los datos especificados. |
|
CONTAR.SI |
Estadísticas |
Devuelve el número de celdas en un rango que satisfacen un criterio dado. |
|
CONTAR.SI. COJUNTO |
Estadísticas |
Devuelve el número de celdas que cumplen varios criterios en varios rangos. |
|
BUSCARH |
Hoja de cálculo |
Busca un valor específico en la primera fila de una tabla (a menudo un encabezado de columna) y devuelve un valor recuperado de la misma columna pero en una fila diferente. BUSCARH significa búsqueda horizontal. |
|
INDICE |
Hoja de cálculo |
Devuelve el contenido de una celda de una tabla. La posición de esa celda se especifica mediante desplazamientos de fila y columna. También se puede usar en un contexto de fórmula de matriz para recuperar datos de varias celdas. |
|
INDIRECTO |
Hoja de cálculo |
Devuelve una referencia válida construida a partir de una representación de cadena proporcionada de la referencia. Esta función es poderosa porque permite al usuario crear referencias dinámicas. |
|
BUSCAR |
Hoja de cálculo |
Busca un valor especificado en una sola fila o columna y devuelve un valor de la misma posición en una segunda fila o columna. No es necesario que las áreas de búsqueda y resultado sean adyacentes. |
|
COINCIDIR |
Hoja de cálculo |
Devuelve la posición relativa de un elemento de búsqueda en un solo rango de fila o columna. |
|
MAX |
Estadísticas |
Devuelve el valor máximo de los datos especificados, ignorando las celdas vacías y las celdas que contienen texto. |
|
MAXA |
Estadísticas |
Devuelve el valor máximo en los datos especificados, ignorando las celdas vacías pero asignando el valor 0 a cualquier celda que contenga texto. |
|
MAX.SI. CONJUNTO |
Estadísticas |
Devuelve el valor máximo de todas las celdas de un rango que satisface varios criterios en varios rangos. |
|
MEDIANA |
Estadísticas |
Devuelve el valor medio de los datos especificados. La mediana de una lista finita de números es el número «medio», cuando esos números se enumeran en orden de menor a mayor. |
|
MIN |
Estadísticas |
Devuelve el valor mínimo en los datos especificados, ignorando las celdas vacías y las celdas que contienen texto. |
|
MINA |
Estadísticas |
Devuelve el valor mínimo en los datos especificados, ignorando las celdas vacías pero asignando el valor 0 a cualquier celda que contenga texto. |
|
MIN.SI. CONJUNTO |
Estadísticas |
Devuelve el valor mínimo de todas las celdas de un rango que satisface varios criterios en varios rangos. |
|
MODO MODA.UNO |
Estadísticas |
Devuelve el valor de modo de los datos especificados. La moda es el valor más común en una lista de valores. Si hay varios valores con la misma frecuencia, se devuelve el valor más pequeño. |
|
MODA.VARIOS |
Estadísticas |
Devuelve una matriz vertical de los valores de modo de los datos especificados. La moda es el valor más común en una lista de valores. La función devuelve más de un valor cuando hay varios modos que comparten la misma frecuencia de aparición. |
|
DESREF |
Hoja de cálculo |
Devuelve una referencia modificada a una sola celda o un rango de celdas, desplazada por un cierto número de filas y columnas desde un punto de referencia dado. |
|
PRODUCTO |
Matemáticas |
Devuelve el producto de los valores numéricos en los datos especificados, ignorando las celdas vacías y las celdas que contienen texto. |
|
DESVEST DESVEST.M |
Estadísticas |
Devuelve la desviación estándar de la muestra de los datos especificados, ignorando las celdas vacías y las celdas que contienen texto. |
|
DESVESTA |
Estadísticas |
Devuelve la desviación estándar de la muestra de los datos especificados, ignorando las celdas vacías pero asignando el valor 0 a cualquier celda que contenga texto. |
|
DESVESTP DESVEST.P |
Estadísticas |
Devuelve la desviación estándar de población de los datos especificados, ignorando las celdas vacías y las celdas que contienen texto. |
|
DESVESTPA |
Estadísticas |
Devuelve la desviación estándar de población de los datos especificados, ignorando las celdas vacías pero asignando el valor 0 a cualquier celda que contenga texto. |
|
SUBTOTALES |
Matemáticas |
Devuelve un resultado general calculado aplicando una función total seleccionada a los datos especificados. Están disponibles once funciones totales seleccionables, que incluyen promedio, conteo, máximo, mínimo, producto, desviación estándar, suma y varianza. Utilice esta función con Filtro automático para tener en cuenta solo los registros filtrados. |
|
SUMA |
Matemáticas |
Devuelve la suma de los datos especificados, ignorando las celdas vacías y las celdas que contienen texto. |
|
SUMAR.SI |
Matemáticas |
Devuelve la suma de todas las celdas de un rango que satisfacen un criterio determinado. |
|
SUMAR.SI. CONJUNTO |
Matemáticas |
Devuelve la suma de todas las celdas de un rango que cumplen varios criterios en varios rangos. |
|
VAR VAR.S |
Estadísticas |
Devuelve la variación de muestra de los datos especificados, ignorando las celdas vacías y las celdas que contienen texto. |
|
VARA |
Estadísticas |
Devuelve la variación de muestra de los datos especificados, ignorando las celdas vacías pero asignando el valor 0 a cualquier celda que contenga texto. |
|
VARP VAR.P |
Estadísticas |
Devuelve la variación de población de los datos especificados, ignorando las celdas vacías y las celdas que contienen texto. |
|
VARPA |
Estadísticas |
Devuelve la variación de población de los datos especificados, ignorando las celdas vacías pero asignando el valor 0 a cualquier celda que contenga texto. |
|
BUSCARV |
Hoja de cálculo |
Busca un valor específico en la primera columna de una tabla (a menudo un encabezado de fila) y devuelve un valor recuperado de la misma fila pero en una columna diferente. BUSCARV significa búsqueda vertical. |