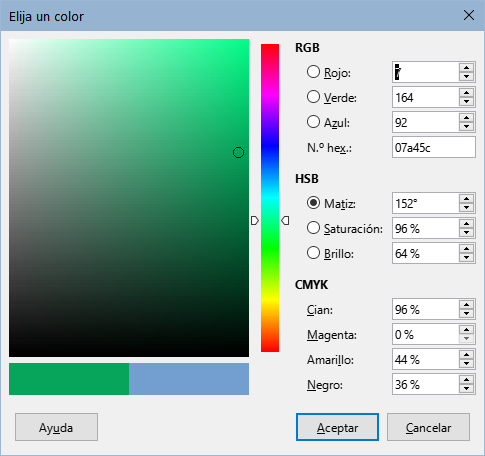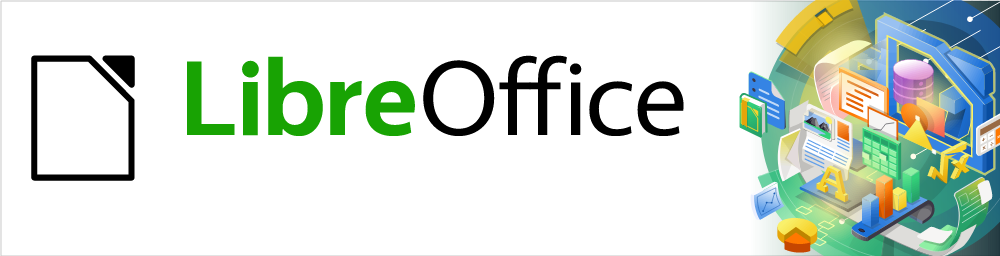
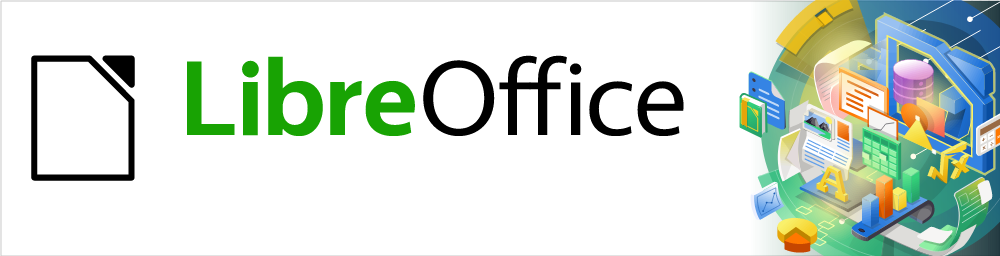
Guía de Calc 7.5
Capítulo 15
Configurar y personalizar Calc
Este documento tiene derechos de autor © 2023 por el equipo de documentación de LibreOffice. Los colaboradores se listan más abajo. Se puede distribuir y modificar bajo los términos de la GNU General Public License versión 3 o posterior o la Creative Commons Attribution License, versión 4.0 o posterior. Todas las marcas registradas mencionadas en esta guía pertenecen a sus propietarios legítimos.
|
Skip Masonsmith |
Kees Kriek |
|
De esta edición (traducción y revisión)
|
David Mamani Castro |
Juan C. Sanz Cabrero |
B. Antonio Fernández |
|
Barbara Duprey |
Mark Morin |
Leo Moons |
|
Jean Hollis Weber |
Kees Kriek |
Felipe Viggiano |
|
Simon Brydon |
Steve Fanning |
|
De ediciones previas (traducción y revisión)
|
Marlon Castillo |
Celia Palacios |
Juan C. Sanz Cabrero |
Puede dirigir cualquier comentario o sugerencia acerca de este documento al foro del equipo de documentación en español (es necesario registrarse).
Nota
Todo lo que publique en este foro, su dirección de correo o cualquier información personal escrita en el mensaje se archiva públicamente y no puede ser borrada.
Versión en español publicada en noviembre de 2023. Basada en la versión 7.5 de LibreOffice.
Algunas pulsaciones de teclado y opciones de menú en macOS, son diferentes de las usadas en Windows y Linux. La siguiente tabla muestra algunas equivalencias para las instrucciones usadas en este capítulo. Para una lista detallada vea la ayuda de la aplicación.
|
Windows o Linux |
macOS |
Efecto |
|
Menú, Herramientas > Opciones |
LibreOffice > Preferences |
Acceso a las opciones de configuración |
|
Clic derecho |
Ctrl+clic o clic derecho |
Abre un menú contextual |
|
Ctrl |
⌘ , Cmd or Command, |
Usado con otras teclas |
|
Alt |
⌥, Option o Alt |
Usado con otras teclas |
|
F11 |
⌘+T |
Abre la página Estilos de la Barra lateral |
Este capítulo presenta brevemente algunas de las opciones de configuración que se encuentran en el menú Herramientas > Opciones (LibreOffice > Preferencias en macOS). Otras opciones y más detalles sobre las que se proporcionan aquí se tratan con mayor profundidad en la Ayuda y en el «Capítulo 2, Configurar LibreOffice» y «Capítulo 14, Personalizar LibreOffice» de la Guía de iniciación con LibreOffice.
También se describen algunas personalizaciones comunes de menús, barras de herramientas y atajos de teclado. Otros ajustes pueden hacerse con el uso de extensiones, que puede instalar desde el sitio web de LibreOffice dedicado a ello (https://extensions.libreoffice.org) o de otros proveedores.
Esta sección cubre algunas de las configuraciones que se aplican a todos los componentes de LibreOffice y son de particular interés para los usuarios de Calc.
1) Elija el menú Herramientas > Opciones para abrir el diálogo Opciones. La lista de la izquierda varía según el componente de LibreOffice que esté abierto. Las ilustraciones de este capítulo muestran la lista tal como aparece cuando Calc está abierto.
Figura 1: Opciones de LibreOffice

2) Haga clic en el símbolo de expansión (puede ser un signo más + o un triángulo) junto a la etiqueta LibreOffice. Se despliega una lista con subsecciones.
Nota
El botón Restablecer, ubicado en la parte inferior derecha del diálogo Opciones, tiene el mismo efecto en todas las páginas del diálogo: devuelve los valores que estaban en su lugar para todas las opciones cuando abrió el diálogo.
Los datos de usuario se utilizan en plantillas y asistentes en LibreOffice. Por ejemplo, Calc usa los campos Nombre y Apellido de estas opciones para completar los campos Creado y Modificado de las propiedades del documento. Estos campos se pueden usar para insertarlos en el pie de página de una hoja de cálculo impresa o puede estar asociado al nombre del autor de los comentarios. Si quiere que se utilicen sus datos, complete los que desee en la página LibreOffice > Datos de identidad.
Las opciones de la página LibreOffice > Ver afectan el aspecto y el comportamiento de la ventana del documento, incluido el tamaño y el estilo de los iconos de la barra de herramientas y la Barra lateral. Configure estas opciones para que se adapten a sus preferencias.
En la página LibreOffice > Imprimir puede configurar las opciones de impresión para que se adapten a su impresora y método de impresión más habitual. Puede cambiar esta configuración en cualquier momento, ya sea a través de este diálogo o durante el proceso de impresión, en el diálogo Imprimir.
Las opciones expecíficas de impresión para Calc se describen en la sección Imprimir. Revise también revise el «Capitulo 7, Imprimir, exportar, enviar por correo electrónico y firmar» de esta misma guía, donde encontrará más detalles sobre estas opciones.
En la página LibreOffice > Rutas puede cambiar la ubicación de los archivos usados o asociados con LibreOffice para ajustarlo a sus necesidades. Por ejemplo, podría querer almacenar hojas de cálculo en un servidor compartido. Algunos elementos pueden tener al menos dos rutas: una para una carpeta compartida (puede estar en una red) y otra carpeta para un uso específico (normalmente en el equipo de trabajo).
Use la página LibreOffice > Seguridad (figura 2) para configurar las siguientes opciones de seguridad
Figura 2: Opciones de seguridad
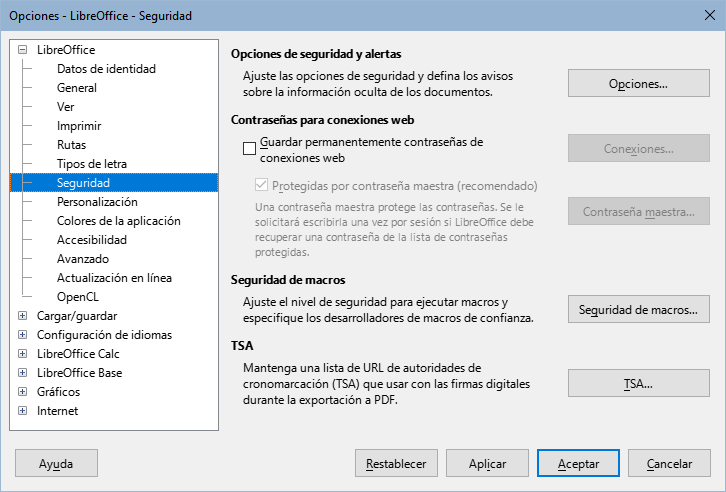
Opciones de seguridad y alertas
Contraseñas para conexiones web
Seguridad de macros
Ruta del certificado
Nota
La opción Ruta del certificado solo aparece en sistemas Linux y Mac. En Windows, LibreOffice usa la ubicación predeterminada de Windows para almacenar y recuperar certificados.
TSA (Autoridades de cronomarcación)
Al pulsar el botón Opciones de la página Herramientas > Opciones > LibreOffice > Seguridad (figura 2) se abre el diálogo Opciones de seguridad y alertas (figura 3) donde puece configurar lo siguiente:
Eliminar la información personal al guardar
Figura 3: Opciones de seguridad y alertas

Ctrl + pulsación para seguir hiperenlaces
Las otras opciones en este diálogo deberían se explican por sí mismas.
En página de LibreOffice > Colores de la aplicación (figura 4) puede especificar qué elementos de la interfaz de usuario son visibles y los colores que se usarán para mostrarlos. Desplácese hacia abajo en la lista hasta encuentrar la sección titulada Hoja de cálculo. Para cambiar el color predeterminado de las líneas de la cuadrícula u otros indicadores en pantalla, haga clic en la flecha hacia abajo junto al color y seleccione un nuevo color en la lista desplegable.
Si desea guardar sus cambios de color como un esquema de color, pulse el botón Guardar, escriba un nombre en el cuadro Esquema de color en el diálogo que aparece y finalmente pulse el botón Aceptar.
Figura 4: Colores de los elementos de la interfaz de Calc
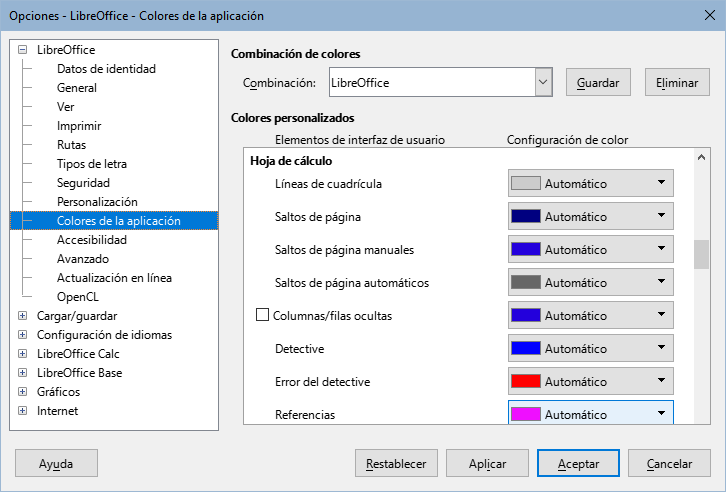
LibreOffice se suministra con un esquema de color predeterminado con nombre «LibreOffice» y un esquema de color predeterminado alternativo «LibreOffice Dark». Este último puede ser preferible en entornos de trabajo donde una reducción de la retroiluminación de la pantalla es beneficiosa para reducir la fatiga visual. Use el menú desplegable Esquema para seleccionar uno de estos esquemas, u otro esquema que haya creado. Según modifica los elementos de esta sección, el área de colores personalizados se actualiza para mostrar la configuración del esquema elegido y la ventana Calc se actualiza en consecuencia; si luego pulsa el botón Cancelar, el esquema de color modificado se vuelve al anterior.
En esta página, en la sección Funciones opcionales se encuentran dos opciones interesantes:
Activar funcionalidades experimentales (podrían provocar inestabilidad)
Activar grabación de macros (limitada)
Puede configurar las opciones de la sección Cargar/guardar para que se adapten a su forma de trabajar. Este capítulo describe las más relevantes para trabajar con Calc. Vea el «Capítulo 2, Configurar LibreOffice» en la Guía de iniciación, para información sobre otras opciones.
Haga clic en Herramientas > Opciones en el menú y haga clic en el símbolo de expansión junto a Cargar/Guardar en el lado izquierdo para mostrar la lista de páginas de estas opciones.
Muchas de las opciones en la página Cargar/guardar > General (figura 5) son familiares para usuarios de otras suites ofimáticas. Las de mayor interés para los usuarios de LibreOffice y de Calc se encuentran en la sección Formato de archivo predeterminado y opciones de ODF.
Formato de archivo predeterminado y configuración ODF
Versión del formato ODF: LibreOffice guarda los documentos de forma predeterminada con el formato OpenDocument (ODF, por sus siglas en inglés) versión 1.3 ampliado. Rara vez necesitará cambiar esto por compatibilidad cuando intercambie archivos con otras personas.
Tipo de documento: si comparte documentos de forma rutinaria con usuarios de Microsoft Excel, es posible que desee cambiar la opción Siempre guardar como a uno de los formatos de Excel, incluido XLSX. Sin embargo, también puede elegir un formato de Excel cuando guarde cualquier archivo individual.
Es recomendable que siempre guarde una copia de su trabajo en formato ODS para evitar cambios en su trabajo al exportar a otros formatos. Cree una versión en otro formato solo si necesita compartirla y cuando haya concluído su trabajo. Tenga en cuenta que es posible que las versiones recientes de otras aplicaciones puedan abrir archivos ODS, por lo que quizás no sea necesario guardar en otro formato formato. Excel puede abrir archivos ODS a partir de las versiónes Excel 2021 y la incluida en Microsoft 365.
Figura 5: Opciones Cargar/guardar, página General
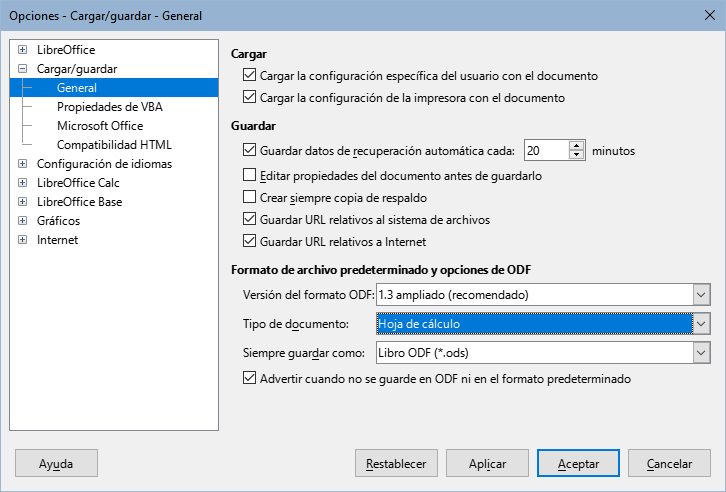
En la página Cargar/guardar > Propiedades de VBA (figura 6), puede elegir si desea mantener las macros nativas de Microsoft Office (VBA) en los documentos de Microsoft Office que se abren en LibreOffice.
Figura 6: Opciones de Propiedades de VBA
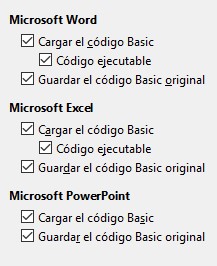
Si elige Cargar el código Basic, puede editar las macros en LibreOffice. El código modificado se guarda en un documento ODF, pero no se conserva al guardalo en formato de Microsoft Office.
Si elige Guardar código Basic original, las macros no funcionarán en LibreOffice pero se mantendrán sin cambios al guardar el archivo en formato de Microsoft Office.
Si está importa un archivo de Microsoft Word o Microsoft Excel que contiene macros en VBA, puede seleccionar la opción Código ejecutable. El código se conserva, aunque queda inactivo (en el Entorno Integrado de Desarrollo (IDE) de LibreOffice Basic, quedará comentado), pero al volver a guardar el documento en formato Microsoft, guardará sin modificaciones y se podrá ejecutar en Excel.
Guardar el código Basic original tiene prioridad sobre Cargar el código Basic. Si se seleccionan ambas opciones y edita el código VBA deshabilitado en LibreOffice, el código original de Microsoft VBA también se guardará al guardar en un formato de Microsoft Office.
Para eliminar cualquier posible virus de macro del documento de Microsoft Office, anule la selección de Guardar código Basic original. El documento se guardará sin el código VBA de Microsoft.
En la página Cargar/guardar > Microsoft Office (figura 7), puede elegir qué hacer al importar y exportar objetos incrustados OLE de Microsoft Office: puede convertirlos y guardarlos en el formato de objeto OLE de LibreOffice o en el formato de original.
Seleccione las opciones [C] para convertir los objetos OLE de Microsoft en los objetos OLE de LibreOffice correspondientes cuando se carga un documento de Microsoft en LibreOffice.
Seleccione las opciones [G] para convertir objetos OLE de LibreOffice en los objetos OLE de Microsoft correspondientes cuando un documento se guarda en un formato de Microsoft.
Las opciones de Resalte de caracteres le permiten elegir como exportar el resaltado de caracteres a los dos atributos de resaltado de texto que utiliza Microsoft Office, Resalte o Sombreado. El sombreado es el valor preestablecidol.
Figura 7: Opciones Cargar/guardar > Microsoft Office
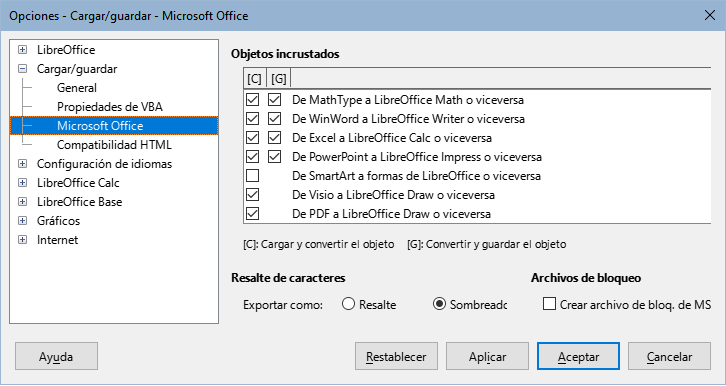
La opción Crear archivo de bloq. de MSO mejora la interoperabilidad con Micosoft Office para documentos compartidos. Cuando esta habilitada, LibreOffice genera, además de su propio archivo de bloqueo, uno para Microsoft. Esto informa a los programas y usuarios de ambas suites que el archivo está abierto. Está desactivada de manera predeterminada.
Los ajustes realizados en la página Cargar/guardar > Compatibilidad HTML (figura 8) afectan las páginas HTML importadas y exportadas por LibreOffice. Vea el «Capítulo 2, Configurar LibreOffice» en la Guía de iniciación y en el apartado «Compatibilidad HTML» en el sistema de Ayuda de LibreOffice para más información.
Figura 8: Opciones de compatibilidad HTML
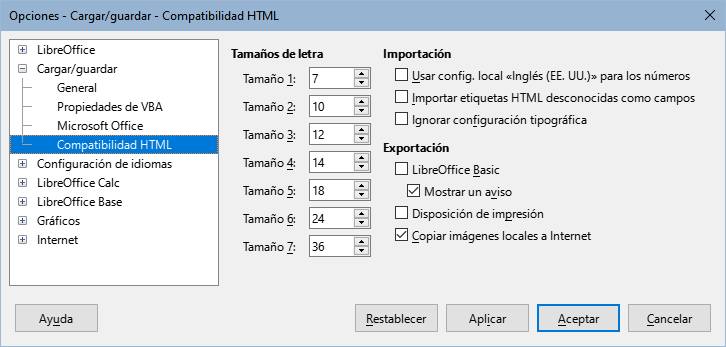
Los principales elementos de interés para los usuarios de Calc se encuentran en la sección Exportación.
LibreOffice Basic
Mostrar un aviso
Disposición de impresión
Copiar imágenes locales a Internet
Calc debe estar abierto para que las opciones de LibreOffice Calc se muestren en el diálogo Opciones. Haga clic en el símbolo de expansión de LibreOffice Calc para despletar la lista de páginas (figura 12).
Las opciones en la página de LibreOffice Calc > General (figura 9) afectan las unidades de medida utilizadas para las reglas y otras medidas, las posiciones de tabulación predeterminadas, la actualización de enlaces y campos, así como varias configuraciones de entrada.
Figura 9: Opciones generales de Calc
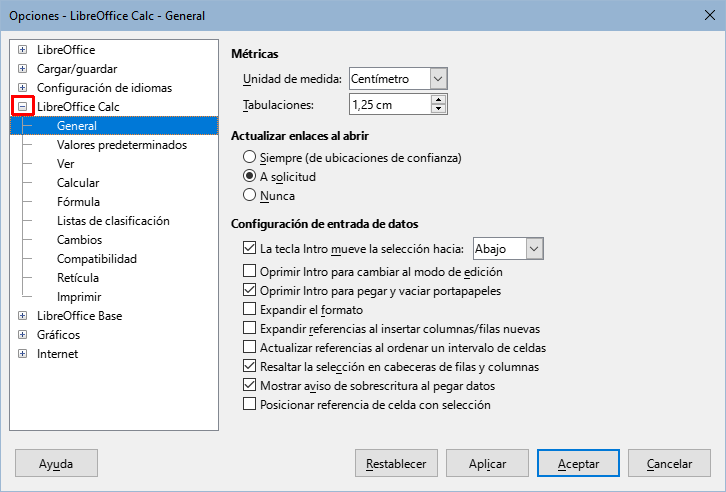
Configuración de entrada de datos
La tecla Intro mueve la selección hacia: Si está habilitada, esta opción especifica la dirección hacia donde se mueve el cursor después de pulsar Intro desde la celda actual: Arriba, Abajo, Izquierda o Derecha. Si no esta seleccinada ninguna de estas opciónes,Calc coloca los datos en la celda, pero no mueve el cursor.
Oprimir Intro para cambiar al modo de edición: Si está habilitada esta opción, al pulsar la tecla Intro la celda seleccionada entra en modo de edición. Para cerrar el modo de edición y mover el cursor en la dirección deseada, pulse Intro nuevamente.
Oprimir Intro para pegar y vaciar portapapeles: El el contenido de una celda copiada en el portapapeles, se puede pegar en otra celda pulsando la tecla Intro. Después de pegar, se borra el portapapeles. Aquí puede habilitar/deshabilitar esta característica.
Expandir el formato: Especifica si aplicar automáticamente el formato de la celda seleccionada a las celdas vacías adyacentes. Si la celda seleccionada tiene el atributo negrita, este atributo también se aplicará a las celdas adyacentes vacías. Sin embargo, las celdas que ya tienen un formato especial no serán modificadas por esta función. Para ver el intervalo afectado, pulse Ctrl+* en el teclado numérico. El formato también se aplicará a los nuevos valores insertados dentro de este rango.
Esta función solo funciona mientras inserta datos en celdas adyacentes a una celta con formato; si inserta datos en una celda no adyacente la función dejará de funcionar. Para que funcione nuevamente, necesitará formatear una celda nuevamente (podría ser la misma si lo desea) e insertar datos en las celdas adyacentes.
Expandir referencias al insertar columnas/filas nuevas: especifica si se expandirán las referencias al agregar columnas o filas adyacentes al intervalo de referencia. Esto solo es posible si el intervalo donde se inserta la columna o fila originalmente abarca al menos dos celdas en la dirección deseada.
Ejemplo: Si se hace referencia al intervalo A1:B1 en una fórmula y se inserta una nueva columna después de la columna B, la referencia se expande a A1:C1; si se hace referencia al intervalo A1:B1 y se inserta una nueva fila debajo de la fila 1, la referencia no se expande, ya que solo hay una celda en la dirección vertical. Si inserta filas o columnas en el medio de un intervalo referenciado, la referencia siempre se expande.
Actualizar referencias al ordenar un intervalo de celdas: si se habilita esta opción, las referencias a las celdas se actualizan cuando se ordena un intervalo de celdas. Si no está seleccionada esta opción, las referencias no cambiarán.
Resaltar la selección en cabeceras de filas y columnas: especifica si se resaltarán los encabezados de columna y fila correspondientes a la celda o intervalo seleccionado.
Mostrar aviso de sobrescritura al pegar datos: Al pegar el contenido del portapapeles en una celda, se reemplazará el contenido de esa celda con el contenido del portapapeles. Seleccione esta opción para recibir una alerta sobre una posible pérdida de datos al pegar.
Posicionar referencia de celda con selección: Con esta opción configurada, al expandir una selección (con Ctrl+Mayús+Abajo/Arriba) el cursor salta al final del intervalo en la columna que se agregó como última a la selección inicial. Cuando la opción no está configurada, al expandir una selección (con Ctrl+Mayús+Abajo/Arriba), el cursor salta al final del rango en la columna donde se inició la selección del rango de celda. Lo mismo se aplica al extender una selección en filas con los atajos del teclado Ctrl+Mayús+Izquierda/Derecha.
Ingrese el número de hojas de trabajo que se tendrán las hojas nuevas que cree y acepte el prefijo de hoja predeterminado o escriba uno nuevo. Después de crear una hoja de cálculo, puede agregar nuevas hojas y cambiar la etiqueta de cualquier pestaña. Vea el «Capítulo 1, Introducción a Calc» para más información.
Las opciones de la página LibreOffice Calc > Ver (figura 10) afectan la apariencia y el comportamiento de la ventana del documento cuando se ve en la pantalla.
Sección Mostrar
Fórmulas: muestra el contenido de la celda como una fórmula en lugar de los resultados de esa fórmula.
Valores cero: muestra un cero en la celda cuando es una celda vacía o tiene el valor 0.
Indicador de comentario: muestra un pequeño símbolo en la esquina superior derecha de las celdas cuando contienen comentarios.
Para mostrar permanentemente un comentario, haga clic con el botón derecho en la celda y seleccione Mostrar comentario en el menú contextual.
Resalte de valores: seleccione esta opción para resaltar (con color de letra) el contenido de las celdas, según un código de colores: el texto se resaltará en negro; los números, fechas y valores lógicos en azul ; y las celdas con fórmulas en verde. Cuando esta opción está activa, no se muestran los colores de letra asignado a las celdas si no se entra en modo de edición.
Figura 10: Opciones de visualización de las hojas de cálculo Calc
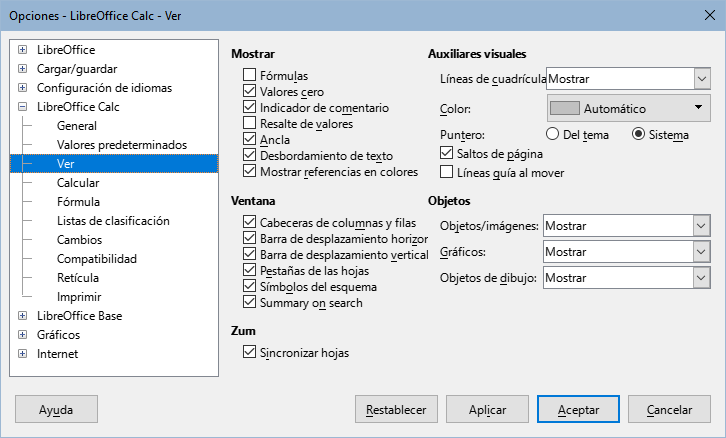
Ancla: si un objeto insertado, como una imagen, está anclado a una celda, aparecerá la imagen de una pequeña ancla en la celda a la que está anclado el objeto.
Desbordamiento de texto: si una celda contiene texto que es más ancho que el ancho de la celda, el texto se muestra sobre celdas vecinas vacías de la misma fila. Si la opción está habilitada y no hay una celda vecina vacía, un pequeño triángulo en el borde de la celda indica que el texto continúa.
Mostrar referencias en color: seleccione esta opción para proporcionar una ayuda visual que ayude a editar una fórmula. Cada referencia se resalta con color distinto dentro de la fórmula y el intervalo correspondiente a la referencia se enmarca con el mismo color cuando se enta en modo de edición de la celda que contiene la fórmula.
Figura 11: Referencias de fórmulas -ayudas visuales
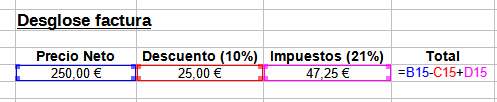
Sección Auxiliares visuales
Líneas de cuadrícula: Son los bordes que delimitan las celdas de la hoja de cálculo cuando se visualiza en pantalla (no los que se aplican como formato). Las opciones son: Mostrar, Mostrar en celdas coloreadas y Ocultar.
Cuando se elije ocultar, en la pantalla solo aparecen los bordes de las celdas con formato de borde, el resto de los bordes de las celdas no se muestran.
Si se elije Mostrar se dibujan estos bordes pero no se mostrarán en las celdas de un intervalo que tenga aplicado un color de fondo.
Si se elije mostrar en celdas coloreadas se mostrarán en toda la hoja también en los intervalos que tengan un color de fondo.
Color: Especifica el color de las líneas de cuadrícula. Se puede elegir un color de diferentes paletas o se puede configurar en Automático.
El color de las lineas de cuadrícula elegido en esta sección queda anulado si en Herramientas > Opciones > LibreOffice > Colores de la aplicación > Hoja de cálculo > Líneas de cuadrícula se ha configurado otro color distinto de Automático
Nota
Para imprimir las líneas de la cuadrícula, elija Formato > Estilo de página > Hoja > Imprimir > Cuadrícula.
Puntero: Cuando el puntero del ratón se encuentra sobre la cuadrícula de celdas en una hoja de cálculo de Calc, normalmente se muestra el puntero predeterminado ("Sistema"), generalmente como un puntero de flecha. Sin embargo, hay disponible un puntero alternativo ("Temático") que le permite cambiar al uso de la forma del puntero definida en el tema del icono (normalmente una cruz "gorda", figura 12).
Figura 12: Temas del puntero.
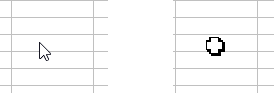
Saltos de página: Especifica si serán visibles los indicadores de saltos de página para las areas de impresión definidas.
Líneas guía al mover: Especifica si serán visibles las líneas guía que aparecen como auxiliares al mover dibujos, marcos, gráficos y otros objetos. Estas líneas ayudan a alinear objetos.
Figura 13: Líneas guía de ayuda, visibles al mover un objeto
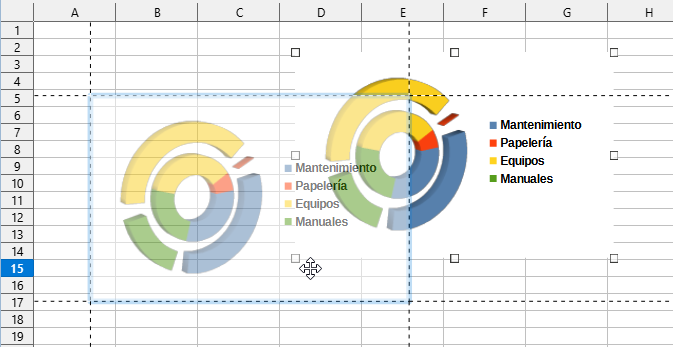
Utilice la página LibreOffice Calc > Calcular (figura 14) para definir la configuración con la que se realizarán los cálculos en el libro de trabajo.
Figura 14: Opciones de cálculo de LibreOffice Calc
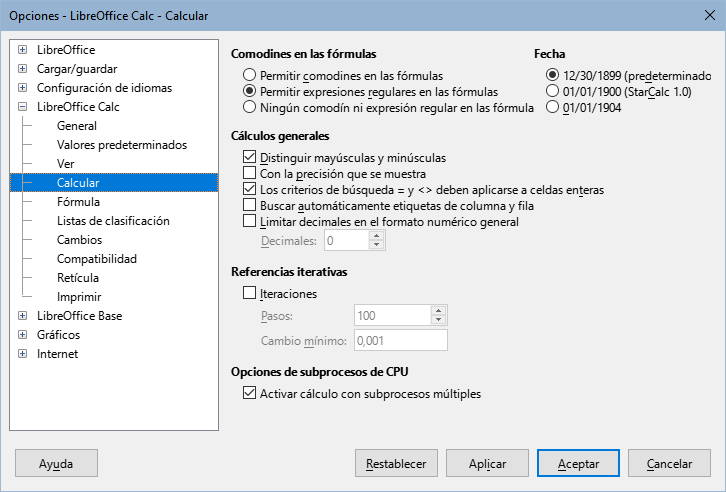
Sección Comodines en las fórmulas
Permitir comodines en las fórmulas: Especifica si se que los comodines están habilitados para las búsquedas y comparaciones de cadenas de caracteres. Seleccione esta opción para las hojas de cálculo si se van a compartir con usuarios de Microsoft Excel.
Permitir expresiones regulares en las fórmulas: Especifica que se habilitan expresiones regulares en lugar de comodines para las búsquedas y comparaciones de cadenas de caracteres. No habilite expresiones regulares en fórmulas para hojas de cálculo si se van a compartir con usuarios de Microsoft Excel.
Ningún comodín ni expresión regular en las fórmulas: Especifica que solo se pueden usa cadenas literales en las búsquedas y comparaciones de cadenas de caracteres. No deshabilite los comodines en fórmulas para hojas de cálculo si se van a compartir con usuarios de Microsoft Excel.
Las opciones enumeradas anteriormente son excluyentes. Para más información sobre estas funciones, consulte el «Capítulo 8, Uso de fórmulas y funciones».
30/12/1899 (predeterminado) – Establece el 30 de diciembre de 1899 como día cero.
01/01/1900 (StarCalc 1.0) – Establece el 1 de enero de 1900 como día cero. Utilice esta configuración para hojas de cálculo Start Calc que contengan entradas de fecha.
01/01/1904 – Establece el 1 de enero de 1904 como día cero. Utilice esta configuración para hojas de cálculo importadas en un formato externo que utilice el sistema de fechas de 1904 (p. ej. Excel para Mac de versiones 2008 y anteriores).
Consulte la página «Funciones de fecha y hora» de la ayuda para más información sobre los distintos sistemas de fecha
Sección Cálculos generales
Distinguir mayúsculas y minúsculas: Especifica si se debe distinguir entre mayúsculas y minúsculas en los textos al comparar el contenido de las celdas. Por ejemplo: escriba «Prueba» en la celda A1 y «prueba» en B1. Después escriba la fórmula = A1=B1 en la celda C1. Si la opción Distinguir mayúsculas y minúsculas está marcada, aparecerá FALSO en C1; si está desactivada, aparecerá VERDADERO. Esta opción no se aplica a la función de texto IGUAL(), que siempre distingue entre mayúsculas y minúsculas. Tampoco es relevante en las búsquedas con expresiones regulares, que no distinguen mayúsculas de minúsculas
Con la precisión que se muestra: Especifica si se realizarán los cálculos utilizando los valores redondeados que se muestran en la hoja. Los gráficos se mostrarán con los valores mostrados. Si esta opción no está marcada, los números mostrados se redondean, pero se calculan internamente sin redondeos.
Los criterios de búsqueda = y <> deben aplicarse a celdas enteras: El método de búsqueda predeterminado en Calc es buscar cualquier instancia del objetivo, independientemente de la posición del objetivo dentro de una palabra. Por ejemplo, al buscar una, Calc coincidirá con una, tuna, cuna, runas… Seleccione esta opción para buscar una ocurrencia exacta del objetivo. Puede utilizar comodines para mejorar la búsqueda de manera que coincida con el método de búsqueda predeterminado. Es decir, la búsqueda de *una* coincidirá con una, tuna, cuna, runas…
Buscar automáticamente etiquetas de columna y fila: Calc nombrará el intervalo de datos que se encuentre debajo de una cabecera de columna o a la derecha de una cabecera de fila; se usará el texto en esas cabeceras como nombre del intervalo.
Ejemplo: la celda E5 contiene el texto «Europa», la celda E6, tiene valor de 100 y la celda E7 el valor de 200. Podrá sumar estas últimas celdas en la celda A1 escribiendo la fórmula = SUMA(Europa).
Limitar decimales en el formato numérico general: Limita el número de decimales que se mostrarán para los números que tengan el formato numérico general. Esto anula la configuración aplicada en Formato > Celdas > Números > Categoría > Número > Estándar. Este ajuste solo afecta a la visualización de los números. Cuando el número de lugares decimales es fijo, los cálculos no se ven afectados por el redondeo.
Sección Referencias iterativas
Iteraciones – Seleccione esta opción para habilitar las iteraciones. Si no está seleccionada, una referencia iterativa generará un mensaje de error.
Pasos – Establezca el número máximo de pasos de iteración.
Cambio mínimo – Especifica la diferencia entre dos resultados de pasos de iteración consecutivos. Si el resultado de la iteración es menor que el valor de cambio mínimo, la iteración se detendrá.
Sección Opciones de subprocesos de CPU
Activar cálculo con subprocesos múltiples: Esta opción controla el uso de múltiples subprocesos (o acciones realizadas en paralelo), con lo que se pueden acelerar los cálculos de LibreOffice Calc en equipos con varios núcleos en la unidad central de procesamiento (CPU). Vea el «Capítulo 8, Uso de fórmulas y funciones» para más información.
Precaución
Cuando los cálculos involucran un intervalo que incluye una celda vacía, tome nota de la configuración que se ha marcado para Valores cero en Herramientas > Opciones > LibreOffice Calc > Ver. Si esta opción no está seleccionada, un valor de cero se mostrará como una celda vacía. Muchas funciones tratan de forma diferente las celdas vacías y el valor cero. Por ejemplo, CONTAR() no tomará en cuenta una celda vacía como elemento a contar. El promedio de ocho celdas, una de las cuales contiene el valor cero, no es lo mismo que el promedio de siete celdas (una celda vacía no se incluye para determinar el promedio).
Use la página de LibreOffice Calc > Fórmula (figura 15) para especificar las siguientes opciones de fórmula.
Figura 15: Opciones de fórmula de LibreOffice Calc
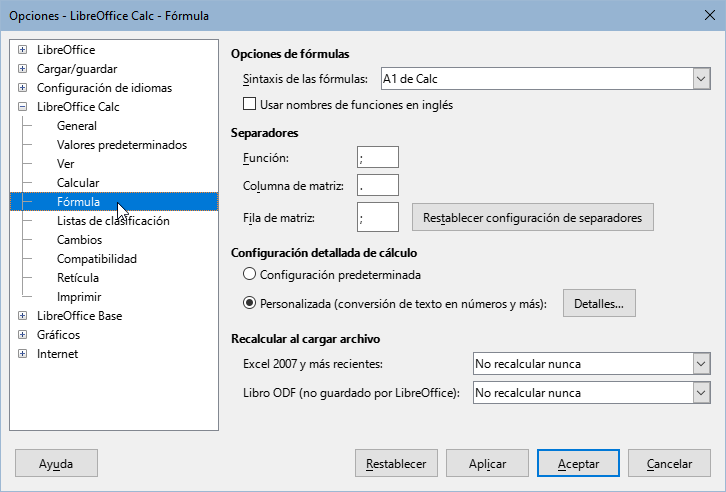
Opciones de fórmulas
|
A1 de Calc |
= $Hoja2.C4 |
Sintaxis predeterminada de Calc. |
|
A1 de Excel |
= Hoja2!C4 |
Sintaxis predeterminado de Microsoft Excel. |
|
R1C1 de Excel |
= Hoja2!R[3]C[2] |
Direccionamiento relativo de filas y columnas en Excel. |
Usar nombres de funciones en inglés
Separadores
Configuración detallada de cálculo
Recalcular al cargar el archivo
Excel 2007 y más recientes: la carga de un archivo de hoja de cálculo grande puede llevar mucho tiempo. Si no necesita actualizar los datos inmediatamente, puede posponer el recálculo para un mejor momento. Calc le permite diferir el recálculo de hojas de cálculo de Excel 2007 (y posteriores) para acelerar el tiempo de carga.
Libro ODF (no guardado por LibreOffice): las versiones recientes de Cal incorporan un caché de fórmulas en el archivo ODF. Esta función ayuda a Calc a recalcular más rápido una hoja de cálculo ODF guardada por Calc. Para las hojas de cálculo ODF guardadas por otros programas, donde puede que no tengan caché de fórmula, se puede diferir el recálculo para acelerar la carga de archivos al igual que con los archivos de Excel 2007.
Para cada una de estas opciones, es posible elegir cómo se efectuará el recálculo: No recalcular nunca (no se recalculan fórmulas al cargar el archivo), Recalcular siempre (las fórmulas se recalculan al cargar el archivo) y Preguntar al usuario (será el usuario quien decida la acción a seguir).
Las hojas de cálculo ODF guardadas por Calc respetarán las opciones No recalcular nunca y Recalcular siempre.
Vea, defina, elimine o edite listas de ordenación en la página LibreOffice Calc – Listas de clasificación. Las listas de clasificación se usan para algo más que ordenar, por ejemplo, llenar una serie de celdas durante la entrada de datos. Son listas que tienen un orden particular pero no alfabético ni numérico; por ejemplo, los días de la semana. Además de las listas proporcionadas, puede definir y editar sus propias listas, como se describe en el «Capítulo 2, Introducir y editar datos».
Figura 16: Definición de listas de clasificación en Calc
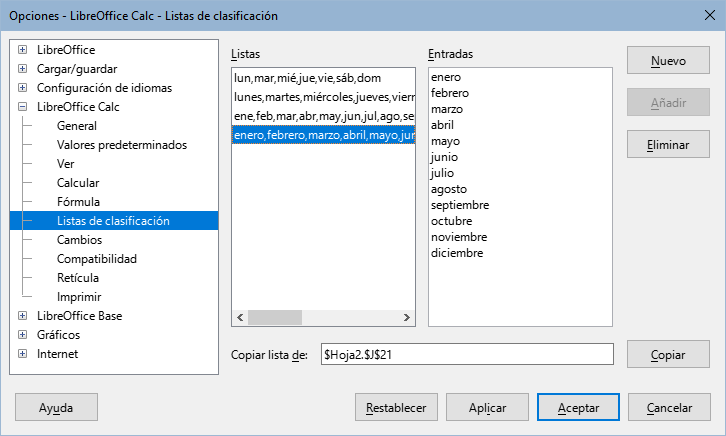
En la página LibreOffice Calc > Cambios puede especificar opciones para resaltar los cambios registrados en hojas de cálculo. Puede asignar colores específicos para Inserciones, Eliminaciones y otros Cambios o puede dejar que Calc asigne colores según el autor del cambio. En el último caso, se aplicará un color a todos los cambios realizados por el mismo autor. Los ajustes realizadas aquí se aplican cuando está activada la grabación de cambios en el menú Editar > Seguimiento de cambios > Grabar.
Figura 17: Opciones de Calc para resaltar cambios.

La página LibreOffice Calc > Compatibilidad proporciona una forma rápida de cambiar entre las combinaciones de teclas predeterminadas de LibreOffice y las combinaciones de teclas predeterminadas heredadas de OpenOffice.org para Calc. La mayoría de los valores predeterminados son idénticos, pero existen algunas diferencias.
Las acciones asociadas con las dos opciones de vinculación de teclas se muestran en la siguiente tabla.
|
Atajo de teclado |
Acción predeterminada |
Heredada de OpenOffice.org |
|
Retroceso |
Abre diálogo Eliminar contenidos. |
Elimina contenidos de inmediato. |
|
Eliminar |
Elimina contenidos de inmediato. |
Abre el diálogo Eliminar contenidos. |
|
Control+D |
Rellena la selección con el contenido de la celda. |
Abre el diálogo Lista de selección. |
|
Alt+Abajo |
Selecciona el encabezado del intervalo y luego lo rellena; ninguna acción en celda vacía |
Aumenta la altura de la fila. |
La página LibreOffice Calc – Retícula define la configuración de la retícula para las hojas de cálculo. El uso de una retícula lo ayuda a determinar la posición exacta de cualquier gráfico u otros objetos que pueda agregar a una hoja de cálculo. También puede configurar esta retícula en línea con la cuadrícula de ajuste.
Si ha activado la retícula de ajuste pero desea mover o crear objetos individuales sin posiciones de ajuste, puede pulsar la tecla Ctrl para desactivar la retícula de ajuste durante el tiempo que sea necesario.
Sección Retícula
Acoplar a retícula: Activa la función de ajuste.
Retícula visible: Muestra puntos de retícula en la pantalla. Estos puntos no se imprimen.
Secciones Resolución y Subdivisión
Sincronizar ejes: Cambia la configuración de la retícula simétricamente.
Figura 18: Opciones de cuadrícula en Calc
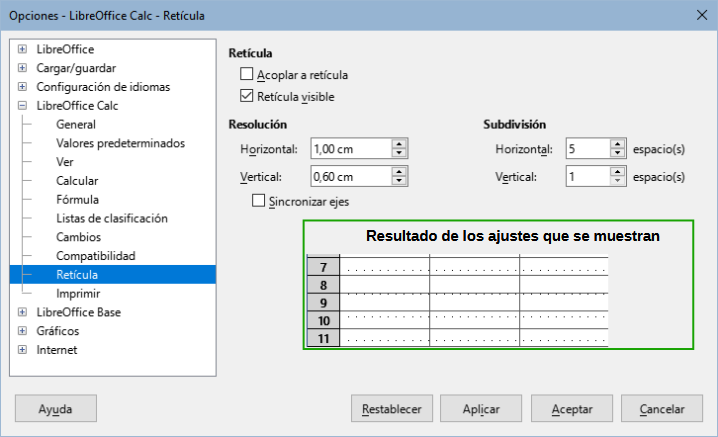
En la página LibreOffice Calc > Imprimir puede elegir los valores predeterminados para la impresión. Los ajustes de impresiónes individuales prevalecen sobre esta configuración.
Figura 19: Opciones de impresión en Calc
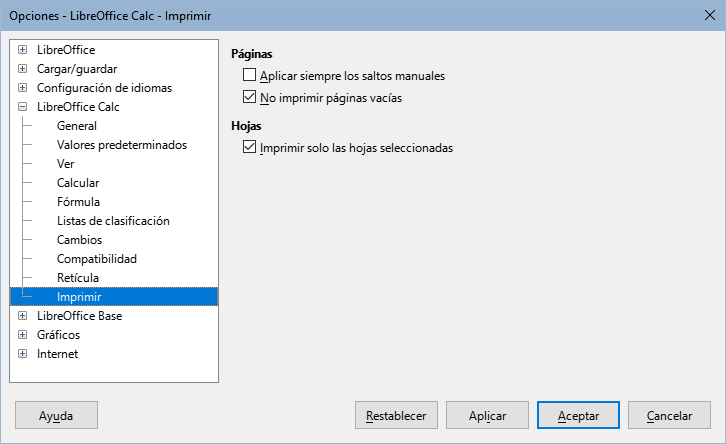
Utilice Herramientas > Opciones > Gráficos > Colores predeterminados para cambiar los colores para series de datos de los gráficos o agregar otras series de datos a la lista.
Para agregar nuevos colores a la lista, consulte la sección Agregar colores personalizados .
Para cambiar el color predeterminado de una serie de datos, selecciónelo en la columna Colores del gráfico de la izquierda y haga clic en el color requerido en la Tabla de colores.
Para agregar otra serie de datos, pulse el botón Añadir, seleccione la nueva serie y haga clic en el color requerido.
Haga clic en Predeterminado para restaurar la configuración de colores proporciona en la instalación del programa.
Figura 20: Definición de colores del gráfico
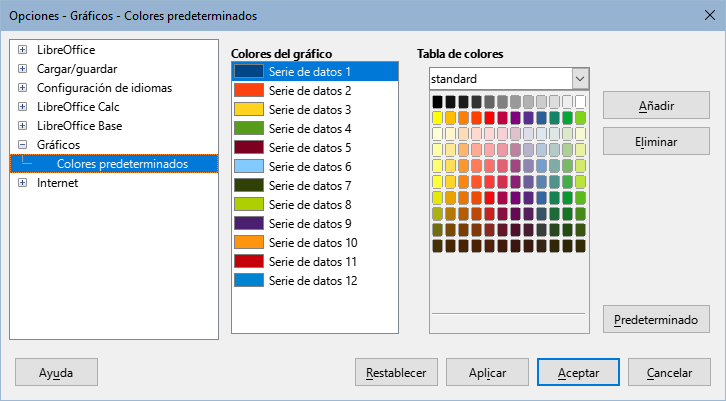
Puede personalizar menús, barras de herramientas y atajos de teclado de LibreOffice, agregar menús y barras de herramientas y asignar macros a eventos.
Consejo
Los cambios en los menús y en las barras de herramientas se pueden guardar en una plantilla. Primero, guarde el documento abierto y una vez realizados los cambios, guarde el documento como una plantilla, como se describe en el «Capítulo 5, Estilos y plantillas».
Puede agregar y reorganizar los menús de la barra de menús o los menús contextuales (clic derecho); agregar, reorganizar y eliminar comandos en los menús; y hacer otros cambios.
Para personalizar los menús, elija Herramientas > Personalizar en el menú. En el diálogo Personalizar, vaya a la página Menús (figura 21) o a la página Menús contextuales. Los siguientes ejemplos se centran en la página Menús. Los ajustes para los Menús contextuales se efectuan de manera similar.
Figura 21: Página Menús del diálogo Personalizar
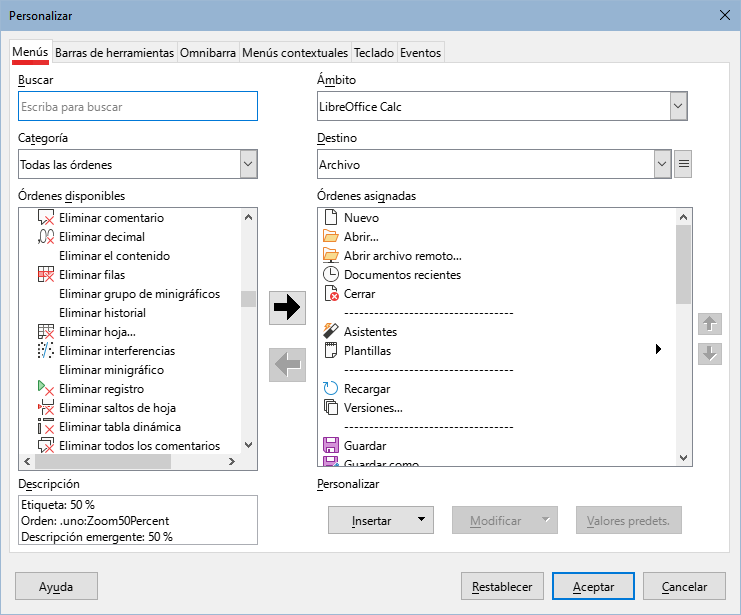
1) En la lista desplegable Ámbito, en la parte superior derecha, seleccione un documento abierto para el menú modificado aparezca unicamente en ese documento o seleccione LibreOffice Calc para que aparezca en todos los documentos de Calc.
2) En la lista desplegable Destino, seleccione el menú que desea personalizar. La lista incluye todos los menús, los principales y los secundarios. Las ordenes presentes en el menú seleccionado se muestran en la lista de Órdenes asignadas.
3) Para agregar una nueva orden al menú elegido, haga clic en una orden de la lista Órdenes disponibles, y pulse el botón con flecha hacia la derecha. Puede buscar una orden utilizando el cuadro Buscar o restingir la lista de órdenes con el desplegable Categoría. En la lista Órdenes asignadas aparece la disposición del menú. Para colocar las órdenes a su gusto, seleccione una orden y use los botones con flecha arriba y abajo.
4) Para eliminar una orden del menú seleccionado, haga clic en este en la lista de Órdenes asignadas de la derecha y luego pulse el botón con la flecha hacia la izquierda.
5) Para insertar un separador o submenú, use el botón Insertar, localizado abajo a la derecha y que despliega dos opciones: Insertar separador e Insertar submenú. Elija la que decida usar.
Figura 22: Diálogo Personalizar, página Menús, lista desplegable Insertar.
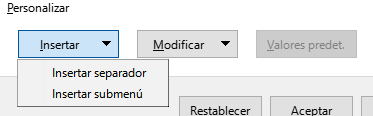
6) Para cambiar el nombre de un elemento del menú, selecciónelo en la lista de Órdenes asignadas de la derecha y elija Cambiar nombre en el menú desplegable que aparece al pulsar el botón Modificar, abajo a la derecha.
Figura 23: Diálogo Personalizar, página Menús, lista desplegable Modificar.
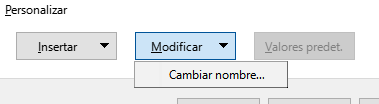
7) Use el botón Restablecer para restablecer la configuración de un menú de Calc a la configuración predeterminada.
8) Cuando haya terminado de realizar todos los cambios, pulse el botón Aceptar para guardarlos.
1) Haga clic en el botón junto al campo Destino (figura 24) y seleccione Añadir en la lista desplegable para mostrar el diálogo Menú nuevo (figura 25).
Figura 24: Ubicación del botón para añadir un nuevo menú
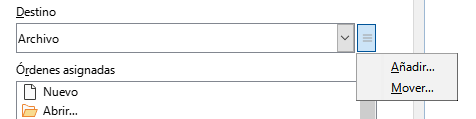
2) Escriba un nombre para el nuevo menú en el cuadro Nombre del menú.
3) Utilice los botones con flecha hacia arriba y hacia abajo para mover el nuevo menú a la posición requerida en la barra de menú. Pulse Aceptar para guardar y volver al diálogo Personalizar.
Figura 25: Creación de un nuevo menú

El nuevo menú aparece ahora en la lista de menús del diálogo Personalizar. Aparecerá en la propia barra de menú después de guardar sus ajustes.
Después de crear un menú nuevo debe agregarle algunos elementos, de la misma manera como se describió anteriormente en la sección Modificación de un menú existente.
Puede asignar una letra en el nombre de un menú personalizado para usarla como atajo de teclado. (Esa letra quedará subrayada). Cuando pulse Alt+ esaletra, se invocará ese menú u opción de submenú. Los submenús existentes también se pueden editar para cambiar la letra que se usa como atajo de teclado y que se usa para seleccionar la orden con el teclado cuando el menú está desplegado.
Para crear un atajo de teclado:
1) En el diálogo Personalizar, seleccione un elemento de menú de la lista de Órdenes asignadas de la derecha.
2) Haga clic en el botón Modificar y seleccione Cambiar nombre.
3) Aparece el diálogo Cambiar nombre del menú. En el cuadro de texto Nombre nuevo verá el nombre del menú o de la opción elegida. Agregue una tilde (~) delante de la letra que quiera usar como atajo.
4) Pulse el botón Aceptar para guardar el cambio.
Por ejemplo, observe que la letra A en el elemento de menú Archivo está subrayada. Pulse Alt+A y se abrirá el menú Archivo.
Precaución
Al asignar un atajo de teclado, tenga cuidado de no utilizar una letra ya asignada a un menú u otro elemento dentro del mismo menú. Se pueden usar las mismas combinaciones de letras y teclas para opciones asociadas a diferentes elementos de un menú, pero no para aquellas asociadas al mismo menú o elemento de menú.
Puede personalizar las barras de herramientas de varias formas, incluidos los iconos visibles y el bloqueo de la posición de una barra de herramientas acoplada, como se describe en el «Capítulo 1, Introducción a LibreOffice» de la Guía de iniciación. Esta sección describe cómo crear nuevas barras de herramientas y agregar o eliminar iconos (ordenes) en una barra de herramientas.
Acceda al diálogo de configuración de las barras de herramientas (figura 26), mediante una de las siguientes acciones:
Utilice la entrada de menú Herramientas > Personalizar y vaya haga clic en la pestaña Barras de herramientas.
Utilice la entrada de menú Ver > Barras de herramientas > Personalizar.
Haga clic derecho en algúna área de una barra de herramientas y elija Personalizar barra de herramientas casi al final del menú contextual.
Figura 26: Diálogo Personalizar, Barras de herramientas
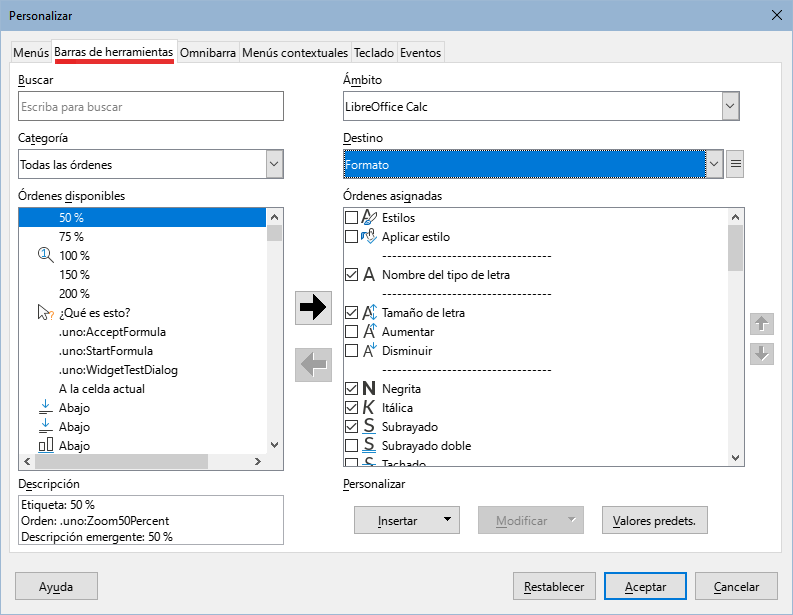
Para personalizar una barra de herramientas:
1) En la lista desplegable Ámbito, en la parte superior derecha, elija si desea guardar esta barra de herramientas modificada para Calc o para un documento que seleccione.
2) En la lista desplegable Destino seleccione la barra de herramientas que desea personalizar. El contenido actual de la barra de herramientas se muestra en el panel derecho llamado Órdenes asignadas.
3) Seleccione la orden de su interés en la lista de Órdenes disponibles a la izquierda. Puede limitar su búsqueda usando el cuadro Buscar, en la parte superior izquierda o eligiendo una categoría en la lista desplegable Categoría, justo debajo.
4) Pulse el botón con la flecha grande hacia la derecha para agregar un elemento en la lista Órdenes asignadas. Utilice los botones con las flechas hacia arriba y hacia abajo en el extremo derecho para colocar el elemento en la posición deseada dentro de la barra.
5) Para eliminar un elemento de una barra de herramientas, selecciónelo en la lista Órdenes asignadas a la derecha y pulse el botón con la flecha grande hacia la izquierda.
6) Para mostrar u ocultar un elemento asignado a una barra de herramientas, seleccione o desmarque la casilla de verificación junto a su icono en la lista de Órdenes asignadas, situada a la derecha.
7) Para insertar un separador, pulse el botón Insertar, en la parte inferior derecha del diálogo y luego seleccione Insertar separador.
8) Para cambiar el nombre de un elemento de la barra de herramientas o cambiar su icono, selecciónelo en la lista de Órdenes asignadas en el panel de la derecha y elija Cambiar nombre o Cambiar icono en el menú desplegable que aparece al pulsar el botón Modificar, en la parte inferior derecha del diálogo.
9) Use el botón Restablecer para restablecer la configuración de la barra de herramientas de Calc a la configuración predeterminada.
10) Cuando haya terminado todos los ajustes, pulse el botón Aceptar para guardarlos.
Para crear una nueva barra de herramientas:
1) Vaya a Herramientas > Personalizar en el menú.
2) En la página Barras de herramientas, haga clic en botón que está junto al desplegable Destino y seleccione Añadir del menú contextual para abrir el diálogo Nombre.
3) Escriba el nombre de la nueva barra de herramientas y elija en la lista desplegable Guardar en la ubicación donde se almacenará esta nueva barra de herramientas: en LibreOffice Calc para todos los documentos o solo en el documento abierto.
La barra de herramientas nueva aparecerá en la lista de barras de herramientas. Para agregar elementos a la nueva barra de herramientas, siga las instrucciones anteriores descritas en la sección Para personalizar una barra de herramientas:.
Los botones de las barras de herramientas se pueden mostrar como: Solo icono, Solo texto o Icono y texto. Este ajuste se realiza a través del menú que se despliega al pulsar el botón situado a la derecha del desplegable Destino. Sin embargo, no todos los elementos de una barra cuentan con iconos asociados.
Para asociar un icono a una orden, seleccione el elemento deseado y haga clic en Modificar > Cambiar icono. En el diálogo Cambiar icono (figura 27), desplácese por los iconos disponibles, seleccione uno y haga clic en Aceptar para asignarlo al elemento deseado.
Figura 27: Diálogo para cambiar iconos
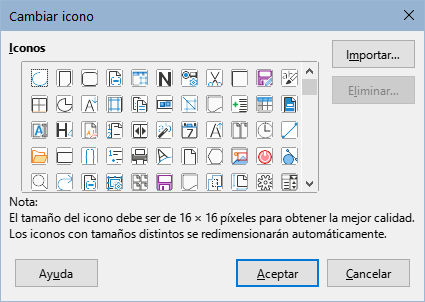
Para utilizar un icono personalizado tiene que crearlo en un programa de edición de gráficos e importarlo a LibreOffice haciendo clic en el botón Importar del diálogo Cambiar icono. Los iconos personalizados deben tener un tamaño de 24x24 píxeles para una calidad aceptable; otros tamaños de icono se escalarán automáticamente.
En el diálogo Barras de herramientas seleccione Modificar > Restablecer icono para devolver el icono predeterminado a la orden.
De forma predeterminada, Calc presenta una interfaz de usuario con las órdenes agrupadas en menús en cascada y barras de herramientas con iconos. LibreOffice proporciona otras variantes de interfaz que muestran grupos contextuales de comandos y contenido. Puede encontrar más información sobre estas variantes y cómo alternar entre ellas en el «Capítulo 16, Variantes de la interfaz de usuario».
Figura 28: Diálogo Personalizar, Página Omnibarra
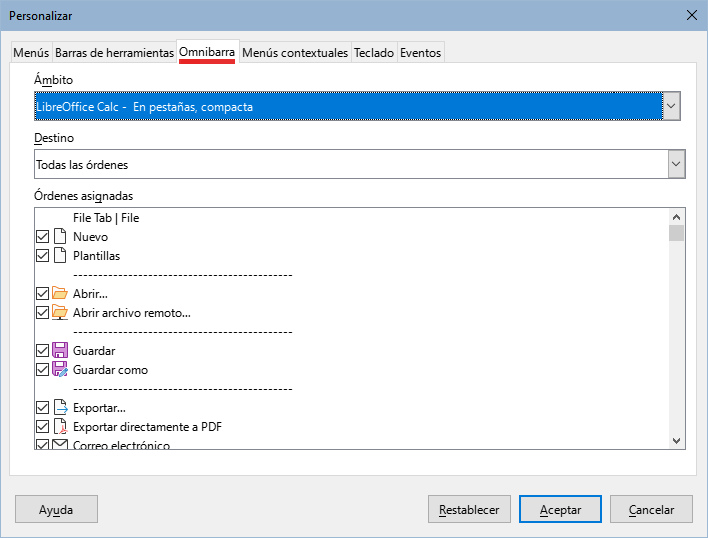
Tres de las variantes de la interfaz de usuario disponibles utilizan una barra en pestañas: En pestañas, En pestañas, compacta y Agrupada compacta. En estas variantes, la barra en la parte superior del espacio de trabajo se divide en pestañas, donde cada pestaña muestra un conjunto de iconos agrupados por contexto. El contexto cambia según el objeto seleccionado en el documento, por ejemplo, una tabla o una imagen.
Para mostrar y ocultar las órdenes de las distintas pestañas en una interfaz con pestañas, use las casillas de verificación de la sección Órdenes asignadas en la página Omnibarra del diálogo Personalizar. La disposición y los ajustes de los comandos solo se refiere a la interfaz aplicada previamente mediante la entrada de menú Ver > Interfaz de Usuario.
La figura 28 muestra la página Omnibarra del diálogo Personalizar para configurar Calc con la interfaz En Pestañas agrupada aplicada.
Utilice el botón Restablecer para restablecer la configuración a los valores predeterminados.
Además de utilizar las los atajos de teclado listados en el «Apéndice A», puede definir atajos personalizados y asignarlos a las funciones estándar de LibreOffice o a macros y guardarlo. Puede selecciónar si lo desea usar en todo el paquete LibreOffice o solo en la aplicación Calc.
Figura 29: Personalización de atajos de teclado
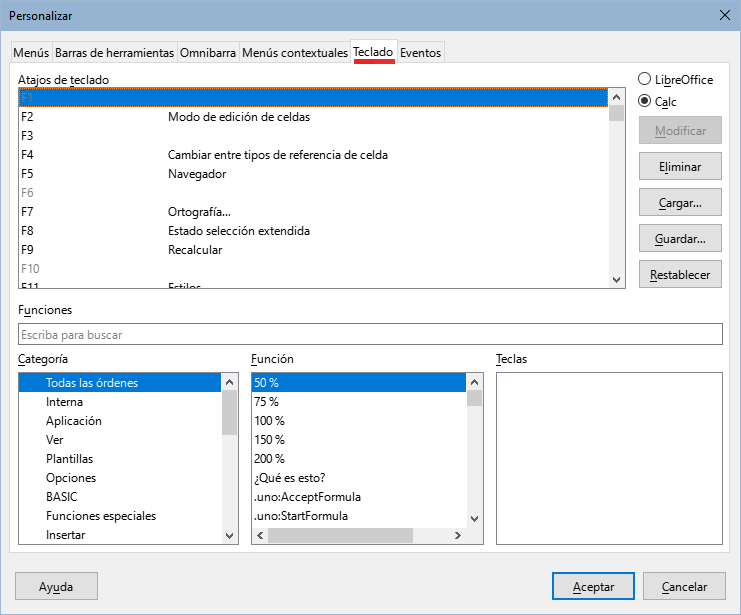
Nota
Los atajos de teclado que aparecen en color gris en la lista del diálogo Personalizar, como F1 y F10, no se pueden asignar a otras órdenes.
Precaución
Evite reasignar los atajos de teclado reservados a su sistema operativo.
Para adaptar los atajos de teclado a su gusto, utilice el diálogo Personalizar como se describe a continuación.
1) Seleccione Herramientas > Personalizar en el menú y pulse en la pestaña Teclado (figura 29).
2) Para que la asignación de atajos de teclado solo afecte a Calc, seleccione Calc en la esquina superior derecha de la página; o seleccione LibreOffice para que esté disponible para todos los componentes.
3) A continuación, seleccione la orden requerida mediante las listas Categoría y Función.
4) Seleccione la combinación de teclas deseadas en la lista Atajos de teclado y pulse el botón Modificar en la parte superior derecha.
5) Haga clic en Aceptar para guardar el cambio. El atajo de teclado elegido ejecutará la función asignada en el paso 3), siempre que se pulse en la secuencia correcta.
Nota
Los atajos de teclado que tienen asignada una función se enumeran en la lista Atajos de teclado. Si en la lista aparece una tecla o combinación de teclas sin una función asociada indica que puede ser usada. Si quisiera reasignar una función a un atajo de teclado, debe eliminar primero la asociación.
Los cambios en las asignaciones de funciones para atajos de teclado se pueden guardar en un archivo de configuración de teclado para usarlo en otro momento, lo que permite crear y aplicar diferentes configuraciones en función del trabajo que desempeñe o para distribuir un archivo de configuración estándar a otros usuarios. Para guardar los atajos de teclado en un archivo:
1) Después de realizar las asignaciones de atajos de teclado, pulse el botón Guardar, a la derecha del diálogo Personalizar (figura 29).
2) En el diálogo Guardar configuración del teclado, ingrese un nombre para el archivo de configuración en el cuadro Nombre de archivo o seleccione un archivo existente (la extensión que adopta el archivo es .cfg).
3) Haga clic en Guardar. Si ya existe un archivo con ese mismo nombre, aparece un diálogo de confirmación, de lo contrario el archivo se guardará otro aviso.
Para cargar un archivo de configuración de teclado guardado y con ello reemplazar la configuración existente, haga clic en el botón Cargar y seleccione el archivo de configuración en el diálogo Cargar configuración de teclado.
Para restablecer todos los atajos de teclado a sus valores predeterminados, haga clic en el botón Restablecer. Utilice esta función con cuidado, ya que si no ha guardado la configuración, los valores predeterminados se restablecerán sin previo aviso y perderá su trabajo.
También puede definir atajos del teclado o combinaciones de teclas que ejecutarán macros. Estos atajos de teclado están estrictamente definidas por el usuario; ninguno está incorporado. Para más información sobre macros vea el «Capítulo 13, Macros».
Cuando pasa algo, en LibreOffice, decimos que ocurrió un evento. Por ejemplo, Al abrir un documento, pulsar una tecla o mover el ratón. Puede asociar una macro con un evento, para que la macro se ejecute cuando ocurre el evento. Un uso común es asignar el una macro al evento Documento nuevo que realize ciertas tareas de configuración en el documento.
Para asociar una macro con un evento, use la página Eventos del diálogo Personalizar. Para más información, vea el «Capítulo 13, Introducción a las macros» en la Guía de iniciación.
Una extensión es un paquete con nuevas características o funcionalidades que se puede instalar en LibreOffice.
En la página oficial de extensiones de LibreOffice https://extensions.libreoffice.org/ puede encontrar bastantes extensiones que se proporcionan de manera gratuíta. También puede encontrar otras extensiones en otros sitios de la red. Las extensiones de otros orígenes pueden ser gratuitas o estar disponibles bajo costo. Consulte las descripciones para ver qué licencias y tarifas se aplican a las que le puedan interesar.
Para instalar una extensión que aparece en el repositorio, siga estos pasos:
1) Seleccione Herramientas > Gestor de extensiones en el menú o pulse las teclas Ctrl+Alt+E, o haga clic en en enlace Obtener más extensiones en línea del diálogo Gestor de extensiones (figura 30).
2) Se abrirá una ventana del navegador de internet, busque entre la extensión que desee y descárgela a su equipo.
3) Después de descargar y guardar la extensión, vuelva al diálogo Gestor de extensiones y haga clic en Añadir. Busque en su equipo y seleccione la extensión que desea instalar y haga clic en Abrir, con lo que comenzará la instalación de la extensión. Es posible que se le solicite que acepte un contrato de licencia.
4) Cuando se completa la instalación, la extensión aparecerá en el listado del diálogo Gestor de extensiones.
Para instalar una extensión que no figure en el repositorio, descargue la extensión y luego continúe con el paso 3).
Haga clic en el botón Buscar actualizaciones en el diálogo Gestor de extensiones para buscar actualizaciones para las extensiones instaladas.
Para eliminar (desinstalar) una extensión que instaló, seleccione la extensión en la ventana principal del diálogo Gestor de extensiones y haga clic en el botón Quitar.
Para deshabilitar una extensión sin desinstalarla, seleccione la extensión en el listado del diálogo Gestor de extensiones y haga clic en el botón Desactivar, el texto en el botón cambiará a Activar por si desea activarla posteriormente sin necesidad de volver a instalarla.
Figura 30: Diálogo Gestor de extensiones
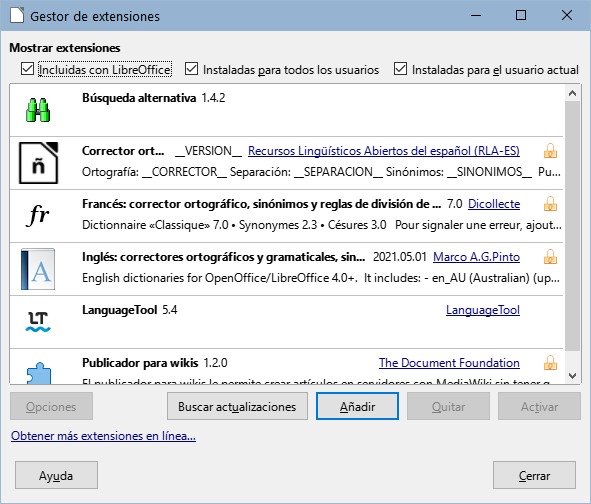
Consejo
Las extensiones se pueden instalar desde otros lugares en Calc, como la Galería en la Barra lateral, el diálogo Plantillas, la página Herramientas > Opciones > Configuración de idiomas > Ayudas de escritura y la sección Tema de iconos en la página Herramientas > Opciones > LibreOffice > Ver. En cada uno de estos lugares encontrará un pequeño botón que conduce a una vista filtrada de los elementos en el diálogo Extensiones.
Nota
En algunos casos, los botones Quitar y Desactivar pueden no estar disponibles, por ejemplo, cuando ha seleccionado una de las extensiones que se incluyeron con su instalación de LibreOffice.
El método para definir un color personalizado es el siguiente:
1) Inserte cualquier forma u objeto de dibujo, como un cuadrado, en cualquier documento.
2) Haga clic derecho en el objeto y elija Área en el menú contextual.
3) Se abre el diálogo Área. Vaya a la pestaña Color (figura 31). En el menú desplegable Paleta en el área Colores, elija en qué paleta agregará el nuevo color. En Nuevo, defina el nuevo color usando la notación RGB o Hex o haga clic en el botón Elegir para obtener un color más preciso en el diálogo Elija un color (figura 32).
4) Haga clic en Añadir en la esquina inferior izquierda, ingrese un nombre para el color nuevo en el diálogo emergente y haga clic en Aceptar para guardarlo.
5) Elimine el objeto de dibujo del documento, si no lo necesita.
Figura 31: Definir un color nuevo
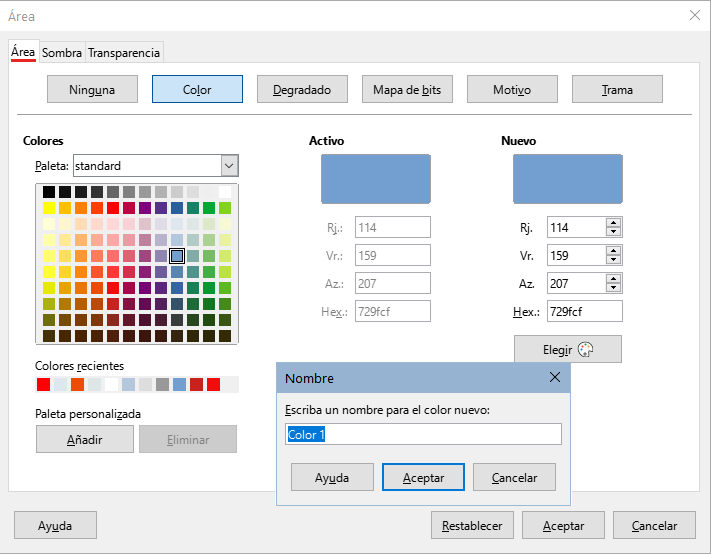
Figura 32: Elegir un color en una carta tonalidades