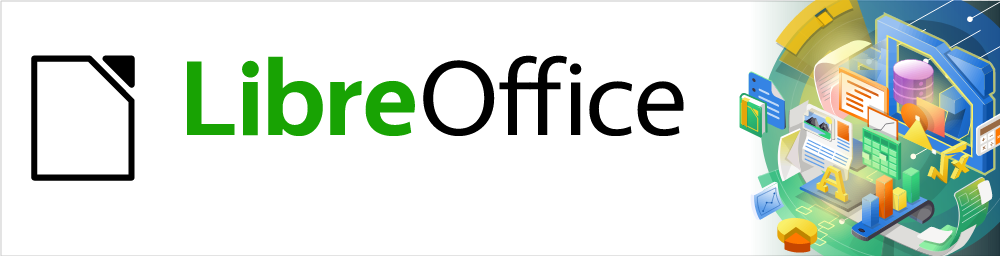
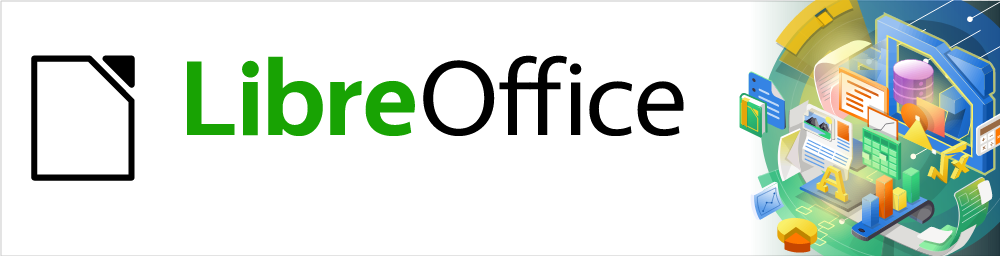
Guía de Calc 7.5
Capítulo 16
Variantes de la interfaz de usuario
Este documento tiene derechos de autor © 2023 por el equipo de documentación de LibreOffice. Los colaboradores se listan más abajo. Se puede distribuir y modificar bajo los términos de la GNU General Public License versión 3 o posterior o la Creative Commons Attribution License, versión 4.0 o posterior. Todas las marcas registradas mencionadas en esta guía pertenecen a sus propietarios legítimos.
|
Olivier Hallot |
|
|
De esta edición (traducción y revisión)
|
David Mamani Castro |
Juan C. Sanz Cabrero |
B. Antonio Fernández |
|
Skip Masonsmith |
Steve Fanning |
Rachel Kartch |
|
Kees Kriek |
|
|
Puede dirigir cualquier comentario o sugerencia acerca de este documento al foro del equipo de documentación en español (es necesario registrarse).
Nota
Todo lo que publique en este foro, su dirección de correo o cualquier información personal escrita en el mensaje se archiva públicamente y no puede ser borrada.
Versión en español publicada en noviembre de 2023. Basada en la versión 7.5 de LibreOffice.
Algunas pulsaciones de teclado y opciones de menú en macOS, son diferentes de las usadas en Windows y Linux. La siguiente tabla muestra algunas equivalencias para las instrucciones usadas en este capítulo. Para una lista detallada vea la ayuda de la aplicación.
|
Windows o Linux |
macOS |
Efecto |
|
Menú, Herramientas > Opciones |
LibreOffice > Preferences |
Acceso a las opciones de configuración |
|
Clic derecho |
Ctrl+clic o clic derecho |
Abre un menú contextual |
|
Ctrl |
⌘ , Cmd o Command |
Usado con otras teclas |
|
Alt |
⌥, Option o Alt |
Usado con otras teclas |
|
F11 |
⌘+T |
Abre la página Estilos de la Barra lateral |
De forma predeterminada, los comandos de LibreOffice se agrupan en menús y en barras de herramientas con iconos. Esta es la interfaz de usuario clásica descrita en el «Capítulo 1, Introducción» y la que se utiliza en las descripciones de tareas de los capítulos de esta guía.
La interfaz clásica es muy flexible y permite al usuario: mostrar, ocultar o posicionar muchos de sus componentes: redefinir las órdenes asignadas a las barras de herramientas, menús y menús contextuales; crear nuevos menús y barras de herramientas; redefinir las funciones asignadas a atajos de teclado; etcétera.
Junto con la interfaz de usuario clásica, LibreOffice proporciona seis variantes de interfaz que se puede seleccionar para que coincidan con su flujo de trabajo y preferencias. Las siete variantes de la interfaz son:
Barra de herramientas convencionales
En pestañas
Barra única
Barra lateral
En pestañas, compacta
Agrupada, compacta
Contextual, sencilla
Cuatro de estas variantes: Barra de herramientas convencionales, Barra única, Barra lateral y Contextual sencilla, se pueden considerar como opciones alternativas a los componentes utilizados en la interfaz clásica. Sin embargo, las otras tres opciones: En pestañas, En pestañas compacta y Agrupada compacta, se basan en el uso de la Omnibarra. La Omnibarra utiliza una forma diferente de organizar los controles e íconos, mostrando grupos contextuales de comandos y contenidos para un uso más rápido y una mejor experiencia de usuario.
Cabe señalar que la breve descripción anterior de cada variante se refiere a la configuración predeterminada para esa variante. Hay muchas formas de ajustar la configuración de cualquier variante e incluso conseguir una interfaz de usuario que utilice diferentes aspectos de distintas variantes.
Cuando configura Calc, la interfaz de usuario predeterminada es la barra de herramientas estándar.
Para sustituirla por otra interfaz de usuario y cambiar entre ellas en cualquier momento.
1) Elija Ver > Interfaz de usuario en el menú.
2) En el diálogo Seleccione su interfaz de usuario predilecta (figura 1), elija una de las variantes de la izquierda. Se mostrará un ejemplo de la variante en el cuadro Previsualización junto con una breve descripción.
3) Elija el botón correspondiente para aplicar la selección a todos los componentes de LibreOffice o solo a Calc. La ventana Calc cambia para coincidir lo elegido.
4) Haga clic en Cerrar para cerrar el diálogo.
Figura 1: Diálogo Seleccione su interfaz de usuario predilecta.
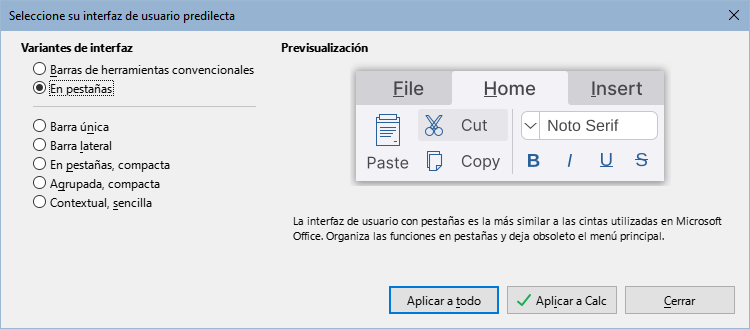
Si ha activado las funciones experimentales en Herramientas > Opciones > LibreOffice > Avanzado, aparecerán varias opciones más en el lado izquierdo. Estas opciones no se describen aquí.
Las interfaces Barra de herramientas estándar, Barra única y Barra lateral están estrechamente relacionadas. Las siguientes notas describen la configuración predeterminada inicial para estas opciones.
Barra de herramientas estándar
Barra única
Barra lateral
La visibilidad de los elementos en cada una de estas tres variantes se puede modificar utilizando el menú Ver. La configuración de menús, barras de herramientas y atajos de teclado se puede modificar a través de las páginas del diálogo Herramientas > Personalizar. Debido a que estas variantes no se basan en la omnibarra, las opciones de configuración disponibles en la pestaña Omnibarra del diálogo Herramientas > Personalizar, no tienen efecto.
La configuración inicial para la variante Contextual sencilla es que lel menú sea visible pero no se muestren barras de herramientas. Las barras de herramientas se muestran y ocultan automáticamente, según el contexto de los elementos seleccionados. Por ejemplo, si se selecciona una imagen, se muestra la barra de herramientas Imagen o si se selecciona un objeto de dibujo, se muestra la barra de herramientas Propiedades del objeto de dibujo.
La figura 2 muestra un ejemplo de la interfaz Contextual sencilla predeterminada al seleccionar una imagen, la barra de herramientas relativa a la selección (Dibujo, en este caso) se muestra y oculta automáticamente al seleccionar otro elemento.
Figura 2: Interfaz Contextual sencilla.

El símbolo X en el extremo derecho de la barra de título es un acceso al comando Cerrar documento.
Al cambiar a esta variante de interfaz, Calc abre automáticamente la Barra lateral si no estaba abierta.
La visibilidad de los elementos en cada una de estas tres variantes se puede modificar utilizando el menú Ver. La configuración de menús, barras de herramientas y atajos de teclado se puede modificar a través de las páginas del diálogo Herramientas > Personalizar. Debido a que estas variantes no se basan en la Omnibarra, las opciones de configuración disponibles en la pestaña Omnibarra del diálogo Herramientas > Personalizar, no tienen efecto.
Las interfaces En pestañas (figura 3) proporcionan una interfaz familiar para los usuarios que han utilizado otros programas con herramientas dispuestas en cinta (como Microsoft Office). Incluye el menú, barra de íconos, barra de pestañas, íconos para la pestaña activa, uno o varios menús específicos para la pestaña activa y un menú rápido. En Windows y Linux, se puede alternar la visibilidad del menú haciendo clic en el ícono Barra de menús en la barra de íconos (figura 4).
Figura 3: Interfaz En pestañas con la barra de menú oculta.

|
1 Barra de íconos 2 Pestaña activa 3 Barra de pestaña |
4 Íconos para la pestaña activa 5 Pestaña de menús 6 Menú rápido |
En Calc, esta variante de interfaz de usuario incluye nueve pestañas fijas siempre visibles y seis pestañas más que se muestran cuando hay elementos específicos en la hoja de cálculo. Cada pestaña muestra un conjunto de iconos agrupados por contexto. El contexto puede cambiar según la ubicación del cursor o elemento seleccionado. Cada pestaña también incluye uno o más menús desplegables específicos para esa pestaña a la derecha. El menú rápido es igual para todas las pestañas.
Las interfaces con pestañas se pueden personalizar utilizando en la página Omnibarra del diálogo Herramientas > Personalizar para mostrar y ocultar los determinados iconos en las distintas pestañas. Consulte el «Capítulo 15, Configurar y personalizar», para más información. Además, el tamaño de los íconos utilizados se puede ajustar en Herramientas > Opciones > LibreOffice > Ver > Tamaño de íconos > Omnibarra.
Si los iconos de una pestaña no se ajustan al ancho de la ventana, aparecerán dos corchetes angulares que apuntan hacia la derecha (>>) a la derecha de la fila. Pulse el botón >> para ver las opciones que no están visibles (vea, por ejemplo, la figura 7).
La barra de iconos (figura 4) a la izquierda de las pestañas.
Figura 4: Barra de íconos.
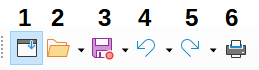
A la derecha de las pestañas está el menú rápido (figura 5) que contiene algunas órdenes y enlaces de uso común. Algunos de los elementos del Menú rápido tienen submenús, indicados por flechas de la derecha.
Figura 5: Menú rápido.
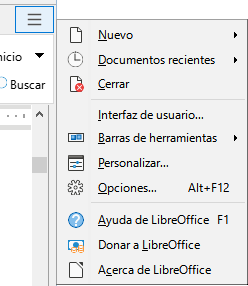
Las pestañas fijas en Calc son Archivo, Inicio, Insertar, Disposición, Datos, Revisión, Ver, Extensión y Herramientas que se muestran en las siguientes secciones.
Cada pestaña fija tiene un menú asociado, al que se accede a través del botón ubicado a la derecha de la pestaña. Este botón está etiquetado con el mismo nombre que la pestaña. Algunas órdenes de este menú pueden estar ya disponibles en la pestaña activa; otras son más específicas del contexto que no se muestran en la barra porque se utilizan menos.
La apariencia de una pestaña depende tanto de la configuración de su sistema operativo como de la configuración de la instalación de Calc. Debe tomar cuenta los siguientes puntos sobre las figuras mostradas:
Para aumentar la legibilidad, las capturas de pantalla de las pestañas, en este capítulo, se tomaron utilizando una ventana de Calc relativamente pequeña; lo que significa que el ícono >> aparece en la mayoría de las capturas, e indica que algunas opciones no están visibles.
Los extremos izquierdo y derecho de las pestañas, en algunos casos, se muestran separados para que las figuras sean lo suficientemente y ver mejor los comandos.
La figura 6 muestra la pestaña Archivo y la figura 7 muestra las opciones adicionales que se presentan cuando se pulsa el ícono >>.
Figura 6: Pestaña Archivo.
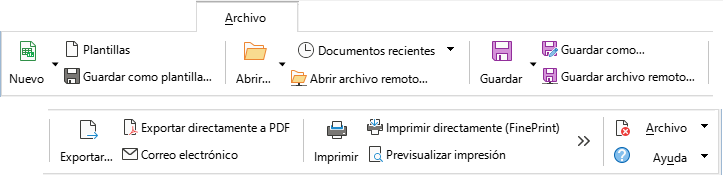
Figura 7: Pestaña Archivo – opciones adicionales.
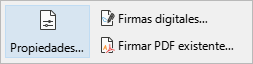
La pestaña Archivo tiene dos menús, Archivo y Ayuda, que se muestran en la figura 8. Los iconos Cerrar y Ayuda de LibreOffice se encuentran a la derecha, junto al botón de menú Archivo.
Figura 8: Menús de la pestaña Archivo.
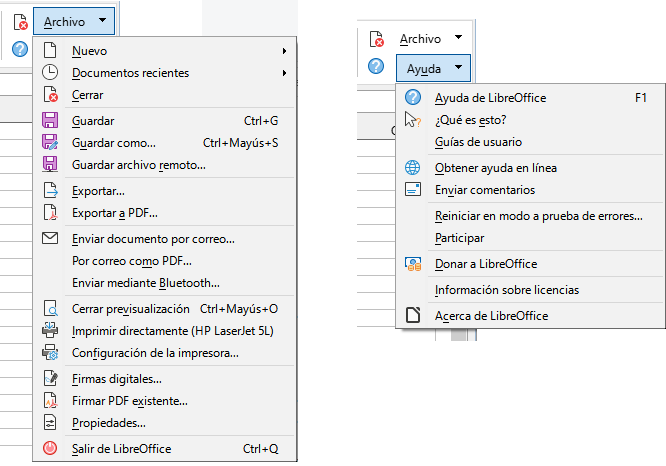
La figura 9 muestra la pestaña Inicio y la figura 10 muestra las opciones adicionales que se presentan cuando se pulsa el ícono >>.
Figura 9: Pestaña Inicio.
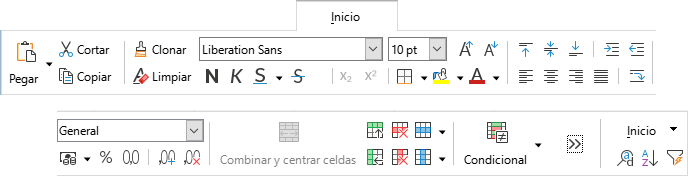
Figura 10: Pestaña Inicio, opciones adicionales.

La pestaña Inicio tiene un menú, Inicio, (figura 11). Los iconos Buscar y reemplazar, Orden ascendente y Filtro automático se encuentran a la derecha, junto al botón de menú Inicio.
Figura 11: Menú de la pestaña Inicio.
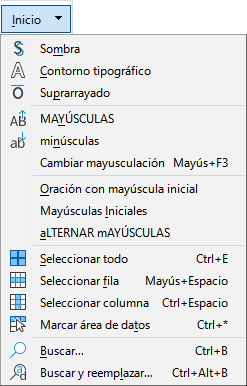
La figura 12 muestra la pestaña Insertar y la figura 13 muestra las opciones adicionales que se presentan cuando se pulsa el ícono >>.
Figura 12: Pestaña Insertar.
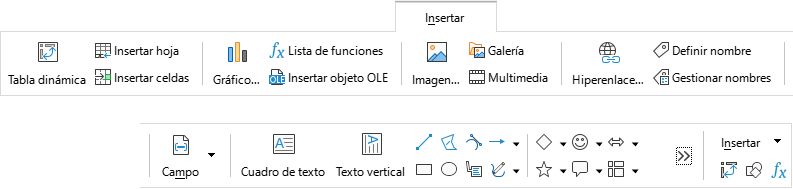
Figura 13: Pestaña Insertar, opciones adicionales.

La pestaña Insertar tiene un menú, Insertar, como se muestra en la figura 14. Los iconos Insertar o editar tabla dinámica, Mostrar funciones de dibujo y Lista de funciones se encuentran a la derecha, junto al botón de menú Insertar.
Figura 14: Menú de la pestaña Insertar.
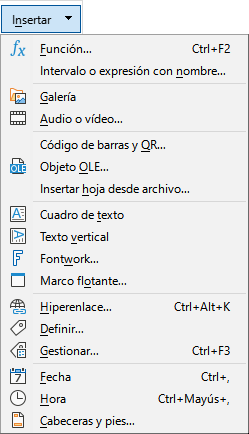
La figura 15 muestra la pestaña Disposición y la figura 16 muestra las opciones adicionales que se presentan cuando se pulsa el ícono >>.
Figura 15: Pestaña Disposición.
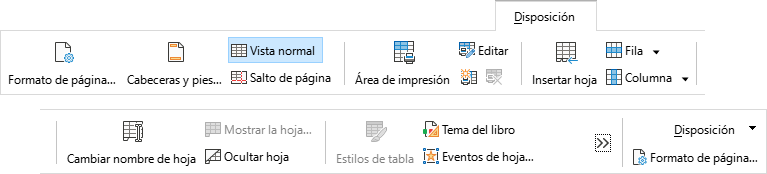
Figura 16: Pestaña Disposición, opciones adicionales

La pestaña Disposición tiene un menú, Disposición, como se muestra en la figura 17. El icono Formato de página se encuentra a la derecha, junto al botón de menú Disposición.
Figura 17: Menú de la pestaña Disposición.
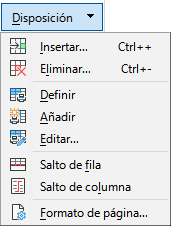
La figura 18 muestra la pestaña Datos y la figura 19 muestra las opciones adicionales que se presentan cuando se pulsa el ícono >>.
Figura 18: Pestaña Datos.
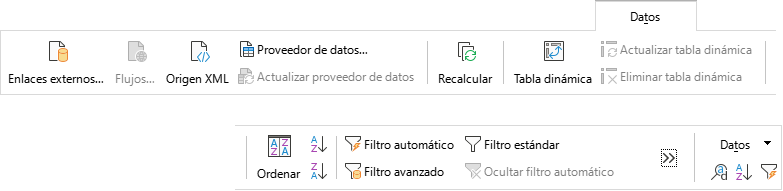
Figura 19: Pestaña Datos, opciones adicionales.
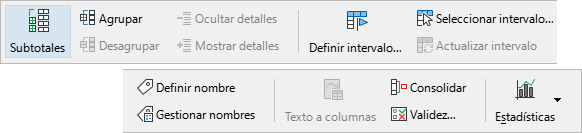
La pestaña Datos tiene un menú, Datos, como se muestra en la (Figura 20). Los iconos Buscar y reemplazar, Orden ascendente y Filtro automático se encuentran a la derecha, junto al botón de menú Datos.
Figura 20: Menú de la pestaña Datos.
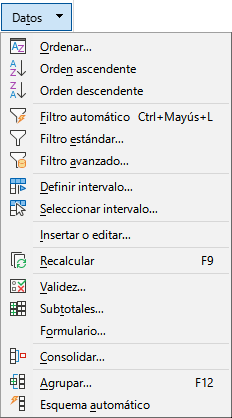
La figura 21 muestra la pestaña Revisión y la figura 22 muestra las opciones adicionales que se presentan cuando se pulsa el ícono >>.
Figura 21: Pestaña Revisión.
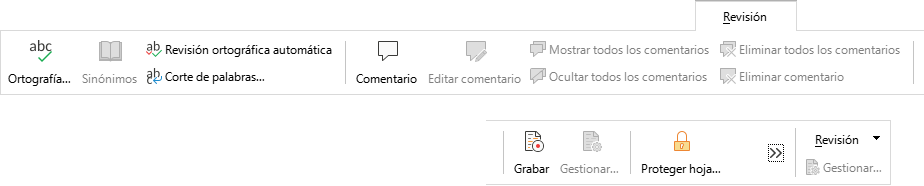
Figura 22: Pestaña Revisión – opciones adicionales.

La pestaña Revisión tiene un menú, Revisión, como se muestra en la figura 23. El ícono Gestionar para el control de cambios se encuentra junto al botón de menú Revisión.
Figura 23: Menú en la pestaña Revisión.
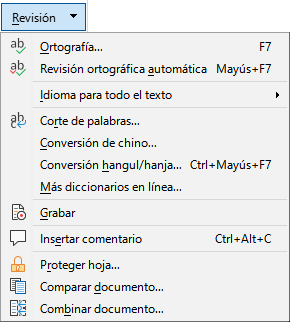
La figura 24 muestra la pestaña Ver y la figura 25 muestra las opciones adicionales que se presentan cuando se pulsa el ícono >>.
Figura 24: Pestaña Ver.
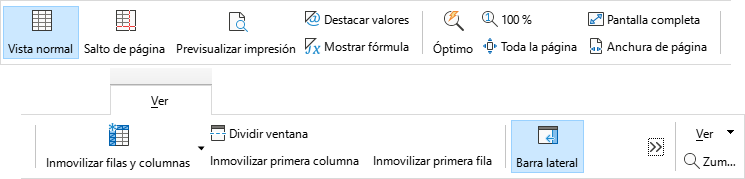
Figura 25: Pestaña Ver – opciones adicionales.

La pestaña Ver tiene un menú, Ver, como se muestra en la figura 26. El icono Zum se encuentra a la derecha, junto al botón del menú Ver.
Figura 26: Menú de la pestaña Ver.
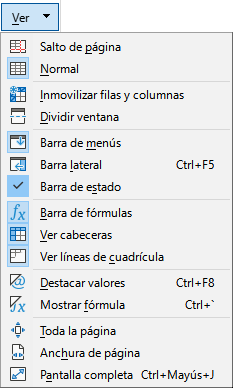
La pestaña Extensión contiene solo el menú Extensión, que contiene la opción Gestor de extensiones (figura 27).
Figura 27: Menú de la pestaña Extensión.
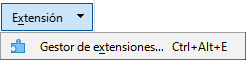
La figura 28 muestra la pestaña Herramientas y la figura 29 muestra las opciones adicionales que se presentan cuando se pulsa el ícono >>.
Figura 28: Pestaña Herramientas.
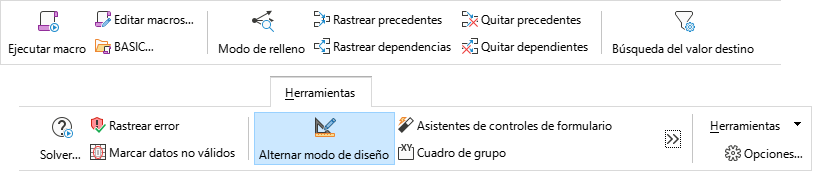
Figura 29: Pestaña Herramientas – opciones adicionales.

La pestaña Herramientas tiene un menú, Herramientas, como se muestra en la figura 30. El icono Opciones se encuentra a la derecha, junto al botón de menú Herramientas.
Figura 30: Menú de la pestaña Herramientas.
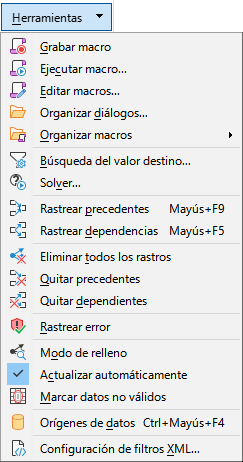
Las pestañas adicionales aparecen cuando se selecciona un elemento y se muestran entre las pestañas Ver y Extensión. Las pestañas adicionales en Calc son Dibujo, Formulario, Imagen, Multimedia, Objeto e Imprimir.
La figura 31 muestra la pestaña Dibujo y la figura 32 muestra las opciones adicionales que se presentan cuando se pulsa el ícono >>. La pestaña Dibujo se muestra cuando se selecciona un objeto de dibujo.
Figura 31: Pestaña Dibujo.
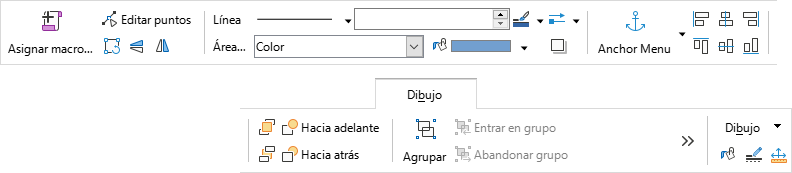
Figura 32: Pestaña Dibujo – opciones adicionales

La pestaña Dibujo tiene un menú, Dibujo, como se muestra en la figura 33. Los íconos de Área, Línea y Posición y tamaño se encuentran a la derecha, junto al botón de menú Dibujo.
Figura 33: Menú en la pestaña Dibujo.
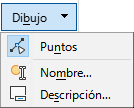
La figura 34 muestra la pestaña Formulario, que se muestra cuando se selecciona un componente de formulario en el modo de diseño.
Figura 34: Pestaña Formulario.
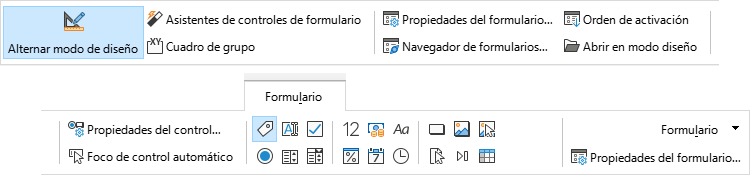
La pestaña Formulario tiene un menú, Formulario, como se muestra en la figura 35. El icono Propiedades del formulario se encuentra a la derecha, junto al botón de menú Formulario.
Figura 35: Menú en la pestaña Formulario.
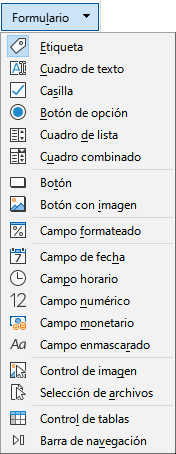
La figura 36 muestra la pestaña Imagen y la figura 37 muestra las opciones adicionales que se presentan cuando se pulsa el ícono >>. La pestaña Imagen se muestra cuando se selecciona una imagen.
Figura 36: Pestaña Imagen.
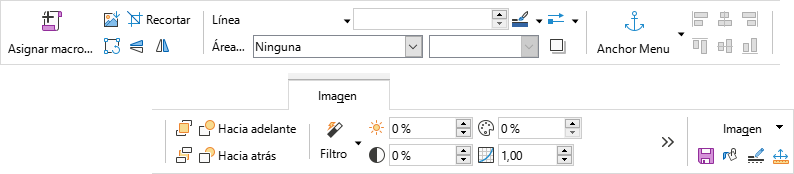
Figura 37: Pestaña Imagen – opciones adicionales.

La pestaña Imagen tiene un menú, Imagen, como se muestra en la figura 38. Los iconos Guardar, Área, Línea y Posición y tamaño se encuentran a la derecha, junto al botón de menú Imagen.
Figura 38: Menú en la pestaña Imagen.
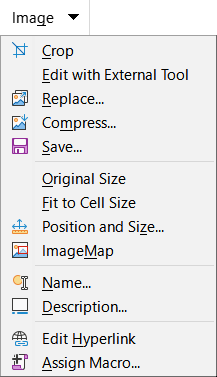
La figura 39 muestra la pestaña Multimedia, que se muestra cuando se selecciona un objeto multimedia.
Figura 39: Pestaña Multimedia.

La pestaña Multimedia tiene un menú, Multimedia, como se muestra en la figura 40. Los íconos Área, Línea y Posición y tamaño se encuentran a la derecha, junto al botón de menú Multimedia.
Figura 40: Menú en la pestaña Multimedia.
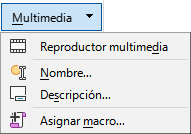
La figura 41 muestra la pestaña Objeto, que se muestra cuando se selecciona un objeto (por ejemplo, un objeto OLE).
Figura 41: Pestaña Objeto.

La pestaña Objeto tiene un menú, Objeto, como se muestra en la figura 42. Los íconos de Área, Línea y Posición y tamaño se encuentran a la derecha, junto al botón de menú Objeto.
Figura 42: Menú en la pestaña Objeto.
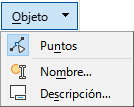
La figura 43 muestra la pestaña Imprimir, que se muestra cuando se selecciona una vista previa de impresión.
Figura 43: Pestaña Imprimir.

La pestaña Imprimir tiene un menú, Imprimir, como se muestra en la figura 44. El ícono de Pantalla completa se encuentra a la derecha, junto al botón de menú Imprimir.
Figura 44: Menú en la pestaña Imprimir.
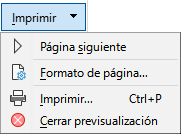
Como su nombre indica, la interfaz En pestañas, compacta es una versión más compacta de la interfaz En pestañas descrita en la sección anterior. Proporciona las mismas nueve pestañas fijas y las seis pestañas adicionales. Sin embargo, en este caso, los comandos de cada pestaña se muestran en una sola fila, utilizando menos espacio vertical en la pantalla.
La figura 45 muestra un ejemplo de la interfaz En pestañas, compacta para la pestaña Archivo. Similar al comportamiento de la interfaz con pestañas, al pulsar el botón >> se accede a opciones adicionales, como se muestra en la figura 46 para esta pestaña.
Figura 45: Interfaz En pestañas, compacta, pestaña Archivo.
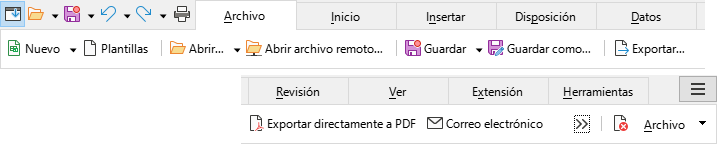
Figura 46: Interfaz En pestañas, compacta, pestaña Archivo opciones adicionales.

El contenido de las pestañas y los menús de pestañas es similar a los componentes correspondientes de la interfaz En pestañas.
La interfaz En pestañas, compacta se puede personalizar usando la página Omnibarra del diálogo Herramientas > Personalizar para mostrar y ocultar los iconos de las distintas pestañas. Consulte el «Capítulo 15, Configurar y personalizar», para más información. Además, el tamaño de los íconos utilizados se puede ajustar a través de Herramientas > Opciones > LibreOffice > Ver > Tamaño de íconos > Omnibarra.
La interfaz Agrupada, compacta es un tipo diferente de interfaz de usuario que no utiliza barras de herramientas ni pestañas para presentar las órdenes disponibles. En su lugar, las órdenes están organizados en grupos sensibles al contexto, separados visualmente por líneas verticales. Cada grupo contiene iconos, menús y otros controles, según corresponda. La figura 47 muestra la configuración predeterminada de las órdenes dela interfaz Agrupada, compacta (que se muestra, por ejemplo, cuando se selecciona una celda vacía).
Figura 47: Interfaz Agrupada, compacta.

De manera similar al comportamiento de la interfaz En pestañas, si los grupos no encajan en el ancho de la ventana, aparecerán dos corchetes angulares que apuntan hacia la derecha (>>) (vea la figura 47). Pulse el botón >> para acceder a los grupos no visibles; vea, como ejemplo, la figura 48 que muestra los grupos ocultos correspondientes a la figura 47.
Figura 48: Agrupada, compacta – grupos adicionales.

Como es evidente en las figuras 47 y 48, muchos grupos proporcionan varios íconos ubicados sobre un botón de menú. Pulse el botón de menú para acceder a un menú de comandos relacionados con el grupo, como se muestra en la figura 49.
Figura 49: Interfaz Agrupada, compacta – Menú del grupo Editar.
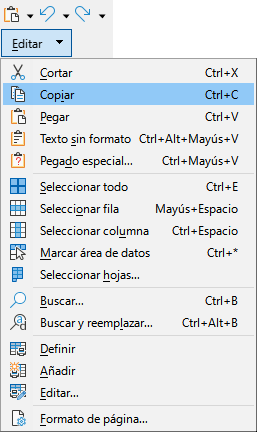
Los grupos que se muestran en la interfaz Agrupada, compacta varían según el contexto. Por ejemplo, si está seleccionada una imagen, se muestran los grupos como en la figura 50.
Figura 50: Interfaz Agrupada, compacta con una imagen seleccionada.
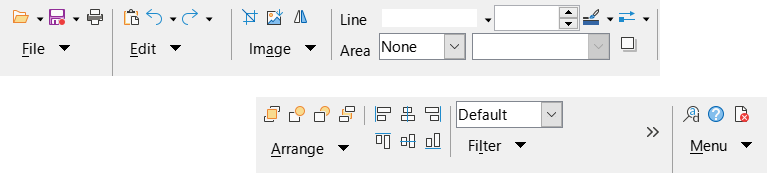
A la derecha de la interfaz Agrupada, compacta hay una sección que contiene los iconos Buscar y reemplazar, Ayuda de LibreOffice y Cerrar, encima de un botón etiquetado como Menú. El contenido de este menú no es sensible al contexto y siempre contiene los comandos que se muestran en la figura 51.
Figura 51: Menú de la interfaz Agrupada, compacta.

La interfaz Agrupada, compacta se puede personalizar utilizando la página Omnibarra del diálogo Herramientas > Personalizar para mostrar y ocultar iconos en los distintos grupos. Consulte el «Capítulo 15, Configurar y personalizar», para más información. Además, el tamaño de los íconos utilizados se puede ajustar a través de Herramientas > Opciones > LibreOffice > Ver > Tamaño de íconos > Omnibarra.