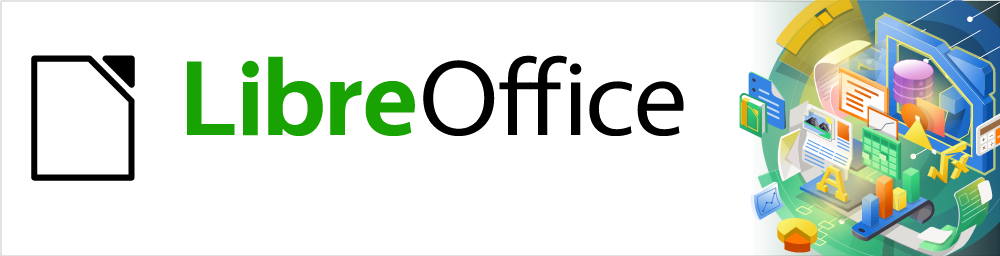
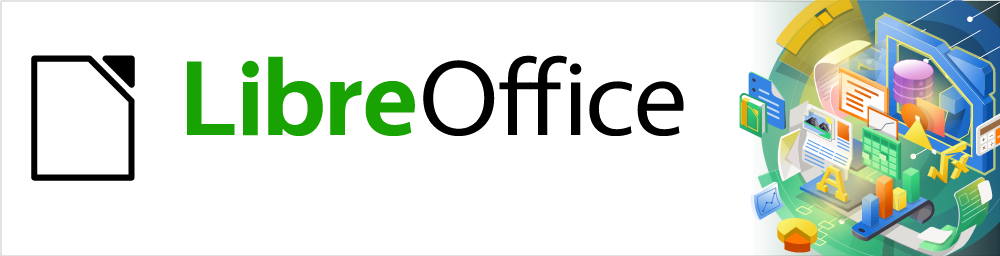
Guía de Calc 7.5
Apéndice A
Atajos de teclado
Este documento tiene derechos de autor © 2023 por el equipo de documentación de LibreOffice. Los colaboradores se listan más abajo. Se puede distribuir y modificar bajo los términos de la GNU General Public License versión 3 o posterior o la Creative Commons Attribution License, versión 4.0 o posterior. Todas las marcas registradas mencionadas en esta guía pertenecen a sus propietarios legítimos.
|
Olivier Hallot |
|
|
De esta edición (traducción y revisión)
|
Juan C. Sanz Cabrero |
B. Antonio Fernández |
|
|
Skip Masonsmith |
Iain Roberts |
Drew Jensen |
|
Barbara Duprey |
Magnus Adielsson |
Gordon Bates |
|
Jean Hollis Weber |
Sandeep Samuel Medikonda |
Kees Kriek |
|
Simon Brydon |
Zachary Parliman |
Felipe Viggiano |
|
Richard Barnes |
Steve Fanning |
Rafael Lima |
|
Peter Kupfer |
|
|
De ediciones previas (traducción y revisión)
|
Jazmin Hurtado |
Celia Palacios |
Juan C. Sanz Cabrero |
Puede dirigir cualquier comentario o sugerencia acerca de este documento al foro del equipo de documentación en español (es necesario registrarse).
Nota
Todo lo que publique en este foro, su dirección de correo o cualquier información personal escrita en el mensaje se archiva públicamente y no puede ser borrada.
Versión en español publicada en noviembre de 2023. Basada en la versión 7.5 de LibreOffice.
Puede utilizar Calc sin un dispositivo señalador, como un ratón o panel táctil, mediante atajos de teclado. Este apéndice proporciona una lista de referencia de los atajos de teclado integrados, con Calc que puede encontrar útiles en su trabajo diario.
Los atajos de teclado para Calc que se enumeran en este capítulo son los proporcionados en la instalación de LibreOffice, suponiendo que no se haya hecho ninguna modificación de los mismos con el fin de personalizar el programa. Algunos de estos atajos de teclado se muestran en las órdenes del menú y en la información emergente de los iconos de las barras de herramientas. También puede ver las órdenes asociadas a los atanos de teclado en la página Teclado del diálogo que se abre al utilizar la entrada de menú Herramientas > Personalizar.
Puede encontrar más información sobre muchas combinaciones de teclas individuales a lo largo de los capítulos de esta guía y en el sistema de Ayuda.
Puede definir sus propios atajos o cambiar los atajos existentes utilizando la entrada de menú mencionada (Herramientas > Personalizar > Teclado). Algunos atajos no se pueden reasignar; estos se identifican en las secciones «Atajos de teclado que no se pueden modificar» específicas de su sistema operativo. Consulte el «Capítulo 15, Configuración y personalización», para más información.
Precaución
Tenga cuidado al reasignar atajos predefinidos. Cambiar las combinaciones comunes de atajos de teclado, como F1 (para la Ayuda), puede causar confusión y frustración, especialmente si hay más usuarios compartiendo un equipo.
Nota
Los distintos sistemas operativos pueden asignar teclas concretas a funciones del sistema operativo y, en ese caso, es posible que esas teclas no realicen las funciones de Calc descritas en este apéndice.
Ejemplos: la tecla de función F1 podría usarse para poner su equipo en modo de suspensión o hibernación, por lo que no puede usarse para acceder al sistema de Ayuda de Calc. En algunas versiones de macOS se usa la secuencia de teclas Cmd+F5 para mostrar el diálogo VoiceOver y, por tanto, no se puede usar para alternar la visualización de la Barra lateral en Calc. De manera similar, macOS puede usar la secuencia de teclas Shift+F11 para mostrar el escritorio y, por lo tanto, no puede usarse para acceder al diálogo Guardar como plantilla de Calc.
Consulte la documentación de su sistema operativo para determinar qué teclas utiliza el sistema operativo.
Nota
Muchos de los atajos de teclado de esta sección utilizan la tecla Ctrl. Algunos teclados tienen dos teclas Ctrl, si ese es su caso necesitará experimentar para identificar cual de las dos teclas usar.
El resto de este capítulo se divide en dos secciones:, una que enumera los atajos de teclado disponibles en los entornos Windows y Linux, y la otra que enumera los atajos de teclado para macOS.
En las tablas, de la 1 a 4 se enumeran los atajos de teclado de Calc que se muestran en las opciones del menú o iconos de las barras de herramientas Estándar o Formato. Se supone que las barras de herramientas contienen el conjunto de iconos predeterminado inicial, sin modificaciones por parte del usuario.
Tabla 1: Atajos de teclado con teclas de función
|
Windows / Linux |
Equivalente en el menú o barra de herramientas |
|
F1 |
Ayuda > Ayuda de LibreOffice |
|
F2 |
Editar > Modo de edición de celdas |
|
Ctrl+F2 |
Insertar > Función |
|
Ctrl+F3 |
Hoja > Intervalos y expresiones con nombre > Gestionar |
|
Mayús+F3 |
Formato > Texto > Cambiar mayusculación |
|
F4 |
Hoja > Cambiar entre tipos de referencia de celdas |
|
Ctrl+Mayús+F4 |
Ver > Orígenes de datos |
|
F5 |
Ver > Navegador |
|
Ctrl+F5 |
Ver > Barra lateral |
|
Mayús+F5 |
Herramientas > Detective > Rastrear dependencias |
|
F7 |
Herramientas > Ortografía Icono Ortografía (barra de herramientas Estandar) |
|
Ctrl+F7 |
Herramientas > Sinónimos |
|
Ctrl+Mayús+F7 |
Herramientas > Idioma > Conversión Hangul/Hanja Depende de la selección en Herramientas > Opciones > Configuración de idiomas > Idiomas |
|
Mayús+F7 |
Herramientas > Revisión ortográfica automática |
|
Ctrl+F8 |
Ver > Destacar valores |
|
F9 |
Datos > Calcular > Recalcular |
|
Mayús+F9 |
Herramientas > Detective > Rastrear precedentes |
|
Ctrl+Mayús+F9 |
Datos > Calcular > Recalculo incondicional |
|
F11 |
Ver > Estilos |
|
Mayús+F11 |
Archivo > Plantillas > Guardar como plantilla Desplegable del icono Guardar (barra de herramientas Estándar) |
|
F12 |
Datos > Grupo y esquema > Agrupar |
|
Ctrl+F12 |
Datos > Grupo y esquema > Desagrupar |
|
Alt+F12 |
Herramientas > Opciones |
Tabla 2: Atajos de teclado con números, no funcionan con el teclado numérico – formato de números
|
Windows / Linux |
Equivalente en el menú o barra de herramientas |
|
Ctrl+1 |
Formato> Celdas. |
|
Ctrl+Mayús+1 |
Formato > Formato numérico > Número Icono Formatear como número (barra de herramientas Formato) |
|
Ctrl+Mayús+2 |
Formato > Formato numérico > Científico |
|
Ctrl+Mayús+3 |
Formato > Formato numérico > Fecha Icono Formatear como fecha (barra de herramientas Formato) |
|
Ctrl+Mayús+4 |
Formato > Formato numérico > Moneda Icono Formatear como moneda (barra de herramientas Formato) |
|
Ctrl+Mayús+5 |
Formato > Formato numérico > Porcentaje Icono Formatear como porcentaje (barra de herramientas Formato) |
|
Ctrl+Mayús+6 |
Formato > Formato numérico > General Icono Formatear como número (barra de herramientas Formato) |
Tabla 3: Atajos de teclado con letras
|
Windows / Linux |
Equivalente en el menú o barra de herramientas |
|
Ctrl+B |
Formato > Texto > Negrita Icono Negrita (barra de herramientas Formato) |
|
Ctrl+Mayús+B |
Formato > Texto > Subíndice |
|
Ctrl+Alt+B |
Editar > Buscar y reemplazar Icono Buscar y reemplazar (barra de herramientas Estándar) |
|
Ctrl+C |
Editar > Copiar Icono Copiar (barra de herramientas Estándar) |
|
Ctrl+Alt+C |
Insertar > Comentario Hoja > Comentarios de celda > Editar comentario Icono Insertar comentario (barra de herramientas Estándar) |
|
Ctrl+D |
Hoja > Rellenar celdas > Rellenar hacia abajo Desplegables de los iconos Fila o Columna (barra de herramientas Estándar) |
|
Ctrl+E |
Editar > Seleccionar todo |
|
Ctrl+Alt+E |
Herramientas > Extensiones |
|
Ctrl+F |
Editar > Buscar |
|
Ctrl+G |
Archivo > Guardar Desplegable del ícono Guardar (barra de herramientas Estándar) |
|
Ctrl+H |
Editar > Buscar y reemplazar Icono Buscar y reemplazar (barra de herramientas Estándar) |
|
Ctrl+I |
Formato > Texto > Itálica Icono Italica en la barra de herramientas Formato. |
|
Ctrl+J |
Formato > Alinear texto > Justificado |
|
Ctrl+Mayús+J |
Ver > Pantalla completa |
|
Ctrl+Alt+K |
Insertar > Hiperenlace Icono Insertar hiperenlace (barra de herramientas Estándar) |
|
Ctrl+L |
Formato > Alinear texto > Izquierda Icono Alinear a la izquierda (barra de herramientas Formato) |
|
Ctrl+Mayús+L |
Datos > Filtro automático Icono Filtro automático (barra de herramientas Estándar) |
|
Ctrl+M |
Formato > Limpiar formato directo Icono Limpiar formato directo (barra de herramientas Estándar) |
|
Ctrl+Mayús+M |
Editar > Modo de edición |
|
Ctrl+N |
Formato > Texto > Negrita Icono Negrita (barra de herramientas Formato) |
|
Ctrl+Mayús+N |
Archivo > Nuevo > Plantillas Archivo > Plantillas > Gestionar plantillas Desplegable del ícono Nuevo (barra de herramientas Estándar). |
|
Ctrl+O |
Archivo > Abrir Icono Abrir (barra de herramientas Estándar) |
|
Ctrl+Mayús+O |
Archivo > Previsualizar impresión Icono Alternar previsualización de impresión (barra de herramientas Estándar). |
|
Ctrl+P |
Archivo > Imprimir Icono Imprimir (barra de herramientas Estándar) |
|
Ctrl+Mayús+P |
Formato > Texto > Superíndice |
|
Ctrl+Q |
Archivo > Salir de LibreOffice. |
|
Ctrl+R |
Formato > Alinear texto > Derecha Icono Alinear a la derecha (barra de herramientas Formato) |
|
Ctrl+Mayús+R |
Ver > Reglas > Reglas |
|
Ctrl+S |
Icono Subrayado (barra de herramientas Formato) |
|
Ctrl+Mayús+S |
Archivo > Guardar como Desplegable del ícono Guardar (barra de herramientas Estándar) |
|
Ctrl+T |
Icono Alinear al centro (barra de herramientas Estándar) |
|
Ctrl+U |
Archivo > Nuevo > Hoja de cálculo Icono Nuevo (barra de herramientas Estándar) |
|
Ctrl+V |
Editar > Pegar Icono Pegar (barra de herramientas Estándar) |
|
Ctrl+Mayús+V |
Editar > Pegado especial > Pegado especial |
|
Ctrl+Alt+Mayús+V |
Editar > Pegado especial > Pegar texto sin formato |
|
Ctrl+W |
Ventana > Cerrar ventana |
|
Ctrl+X |
Editar > Cortar Icono Cortar barra de herramientas Estándar) |
|
Ctrl+Y |
Editar> Rehacer Icono Rehacer (barra de herramientas Estándar) |
|
Ctrl+Mayús+Y |
Editar > Repetir |
|
Ctrl+Z |
Editar > Deshacer Icono Deshacer (barra de herramientas Estándar) |
Tabla 4: Atajos de teclado con teclas especiales
|
Windows / Linux |
Equivalente en el menú o barra de herramientas |
|
Ctrl+Mayús+Re Pág |
Editar > Seleccionar > Seleccionar hacia la hoja anterior |
|
Ctrl+Mayús+Av Pág |
Editar > Seleccionar > Seleccionar hacia la hoja siguiente |
|
Retroceso |
Hoja > Vaciar celdas |
|
Ctrl+Tab |
Hoja > Navegar > Ir a la hoja siguiente. |
|
Ctrl+Mayús+Tab |
Hoja > Navegar > Ir a la hoja anterior. |
|
Ctrl+Espacio |
Editar > Seleccionar > Seleccionar columna. |
|
Mayús+Espacio |
Editar > Seleccionar > Seleccionar fila |
|
Ctrl+Mayús+Espacio Ctrl+E |
Editar > Seleccionar todo |
|
Ctrl++ |
Hoja > Insertar celdas |
|
Ctrl+– |
Hoja > Eliminar celdas |
|
Ctrl+* |
Editar > Seleccionar > Marcar área de datos (tecla * del teclado numérico) |
|
Ctrl+; |
Insertar > Hora |
|
Ctrl+Mayús+, |
Insertar > Fecha. |
|
Ctrl+Alt+= |
Insertar > Objeto OLE > Objeto de fórmula. |
|
Ctrl+` |
Ver > Mostrar fórmula (acento grave) |
|
Mayús+Esc |
Ayuda > Buscar Comandos |
Las tablas desde la 5 hasta la 10 enumeran atajos de teclado de Calc que pueden ser menos obvios porque no están indicados en los elementos del menú o en la información emergente asociada a los iconos de las barras de herramientas Estándar o Formato.
Tabla 5: Otros atajos de teclado con las teclas de función
|
Windows / Linux |
Descripción |
|
Mayús+F1 |
Muestra la ayuda de contexto ampliada (Ayuda > ¿Qué es esto?) |
|
Ctrl+F1 |
Muestra el comentario adjunto a la celda seleccionada |
|
Ctrl+Mayús+F2 |
Mueve el cursor a la línea de Entrada para ingresar una fórmula en la celda seleccionada |
|
Ctrl+Mayús+F5 Ctrl+Mayús+T |
Mueve el cursor al Cuadro de nombre de la barra de fórmulas. |
Tabla 6: Otros atajos de teclado con letras
|
Windows / Linux |
Descripción |
|
Ctrl+A |
Muestra el diálogo para abrir un archivo. |
|
Ctrl+Mayús+R |
Vuelve a dibujar la vista del documento. |
|
Ctrl+Mayús+Z |
Invierte la acción del último comando de deshacer. |
Tabla 7: Atajos de teclado con las teclas de flecha
|
Windows / Linux |
Descripción |
|
↑ |
Mueve el foco visual de la celdas hacia arriba. |
|
Ctrl+↑ |
Mueve el cursor hacia arriba, al inicio del intervalo en que está situado, si la celda adyacente está vacía, el cursor se mueve a la siguiente celda que contenga datos. |
|
Mayús+↑ |
Añade a la selección la celda situada encima. |
|
Ctrl+Mayús+↑ |
Añade a la selección las celdas situadas encima, hasta el inicio del intervalo. Si hay una celda o varias celdas adyacentes vacías, añade en bloque las celdas vacías y la siguiente que contenga datos. |
|
Alt+Mayús+↑ |
Optimiza la altura de la fila en función de la celda seleccionada. |
|
→ |
Mueve el foco visual de la celdas a la derecha. |
|
Ctrl+ → |
Mueve el cursor a la derecha, al final del intervalo en que está situado, si la celda adyacente está vacía, el cursor se mueve a la siguiente celda que contenga datos. |
|
Mayús+ → |
Añade a la selección la celda situada a la derecha. |
|
Ctrl+Mayús+ → |
Añade a la selección las celdas situadas a la derecha, hasta el final del intervalo.. Si hay una celda o varias celdas adyacentes vacías, añade en bloque las celdas vacías y la siguiente que contenga datos. |
|
Alt+→ |
Aumenta el ancho de la columna en que está el cursor. |
|
Alt+Mayús+ → |
Optimiza el ancho de la columna en función de la celda seleccionada. |
|
↓ |
Mueve el foco visual de la celdas hacia abajo. |
|
Ctrl+↓ |
Mueve el cursor a la izquierda, al inicio del intervalo en que está situado, si la celda adyacente está vacía, el cursor se mueve a la siguiente celda que contenga datos. |
|
Alt+↓ |
Abre una lista de selección desplegable de los elementos de texto escritos en otras celdas de la misma columna. |
|
Mayús+↓ |
Añade a la selección la celda situada a debajo. |
|
Ctrl+Mayús+↓ |
Añade a la selección las celdas situadas debajo, hasta el final del intervalo. Si hay una celda o varias celdas adyacentes vacías, añade en bloque las celdas vacías y la siguiente que contenga datos. |
|
Alt+Mayús+↓ |
Optimiza la altura de la fila en función de la celda seleccionada. |
|
← |
Mueve el foco visual de la celdas a la izquierda. |
|
Ctrl+ ← |
Mueve el cursor a la izquierda, al inicio del intervalo en que está situado, si la celda adyacente está vacía, el cursor se mueve a la siguiente celda que contenga datos. |
|
Mayús+ ← |
Añade a la selección la celda situada a la izquierda. |
|
Ctrl+Mayús+ ← |
Añade a la selección las celdas situadas a la izquierda, hasta el inicio del intervalo. Si hay una celda o varias celdas adyacentes vacías, añade en bloque las celdas vacías y la siguiente que contenga datos. |
|
Alt+ ← |
Disminuye el ancho de la columna en que está el cursor. |
|
Alt+Mayús+← |
Optimiza el ancho de la columna en función de la celda seleccionada. |
Tabla 8: Atajos de teclado con las teclas Inicio y Fin
|
Windows / Linux |
Descripción |
|
Inicio |
Mueve el cursor a la primera celda de la fila en la que está situado. |
|
Ctrl+Inicio |
Mueve el cursor a la primera celda (A1) de la hoja. |
|
Mayús+Inicio |
Selecciona las celdas desde donde está el cursor hasta la primera celda de la fila. |
|
Ctrl+Mayús+Inicio |
Selecciona todas las celdas desde el cursor hasta la primera celda (A1). |
|
Fin |
Mueve el cursor a lo largo de la fila hasta la celda de la última columna que contiene datos. |
|
Ctrl+Fin |
Mueve el cursor a la celda de la última columna y fila que contiene datos. |
|
Mayús+Fin |
Selecciona las celdas de la fila en que está el cursor hasta última celda de la fila que contenga datos. |
|
Ctrl+Mayús+Fin |
Seleccionalas celdas desde el cursor hasta la celda de la última fila y columna que contenga datos. |
Tabla 9: Otros atajos de teclado con las teclas RePág y AvPág
|
Windows / Linux |
Descripción |
|
Re Pág |
Mueve el foco visual una página hacia arriba. |
|
Ctrl+Re Pág |
Pasa a la hoja anterior. |
|
Mayús+Re Pág |
Selecciona celdas en la columna en que está cursor hasta la fila de la siguiente página hacia arriba. |
|
Alt+Re Pág |
Mueve el foco visual una página a la izquierda. |
|
Alt+Mayús+Re Pág |
Selecciona las celdas en la fila en que está el cursor hasta la primera columna de la página siguiente. |
|
Av Pág |
Mueve el foco visual una página hacia abajo. |
|
Ctrl+Av Pág |
Pasa a la hoja siguiente. |
|
Mayús+Av Pág |
Selecciona celdas en la columna en que está el cursor hasta la fila de la siguiente página hacia abajo. |
|
Alt+Av Pág |
Mueve el foco visual una página a la derecha. |
|
Alt+Mayús+Av Pág |
Selecciona las celdas en la fila en que está cursor hasta última columna de la página anterior. |
Tabla 10: Otros atajos de teclado
|
Windows / Linux |
Descripción |
|
Esc |
Cancela la edición de celda. |
|
Insert |
Después de hacer una selección, abre el diálogo Pegado especial. |
|
Ctrl+Insert |
Copia la celda o el rango de celdas seleccionado al portapapeles |
|
Mayús+Insert |
Pega el contenido del portapapeles en las celdas seleccionadas. |
|
Supr |
Elimina el contenido de la celda sin diálogo (no elimina el formato). |
|
Mayús+Supr |
Elimina y copia la selección al portapapeles. |
|
Ctrl+Retroceso |
Vuelve a enfocar la vista en el cursor si no está a la vista. |
|
Mayús+Retroceso |
Quita la selección del intervalo (no elimina el contenido). |
|
Alt+Retroceso |
Deshace el último comando o la última entrada que escribió. |
|
Ctrl+[ |
- No disponible en el teclado español (en teclado inglés selecciona las celdas de las que depende la celda actual). |
|
Ctrl+] |
- No disponible en el teclado español (en teclado inglés selecciona las celdas que dependen de la celda actual). |
|
Ctrl+/ |
- No disponible en el teclado español (en teclado inglés selecciona las celdas del intervalo de la fórmula matricial que contiene la celda). |
|
Ctrl+’ |
Copia el contenido de la celda sobre el cursor en la donde está el cursor, y permanece en modo de edición (tecla de apóstrofo comilla sencilla). |
|
Intro |
Mueve el cursor a la siguiente celda en la dirección configurada en Herramientas > Opciones > LibreOffice Calc > General |
|
Ctrl+Intro |
Inserta un salto de línea mientras se edita una celda. |
|
Ctrl+Mayús+Intro |
Crea una matriz en el intervalo seleccionado utilizando la información ingresada en la línea de entrada. |
|
Alt+Intro |
Rellena el intervalo de celdas seleccionado con la fórmula ingresada en la línea de entrada. |
|
Alt+= |
No disponible en el teclado español (en teclado inglés equivale a seleccionar la función Suma en la barra de fórmulas) |
La tabla 11 enumera algunos atajos disponibles para los gráficos de Calc.
Sugerencia
Puede usar la tecla Alt con las teclas de flecha y las teclas más (+) y menos (–) para mover elementos con un grado de movimiento más fino para mayor precisión.
Tabla 11: Atajos de teclado para gráficos
|
Windows / Linux |
Efecto |
|
Tab |
Selecciona el siguiente elemento del gráfico. |
|
Mayús+Tab |
Selecciona el elemento anterior del gráfico. |
|
Inicio |
Selecciona el primer elemento del gráfico. |
|
Fin |
Selecciona el último elemento del gráfico. |
|
Esc |
Cancela la selección. |
|
Flechas |
Mueve el elemento en la dirección de la flecha. |
|
Flechas en gráficos circulares |
Mueve el segmento circular seleccionado en la dirección de la flecha. |
|
F2 en títulos |
Ingresa al modo de entrada de texto. |
|
F3 en leyendas y series de datos |
Entra en grupos para que pueda editar los componentes individuales. |
|
Ctrl+F3 en leyendas y series de datos |
Sale de los grupos. |
|
+ / – |
Aumenta o reduce el gráfico (teclas + y – del teclado numérico). |
|
+ / – (en gráficos circulares) |
Mueve el segmento circular seleccionado dentro o fuera del gráfico circular (teclas + y – del teclado numérico). |
La tabla 12 enumera los atajos de teclado disponibles en una ventana con esquema. Para usar estos atajos, pulse F6 o Mayús+F6 hasta que la zona de esquema tenga el foco.
Tabla 12: Atajos de teclado en esquemas
|
Windows / Linux |
Efecto |
|
Tab |
Recorre cada indicador de esquema de arriba a abajo o de izquierda a derecha. |
|
Mayús+Tab |
Recorre cada indicador de esquema en la dirección opuesta. |
|
Ctrl+1 a Ctrl+8 |
Muestra todos los niveles hasta el número especificado mientras oculta todos los niveles con números superiores en el esquema. |
|
+ / – |
Muestra (+) u oculta (–) el grupo de esquemas enfocado (teclas + y – del teclado numérico). |
|
Intro |
Activa el botón indicador enfoque. |
|
Flechas |
Pasa por los botones indicadores en la dirección de la flecha. |
La tabla 13 indica los atajos de teclado atenuados (no se pueden modificar) en la lista de Atajos de teclado de la página Teclado del diálogo Herramientas > Personalizar, cuando está seleccionado Calc.
Tabla 13: Atajos de teclado que no se pueden modificar (Herramientas > Personalizar > Teclado)
|
Sistema operativo |
Combinaciones de teclas que no se pueden personalizar |
|
Windows 10 |
F1, Ctrl+F1, Mayús+F1 Mayús+F2 Ctrl+F4, Alt+F4, Ctrl+Alt+F4 F6, Ctrl+F6, Mayús+F6, Ctrl+Mayús+F6 F10 |
|
Linux |
F1, Ctrl+F1, Mayús+F1 Mayús+F2 Ctrl+F4, Alt+F4, Ctrl+Alt+F4 F6, Ctrl+F6, Mayús+F6, Ctrl+Mayús+F6 F10 Ctrl+Mayús+0, Ctrl+Mayús+1, Ctrl+Mayús+2, Ctrl+Mayús+3, Ctrl+Mayús+4, Ctrl+Mayús+5, Ctrl+Mayús+6, Ctrl+Mayús+7, Ctrl+Mayús+8, Ctrl+Mayús+9 |
Las teclas de muchos teclados macOS utilizan símbolos en lugar de etiquetas de texto. La tabla 14 identifica algunos símbolos comunes en los teclados macOS con sus significados. En las tablas siguientes, se utilizan los nombres de las teclas en lugar de los símbolos, ya que es posible que estos últimos no aparezcan en todos los teclados de macOS
Tabla 14: Símbolos comunes en el teclado de macOS
|
Nombre de la tecla |
Símbolo |
|
Command (abreviado como «Cmd» en las tablas siguientes) |
|
|
Control (abreviado como «Ctrl»” en las tablas siguientes) |
|
|
Option |
|
|
Shift Mayús |
|
|
Page Up (abreviado como «Pg Up» en las tablas siguientes) |
|
|
Page Down (abreviado a «Pg Dn» en las tablas siguientes) |
|
|
Home Inicio |
|
|
End Fin |
|
|
Delete |
|
|
Forward Del (abreviado a «Fwd Del» en las tablas siguientes) |
|
En las Tablas 15 a 18 se enumeran los atajos de teclado de Calc que se muestran en las opciones del menú o iconos de las barras de herramientas Estándar o Formato. Se supone que las barras de herramientas contienen el conjunto de iconos predeterminado inicial, sin modificaciones por parte del usuario
Tabla 15: Atajos de teclado con teclas de función
|
macOS |
Equivalente en el menú o barra de herramientas |
|
F1 |
Ayuda > Ayuda de LibreOffice |
|
F2 |
Editar > Modo de edición de celdas |
|
Cmd+F2 |
Insertar > Función |
|
Cmd+F3 |
Hoja > Intervalos y expresiones con nombre > Gestionar |
|
Shift+F3 |
Formato > Texto > Cambiar mayusculación |
|
F4 |
Hoja > Cambiar entre tipos de referencia de celdas |
|
Shift+Cmd+F4 |
Ver > Orígenes de datos |
|
F5 |
Ver > Navegador |
|
Cmd+F5 |
Ver > Barra lateral |
|
Shift+F5 |
Herramientas > Detective > Rastrear dependencias |
|
Cmd+F7 |
Herramientas > Sinónimos |
|
Shift+Cmd+F7 |
Herramientas > Idioma > Conversión Hangul/Hanja Depende de la selección en Herramientas > Opciones > Configuración de idiomas > Idiomas |
|
Shift+F7 |
Herramientas > Revisión ortográfica automática |
|
Cmd+F8 |
Ver > Destacar valores |
|
F9 |
Datos > Calcular > Recalcular |
|
Shift+F9 |
Herramientas > Detective > Rastrear precedentes |
|
Shift+Cmd+F9 |
Datos > Calcular > Recalculo incondicional |
|
Shift+F11 |
Archivo > Plantillas > Guardar como plantilla Desplegable del icono Guardar (barra de herramientas Estándar) |
|
F12 |
Datos > Grupo y esquema > Agrupar |
|
Cmd+F12 |
Datos > Grupo y esquema > Desagrupar |
Tabla 16: Atajos de teclado con números, no funcionan con el teclado numérico – formato de números
|
macOS |
Equivalente en el menú o barra de herramientas |
|
Cmd+1 |
Formato> Celdas. |
|
Ctrl+Shift+1 |
Formato > Formato numérico > Número Icono Formatear como número (barra de herramientas Formato) |
|
Ctrl+Shift+2 |
Formato > Formato numérico > Científico |
|
Ctrl+Shift+3 |
Formato > Formato numérico > Fecha Icono Formatear como fecha (barra de herramientas Formato) |
|
Ctrl+Shift+4 |
Formato > Formato numérico > Moneda Icono Formatear como moneda (barra de herramientas Formato) |
|
Ctrl+Shift+5 |
Formato > Formato numérico > Porcentaje Icono Formatear como porcentaje (barra de herramientas Formato) |
|
Ctrl+Shift+6 |
Formato > Formato numérico > General Icono Formatear como número (barra de herramientas Formato) |
Tabla 17: Atajos de teclado con letras
|
macOS |
Equivalente en el menú o barra de herramientas |
|
Cmd+B |
Formato > Texto > Negrita Icono Negrita (barra de herramientas Formato) |
|
Shift+Cmd+B |
Formato > Texto > Subíndice |
|
Cmd+C |
Editar > Copiar Icono Copiar (barra de herramientas Estándar) |
|
Option+Cmd+C |
Insertar > Comentario Hoja > Comentarios de celda > Editar comentario Icono Insertar comentario (barra de herramientas Estándar) |
|
Cmd+D |
Hoja > Rellenar celdas > Rellenar hacia abajo Desplegables de los iconos Fila o Columna (barra de herramientas Estándar) |
|
Cmd+E |
Formato > Alinear texto > Centrado. Icono Alinear al centro (barra de herramientas Formato) |
|
Option+Cmd+E |
Herramientas > Gestor de extensiones |
|
Cmd+F |
Editar > Buscar |
|
Option+Cmd+F |
Editar > Buscar y reemplazar Icono Buscar y reemplazar (barra de herramientas Estándar) |
|
Ctrl+Cmd+F |
Ver > Pantalla completa |
|
Cmd+H |
LibreOffice > Ocultar LibreOffice. |
|
Cmd+I |
Formato > Texto > Itálica Icono Italica en la barra de herramientas Formato. |
|
Cmd+J |
Formato > Alinear texto > Justificado |
|
Cmd+K |
Insertar > Hiperenlace Icono Insertar hiperenlace (barra de herramientas Estándar) |
|
Cmd+L |
Formato > Alinear texto > Izquierda Icono Alinear a la izquierda (barra de herramientas Formato) |
|
Shift+Cmd+L |
Datos > Filtro automático Icono Filtro automático (barra de herramientas Estándar) |
|
Ctrl+M |
Formato > Limpiar formato directo Icono Limpiar formato directo (barra de herramientas Estándar) |
|
Shift+Cmd+M |
Editar > Modo de edición |
|
Cmd+N |
Archivo > Nuevo > Hoja de cálculo Icono Nuevo (barra de herramientas Estándar) |
|
Shift+Cmd+N |
Archivo > Nuevo > Plantillas Archivo > Plantillas > Gestionar plantillas Desplegable del ícono Nuevo (barra de herramientas Estándar). |
|
Cmd+O |
Archivo > Abrir Icono Abrir (barra de herramientas Estándar) |
|
Shift+Cmd+O |
Archivo > Previsualizar impresión Icono Alternar previsualización de impresión (barra de herramientas Estándar). |
|
Cmd+P |
Archivo > Imprimir Icono Imprimir (barra de herramientas Estándar) |
|
Shift+Cmd+P |
Formato > Texto > Superíndice |
|
Cmd+Q |
Archivo > Salir de LibreOffice. |
|
Cmd+R |
Formato > Alinear texto > Derecha Icono Alinear a la derecha (barra de herramientas Formato) |
|
Cmd+S |
Archivo > Guardar. Icono Guardar (barra de herramientas Estándar) |
|
Shift+Cmd+S |
Archivo > Guardar como |
|
Cmd+T |
Ver > Estilos. |
|
Cmd+U |
Icono Subrayado (barra de herramientas Formato) |
|
Cmd+V |
Editar > Pegar Icono Pegar (barra de herramientas Estándar) |
|
Shift+Cmd+V |
Editar > Pegado especial > Pegado especial |
|
Option+Shift+Cmd+V |
Editar > Pegado especial > Pegar texto sin formato |
|
Cmd+W |
Ventana > Cerrar ventana |
|
Cmd+X |
Editar > Cortar Icono Cortar barra de herramientas Estándar) |
|
Cmd+Y |
Editar> Rehacer Icono Rehacer (barra de herramientas Estándar) |
|
Shift+Cmd+Y |
Editar > Repetir |
|
Cmd+Z |
Editar > Deshacer Icono Deshacer (barra de herramientas Estándar) |
Tabla 18: Atajos de teclado con teclas especiales
|
macOS |
Equivalente en el menú o barra de herramientas |
|
Shift+Cmd+Pg Up |
Editar > Seleccionar > Seleccionar hacia la hoja anterior |
|
Shift+Cmd+Pg Dn |
Editar > Seleccionar > Seleccionar hacia la hoja siguiente |
|
Delete |
Hoja > Vaciar celdas |
|
Ctrl+Space |
Editar > Seleccionar > Seleccionar columna. |
|
Shift+Space |
Editar > Seleccionar > Seleccionar fila |
|
Ctrl+Shift+Space Cmd+A |
Editar > Seleccionar todo |
|
Cmd++ |
Hoja > Insertar celdas |
|
Cmd+– |
Hoja > Eliminar celdas |
|
Cmd+* |
Editar > Seleccionar > Marcar área de datos (tecla * del teclado numérico) |
|
Cmd+; |
Insertar > Fecha. |
|
Option+Cmd+= |
Insertar > Objeto OLE > Objeto de fórmula. |
|
Shift+Cmd+; |
Herramientas > Ortografía. |
|
Cmd+, |
LibreOffice > Preferencias |
Las tablas desde la 19 hasta la 24 enumeran atajos de teclado de Calc que pueden ser menos obvios porque no están indicados en los elementos del menú o en la información emergente asociada a los iconos de las barras de herramientas Estándar o Formato.
Tabla 19: Otros atajos de teclado con las teclas de función
|
macOS |
Descripción |
|
Shift+F1 |
Muestra la ayuda de contexto ampliada (Ayuda > ¿Qué es esto?) |
|
Cmd+F1 |
Muestra el comentario adjunto a la celda seleccionada |
|
Shift+Cmd+F2 |
Mueve el cursor a la línea de Entrada para ingresar una fórmula en la celda seleccionada |
|
Shift+Cmd+F5 Shift+Cmd+T |
Mueve el cursor al Cuadro de nombre de la barra de fórmulas. |
|
F8 |
Alterna entre los modos de selección estándar y extendida. |
|
Shift+F8 |
Alterna entre los modos de selección estándar y de añadido. |
Tabla 20: Otros atajos de teclado con letras
|
macOS |
Descripción |
|
Cmd+G |
Repita la búsqueda hacia adelante. |
|
Shift+Cmd+R |
Vuelve a dibujar la vista del documento. |
|
Shift+Cmd+Z |
Rehacer |
Tabla 21: Atajos de teclado con las teclas de flecha
|
macOS |
Descripción |
|
↑ |
Mueve el foco visual de la celdas hacia arriba. |
|
Cmd+↑ |
Mueve el cursor hacia arriba, al inicio del intervalo en que está situado, si la celda adyacente está vacía, el cursor se mueve a la siguiente celda que contenga datos. |
|
Shift+↑ |
Añade a la selección la celda situada encima. |
|
Shift+Cmd+↑ |
Añade a la selección las celdas situadas encima, hasta el inicio del intervalo. Si hay una celda o varias celdas adyacentes vacías, añade en bloque las celdas vacías y la siguiente que contenga datos. |
|
Option+Shift+↑ |
Optimiza la altura de la fila en función de la celda seleccionada. |
|
→ |
Mueve el foco visual de la celdas a la derecha. |
|
Cmd+→ |
Mueve el cursor a la derecha, al final del intervalo en que está situado, si la celda adyacente está vacía, el cursor se mueve a la siguiente celda que contenga datos. |
|
Shift+→ |
Añade a la selección la celda situada a la derecha. |
|
Shift+Cmd+→ |
Añade a la selección las celdas situadas a la derecha, hasta el final del intervalo.. Si hay una celda o varias celdas adyacentes vacías, añade en bloque las celdas vacías y la siguiente que contenga datos. |
|
Option+→ |
Aumenta el ancho de la columna en que está el cursor. |
|
Option+Shift+→ |
Optimiza el ancho de la columna en función de la celda seleccionada. |
|
↓ |
Mueve el foco visual de la celdas hacia abajo. |
|
Cmd+↓ |
Mueve el cursor a la izquierda, al inicio del intervalo en que está situado, si la celda adyacente está vacía, el cursor se mueve a la siguiente celda que contenga datos. |
|
Option+↓ |
Abre una lista de selección desplegable de los elementos de texto escritos en otras celdas de la misma columna. |
|
Shift+↓ |
Añade a la selección la celda situada a debajo. |
|
Shift+Cmd+↓ |
Añade a la selección las celdas situadas debajo, hasta el final del intervalo. Si hay una celda o varias celdas adyacentes vacías, añade en bloque las celdas vacías y la siguiente que contenga datos. |
|
Option+Shift+↓ |
Optimiza la altura de la fila en función de la celda seleccionada. |
|
← |
Mueve el foco visual de la celdas a la izquierda. |
|
Cmd+← |
Mueve el cursor a la izquierda, al inicio del intervalo en que está situado, si la celda adyacente está vacía, el cursor se mueve a la siguiente celda que contenga datos. |
|
Shift+← |
Añade a la selección la celda situada a la izquierda. |
|
Shift+Cmd+← |
Añade a la selección las celdas situadas a la izquierda, hasta el inicio del intervalo. Si hay una celda o varias celdas adyacentes vacías, añade en bloque las celdas vacías y la siguiente que contenga datos. |
|
Option+← |
Disminuye el ancho de la columna en que está el cursor. |
|
Option+Shift+← |
Optimiza el ancho de la columna en función de la celda seleccionada. |
Tabla 22: Atajos de teclado con las teclas Home y End
|
macOS |
Descripción |
|
Home |
Mueve el cursor a la primera celda de la fila en la que está situado. |
|
Cmd+Home |
Mueve el cursor a la primera celda (A1) de la hoja. |
|
Shift+Home |
Selecciona las celdas desde donde está el cursor hasta la primera celda de la fila. |
|
Shift+Cmd+Home |
Selecciona todas las celdas desde el cursor hasta la primera celda (A1). |
|
End |
Mueve el cursor a lo largo de la fila hasta la celda de la última columna que contiene datos. |
|
Cmd+End |
Mueve el cursor a la celda de la última columna y fila que contiene datos. |
|
Shift+End |
Selecciona las celdas de la fila en que está el cursor hasta última celda de la fila que contenga datos. |
|
Shift+Cmd+End |
Seleccionalas celdas desde el cursor hasta la celda de la última fila y columna que contenga datos. |
Tabla 23: Atajos de teclado con las teclas Page Up y Page Down
|
macOS |
Descripción |
|
Pg Up |
Mueve el foco visual una página hacia arriba. |
|
Cmd+Pg Up |
Pasa a la hoja anterior. |
|
Shift+Pg Dn |
Selecciona celdas en la columna en que está cursor hasta la fila de la siguiente página hacia arriba. |
|
Option+Pg Dn |
Mueve el foco visual una página a la izquierda. |
|
Option+Shift+Pg Dn |
Selecciona las celdas en la fila en que está el cursor hasta la primera columna de la página siguiente. |
|
Pg Dn |
Mueve el foco visual una página hacia abajo. |
|
Cmd+Pg Dn |
Pasa a la hoja siguiente. |
|
Shift+Pg Dn |
Selecciona celdas en la columna en que está el cursor hasta la fila de la siguiente página hacia abajo. |
|
Option+Pg Up |
Mueve el foco visual una página a la derecha. |
|
Option+Shift+Pg Up |
Selecciona las celdas en la fila en que está cursor hasta última columna de la página anterior. |
Tabla 24: Otros atajos de teclado
|
macOS |
Descripción |
|
Esc |
Cancela la edición de celda. |
|
Fwd Del |
Elimina el contenido de la celda sin diálogo (no elimina el formato). |
|
Cmd+Delete |
Vuelve a enfocar la vista en el cursor si no está actualmente a la vista. |
|
Option+Delete |
Invierte el último comando o la última entrada que escribió. |
|
Cmd+[ |
Selecciona las celdas de las que depende la celda actual. |
|
Cmd+] |
Selecciona las celdas que dependen de la celda actual. |
|
Cmd+/ |
Selecciona las celdas del intervalo de la fórmula matricial que contiene la celda. |
|
Cmd+’ |
Copia el contenido de la celda sobre el cursor en la donde está el cursor, y permanece en modo de edición (tecla de apóstrofo comilla sencilla). |
|
Enter |
Mueve el cursor a la siguiente celda en la dirección configurada en Herramientas > Opciones > LibreOffice Calc > General |
|
Cmd+Enter |
Inserta un salto de línea mientras se edita una celda. |
|
Shift+Cmd+Enter |
Crea una matriz en el intervalo seleccionado utilizando la información ingresada en la línea de entrada. |
|
Option+Enter |
Rellena el intervalo de celdas seleccionado con la fórmula ingresada en la línea de entrada. |
La tabla 25 enumera algunos atajos disponibles para los gráficos de Calc.
Sugerencia
Puede usar la tecla Alt con las teclas de flecha y las teclas más (+) y menos (–) para mover elementos con un grado de movimiento más fino para mayor precisión.
Tabla 25: Atajos de teclado para gráficos
|
macOS |
Efecto |
|
→ |
Selecciona el siguiente elemento del gráfico. |
|
Shift+→ |
Selecciona el elemento anterior del gráfico. |
|
Home |
Selecciona el primer elemento del gráfico. |
|
End |
Selecciona el último elemento del gráfico. |
|
Esc |
Cancela la selección. |
|
Flechas |
Mueve el elemento en la dirección de la flecha. |
|
Flechas en gráficos circulares |
Mueve el segmento circular seleccionado en la dirección de la flecha. |
|
F2 en títulos |
Ingresa al modo de entrada de texto. |
|
F3 en leyendas y series de datos |
Entra en grupos para que pueda editar los componentes individuales. |
|
Cmd+F3 en leyendas y series de datos |
Sale de los grupos. |
La tabla 26 enumera los atajos de teclado disponibles en una ventana con esquema. Para usar estos atajos, pulse F6 o Mayús+F6 hasta que la zona de esquema tenga el foco.
Tabla 26: Atajos de teclado en esquemas
|
macOS |
Efecto |
|
→ |
Recorre cada indicador de esquema de arriba a abajo o de izquierda a derecha. |
|
Shift+→ |
Recorre cada indicador de esquema en la dirección opuesta. |
|
Cmd+1 to Cmd+8 |
Muestra todos los niveles hasta el número especificado mientras oculta todos los niveles con números superiores en el esquema. |
|
+ / – |
Muestra (+) u oculta (–) el grupo de esquemas enfocado (teclas + y – del teclado numérico). |
|
Enter |
Activa el botón indicador enfoque. |
|
Flechas |
Pasa por los botones indicadores en la dirección de la flecha. |
La tabla 27 indica los atajos de teclado atenuados (no se pueden modificar) en la lista de Atajos de teclado de la página Teclado del diálogo Herramientas > Personalizar, cuando está seleccionado Calc.
Tabla 27: Atajos de teclado que no se pueden modificar (Herramientas > Personalizar > Teclado)
|
Sistema operativo |
Combinaciones de teclas que no se pueden personalizar |
|
macOS |
F1, Cmd+F1, Shift+F1 Shift+F2 Cmd+F4, Option+F4, Cmd+Option+F4 F6, Cmd+F6, Shift+F6, Shift+Cmd+F6 F10 Shift+Cmd+0, Shift+Cmd+1, Shift+Cmd+2, Shift+Cmd+3, Shift+Cmd+4, Shift+Cmd+5, Shift+Cmd+6, Shift+Cmd+7, Shift+Cmd+8, Shift+Cmd+9 |