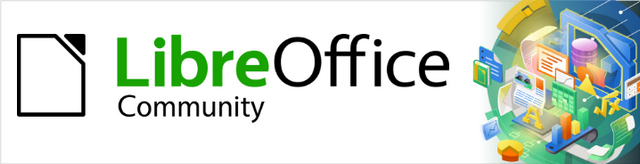
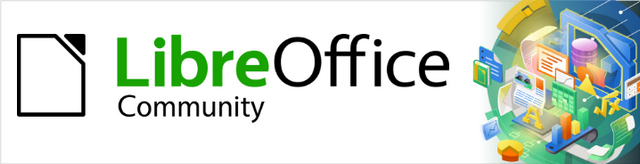
Guía de Draw 7.6
Capítulo 1,
Introducción a Draw
Este documento tiene derechos de autor © 2024 por el equipo de documentación de LibreOffice. Los colaboradores se listan más abajo. Se puede distribuir y modificar bajo los términos de la GNU General Public License versión 3 o posterior o la Creative Commons Attribution License, versión 4.0 o posterior. Todas las marcas registradas mencionadas en esta guía pertenecen a sus propietarios legítimos.
|
Peter Schofield |
|
|
De esta edición (traducción y revisión)
|
B. Antonio Fernández |
|
|
|
Elzett Kotze |
John Cleland |
Peter Schofield |
Socks Eight |
De ediciones previas (traducción y revisión)
|
Juan Peramos |
Sinahi Franco |
José María López Sáez |
Puede dirigir cualquier comentario o sugerencia acerca de este documento al foro del equipo de documentación en español (es necesario registrarse).
Nota
Todo lo que publique en este foro, su dirección de correo o cualquier información personal escrita en el mensaje se archiva públicamente y no puede ser borrada.
Fecha de publicación y versión del programa
Versión en español publicada en septiembre de 2024. Basada en la versión 7.6 de LibreOffice.
Algunas pulsaciones de teclado y opciones de menú en macOS, son diferentes de las utilizadas en Windows y Linux. La siguiente tabla muestra algunas equivalencias para las instrucciones usadas en este capítulo. Para una lista detallada vea la ayuda de la aplicación.
|
Windows o Linux |
macOS |
Efecto |
|
Menú, Herramientas > Opciones |
LibreOffice > Preferences |
Acceso a las opciones de configuración |
|
Clic derecho |
Ctrl+clic o clic derecho |
Abre un menú contextual |
|
Ctrl |
⌘ , Cmd o Command |
Usado con otras teclas |
|
Alt |
⌥, Option o Alt |
Usado con otras teclas |
|
F11 |
⌘+T |
Abre la página Estilos de la Barra lateral |
LibreOffice Draw es un programa de dibujo de gráficos vectoriales, aunque también puede realizar algunas operaciones en gráficos rasterizados (píxeles). Con Draw, puede crear rápidamente una amplia variedad de imágenes gráficas.
Los gráficos vectoriales almacenan y muestran una imagen como un conjunto de elementos geométricos simples como líneas, círculos y polígonos; en lugar de pixeles. Este formato permite un tamaño de almacenamiento inferior, y un escalado eficiente de la imagen.
Draw está completamente integrado en la suite LibreOffice, y esto simplifica el intercambio de gráficos con todos los componentes de la suite. Por ejemplo, si crea una imagen en Draw, reutilizarla en un documento de Writer es tan simple como copiar y pegar la imagen. También puede trabajar con dibujos directamente desde Writer o Impress, utilizando un subconjunto de funciones y herramientas de Draw en cada una de las aplicaciones citadas.
Aunque LibreOffice Draw no ha sido diseñado para competir con otras aplicaciones de gráficos especializadas, posee más funciones que las herramientas de dibujo integradas con la mayoría de las suites de oficina. Entre sus funciones, cabe destacar:
Gestión de capas
Cuadrícula magnética
Visualización de dimensiones y medidas,
Conectores para organigramas
Funciones 3D que permiten crear dibujos tridimensionales
Efectos de textura e iluminación
Estilos de dibujo y página
Curvas de Bézier.
Esta guía no es un libro de texto para seguir paso a paso de principio a fin. Está pensado como un libro de consulta en el que puede buscar orientación sobre temas particulares.
Se describen solo las funciones asociadas con Draw. Otros conceptos, como la gestión de archivos o la forma en que funciona el entorno LibreOffice se mencionan brevemente, Encontrará más detalles sobre estos últimos en la Guía de iniciación.
Los componentes principales de la ventana principal de Draw se muestran en la Figura 1.
Puede utilizar varias páginas para sus dibujos. Los dibujos con páginas se utilizan principalmente para presentaciones. El panel Páginas, en el lado izquierdo de la ventana principal de Draw, brinda una visión general de las páginas del dibujo. Si el panel Páginas no está visible, vaya a Ver en la barra de menú y seleccione Panel de páginas. Para cambiar el orden de las páginas, arrastre y suelte una o más páginas en el sitio deseado.
El área más amplia, en el centro de la ventana principal de Draw es donde se crean los dibujos. Esta área se puede rodear con barras de herramientas. El número y la posición de las barras de herramientas varía según la configuración y el objeto seleccionado, por lo que su aspecto puede verse diferente al de la Figura 1.
El tamaño máximo de una página de dibujo en LibreOffice Draw está limitado por la configuración de su equipo y el tamaño de página que puede configurar para su impresora.
Figura 1: Ventana principal de Draw
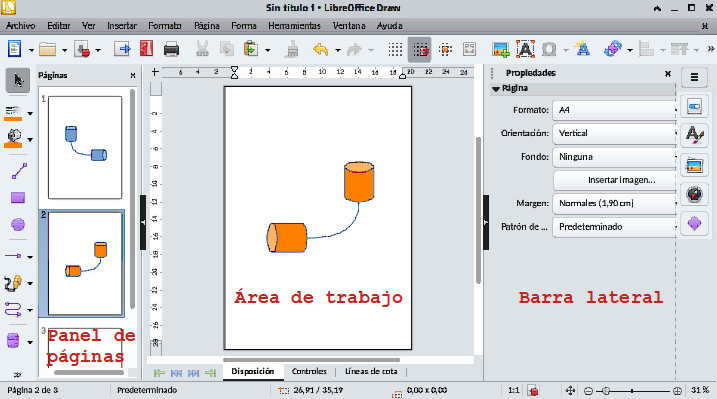
De forma predeterminada, las páginas de un dibujo constan de tres capas: Disposición, Controles y Líneas de cota. Las pestañas para seleccionar las capas aparecen en la parte inferior del área de trabajo. Las capas predeterminadas no se pueden eliminar ni cambiar de nombre, pero puede agregar más capas si lo considera necesario.
La Barra lateral tiene cinco páginas en Draw. Para mostrar una página, haga clic su icono o en Configuración de la barra lateral y seleccione una en la lista desplegable. Si la barra lateral no está visible, utilice la entrada de menú Ver > Barra lateral o el atajo de teclado Ctrl+F5.
Propiedades
Estilos
Galería
Navegador
Formas
La Barra de estado (Figura 2) se encuentra en la parte inferior de la ventana Draw e incluye varios campos específicos de Draw. Para ocultar la Barra de estado utilice la entrada de menú Ver y desmarque Barra de estado.
Figura 2: Barra de estado
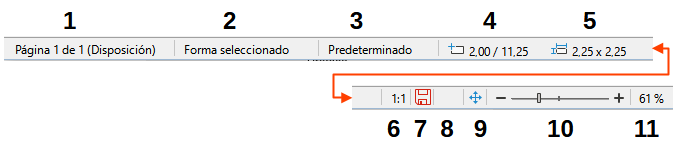
|
|
Nota
La unidad de medida en la barra de estado se define en Herramientas > Opciones > LibreOffice Draw > General, donde también puede cambiar la escala del dibujo. Estas unidades de medida pueden ser diferentes a las de las reglas.
Página – Muestra el número de página seleccionada y total de páginas del dibujo.
Área de información – Muestra qué acción se está llevando a cabo o qué tipo de objeto está seleccionado.
Patrón de diapositiva – Indica el patrón de diapositiva en uso.
Posición / Tamaño de la selección – Muestran informaciónes diferentes dependiendo de si se han seleccionado objetos o no hay ninguno seleccionado.
Cuando no está seleccionado ningún objeto, Posición indica la posición del cursor (coordenadas X e Y). Al seleccionar un objeto indica la situación de la esquina superior izquierda del contorno de la selección.
Tamaño de la selección si no está seleccionado ningún objeto indica 0,0. Al seleccionar un objeto indica las dimensiones del contorno de la selección (anchura y altura) que es el marco de menor tamaño posible que envuelve la selección. Consulte el «Capítulo 3, Trabajar con objetos» para más información.
La información mostrada en estas áreas se vuelve dinámica al redimensionar o girar un objeto. Haciendo clic en cualquiera de estas áreas se abre el diálogo Posición y Tamaño. Vea el «Capítulo 4, Cambiar atributos de los objetos» para más detalles.
Cambios no guardados – El icono de este indicador se vuelve rojo mostrando que es necesario guardar los cambios. Al hacer clic se guarda el archivo si tiene ubicación en el equipo o se abre el diálogo Guardar si el archivo es nuevo y no se ha guardado antes.
Firma digital – Indica si el documento está firmado digitalmente. Una vez guardado el archivo, al hacer doble clic en este indicador se abre el diálogo de firmas digitales.
Ajustar la página – Ajusta la visualización de la página para mostrarla en su totalidad en el área de trabajo.
Control de zum / Factor de zum – Ajusta / indica el factor de zum del espacio de trabajo. Al hacer doble clic en Factor de zum, se abre el diálogo Zum y disposición de vista.
Una capa es un espacio de trabajo donde inserta los elementos y objetos de sus dibujos. La barra de Capas se encuentra en la parte inferior del área de trabajo. Use la barra de capas para cambiar a las capas, añada o elimine capas cuando lo necesite. Para más información sobre capas, consulte el «Capítulo 11, Técnicas de dibujo avanzadas».
En los lados superior e izquierdo del espacio de trabajo se encuentran las reglas. Si no están visibles, puede habilitarlas seleccionando Ver > Reglas en el menú o con el atajo de teclado Ctrl+Mayús+R. Las reglas muestran el tamaño de un objeto seleccionado en la página usando líneas dobles (resaltadas en la Figura 3). También muestran la posición de los Líneas guía al mover si estas están habilitadas, lo que ayuda a colocar los objetos en el dibujo con mayor precisión.
Los márgenes de la página en el área de dibujo también se representan en las reglas. Puede cambiar los márgenes directamente en las reglas arrastrándolos con el ratón. El área del margen está indicada por el área atenuada en las reglas como se muestra en la Figura 3.
Figura 3: Indicación del tamaño de la selección en las reglas
Para cambiar las unidades de medida de las reglas, que se pueden definir de forma independiente, haga clic con el botón derecho en una regla y seleccione la unidad de medida de la lista desplegable, como se ilustra en la Figura 4.
Figura 4: Unidades medida de las reglas
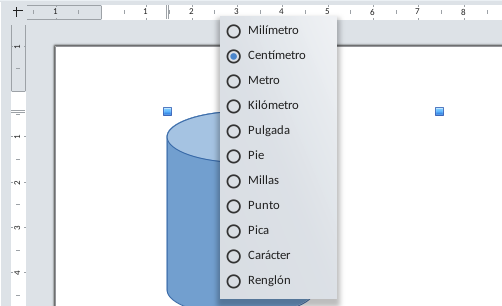
Para mostrar u ocultar las distintas barras de herramientas de Draw, vaya a Ver > Barras de herramientas en el menú y seleccione las barras de herramientas desea mostrar. Por ejemplo, las barras de herramientas Estándar y Dibujo se muestran de forma predeterminada, pero no se muestran las barras de herramientas Líneas y relleno, Formato de texto y Opciones.
La apariencia de los iconos de la barra de herramientas puede variar según su sistema operativo. Puede seleccionar el tamaño y estilo de los icono en Herramientas > Opciones > LibreOffice > Ver
También puede seleccionar los iconos que desea que aparezcan en las barras de herramientas. Para cambiar los iconos o botones visibles en cualquier barra de herramientas, haga clic con el botón derecho en un área vacía de la barra de herramientas y seleccione Botones visibles en el menú contextual. Los iconos o botones visibles se indican mediante un contorno sombreado alrededor del icono, como se muestra en los iconos de la Figura 5. Haga clic en un icono para ocultarlo o mostrarlo en la barra de herramientas.
Figura 5: Iconos visibles en una barra de herramientas
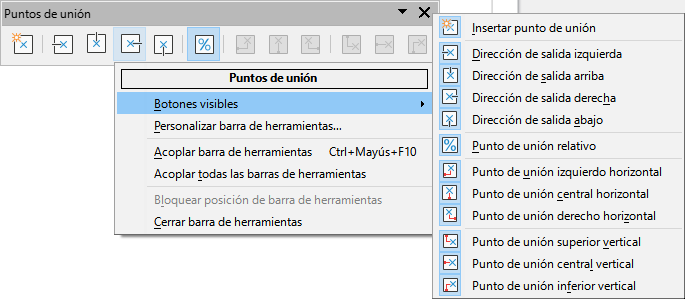
Las herramientas disponibles en las barras de herramientas Draw se describen a continuación:
Barra de herramientas Estándar
Figura 6: Barra de herramientas Estándar
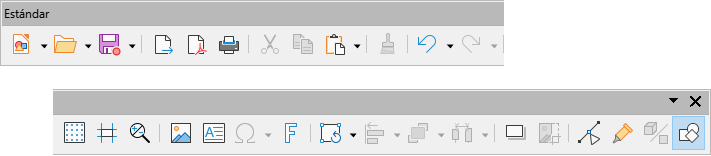
Figura 7: Barra de herramientas Dibujo

Barra de herramientas Líneas y relleno
Figura 8: Barra de herramientas Líneas y relleno
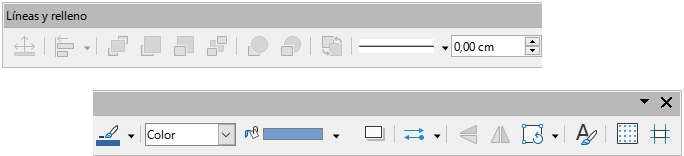
Barra de herramientas Formato de texto
Figura 9: Barra de herramientas Formato de texto

Barra de herramientas Opciones
Figura 10: Barra de herramientas Opciones

Muchos iconos tienen un pequeño triángulo apuntando hacia abajo al lado derecho del icono. Este triángulo indica que el icono tiene herramientas adicionales disponibles. Haga clic en el triángulo para desplegar la Paleta de herramientas con el conjunto completo de iconos.
Puede hacer que las paletas de herramientas se conviertan en barras de herramientas flotantes. Haga clic en el área punteada de la parte superior de la paleta como se muestra en Figura 11, arrástrela por la pantalla hasta la ubicación que desee y luego suelte el botón del ratón. Para cerrar una barra de herramientas flotante, haga clic en la X su barra de título.
Figura 11: Paleta de herramientas y barra de herramientas flotante

Nota
Cuando selecciona un icono de una paleta de herramientas este se convierte en el icono que identifica la paleta de herramientas en la barra de herramientas principal y siempre mostrará la última herramienta utilizada.
Consejo
Cuando hace doble clic en un icono de una barra de herramientas, el comando correspondiente a ese icono se activará y permanecerá activo. A continuación, puede repetir esta acción tantas veces como desee. Para salir de este modo, presione la tecla Esc o haga clic en otro icono. Tenga en cuenta que es posible que esto no funcione con todos los iconos.
Cuando abre Draw por primera vez, las barras de herramientas están acopladas y bloqueadas. Para cambiar su posición o convertirlas en barras de herramientas flotantes, primero tiene que desbloquearlas.
Una barra de herramientas desbloqueada se identifica por tirador (línea punteada), en la parte izquierda para una barra horizontal (Figura 12) o en la parte superior para una vertical.
Figura 12: Tiradores de las barras de herramientas
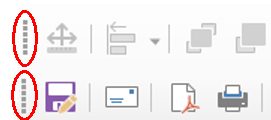
Una barra de herramientas bloqueada no muestra el tirador o línea punteada.
Para bloquear o desbloquear una barra de herramientas, haga clic derecho en una zona o icono de la barra de herramientas y elija Bloquear posición de la barra de herramientas en el menú emergente.
Para desacoplar una barra de herramientas, sitúe el cursor del ratón sobre el tirador de la barra de herramientas (Figura 12). El cursor cambiará de forma. Haga clic y arrastre en el controlador de la barra de herramientas para mover la barra de herramientas hasta que se convierta en una barra de herramientas flotante.
Para acoplar una barra de herramientas flotante en la parte superior del espacio de trabajo Draw, pulse y mantenga pulsada la tecla Ctrl y luego haga doble clic en el título de la barra de herramientas. La barra de herramientas se moverá a la parte superior del área de trabajo.
Todas las barras de herramientas se pueden bloquear o desbloquear a la vez. Aunque algunas barras de herramientas estén bloqueadas y otras no.
Para bloquear o desbloquear todas las barras de herramientas utilice el menú Ver > Barras de herramientas > Bloquear barras de herramientas. Esta operación requiere un reinicio de LibreOffice por lo que se mostrará un mensaje de confirmación.
A parte de ocultar o mostrar los iconos de una barra de herramientas como se indicó anteriormente en el título «Barras de herramientas» Las barras de herramientas se pueden personalizar agregando o quitando herramientas, de las barras de herramientas existentes o creando nuevas barras de herramientas para propósitos específicos. Para información sobre la personalización de barras de herramientas, consulte la Guía de Iniciación y el «Apéndice B, Barras de herramientas».
La barra de colores (Figura 13) proporciona un acceso rápido a la paleta de colores estándar para colorear objetos y texto en un dibujo.
Figura 13: Barra de colores
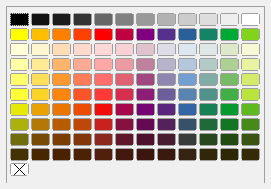
Para abrir o cerrar la barra de colores, seleccione Ver > Barra de colores en el menú.
Seleccione un objeto o texto.
Haga clic en un color para cambiar el color del área de un objeto o texto.
Haga clic derecho en un color para cambiar el borde de un objeto (no tiene efecto en el texto seleccionado)
Nota
El rectángulo marcado con una X en la parte inferior de la barra de colores elimina el color del relleno o línea (ningún color) y no tiene efecto en el texto seleccionado.
Además de la paleta de colores estándar, Draw tiene varias paletas de colores especializadas disponibles, lo que brinda una gran variedad de colores: por ejemplo, paletas de gráficos, materiales, html, etc. Después de seleccionar un objeto o texto en un dibujo, use una de las siguientes opciones para acceder a las paletas de colores especializadas.
Color de área o relleno: página Color en el diálogo Área, Color de relleno en la barra de herramientas Dibujo o Líneas y relleno, o Relleno en el panel Área de la página Propiedades de la Barra lateral.
Color de línea: página Línea en el diálogo Línea, Color de línea en la barra de herramientas Dibujo o Líneas y relleno, o Color en el panel Línea de la pagina Propiedades de la Barra lateral.
Color del texto: herramienta Color de letra en la barra de herramientas Formato de texto, o Color de letra en el panel Carácter de la página Propiedades de la Barra lateral.
Para más información sobre seleccionar una paleta de colores y un color para un objeto o texto, consulte el «Capítulo 4, Cambiar atributos de los objetos», el «Capítulo 9, Agregar y formatear texto», y el «Capítulo 11, Técnicas avanzadas de dibujo».
En Draw, se pueden crear colores personalizados mediante el diálogo Seleccione un color, se puede especificar valores CMYK o valores RGB para que coincidan con esquemas de color específicos, por ejemplo, por una empresa. Para una información más detallada sobre la creación de colores y paletas de colores personalizados, así como esquemas de color CMYK y RGB, consulte el «Capítulo 11, Técnicas avanzadas en Draw».
Draw proporciona una Retícula y Guías de ajuste y estas se pueden activar o desactivar haciendo clic en los iconos Mostrar retícula o Mostrar guías en las barras de herramientas Líneas y relleno u Opciones, así como en las correspondientes entradas del menú Ver.
La retícula y las líneas guía se muestran solo en la pantalla y no se verán en un dibujo impreso o cuando el dibujo se usa en otro módulo de LibreOffice. Se puede elegir el color, resolución y espaciado de los puntos de la retícula para cada eje de la retícula.
Las Líneas guía al mover muestran la posición de un objeto cuando se mueve y se extienden desde el objeto hasta las reglas, lo que hace mas precisa y fácil la colocación de los objetos. Se activan o desactivan haciendo clic en el icono Líneas guía al mover en las barras de herramientas Líneas y relleno u Opciones, así como en las correspondientes entradas del menú Ver.
Draw también ofrece varias funciones de acople para ayudarle a colocar objetos alineados un dibujo.
Para más información sobre la retícula, líneas guía y las distintas funciones de acople consulte el «Capítulo 3, Trabajar con objetos».