

Guía de Draw 7.6
Este documento tiene derechos de autor © 2024 por el equipo de documentación de LibreOffice. Los colaboradores se listan más abajo. Se puede distribuir y modificar bajo los términos de la GNU General Public License versión 3 o posterior o la Creative Commons Attribution License, versión 4.0 o posterior. Todas las marcas registradas mencionadas en esta guía pertenecen a sus propietarios legítimos.
De esta edición
|
Peter Schofield |
|
|
De esta edición (traducción y revisión)
|
David Mamani Castro |
B. Antonio Fernández |
|
De ediciones previas
|
Claire Wood |
Jean Hollis Weber |
John Cleland |
Peter Schofield |
De ediciones previas (traducción y revisión)
|
Juan Péramos |
Sinahi Franco |
Jose Maria Lopez Saez |
Puede dirigir cualquier comentario o sugerencia acerca de este documento al foro del equipo de documentación en español (es necesario registrarse).
Nota
Todo lo que publique en este foro, su dirección de correo o cualquier información personal escrita en el mensaje se archiva públicamente y no puede ser borrada.
Fecha de publicación y versión del programa
Versión en español publicada en septiembre de 2024. Basada en la versión 7.6 de LibreOffice.
Uso de LibreOffice en macOS
Algunas pulsaciones de teclado y opciones de menú en macOS, son diferentes de las usadas en Windows y Linux. La siguiente tabla muestra algunas equivalencias para las instrucciones usadas en este capítulo. Para una lista detallada vea la ayuda de la aplicación.
|
Windows o Linux |
macOS |
Efecto |
|
Herramientas > Opciones (Menú) |
LibreOffice > Preferences |
Acceso a las opciones de configuración |
|
Clic derecho |
Ctrl+clic o clic derecho |
Abre un menú contextual |
|
Ctrl |
⌘ , Cmd o Command |
Usado con otras teclas |
|
Alt |
⌥, Option o Alt |
Usado con otras teclas |
|
F11 |
⌘+T |
Abre la página Estilos de la Barra lateral |
Con Draw se pueden crear objetos 2D y 3D. Este capítulo muestra cómo dibujar objetos 2D. Los siguientes capítulos describen cómo trabajar con estos objetos 2D y editarlos. Para más información sobre objetos 3D, consulte el «Capítulo 7, Trabajar con objetos 3D».
Todas las formas, ya sean líneas, rectángulos o formas, se denominan objetos. Esta es una notación común en el software de dibujo vectorial.
Las herramientas de dibujo habituales se encuentran en la barra de herramientas Dibujo (Figura 2). Esta barra de herramientas está situada normalmente en la parte inferior de la ventana principal de Draw. Si no la ve, puede activarla yendo a Ver > Barras de herramientas en el menú y seleccionando Dibujo en las opciones disponibles.
Al igual que con todos los componentes de LibreOffice, puede desacoplar la barra de herramientas Dibujo y colocarla donde desee en el espacio de trabajo de Draw como una barra de herramientas flotante. También puede configurar las barras de herramientas agregando, moviendo, ocultando o eliminando iconos de las herramientas. Consulte el «Capítulo 1, Introducción a Draw» para más información.
Nota
Cuando dibuje una forma, seleccione un objeto para editarlo o agregar texto al dibujo, el campo de Información en la barra de estado (Figura 1) cambia para reflejar la acción tomada o la acción en curso. Consulte el «Capítulo 1, Introducción a Draw» para una información más detallada.
Figura 1: Barra de estado
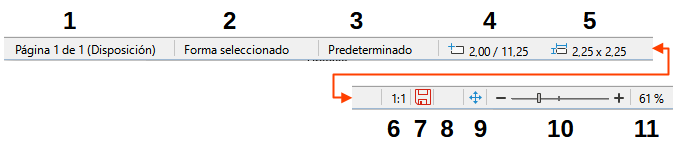
|
|
Las formas básicas, incluido el texto, se tratan en Draw como objetos. El conjunto estándar de herramientas disponibles para dibujar formas básicas en la barra de herramientas Dibujo se muestra en la Figura 2. Para agregar más herramientas a la barra de herramientas Dibujo, consulte el «Apéndice B, Barras de herramientas» y la Guía de introducción.
Figura 2: Barra de herramientas Dibujo

Algunos iconos de herramientas en la barra de herramientas Dibujo cambian de forma según la última herramienta utilizada de la selección de herramientas disponibles. Los iconos que tienen un pequeño triángulo ▼ a la derecha del icono indican que hay más herramientas disponibles. Vea «Dibujar formas geométricas» más adelante para más información sobre las formas disponibles.
Una línea recta es uno de los objetos más fácil de Dibujar en Draw.
Utilice una de las siguientes opciones para comenzar a dibujar una línea:
Haga clic en el icono Insertar línea en la barra de herramientas Dibujo.
Haga clic en el triángulo ▼ a la derecha del icono Líneas y flechas en la barra de herramientas Dibujo y seleccione el icono Insertar línea en la lista desplegable.
Haga clic en el icono Insertar línea en el panel Líneas y flechas de la pagina Formas en la Barra lateral (Figura 3).
Figura 3: Sección Líneas y flechas en la página Formas de la Barra lateral.
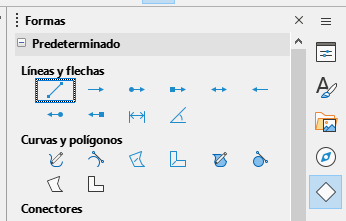
Coloque el cursor en un punto del dibujo, luego haga clic y arrastre el cursor para dibujar una línea recta.
Suelte el botón del ratón en el punto donde desea finalizar la línea. Aparece un controlador de selección en cada extremo de la línea, que muestra que es el objeto seleccionado. El controlador de selección en el punto inicial de la línea es ligeramente mayor que el otro controlador de selección (resaltado en la Figura 4).
Figura 4: Punto de inicio de una línea
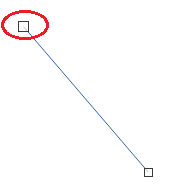
Mantenga pulsada la tecla Ctrl (⌘ en macOS) mientras dibuja una línea para permitir que el final de la línea se ajuste al punto de cuadrícula más cercano. Este es el comportamiento predeterminado de la tecla Ctrl (⌘ en macOS).
Para restringir el ángulo de dibujo de una línea recta a múltiplos de 45 grados, mantenga pulsada la tecla Mayús mientras dibuja una línea recta. Este es el comportamiento predeterminado de la tecla Mayús al dibujar rectas.
Mantenga pulsada la tecla Alt (⌥ en macOS) mientras dibuja una línea, para hacer que la línea se extienda hacia afuera simétricamente en ambas direcciones desde un punto inicial. Esto le permite dibujar líneas comenzando desde el centro de la línea.
Nota
Si está seleccionada la opción Ver > Guías > Acoplar a retícula en el menú, al mantener pulsada la tecla Ctrl (macOS ⌘) se desactiva temporalmente el acople a la retícula mientras dibuja una línea recta.
Si está seleccionad la opción Al crear o mover objetos en la sección Restringir objetos en Herramientas > Opciones > LibreOffice Draw > Retícula (LibreOffice > Preferencias > LibreOffice Draw > Retícula en macOS), se desactiva temporalmente esta restricción al mantener pulsada la tecla Mayús.
Cuando se dibuja una línea, utiliza atributos predeterminados para el estilo de línea, color, anchura y transparencia. Para cambiar cualquiera de estos atributos a los requisitos del dibujo es el siguiente:
Seleccione la línea recta haciendo clic en ella para mostrar los controladores de selección.
Formatee el estilo, color, ancho o transparencia en las opciones disponibles usando uno de los siguientes métodos:
Vaya a Formato > Línea en el menú para abrir el diálogo Línea (Figura 5).
Haga clic derecho en la línea y seleccione Línea en el menú contextual para abrir el diálogo Línea.
Figura 5: Diálogo Línea, página Línea
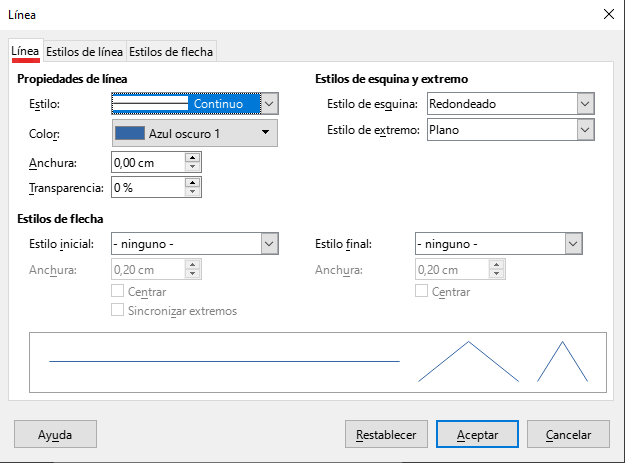
Despliegue el panel Línea en la págiina Propiedades de la Barra lateral (Figura 6).
Figura 6: Panel Línea en la página Propiedades de la Barra lateral
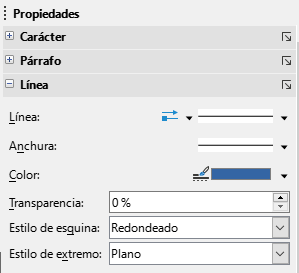
Utilice las herramientas Estilo de línea, Anchura de línea y Color de línea en la barra de herramientas Líneas y relleno (Figura 7).
Figura 7: Barra de herramientas Líneas y relleno.
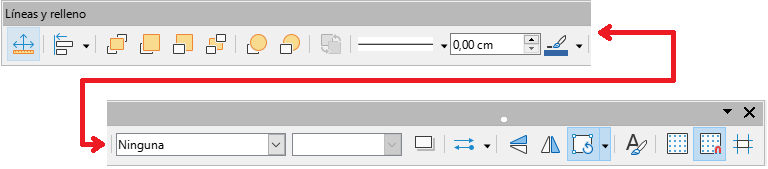
Haga clic en un controlador de selección de la línea y arrastre el controlador de selección para aumentar o disminuir la longitud de la línea.
Draw clasifica tanto las líneas como las flechas como líneas y se dibujan como líneas rectas (para más información, consulte "Líneas rectas"). Al pasar el cursor sobre cada herramienta en la paleta barra de herramientas Líneas y flechas (Figura 8), o en la sección Líneas y flechas de la página Formas en la Barra lateral, se indica qué tipo de línea o flecha dibuja cada herramienta. El campo de información en la barra de estado los muestra solo como líneas.
Nota
El icono de la última herramienta utilizada en una paleta de herramientas queda seleccionado en la barra de herramientas Dibujo. Esto hace que sea más fácil volver a utilizar la misma herramienta.
Figura 8: Paleta de herramientas Líneas y flechas
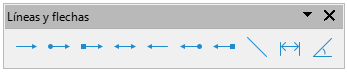
Figura 9: Botones de la paleta de herramientas Líneas y flechas

Utilice una de las siguientes opciones para dibujar una línea o flecha:
Haga clic en el triángulo ▼ junto a Líneas y flechas en la barra de herramientas Dibujo y seleccione el tipo de línea o flecha requerida de las opciones en la paleta de herramientas Líneas y flechas (Figura 8).
Seleccione el tipo de línea o flecha requerida en la sección Líneas y flechas de la página Formas en la Barra lateral (Figura 3).
Coloque el cursor en el punto inicial de la línea o flecha, luego haga clic y arrastre el cursor. Las puntas de flecha se dibujan en los extremos de la línea cuando se completa la línea.
Para formatear una flecha usando el mismo estilo de punta de flecha para ambos extremos de la flecha:
Seleccione la flecha para que se muestren los controladores de selección.
Vaya a Formato > Línea en el menú o haga clic derecho en la flecha para abrir el diálogo Línea.
Haga clic en la pestaña Estilos de flecha para abrir la página Estilos de flecha (Figura 10) y seleccione un estilo de flecha de las opciones disponibles en la lista desplegable Estilo de flecha.
Figura 10: Diálogo Línea – pestaña Estilos de flecha.

Haga clic en Aceptar para aplicar el estilo de flecha y cerrar el diálogo Línea.
Haga clic en un espacio vacío del dibujo para abandonar la selección.
Para formatear una flecha usando diferentes estilos de punta de flecha para cada extremo de flecha:
Seleccione la flecha para que se muestren los controladores de selección.
Abra el panel Línea en la página Propiedades de la Barra lateral (Figura 11).
En Línea, haga clic en Estilo de flecha para abrir la lista desplegable de estilos de punta de flecha.
Seleccione un estilo de punta de flecha de la lista de estilos de punta de flecha de la izquierda para el punto inicial de la flecha.
Seleccione un estilo de punta de flecha de la lista de estilos de punta de flecha de la derecha para el punto final de la flecha.
Haga clic en un espacio vacío del dibujo para abandonar la selección.
Figura 11: Estilos de punta de flecha en el panel Línea de la Barra lateral
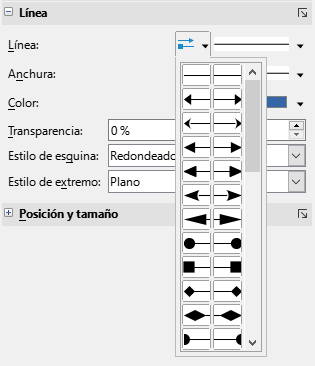
Utilice uno de los siguientes métodos para comenzar a dibujar un rectángulo o un cuadrado:
Haga clic en el icono Rectángulo en la barra de herramientas Dibujo.
Seleccione el tipo de rectángulo o cuadrado en la sección Formas básicas de la página Formas en la Barra lateral (Figura 12).
Haga clic en el triángulo ▼ junto a Formas básicas en la barra de herramientas Dibujo y seleccione el tipo de rectángulo o cuadrado requerido en la lista desplegable.
Seleccione el tipo de rectángulo o cuadrado en la barra de herramientas Rectángulos heredados (Figura 13). Para mostrar la barra de herramientas Rectángulos heredados, vaya a Ver > Barras de herramientas en el menú y selecciónela.
Figura 12: Página Formas en la Barra lateral.
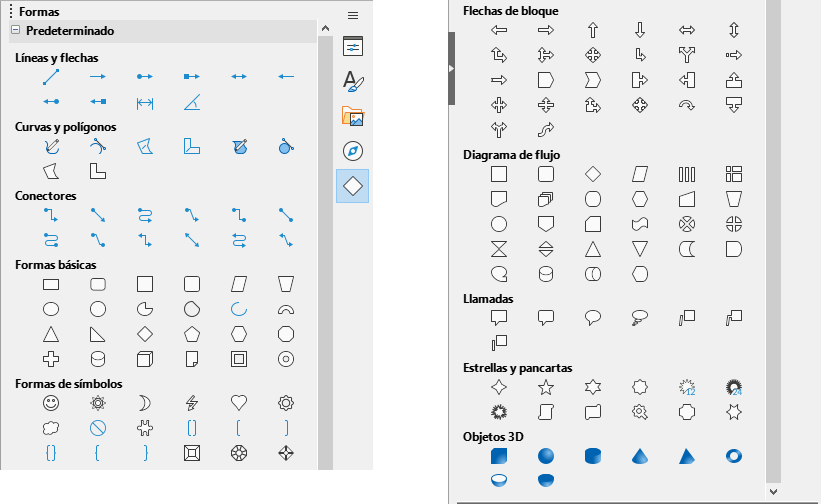
Figura 13: Barra de herramientas Rectángulos heredados

Coloque el cursor para el punto inicial del rectángulo o cuadrado, luego haga clic y arrastre el cursor hasta que se dibuje el tamaño requerido. El rectángulo o cuadrado se dibuja desde el punto inicial utilizando la esquina inferior derecha como punto de anclaje para el cursor.
Si es necesario, utilice una de las siguientes opciones para dibujar un rectángulo o un cuadrado:
Si se selecciona una opción de rectángulo, mantenga pulsada la tecla Mayús mientras arrastra el cursor para dibujar un cuadrado.
Si se selecciona una opción de rectángulo, mantenga pulsada la tecla Alt mientras arrastra el cursor para dibujar un rectángulo desde su centro.
Si se selecciona una opción de rectángulo, mantenga pulsadas las teclas Mayús y Alt mientras arrastra el cursor para dibujar un cuadrado desde su centro.
Si se selecciona una opción de cuadrado, mantenga pulsada la tecla Mayús mientras arrastra el cursor para dibujar un rectángulo.
Si se selecciona una opción de cuadrado, mantenga pulsada la tecla Alt mientras arrastra el cursor para dibujar un cuadrado desde su centro.
Nota
Si se ha seleccionado la opción Al crear o mover objetos en la sección Restringir objeto de Herramientas > Opciones > LibreOffice Draw > Retícula (macOS LibreOffice> Preferencias > LibreOffice Draw > Retícula), la acción de la tecla Mayús se invierte. Se dibuja un cuadrado en lugar de un rectángulo. Para dibujar un rectángulo, mantenga pulsada la tecla Mayús. Esta inversión de la acción de la tecla Mayús también se aplica al dibujar elipses, círculos, arcos y segmentos.
Utilice uno de los siguientes métodos para empezar a dibujar una elipse o un círculo:
Haga clic en Elipse en la barra de herramientas Dibujo.
Seleccione el tipo de elipse o círculo en la sección Formas básicas de la página Formas en la Barra lateral.
Haga clic en el triángulo ▼ junto a Formas básicas en la barra de herramientas Dibujo y seleccione el tipo de elipse o círculo requerido en la lista desplegable.
Seleccione el tipo de elipse o círculo en la barra de herramientas Círculos y óvalos heredados (Figura 14). Para mostrar la barra de herramientas de Círculos y óvalos heredados, vaya a Ver > Barras de herramientas en el menú y selecciónela.
Figura 14: Barra de herramientas Círculos y óvalos heredados

Coloque el cursor para el punto inicial de la elipse o círculo, luego haga clic y arrastre el cursor hasta que se dibuje el tamaño requerido. La elipse o círculo se dibuja desde el punto inicial utilizando la esquina inferior derecha como punto de anclaje para el cursor.
Si es necesario, utilice una de las siguientes opciones mientras dibuja una elipse o un círculo:
Si se selecciona una opción de elipse, mantenga pulsada la tecla Mayús mientras arrastra el cursor para dibujar un círculo.
Si se selecciona una opción de elipse, mantenga pulsada la tecla Alt mientras arrastra el cursor para dibujar una elipse desde su centro.
Si se selecciona una opción de elipse, mantenga pulsadas las teclas Mayús y Alt mientras arrastra el cursor para dibujar un círculo desde su centro.
Si se selecciona una opción de círculo, mantenga pulsada la tecla Mayús mientras arrastra el cursor para dibujar una elipse.
Si se selecciona una opción de círculo, mantenga pulsada la tecla Alt mientras arrastra el cursor para dibujar un círculo desde su centro.
Consejo
Para insertar rápidamente una línea, rectángulo, elipse o texto, pulse y mantenga pulsada la tecla Ctrl (⌘ en macOS) y luego haga clic en uno de los iconos de Línea, Rectángulo, Elipse o Texto y un objeto de tamaño estándar se dibuja automáticamente en el área de trabajo. El tamaño, la forma y el color son valores estándar. Estos atributos se pueden cambiar más tarde, si lo desea. Consulte el «Capítulo 4, Cambiar atributos a los objetos» para más información.
Las líneas de cota muestran una medida de un objeto en el dibujo (Figura 15). La línea de cota no pertenece al objeto en sí, pero generalmente se coloca cerca de él. Un objeto puede tener tantas líneas de cota como sea necesario para indicar las medidas de sus lados, bordes y distancias.
Figura 15: Medir un objeto con Líneas de cota
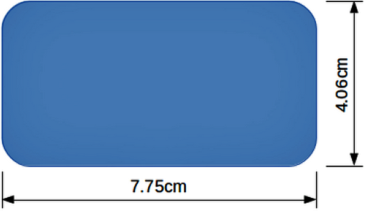
Para dar formato a la presentación de una línea de cota y sus componentes, haga clic derecho en la línea de cota y seleccione Cotas en el menú contextual para abrir el diálogo Línea de cota (Figura 16).
Figura 16: Diálogo Línea de cota
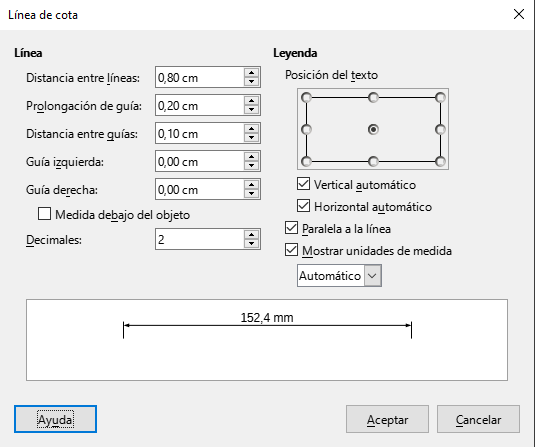
Utilice una de las siguientes opciones para dibujar una línea de cota:
Haga clic en el triángulo ▼ junto a Líneas y flechas en la barra de herramientas Dibujo y seleccione Línea de cota en la lista desplegable.
Haga clic en Línea de cota en la sección Líneas y flechas de la página Formas en la Barra lateral.
Coloque el cursor en el punto cercano al objeto para el inicio de la línea de cota.
Haga clic y arrastre para dibujar la línea de cota. A medida que se dibuja la línea de cota, la dimensión se calcula automáticamente y se muestra.
Seleccione la línea de cota, luego haga clic derecho en la línea de cota y seleccione Cotas en el menú contextual para abrir el diálogo Línea de cota.
Formatee la línea de cota usando las opciones disponibles en el diálogo Línea de cota. Para más información sobre las opciones de línea de cota, consulte el «Capítulo 11, Técnicas avanzadas en Draw».
Haga clic en Aceptar para guardar los cambios y cerrar el diálogo.
Haga clic en un espacio vacío del dibujo para anular la selección de la línea de cota.
Nota
Las unidades de medida utilizadas para las líneas de cota se pueden cambiar yendo a Herramientas > Opciones > LibreOffice Draw > General (macOS LibreOffice > Preferencias > LibreOffice Draw > General) en el menú y seleccione una unidad de medida de las opciones disponibles en la lista desplegable Unidad de medida.
Utilice uno de los siguientes métodos para comenzar a dibujar un arco o segmento (círculos o elipses parciales):
Seleccione el tipo de arco o segmento en la sección Formas básicas de la página Formas en la Barra lateral.
Haga clic en el triángulo ▼ junto a Formas básicas en la barra de herramientas Dibujo y seleccione el tipo de arco o segmento requerido en la lista desplegable.
Seleccione el tipo de arco o segmento en la barra de herramientas Círculos y óvalos heredados. Para mostrar la barra de herramientas Círculos y óvalos heredados, vaya a Ver > Barras de herramientas en el menú y selecciónela.
Haga clic, mantenga pulsado y arrastre el cursor para comenzar a crear un círculo o elipse que sirve de base al arco o segmento. Suelte cuando se alcance el tamaño de objeto requerido, el círculo o elipse tendrá un perímetro punteado.
Mueva el cursor a la posición de inicio del arco o segmento y haga clic para comenzar a eliminar parte del círculo o elipse y dibujar el arco o segmento. La barra de estado indica el ángulo en grados.
Mueva el cursor a la posición final del arco o segmento. La barra de estado muestra el ángulo en grados.
Haga clic nuevamente para completar el arco o segmento.
Seleccione el tipo de curva requerida usando uno de los siguientes métodos:
Haga clic en el triángulo ▼ junto a Curvas y polígonos en la barra de herramientas Dibujo y seleccione el tipo de curva de la lista desplegable.
Seleccione el tipo de curva en el la sección Curvas y polígonos de la página Formas en la Barra lateral.
Haga clic, mantenga pulsado y arrastre el cursor desde el punto inicial para dibujar una línea.
Suelte y continúe arrastrando el cursor para doblar la línea en la forma de curva requerida.
Haga clic para establecer la curva y posicionar el punto final de la curva en el dibujo.
Continúe arrastrando el cursor para dibujar líneas rectas al final de la curva. Cada clic establece un punto de esquina y permite dibujar otra línea recta desde cada punto de esquina.
Haga doble clic para finalizar el dibujo de una curva y líneas rectas.
Nota
Una curva o un polígono cerrado es un objeto que tiene unidos su punto de inicio con su punto final y puede tener relleno de área. Una curva o polígono abierto tiene separados sus puntos inicial y final y por tanto no puede tener relleno.
Seleccione el tipo de polígono requerido usando uno de los siguientes métodos:
Haga clic en el triángulo ▼ junto a Curvas y polígonos en la barra de herramientas Dibujo y seleccione el tipo de polígono en la lista desplegable.
Seleccione el tipo de polígono en la sección Curvas y polígonos de la página Formas en la Barra lateral.
Haga clic, mantenga pulsado y arrastre el cursor para dibujar una línea entre el primer y el segundo punto de las esquinas.
Haga clic nuevamente para finalizar el dibujo entre el primer y segundo punto de esquina del polígono.
Mueva el cursor para dibujar la siguiente línea y haga clic para terminar de dibujar hasta el siguiente punto de la esquina. Cada clic establece un punto de esquina y dibuja otra línea.
Haga doble clic para finalizar el dibujo de un polígono.
Como los polígonos ordinarios, estos se forman a partir de líneas, pero los ángulos entre las líneas están restringidos a 45 o 90 grados. Mantenga pulsada la tecla Mayús mientras dibuja la línea para conseguir un segmento con un ángulo distinto de 45 o 90 grados.
Usar herramientas de líneas a mano alzada es similar a dibujar con un lápiz sobre papel.
Haga clic, mantenga pulsado y arrastre el cursor hasta la forma de línea requerida, luego suéltelo para completar el dibujo lineal a mano alzada.
Si se selecciona Línea a mano alzada, con relleno, el punto final se une automáticamente al punto inicial y el objeto se rellena con el relleno seleccionado.
Nota
Los puntos en curvas, polígonos y líneas a mano alzada se pueden mover y editar. Consulte el «Capítulo 3, Trabajar con objetos» y el «Capítulo 11, Técnicas avanzadas en Draw» para más información.
Todos los objetos de Draw tienen puntos de unión, normalmente no se muestran y solo se vuelven visibles cuando se selecciona Conectores en la barra de herramientas Dibujo, o se selecciona una herramienta de conector en la sección Conectores de la página Formas en la Barra lateral. Su aspecto es un pequeño círculo con un aspa.
La mayoría de los objetos tienen cuatro Puntos de unión (Figura 17). Puede agregar más Puntos de unión y personalizarlos usando la barra de herramientas Puntos de unión (Figura 18). Vaya al menú Ver > Barras de herramientas > Puntos de unión para abrir la barra de herramientas.
Los Puntos de unión no son los mismos que los controladores de selección de un objeto. Los controladores de selección sirven para mover o cambiar la forma de un objeto. Los Puntos de unión se utilizan para fijar o pegar un conector a un objeto, de modo que cuando el objeto se mueve, el conector permanece fijo al objeto. Para una descripción más detallada sobre el uso de Puntos de unión, consulte el «Capítulo 3, Trabajar con objetos» y el «Capítulo 8, Conectores, gráficos de flujo y de organización».
Figura 17: Puntos de unión
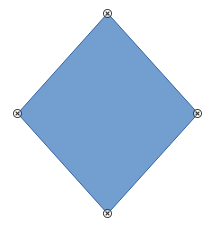
Figura 18: Barra de herramientas Puntos de unión

Los Conectores son líneas o flechas cuyos extremos se ajustan automáticamente a un punto de unión de un objeto. Los conectores aunque tienen el mismo aspecto, se comportan de forma diferente a las líneas o las flechas. Cuando los objetos se mueven o reordenan, los conectores permanecen unidos a un punto de unión. La Figura 19 muestra un ejemplo de dos objetos y un conector.
Draw ofrece una amplia gama de conectores. En la barra de herramientas Dibujo, haga clic en el triángulo ▼ junto a Conectores y seleccione un tipo de conector de la lista desplegable, o seleccione un conector de la sección Conectores de la página Formas en la Barra lateral. Para una descripción más detallada del uso de conectores, consulte el «Capítulo 8, Conectores, gráficos de flujo y de organización».
Figura 19: Conector entre dos objetos
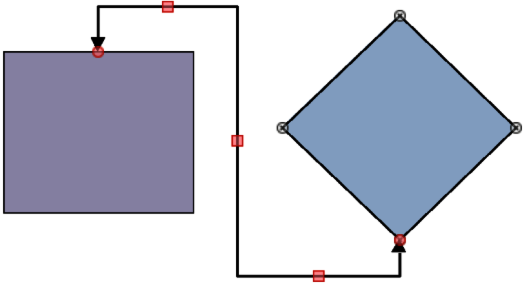
Las herramientas para dibujar formas geométricas se encuentran en la barra de herramientas Dibujo y en la página Formas en la Barra lateral. El uso de estas herramientas para formas geométricas es similar a las herramientas utilizadas para dibujar rectángulos y cuadrados, o elipses y círculos. Para más información, consulte "Dibujar formas básicas".
Al hacer clic en el triángulo ▼ a la derecha del icono de una herramienta cualquiera en la barra de herramientas Dibujo, se abre una paleta de herramientas que da acceso a un conjunto de herramientas para esa forma. Si es necesario, la paleta de herramientas se puede «despegar» para convertirla en una barra de herramientas flotante.
Haga clic y mantenga pulsada la línea de puntos en la parte superior del conjunto de herramientas (resaltada en la Figura 20), luego arrástrela por la pantalla hasta el Espacio de trabajo y suéltela para crear una barra de herramientas flotante.
Para cerrar una barra de herramientas flotante, haga clic en la X de su barra de título.
Figura 20: Paleta de herramientas y barra de herramientas flotante
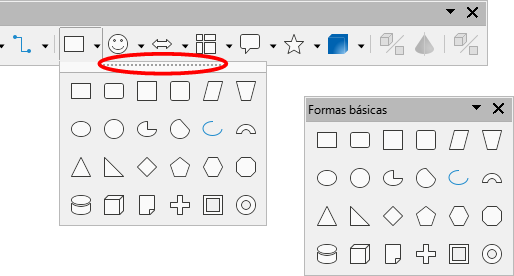
Nota
Los íconos de algunas herramientas en la barra de herramientas Dibujo indican la última forma geométrica dibujada y pueden no ser los mismos que los mostrados en esta guía. La última herramienta utilizada permanece en la barra de herramientas Dibujo, lo que facilita el uso de la misma herramienta nuevamente.
Se puede agregar texto a todas las formas geométricas. Para más información, consulte el «Capítulo 11, Técnicas avanzadas en Draw».
Al hacer clic en el triángulo ▼ a la derecha de Formas básicas en la barra de herramientas Dibujo, se abre la paleta de herramientas Formas básicas (Figura 21). Esta paleta de herramientas también incluye herramientas de rectángulo y elipse que son idénticas a las que ya se muestran en la barra de herramientas Dibujo. Alternativamente, seleccione la herramienta requerida en la sección Formas básicas de la página Formas en la Barra lateral.
Figura 21: Paleta de herramientas Formas básicas

Figura 22: Botones de la paleta de herramientas Formas básicas
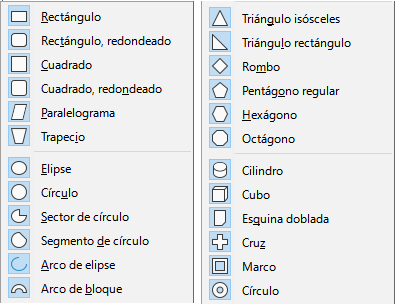
Al hacer clic en el triángulo ▼ a la derecha de Formas de símbolos en la barra de herramientas Dibujo, se abre la paleta de herramientas Formas de símbolos (Figura 23). Alternativamente, seleccione la herramienta requerida en la sección Formas de símbolos de la página Formas en la Barra lateral.
Figura 23: Paleta de herramientas Formas de símbolos

Al hacer clic en el triángulo ▼ a la derecha de Flechas de bloque en la barra de herramientas Dibujo, se abre la paleta de herramientas Flechas de bloque (Figura 24)). Alternativamente, seleccione la herramienta requerida en la sección Flechas de bloque de la página Formas en la Barra lateral.
Figura 24: Paleta de herramientas Flechas de bloque
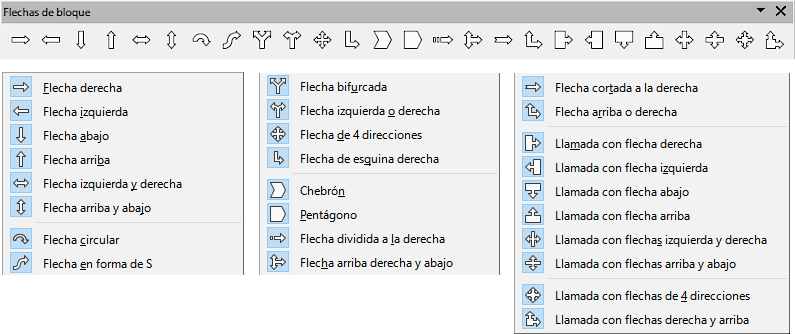
Al hacer clic en el triángulo ▼ a la derecha de Diagrama de flujo en la barra de herramientas Dibujo, se abre la paleta de herramientas Diagrama de flujo (Figura 25). Alternativamente, seleccione la herramienta requerida en la sección Diagrama de flujo de la página Formas en la Barra lateral. La creación de diagramas de flujo y herramientas de planificación similares se describe con más detalle en el «Capítulo 8, Conectores, gráficos de flujo y de organización».
Figura 25: Barra de herramientas Diagrama de flujo
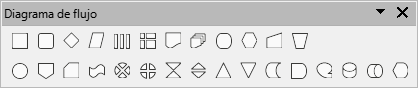
Figura 26: Botones de la paleta Diagrama de flujo
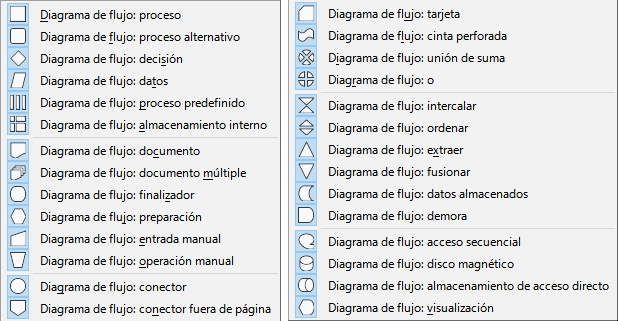
Al hacer clic en el triángulo ▼ a la derecha de Llamadas en la barra de herramientas Dibujo, se abre la paleta de herramientas Llamadas (Figura 27). Alternativamente, seleccione la herramienta requerida en la sección Llamadas de la página Formas en la Barra lateral.
Figura 27: Paleta de herramientas Llamadas
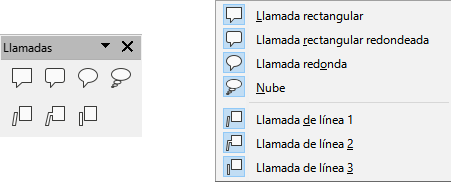
Al hacer clic en el triángulo ▼ a la derecha de Estrellas y pancartas en la barra de herramientas Dibujo, se abre la paleta de herramientas Estrellas y pancartas (Figura 28). Alternativamente, seleccione la herramienta requerida en la sección Estrellas y pancartas de la página Formas en la Barra lateral.
Figura 28: Paleta de herramientas Estrellas y pancartas
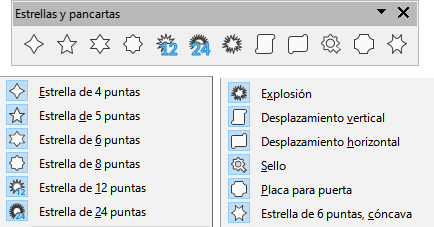
Al hacer clic en el triángulo ▼ a la derecha de Objetos 3D en la barra de herramientas Dibujo, se abre la paleta de herramientas Objetos 3D (Figura 29). Alternativamente, seleccione la herramienta requerida en la sección Objetos 3D de la página Formas en la Barra lateral.
Figura 29: Paleta de herramientas Objetos 3D
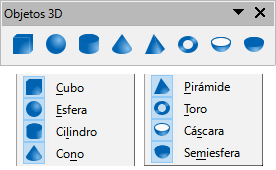
Nota
La paleta de herramientas Objetos 3D es idéntica a la barra de herramientas Objetos 3D disponible en Ver > Barras de herramientas en el menú.
En Draw, se puede agregar, insertar y formatear texto en cuadros de texto, objetos y formas. Para más información sobre las opciones de texto, consulte el «Capítulo 9, Añadir y formatear texto».