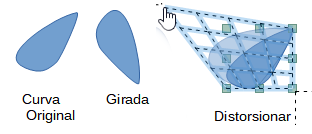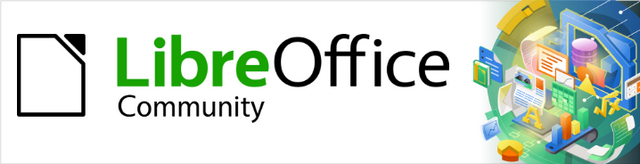
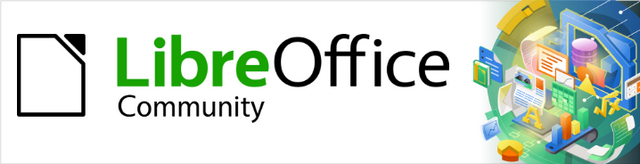
Guía de Draw 7.6
Capítulo 3,
Trabajar con objetos
Este documento tiene derechos de autor © 2024 por el equipo de documentación de LibreOffice. Los colaboradores se listan más abajo. Se puede distribuir y modificar bajo los términos de la GNU General Public License versión 3 o posterior o la Creative Commons Attribution License, versión 4.0 o posterior. Todas las marcas registradas mencionadas en esta guía pertenecen a sus propietarios legítimos.
|
Peter Schofield |
|
|
De esta edición (traducción y revisión)
|
B. Antonio Fernández |
|
|
|
Claire Wood |
Elzett Kotze |
John A Smith |
Martin Fox |
De ediciones previas (traducción y revisión)
|
Juan Péramos |
Celia Palacios Gómez Tagle |
B. Antonio Fernández |
Puede dirigir cualquier comentario o sugerencia acerca de este documento al foro del equipo de documentación en español (es necesario registrarse).
Nota
Todo lo que publique en este foro, su dirección de correo o cualquier información personal escrita en el mensaje se archiva públicamente y no puede ser borrada.
Fecha de publicación y versión del programa
Versión en español publicada en septiembre de 2024. Basada en la versión 7.6 de LibreOffice.
Algunas pulsaciones de teclado y opciones de menú en macOS, son diferentes de las usadas en Windows y Linux. La siguiente tabla muestra algunas equivalencias para las instrucciones usadas en este capítulo. Para una lista detallada vea la ayuda de la aplicación.
|
Windows o Linux |
macOS |
Efecto |
|
Menú, Herramientas > Opciones |
LibreOffice > Preferences |
Acceso a las opciones de configuración |
|
Clic derecho |
Ctrl+clic o clic derecho |
Abre un menú contextual |
|
Ctrl |
⌘ , Cmd o Command |
Usado con otras teclas |
|
Alt |
⌥, Option o Alt |
Usado con otras teclas |
|
F11 |
⌘+T |
Abre la página Estilos de la Barra lateral |
Este capítulo analiza las herramientas y funciones que le permiten modificar dibujos existentes. Todas las funciones se aplican a un objeto seleccionado o un grupo de objetos seleccionados, que se pueden distinguir por los tiradores del objeto en un marco rectangular lo suficientemente grande para contener el objeto. Cuando se seleccionan varios objetos, el marco alrededor de los objetos corresponde al marco más pequeño que puede contener todos los objetos. Este marco se denomina marco de selección.
Nota
El color y la forma de los tiradores o controles de selección cambiarán según la herramienta y la función que se haya seleccionado para cambiar las propiedades del objeto. El color de estos controles también depende del sistema operativo del equipo y de cómo se haya configurado.
La forma más sencilla de seleccionar un objeto es hacer clic directamente en él. Para los objetos que no están rellenos, haga clic en el contorno del objeto. Un clic selecciona; un segundo clic anula la selección. Para seleccionar o anular la selección de más de un objeto, mantenga pulsada la tecla Mayús mientras hace clic.
También puede seleccionar varios objetos a la vez arrastrando el cursor del ratón alrededor de los objetos. Esto dibuja un marco alrededor de los objetos y solo se seleccionarán los objetos que se encuentren completamente dentro del marco. Para seleccionar varios objetos enmarcándolos, el botón Selección en la barra de herramientas Dibujo tiene que estar activo, como se muestra en la Figura 1.
Figura 1: Barra de herramientas Dibujo

Si los objetos están ubicados detrás de otros y no son visibles, aún se pueden seleccionar. Cuando selecciona un objeto oculto, sus controles de selección aparecerán a través de los objetos que lo cubren.
Sistema operativo Windows, Mac o Linux – Pulse la tecla Tab para realizar un ciclo de selección a través de los objetos del dibujo y deténgase en el objeto que desee seleccionar. Para recorrer los objetos en orden inverso, pulse Mayús+Tab.
Sistema operativo Windows o Mac – Seleccione el objeto de entre los objetos ocultos, luego pulse la tecla Alt (⌥ en macOS) y haga clic para seleccionar el objeto oculto. Si hay varios objetos ocultos, mantenga pulsada la tecla Alt y haga clic hasta que llegue al objeto que desee. Para recorrer los objetos en orden inverso, mantenga pulsadas las teclas Alt+Mayús (⌥+Mayús en macOS) y haga clic.
En un dibujo complejo, se pueden apilar varios objetos uno encima del otro. Puede reorganizar el orden de apilamiento moviendo un objeto hacia un nivel superior o inferior utilizando uno de los siguientes métodos:
Seleccione un objeto, vaya a Modificar > Organizar en el menú o haga clic con el botón derecho en el objeto, seleccione Organizar en el menú emergente y elija entre las siguientes opciones:
Traer al frente (Ctrl+Mayús+ +), (⌘+Mayús+ + en macOs)
Traer adelante (Ctrl+ +), (⌘+ + en macOs)
Enviar atrás (Ctrl+ –), (⌘+ – en macOs)
Enviar al fondo (Ctrl+Mayús+ –), (⌘+Mayús+ – en macOs)
Delante del objeto
Detrás del objeto
Invertir
Seleccione un objeto, luego pulse uno de los botones de Organizar de la izquierda de la barra de herramientas Líneas y relleno (Figura 2). Cuando pase el cursor del ratón sobre uno de los iconos, se indicará su función.
Figura 2: Iconos para organizar objetos en la barra de herramientas Líneas y relleno

Para ayudar en el posicionamiento y ajuste de objetos, Draw tiene una función de escala que reduce o agranda la visualización del dibujo en pantalla. Amplíe la escala para colocar objetos en el dibujo con mayor precisión; disminuya la escala para ver el dibujo completo. Puede controlar la escala mediante la Barra de estado, el diálogo Zum y disposición de vista o la barra de herramientas Escala.
Nota
La escala se maneja de manera diferente en los sistemas operativos Linux y Windows. Un dibujo guardado con un factor de escala del 100% en Windows se muestra con un factor de escala mayor en Linux.
Los controles de escala se encuentran en el lado derecho de la barra de estado (Figura 3) y le brindan un acceso rápido a la escala.
Figura 3: Controles de escala en la barra de estado
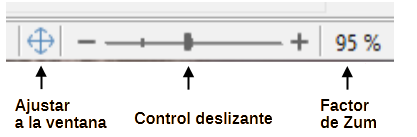
Haga clic en el icono Ajustar la página a la ventana actual para ajustar su dibujo a la ventana.
Haga clic en el signo menos (–) para reducir el factor de escala.
Haga clic en el signo más (+) para aumentar el factor de escala.
Haga clic y mantenga pulsado el control deslizante de escala y muévalo para aumentar o disminuir el factor de escala.
Haga clic con el botón derecho en el número de porcentaje de escala y seleccione un factor de escala en el menú contextual que se abre.
El diálogo Zum y disposición de vista (Figura 4) proporciona las siguientes opciones para controlar cómo se ve el dibujo en el monitor.
Figura 4: Diálogo Zum y disposición de vista
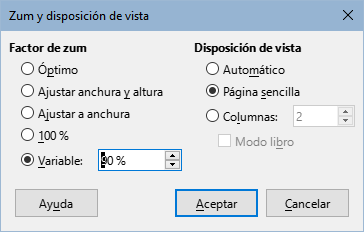
Factor de zum: establece el factor de escala en el que se mostrará el documento activo y todos los documentos del mismo tipo que abra a partir de entonces.
Óptimo: cambia el tamaño de la escala para que se ajuste al ancho del texto del documento.
Ajustar anchura y altura: muestra la página completa en la pantalla.
Ajustar a anchura: muestra el ancho completo de la página del documento. Es posible que los bordes superior e inferior de la página no sean visibles.
100%: muestra el documento en su tamaño real.
Variable: introduzca un porcentaje en el cuadro para el factor de escala en el que desea mostrar el documento.
Disposición de vista: ajusta el factor de escala para ver los efectos de diferentes configuraciones de diseño de vista.
Automático: muestra las páginas una al lado de la otra, tantas como lo permita el factor de escala.
Página sencilla: muestra las páginas una debajo de la otra, pero nunca una al lado de la otra.
Columnas: muestra las páginas en un número determinado de columnas una al lado de la otra. Introduzca el número de columnas.
Modo libro: muestra dos páginas una al lado de la otra como en un libro abierto. La primera página es una página derecha con un número de página impar.
Vaya a Ver > Barras de herramientas > Zum en el menú para abrir la barra de herramientas Zum (Figura 5). Las herramientas disponibles en esta barra de herramientas son las siguientes:
Figura 5: Barra de herramientas Zum
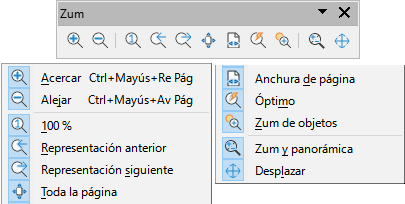
Acercar: muestra el dibujo aumentando un 10% el zum hasta llegar a 100, un 20% hasta llegar a 200 y un 10% más para cada centena cada vez que hace clic.
Alejar: muestra el dibujo disminuyendo el tamaño en la misma proporción que acercar.
100%: muestra el dibujo en su tamaño real.
Representación Anterior: devuelve la visualización del dibujo al factor de escala anterior aplicado
Representación Siguiente: realiza la acción del mandato escala anterior.
Toda la página: muestra toda la página en el espacio de trabajo.
Anchura de página: muestra el ancho completo del dibujo. Es posible que los bordes superior e inferior del dibujo no sean visibles.
Vista óptima: cambia el factor de escala para incluir todos los objetos del dibujo.
Zum de objetos: seleccione uno o varios objeto y haga clic en esta herramienta para ajustar la escala al objeto u objetos seleccionados.
Zum y panorámica: seleccione esta herramienta y haga clic en el dibujo. Con cada cada clic del ratón aumenta la escala. Manteniendo pulsado Ctrl (⌘ en MacOS) a la vez que hace clic disminuye la escala. Mayús+clic permite desplazar el dibujo.
Desplazar: mueve el dibujo dentro del espacio de trabajo Draw. Coloque el cursor sobre el dibujo y arrastre para mover el dibujo.
Nota
las herramientas Zum y panorámica y Desplazar permanecen activas hasta que vuelve a hacer clic sobre ellas o en alguna herramienta de la barra de dibujo por lo que tendrá que desactivarlas si quiere trabajar sobre el dibujo.
Al mover un objeto o cambiar su tamaño, la Barra de estado en la parte inferior del espacio de trabajo de Draw le facilita información sobre el objeto seleccionado (Figura 6). De izquierda a derecha, se muestra la página y capa activas, la selección(una forma), sus coordenadas X e Y en el dibujo, así como las dimensiones del objeto. Las unidades de medida que se muestran son las establecidas en Herramientas > Opciones > LibreOffice Draw > General en el menú (macOs Preferencias > LibreOffice > LibreOffice Draw > General).
Figura 6: Extremo izquierdo de la barra de estado

Para mover un objeto (o un grupo de objetos), selecciónelo y luego haga clic dentro de los bordes del objeto y mantenga pulsado el botón izquierdo del ratón mientras lo arrastra. Durante el movimiento, aparece una imagen fantasma del objeto para ayudar a posicionarlo (Figura 7). Cuando la imagen difuminada alcance la ubicación deseada, suelte el botón del ratón.
Figura 7: Mover objetos
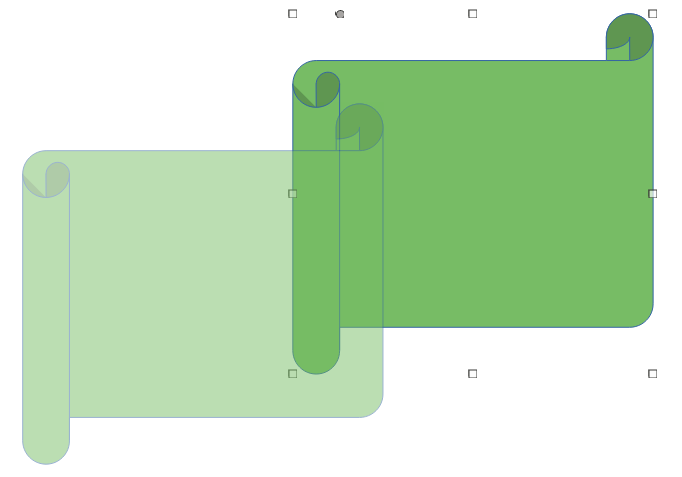
Para cambiar el tamaño de un objeto seleccionado (o un grupo de objetos seleccionados), mueva el cursor del ratón a uno de los tiradores. El cursor del ratón cambiará de forma para indicar la dirección de movimiento de ese tirador. A medida que cambia el tamaño del objeto, aparece un contorno fantasma del objeto (Figura 8). Cuando haya alcanzado el tamaño deseado del objeto, suelte el botón del ratón.
Los resultados dependen del tirador que utilice.
Para cambiar el tamaño de un objeto a lo largo de un eje, use un tirador lateral, superior o inferior.
Para cambiar el tamaño a lo largo de ambos ejes, use un tirador de esquina.
Figura 8: Ajustar el tamaño de un objeto
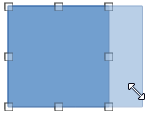
Nota
Si pulsa la tecla Mayús mientras cambia el tamaño de un objeto, el cambio de tamaño se llevará a cabo simétricamente con respecto a los dos ejes (el objeto mantendrá su relación de aspecto). Este comportamiento es válido para todos los tiradores.
Puede cambiar este comportamiento predeterminado al usar la tecla Mayús en Herramientas > Opciones > LibreOffice Draw > Retícula >Restringir objetos activando la casilla Al crear o mover objetos. La relación de aspecto siempre se conservará a menos que pulse la tecla Mayús.
El tamaño de un arco se puede cambiar ajustando las posiciones de los puntos inicial y final de un arco. Seleccione un arco, luego haga clic derecho en el arco y seleccione Puntos en el menú desplegable o pulse la tecla F8. Aparecen dos tiradores al principio y al final del arco (Figura 9). Haga clic en uno de estos puntos y arrástrelo a una nueva posición para cambiar la forma del arco.
Figura 9: Modificar arcos
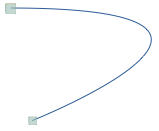
Para Girar un objeto (o un grupo de objetos), seleccione el objeto, luego vaya al modo de giro usando uno de los siguientes métodos:
Haga clic en el triángulo a la derecha del botón Transformaciones en la barra de herramientas Líneas y relleno y seleccione el icono de Girar en el menú emergente. El icono de Transformaciones que se muestra en la barra de herramientas Líneas y relleno será la última herramienta de transformaciones utilizada.
Vaya a Ver > Barras de herramientas > Transformaciones en el menú y seleccione el botón Girar (Figura 10).
Figura 10: barra de herramientas transformaciones
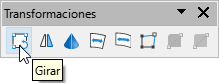
Los tiradores de los objetos cambiarán de forma y color (Figura 11). También aparecerá un indicador de centro de giro en el centro del objeto. A medida que mueve el cursor sobre los tiradores, el cursor cambia de forma. Los tiradores de las esquinas sirven para girar el objeto y los tiradores centrales superior, inferior y laterales sirven para inclinar el objeto.
El centro de giro normalmente se encuentra en el centro de los objetos. Para cambiar la posición del centro de giro, haga clic en el centro de giro y arrastre hasta alcanzar la posición deseada. El centro de giro puede incluso estar fuera del objeto.
Figura 11: Girar objetos
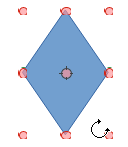
Nota
La opción Girar funciona de una manera ligeramente diferente para los objetos 3D porque ocurre en un espacio tridimensional y no en un solo plano. Consulte el «Capítulo 7, Trabajar con objetos 3D» para más información.
El eje que se usa para la inclinación de un objeto es el borde del objeto totalmente opuesto al tirador que se usa para inclinarlo. El eje permanece fijo en su ubicación mientras que los lados del objeto se mueven en relación con él al arrastrar el cursor del ratón (Figura 12). La forma del cursor cambia al situarse sobre el tirador elegido indicando la dirección de la inclinación.
Figura 12: Inclinar objetos
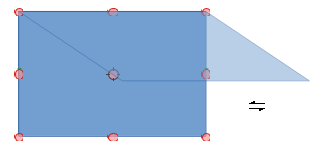
Para inclinar un objeto:
Seleccione el objeto
Utilice uno de los siguientes métodos entrar en el modo de giro:
Utilice la entrada del menú Forma > Girar.
Haga clic en el botón Girar de la barra de herramientas Transformaciones.
Haga clic en el triángulo de la derecha del botón Transformaciones en la barra de herramientas Lineas y relleno y seleccione el icono Girar.
Los tiradores habrán cambiado de forma y color. Haga clic y arrastre de uno de los tiradores centrales del perímetro del objeto y mueva el cursor hasta alcanzar la inclinación deseada
Nota
Si pulsa la tecla Mayús mientras gira o inclina un objeto, el giro o inclinación se restringe a pasos de 15°.
Puede cambiar este comportamiento predeterminado al usar la tecla Mayús en Herramientas > Opciones > LibreOffice Draw > Retícula (macOS LibreOffice > Preferencias >LibreOffice Draw > Retícula) activando la casilla Al girar de la sección Restringir objetos. El giro o inclinación se restringirá al ángulo indicado a menos que pulse la tecla Mayús.
Puede colocar y cambiar el tamaño de los objetos con el ratón, pero este método no es muy exacto. Si desea posicionar y dimensionar con mayor precisión un objeto, debe usar el diálogo Posición y tamaño (Figura 13) o la sección Posición y tamaño (Figura 14) en la página Propiedades de la Barra lateral.
Para abrir el diálogo Posición y tamaño, seleccione el objeto, luego vaya a Formato > Posición y tamaño en el menú, haga clic con el botón derecho en el objeto y seleccione Posición y tamaño en el menú contextual o pulse la tecla F4.
Para abrir la sección Posición y tamaño en la página Propiedades de la Barra lateral, seleccione el objeto, haga clic en la pestaña Propiedades de la Barra lateral y haga clic en la flecha hacia abajo junto a la barra de título Posición y tamaño para abrir la sección.
Figura 13: Diálogo Posición y tamaño
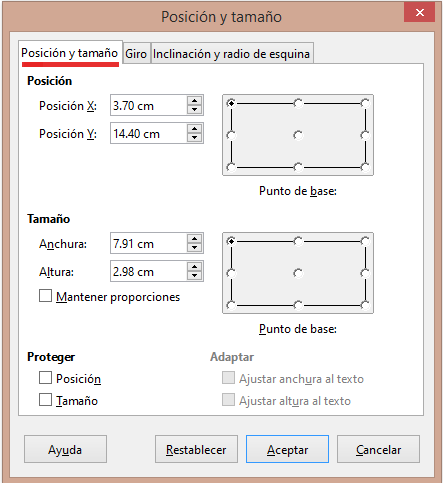
Figura 14: Posición y tamaño en Propiedades de la Barra lateral
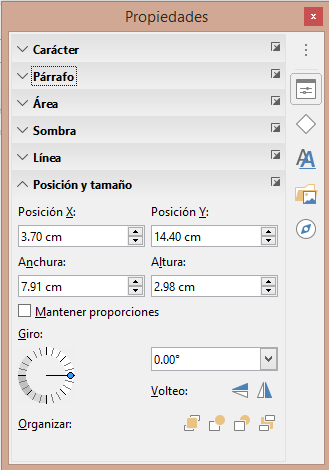
Las opciones disponibles en el diálogo Posición y tamaño y en la sección correspondiente de la página Propiedades de la Barra lateral son las mismas, aunque en la Barra lateral se limitan a las más utilizadas y no aparecen algunas.
Posición: especifique la ubicación del objeto seleccionado en la página en relación con el punto base predeterminado o el seleccionado en la retícula de la derecha. La distancia indicada se mide desde el borde superior izquierdo de los márgenes de la página hasta el Punto de base.
Posición X: introduzca la distancia horizontal a la que desee colocar el objeto en la página
Posición Y: introduzca la distancia vertical a la que desee colocar el objeto en la página.
Punto de base: esta opción solo está disponible en el diálogo Posición y tamaño (Figura 13). Seleccione el Punto de base del objeto que se tomará como referencia para situarlo en la página. Los puntos de base se corresponden con los tiradores del objeto.
Tamaño: especifique el tamaño del objeto en relación con el punto base predeterminado o el seleccionado en la retícula de la derecha. Al redimensionar el objeto, éste permanece anclado al punto base y se expande o se contrae desde el punto base
Anchura: introduzca la anchura deseada para el objeto seleccionado.
Altura: introduzca la altura deseada para el objeto seleccionado.
Mantener proporciones: mantiene las proporciones cuando cambia el tamaño del objeto seleccionado.
Punto de base: esta opción solo está disponible en el diálogo Posición y tamaño. Especifique el Punto de base que se tomará como referencia al cambiar el tamaño del objeto.
Proteger: esta opción solo está disponible en el diálogo Posición y tamaño.
Posición: evita cambios en la posición o el tamaño del objeto seleccionado.
Tamaño: impide cambiar el tamaño del objeto.
Adaptar: solo se habilita para cuadros de texto, Especifica si el tamaño del cuadro de texto debe ajustarse para encajarse al tamaño ingresado. Esta opción solo está disponible en el diálogo Posición y tamaño.
Ajustar anchura al texto: ajusta la anchura del cuadro de texto al ancho del texto
Ajustar altura al texto: ajusta la altura del cuadro de texto a la altura del texto.
Las unidades de medida utilizadas para las coordenadas X e Y así como el ancho y alto del objeto se establecen en Herramientas > Opciones > LibreOffice Draw > General (macOs LibreOffice > Preferencias > LibreOffice Draw > General).
Nota
La ubicación predeterminada de los puntos de base para la posición y tamaño del objeto es la esquina superior izquierda del objeto. Este punto base se puede cambiar temporalmente para ajustar la posición o las dimensiones haciendo clic en una posición correspondiente al punto de base que desee utilizar. El cambio del punto base solo es válido momentáneamente y se restablece a la esquina superior izquierda del objeto cuando se cierra el diálogo Posición y tamaño.
Para girar con precisión un objeto, haga clic en la pestaña Giro del diálogo Posición y tamaño (Figura 15). Utilice este diálogo para definir el ángulo de giro y la ubicación del punto de giro. Alternativamente, use las opciones disponibles en la sección Posición y tamaño en la página Propiedades de la Barra lateral (Figura 14).
Eje de giro: el objeto seleccionado se gira alrededor del punto de giro que se especifique. El punto de giro predeterminado está en el centro del objeto. Si establece un punto de giro muy alejado de los límites del objeto, el objeto girado podría aparecer fuera de la página. Esta opción solo está disponible en el diálogo Posición y tamaño (Figura 15).
Posición X: introduzca la distancia horizontal desde el borde izquierdo de los márgenes de la página hasta el punto de giro.
Posición Y: introduzca la distancia vertical desde el borde superior de los márgenes de la página hasta el punto de giro.
Configuración predeterminada: seleccione dónde desea colocar el punto de giro. La posición predeterminada es el centro del objeto. El cambio del punto de giro solo es válido momentáneamente y se restablece a la configuración predeterminada cuando cierra el diálogo Posición y tamaño.
Figura 15: Diálogo Posición y tamaño, página Giro
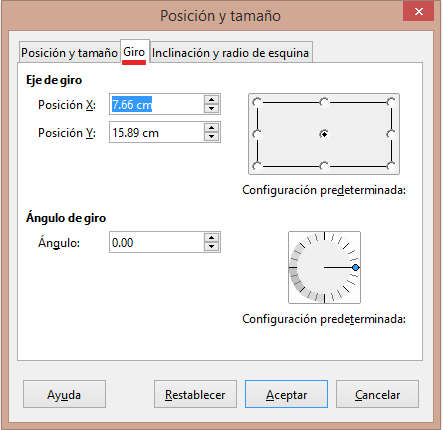
Ángulo de giro: especifique los grados que desea girar el objeto seleccionado o utilice el indicador de giro de la derecha.
Ángulo: introduzca los grados que desea girar el objeto seleccionado. Esta opción solo está disponible en el diálogo Posición y tamaño.
Configuración predeterminada: haga clic en el indicador para girar el objeto. El número de grados se muestra en el cuadro Ángulo a medida que gira el indicador.
Giro: esta opción aparece en la página Propiedades en la Barra lateral y tiene los mismos efectos que la rueda de giro que se muestra en el diálogo Posición y Tamaño.
En la sección Posición y tamaño de la página Propiedades en la Barra lateral aparecen también las herramientas de volteo, organizar y alinear que no aparecen en el diálogo Posición y tamaño (Figura 14).
Para establecer con precisión el radio de la esquina o el ángulo de inclinación de un objeto, haga clic en la pestaña Inclinación y radio de esquina del diálogo Posición y tamaño (Figura 16). Las opciones de radio y de ángulo e inclinación solo están disponibles en el diálogo Posición y tamaño.
Radio de ángulo: solo pueden redondear las esquinas de un objeto cuadrangular como cuadros de texto o un objeto creado con las herramientas de Rectángulos heredados. Si esta sección está atenuada, no puede establecer un radio de esquina.
Radio: introduzca el radio del círculo que desea usar para redondear las esquinas. Cuanto mayor sea el valor establecido para el radio de esquina, más redondeadas se vuelven las esquinas de un objeto.
Inclinación: inclina el objeto seleccionado a lo largo del borde inferior del objeto.
Ángulo: introduzca el ángulo del eje inclinado. El ángulo de inclinación se refiere a cuánto se inclina un objeto desde su posición vertical normal en un dibujo.
Figura 16: Diálogo Posición y tamaño, página Inclinación y radio de esquina
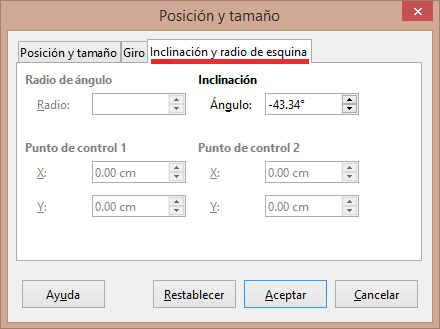
Punto de control 1 y 2 – Algunas formas tienen uno o dos controladores especiales que se pueden arrastrar para cambiar las propiedades de la forma. El puntero del ratón cambia a un símbolo de una mano sobre estos controles especiales. Los puntos de control se refieren a las coordenadas X e Y de la posición de estos tiradores. Cuando el objeto no tiene puntos de control, los valores en estos cuadros son cero. Cuando la forma tiene solo uno, las coordenadas del otro punto de control son cero.
Figura 17: Forma con dos puntos de control
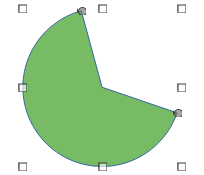
Puede colocar objetos de manera precisa utilizando las funciones de retícula y acople de Draw. Cuanto utilice estas funciones, establecer un valor alto de escala (zum) le ayudará aún más a posicionar los objetos. Puede utilizar dos funciones distintas de acople a la vez, por ejemplo acoplar A las guías y A los márgenes de página, pero se recomienda activar unicamente las funciones de ajuste que realmente necesite.
Para configurar las funciones de retícula y acople en el dibujo Vaya a Herramientas > Opciones > LibreOffice Draw > Retícula en el menú (macOS LibreOffice > Preferencias > LibreOffice Draw > Retícula) (Figura 18).
Además puede activar o desactivar las distintas funciones mediante los siguientes métodos:
Haga clic derecho en el dibujo y seleccione las opciones en el menú emergente.
Utilice los iconos en la barra de herramientas Opciones (Figura 19).
Figura 18: Opciones de LibreOffice Draw para la Retícula y acople
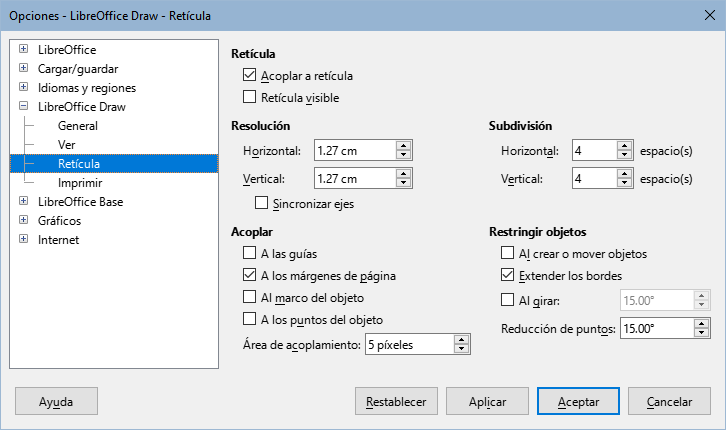
Figura 19: barra de herramientas Opciones

Retícula: especifica la configuración de la retícula que puede hacer visible o que se comporte como un imán (Acoplar a la retícula).
Acoplar a la retícula: si se marca esta opción, los objetos se acoplarán a la retícula cuando estén cerca de los puntos que la forman. Para invertir este comportamiento temporalmente, pulse la tecla Mayús mientras coloca el objeto.
Retícula visible: especifica si será visible o no.
Resolución:
Horizontal: define el espaciado entre los puntos de la retícula en el eje X.
Vertical: define el espaciado entre los puntos de la retícula en el eje Y.
Subdivisión:
Horizontal: especifica el número de puntos intermedios entre los puntos de la retícula en el eje X.
Vertical: especifica el número de puntos intermedios entre los puntos de la retícula en el eje Y.
Sincronizar los ejes: especifica si se utiliza una configuración simétrica de la retícula para que la resolución y subdivisión de los ejes X e Y serán iguales.
Acoplar: para que un objeto se acople a las áreas indicadas, el cursor o una línea de contorno del objeto tiene que estar en el rango de acople definido en Área de acoplamiento.
A las guías: acopla el borde de un objeto arrastrado a la línea guía más cercana cuando suelta el botón del ratón. También puede definir esta configuración utilizando el botón Ajustar a las guías de la barra de herramientas Opciones.
A los márgenes de página: especifica si se debe alinear el contorno del objeto con el margen de página más cercano.. También se puede acceder a esta función con el botón Acoplar a márgenes de página de la barra de herramientas Opciones.
Al marco del objeto: especifica si se debe alinear el contorno del objeto con el borde del objeto más cercano. También se puede acceder desde el botón Acoplar a borde de objeto de la barra de herramientas Opciones.
A los puntos del objeto: especifica si se alinea el contorno del objeto gráfico con los puntos del objeto gráfico más cercano. También se puede acceder a esta función con el botón Acoplar a puntos de objeto de la barra de herramientas Opciones.
Área de acoplamiento: define la distancia de entre el puntero del ratón y el contorno del objeto para que se acople el objeto. Se ajusta al punto de la retícula más cercano a la distancia especificada.
Restringir objetos:
Al crear o mover objetos: especifica que los objetos gráficos están restringidos vertical, horizontal o diagonalmente (45°) al crearlos o moverlos. Puede desactivar o activar temporalmente esta configuración pulsando la tecla Mayús.
Extender los bordes: especifica la forma que obtendrán los objetos al crearlos. Si esta casilla está marcada, se crea un objeto basándose en el marco que se utiliza para crearlo. Si no está marcada la casilla, se creará un objeto de igual ancho y alto. Puede cambiar este comportamiento manteniendo pulsada la tecla Mayús mientras crea el objeto.
Al girar: especifica que los objetos gráficos solo se pueden girar en pasos del grados del ángulo de giro que especifique. Si desea girar un objeto fuera del ángulo definido, pulse la tecla Mayús al girarlo.
Reducción de puntos: define el ángulo para la reducción de puntos. Al trabajar con polígonos, puede resultarle útil reducir sus puntos.
Utilice la función Acoplar a la retícula para mover un objeto exactamente a un punto de la retícula del dibujo. Esta función se puede activar y desactivar mediante uno de los siguientes métodos:
Vaya a Ver > Retícula y líneas de ajuste > Acoplar a la retícula en el menú.
Haga clic con el botón derecho del ratón en el dibujo y seleccione Retícula y líneas de ajuste > Acoplar a la retícula en el menú contextual.
Haga clic en el botón Acoplar a la retícula de la barra de herramientas Opciones.
Se puede mostrar o desactivar la retícula utilizando uno de los siguientes métodos:
Vaya a Ver > Retícula y líneas de ajuste > Mostrar retícula en el menú.
Haga clic en botón Mostrar Retícula en la barra de herramientas Opciones.
Haga clic con el botón derecho del ratón en el dibujo y seleccione Retícula y lineas de ajuste > Mostrar retícula en el menú emergente.
Seleccione la opción Retícula visible Herramientas > Opciones > LibreOffice Draw > Retícula (Figura 18).
Figura 20: Colores de la aplicación LibreOffice
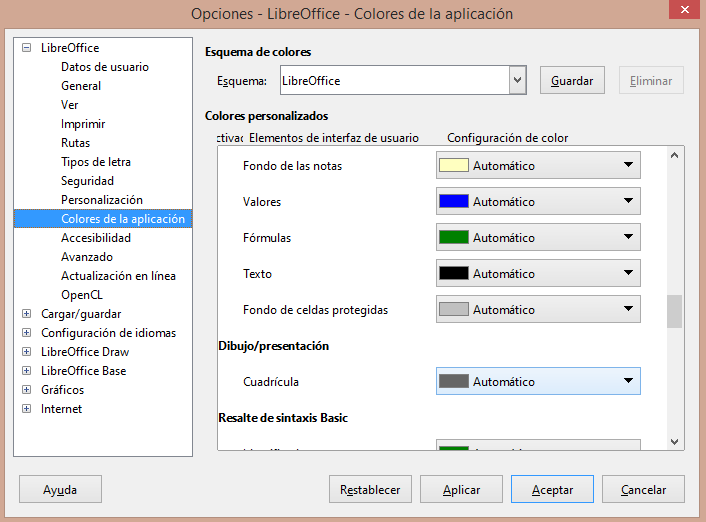
De modo predeterminado y según la configuración de la pantalla y el equipo, los puntos de la retícula son grises y no siempre son fáciles de ver. Para cambiar el color de los puntos de la retícula, vaya a Herramientas > Opciones > LibreOffice > Colores de la aplicación (macOS LibreOffice > Preferencias > LibreOffice Draw > Colores de la aplicación (Figura 20). En la sección Dibujo / presentación, puede seleccionar de la lista desplegable otro color para la retícula.
A parte de la retícula, puede utilizar líneas y puntos como guía para colocar un objeto en una posición específica en su dibujo. Las líneas guía pueden ser horizontales o verticales y aparecen como líneas discontinuas. Los puntos guía aparecen como cruces con líneas discontinuas. Los objetos guía no aparecen al imprimir el dibujo.
Para insertar un punto o una línea guía, vaya a Insertar > Guía en el menú para abrir el diálogo Objeto guía nuevo (Figura 21).
Posición: establece la posición del punto o línea guía en relación con la esquina superior izquierda de la página.
Eje X: introduzca la distancia desde el punto o línea al borde izquierdo de la página.
Eje Y: introduzca desde el punto o línea al borde superior de la página.
Figura 21: Diálogo Objeto guía nuevo
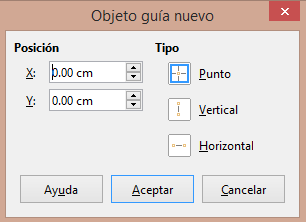
Tipo: especifica el tipo de objeto de ajuste que desea insertar.
Punto: inserta un punto guía.
Vertical: inserta una línea guía vertical.
Horizontal: inserta una línea guía horizontal.
Se pueden mostrar o desactivar puntos y líneas guía mediante uno de estos métodos:
Vaya a Ver > Guías > Mostrar guías en el menú.
Haga clic en el botón Mostrar guías en la barra de herramientas Opciones (Figura 19).
Haga clic con el botón derecho en el dibujo y seleccione Guías > Mostrar guías en el menú contextual.
Para editar un punto guía, haga clic con el botón derecho en el punto y seleccione Editar punto de captura en el menú contextual para abrir el diálogo Editar punto de acople (Figura 22). Introduzca la nueva configuración de coordenadas y haga clic en Aceptar. Alternativamente, arrastre un punto de ajuste a una nueva posición en su dibujo.
Figura 22: Diálogo Editar punto de acople
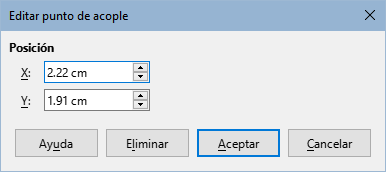
Para editar una línea Guía, haga clic con el botón derecho en la línea guía y seleccione Editar guía en el menú contextual para abrir el diálogo Editar guía (Figura 23). Introduzca una nueva posición de coordenada X para guías verticales o de coordenada Y para guías horizontales y haga clic en Aceptar. Alternativamente, arrastre una línea de ajuste a una nueva posición en su dibujo.
Figura 23: Diálogo Editar guía
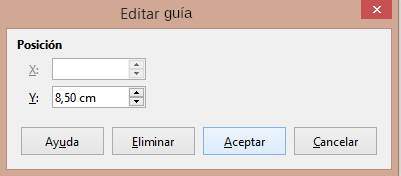
Para eliminar un Punto guía, arrástrelo de nuevo a una regla o haga clic con el botón derecho en el punto y seleccione Eliminar punto de acople en el menú contextual.
Para eliminar una línea Guía, arrástrela de regreso a la regla o haga clic con el botón derecho en la línea y seleccione Eliminar guía en el menú contextual.
El área de acoplamiento determina la distancia máxima en la que al posicionar un objeto próximo a un objeto guía o a la retícula, este se acopla al objeto guía o retícula.
Para configurar área de acoplamiento cuando un objeto se ajusta a la posición:
Vaya a Herramientas > Opciones > LibreOffice Draw > Retícula en el menú (macOS LibreOffice > Preferencias > LibreOffice Draw Retícula).
En Área de acoplamiento, Introduzca un número de píxeles para establecer la proximidad para que el objeto se acople a los objetos guía o retícula.
Haga clic en el botón Aceptar para establecer el nuevo rango de ajuste y cerrar el diálogo.
LibreOffice Draw incorpora una función visual para situar mejor los objetos. Esta función traza unas líneas de ayuda que se extienden desde los bordes del objeto hasta las reglas situadas en la parte superior e izquierda del dibujo pero no tienen función de acople, sino que muestran la posición que tendrá el objeto en el dibujo cuando suelte el botón del ratón (Figura 24).
Figura 24: Guías al desplazar
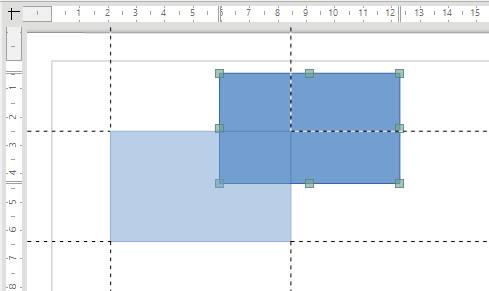
Para visualizar las guías al desplazar los objetos, vaya a Herramientas > Opciones > LibreOffice Draw > Ver en el menú (macOS LibreOffice > Preferencias > LibreOffice Draw > Ver) (Figura 25) y seleccione la opción Guías al desplazar o haga clic en el botón Líneas guía al mover en la barra de herramientas Opciones (Figura 19).
Figura 25: Página Ver (Opciones de LibreOffice Draw)

Al dibujar ciertas formas, puede encontrar más tiradores de lo habitual y que estos tiradores adicionales se muestran como un círculo y con un color diferente. Al pasar el cursor sobre uno de estos tiradores, el cursor cambia de forma. Hacer clic en el tirador y arrastrarlo puede ajustar la forma del objeto. Por ejemplo, puede aumentar el radio de esquina de un rectángulo o cuadrado redondeado, cambiar los ángulos de un arco, etc.
Nota
En algunos casos, estos tiradores adicionales no se visualizan, para que aparezcan Pulse en el botón Puntos de la barra de herramientas Estándar o pulse la tecla F8.
Estos tiradores realizan diferentes funciones según la forma seleccionada. Las formas que tienen tiradores adicionales y la manera en que puede modificar la forma se enumeran a continuación.
Figura 26: Barra de herramientas Formas básicas

Rectángulo y cuadrado redondeado: utilice el círculo para cambiar el radio de la curva que reemplaza las esquinas en ángulo de un rectángulo o cuadrado.
Paralelogramo, Trapecio, Hexágono, Octógono: utilice el círculo para cambiar el ángulo entre los lados.
Sector de círculo: utilice los círculos para cambiar el tamaño del sector relleno.
Arco de bloque: utilice el círculo para cambiar tanto el diámetro interno como el tamaño del área llena.
Triángulo isósceles: utilice el círculo para modificar el tipo de triángulo.
Cilindro, Cubo: utilice el círculo para cambiar la perspectiva.
Esquina doblada: utilice el círculo para cambiar el tamaño de la esquina doblada.
Cruz: utilice el círculo para cambiar el grosor de los cuatro brazos de la cruz.
Marco: utilice el círculo para cambiar el grosor del marco.
Anillo: utilice el círculo para cambiar el diámetro interno del anillo.
Figura 27: Barra de herramientas Formas de Símbolos

Cara sonriente: utilice el círculo para modificar el ángulo del arco de la boca.
Sol, luna: utilice el círculo para cambiar la forma del símbolo.
Prohibido: utilice el círculo para cambiar el grosor del anillo y la barra diagonal.
Cuadrado, Octágono, Rombo (biselados): utilice el círculo para cambiar el grosor del bisel.
Paréntesis: utilice el círculo para cambiar la curvatura del soporte.
Llaves: utilice los círculos para cambiar la curvatura de la llave y la posición del vértice.
Figura 28: Barra de herramientas Flechas de bloque

Flechas: utilice el círculo para cambiar la forma y el grosor de las flechas.
Chebrón ,Pentágono: utilice el círculo para cambiar el ángulo entre los lados.
Llamadas de flecha: utilice los círculos para cambiar la forma y el grosor de las llamadas.
Flecha circular: utilice los círculos para cambiar el grosor y el área de la flecha.
Figura 29: Barra de herramientas Llamadas
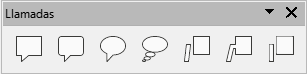
En todas las llamadas, utilice los círculos para cambiar la longitud, la posición y el ángulo del puntero.
Figura 30: Barra de herramientas Estrellas y pancartas

Estrella de 4, 8, 24 puntas: utilice el círculo para cambiar el grosor y la forma de las puntas de las estrellas.
Pergamino vertical, horizontal: utilice el círculo para cambiar el ancho y la forma del pergamino.
Placa para puerta: utilice el círculo para cambiar la curvatura de las esquinas.
En dibujo vectorial se entiende por curva de Bézier una línea compuesta por puntos. Esta línea puede tener segmentos de linea o líneas rectas y segmentos de línea curvos. Por tanto, el término «curva» en dibujo vectorial se refiere a trazos, no a líneas curvas.
Las curvas Bézier pueden ser abiertas (lo que conocemos como línea) o cerradas: una linea con el principio y fin unidos. A diferencia de las curvas cerradas, las curvas abiertas no pueden tener relleno.
La edición de curvas de Bézier depende de unas matemáticas propias. En el «Capítulo 11, Técnicas de dibujo avanzadas» encontrará más información de cómo dibujar y editar curvas.
La edición de una curva de Bézier consiste en mover puntos o las tangentes que pasan por estos puntos. Cada tangente tiene un tirador (redondo) en cada extremo y un punto de unión (cuadrado) donde se encuentra con la curva. El ángulo relativo y la distancia entre los tiradores determinan la forma de la curva. La Figura 31 muestra lo que sucede partiendo de un cuadrado básico, convirtiéndolo en curva y cambiando solo un punto de unión del cuadrado.
Puede crear muchas formas diferentes moviendo las tangentes del punto de unión o el punto en sí. Draw proporciona una barra de herramientas para editar los puntos de curvas de Bézier, disponible mediante Ver > Barras de herramientas > Editar puntos (Figura 32).
Figura 31: Modificar una forma cambiando los puntos de tangente.
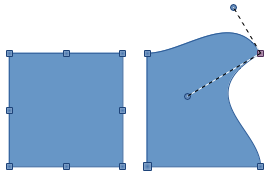
Figura 32: Barra de herramientas Editar puntos

Un Polígono es una curva Bézier cerrada, compuesta solo de líneas rectas, los puntos de unión de un polígono están situados en los ángulos que forman las rectas que lo componen. No se pueden añadir puntos intermedios a una recta de un polígono a menos que se forme un ángulo nuevo que produzca dos líneas rectas a ambos lados del punto.
Una Curva es una curva Bézier que puede ser cerrada o abierta pero, a diferencia del polígono, puede contener líneas rectas y curvas. En una línea curva se pueden insertar puntos intermedios sin necesidad de crear un ángulo como en una línea recta.
El botón Reducir puntos de la barra de herramientas Editar puntos (Figura 32), sólo es efectivo en segmentos de líneas rectas o polígonos (consulte Reducir puntos para usar esta función).
Para poder modificar los puntos de un objeto, debe convertir el objeto en curva o polígono, según el tipo de efecto que desee producir mediante uno de los siguientes métodos:
Después de seleccionar un objeto, vaya a Forma > Convertir en el menú y seleccione En curva o En polígono.
Haga clic derecho en un objeto y seleccione Convertir > En curva o Convertir > En polígono en el menú contextual.
Después de convertir un objeto en curva o polígono, use uno de los siguientes métodos para abrir la barra de herramientas Editar puntos y poder modificar los puntos del objeto:
Vaya a Ver > Barras de herramientas > Editar puntos en el menú para abrir la barra de herramientas Editar puntos (Figura 32) y haga clic en el botón Editar puntos.
Haga clic derecho en un objeto y seleccione Puntos en el menú contextual para abrir la barra de herramientas Editar puntos.
Seleccione el objeto y pulse la tecla F8.
Nota
Después de la conversión, los controles de selección del objeto se convierten en puntos situados en el perímetro del objeto. El número de puntos puede ser menor o mayor que los controles de selección sustituidos, en función de la forma del objeto y la conversión empleada. Al convertir un objeto con formas redondeadas en polígono el número de puntos que se obtiene siempre es mayor que al convertirlo en curva.
Se pueden crear muchas formas diferentes moviendo los puntos de control redondos en cualquier extremo de la tangente, como se muestra en la Figura 31. Se pueden agregar, eliminar o cambiar el tipo de puntos usando las herramientas disponibles en la Barra de herramientas Editar puntos (Figura 32).
Después de convertir una forma en una curva o polígono, los puntos del objeto se editan de la siguiente manera:
Seleccione el objeto y seleccione el modo de edición de puntos utilizando uno de los siguientes métodos.
Vaya a Editar > Puntos en el menú.
Haga clic en el botón Puntos de la barra de herramientas Estándar.
Haga clic derecho en el objeto convertido y seleccione Puntos en el menú contextual.
Utilice el atajo de teclado F8.
Haga clic en el punto de un objeto para cambiar la forma del objeto. Se abre la barra de herramientas Editar puntos y las herramientas se activan cuando se selecciona un punto. Las tangentes también aparecen adjuntas al punto seleccionado.
Utilice las diversas herramientas de la barra de herramientas Editar puntos para agregar, eliminar o cambiar el tipo de punto.
Haga clic y arrastre un punto para moverlo y cambiar la forma del objeto.
Si el objeto seleccionado es una curva, haga clic y arrastre los puntos redondos al final de una tangente para cambiar la forma del objeto.
Cuando esté satisfecho con la forma, haga clic fuera del objeto para cancelar el modo de edición de puntos y cerrar la barra de herramientas Editar puntos.
Cada vez que seleccione un objeto convertido en una curva o polígono, aparecerá la barra de herramientas Editar puntos y al anular la selección del objeto, la barra de herramientas se cerrará.
Las herramientas disponibles en la barra de herramientas Editar puntos dependen de la conversión del objeto y del tipo de punto de la curva de Bézier que se haya seleccionado.
Mover puntos
Insertar puntos
Eliminar puntos
Convertir en curva
Cerrar Bézier
Dividir curva
Punto de esquina
Suavizar transición
Transición simétrica
Reducir puntos
Antes de poder usar tangentes en un objeto, debe convertir el objeto en curva. Vaya a Forma > Convertir > En curva en el menú o haga clic con el botón derecho en el objeto y seleccione Convertir > En curva en el menú contextual.
Nota
El ángulo en que una tangente se relaciona con la forma de un objeto se cambia seleccionando un punto de control de la tangente (al final de una tangente) y moviéndolo. A medida que se cambia el ángulo de la tangente, la forma del objeto cambia en consecuencia.
Transición simétrica convierte un Punto de esquina o de Transición suave en un punto simétrico. Los dos tiradores de la tangente del punto simétrico están alineados en paralelo y tienen la misma longitud. Solo se pueden mover simultáneamente y el grado de curvatura es el mismo en ambas direcciones.
Convierta el objeto en curva o polígono.
Entre en el modo de edición de puntos.
Seleccione el punto en que quiera aplicar la transición simétrica.
Haga clic en el botón Transición simétrica de la barra de herramientas Editar puntos (Figura 32).
Haga clic y arrastre uno de los tiradores de la tangente para cambiar la forma del objeto. Cualquier movimiento de un tirador tangente se traslada simétricamente al otro tirador, como se muestra en la Figura 33.
Figura 33: Transición simétrica

Suavizar transición convierte un Punto de esquina o de Transición simétrica en un punto suave. Ambos tiradores de control de la tangente del punto están alineados en paralelo y solo se pueden mover simultáneamente. Aunque, a diferencia de los puntos de transición simétrica se puede ajustar independientemente en longitud, lo que le permite variar el grado de curvatura.
Convierta el objeto en curva o polígono.
Entre en el modo de edición de puntos.
Seleccione el punto en que quiera suavizar la transición.
Haga clic en el botón Suavizar transición en la barra de herramientas Editar puntos (Figura 32).
Haga clic y arrastre uno de los tiradores de la tangente para cambiar la forma del objeto. Esto crea una tangente asimétrica con la curvatura más pronunciada en el lado más largo de la tangente (Figura 34).
Figura 34: Transición suave
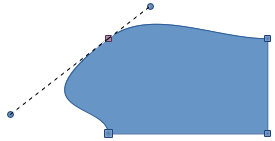
Use Punto de esquina para convertir el punto o puntos seleccionados en puntos de esquina. Los puntos de esquina tienen dos puntos de control móviles, que son independientes. Por lo tanto, es posible cambiar de forma independiente el ángulo a cada lado de una tangente utilizando el punto central de la tangente como punto de esquina.
Convierta el objeto en una curva o polígono.
Entre en el modo de edición de puntos.
Seleccione el punto que desea convertir en esquina.
Haga clic en el botón Punto de esquina en la barra de herramientas Editar puntos (Figura 32).
Haga clic y arrastre uno de los tiradores para cambiar el ángulo. Cada tirador se puede mover de forma independiente para crear picos y valles en las curvas adyacentes.
Figura 35: Punto de esquina
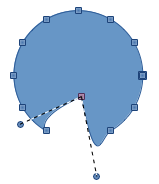
Al mover los puntos, el borde de la curva de Bézier a ambos lados del punto sigue el movimiento del punto, cambiando la forma de la curva.
Convierta el objeto en curva o polígono.
Entre en el modo de edición de puntos.
Seleccione el punto que desee mover
Haga clic en el botón Mover puntos en la barra de herramientas Editar puntos.
Coloque el cursor sobre un punto hasta que el cursor cambie de forma, luego arrastre el punto para crear una nueva forma. La Figura 36 ilustra cómo se puede crear una forma de pera a partir de un círculo arrastrando el punto del lado izquierdo hacia la izquierda y estirando de los tiradores de la tangente en dirección vertical).
Figura 36: Mover puntos
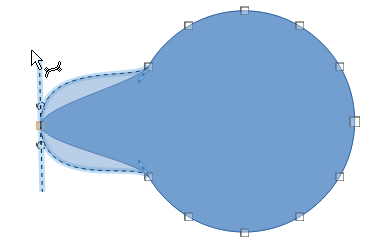
Se inserta un punto en un el contorno del objeto seleccionado cada vez que se hace un clic, como se muestra en la Figura 37. El punto insertado es un punto de transición suave. Los puntos también se pueden mover en el modo de inserción de puntos. Coloque el cursor sobre el punto y cuando se vea como un flecha haga clic y arrastre el punto para moverlo.
Convierta el objeto en curva o polígono.
Entre en el modo de edición de puntos.
Haga clic en el botón Insertar puntos de la barra de herramientas Editar puntos.
Haga clic en el contorno del objeto para insertar un punto en la posición del cursor.
De manera alternativa, puede hacer clic dentro del objeto, el objeto cambiará de forma para incluir el punto añadido en la posición más cercana de su contorno.
Figura 37: Insertar puntos
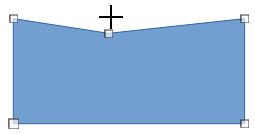
Seleccione un punto o varios puntos del borde del objeto, luego use el botón Eliminar puntos en la barra de herramientas Editar puntos (Figura 32). La curva resultante cambia automáticamente de forma alrededor de los puntos restantes. Para eliminar uno o más puntos, haga clic en cada punto mientras mantiene pulsada la tecla Mayús. También puede eliminar puntos seleccionados pulsando la tecla Supr.
La Figura 38 muestra lo que sucede cuando se eliminan tres puntos a la izquierda de un círculo. En la imagen de la izquierda al eliminar los puntos queda una curva entre los puntos adyacentes a los eliminados. En la imagen de la derecha la curva resultante se convirtió en una recta, seleccionando el punto de la parte inferior izquierda y convirtiéndolo a recta (vea el título anterior «Convertir curvas a rectas o rectas a curvas»), consiguiendo una línea recta entre los dos puntos a cada lado de los puntos eliminados.
Figura 38: Eliminar puntos
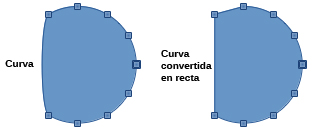
La función Reducir puntos solo funciona en secciones de líneas rectas. Estas líneas rectas se crean al convertir un objeto en polígono o cuando en una curva o algún segmento de la misma se convierte en recta usando el botón Convertir en curva de la barra de herramientas Editar puntos (a pesar de su nombre, este botón alterna entre curva y recta).
También puede convertir todas las líneas de un objeto en líneas rectas reconvirtiendo a polígono un objeto previamente convertido en curva. El ejemplo siguiente muestra el proceso de reducir puntos en una curva, lo pasos y el resultado se muestran en la Figura 39.
Seleccione una curva con varios puntos.
Entre en el modo de edición de puntos
Seleccione el punto o puntos que desee eliminar (reducir) y el punto anterior en orden (recuerde que el punto inicial de la línea se ve como un cuadrado ligeramente mayor). En la Figura 39 (a) se ven los puntos seleccionados, para el ejemplo, resaltados.
Haga clic en el botón Convertir en curva de la barra de herramientas Editar puntos (Figura 32). El segmento de curva se convertirá en líneas rectas (Figura 39 b).
Haga clic en el botón reducir puntos de la barra de herramientas Editar puntos
Coloque con precisión el cursor del ratón sobre el punto que quiera reducir, luego haga clic y comience a arrastrar el punto seleccionado. A medida que arrastra, se forma una línea discontinua entre los dos puntos vecinos (Figura 39 c).
Cuando esta línea de puntos se vea como una línea recta, suelte el botón del ratón. El punto seleccionado se elimina y aparece una línea recta entre los dos puntos vecinos (Figura 39 d).
Figura 39: Reducir puntos
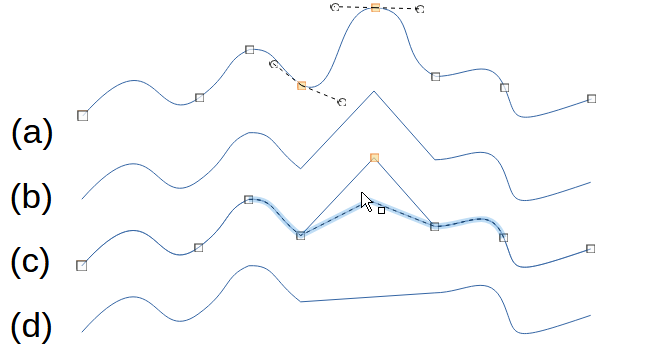
Nota
Si tiene activada la opción Ver > Guías > Ajustar a la retícula le será más difícil utilizar la función Reducir puntos: al arrastrar y soltar un punto, este se acoplará a la retícula y en algunos casos no formará la línea recta necesaria para reducirlo.
Las curvas o segmentos de curva Bézier se pueden convertir en rectas o curvas fácilmente, mediante el icono Convertir en curva en la barra de herramientas Editar puntos (a pesar de su nombre, este botón alterna entre curva y recta). Cuando una curva Bézier se convierte en recta, se crea una línea recta entre los puntos seleccionados. Cuando una recta se convierte en curva, se crea una línea curva entre los puntos seleccionados.
Seleccione una curva y luego seleccione los puntos en la curva donde desee realizar la conversión.
Haga clic en el icono Convertir en curva en la barra de herramientas Editar puntos (Figura 32) con lo que una línea curva se convertirá en una recta o una recta se convertirá en una línea curva (vea la Figura 39 b).
Seleccione el punto de la curva donde desea dividir o separar la curva. Para separar una curva en varios puntos simultáneamente, mantenga pulsada la tecla Mayús y seleccione todos los puntos donde ocurrirá el corte.
Haga clic en el botón Dividir curva en la barra de herramientas Editar puntos (Figura 32) para dividir o cortar la curva. Si el objeto tiene relleno, se vaciará porque la curva que representaba el borde del objeto ya no está cerrada (Figura 40).
Anule la selección de la curva, seleccione los puntos y arrastre y sueltelos para alejarlos de la curva original.
Figura 40: Dividir curvas
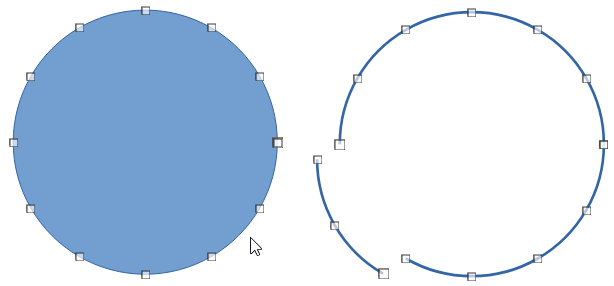
Nota
El punto donde divide la curva tendrá un tamaño ligeramente mayor que el resto de los puntos; los puntos de mayor tamaño indican el inicio de una curva.
Al cerrar curvas se unen los puntos de inicio y fin de las curvas. Tenga en cuenta que el punto de inicio de una curva es más grande que los otros puntos de la curva. Si la curva en su origen era una curva cerrada y rellena, esta se rellenará con el color o patrón original cuando se cierre.
Seleccione una curva abierta (Figura 41).
Seleccione un punto cualquiera de la curva.
Haga clic en el botón Cerrar Bézier en la barra de herramientas Editar puntos.
Figura 41: Cerrar curvas
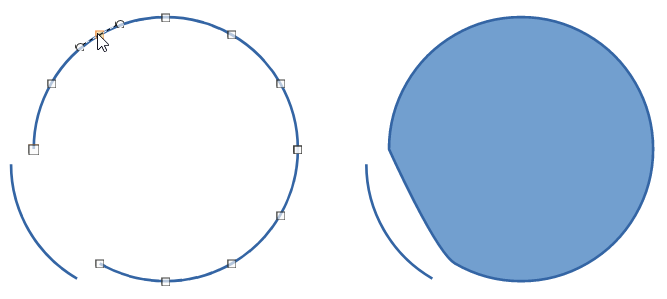
Aparte de las distorsiones que se pueden crear con la edición de puntos en una curva, las curvas pueden tratarse como un objeto de dibujo, con lo que se pueden aplicar las transformaciones o distorsiones propias de los objetos.
Seleccione la curva, asegúrese de que no aparece la barra de herramientas Editar puntos, si es así, pulse en primer botón Puntos con lo que desaparecerá la barra de herramientas y aparecerá el marco de selección con sus tiradores correspondientes. A partir de este momento la curva será tratada como un objeto,
Seleccione uno de los los tiradores y arrástrelo a una nueva posición para distorsionar la curva (Figura 42).
Figura 42: Distorsionar curvas
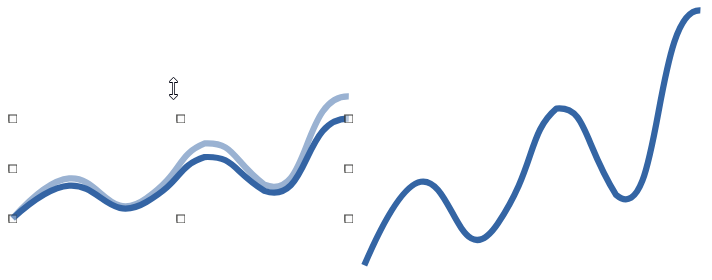
Seleccione la curva, asegúrese de que no aparece la barra de herramientas Editar puntos, si es así, pulse en primer botón Puntos con lo que desaparecerá la barra de herramientas y aparecerá el marco de selección con sus tiradores correspondientes. A partir de este momento la curva será tratada como un objeto.
Vaya a Ver > Barras de herramientas > Transformaciones en el menú para abrir la barra de herramientas Transformaciones (Figura 10) y seleccione el botón Girar (consulte «Girar e inclinar Objetos» arriba).
Pulse de nuevo en la curva para que aparezcan los tiradores de giro, seleccione y mueva una de las esquinas para poder girar la curva como un objeto.
Para aplicar distorsiones o efectos especiales en una curva utilice el resto de botones incluidos en la barra de herramientas Transformaciones, En la Figura 43 puede ver algunos ejemplos. Consulte «Aplicar efectos especiales» en el Capítulo 4 para más información sobre transformaciones.
Figura 43: Giro y Distorsión aplicados a una curva