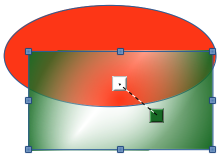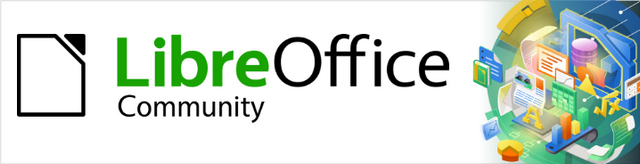
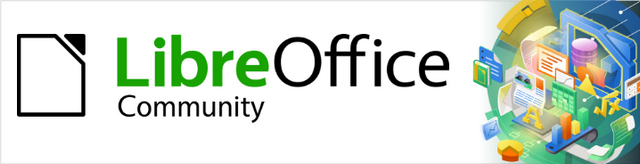
Guía de Draw 7.6
Este documento tiene derechos de autor © 2024 por el equipo de documentación de LibreOffice. Los colaboradores se listan más abajo. Se puede distribuir y modificar bajo los términos de la GNU General Public License versión 3 o posterior o la Creative Commons Attribution License, versión 4.0 o posterior. Todas las marcas registradas mencionadas en esta guía pertenecen a sus propietarios legítimos.
|
Peter Schofield |
|
|
De esta edición (traducción y revisión)
|
B. Antonio Fernández |
|
|
|
Claire Wood |
Jean Hollis Weber |
John Cleland |
Martin Fox |
De ediciones previas (traducción y revisión)
|
Juan Peramos |
B. Antonio Fernández |
Juan Carlos Sanz Cabrero |
Puede dirigir cualquier comentario o sugerencia acerca de este documento al foro del equipo de documentación en español (es necesario registrarse).
Nota
Todo lo que publique en este foro, su dirección de correo o cualquier información personal escrita en el mensaje se archiva públicamente y no puede ser borrada.
Fecha de publicación y versión del programa
Versión en español publicada en septiembre de 2024. Basada en la versión 7.6 de LibreOffice.
Algunas pulsaciones de teclado y opciones de menú en macOS, son diferentes de las usadas en Windows y Linux. La siguiente tabla muestra algunas equivalencias para las instrucciones usadas en este capítulo. Para una lista detallada vea la ayuda de la aplicación.
|
Windows o Linux |
macOS |
Efecto |
|
Menú, Herramientas > Opciones |
LibreOffice > Preferences |
Acceso a las opciones de configuración |
|
Clic derecho |
Ctrl+clic o clic derecho |
Abre un menú contextual |
|
Ctrl |
⌘ , Cmd o Command |
Usado con otras teclas |
|
Alt |
⌥, Option o Alt |
Usado con otras teclas |
|
F11 |
⌘+T |
Abre la página Estilos de la Barra lateral |
En LibreOffice, el término línea indica tanto un segmento independiente (línea), el borde exterior de una forma (borde) o una flecha. Las propiedades de la línea que puede modificar son el estilo, anchura, color y el tipo de punta de flecha.
Para dar formato a una línea usando la barra de herramientas Líneas y relleno (Figura 1):
Asegúrese de seleccionar una línea en el dibujo.
En la barra de herramientas, seleccione el estilo de línea que desea usar de la lista desplegable Estilo de línea.
Elija la Anchura de línea en el siguiente cuadro combinado use las flechas hacia arriba y hacia abajo para cambiar el ancho de línea o escriba el tamaño directamente.
Para cambiar el color de la linea, haga clic en el triángulo pequeño a la derecha del ícono Color de línea y seleccione un color en el diálogo que se abre.
Si dese agregar una sombra a la línea, utilice el icono Sombra.
Si la línea está destinada a ser una flecha elija tipo de inicio y final en el desplegable que se abre al pulsar el icono Flecha
Figura 1: Barra de herramientas Líneas y relleno

Para dar formato a una línea usando el panel Línea en la página Propiedades de la Barra lateral (Figura 2):
Asegúrese de seleccionar una línea en el dibujo.
Haga clic en la pestaña Propiedades de la en la Barra lateral para abrir la página de Propiedades.
Haga clic en la flecha hacia abajo ˅ a la izquierda de la barra de título de Línea para abrir el panel de propiedades de línea.
Seleccione en las listas desplegables del apartado Linea el tipo de Punta de flecha y el Estilo de línea. Con la lista desplegable de la izquierda se cambia el inicio y final de la línea, con la derecha se aplica un estilo de línea.
Seleccione el ancho de línea de las opciones en la lista desplegable Anchura o introduzca un ancho en el cuadro de texto.
Seleccione el color de la línea en el diálogo emergente que se abre al hacer clic en el cuadro Color.
Especifique la Transparencia, el Estilo de esquina y el Estilo de extremo en los cuadros respectivos.
Haga clic en cualquier parte de la página para anular la selección de la línea.
Figura 2: Panel Linea en la página Propiedades de la Barra lateral
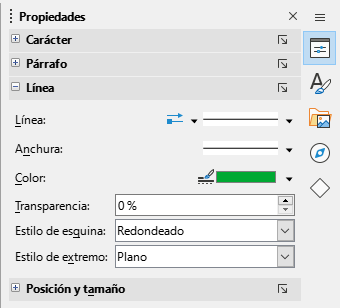
Si desea tener un control total sobre la apariencia de una línea, debe usar el diálogo Línea.
Seleccione un línea en el dibujo.
Vaya a Formato > Línea en el menú principal, o haga clic con el botón derecho en la línea y seleccione Línea en el menú contextual para abrir el diálogo Línea (Figura 3). Este diálogo consta de cuatro páginas: Línea, Sombra, Estilos de línea y Estilos de flecha y se explican en las siguientes secciones.
Figura 3: Diálogo Línea, página Línea
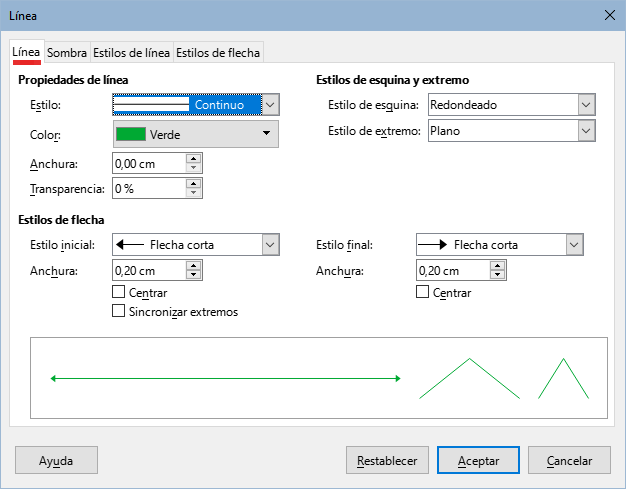
Cuando haya realizado todos los cambios en la línea seleccionada, haga clic en Aceptar para cerrar el diálogo y guardar los cambios. El cuadro de vista previa en la parte inferior del diálogo muestra el efecto de los cambios en una línea.
La página Línea en el diálogo Línea (Figura 3) es donde se pueden configurar los parámetros básicos de la línea y se divide en tres secciones.
Utilice Propiedades de línea para establecer los siguientes parámetros:
Estilo – seleccione un estilo de línea de la lista desplegable.
Color – seleccione un color de la lista desplegable o cree un color personalizado.
Anchura – especifique el grosor de la línea.
Transparencia – establezca la transparencia de la línea. La Figura 4 muestra los efectos de diferentes porcentajes en los niveles de transparencia de las líneas.
Figura 4: Grados de transparencia
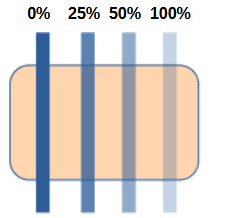
Los estilos de flecha solo se aplican a las líneas, no tienen efecto en los bordes de los objetos.
Estilo inicial / Estilo final: establecen el estilo de flecha o la punta de flecha para el inicio y el final de una línea de la lista desplegable.
Anchura: especifica el grosor de las terminaciones de las flechas.
Centrar: mueve los puntos de inicio y/o final de la línea al centro de las flechas o terminaciones. La Figura 5 muestra los efectos de seleccionar esta opción.
Sincronizar extremos: hace que los dos extremos de la línea sean iguales.
Figura 5: Arriba: Inicio y final predeterminados, Abajo: Centrados.
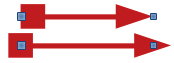
Una forma rápida de establecer puntas de flecha para una línea es hacer clic en el ícono Estilo de flecha en la barra de herramientas Líneas y relleno para abrir el desplegable Puntas de flecha (Figura 6) y seleccionar uno de los estilos predefinidos para el inicio y/o final de la línea.
Figura 6: Menú desplegable de puntas de flecha
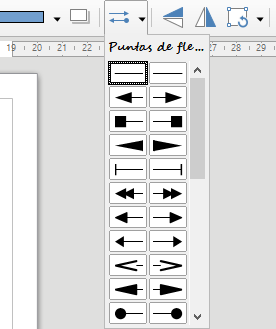
Estilos de esquina y extremo (Figura 3) determina cómo se ve la conexión entre dos segmentos de línea. Para apreciar la diferencia entre estos estilos, elija un estilo de línea gruesa y observe cómo cambia la vista previa.
Estilo de esquina: seleccione la forma que se utilizará en las esquinas de la línea. En caso de un pequeño ángulo entre líneas, una forma en inglete se reemplaza por una forma biselada.
Estilo de extremo: seleccione el estilo de los extremos finales de línea. Los extremos también se aplican a los guiones si el estilo de línea es Discontinua.
Utilice la página Sombra (Figura 7) del diálogo Linea para agregar y dar formato a una sombra de una línea seleccionada. Los ajustes de esta página son los mismos que los de las sombras aplicadas a otros objetos y se describen en la sección «Sombras» más adelante.
Una forma más rápida de aplicar una sombra a una línea es utilizando el ícono Sombra en la barra de herramientas Líneas y relleno. La desventaja de usar este ícono es que la apariencia de la sombra ésta limitada por la configuración predeterminada.
Figura 7: Diálogo Área, página Sombra
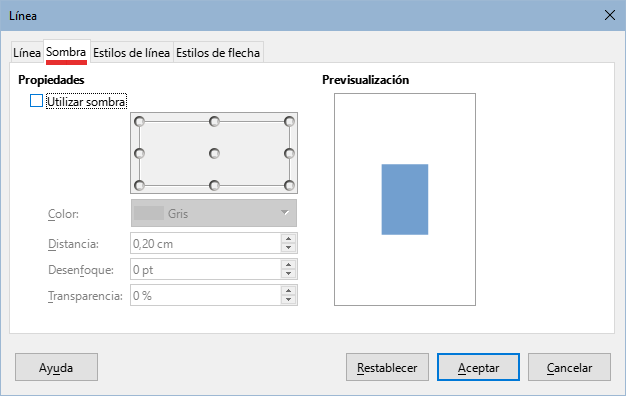
Utilice la página Estilos de línea del diálogo Línea para cambiar el estilo de línea de las opciones disponibles en el menú desplegable en Propiedades o crear un nuevo estilo de línea. Una vista previa del estilo de línea seleccionado o creado se muestra en la parte inferior de la página de diálogo.
Para crear un nuevo estilo de línea:
Abra el diálogo Linea utilizando uno de los siguientes métodos:
Elija Formato > Línea en el menú principal
Haga clic con el botón derecho en la línea y seleccione Línea en el menú contextual
Seleccione el ícono Línea en la barra de herramientas Líneas y relleno para abrir el diálogo Línea.
Haga clic en la pestaña Estilos de línea para abrir la página correspondiente (Figura 8).
Figura 8: Diálogo Línea, página Estilos de línea
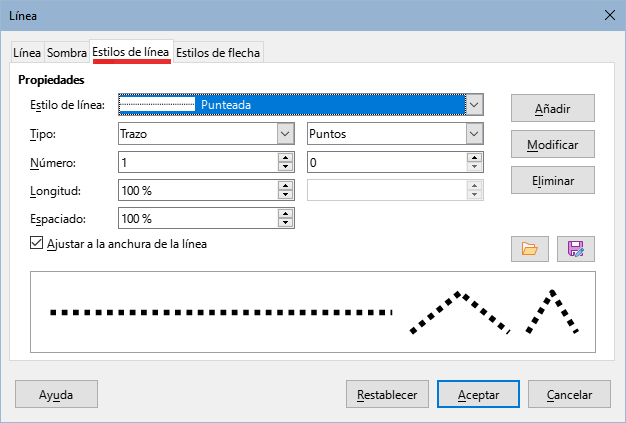
Elija del menú desplegable Estilo de línea un estilo similar al estilo que desea crear.
Haga clic en Agregar y escriba un nombre para el nuevo estilo de línea en el diálogo que se abre, luego haga clic en Aceptar.
Defina el nuevo estilo seleccionando el tipo deseado. Para alternar dos tipos de línea (por ejemplo, guiones y puntos) dentro de una sola línea, seleccione diferentes tipos en los dos cuadros Tipo.
Especifique el número y longitud (no disponible para estilos punteados) de cada tipo de línea elegido.
Establezca el espaciado entre los distintos elementos.
Si es necesario, seleccione Ajustar a la anchura de la línea para que el nuevo estilo se ajuste al ancho de la línea seleccionada.
El nuevo estilo de línea creado solo está disponible en el documento actual. Si desea utilizar el estilo de línea en otros documentos, haga clic en el ícono Guardar estilos de línea y escriba un nombre único de archivo en el diálogo Guardar como que se abre. Los estilos de línea guardados tienen la extensión de archivo .sod.
Para usar un estilo de línea previamente guardado, haga clic en el ícono Cargar estilos de línea y seleccione un estilo de la lista de estilos guardados. Haga clic en Abrir para cargar el archivo con las definiciones de estilo en su documento.
Si es necesario, haga clic en el botón Modificar para cambiar el nombre del estilo.
Haga clic en Aceptar para cerrar el diálogo y guardar los cambios que haya realizado.
Para eliminar un estilo de línea:
Abra el diálogo Linea utilizando uno de los siguientes métodos:
Elija Formato > Línea en el menú principal.
Haga clic con el botón derecho en la línea y seleccione Línea en el menú contextual.
Seleccione el ícono Línea en la barra de herramientas Líneas y relleno para abrir el diálogo Línea.
Haga clic en la pestaña Estilos de línea para abrir la página Estilos de línea (Figura 8).
Seleccione el estilo de línea que desea eliminar de la lista desplegable.
Haga clic en el botón Eliminar, luego confirme la eliminación haciendo clic en el botón Sí en el diálogo de confirmación que se abre.
Haga clic en Aceptar para cerrar el diálogo y guardar los cambios.
Nota
Al eliminar estilos de línea, asegúrese de que el estilo de línea no se utilice en otro dibujo o documento.
Utilice la página de Estilos de flecha (Figura 9) en el diálogo Línea para crear nuevos estilos de flecha, modificar estilos de flecha existentes o cargar estilos de flecha guardados previamente.
Figura 9: Diálogo Línea, página Estilos de Flecha
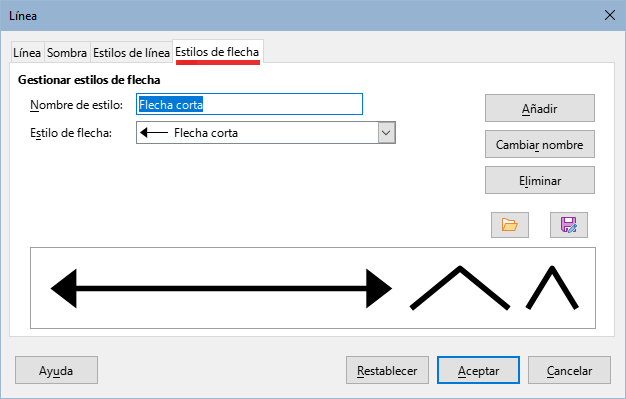
Para crear un nuevo estilo de flecha:
Primero dibuje una curva en la forma que desea usar para la punta de flecha, o cree una forma y conviértala en curva. La punta de la forma debe mirar hacia arriba (como se muestra en la Figura 10).
Figura 10: Forma para estilo de flecha
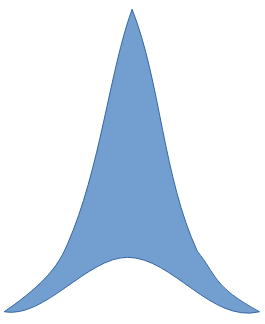
Seleccione la forma y, si es necesario, haga clic con el botón derecho y elija Convertir > En curva en el menú contextual para convertir la forma en una curva. Si la forma ya es una curva, Esta opción no estará disponible.
Con la forma seleccionada, use la entrada de menú Formato > Línea, o haga clic con el botón derecho y elija Línea en el menú contextual.
Vaya a la página Estilos de flecha, haga clic en el botón Añadir, escriba un nombre para el nuevo estilo de flecha y haga clic en Aceptar. El nuevo estilo de punta de flecha se mostrará en la vista previa.
Ahora puede seleccionar el nuevo estilo de la lista de Estilos de flecha, que se mostrará en la parte inferior de la lista desplegable.
El nuevo estilo de punta de flecha creado está disponible solo en el documento actual. Si desea utilizar este estilo de punta de flecha en otros documentos, haga clic en el ícono Guardar estilos de línea y escriba un nombre de archivo único en el diálogo Guardar como que se abre. Los estilos guardados tienen la extensión de archivo .sod.
Para usar estilos de punta de flecha guardados previamente, haga clic en el ícono Cargar estilos de línea y seleccione el estilo de la lista de estilos guardados. Haga clic en Abrir para cargar el estilo en su documento.
Si es necesario haga clic en el botón Modificar para cambiar el nombre del estilo.
Haga clic en Aceptar para cerrar el diálogo y guardar los cambios.
Nota
La punta de la flecha tiene que ser una curva, que es aquello que se puede dibujar sin levantar el lápiz del papel. Por ejemplo, una estrella puede ser una curva, pero una carita sonriente no puede ser una curva porque hay que re-posicionar el lápiz sobre el papel para dibujar los ojos y la boca.
Para eliminar un estilo de flecha:
Abra el diálogo Linea utilizando uno de los siguientes métodos:
Elija Formato > Línea en el menú principal.
Clic-derecho en la línea y elija Línea en el menú contextual
Pulse el ícono Línea en la barra de herramientas Líneas y relleno y el diálogo Línea.
Haga clic en la pestaña Estilos de flecha y seleccione el estilo de flecha que desea eliminar de la lista desplegable.en la página Estilos de flecha (Figura 9 página 1).
Haga clic en el botón Eliminar, y confirme haciendo clic en el botón Sí en el diálogo de confirmación.
Haga clic en Aceptar para cerrar el diálogo Línea y guardar los cambios realizados.
Nota
Al eliminar un estilo de flecha, revise que no se use en otro dibujo o documento.
El término relleno de área se refiere al interior de un objeto cerrado, que puede tener un color uniforme, degradado, sombreado, mapa de bits o patrón, como se muestra en la Figura 11. Un relleno de área se puede hacer parcial o totalmente transparente y puede proyectar una sombra.
Figura 11: Tipos de relleno de área
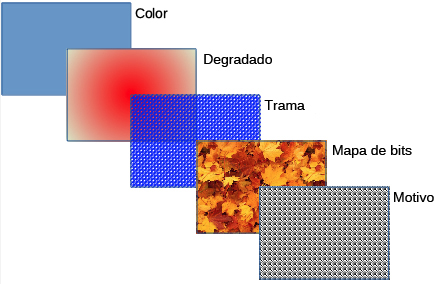
Las herramientas en la barra de herramientas Líneas y relleno (Figura 1) proporcionan una amplia cantidad de rellenos predeterminados disponibles para formatear rápidamente objetos. Si esta barra de herramientas no se muestra, vaya a Ver > Barras de herramientas > Líneas y relleno en el menú principal.
Para formatear el área de un objeto:
Seleccione un objeto para que se muestren los controladores de selección.
Figura 12: Rellenos de área
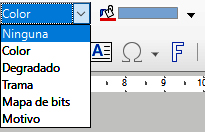
Haga clic en la lista desplegable Estilo de área / Relleno de la derecha y seleccione una de las opciones disponibles para el tipo de área seleccionado. Para más información sobre rellenos de área, consulte «Diálogo de Área» más adelante.
Opciones de color en la Figura 13.
Opciones de degradado en la Figura 14.
Opciones de trama en la Figura 15.
Opciones de mapa de bits en la Figura 16.
Opciones de motivo, ajuste el Relleno y transparencia en la sección Área de la Barra lateral (Figura 17) o la página Motivo del diálogo Área (Figura 22).
Anule la selección del objeto para guardar los cambios.
Figura 13: Color
|
Figura 14: Degradado
|
Figura 15: Trama
|
Figura 16: Mapa de bits
|
Para formatear el área de un objeto usando la Barra lateral (Figura 17):
Figura 17: Panel Área en la página Propiedades de la Barra lateral
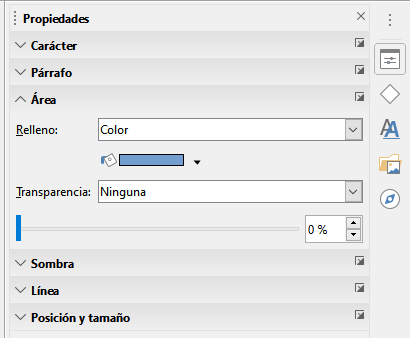
Asegúrese de que el objeto esté seleccionado en el dibujo.
Haga clic en la pestaña Propiedades de la Barra lateral, luego haga clic en la flecha hacia abajo ˅ a la izquierda de la barra de título Área para abrir el panel de propiedades de área.
Utilice las diversas opciones de las listas desplegables Relleno y Transparencia para formatear el relleno y la transparencia de un objeto. Para más información sobre rellenos de área, consulte el título «Diálogo de Área».
Anule la selección del objeto para guardar los cambios.
Utilice el diálogo Área (Figura 18) para cambiar los rellenos de área existentes con mayor control o crear un relleno de área personalizado.
Seleccione el objeto que desea editar.
A continuación, Abra el diálogo Área utilizando uno de los siguientes métodos:
Vaya a Formato > Área en el menú principal.
Haga clic en el ícono Área en la barra de herramientas Líneas y relleno.
Clic derecho en el objeto. Seleccione Relleno en el menú contextual.
Haga clic en la pestaña Área para abrir la página correspondiente y aplicar un relleno. LibreOffice incluye varios rellenos de área ya definidos, pero usted mismo puede crear sus propios rellenos de área. Vea «Trabajar con rellenos de área» para más información.
Figura 18: Diálogo Área, página Color
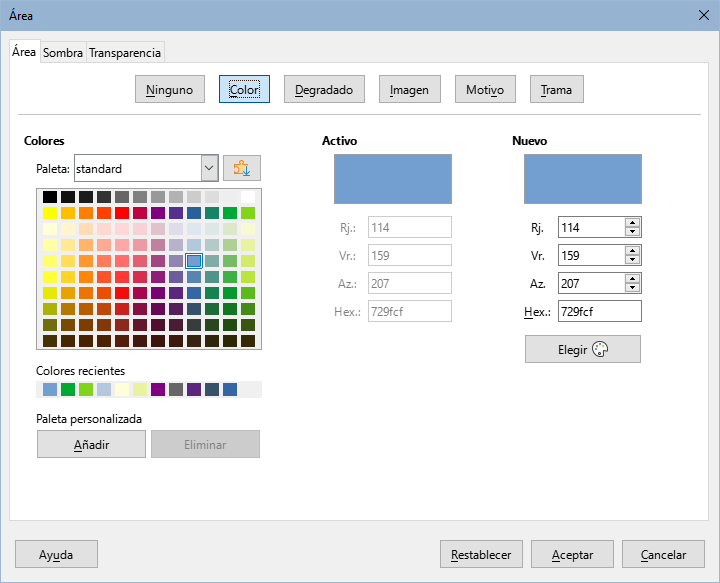
Seleccione el tipo de relleno de la lista desplegable: Ninguno, Color, Mapa de bits, Degradado, Motivo o Sombreado. Los tipos de relleno de área se explican a continuación.
Seleccione el estilo de relleno de área de las opciones disponibles. El número de opciones disponibles dependerá del tipo de relleno seleccionado anteriormente.
Haga clic en Aceptar para cerrar el diálogo y guardar los cambios. El relleno se aplicará al objeto seleccionado.
Abra el diálogo Área y haga clic en la pestaña Área.
Haga clic en el botón Color para abrir las opciones disponibles para un relleno de color (Figura 18).
En Paleta, seleccione una paleta de la lista desplegable y un color de los colores que se muestran. Todos los rellenos disponibles son colores sólidos.
Figura 19: Diálogo Elija un color
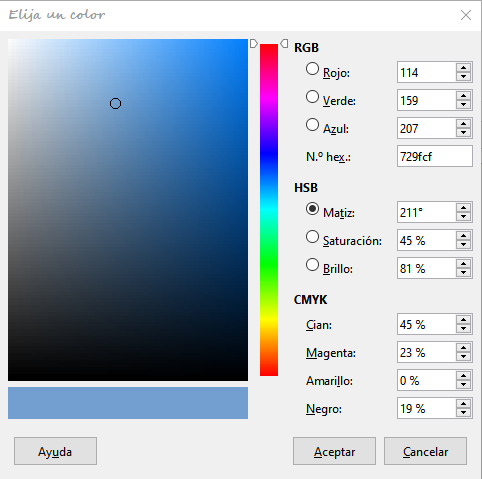
Haga clic en Aceptar para cerrar el diálogo y guardar los cambios. El relleno se aplicará al objeto seleccionado.
Abra el diálogo Área y haga clic en la pestaña Área para abrir la página Área.
Haga clic en el botón Degradado para abrir las opciones de un relleno degradado (Figura 20).
En Degradado, seleccione el degradado de la lista de los disponibles y aparecerá en la Previsualización.
Para anular la transición de degradado predeterminada en el objeto seleccionado, desactive la opción de Automático y luego introduzca los valores de Tipo, Incremento, Ángulo, Borde, Color inicial y Color final en los controles disponibles.
Haga clic en Aceptar para cerrar el diálogo y guardar los cambios. El relleno se aplicará al objeto seleccionado.
Figura 20: Diálogo Área, página Degradado
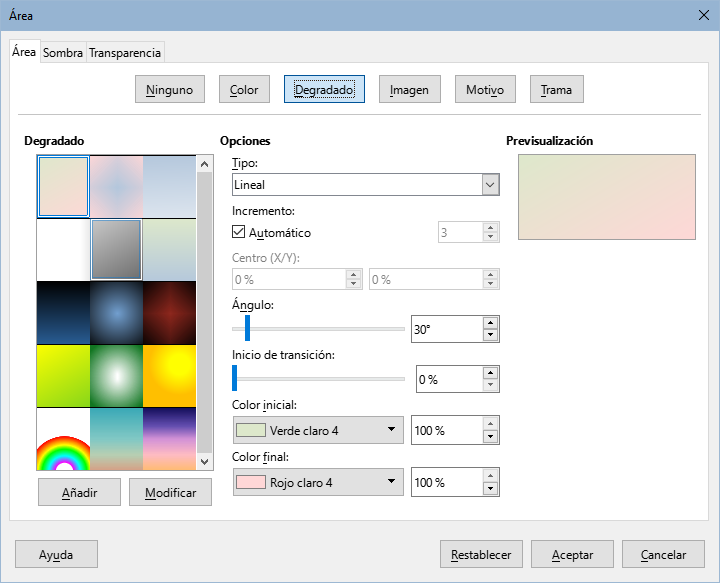
Abra el diálogo Área y haga clic en la pestaña Área para abrir la página Área.
Haga clic en el botón Imagen para abrir las opciones disponibles para un relleno de mapa de bits (Figura 21).
Figura 21: Diálogo Área, página Imagen
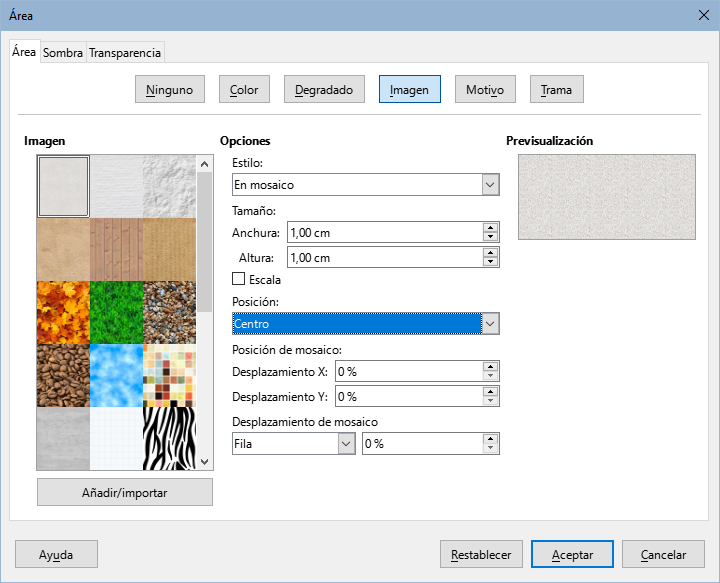
En Imagen, seleccione un mapa de bits de la lista de los disponibles y aparecerá en Previsualización.
Para anular la configuración predeterminada en el objeto seleccionado introduzca los valores de Estilo, Tamaño, Posición, Posición de mosaico y Desplazamiento de mosaico X e Y en los controles correspondientes.
Alternativamente, haga clic en Agregar / Importar y seleccione una imagen del cuadro de selección de archivo que se abre para usar como relleno de mapa de bits.
Haga clic en Aceptar para cerrar el diálogo y guardar los cambios. El relleno se aplicará al objeto seleccionado.
Abra el diálogo Área y haga clic en la pestaña Área para abrir la página Área.
Haga clic en el botón Motivo para abrir las opciones disponibles para un relleno de Motivo (Figura 22).
En Motivo, seleccione un patrón de la lista de los disponibles y aparecerá en Previsualización.
Figura 22: Diálogo Área, página Motivo
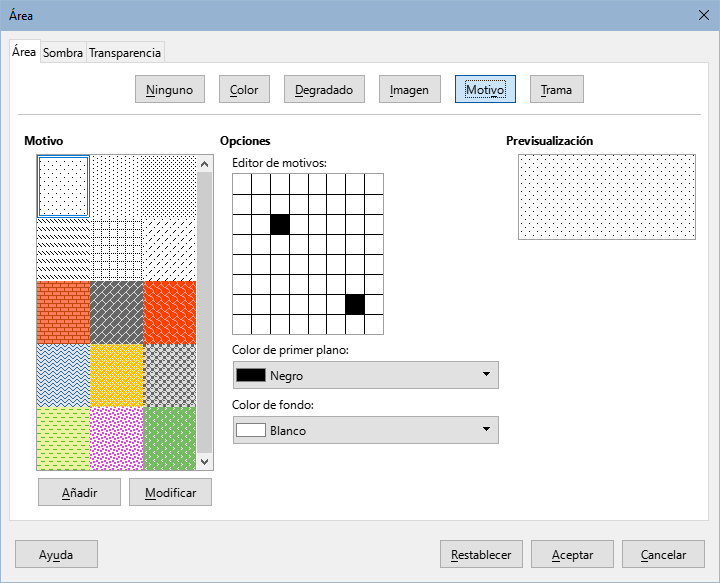
Para anular la configuración del patrón predeterminado, introduzca un nuevo motivo en el Editor de motivos, luego un nuevo Color de primer plano y un Color de fondo en los controles disponibles.
Haga clic en Aceptar para cerrar el diálogo y guardar los cambios. El relleno se aplicará al objeto seleccionado.
Abra el diálogo Área y haga clic en la pestaña Área para abrir la página Área.
Haga clic en el botón Trama para abrir las opciones disponibles para un relleno de Trama (Figura 23).
En Trama, seleccione una trama de la lista de tramas disponibles y aparecerá en Previsualización.
Figura 23: Diálogo Área, página Trama
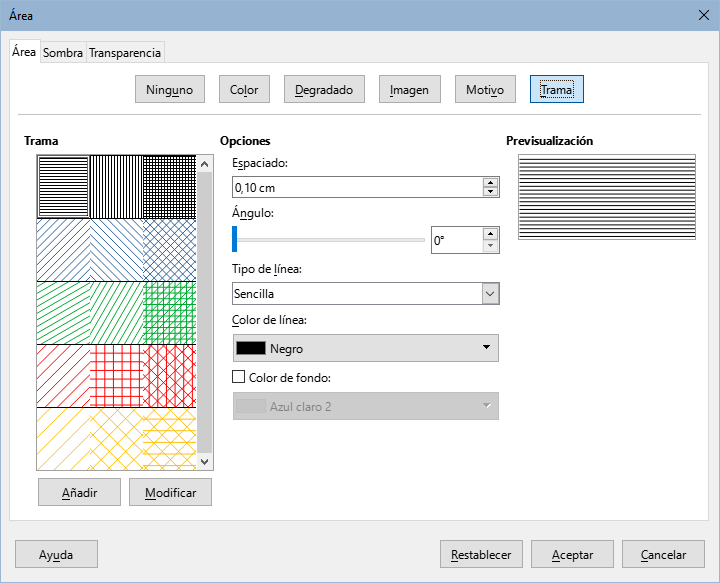
Para anular la configuración de Trama predeterminada, ponga nuevos valores para Espaciado, Ángulo, Tipo de línea, Color de línea y Color de fondo en los controles disponibles.
Haga clic en Aceptar para cerrar el diálogo y guardar los cambios. El relleno se aplicará al objeto seleccionado.
Usando el diálogo Área (Figura 18), se puede crear un nuevo color como una combinación de los tres colores primarios Rojo, Verde y Azul (notación RGB) de la siguiente manera:
Seleccione el objeto que desea editar.
Abra el diálogo Área usando uno de los siguientes métodos:
Vaya a Formato > Área en el menú principal.
Clic en ícono Área en la barra de herramientas Líneas y relleno (Figura 1).
Clic derecho en el objeto y seleccione Área en el menú contextual.
Haga clic en el botón Color para abrir la página de Colores.
Especifique los valores de rojo, verde y azul en un rango de 0 a 255 para crear un nuevo color.
Haga clic en el botón Añadir en la sección Paleta personalizada para abrir el diálogo Nombre e introduzca un nombre para el color nuevo.
Haga clic en Aceptar para cerrar el diálogo y agregar el nuevo color a la Paleta Personalizada.
Haga clic en Aceptar para guardar los cambios y cerrar el diálogo Área. El nuevo color de relleno se aplicará al objeto seleccionado.
Puede crear un nuevo color usando el diálogo Elija un color de la siguiente manera:
Seleccione el objeto que desea editar.
Abra el diálogo Área usando uno de los siguientes métodos:
Vaya a Formato > Área en el menú principal.
Haga clic en el ícono Área en la barra de herramientas Líneas y relleno (Figura 1).
Clic derecho en el objeto. Seleccione Área en el menú contextual.
Haga clic en el botón Colores para abrir la página Colores (Figura 18).
Haga clic en el botón Elegir para abrir el diálogo Elegir un color (Figura 19).
Cree un nuevo color usando uno de los siguientes métodos. (Se muestra una vista previa del color creado en el cuadro de color junto al color original en la esquina inferior izquierda del diálogo).
Seleccione un rango de color de la barra de color, luego, usando el ratón, mueva el objetivo en el cuadro de color hasta que esté satisfecho con el color seleccionado.
Introduzca valores para Rojo (R), Verde (G) y Azul (B) en los controles RGB.
Introduzca valores para Cian (C), Magenta (M), Amarillo (Y) y Negro (K) en los controles CMYK.
Introduzca los valores de Tono (H), Saturación (S) y Brillo (B) en los controles HSB. Los valores HSB no cambian el color, sino cómo se ve un color.
Haga clic en Aceptar para cerrar el diálogo Elija un color.
Haga clic en el botón Agregar para abrir el cuadro Nombre e introduzca un nombre para el color nuevo.
Haga clic en Aceptar para cerrar el cuadro Nombre y agregar el nuevo color a la Paleta Personalizada.
Haga clic en Aceptar para guardar los cambios y cerrar el diálogo Área. El nuevo color de relleno se aplicará al objeto seleccionado.
Seleccione un objeto relleno que use el relleno de color que desea eliminar.
Abra el diálogo Área usando uno de los siguientes métodos:
Vaya a Formato > Área en el menú principal.
Haga clic en el ícono Àrea en la barra de herramientas Líneas y relleno (Figura 1).
Clic derecho en el objeto y seleccione Área en el menú contextual.
Haga clic en el botón Colores para abrir la página Colores (Figura 18).
Seleccione Personalizado en la lista desplegable Paleta.
Seleccione el color que desea eliminar y haga clic en el botón Eliminar. No se da ninguna confirmación al eliminar un color.
Haga clic en Aceptar para guardar los cambios y cierre el diálogo Área.
Nota
Se recomienda eliminar solo los colores que haya creado en Paleta personalizada. Eliminar colores de las paletas estándar que están disponibles en LibreOffice puede causar problemas en documentos que usen alguno de los colores estándar.
Para crear un nuevo degradado o modificar uno existente, seleccione la pestaña Degradados en el diálogo Área. Hay varios tipos de degradados predefinidos y, en la mayoría de los casos, cambiar los colores será suficiente para obtener el resultado deseado.
Nota
Se recomienda que cree un nuevo degradado en lugar de modificar los predefinidos. Los degradados predefinidos solo deben usarse como punto de partida. Es posible que se hayan utilizado degradados predefinidos en otros objetos de su dibujo o en otros documentos.
Seleccione el objeto relleno que desea editar.
Abra el diálogo Área usando uno de los siguientes métodos:
Vaya a Formato > Área en el menú principal.
Haga clic en el ícono Área en la barra de herramientas Líneas y relleno (Figura 1).
Haga clic derecho en el objeto y seleccione Área.
Haga clic en el botón Degradado para abrir la página Degradados (Figura 20).
Seleccione Color inicial y Color final de las listas desplegables.
En Opciones, seleccione el tipo de degradado de la lista desplegable: Lineal, Axial, Radial, Elipsoidal, Cuadrático o Cuadrado. En Previsualización se muestra una vista previa del tipo de degradado.
Configure todas las propiedades como desee. Las propiedades utilizadas para crear un degradado se resumen en la Tabla 1. Dependiendo del tipo de degradado seleccionado, algunas propiedades pueden aparecer atenuadas.
Haga clic en el botón Añadir para abrir el diálogo Nombre. Introduzca un nombre para el nuevo degradado, luego haga clic en Aceptar para cerrar el diálogo.
Haga clic en Aceptar para cerrar el diálogo Área y guardar los cambios.
Tabla 1: Propiedades de Degradado.
|
Propiedad. |
Significado |
|
Centro X |
Para degradados Radial, Elipsoidal, Cuadrado y Rectangular, modifique los valores para establecer el desplazamiento horizontal del centro del degradado. |
|
Centro Y |
Para degradados Radial, Elipsoidal, Cuadrado y Rectangular, modifique los valores para establecer el desplazamiento vertical del centro de degradado. |
|
Ángulo |
Para todo tipo de degradado, especifique el ángulo del eje de degradado. |
|
Borde |
Aumente este valor para que el degradado comience más lejos del borde del objeto. |
|
Color inicial |
El color de inicio del degradado. Introduzca la intensidad del color: 0% corresponde al negro, 100% a todo color. |
|
Color final |
El color de final del degradado. Introduzca la intensidad del color: 0% corresponde al negro, 100% a todo color. |
Seleccione un objeto que contenga un degradado como relleno.
Abra el diálogo Área usando uno de los siguientes métodos:
Vaya a Formato > Área en el menú principal.
Haga clic en el ícono Área en la barra de herramientas Líneas y relleno (Figura 1).
Haga clic derecho en el objeto y seleccione Área.
Haga clic en el botón Degradado para abrir la página Degradado (Figura 20).
Seleccione el degradado personalizado que de los degradados que se muestran en la sección Degradado del diálogo.
Introduzca los nuevos valores para las propiedades del degradado que desea cambiar. Vea la Tabla 1 para más información sobre las propiedades de los degradados. Dependiendo del tipo de degradado seleccionado, algunas propiedades pueden aparecer atenuadas.
Haga clic en Modificar para guardar los cambios. No se da ninguna confirmación al modificar un degradado.
Haga clic en Aceptar para cerrar el diálogo Área y guardar los cambios.
Seleccione un objeto relleno que use el relleno degradado que desea eliminar.
Abra el diálogo Área usando uno de los siguientes métodos:
Vaya a Formato > Área en el menú principal.
Haga clic en el icono Área en la barra de herramientas Líneas y relleno (Figura 1).
Haga clic derecho en el objeto y seleccione Área.
Haga clic en el botón Degradado para abrir la página Degradado (Figura 20).
Seleccione el degradado que desea eliminar.
Haga clic con el botón derecho en el degradado y seleccione Eliminar en el menú emergente. Haga clic en Sí para confirmar la eliminación.
Haga clic en Aceptar para guardar los cambios y cerrar el diálogo Área.
Nota
Se recomienda eliminar solo los degradados que haya creado. Eliminar degradados que están instalados con LibreOffice puede causar problemas en los documentos que utilizan alguno de estos degradados.
LibreOffice proporciona controles avanzados para degradados de la siguiente manera.
Seleccione un objeto que contenga el degradado como relleno.
Vaya a Ver > Barras de herramientas > Transformaciones en el menú principal y seleccione la Herramienta interactiva de degradado o haga clic en el ícono Transformaciones en la barra de herramientas Líneas y relleno para abrir la barra de Transformaciones.
Esto muestra una línea discontinua que conecta dos tiradores de colores. Que representan el Color inicial y el Color final del degradado seleccionado (Figura 24).
Figura 24: Herramienta interactiva de degradado

En la Barra lateral puede modificar algunas las opciones de transformación, seleccionando la pestaña Propiedades y desplegando el panel Área.
Seleccione el tipo de degradado que desea utilizar para el objeto de la lista desplegable Tipo. Las propiedades que puede ajustar dependerán del tipo de degradado que haya seleccionado y se explican a continuación.
Lineal – mueva el tirador correspondiente al Color inicial para cambiar el inicio del degradado (valor del borde). Mueva el tirador correspondiente al Color final para cambiar la orientación (valor del ángulo).
Axial – mueva Color final para cambiar las propiedades del ángulo y del borde del degradado. Solo se puede mover el tirador correspondiente al Color final.
Radial – mueva Color inicial para modificar la propiedad del borde y establecer el ancho del círculo degradado. Mueva Color final para cambiar el punto donde termina el degradado (valores de Centro X y Centro Y).
Elipsoidal – mueva Color inicial para modificar la propiedad del borde y establecer el tamaño del elipsoide de degradado. Mueva el botón Color final para cambiar el ángulo del eje del elipsoide y el eje mismo.
Cuadrado – mueva Color inicial para modificar el borde y establecer el tamaño del degradado (cuadrado o rectángular) y el ángulo de la forma degradada. Mueva el botón Color final para cambiar el centro del degradado.
Haga clic en Aceptar para guardar los cambios y cerrar el diálogo Área.
Nota
Los tiradores tendrán diferentes posiciones según el tipo de degradado. Por ejemplo, para un degradado lineal, los tiradores inicial y final del degradado siempre estarán situados a ambos lados del punto central del objeto.
Seleccione un objeto que contenga un mapa de bits como relleno o inserte un mapa de bits en un objeto seleccionado (consulte «Relleno de Mapa de Bits») para más información).
Abra el diálogo Área y formatee el área usando uno de los siguientes métodos:
Vaya a Formato > Área en el menú principal.
Haga clic en el ícono Área en la barra de herramientas Líneas y relleno (Figura 1).
Haga clic con el botón derecho en el objeto y seleccione Área.
Haga clic en el botón Imagen para abrir la página Imagen (Figura 21).
Seleccione un mapa de bits de Mapa de bits que desee usar y edítelo como relleno. Tenga en cuenta que todos los mapas de bits importados también estarán disponibles.
Seleccione las propiedades de Estilo, Tamaño, Posición, Posición de mosaico y Desplazamiento X e Y. Vea la Tabla 2, «Opciones de mapa de bits.» para más información sobre sus propiedades. La mejor forma de comprender las propiedades de los mapas de bits es utilizarlas. La Figura 25 muestra ejemplos de rellenos de mapa de bits y las propiedades utilizadas.
Haga clic en Aceptar para guardar los cambios y cerrar el diálogo Área.
Figura 25: Rellenos de Mapa de bits
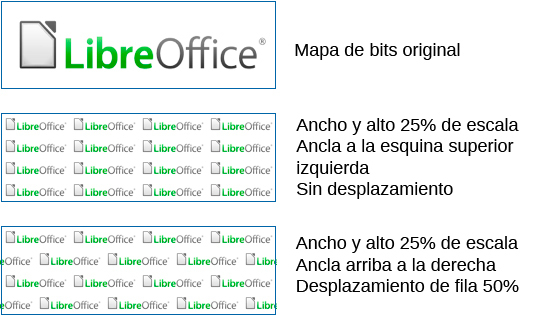
Tabla 2: Opciones de mapa de bits.
|
Opción |
Significado |
|
Estilo: Posición y tamaño personalizados |
Determina la posición del mapa de bits en el objeto y el tamaño del mapa de bits. |
|
Estilo: En mosaico |
El mapa de bits se colocará en mosaico para llenar el área. El tamaño del mapa de bits utilizado para el mosaico está determinado por la configuración de Tamaño |
|
Estilo: Extendido |
El mapa de bits se ampliará para llenar el área del objeto. |
|
Anchura |
Establece el ancho del mapa de bits. 100% significa que el ancho original del mapa de bits cambiará su tamaño para ocupar todo el ancho del área de relleno, 50% significa que el ancho del mapa de bits será la mitad que la del área de relleno. |
|
Altura |
Establece la altura del mapa de bits. 100% significa que la altura original del mapa de bits cambiará de tamaño para ocupar toda la altura del área de relleno, 50% significa que la altura del mapa de bits será la mitad que la del área de relleno. |
|
Escala |
Cuando se selecciona, el tamaño del mapa de bits se proporciona como un porcentaje para Anchura y Altura. Cuando se anula la selección, el tamaño del mapa de bits se proporciona en unidades de medida (cm.) |
|
Posición |
Determina el punto de anclaje del mapa de bits. |
|
Posición de mosaico: Desplazamiento X |
Establece el desplazamiento del ancho del mapa de bits. 50% significa que Draw colocará la parte media del mapa de bits en el punto de anclaje y comenzará a crear mosaicos desde allí. |
|
Posición de mosaico: Desplazamiento Y |
Establece el desplazamiento de la altura del mapa de bits. 50% significa que Draw colocará la parte media del mapa de bits en el punto de anclaje y comenzará a crear mosaicos desde allí. |
|
Desfase entre mosaicos |
Desplaza las columnas de mapas de bits en mosaico por el porcentaje introducido para que las dos columnas posteriores de mapas de bits no queden alineadas. |
Para importar un mapa de bits creado en otro programa:
Abra el diálogo Área usando uno de los siguientes métodos:
Vaya a Formato > Área en el menú principal.
Haga clic en el ícono Área en la barra de herramientas Líneas y relleno (Figura 1).
Haga clic con el botón derecho en el objeto y seleccione Área.
Clic en el botón Imagen para abrir la página Imagen (Figura 21).
Haga clic en el botón Agregar / importar y se abrirá un diálogo del navegador de archivos.
Seleccione el archivo de Mapa de bits desde el directorio de ubicación y haga clic en Abrir.
Introduzca un nombre para el nuevo mapa de bits en el diálogo Nombre, luego haga clic en Aceptar para cerrar el diálogo.
Haga clic en Aceptar para guardar los cambios y cerrar el diálogo Área.
Seleccione un objeto relleno que utilice el relleno de mapa de bits que desea renombrar o eliminar.
Abra el diálogo Área usando uno de los siguientes métodos:
Vaya a Formato > Área en el menú principal
Haga clic en el ícono Área en la barra de herramientas Líneas y relleno (Figura 1).
Haga clic con el botón derecho en el objeto y seleccione Área.
Clic en el botón Imagen para abrir la página Imagen (Figura 21).
Haga clic con el botón derecho en el mapa de bits deseado y seleccione Cambiar nombre o Eliminar en el menú emergente. Haga clic en Sí para confirmar la eliminación.
Haga clic en Aceptar para guardar los cambios y cerrar el diálogo Área.
Nota
Se recomienda eliminar solo mapas de bits que haya creado o importado. Eliminar mapas de bits que están instalados con LibreOffice puede causar problemas en los documentos que usan uno de estos mapas de bits.
Seleccione un objeto que contenga un Motivo como relleno o inserte un Motivo en un objeto seleccionado (vea «Relleno de Motivo» para más información).
Abra el diálogo Área usando uno de los siguientes métodos:
Vaya a Formato > Área en el menú principal.
Haga clic en el ícono Área en la barra de herramientas Líneas y relleno (Figura 1).
Haga clic con el botón derecho en el objeto y seleccione Área.
Haga clic en el botón Motivo para abrir la página Motivo (Figura 22)
Seleccione un Motivo de las opciones disponibles en Motivo. Tenga en cuenta que todos los Motivos importados también estarán disponibles.
Seleccione los colores que desee usar en las listas desplegables para Color de primer plano y Color de fondo (Figura 26).
Figura 26: Editor de motivos en la página Motivo del diálogo Área
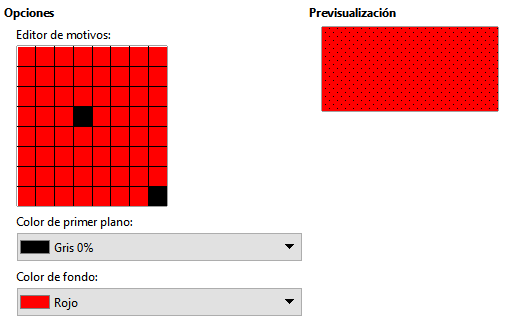
Comience a crear o editar el motivo haciendo clic con el botón izquierdo del ratón en los cuadrados (píxeles) que desea llenar con Color de primer plano. Compruebe la ventana Previsualización para ver si se está logrando el efecto deseado.
Haga clic en Aceptar para guardar los cambios y cerrar el diálogo Área.
Seleccione un objeto que utilice el relleno de motivo que desea renombrar o eliminar.
Abra el diálogo Área usando uno de los siguientes métodos:
Vaya a Formato > Área en el menú principal.
Haga clic en el ícono Área en la barra de herramientas Líneas y relleno (Figura 1).
Haga clic con el botón derecho en el objeto y seleccione Área.
Haga clic en la pestaña Motivo para abrir la página Motivo (Figura 22
Haga clic con el botón derecho en el patrón y seleccione Eliminar en el menú emergente. Haga clic en Sí para confirmar la eliminación.
Haga clic en Aceptar para guardar los cambios y cerrar el diálogo Área.
Nota
Se recomienda eliminar solo los patrones que haya creado. Eliminar patrones que están instalados con LibreOffice puede causar problemas en documentos que usan uno de estos patrones.
Para crear un nuevo relleno de Trama o modificar uno existente, seleccione la pestaña Trama del diálogo Área. Al igual que con los degradados y los colores, es mejor crear un nuevo relleno de Trama en lugar de modificar uno predefinido. Las propiedades que se pueden establecer para un modelo de Trama se muestran en la Tabla 3 «Opciones de trama»
Tabla 3: Opciones de trama
|
Opción |
Significado |
|
Espaciado |
Determina el espacio entre dos líneas del relleno de trama. A medida que se cambia el valor, se actualiza la ventana de vista previa. |
|
Ángulo |
Utilice el minimapa bajo del valor numérico para establecer el ángulo formado por la línea en múltiplos de 45 grados. Si el ángulo requerido no es múltiplo de 45 grados, introduzca el valor deseado en el cuadro de edición. |
|
Tipo de línea |
Ponga una línea simple, doble o triple para el estilo del relleno de trama. |
|
Color de línea |
Seleccione de la lista el color de las líneas que formarán el relleno trama. |
|
Color de fondo |
Seleccione un color para el fondo de las líneas usadas para el relleno de trama. |
Seleccione el objeto relleno que desea editar.
Abra el diálogo Área usando uno de los siguientes métodos:
Vaya a Formato > Área en el menú principal.
Haga clic en el ícono Área en la barra de herramientas Líneas y relleno (Figura 1).
Haga clic con el botón derecho en el objeto y seleccione Área.
Haga clic en la pestaña Trama para abrir la página Trama (Figura 23).
Como punto de partida, seleccione un relleno de trama similar al que desea crear.
Modifique las opciones de las líneas que forman el relleno de trama. Se muestra una vista previa en la ventana debajo de los modelos disponibles. Vea la Tabla 3 «Opciones de trama» para información sobre las opciones de trama.
Haga clic en el botón Añadir y se abrirá el diálogo Nombre. Introduzca un nombre para el nuevo relleno de trama, luego haga clic en Aceptar para cerrar el diálogo. La nueva trama aparece en la parte inferior de los rellenos de trama que se muestran en Trama.
Haga clic en Aceptar para cerrar el diálogo Área y guardar los cambios.
Seleccione el objeto relleno que desea editar
Abra el diálogo Área usando uno de los siguientes métodos:
Vaya a Formato > Área en el menú principal.
Haga clic en el ícono Área en la barra de herramientas Líneas y relleno (Figura 1).
Haga clic con el botón derecho en el objeto y seleccione Área.
Haga clic en el botón Trama para abrir la página Trama (Figura 23).
Seleccione una trama que haya creado previamente y agregado a las tramas que se muestran en el diálogo Área.
Introduzca los nuevos valores para cambiar las opciones de trama. Vea la Tabla 3 «Opciones de trama» para más información sobre las opciones de trama.
Haga clic en Modificar para guardar los cambios. No se da ninguna confirmación al modificar una trama.
Haga clic en Aceptar para cerrar el diálogo Área y guardar los cambios.
Seleccione un objeto que contenga el relleno trama que desea eliminar
Abra el diálogo Área usando uno de los siguientes métodos:
Vaya a Formato > Área en el menú principal.
Haga clic en el ícono Área en la barra de herramientas Líneas y relleno (Figura 1).
Haga clic con el botón derecho en el objeto y seleccione Área.
Haga clic en la pestaña Trama para abrir la página Trama (Figura 23).
Seleccione la trama que desea eliminar.
Haga clic con el botón derecho en la trama y seleccione Eliminar en el menú emergente. Haga clic en Sí para confirmar la eliminación.
Haga clic en Aceptar para cerrar el diálogo Área y guardar los cambios.
Nota
Se recomienda eliminar solo las tramas que haya creado. Eliminar las tramas que se instalan con LibreOffice puede causar problemas en los documentos que usen una de estas tramas.
Para aplicar rápidamente una sombra a un objeto, seleccione el objeto y haga clic en el ícono Sombra en la barra de herramientas Líneas y relleno (Figura 1). La sombra aplicada a un objeto mediante este método se establecerá como configuración predeterminada.
Para un mayor control al agregar sombras a un objeto, debe usar la página Sombra en el diálogo Área de la siguiente manera:
Seleccione un objeto en el que desee aplicar una sombra y abra el diálogo Área usando uno de los siguientes métodos:
Vaya a Formato > Área en el menú principal.
Haga clic en el ícono Área en la barra de herramientas Líneas y relleno (Figura 1).
Haga clic con el botón derecho en el objeto y seleccione Área.
Haga clic en la pestaña Sombra para abrir la página Sombra (Figura 27).
Figura 27: Diálogo Área, página Sombra
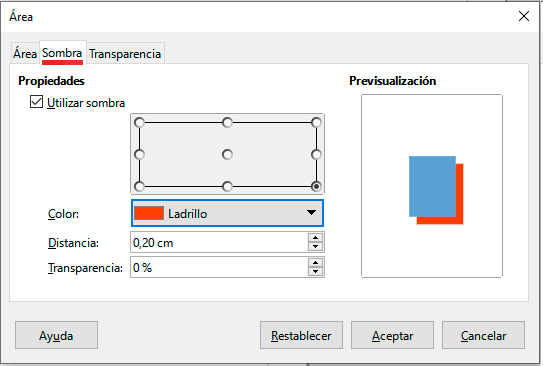
Seleccione Utilizar sombra para que se activen las opciones de sombra.
Seleccione el punto de anclaje para la dirección de la sombra proyectada en relación con el objeto.
En Color, seleccione la paleta de colores y el color que necesita para la sombra.
En Distancia, introduzca una distancia en el cuadro de texto para establecer el espacio entre el objeto y la sombra.
En Transparencia, introduzca el porcentaje en el cuadro de texto para la transparencia de la sombra.
Haga clic en Aceptar para cerrar el diálogo Área y guardar los cambios.
Seleccione un objeto en el que se aplicará una sombra.
Haga clic en Propiedades para abrir la página Propiedades de la Barra lateral.
Haga clic en Sombra para abrir el panel Sombra (Figura 28).
Figura 28: Panel Sombra en la Barra lateral

Seleccione Habilitar y las opciones de sombra se activarán.
En Ángulo, seleccione una de las opciones en la lista desplegable para establecer la dirección en la que se proyectará la sombra en relación con el objeto.
En Color, seleccione la paleta de colores de la lista desplegable de paletas disponibles y luego seleccione el color requerido para la sombra.
En Distancia, ingrese una distancia para establecer el espaciado entre el objeto y la sombra.
En Desenfocar, ingrese un valor para suavizar los bordes de la sombra.
En Transparencia, mueva el control deslizante o ingrese un porcentaje en el cuadro de texto para establecer la transparencia de la sombra.
Elimine la selección del objeto para guardar los cambios realizados
La transparencia se puede aplicar tanto a objetos rellenos como a sombras y líneas.
Para aplicar transparencia a las líneas, consulte «Formato de líneas».
Para aplicar una transparencia a sombras, consulte «Formato de sombras».
Para aplicar transparencia a objetos rellenos usando la página Transparencia en el diálogo Área:
Seleccione un objeto en el que desee aplicar una transparencia y abra el diálogo Área usando uno de los siguientes métodos:
Vaya a Formato > Área en el menú principal.
Haga clic en el ícono Área en la barra de herramientas Líneas y relleno (Figura 1).
Haga clic con el botón derecho en el objeto y seleccione Área.
Haga clic en la pestaña Transparencia para abrir la página Transparencia (Figura 29).
Para crear una transparencia uniforme, seleccione Transparencia e introduzca un porcentaje en el cuadro de texto.
Figura 29: Diálogo Área, página Transparencia
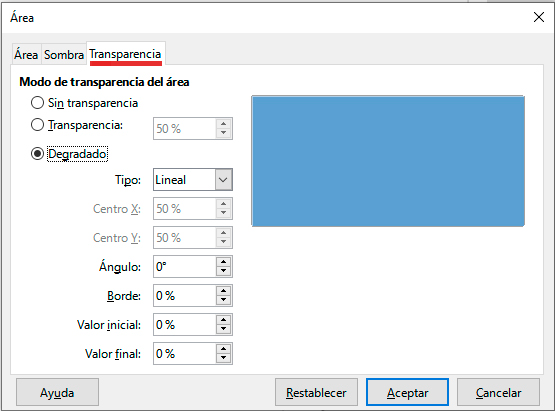
Para crear una transparencia de degradado de modo que el área se vuelva gradualmente transparente, seleccione Degradado y seleccione el tipo de transparencia de degradado de la lista desplegable: Lineal, Axial, Radial, Elipsoidal, Cuadrático o Cuadrado.
Establezca los parámetros para el tipo de transparencia de degradado que seleccionó anteriormente. Consulte la Tabla 4 «Parámetros de Transparencia» para una descripción de las propiedades. Los parámetros disponibles dependerán del tipo de transparencia de degradado seleccionado anteriormente.
Haga clic en Aceptar para cerrar el diálogo Área y guardar los cambios.
Tabla 4: Parámetros de Transparencia
|
Parámetro |
Significado |
|
Centro X |
Para degradados radiales, elipsoides, cuadráticos y cuadrados. Los valores para establecer el desplazamiento horizontal del centro de degradado. |
|
Centro Y |
Para degradados radiales, elipsoides, cuadráticos y cuadrados. Los valores para establecer el desplazamiento vertical del centro de degradado. |
|
Ángulo |
Para degradados lineales, axiales, elipsoides, cuadráticos y cuadrados. Especifica el ángulo del eje de degradado. |
|
Borde |
Aumente este valor para que el degradado comience más lejos del borde del objeto. |
|
Valor inicial |
Valor del degradado de transparencia inicial. 0% significa completamente opaco, 100% significa completamente transparente. |
|
Valor final |
Valor del degradado de transparencia final. 0% significa completamente opaco, 100% significa completamente transparente. |
Nota
En LibreOffice Draw, los Estilos de dibujo para objetos solo están disponibles en la página Estilos de la Barra lateral y para su edición en el diálogo Estilos gráficos que se abre mediante el menú principal Formato > Estilos > Editar estilo.
Suponga que desea aplicar el mismo relleno de área, grosor de línea y borde a un conjunto de objetos. Este proceso repetitivo se puede simplificar enormemente mediante el uso de estilos. Los estilos le permiten definir una plantilla de formato (un estilo) y luego aplicar ese estilo a varios objetos. Para más información, consulte el Capítulo «Introducción a los estilos» en la Guía de Writer.
Los estilos de objetos de dibujo admiten la herencia. Esto significa que un estilo se puede vincular a otro estilo (padre) para que herede todas las configuraciones de formato del padre. Puede utilizar esta propiedad para crear familias de estilos.
Por ejemplo, si se necesitan varios cuadros que difieran en color, pero que tengan en común el resto de formatos, se recomienda crear un estilo genérico para los cuadro que incluya bordes, relleno de área, tipo de letra, etc. A continuación, se crea una serie de estilos jerárquicamente dependientes que difieren solo en el atributo de color de relleno. Si luego se necesita cambiar el tamaño de letra o el grosor del borde, es suficiente cambiar el estilo principal y todos los demás estilos vinculados cambiarán en consecuencia.
Nota
Cuando los estilos están vinculados, cambiar un color cambiará el color en todos los estilos vinculados. A veces esto es exactamente lo que se quiere; o quizá no se desea aplicar los cambios a todos los estilos vinculados. Vale la pena planificar el futuro.
Después de crear un nuevo estilo, aparecerá en Todos los estilos y Estilos personalizados en la página Estilos de la Barra lateral. Cuando se aplica un nuevo estilo a un objeto, también aparecerá en Estilos aplicados.
Haga clic en la pestaña Estilos en la Barra lateral para abrir la´página Estilos (Figura 30).
Haga clic con el botón derecho en un estilo y seleccione Nuevo en el menú contextual para abrir el diálogo Estilos gráficos (Figura 31).
Clic en la pestaña Organizador. Para abrir la página Organizador.
En el cuadro de texto Nombre, escriba un nombre de estilo fácil de recordar.
En Heredar de, seleccione un estilo de la lista desplegable un estilo si desea que su nuevo estilo herede la configuración de un estilo de LibreOffice.
Figura 30: Página Estilos en Barra lateral
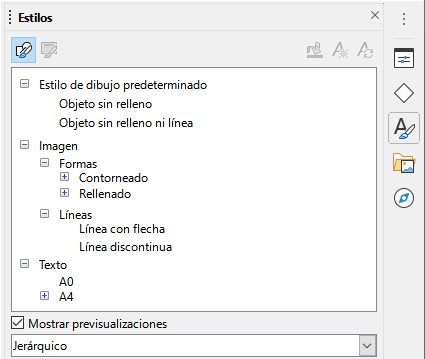
Figura 31: Diálogo Estilos – página Organizador
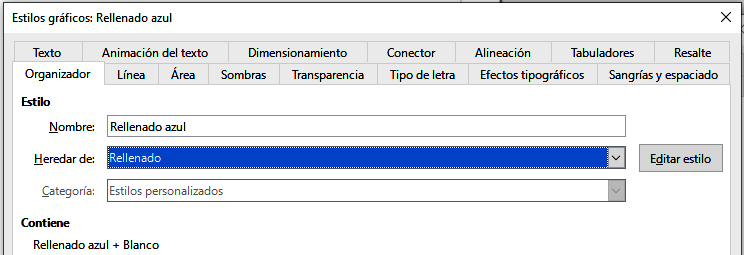
Utilice las distintas páginas y opciones disponibles en el diálogo Estilos gráficos para formatear y clasificar su nuevo estilo.
Organizador: contiene un resumen del estilo y su posición jerárquica.
Tipo de letra, Efectos tipográficos, Sangrías y espaciado, Alineación y Tabuladores: establece las propiedades del texto insertado en un cuadro de texto o en un objeto gráfico.
Acotado: se utiliza para establecer el estilo de las líneas de dimensión.
Texto, Animación del texto, Conector, Línea , Área, Sombras, Resalte y transparencia: determinan el formato de un objeto.
Haga clic en Aceptar para guardar su nuevo estilo y cerrar el diálogo Estilos gráficos.
Seleccione el objeto que desea usar para crear su nuevo estilo o cree un nuevo objeto en el dibujo.
Utilice las distintas opciones de las páginas de las herramientas de la barra de herramientas Líneas y relleno (Figura 1) o las herramientas del menú principal Formato para realizar cambios en el objeto.
Vaya a Formato > Estilos > Nuevo estilo > Estilo nuevo a partir de selección en el menú principal o haga clic en el ícono Estilo nuevo a partir de la selección (el símbolo de suma «+») en la página Estilos de la Barra lateral.
En el diálogo Crear estilo que se abre, escriba un nombre para el nuevo estilo. Este diálogo también muestra los estilos personalizados existentes que están disponibles.
Haga clic en Aceptar para guardar el nuevo estilo y cerrar el diálogo.
Se recomienda modificar o editar solo los estilos que haya creado. La modificación o edición de estilos instalados con LibreOffice puede causar problemas en otros documentos que utilicen uno de estos estilos.
Seleccione un objeto en el dibujo o un estilo de la página Estilos en la Barra lateral.
Abra el diálogo Estilos gráficos (Figura 31) utilizando uno de los siguientes métodos:
Vaya a Formato > Estilos > Editar estilo en el menú principal.
Haga clic derecho en el objeto y seleccione Editar estilo en el menú contextual.
Clic derecho en el estilo de objeto en la página Estilos de la Barra lateral y seleccione Modificar en el menú contextual.
Utilice las distintas páginas y opciones disponibles en el diálogo Estilos gráficos para modificar o editar el estilo del objeto.
Organizador: Contiene un resumen del estilo y su posición jerárquica.
Tipo de letra, Efectos tipográficos, Sangrías y espaciado, Alineación y Tabuladores: establecen las propiedades del texto insertado en un cuadro de texto o en un objeto.
Acotación: se utiliza para establecer el estilo de las líneas de dimensión.
Texto, Animación del texto, Conector, Línea, Área, Sombras, Resalte y Transparencia, determinan el formato de un objeto.
Haga clic en Aceptar para guardar los cambios y cerrar el diálogo.
Si tiene un objeto en su documento que usa estilos vinculados, es posible editar los estilos ascendentes aplicados al objeto. Puede acceder al estilo ascendente en el diálogo Estilos gráficos, en la página Organizador:
Seleccione un objeto en el dibujo que use estilos vinculados.
Abra el diálogo Estilos gráficos (Figura 31)
Haga clic en la pestaña Organizador para abrir la página Organizador en el diálogo.
Compruebe que el nombre del estilo en el cuadro de texto Heredar de es el estilo ascendente que desea editar.
Pulse en el botón Editar estilo a la derecha del desplegable Heredar de para editar el estilo inmediatamente superior en la jerarquía y utilice las distintas páginas del diálogo para editar el estilo ascendente seleccionado.
Si el estilo que quiere editar está en una jerarquía superior pulse de nuevo en el botón Editar estilo a la derecha del desplegable Heredar de hasta que se muestre el estilo que quiere editar y utilice las distintas páginas del diálogo para editar el estilo ascendente seleccionado.
Haga clic en Aceptar para guardar los cambios y cerrar el diálogo.
Nota
La modificación de estilos vinculados que forman parte de la instalación predeterminada de LibreOffice podría causar problemas en otros documentos que utilizan los estilos predeterminados de Draw.
Para actualizar un estilo a partir de los cambios realizados en un objeto:
Seleccione el objeto que tiene el estilo que desea modificar.
Utilice las diversas herramientas de la barra de herramientas Líneas y relleno (Figura 1) para realizar cambios en el objeto o las distintas opciones de las páginas de Estilos gráficos (Figura 31) para realizar cambios en el estilo.
Utilice uno de los siguientes métodos para actualizar el estilo que se ha aplicado al objeto.
Haga clic en el ícono Actualizar estilo en la página Estilos de la Barra lateral.
Haga clic en Formato > Estilos > Actualizar estilo seleccionado en el menú principal
Nota
No hay confirmación cuando actualiza un estilo. Asegúrese de actualizar solo los estilos que ha creado. La actualización de estilos que forman parte de la instalación predeterminada de LibreOffice podría causar problemas en otros documentos que utilizan estilos predeterminados de LibreOffice.
Para aplicar un estilo de objeto de dibujo use la página Estilos de la Barra lateral como sigue:
Seleccione el objeto al que desea aplicar un estilo.
Para abrir una lista de estilos disponibles, haga clic en el ícono Mostrar barra lateral de Estilos (F11) de la barra de herramientas Líneas y relleno (Figura 1), o haga clic en la pestaña Estilos de la Barra lateral (Figura 30).
Haga doble clic en el nombre del estilo para aplicar el estilo al objeto seleccionado.
Consejo
En la parte inferior de la página Estilos en la Barra lateral hay una lista desplegable. Aquí puede elegir mostrar todos los estilos o por grupos de estilos, como Estilos aplicados o Estilos personalizados.
No puede eliminar ninguno de los estilos predefinidos en LibreOffice, incluso si no los está utilizando. Solo puede eliminar estilos personalizados (definidos por el usuario). Antes de eliminar un estilo personalizado, asegúrese de que no esté en uso. Para ver qué estilos están en uso, elija Estilos aplicados de la lista desplegable en la parte inferior de la página Estilos en la Barra lateral (Figura 30).
Elimine un estilo personalizado de la siguiente manera:
Para abrir una lista de estilos disponibles, haga clic en el ícono Estilos en la barra de herramientas Líneas y relleno (Figura 1), o haga clic en la pestaña Estilos en la Barra lateral (Figura 30).
Seleccione Estilos aplicados o Estilos personalizados de la lista desplegable en la parte inferior de la página Estilos en la Barra lateral para mostrar los estilos en uso.
Haga clic con el botón derecho en el nombre de estilo en la lista de estilos, y pulse Eliminar en el menú contextual.
Si el estilo no está en uso se eliminara directamente, si el estilo está en uso aparecerá un mensaje de advertencia los objetos con ese estilo perderán las modificaciones empleadas en ese estilo y asumirán las propiedades del estilo superior en la jerarquía. Haga clic en Sí para eliminar el estilo.
Además de las acciones básicas de mover y cambiar el tamaño de un objeto, también se pueden aplicar varios efectos especiales a los objetos en Draw. Varios de estos efectos están disponibles el menú Forma > Transformaciones y en la barra de herramientas Transformaciones (Figura 32). Si la barra de herramientas no se muestra, selecciónela en el menú Ver > Barras de herramientas > Transformaciones.
Las herramientas disponibles en la barra de herramientas Transformaciones se describen en las siguientes secciones con la excepción de la herramienta En cuerpo de giro 3D, que se describe en el «Capítulo 7,Trabajar con objetos 3D».
Figura 32: Barra de herramientas Transformaciones
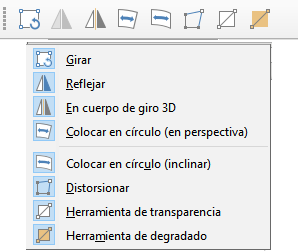
El giro de un objeto se puede realizar manualmente o mediante un diálogo específico. Esto es similar a cambiar la posición o el tamaño de un objeto.
Haga clic en un objeto que desee girar y se mostrarán los controladores de selección.
Para poner el objeto seleccionado en modo de giro, use uno de los siguientes métodos. Los controladores de selección cambiarán de forma y color cuando estén en modo de giro (Figura 33).
Haga un segundo clic en el objeto seleccionado.
Haga clic en la flecha hacia abajo a la derecha del ícono Transformaciones de la barra de herramientas Líneas y relleno y seleccione el ícono Girar en el menú contextual.
Si la barra de herramientas Transformaciones está visible (Figura 32) haga clic en el ícono Girar.
Figura 33: Giro de un objeto con el ratón
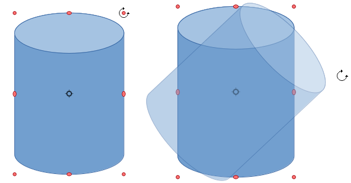
Si es necesario, haga clic y arrastre elcentro de giro para cambiar la forma en que se gira el objeto. El centro de giro es el punto que aparece en el centro del objeto seleccionado. Lo más habitual es usar el centro del objeto, pero es posible que desee girar alrededor de una esquina o incluso alrededor de un punto fuera del objeto.
Mueva el cursor del ratón sobre uno de los controles de las esquinas, el cursor cambia de forma. Haga clic y mueva el ratón en la dirección en la que desea girar el objeto. Solo los controladores de selección de esquina están activos para el giro.
Para restringir los ángulos de giro a múltiplos de 15 grados, presione y mantenga presionada la tecla Mayús mientras gira el objeto. Esto es muy útil para girar objetos en ángulo recto, por ejemplo, de retrato a paisaje.
Cuando esté satisfecho, suelte el botón del ratón.
Para girar un objeto usando el panel Posición y tamaño en la página Propiedades de la Barra lateral (Figura 34):
Figura 34: Posición y tamaño en Propiedades de la Barra lateral
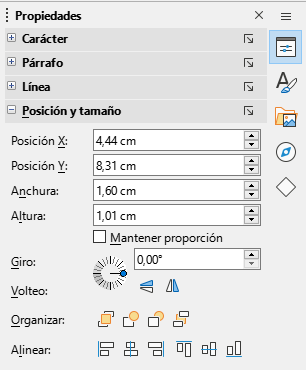
Haga clic en un objeto que desee rotar y se mostrarán los controladores de selección.
Haga clic en el la pestaña Propiedades de la Barra lateral para abrir la página de Propiedades, luego despliegue la sección Posición y tamaño haciendo clic en la flecha hacia abajo (˅) a la izquierda del título.
Gire el indicador de rotación (Giro), introduzca el ángulo de rotación en el control de la derecha o seleccione un ángulo de rotación de la lista desplegable. El objeto gira a medida que mueve el indicador de giro o se cambia el ángulo en el control.
Cuando esté satisfecho con la rotación del objeto, haga clic fuera del objeto para fijar la rotación.
En lugar de rotar un objeto manualmente o usar la Barra lateral, puede usar la página Giro del diálogo Posición y tamaño (Figura 35) para un control más preciso al girar un objeto.
Haga clic en un objeto que desee girar y se mostrarán los controladores de selección.
Presione la tecla F4 o seleccione Formato > Posición y tamaño en el menú principal, o haga clic con el botón derecho en el objeto y seleccione Posición y tamaño en el menú contextual para abrir el diálogo Posición y tamaño.
Haga clic en la pestaña Giro para abrir la página Giro.
Figura 35: Diálogo Posición y tamaño - página Giro
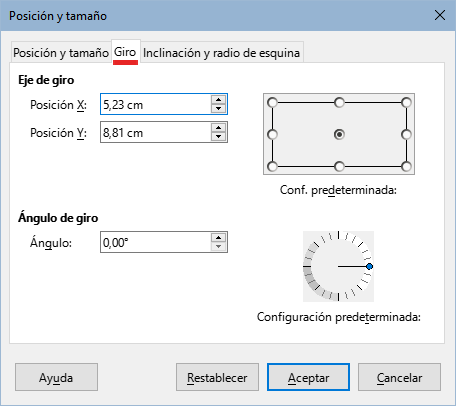
En Eje de giro, introduzca los valores para Posición X y/o Posición Y para reposicionar el eje de giro en relación con la esquina superior izquierda de la página, o seleccione una posición para el eje de giro en Conf. predeterminada. La posición predeterminada del eje de giro es el centro del objeto.
En Ángulo de giro, en el control Ángulo introduzca el ángulo de rotación o haga clic y arrastre el indicador de giro en la Conf. predeterminada hasta alcanzar el ángulo requerido. Al hacer clic y arrastrar, el valor del ángulo se muestra en el control Ángulo.
Haga clic en Aceptar para guardar los cambios, girar el objeto y cerrar el diálogo.
El método más rápido y sencillo para reflejar o voltear un objeto horizontal o verticalmente es el siguiente:
Seleccione el objeto que desea voltear y se mostrarán los controladores de selección.
Utilice uno de los siguientes métodos para voltear el objeto vertical u horizontalmente:
Haga clic con el botón derecho en el objeto y seleccione Reflejar > Horizontalmente o Reflejar > Verticalmente en el menú contextual.
En la sección Posición y tamaño de la página Propiedades de la Barra lateral, haga clic en los íconos de Volteo correspondientes.
Haga clic en el ícono Verticalmente u Horizontalmente de la barra de herramientas Líneas y relleno (Figura 1).
También se puede cambiar la posición y el ángulo en el que se voltea el objeto usando la herramienta Reflejar en la barra de herramientas Transformaciones (Figura 32).
Seleccione el objeto que desea voltear y se mostrarán los controladores de selección.
Haga clic en la herramienta Reflejar en la barra de herramientas Transformaciones. El eje de simetría aparece como una línea discontinua a través del centro del objeto. El objeto se volteará alrededor de este eje de simetría (Figura 36).
Haga clic y arrastre uno o ambos extremos del eje de simetría para establecer la orientación del eje.
Coloque el cursor sobre uno de los controles de selección de objeto hasta que cambie de forma.
Haga clic y arrastre el objeto hacia el otro lado del eje de simetría hasta que el objeto parezca volteado. El ángulo y la posición del giro dependerán del ángulo y la posición del eje de simetría.
Suelte el botón del ratón y el objeto se voltea.
Figura 36: Reflejar un objeto
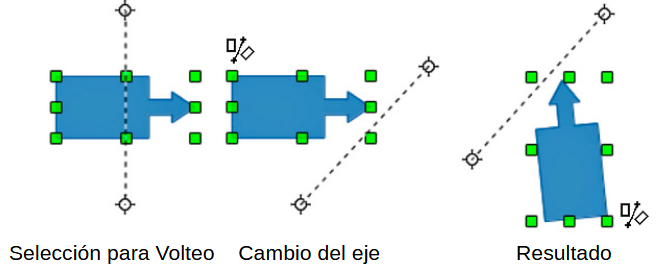
Nota
Si presiona la tecla Mayús mientras mueve el eje de simetría, girará en incrementos de 45 grados.
No existe ninguna herramienta de espejo en Draw. Sin embargo, se puede emular mediante la duplicación de un objeto y utilizando la herramienta Reflejar de la siguiente manera:
Seleccione el objeto del que desea hacer una copia espejo y cópielo en el portapapeles.
Seleccione la herramienta Reflejar en las barras de herramientas Transformaciones o Líneas y relleno.
Mueva el eje de simetría a la ubicación deseada del eje del espejo, luego voltee el objeto.
Haga clic en un área vacía de la página para anular la selección del objeto.
Pegue desde el portapapeles para volver a colocar una copia del objeto en su ubicación original, conseguirá una copia espejo.
Si es necesario, seleccione ambos objetos y vuelva a alinearlos yendo a Forma > Alinear en el menú principal, o haga clic derecho y seleccione Alinear en el menú contextual y luego seleccione el tipo de alineación.
Tres herramientas en la barra de herramientas Transformaciones le permiten arrastrar las esquinas y los bordes de un objeto para distorsionar la imagen.
Colocar en círculo (en perspectiva) crea un efecto pseudo tridimensional.
Colocar en círculo (inclinar) crea un efecto de inclinación pseudo tridimensional.
Distorsionar distorsiona un objeto en perspectiva.
En los tres casos, se le preguntará si desea transformar el objeto en una curva. Este es un primer paso necesario, así que haga clic en Sí. Luego, puede mover los tiradores de selección para producir el efecto deseado. En las siguientes figuras se muestran ejemplos del uso de estas herramientas.
Seleccione un objeto y haga clic en el ícono Colocar en círculo (perspectiva) en la barra de herramientas Transformaciones (Figura 32). Después de convertir a una curva según lo solicitado, haga clic y mueva uno de los controles de selección para obtener una perspectiva pseudo tridimensional (Figura 37).
Figura 37: Colocar en círculo (en perspectiva)
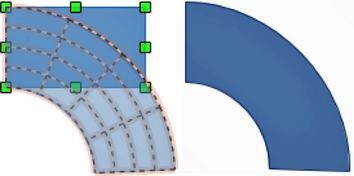
Seleccione un objeto y haga clic en el ícono Colocar en círculo (inclinar) en la barra de herramientas Transformaciones (Figura 32). Después de convertir a una curva, haga clic y mueva uno de los controles de selección para dar una perspectiva inclinada pseudo tridimensional (Figura 38).
Figura 38: Colocar en Círculo (inclinar)
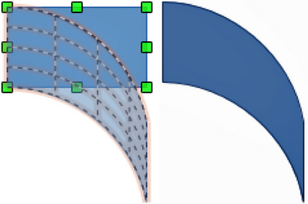
Seleccione un objeto y haga clic en el ícono Distorsionar en la barra de herramientas Transformaciones (Figura 32). Después de convertir a una curva, mueva los tiradores para estirar el objeto. Los tiradores de las esquinas distorsionan las esquinas, los tiradores del punto medio vertical distorsionan la figura horizontalmente y los horizontales verticalmente (Figura 39).
Figura 39: Distorsionar un objeto
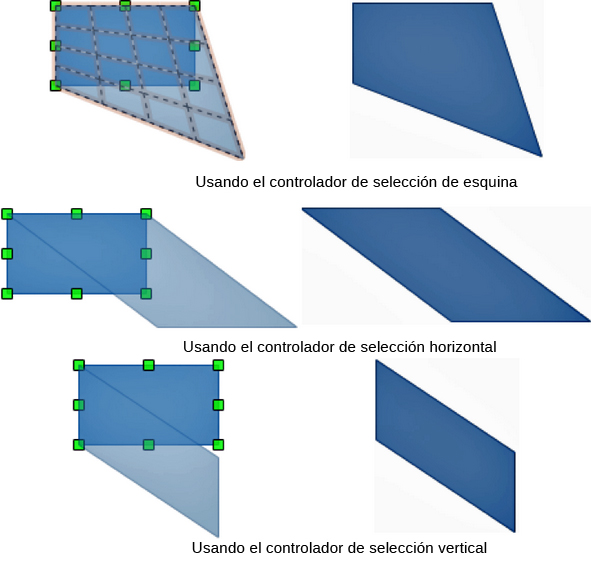
Nota
Transformar un objeto en una curva es una operación segura, pero no se puede revertir más que haciendo clic en Formato > Deshacer en el menú.
Se pueden controlar los degradados de transparencia de la misma manera que los degradados de color y ambos tipos se pueden utilizar juntos. Con un degradado de transparencia, la dirección y el grado del color de relleno del objeto cambia de opaco a transparente. En un degradado de color, el relleno cambia de un color a otro, pero el grado de transparencia sigue siendo el mismo.
Hay dos íconos en la barra de herramientas Transformaciones (Figura 32) para controlar dinámicamente la transparencia y los degradados de color. Incluso si no ha asignado transparencia a un objeto con relleno de color, puede controlar la transparencia haciendo clic en el ícono de la Herramienta interactiva de transparencia. Esto define un degradado de transparencia y aparece una línea discontinua que conecta dos tiradores en el objeto. Mueva los tiradores para modificar el degradado (vertical, horizontal o en ángulo) y el punto en el que comienza la transparencia.
Un degradado de color regular se define de la misma manera. Seleccione un objeto, luego seleccione un relleno de degradado de la página Degradados del diálogo Área (Figura 20). El ícono de la Herramienta interactiva de degradado se activará en la barra de herramientas Transformaciones. Cuando hace clic en esta herramienta, aparece una línea discontinua que conecta dos tiradores en el objeto, igual que con el degradado de transparencia.
Tanto en el degradado de transparencia como en el degradado de relleno, haga clic fuera del objeto para establecer el degradado.
En el ejemplo que se muestra en la Figura 40 hay una elipse de color sólido y un rectángulo con degradado de transparencia, que cubre parte de la elipse. Este degradado de transparencia se puede ajustar dinámicamente. La dirección de la transparencia se cambia moviendo el tirador blanco y la distancia sobre la que se aplica moviendo el tirador verde.
Nota
Los tiradores para el degradado tendrán diferentes posiciones, según el tipo de degradado. Por ejemplo, para un degradado lineal, los tiradores inicial y final del degradado siempre estarán situados a ambos lados del punto central del objeto.
Figura 40: Degradados dinámicos