

Guía de Draw 7.6
Capítulo 5,
Combinar varios objetos
Este documento tiene derechos de autor © 2024 por el equipo de documentación de LibreOffice. Los colaboradores se listan más abajo. Se puede distribuir y modificar bajo los términos de la GNU General Public License versión 3 o posterior o la Creative Commons Attribution License, versión 4.0 o posterior. Todas las marcas registradas mencionadas en esta guía pertenecen a sus propietarios legítimos.
|
Peter Schofield |
|
|
De esta edición (traducción y revisión)
|
Victor M. Cueto Jara |
B. Antonio Fernández |
|
|
Claire Wood |
John A Smith |
Kees Kriek |
Peter Schofield |
De ediciones previas (traducción y revisión)
|
Juan Péramos |
B. Antonio Fernández |
Juan Carlos Sanz Cabrero |
Puede dirigir cualquier comentario o sugerencia acerca de este documento al foro del equipo de documentación en español (es necesario registrarse).
Nota
Todo lo que publique en este foro, su dirección de correo o cualquier información personal escrita en el mensaje se archiva públicamente y no puede ser borrada.
Fecha de publicación y versión del programa
Versión en español publicada en septiembre de 2024. Basada en la versión 7.6 de LibreOffice.
Algunas pulsaciones de teclado y opciones de menú en macOS, son diferentes de las usadas en Windows y Linux. La siguiente tabla muestra algunas equivalencias para las instrucciones usadas en este capítulo. Para una lista detallada vea la ayuda de la aplicación.
|
Windows o Linux |
macOS |
Efecto |
|
Herramientas > Opciones (Menú) |
LibreOffice > Preferencias |
Acceso a las opciones de configuración |
|
Clic derecho |
Ctrl+clic o clic derecho |
Abre un menú contextual |
|
Ctrl |
⌘ , Cmd o Command |
Usado con otras teclas |
|
Alt |
⌥, Option o Alt |
Usado con otras teclas |
|
F11 |
⌘+T |
Abre la página Estilos de la Barra lateral |
Agrupar objetos es similar a poner objetos en un contenedor o grupo. Puede mover todos los objetos de un grupo como si fuese un único objeto y los cambios aplicados a un grupo se aplican globalmente a todos los objetos del grupo. Un grupo siempre se puede deshacer (desagrupar) y los objetos que componían el grupo se convierten en objetos individuales.
Cuando se seleccionan varios objetos se crea una agrupación temporal. Cualquier cambio que realice en los parámetros de un objeto se aplicará a todos los objetos dentro del grupo temporal. Por ejemplo, todos los objetos de un grupo temporal se pueden girar a la vez
Para crear una agrupación temporal siga uno de los siguientes métodos:
Haga clic y arrastre el cursor alrededor de los objetos aparecerá un marco de selección rectangular. Suelte el cursor cuando haya seleccionado los objetos para una agrupación temporal.
Haga clic en el primer objeto, y pulse la tecla Mayús sin soltarla para seleccionar más objetos y agruparlos temporalmente.
Para deshacer una agrupación temporal haga clic fuera del marco de selección que se muestra alrededor de la agrupación temporal.
Cuando se agrupan varios objetos, cualquier operación de edición que realice en el grupo se aplica a todos los objetos. Si hace clic en un objeto del grupo, se seleccionará todo el grupo. Por otro lado, los objetos de un grupo también conservan sus propiedades individuales y se pueden editar de forma independiente. Vea «Editar objetos de un grupo individualmente» más adelante.
Seleccione los objetos que desee agrupar utilizando uno de los siguientes métodos. Aparecerán los controladores de selección que se extenderán alrededor de los objetos según aumente la selección (Figura 1)
Haga clic en cada objeto por turno mientras mantiene pulsada la tecla Mayús.
Use la herramienta Selección en la barra de herramientas Dibujo y dibuje un rectángulo de selección alrededor de los objetos usando el cursor.
Para seleccionar todos los objetos del área de dibujo, vaya al menú Editar > Seleccionar todo, o use el atajo de teclado Ctrl+E (macOS ⌘+E)
Agrupe los objetos seleccionados utilizando uno de los siguientes métodos:
Haga clic con el botón derecho en el grupo y seleccione Agrupar en el menú contextual.
Vaya al menú Forma > Agrupar > Agrupar.
Use el atajo de teclado Ctrl+Mayús+G (macOS ⌘+Mayús+G).
Para desagrupar un grupo de objetos:
Seleccione un grupo de objetos, aparecerán los controles de selección alrededor del grupo (Figura 1).
Utilice uno de los siguientes métodos:
Haga clic con el botón derecho en el grupo y seleccione Desagrupar en el menú contextual.
Vaya al menú Forma > Agrupar > Desagrupar.
Use el atajo de teclado Ctrl+Alt+Mayús+G (macOS ⌘ +⌥+Mayús+G).
Figura 1: Ejemplo de grupo de objetos
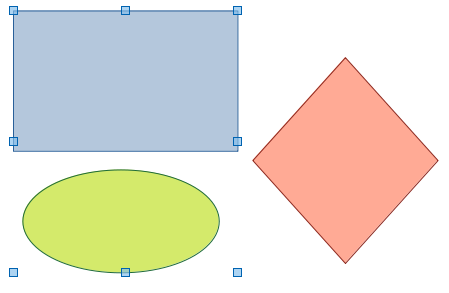
Puede editar individualmente un objeto dentro de un grupo sin desagrupar el grupo.
Después de seleccionar un grupo, entrar al grupo usando uno de los siguientes métodos.
Haga clic con el botón derecho en el grupo y seleccione Entrar en grupo del menú contextual.
Vaya al menú Forma > Agrupar > Entrar en grupo.
Pulse la tecla F3.
Haga doble clic en un objeto del grupo.
Una vez dentro del grupo, haga clic en cualquier objeto para editarlo individualmente (vea la Figura 2).
Después de realizar los cambios a un objeto individual, salga del grupo usando uno de los siguientes métodos:
Haga clic con el botón derecho en el grupo y seleccione Abandonar grupo en el menú contextual.
Vaya al menú Forma > Agrupar > Abandonar grupo
Use el atajo de teclado Ctrl+F3 (macOS ⌘+F3).
Haga doble clic fuera del grupo.
Figura 2: Editar individualmente los objetos de un grupo

Nota
Cuando entra en un grupo los objetos fuera del mismo no se pueden seleccionar para su edición. Si desea hacerlo salga primero del grupo seleccionado.
Puede crear un grupo de grupos, que se conoce como grupos anidados. Cuando crea grupos anidados, Draw conserva la jerarquía de grupos individuales y recuerda el orden en el que se anidaron los grupos. Es decir, el último grupo añadido a un grupo anidado estará encima de todos los demás grupos dentro del grupo anidado. Desagrupar y editar individualmente los objetos de un grupo anidado funciona exactamente igual que en grupos en grupos individuales.
Consejo
Si utiliza las órdenes de agrupar y desagrupar con frecuencia, o cualquier otra orden, puede añadirlas a la barra de herramientas. Para mayor información sobre la personalización de barras de herramientas, vea el «Apéndice B, Barras de herramientas»; así como la Guía de iniciación.
La Combinación de objetos es una fusión permanente de objetos que crea un nuevo objeto. Los objetos originales ya no estarán disponibles como entidades individuales y no se pueden editar individualmente.
Para combinar objetos, siga estos pasos:
Seleccione varios objetos que se superpongan unos con otros.
Combine los objetos seleccionados utilizando uno de los siguientes métodos:
Haga clic con el botón derecho en la selección y seleccione Formas > Combinar en el menú contextual.
Vaya al menú Forma > Combinar.
Use el atajo de teclado Ctrl+Mayús+K (macOS ⌘+Mayús+K).
A primera vista, los resultados pueden parecer un tanto sorprendentes, pero una vez que comprenda las reglas que rigen la combinación en Draw, la combinación de objetos se volverá más clara.
Los atributos (por ejemplo, color de relleno de área) del objeto resultante son los del objeto que está al fondo. En la Figura 3, es el círculo y en la Figura 4 es el rectángulo 1.
Figura 3: Ejemplo de relleno de área en objetos combinados
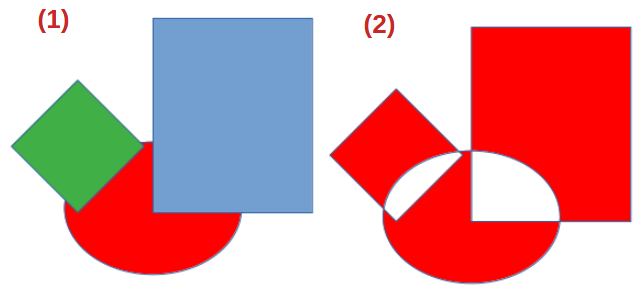
|
|
La zona de superposición de los objetos se rellena o se vacía dependiendo de si la superposición es par o impar. La Figura 4 muestra que donde el número de objetos superpuestos es par se obtiene un espacio vacío, mientras que donde el número de objetos superpuestos es impar, se obtiene un área con relleno.
Figura 4: Ejemplo de relleno de área en objetos combinados
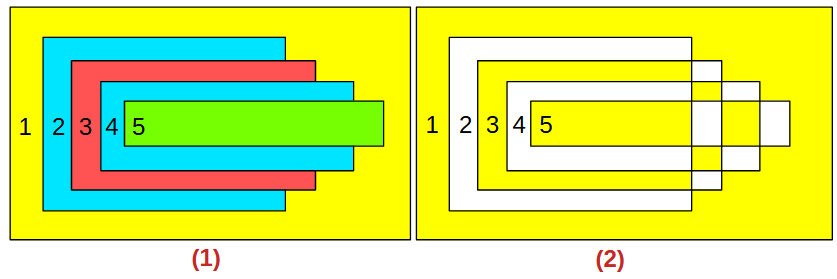
|
|
Consejo
Puede reordenar los objetos (antes de combinarlos) para que estén más atrás o más adelante en el orden de disposición. Haga clic con el botón derecho en un objeto, elija Organizar en el menú contextual y seleccione una de las opciones disponibles. Para más información, vea «Organizar objetos» más adelante.
Un objeto que se ha combinado con varios objetos se puede dividir en objetos individuales. No obstante, tenga en cuenta que los objetos que se combinaron inicialmente conservarán el formato del objeto combinado y no recuperarán su formato original.
Para dividir un objeto combinado, selecciónelo y a continuación use uno de los siguientes métodos:
Vaya al menú Forma > Dividir.
Use el atajo de teclado Ctrl+Alt+Mayús+K (macOS ⌘+⌥+Mayús+K).
A la izquierda de la Figura 5 se muestran un objeto con objetos combinados y a la derecha la división del objeto. Al dividir el objeto combinado, los objetos resultantes quedan superpuestos y obtienen el formato del del objeto situado en el fondo (rectángulo 1).
Figura 5: División de objetos combinados
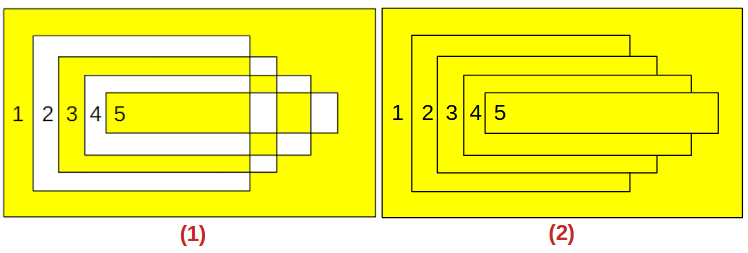
|
|
Un objeto se puede dividir en sus partes constituyentes al dirigirse al menú Forma > Quebrar. En el ejemplo la estrella se divide en líneas separadas y el relleno del área se pierde, como se muestra en el centro de la Figura 6.
Seleccione el objeto formado por más de una línea.
Figura 6: Ejemplo de quebrar un objeto
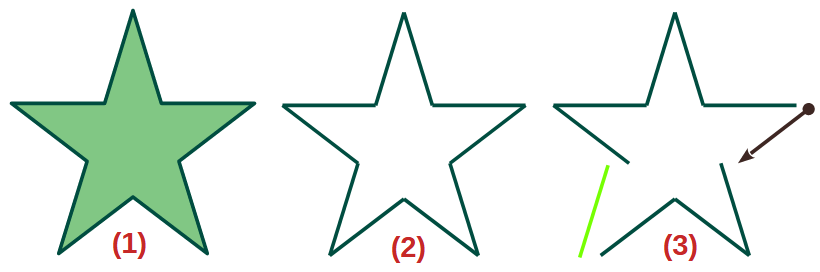
|
|
|
Convierta el objeto en curva o polígono. Para ello use uno de los siguientes métodos:
Vaya al menú Forma > Convertir > En curva o En polígono.
Haga clic derecho en el objeto y en el menú contextual seleccione Convertir > En curva o En polígono.
Vaya al menú Forma > Quebrar para que el objeto se divida en líneas o partes individuales.
De ser necesario, mueva, cambie el formato o elimine las partes individuales, como se muestra a la derecha de la Figura 6.
Las partes separadas de un objeto quebrado u objetos aislados se puede conectar entre sí.
Para conectar objetos, siga estos pasos:
Seleccione todas las partes que quiera conectar.
Vaya al menú Forma > Conectar. Esto convertirá los objetos en curvas de Bézier y las conectará por sus extremos, creando una nueva línea o un objeto .
Nota
En la mayoría de las ocasiones, la forma resultante mediante la conexión de partes individuales o curvas de Bézier no es un objeto cerrado. Para aplicar un relleno a la nueva forma tiene que cerrarla primero. A continuación se explica cómo hacerlo.
Una vez que cierre los objetos podrá aplicar un relleno de área. Para ello:
Seleccione un objeto que tenga un hueco en alguno de sus bordes.
Haga clic derecho en dicho objeto y en el menú contextual seleccione Cerrar objeto para así cerrar el hueco.
Aplique el formato que desee en el relleno de área. Para mayor información respecto a trabajar con relleno de áreas vea el «Capítulo 4, Cambiar atributos a los objetos».
Una vez que haya seleccionado más de un objeto, las funciones Unir, Sustraer e Intersecar estarán disponibles. Esto le permite crear un objeto nuevo con otra forma.
Cuando une objetos, se crea uno nuevo con una forma que combina la forma de todos los objetos unidos. El relleno de área del objeto conseguido se determina por el relleno de área del objeto que está detrás del resto de objetos, como se muestra en la Figura 7.
Figura 7: Unir objetos
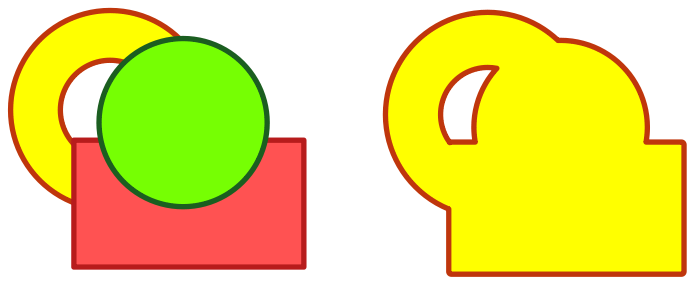
Utilice uno de los siguientes métodos para Unir objetos:
Vaya al menú Forma > Unir.
Haga clic con el botón derecho en los objetos seleccionados y en el menú contextual elija Formas > Unir.
Cuando se sustraen objetos, se restan los objetos superpuestos al objeto del fondo. Esto crea un objeto con la forma del objeto del fondo recortada por los objetos que están en un plano superior con las propiedades del objeto del fondo, como se muestra en la Figura 8.
Después de seleccionar varios objetos superpuestos, utilice uno de los siguientes métodos para sustraer objetos:
Vaya a Forma > Sustraer en el menú.
Haga clic con el botón derecho en los objetos seleccionados y en el menú contextual seleccione Formas > Sustraer.
Figura 8: Sustraer objetos
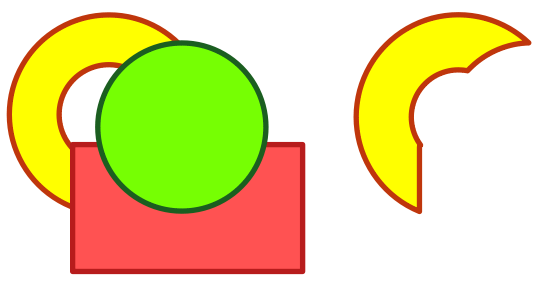
Intersecar es la operación inversa a sustraer. El objeto resultante se crea a partir del objeto del fondo, eliminando el área expuesta del mismo y los objetos que están en un plano superior, como se muestra en la Figura 9.
Figura 9: Intersecar objetos
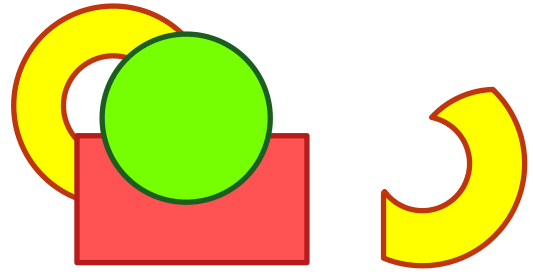
Para intersecar objetos, seleccione varios objetos superpuestos y utilice uno de los siguientes métodos:
Vaya a Forma > Intersecar en el menú.
Haga clic con el botón derecho en los objetos seleccionados y en el menú contextual seleccione Formas > Intersecar.
El ejemplo siguiente muestra cómo se pueden utilizar las funciones unir y sustraer o intersecar para crear un cuchillo con un mango de madera.
Dibuje una elipse y luego un rectángulo que se superponga a la mitad de su ancho.
Seleccione ambas formas, haga clic con el botón derecho y en el menú contextual seleccione Formas > Sustraer.

Dibuje otro rectángulo y colóquelo sobre la mitad superior de la elipse.
Seleccione ambas formas, haga clic con el botón derecho y seleccione en el menú contextual Formas > Sustraer. (si coloca el rectángulo en la parte inferior de la elipse utilice la orden Formas > Intersecar )

Dibuje un pequeña elipse que cubra solo la esquina inferior derecha.
Seleccione ambas formas, haga clic derecho y en el menú contextual elija Formas > Sustraer. La forma de la hoja del cuchillo ahora está completa.

Para hacer el mango, dibuje un rectángulo y una elipse.
Una las formas.

Coloque el mango sobre la hoja. Seleccione ambos objetos y agrúpelos para crear el dibujo final.

La duplicación crea varias copias de un objeto mientras aplica un conjunto de cambios (como color o rotación) a las copias.
Para duplicar un objeto o grupo de objetos:
Seleccione un objeto o grupo de objetos, y abra el diálogo Duplicar (Figura 10), usando uno de los siguientes métodos:
Figura 10: Diálogo Duplicar
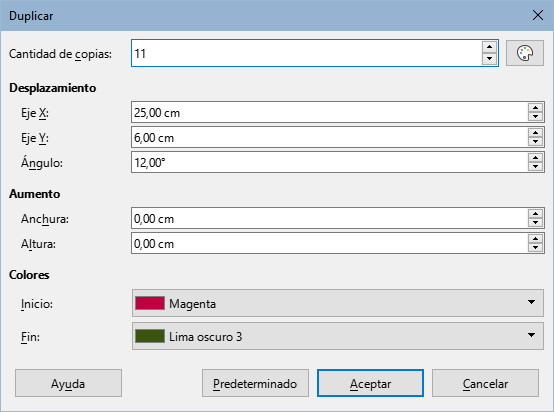
Vaya al menú Editar > Duplicar.
Vaya al menú Forma > Duplicar.
Use el atajo de teclado Mayús+F3.
Seleccione el número de copias, la ubicación, la ampliación y los colores de Inicio y Fin para las copias que se crean con la duplicación.
Haga clic en Aceptar y se crearán las copias del objeto. En la Figura 11 se muestra un ejemplo de duplicar. Cada copia del objeto es un objeto separado.
Figura 11: Duplicar
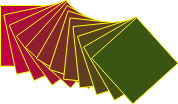
Para agrupar objetos duplicados, consulte «Agrupar objetos». Para combinar objetos duplicados en un solo objeto, vea «Combinar, dividir, quebrar y conectar objetos».
El diálogo Duplicar (Figura 10) presenta las siguientes opciones:
Cantidad de copias
Desplazamiento
Eje X
Indique la distancia horizontal entre los centros de cada copia y la siguiente. Los valores positivos desplazan la copia siguiente hacia la derecha y los negativos hacia la izquierda.
Eje Y
Indique la distancia vertical entre los centros de cada copia y la siguiente. Los valores positivos desplazan la copia siguiente hacia abajo y los negativos hacia arriba.
Ángulo
Indique el ángulo (de 0 a 359 grados) para rotar la copia siguiente. Los valores positivos rotan la copia siguiente en el sentido de las agujas del reloj (horario) y los negativos en el sentido contrario (antihorario).
Aumento
Establezca el aumento del tamaño para las copias con respecto a la copia anterior.
Anchura
Aumento o reducción de la anchura de la copia siguiente.
Altura
Aumento o reducción de la altura de la copia siguiente.
Colores
Inicio
Color inicial para el objeto seleccionado.
Fin
Color para la última copia.
La Disolvencia o fundido cruzado es una variante de Duplicar que va transformando la forma de un objeto en la forma de otro. El resultado es un grupo de objetos con el objeto inicial, las transformaciones intermedias y el objeto final. La orden está disponible solo cuando se seleccionan dos objetos
Para crear una disolvencia siga estos pasos:
Selección dos objetos y vaya a Forma > Disolvencia en el menú para abrir el diálogo del mismo nombre (Figura 12).
Seleccione el número de Incrementos para la transformación.
Seleccione Disolver atributos y Misma orientación si lo considera necesario
Haga clic en Aceptar para crear la disolvencia y cerrar el diálogo. En la Figura 13 se muestra un ejemplo de disolvencia en la cual se desmarcó la casilla Misma orientación.
Figura 12: Diálogo Disolvencia

Los objetos creados se convierten en un grupo de objetos. Para desagrupar estos objetos de modo que pueda utilizar los objetos individuales, consulte «Desagrupar».
El diálogo Disolvencia tiene las siguientes opciones:
Incrementos
Disolver atributos
Misma orientación
Figura 13: Disolvencia
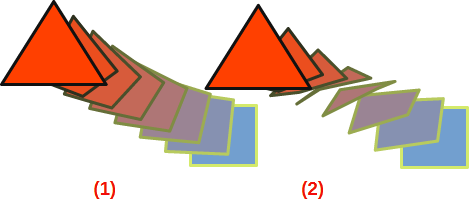
|
|
Cuando se combinan, unen, sustraen o Intersecan objetos, el resultado final varía según la posición en el plano de los objetos. Según se dibujan los objetos, cada nuevo objeto se coloca en un en un plano superior respecto al último dibujado. Mediante organizar objetos se puede cambiar la posición en el plano de los objetos de un grupo.
Seleccione uno o más objetos, luego use uno de los siguientes métodos para cambiar su posición en el plano:
Haga clic derecho en el objeto seleccionado, en el menú contextual escoja Organizar y una de las opciones disponibles.
Haga clic en el triángulo a la derecha del icono Organizar en la barra de herramientas Estándar y elija una de las opciones que se muestran.
Haga clic en uno de los iconos de posición en la barra de herramientas Líneas y relleno.
Haga clic en Forma > Organizar en el menú y seleccione una de las opciones de posicionar.
Use las herramientas de Organizar en el panel Posición y tamaño de la página Propiedades en la Barra lateral.
Utilice el atajo de teclado disponible para cada opción de posicionamiento.
Consejo
La paleta de herramientas Posición se pueden convertir en una barra de herramientas flotante de la siguiente manera:
(1) Haga clic en el triángulo a la derecha del icono Organizar de la barra de herramientas Estándar
(2) haga clic en la parte superior de la paleta de herramientas, mantenga el botón pulsado y desplace el ratón hacia el área de dibujo para desanclar la barra de herramientas Posición (Figura 14).
Figura 14: Barra de herramientas Posición
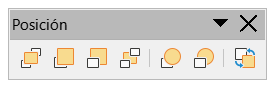
Las herramientas de posicionamiento, de izquierda a derecha son las siguientes:
Traer al frente
Traer adelante
Enviar atrás
Enviar al fondo
Delante del objeto
Detrás del objeto
Invertir
Puede alinear los objetos entre sí para que su dibujo tenga un aspecto más profesional. Seleccione uno o más objetos y use uno de los siguientes métodos para alinearlos:
Haga clic derecho en el objeto seleccionado, en el menú contextual seleccione Alinear objetos y elija una de las opciones disponibles.
Haga clic en Alinear objetos dentro de la barra de herramientas Líneas y Relleno.
Vaya al menú Forma > Alinear objetos y seleccione una de las opciones disponibles.
Utilice las herramientas de Alinear en el panel Posición y tamaño de la sección Propiedades en la Barra lateral.
Vaya al menú Ver > Barras de herramientas y seleccione Alinear objetos para abrir dicha barra de herramientas (vea la Figura 15).
Figura 15: Barra de herramientas Alinear objetos
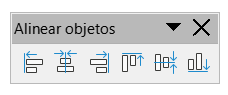
Las herramientas de alinear disponibles son las siguientes:
Izquierda
Centrado
Derecha
Arriba
Centrado
Abajo
Consejo
La paleta de herramientas Alinear se puede convertir en una barra de herramientas flotante de la misma manera que la paleta de herramientas Posición,(vea el consejo anterior).
La distribución de objetos le permite espaciar tres o más objetos de manera uniforme a lo largo del eje horizontal o el eje vertical. Estos se distribuyen teniendo en consideración a los objetos externos de la selección como puntos de referencia para el espaciado. Seleccione al menos tres objetos, luego use uno de los siguientes métodos:
Haga clic con el botón derecho, en el menú contextual elija Distribuir selección y a continuación seleccione una de las opciones disponibles.
Vaya al menú Ver > Barras de herramientas y seleccione Distribuir selección para abrir dicha barra de herramientas (Figura 16).
Vaya al menú Forma > Distribuir selección y a continuación elija una de las opciones disponibles.
Figura 16: Barra de herramientas Distribuir selección
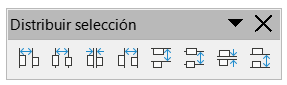
Las opciones disponibles en el diálogo Distribución se explican a continuación:
Horizontalmente a la izquierda
Horizontalmente al centro
Espaciado horizontal
Horizontalmente a la derecha
Verticalmente arriba
Verticalmente al centro
Espaciado vertical
Verticalmente abajo