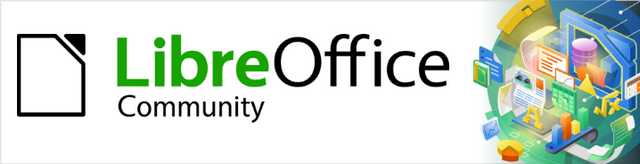
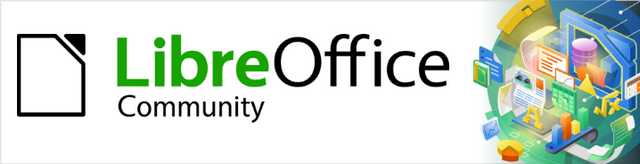
Guía de Draw 7.6
Este documento tiene derechos de autor © 2024 por el equipo de documentación de LibreOffice. Los colaboradores se listan abajo. Se puede distribuir y modificar bajo los términos de la GNU General Public License versión 3 o posterior o la Creative Commons Attribution License, versión 4.0 o posterior. Todas las marcas registradas mencionadas en esta guía pertenecen a sus propietarios legítimos.
De esta edición
|
Peter Schofield |
|
|
De esta edición (traducción y revisión)
|
Armando Soto Baeza |
B. Antonio Fernández |
|
De ediciones previas
|
Claire Wood |
John A Smith |
Kees Kriek |
Peter Schofield |
De ediciones previas (traducción y revisión)
|
Juan Peramos |
B. Antonio Fernández |
Juan Carlos Sanz Cabrero |
Puede dirigir cualquier comentario o sugerencia acerca de este documento al foro del equipo de documentación en español (es necesario registrarse).
Nota
Todo lo que publique en este foro, su dirección de correo o cualquier información personal escrita en el mensaje se archiva públicamente y no puede ser borrada.
Fecha de publicación y versión del programa
Versión en español publicada en septiembre de 2024. Basada en la versión 7.6 de LibreOffice.
Algunas pulsaciones de teclado y opciones de menú en macOS, son diferentes de las usadas en Windows y Linux. La siguiente tabla muestra algunas equivalencias para las instrucciones usadas en este capítulo. Para una lista detallada vea la ayuda de la aplicación.
|
Windows o Linux |
macOS |
Efecto |
|
Herramientas > Opciones (Menú) |
LibreOffice > Preferences |
Acceso a las opciones de configuración |
|
Clic derecho |
Ctrl+clic o clic derecho |
Abre un menú contextual |
|
Ctrl |
⌘ , Cmd o Command |
Usado con otras teclas |
|
Alt |
⌥, Option o Alt |
Usado con otras teclas |
|
F11 |
⌘+T |
Abre la página Estilos de la Barra lateral |
Los capítulos anteriores de la Guía de Draw se han ocupado únicamente de los objetos gráficos vectoriales. Los tipos más comunes de gráficos vectoriales en uso son los siguientes:
SVG – Gráficos vectoriales escalables.
EPS – Encapsulado PostScript.
AI – Adobe Ilustrador.
JPG/JPEG – acrónimo de Joint Photographic Experts Group.
GIF – Formato de gráficos intercambiable.
PNG – Gráficos de red portátiles.
TIF/TIFF – Formato de archivo de imagen etiquetado.
BMP – BitMaP.
Para importar archivos gráficos a un dibujo de Draw, vaya a Insertar > Imagen en el menú o haga clic en el icono Insertar imagen en la barra de herramientas Estándar para abrir diálogo Insertar imagen (Figura 1).
Draw contiene filtros de importación para la mayoría de formatos gráficos. Si el archivo que desea importar tiene un formato que no está reconocido por los filtros de importación, se recomienda utilizar un programa de conversión para convertirlo a un formato que Draw reconozca.
Si selecciona la opción Previsualizar en el diálogo Insertar imagen, se muestra una vista previa del archivo a la derecha. Esto hace que sea mucho más fácil reconocer el archivo y también verifica que Draw puede importar el formato del archivo elegido.
Figura 1: Diálogo Insertar
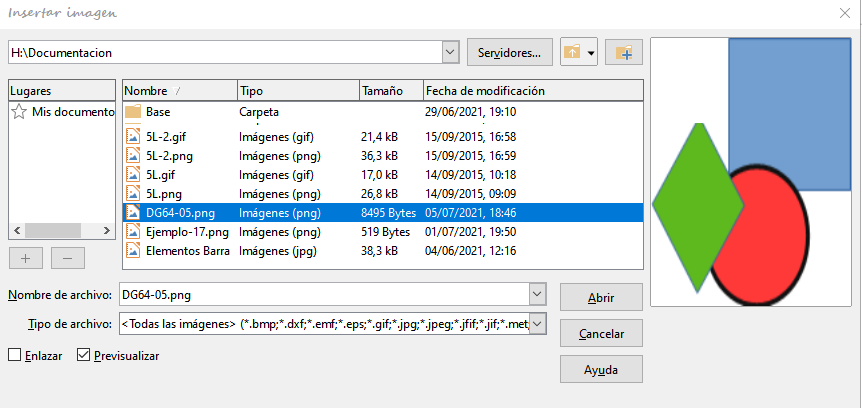
Incrustar un archivo gráfico en un dibujo hace que este sea una parte permanente del dibujo. Cualquier cambio que realice en un archivo incrustado solo aparecerá en el dibujo. El archivo original no se verá afectado. La incrustación de archivos gráficos se realiza por cualquiera de los siguientes métodos:
Mediante el diálogo Insertar imagen.
Copiando y pegando.
Escaneando una imagen.
Arrastrando y soltando entre archivos abiertos.
La principal ventaja de incrustar archivos gráficos en su dibujo es que siempre están disponibles independientemente del equipo que se use para abrir el dibujo.
La desventaja de incrustar archivos gráficos es que se crean archivos de gran tamaño, lo que puede no ser deseable si tiene una capacidad limitada de almacenamiento en su equipo. Además, si se modifica el archivo gráfico original, su dibujo no estará actualizado.
Nota
Cuando incruste un archivo gráfico en un documento o dibujo de LibreOffice, debe asegurarse de que la opción Enlazar no esté seleccionada en el diálogo Insertar imagen.
Enlazar un archivo gráfico a un dibujo no inserta el archivo en el dibujo, sino que crea un vínculo al lugar donde se encuentra dicho archivo en su equipo. Cada vez que se abre el dibujo, los archivos enlazados se mostrarán en el dibujo.
La principal ventaja de enlazar un archivo gráfico a un dibujo es que si el archivo original se modifica o se reemplaza por otro con el mismo nombre. La próxima vez que abra el dibujo, el dibujo mostrará la última versión del archivo. Además, el tamaño del documento de Draw es mucho más pequeño y el archivo original se puede editar fácilmente con aplicaciones externas especializadas.
La principal desventaja de enlazar archivos gráficos es que el vínculo entre el dibujo y el archivo debe mantenerse para que el enlace funcione correctamente. Si mueve el archivo de Draw a otro equipo, todos los archivos enlazados se deben mover o copiar al otro equipo, manteniendo la misma estructura de directorios que en el primer equipo.
Para enlazar un archivo gráfico a su dibujo, seleccione la opción Enlazar en el diálogo Insertar imagen (Figura 1) antes de seleccionar el archivo. Esto abre un diálogo de confirmación que le informará de que el archivo gráfico no se almacenará en su dibujo, sino que solo se hará referencia a él como un enlace (Figura 2).
Haga clic en Mantener enlace para vincular el archivo y cerrar el diálogo de confirmación.
Si no desea que el archivo se vincule, haga clic en Incrustar imagen (el archivo se incrustará y se cerrará el diálogo de confirmación.
Figura 2: Confirmar enlazamiento de la imagen
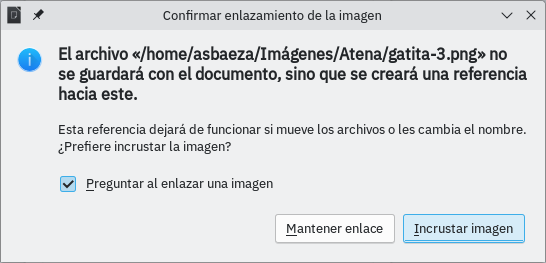
Nota
Cuando un archivo gráfico está enlazado a un documento o dibujo de LibreOffice, el formato del archivo enlazado no cambia.
Los enlaces se pueden actualizar, modificar o desenlazar de la siguiente manera:
Vaya a Editar > Enlaces a archivos externos en el menú para abrir el diálogo Editar Enlaces (Figura 3) y seleccione el enlace que desea editar.
Haga clic en Modificar, Desenlazar o Actualizar según corresponda.
Modificar: permite cambiar el enlace creado entre la imagen original y su aparición en el dibujo.
Desenlazar: rompe el vínculo entre el archivo de origen y el documento de Draw. El contenido más recientemente del archivo de origen se convierte en una imagen incrustada en el documento de Draw.
Actualizar: actualiza el enlace seleccionado para que la versión más recientemente del archivo enlazado se muestre en el documento.
Haga clic en Cerrar cuando haya terminado de editar el vínculo.
Figura 3: Diálogo Editar enlaces
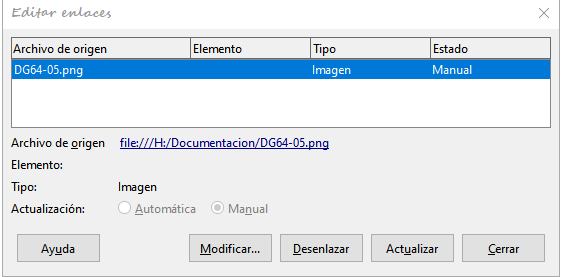
Puede insertar directamente una imagen escaneada en un dibujo o documento con la mayoría de los escáneres, Las imágenes escaneadas se incrustan en formato usado para el escaneo. Asegúrese de que su escáner esté configurado en el equipo y sea compatible con los sistemas:
SANE para un sistema operativo Linux
TWAIN para un sistema operativo Windows o Mac.
Para insertar una imagen desde el escáner:
Coloque un documento, dibujo o fotografía en el escáner y asegúrese de que el escáner esté encendido y listo.
Si es la primera vez que se utiliza el escáner, vaya a Insertar > Multimedia > Escanear > Seleccionar origen en el menú para seleccionar el escáner
Si el escáner se ha utilizado anteriormente, vaya a Insertar > Multimedia > Escanear > Solicitar en el menú.
El resto del proceso depende del controlador del escáner, la interfaz y el sistema operativo del equipo. Normalmente se le pedirá que especifique las opciones de escaneo. Consulte la documentación incluida con el escáner para más información.
Cuando se ha escaneado la imagen, Draw la coloca en el dibujo. En este punto, se puede editar como cualquier otro objeto gráfico.
Nota
Si hay más de un dispositivo de escaneo conectado al equipo, podrá seleccionar el dispositivo cuando seleccione el origen. Esta selección convertirá el escáner elegido en el origen predeterminado cuando se utilicen solicitudes de escaneo mientras no se establezca otro escáner y se use como origen de escaneo.
Copiar una imagen y luego pegarla en otro dibujo es otra forma de incrustar imágenes en un dibujo. La imagen copiada puede ser una imagen de otro documento,un dibujo o un archivo gráfico (dibujo, documento o fotografía).
Antes de pegar, también puede elegir el formato cuando pega una imagen en Draw usando Editar > Pegado especial > Pegado especial en el menú para abrir el diálogo Pegado especial. Los formatos disponibles dependerán del tipo de imagen copiada en el portapapeles.
Nota
Al copiar y pegar imágenes en su dibujo, respete los derechos de autor y la licencia de la imagen que ha copiado.
Arrastrar y soltar es otro método de incrustar gráficos en un dibujo y se puede utilizar en gráficos que se han incrustado o enlazado. La forma en que funciona arrastrar y soltar está determinada por el sistema operativo del equipo. El comportamiento de arrastrar y soltar normalmente se controla usando las teclas Ctrl o Ctrl+Shift en combinación con el ratón.
Los objetos e imágenes que se utilizan con frecuencia se pueden almacenar en la Galería de Draw. Desde la Galería, se puede arrastrar una copia del objeto o imagen al dibujo. El trabajo con la Galería se trata en el «Capítulo 10, Técnicas de dibujo avanzadas».
Por defecto, Draw guarda los dibujos en formato *.ODG. Algunos programas no pueden abrir estos archivos. Para que sus dibujos estén disponibles para otros programas, puede exportar el archivo en varios formatos.
Abra el archivo de Draw que desee exportar.
Vaya a Archivo > Exportar en el menú para abrir el diálogo Exportar (Figura 4).
Figura 4: Diálogo Exportar
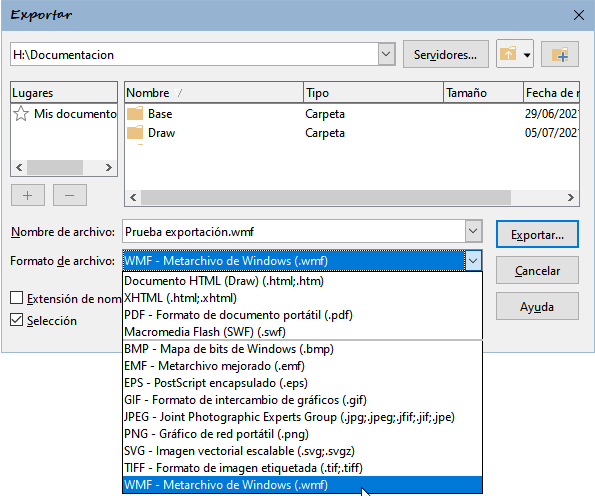
Introduzca un nombre para el archivo exportado en Nombre de archivo y navegue hasta la carpeta donde desea guardar el archivo exportado.
Seleccione el formato requerido de la lista desplegable en Formato de archivo.
Haga clic en Exportar y su archivo se exportará como un archivo nuevo en el formato seleccionado.
Dependiendo del formato seleccionado, se puede abrir otro diálogo para que seleccione diversas opciones de configuración en ese formato. En la Figura 5 se muestra un diálogo como ejemplo de las opciones de exportación a WMF.
Dependiendo del diálogo que se abra, haga clic en Exportar, Crear o Aceptar y su archivo se guardará con las opciones seleccionadas del formato seleccionado.
Figura 5: Opciones exportación WMF

Exportar objetos individuales o un grupo de objetos desde un archivo de dibujo es similar a exportar archivos. Tiene que seleccionar el objeto u objetos que desea exportar de su archivo de dibujo y marcar la casilla Selección en el diálogo Exportar.
Las imágenes de mapa de bits se pueden editar y formatear utilizando uno de los siguientes métodos para agregar o cambiar filtros y ajustar las propiedades de color, líneas, áreas y sombras:
Vaya a Formato > Imagen en el menú y use una de las herramientas del menú contextual.
Utilice las herramientas de la barra de herramientas Imagen. Vea «Barra de herramientas Imagen» para más información.
Utilice las herramientas disponibles en las secciones Sombra e Imagen en la página Propiedades de la Barra lateral.
Algunos gráficos rasterizados pueden tener elementos de texto. Consulte el «Capítulo 9, Añadir y formatear texto».
Nota
Los cambios de formato realizados en una imagen mediante herramientas de Draw solo aparecen en el dibujo donde se modifica la imagen. El archivo gráfico original no se ve afectado. Los gráficos rasterizados incluidos en un grupo se comportan como otros objetos cuando se editan o dan formato a las propiedades del grupo.
Se recomienda asignar un nombre a todos los objetos, incluidas las imágenes de mapa de bits. Esto hará que se identifiquen fácilmente en el Navegador. Seleccione la imagen y utilice uno de los siguientes métodos para abrir el diálogo Nombre que le permite asignarle un nombre.
Vaya a Formato > Nombre en el menú.
Haga clic con el botón derecho en la imagen y seleccione Nombre en el menú contextual.
La barra de herramientas Imagen (Figura 6) aparece al seleccionar una imagen o un gráfico rasterizado. La barra de herramientas Imagen se puede fijar o mantener como una barra de herramientas flotante.
Figura 6: Barra de herramientas Imagen
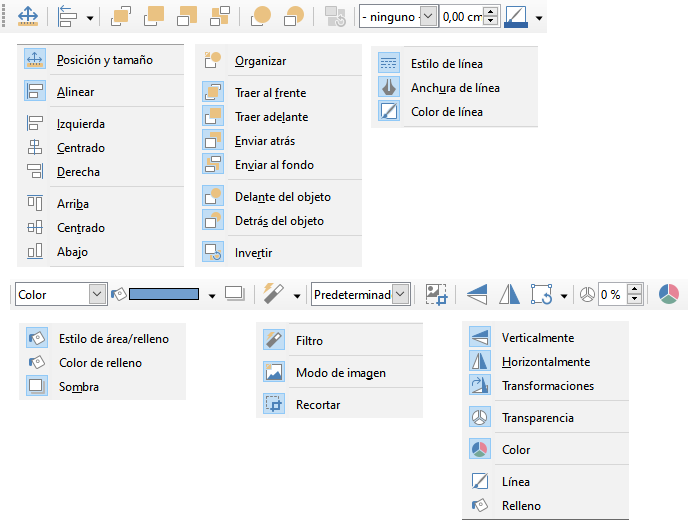
El conjunto predeterminado de herramientas de esta barra aparece resaltado con un fondo azul en la Figura 6 y es el siguiente.
Posición y tamaño (F4):
Alinear:
Organizar:
Estilo de línea:
Anchura de línea:
Color de línea:
Estilo de área / Relleno:
Sombra:
Figura 7: Panel sombra en la Barra lateral
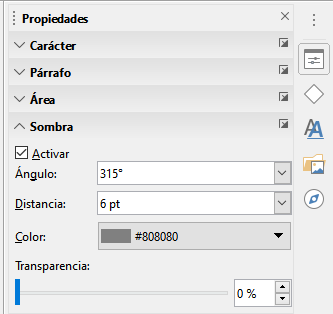
Filtro:
Modo de imagen:
Predeterminado: la imagen se muestra sin cambios de color.
Escala de grises: la imagen se muestra en 256 tonos de gris.
Blanco y negro: la imagen se muestra en blanco y negro.
Marca de agua: los ajustes de color, brillo, contraste y gamma se reducen para que la imagen se pueda utilizar como marca de agua (fondo). Estas configuraciones predeterminadas se pueden ajustar usando la barra de herramientas Color (Figura 9).
Figura 8: Panel Imagen en la Barra lateral

Recortar imagen:
Verticalmente:
Horizontalmente:
Transformaciones:
Transparencia:
Color:
Figura 9: Barra de herramientas Color

Rojo, verde, azul: seleccione valores entre –100% (sin color) y + 100% (intensidad total); 0% representa el valor de color original del gráfico.
Brillo: seleccione un valor entre –100% (totalmente negro) y + 100% (totalmente blanco).
Contraste: seleccione un valor entre –100% (mínimo) y + 100% (máximo).
Gamma: afecta el brillo de los tonos de color medio. Seleccione un valor entre 0,10 (mínimo) y 10 (máximo) Intente ajustar este valor si al cambiar el brillo o el contraste no obtiene el resultado deseado.
El recorte en Draw es un método para ocultar áreas no deseadas de una imagen o cambiar el tamaño de una imagen en su dibujo. Los cambios realizados al recortar una imagen solo modifican su visualización en el dibujo y no la imagen original.
Después de seleccionar una imagen, se puede recortar rápidamente usando los controles de selección cuando la imagen está en modo recorte. Utilice uno de los siguiente métodos para entrar en modo recorte de imagen:
Haga clic en la herramienta Recortar en la barra de herramientas Estándar.
Haga clic en la herramienta Recortar en la barra de herramientas Imagen (si está visible).
Vaya a Formato > Imagen > Recortar en el menú.
Haga clic derecho en la imagen y seleccione Recortar en el menú contextual.
Alrededor de la imagen aparecen los controles para el recorte, arrastre el control adecuado según el resultado que quiera obtener:
Figura 10: Imagen en modo de recorte

Los controles de selección superior, inferior, izquierdo y derecho recortan la imagen en una sola dirección.
Los controles de selección de esquina recortan la imagen en dos direcciones. Por ejemplo, la esquina superior derecha recortará la imagen desde arriba y desde la derecha.
Para mantener la relación entre las dimensiones verticales y horizontales mantenga pulsada la tecla Mayús mientras mueve uno de los controles de selección.
Para obtener más control y precisión sobre las funciones de recorte, se recomienda utilizar el diálogo Recortar (Figura 11). Después de seleccionar una imagen, vaya a Formato > Imagen > Recorte preciso en el menú para abrir el diálogo Recortar.
Recortar:
Mantener escala: mantiene la escala original de la imagen cuando recorta, de modo que solo cambia el tamaño de la imagen.
Mantener el tamaño de la imagen: mantiene el tamaño original de la imagen cuando recorta, de modo que solo cambia la escala de la imagen. Para reducir la escala, seleccione esta opción e introduzca valores negativos en los cuadros de recorte. Para aumentar la escala, introduzca valores positivos en los cuadros de recorte.
Figura 11: Diálogo Recortar
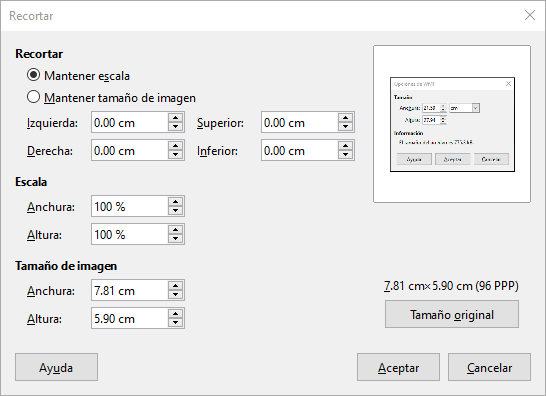
Izquierda y derecha: si selecciona Mantener escala, introduzca una cantidad positiva para recortar el borde izquierdo o derecho de la imagen o una cantidad negativa para agregar espacios en blanco a la izquierda o derecha de la imagen. Si selecciona Mantener tamaño de imagen, introduzca una cantidad positiva para aumentar la escala horizontal de la imagen o una cantidad negativa para disminuir la escala horizontal de la imagen.
Superior e inferior: si selecciona Mantener escala, introduzca una cantidad positiva para recortar la parte superior o inferior de la imagen o una cantidad negativa para agregar espacios en blanco encima o debajo de la imagen. Si selecciona Mantener tamaño de imagen, introduzca una cantidad positiva para aumentar la escala vertical de la imagen o una cantidad negativa para disminuir la escala vertical de la imagen.
Escala:
Anchura: introduzca un valor porcentual para cambiar el ancho de la imagen seleccionada.
Altura: introduzca un valor porcentual para cambiar la altura de la imagen seleccionada.
Tamaño de imagen:
Anchura: introduzca un valor para el ancho de la imagen seleccionada.
Altura: introduzca un valor para la altura de la imagen seleccionada.
Tamaño original:
Nota
En el diálogo Recortar, Anchura y Altura se tratan como valores independientes. Cambiar uno sin el otro puede resultar en una distorsión significativa de la imagen y esto puede no ser lo deseado.
Si desea utilizar una imagen recortada en otro documento, debe utilizar uno de los siguientes métodos después de seleccionar el gráfico recortado:
Vaya a Archivo > Exportar en el menú para abrir el diálogo Exportar. Navegue hasta la carpeta que desea usar, introduzca un nombre de archivo y el formato requerido y haga clic en Exportar. Consulte «Exportar imágenes».
Vaya a Formato > Imagen > Guardar en el menú o haga clic derecho en el gráfico recortado y seleccione Guardar en el menú contextual. Haga clic en Sí para abrir el diálogo Exportación de imagen (Figura 12). Seleccione el formato de archivo, navegue hasta la carpeta que desea usar, introduzca un nombre de archivo y haga clic en Guardar.
Figura 12: Exportación de imagen
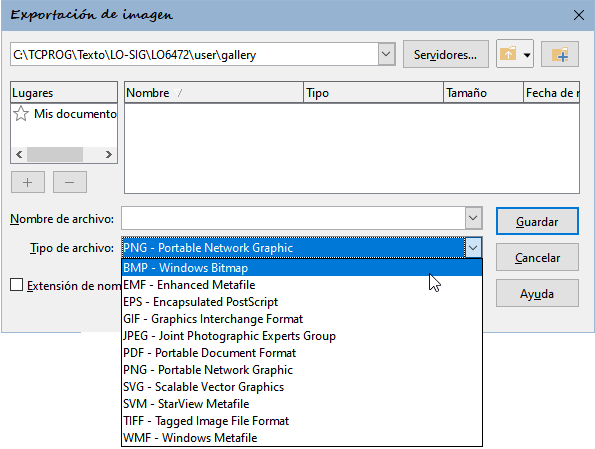
Si se inserta una imagen grande en un dibujo y se cambia su tamaño para que se ajuste al diseño del dibujo, la imagen original completa se almacena en el archivo de dibujo. Esto conserva la imagen original, lo que posiblemente dé como resultado un archivo grande para almacenar o enviar por correo.
Si se puede aceptar cierta pérdida de calidad de la imagen, esta se puede comprimir reduciendo el tamaño en del archivo de Draw.
Abra el diálogo Comprimir imagen (Figura 13) utilizando uno de los siguientes métodos:
Haga clic derecho en la imagen y seleccione Comprimir en el menú contextual.
Vaya a Formato -> Imagen -> Comprimir en el menú
Seleccione el tipo de compresión y la resolución necesaria.
Haga clic en Calcular nuevo tamaño para actualizar la información de la imagen cuando cambie los ajustes de Compresión y Resolución.
Figura 13: Diálogo Comprimir imagen

Cuando esté satisfecho con la nueva configuración, haga clic en Aceptar para aplicarla.
Si la imagen resultante no es aceptable, utilice uno de los siguientes métodos para deshacer los cambios y seleccionar otros ajustes para la compresión.
Atajo de teclado Ctrl+Z (macOS ⌘+Z).
Vaya a Editar -> Deshacer en la barra de menú.
Draw ofrece once efectos de filtro que funcionan en la vista actual de una imagen y se pueden combinar. Los filtros siempre se aplican a toda la imagen, no es posible utilizar filtros para editar solo una parte de la misma.
Seleccione una imagen de mapa de bits para abrir la barra de herramientas Imagen (Figura 6), luego haga clic en el icono de Filtro de la barra de herramientas Imagen para abrir la barra de herramientas de Filtro de Imagen (Figura 14).
Figura 14: Filtros de imagen
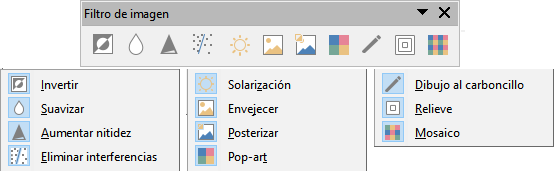
Nota
Al aplicar un filtro de imagen, la imagen se incrusta en el documento (aunque esté vinculada), todos los filtros gráficos se aplican directamente a la imagen del documento y muchos de ellos no se pueden deshacer en una sesión posterior. Si no desea conservar el efecto aplicado, utilice Editar > Deshacer en el menú para cancelarlo antes de guardar el archivo.
El tiempo que se emplea al aplicar filtros de imagen depende del tamaño y resolución de la imagen y del filtro aplicado. En imágenes grandes el lapso de tiempo puede ser bastante prolongado hasta visualizar el efecto aplicado.
Los filtros disponibles en la barra de herramientas Filtro de imagen son los siguientes:
Invertir: invierte o revierte los valores de color de una imagen en color o los valores de brillo de una imagen en escala de grises. Aplique el filtro nuevamente para volver a la imagen original (Figura 15).
Figura 15: Invertir

Suavizar: suaviza o difumina la imagen aplicando un filtro de paso bajo que reduce el contraste entre los píxeles vecinos y produce una ligera falta de nitidez. Al seleccionar este filtro, se abre el diálogo Suavizar (Figura 16) donde se puede ajustar el Radio de suavizado.
Figura 16: Suavizar

Aumentar Nítidez: agudiza la imagen aplicando un filtro de paso alto, que aumenta el contraste entre los píxeles vecinos enfatizando la diferencia de brillo. Esto acentuará los contornos. El efecto se fortalecerá si aplica el filtro varias veces (Figura 17).
Figura 17: Aumentar nitidez

Eliminar interferencias: elimina el ruido aplicando un filtro mediano que compara cada píxel con su vecino. Luego reemplaza cualquier píxel con valores extremos que se desvíen mucho del valor medio de color obtenido de un píxel que tiene un valor de color medio. La cantidad de información de la imagen no aumenta, sino que hay menos cambios de contraste, lo que da como resultado una imagen suavizada (Figura 18).
Figura 18: Eliminar interferencias

La solarización se refiere a un efecto que aparece cuando hay demasiada luz durante el revelado del negativo y los colores se invierten parcialmente. Las áreas oscuras aparecen claras y las áreas claras aparecen oscuras. En la fotograría digital, la solarización crea una inversión de color, similar al efecto del filtro Invertir.
Al seleccionar el filtro Solarización, se abre el diálogo Solarización (Figura 19) donde se puede especificar el grado de solarización (Valor umbral) y la inversión de los colores.
Figura 19: Solarización (normal e invertida)
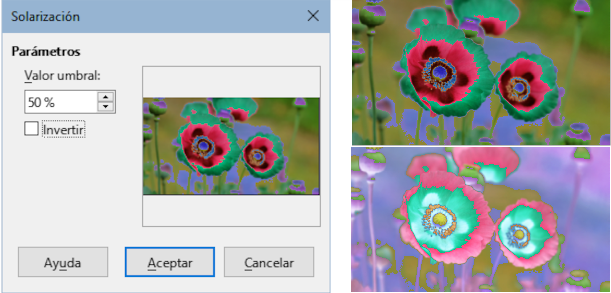
Envejecer: el envejecimiento crea una apariencia que se asemeja a las fotografías reveladas en los primeros días de la fotografía. Todos los píxeles se establecen en sus valores de gris y luego los canales de color verde y azul se reducen en la cantidad especificada en Grado de envejecimiento. El canal de color rojo no cambia.
Al seleccionar el filtro Envejecer se abre el diálogo Envejecimiento donde se puede especificar un grado de envejecimiento (Figura 20).
Figura 20: Envejecer
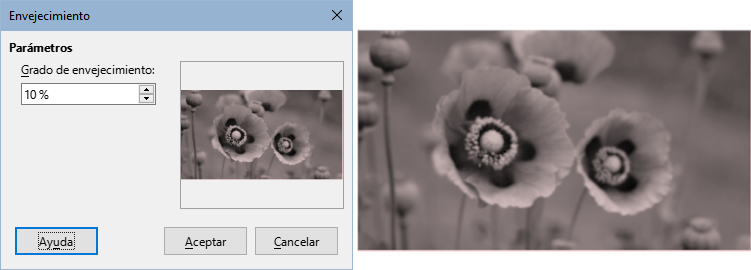
Posterizar: la posterización reduce la cantidad de colores de una imagen y la hace parecer más plana. La posterización puede hacer que una fotografía parezca una pintura. Al seleccionar el filtro de imagen Posterizar, se abre el diálogo Posterizar, donde se puede definir la cantidad de colores de póster para producir el efecto deseado (Figura 21).
Figura 21: Posterizar
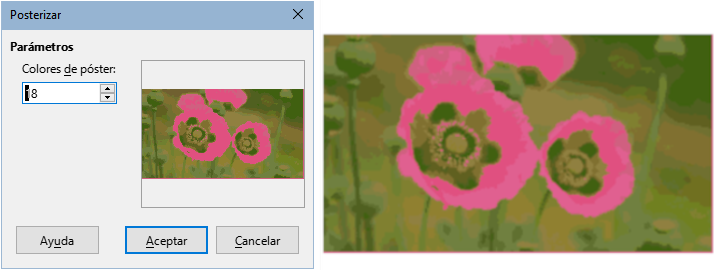
Pop Art: seleccione el filtro de imagen Pop Art para cambiar los colores de una imagen a un formato pop-art (Figura 22).
Figura 22: Pop Art

Dibujo al carboncillo: al seleccionar el filtro de imagen Dibujo al carboncillo, se muestra una imagen como un bosquejo al carboncillo. Los contornos de la imagen se dibujan en negro y los colores originales se suprimen (Figura 23).
Figura 23: Dibujo al carboncillo

Relieve: este filtro de imagen calcula los bordes de una imagen en relieve como si la imagen estuviera iluminada por una fuente de luz. Al seleccionar el filtro de imagen Relieve, se abre el diálogo Realzar donde puede seleccionar la posición de la fuente de luz que produce sombras que difieren en dirección y magnitud (Figura 24).
Figura 24: Realzar
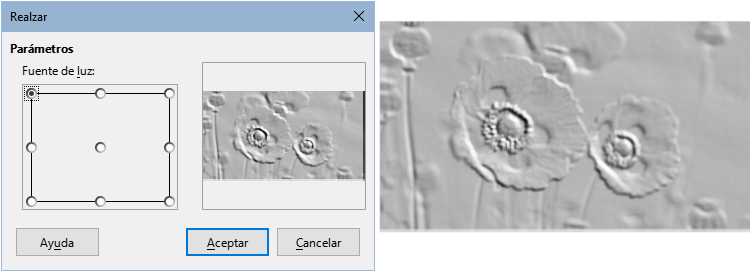
Mosaico: este filtro de imagen une grupos de píxeles y los convierte en un mosaico rectangular de un solo color creando una imagen que parece ser un mosaico. Cuanto más grandes sean los rectángulos individuales creados, menos detalles tendrá el mosaico. Al seleccionar este filtro, se abre el diálogo Mosaico, donde se puede establecer el número de píxeles utilizados para crear la Anchura y Altura de las teselas. La selección de Bordes mejorados mejorará los bordes las teselas para crear una definición más nítida (Figura 25).
Figura 25: Mosaico
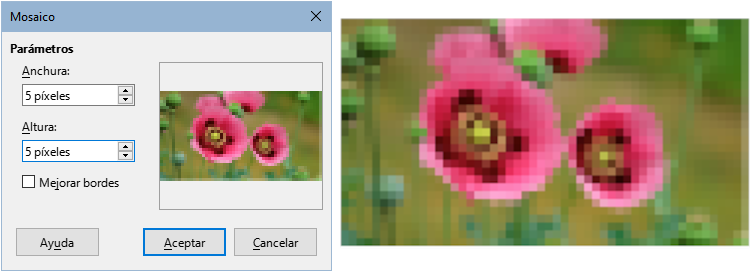
La herramienta Reemplazar color solo le permite reemplazar o cambiar un color por otro o establecer un color como transparente en gráficos incrustados. Se pueden reemplazar hasta cuatro colores a la vez. La herramienta funciona en todo el gráfico y no se puede seleccionar solo un área de la imagen.
La selección de los colores para el reemplazo solo puede ser de una de las paletas disponibles en LibreOffice. No se pueden definir colores nuevos, pero se pueden crear colores personalizados antes de usar Reemplazar de color. Para más información sobre la creación de colores, consulte el «Capítulo 11, Técnicas avanzadas de dibujo».
Nota
Reemplazar color solo se puede utilizar en imágenes incrustadas. Si intenta utilizarlo en una imagen vinculada, obtendrá un mensaje de confirmación para que desvincule e incruste la imagen para poder editarla.
Reemplace los colores en una imagen incrustada de la siguiente manera:
Seleccione una imagen incrustada para comenzar a usar la herramienta.
Vaya a Herramientas > Reemplazar color en el menú para abrir el diálogo Reemplazar color (Figura 26).
Haga clic en el icono de Pipeta en la parte superior del diálogo para activar el modo de selección de color.
Mueva el cursor sobre el color que desea reemplazar en la imagen seleccionada y haga clic en el color que desea reemplazar, se marcará la primera casilla de verificación y el color seleccionado aparece en Color de origen.
Para seleccionar otro color, coloque una marca de verificación junto al segundo cuadro de vista previa del color de origen y haga clic en otro color en la imagen seleccionada. Se puede seleccionar un máximo de cuatro colores
Figura 26: Reemplazar Color
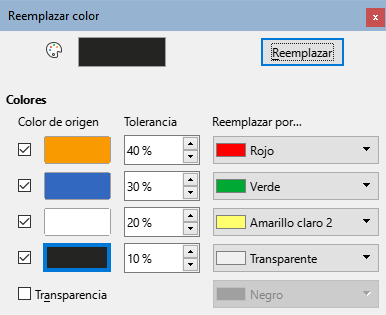
Introduzca la cantidad de tolerancia requerida para reemplazar el color en el control Tolerancia. La selección predeterminada es 10%.
En Reemplazar por, seleccione un color de la lista desplegable para cada color seleccionado.
Después de seleccionar los colores de reemplazo, haga clic en Reemplazar.
No hay vista previa del efecto. Si el resultado no es que esperaba, seleccione Editar > Deshacer en el menú y repita los pasos necesarios.
Figura 27: Antes y después de Reemplazar colores
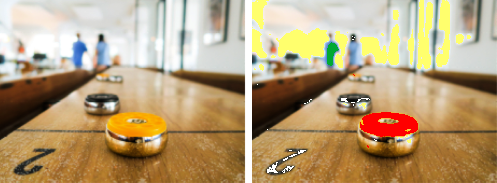
Notas
El uso de Reemplazar color, reemplaza todas las apariciones del color original en la imagen seleccionada.
El color Transparente usado en las cajas de Reemplazar por elimina el color original de la imagen creando areas de transparencia.
El parámetro Tolerancia se utiliza para indicar la aproximación de los colores en la imagen para reemplazarlo por otro color.
Para reemplazar colores con mayor similitud al color que está reemplazando, introduzca un valor bajo en el parámetro de tolerancia.
Para reemplazar una gama más amplia de colores, introduzca un valor más alto.
También es posible reemplazar áreas transparentes con un color determinado.
Vaya a Herramientas > Reemplazar color en el menú para abrir el diálogo Reemplazar color (Figura 26).
Seleccione la imagen con áreas transparentes
Marque la casilla Transparencia en la parte inferior del diálogo.
Seleccione un color de la lista desplegable junto a Transparencia.
Haga clic en Reemplazar para reemplazar las áreas transparentes con el color elegido.
No hay vista previa del efecto. Si el resultado no es el requerido, seleccione Editar > Deshacer en el menú y repita el reemplazo de la transparencia.
La conversión en contorno convierte una imagen en un polígono o grupo de polígonos con cuatro puntos de esquina
El resultado obtenido es un objeto con la imagen configurada como fondo.
Si la conversión crea un grupo de polígonos (por ejemplo, un objeto de texto), puede entrar al grupo para editar uno de los polígonos del grupo. Consulte el «Capítulo 5, Combinar varios objetos»
Después de convertir una imagen en contorno la edición se limita a editar los puntos del polígono para ajustar el contorno (Menú > Editar > Puntos). Consulte el «Capítulo 3, Trabajar con objetos»
Notas
Cualquier edición de la imagen se debe realizar antes la conversión en contorno porque tras la conversión no se comporta como una imagen, sino como una forma.
Al convertir en contorno, no aparece ningún diálogo de confirmación.
Para convertir una imagen en contorno
Edite la imagen convenientemente antes de convertirla en contorno.
Seleccione la imagen que quiera convertir.
Vaya a Forma > Convertir > En contorno en el menú o haga clic con el botón derecho en la imagen y seleccione Convertir > En contorno.
Figura 28: Imagen convertida en contorno con edición de puntos

La conversión en polígono se utiliza para convertir una imagen en un grupo de polígonos rellenos de color. La imagen se convierte en un gráfico vectorial y se puede cambiar de tamaño sin pérdida de calidad de imagen ni distorsión.
Después de la conversión, puede dividir el objeto en grupos de polígonos y luego dividir estos grupos en polígonos individuales. Quebrar y Dividir le permite editar o eliminar colores individuales dentro del objeto.
Figura 29: Convertir en polígono
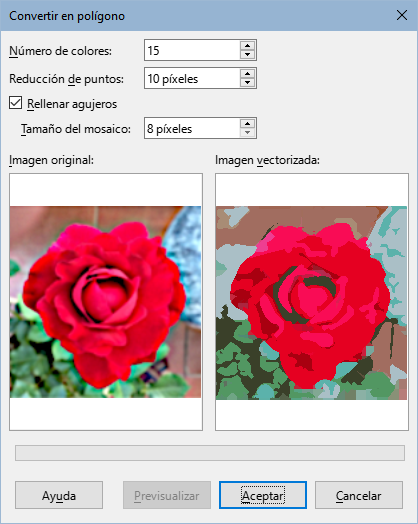
Número de colores: introduzca el número de colores que se mostrarán en la imagen convertida. LibreOffice genera un polígono para cada aparición de un color en la imagen. El rango para el número de colores está entre 8 y 32.
Reducción de puntos: elimina los polígonos de color que son más pequeños que el valor de píxel que introduce. El rango de reducción de puntos está entre 0 y 32 píxeles.
Rellenar agujeros: rellena las áreas en blanco del gráfico que se pueden crear al aplicar una reducción de puntos.
Tamaño de mosaico: introduzca el tamaño del rectángulo para el relleno de fondo. El rango de tamaños de mosaico es de entre 8 y 128 píxeles.
Imagen de origen: vista previa de la imagen original.
Imagen vectorizada: vista previa de la imagen convertida.
Previsualizar: crea una vista previa de la imagen convertida sin aplicar ningún cambio.
Aceptar: convierte la imagen en un gráfico vectorial formado por polígonos. El resultado es un metarchivo en formato SVM (StarView Metafile) utilizado por LibreOffice que permite la transferencia de la imagen convertida a otros documentos de LibreOffice.
Seleccione la imagen en el dibujo.
Convierta la imagen en un polígono usando uno de los siguientes métodos y se abrirá el diálogo Convertir en polígono (Figura 29):
Vaya a Forma > Convertir > En polígono en el menú.
Haga clic derecho en la imagen y seleccione Convertir > En polígono en el menú contextual.
Seleccione el Número de colores y la Reducción de puntos que se utilizarán en la conversión.
Seleccione Rellenar agujeros para evitar que aparezcan áreas en blanco en su imagen.
Introduzca la cantidad de píxeles que se utilizarán para el Tamaño de mosaico.
Haga clic en Previsualización para comprobar cómo se verá su gráfico convertido.
Realice los cambios necesarios en la configuración y vuelva a comprobar la vista previa.
Si está satisfecho, haga clic en Aceptar para convertir su imagen en un polígono y cerrar el diálogo.
Después de convertir una imagen en polígonos, puede dividir la imagen vectorizada en grupos de polígonos. Cada grupo de polígonos consta de un color y se convierte en un objeto que se puede utilizar en otro dibujo.
Convierta su imagen en polígonos
Asegúrese de que la imagen convertida está seleccionada y use uno de los siguientes métodos para dividir la imagen en un grupo de polígonos:
Vaya a Forma > Quebrar en el menú.
Haga clic derecho en la imagen y seleccione Quebrar en el menú contextual.
Haga clic en un color de la imagen y luego arrastre el grupo de polígonos rellenos con ese color fuera de su imagen para crear una nueva imagen o pulse la tecla Supr y elimine el color de la imagen.
Después de convertir una imagen en polígonos y dividir la imagen en grupos de polígonos mediante Quebrar, puede dividir estos grupos de polígonos en polígonos individuales.
Seleccione la imagen
Use uno de los siguientes métodos para dividir los grupos de polígonos en polígonos individuales:
Vaya a Forma > Dividir en el menú.
Haga clic derecho en la imagen y seleccione Formas > Dividir en el menú contextual.
Use el atajo de teclado Ctrl+Alt+Mayús+K. (macOS ⌘+⌥+Shift+K)
Seleccione un polígono individual (o varios polígonos) y arrástrelo fuera de la imagen para crear nuevas imágenes en su dibujo.
Alternativamente, pulse la tecla Supr para eliminar polígonos seleccionados de su imagen.
Todos los objetos de dibujo colocados en un dibujo de LibreOffice son gráficos vectoriales y estos gráficos vectoriales se pueden convertir en un gráfico rasterizado (mapa de bits) en formato PNG. Cualquier efecto de transparencia en el gráfico vectorial original se pierde durante la conversión, aunque el formato PNG utilizado por Draw admite transparencias.
Utilice uno de los siguientes métodos para convertir un gráfico vectorial en un mapa de bits:
Vaya a Forma > Convertir > En mapa de bits en el menú.
Haga clic con el botón derecho en el gráfico y seleccione Convertir > En mapa de bits en el menú contextual.