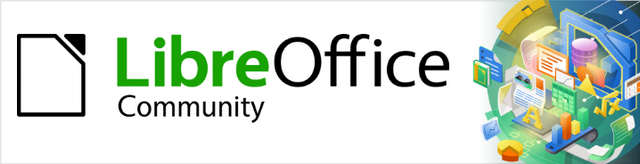
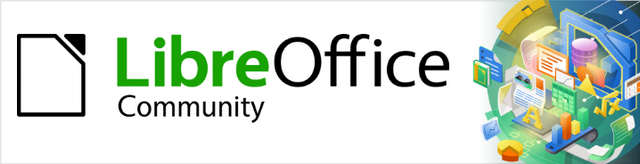
Guía de Draw 7.6
Capítulo 7,
Trabajar con objetos 3D
Este documento tiene derechos de autor © 2024 por el equipo de documentación de LibreOffice. Los colaboradores se listan más abajo. Se puede distribuir y modificar bajo los términos de la GNU General Public License versión 3 o posterior o la Creative Commons Attribution License, versión 4.0 o posterior. Todas las marcas registradas mencionadas en esta guía pertenecen a sus propietarios legítimos.
De esta edición
|
Peter Schofield |
|
|
De esta edición (traducción y revisión)
|
Javier Fraile |
B. Antonio Fernández |
|
De ediciones previas
|
Claire Wood |
John A Smith |
Martin Fox |
Peter Schofield |
De ediciones previas (traducción y revisión)
|
Juan Carlos Sanz Cabrero |
Celia Palacios |
B. Antonio Fernández |
Puede dirigir cualquier comentario o sugerencia acerca de este documento al foro del equipo de documentación en español (es necesario registrarse).
Nota
Todo lo que publique en este foro, su dirección de correo o cualquier información personal escrita en el mensaje se archiva públicamente y no puede ser borrada.
Fecha de publicación y versión del programa
Versión en español publicada en septiembre de 2024. Basada en la versión 7.6 de LibreOffice.
Uso de LibreOffice en macOS
Algunas pulsaciones de teclado y opciones de menú en macOS, son diferentes de las usadas en Windows y Linux. La siguiente tabla muestra algunas equivalencias para las instrucciones usadas en este capítulo. Para una lista detallada vea la ayuda de la aplicación.
|
Windows o Linux |
macOS |
Efecto |
|
Herramientas > Opciones (en el menú) |
LibreOffice > Preferences |
Acceso a las opciones de configuración |
|
Clic derecho |
Ctrl+clic o clic derecho |
Abre un menú contextual |
|
Ctrl |
⌘ , Cmd o Command |
Usado con otras teclas |
|
Alt |
⌥, Option o Alt |
Usado con otras teclas |
|
F11 |
⌘+T |
Abre la página Estilos de la Barra lateral |
Aunque Draw no se adapta a la funcionalidad completa de los principales programas de edición de dibujos o imágenes, es capaz de producir y editar dibujos en 3D.
Dependiendo del tipo de objeto 3D que elija crear, existen diferentes posibilidades para editar aún más el objeto (rotación, iluminación, perspectiva, etc.). Las formas 3D son más sencillas de configurar y editar, pero las escenas 3D permiten una mayor personalización.
Nota
Antes de comenzar a crear o trabajar con objetos 3D, se recomienda que agregue las herramientas En 3D, En cuerpo de giro 3D y Alternar extrusión a la barra de herramientas Dibujo (Figura 1) usando el menú contextual Botones visibles de la misma barra Dibujo o el menú Herramientas > Personalizar. Para más información, consulte el «Apéndice B, Barras de Herramientas» y la Guía de Iniciación.
Después de agregar las herramientas 3D en la barra de herramientas Dibujo, estas solo estarán disponibles al seleccionar un objeto 2D o un objeto de la galería de Fontwork.
Figura 1: Barra de herramientas Dibujo con las herramientas 3D
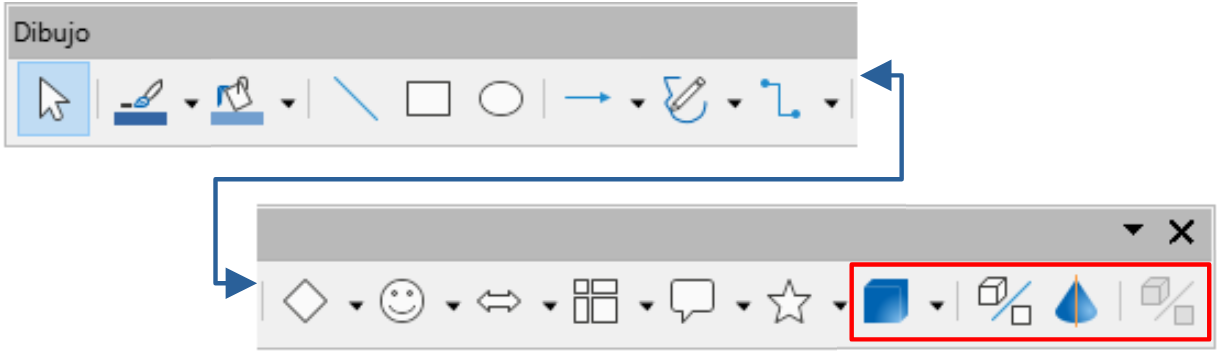
Las escenas 3D se crean a partir de objetos con dimensiones que utilizan coordenadas x, y, z y pueden contener tipos de objetos, como cubo, esfera, objeto de extrusión y objeto de rotación. Estos tipos de objetos no existen fuera de una escena 3D.
La barra de estado muestra la leyenda Escena 3D seleccionado (Figura 2) cuando se selecciona un objeto 3D creado a partir de un objeto 2D mediante la conversión En cuerpo de giro o En 3D, o cuando se ha insertado un objeto 3D predefinido.
Figura 2: Barra de estado que muestra la selección de una escena 3D

Una escena 3D actúa de manera similar a un grupo. Al igual que un grupo, se debe entrar en el grupo de la escena 3D para editar un objeto individual y luego salir, una vez que haya terminado de editar. Consulte el «Capítulo 5, Combinación de varios objetos» para más información sobre cómo entrar, editar y salir de grupos.
Cuando crea una escena 3D a partir de una selección de más de un objeto 2D se crea un grupo como una única escena 3D. Puede entrar a esta escena 3D para cambiar, editar y rotar los objetos individualmente.
Nota
Una escena 3D creada a partir de una selección de objetos 2D, no se puede desagrupar en objetos individuales.
Una forma 3D se crea cuando una forma 2D o un objeto de la galería Fontwork se convierte en 3D usando la herramienta Alternar extrusión. La barra de estado muestra la leyenda Forma seleccionada (Figura 3) cuando se selecciona este tipo de objeto 3D.
Figura 3: Barra de estado que muestra la selección de una forma 3D

Una forma 3D se puede ver y editar en modo 3D o 2D. Para editar en modo 2D, desactive la extrusión, realice la edición y vuelva al modo 3D mediante el botón Alternar extrusión.
Nota
La herramienta Alternar extrusión solo se puede usar cuando selecciona una forma 2D, un objeto de la galería Fontwork o cuando se selecciona un objeto ya extrudido. No está disponible para texto, líneas, flechas, curvas o polígonos ni escenas 3D.
Los objetos 3D predefinidos son escenas 3D ya creadas. Se insertan en el dibujo utilizando uno de los siguientes métodos:
Haga clic en el triángulo a la derecha del ícono Objetos 3D en la barra de herramientas Dibujo (Figura 1) y elija un objeto 3D de las opciones emergentes. El ícono Objetos 3D que se muestra en la barra de herramientas Dibujo dependerá del objeto 3D que se haya seleccionado o utilizado previamente.
Vaya a Ver > Barras de herramientas > Objetos 3D en el menú principal para abrir la barra de herramientas Objetos 3D (Figura 4).
Vaya a Forma > Insertar > Objetos 3D en el menú principal y seleccione un objeto 3D del submenu.
Vaya a Formas > Predeterminado > Objetos 3D en la Barra lateral y seleccione un objeto 3D.
Figura 4: Barra de herramientas de objetos 3D
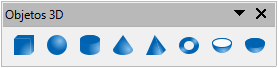
Nota
Los objetos 3D predefinidos se pueden reposicionar, cambiar de tamaño y editar de manera similar a las formas básicas 2D. Consulte el Capítulo 3, «Trabajar con objetos» para más información.
Se puede convertir un objeto 2D en un objeto 3D utilizando las siguientes herramientas:
En 3D – crea una escena 3D que contiene uno o varios objetos extrudidos.
En cuerpo de giro 3D (valores predeterminados) – crea una escena 3D usando el eje de giro predeterminado.
En cuerpo de giro 3D – crea una escena 3D usando un eje de giro personalizado.
Alternar extrusión – crea una forma 3D mediante la extrusión de un objeto 2D. Sólo los objetos convertidos con la herramienta Alternar extrusión pueden volver a convertirse en objetos 2D
La herramienta En 3D convierte un objeto 2D en una escena 3D. La escena se gira 20 grados alrededor del eje horizontal para hacer que el efecto 3D sea más visible. En la Figura 5 se muestran ejemplos del uso de la herramienta En 3D.
Figura 5: Conversión con la herramienta En 3D
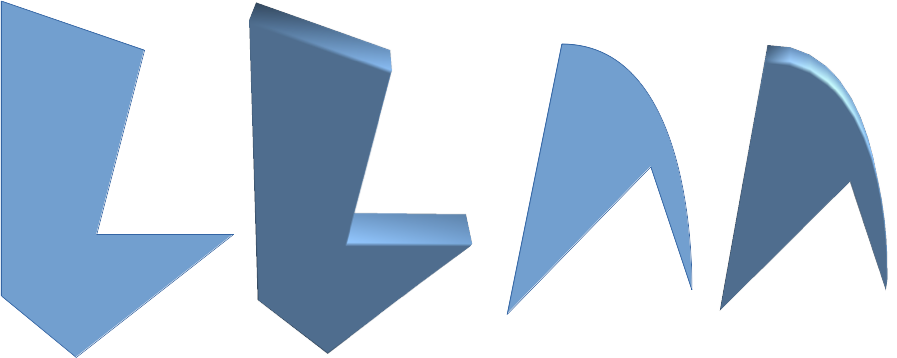
Un objeto 2D se convierte en una escena 3D mediante cualquiera de los siguientes métodos:
Haga clic derecho en un objeto 2D seleccionado, luego seleccione Convertir > En 3D en el menú contextual.
Seleccione un objeto 2D y haga clic en el ícono En 3D en la barra de herramientas Dibujo (Figura 1).
Selecciones un objeto 2D y haga clic en la barra de menús Forma > Convertir >en 3D
Seleccione un objeto 2D y haga clic en el ícono En 3D en el diálogo Efectos 3D (Figura 11).Para más información vea el título «Diálogo Efectos 3D» más adelante.
La herramienta En cuerpo de giro 3D (valores predeterminados) convierte un objeto 2D en una escena 3D al girar el objeto. Utiliza el borde izquierdo del cuadro delimitador del objeto como eje de rotación predeterminado.
En la Figura 6 se muestran ejemplos del uso de la conversión a 3D, donde se ha utilizado una línea gruesa como objeto de ejemplo. La forma 3D creada también depende de posición y forma del objeto seleccionado.
Un objeto 2D se convierte en una escena 3D mediante uno de los siguientes métodos:
Haga clic con el botón derecho en un objeto 2D seleccionado, luego seleccione Convertir > En cuerpo de giro 3D (valores predeterminados) en el menú contextual.
Seleccione un objeto 2D en su dibujo y haga clic en el ícono En cuerpo de giro 3D (valores predeterminados) en la barra de herramientas Dibujo (Figura 1).
Seleccionar un objeto 2D en su dibujo y seleccione Formas > Convertir > En cuerpo de giro 3D (valores predeterminados).
Seleccione un objeto 2D en su dibujo y seleccione Convertir a cuerpo de giro en el diálogo efectos 3D. Para más información vea el título «Diálogo Efectos 3D» más adelante.
Figura 6: Conversión con la herramienta En cuerpo de giro 3D (eje predeterminado)
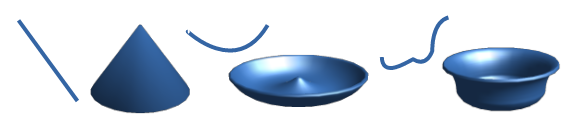
|
Línea recta |
Línea curva |
Línea de forma libre |
La herramienta En cuerpo de giro 3D, a diferencia de En cuerpo de giro 3D (ajustes predeterminados) permite definir la posición y ángulo del eje de rotación. Se accede a esta herramienta mediante el menú Forma > Transformaciones > En cuerpo de giro 3D
En la Figura 7 se muestran ejemplos del ajuste predefinido y el ajuste de la ubicación y ángulo del eje de rotación. Se ha utilizado una línea gruesa como objeto de ejemplo. La escena 3D creada también depende de posición y forma del objeto seleccionado.
Figura 7: Conversión usando la herramienta En cuerpo de giro 3D

|
Eje de rotación predeterminado |
Eje de rotación definido por el usuario |
Para crear una escena 3D a partir de un eje definido por ajustes manuales:
Dibuje un objeto 2D y asegúrese de que esté seleccionado.
Utilice la entrada de menú Forma > Transformaciones > En cuerpo de giro 3D
Ajuste la posición y el ángulo del eje de rotación. El eje de rotación se muestra como una línea discontinua con puntos en cada extremo.
Haga clic en cualquier lugar fuera del objeto 2D y se convertirá en una escena 3D.
La extrusión es el espacio donde se mueven superficies paralelas para crear una forma 3D. En Draw, la superficie 2D se mueve hacia adelante fuera del plano inferior del dibujo. Al mismo tiempo, el objeto se inclina ligeramente y la proyección central aparece creando la impresión de una forma 3D.
Draw usa un valor predeterminado para esta extrusión o profundidad del objeto, basado en su tamaño. El valor se puede cambiar después de la extrusión. Vea el título «Editar objetos 3D».
La alternancia de la extrusión se lleva a cabo utilizando la herramienta Alternar extrusión para crear una forma 3D a partir de un objeto 2D. La extrusión solo funciona en formas básicas, formas de símbolo, flechas de bloque, diagramas de flujo, rótulos y estrellas y pancartas que se incluyen como parte del conjunto predeterminado de formas en la barra de herramientas Dibujo o en la pestaña Formas de la Barra lateral.
La extrusión también se puede utilizar en cualquier objeto creado con la galería Fontwork. En la Figura 8 se muestran varios ejemplos.
Dibuje el objeto 2D y asegúrese de que esté seleccionado.
Haga clic en el ícono Alternar extrusión en la barra de herramientas Dibujo para convertir el objeto 2D en una forma 3D.
Para revertir una conversión 3D a un objeto 2D, seleccione el objeto 3D y haga clic en el ícono Alternar extrusión.
Figura 8: Conversión a 3D con la herramienta Conmutar extrusión
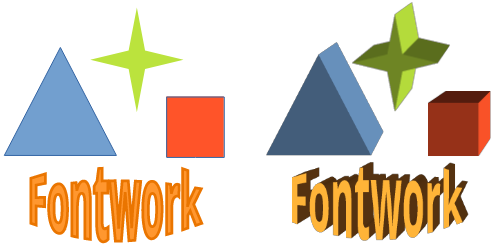
Nota
Alternar extrusión no se puede utilizar en objetos de texto creados con las herramientas Insertar cuadro de texto o Texto vertical.
Nota
Cuando se han creado escenas 3D a partir de más de un objeto 2D, se crea automáticamente un grupo de escenas 3D. Este grupo de escenas 3D no se puede desagrupar y cualquier edición realizada afectará a todos los objetos 3D dentro del grupo.
Para editar un objeto 3D individualmente dentro de este grupo de escenas 3D, tiene que entrar al grupo. Consulte el «Capítulo 5, Combinación de varios objetos» para más información sobre cómo trabajar con grupos.
La edición de la posición, el tamaño y la rotación de los objetos 3D se efectúa igual que en los objetos 2D. Consulte el «Capítulo 3, Trabajar con objetos» para más información.
La barra de herramientas Configuración 3D (Figura 9) solo se usa para editar una forma 3D que se ha creado a partir de un objeto 2D usando la herramienta Alternar extrusión (vea el título «Alternar extrusión» para más información).
Para abrir la barra de herramientas Configuración 3D, vaya a Ver > Barras de herramientas > Configuración 3D en el menú principal. La barra de herramientas Configuración 3D solo se activa cuando se ha seleccionado una forma 3D que se ha creado usando la herramienta Alternar extrusión.
Figura 9: Barra de herramientas Configuración 3D

Las herramientas disponibles para editar formas 3D se muestran en la Figura 9 y son las que siguen. El resultado de cualquier cambio realizado con estas herramientas de edición se aplica a la forma 3D seleccionada inmediatamente y se muestra el efecto 3D.
Inclinar hacia abajo: inclina el objeto seleccionado hacia abajo cinco grados cada vez que se pulsa el ícono.
Inclinar hacia arriba: inclina el objeto seleccionado hacia arriba cinco grados cada vez que se pulsa el ícono.
Inclinar hacia la izquierda: inclina el objeto seleccionado hacia la izquierda cinco grados cada vez que se pulsa el ícono.
Inclinar hacia la derecha: inclina el objeto seleccionado hacia la derecha cinco grados cada vez que se utiliza pulsa el ícono.
Profundidad: abre un menú emergente donde puede establecer la profundidad del objeto en una cantidad fija o personalizada.
Dirección: abre un menú emergente donde puede establecer la dirección de la proyección en perspectiva o en paralelo.
Iluminación: abre un menú emergente donde puede establecer la dirección y la intensidad de la iluminación.
Superficie: abre un menú emergente en el que puede establecer el tipo de superficie como estructura alámbrica, mate, plástica o metálica.
Color 3D: abre un menú emergente donde puede establecer el color utilizado. Este color no tiene que ser el mismo que el utilizado en el objeto 2D original.
La Figura 10 muestra la extrusión estándar y su modificación con inclinación hacia la izquierda, aumento de profundidad y cambio de color con la barra de herramientas Configuración 3D.
Figura 10: Configuración 3D modificada
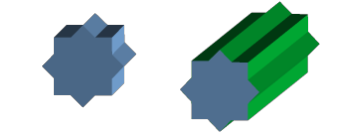
El diálogo Efectos 3D (Figura 11)ofrece una amplia gama de configuraciones para editar objetos 3D predefinidos o escenas 3D. Este diálogo también se puede utilizar para convertir un objeto 2D a 3D utilizando las tres herramientas de la parte inferior izquierda del diálogo.
Puede abrir el diálogo Efectos 3D mediante una de las siguientes opciones:
Haga click en Efectos 3D en las barras de herramientas Estándar o Líneas y relleno.
Haga clic en el menú Formato > Efectos 3D
El diálogo Efectos 3D tiene cinco páginas que ofrecen opciones de Geometría, Sombreado, Iluminación, Texturas y Materiales. Los iconos para cambiar de página para los diferentes efectos 3D se encuentran en la parte superior del diálogo Efectos 3D.
Los efectos 3D que aplique a una escena 3D no se llevarán a cabo hasta que haga clic en el botón Asignar en la parte superior derecha del diálogo Efectos 3D. Esto le permite visualizar todos los cambios de efectos 3D antes de aplicarlos a su escena 3D.
El botón Actualizar revierte los ajustes de los valores 3D del objeto a los últimos aplicados.
Figura 11: Diálogo Efectos 3D, página Geometría
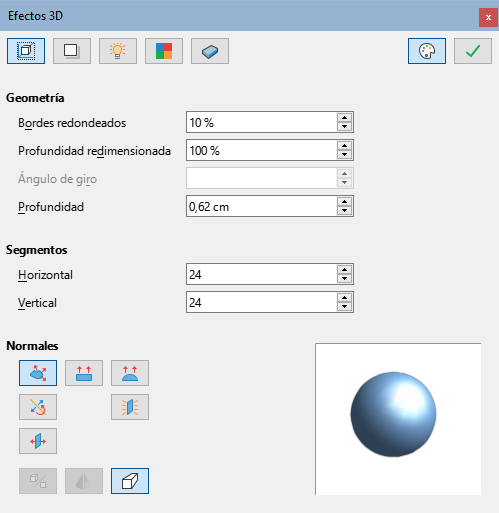
Nota
El diálogo Efectos 3D no se puede utilizar en formas 3D creadas con la herramienta Alternar extrusión porque no se obtendrán los resultados de formato correctos. Si usa el diálogo Efectos 3D por error, puede eliminar cualquier formato incorrecto yendo a Formato > Formato predeterminado en el menú principal.
Las opciones atenuadas en las páginas del diálogo Efectos 3D no pueden utilizarse para el objeto seleccionado.
En la parte inferior izquierda de todas las páginas del diálogo Efectos 3D hay 3 íconos que le permiten convertir un objeto 2D en una escena 3D y cambiar la proyección utilizada en una escena 3D.
Convertir en 3D: convierte el objeto seleccionado en una escena 3D. Esta herramienta funciona de la misma forma la descrita en el título «En 3D».
Convertir en cuerpo de giro: convierte un objeto 2D en una escena 3D mediante la rotación del cuerpo. Esta herramienta funciona de la misma forma que la descrita en el título «En cuerpo de giro 3D (valores predeterminados)»
Activar/desactivar perspectiva: activa o desactiva la proyección en perspectiva para una escena 3D. La proyección en perspectiva es una técnica para crear una ilusión de profundidad. En un dibujo en perspectiva, el tamaño de los objetos disminuye a un ritmo constante en relación a su proximidad al primer plano.
En la página Geometría del diálogo Efectos 3D (Figura 11) puede realizar cambios en la geometría de un objeto 3D. Para llegar a esta página debe hacer clic en el botón Geometría situado en la esquina superior del diálogo.
Geometría: define las propiedades de un objeto en una escena 3D.
Bordes redondeados: introduzca el porcentaje para redondear las esquinas de una forma 3D. La Figura 12 muestra una círculo convertido a 3d con bordes redondeados con la configuración predeterminada (10%) y al 75% (los objetos se han girado ligeramente para aumentar el efecto)
Figura 12: Bordes redondeados

Profundidad redimensionada: introduzca el porcentaje al cual se aumentará o disminuirá el área frontal del objeto 3D. La Figura 13 muestra ejemplos de la escala de profundidad: predeterminada (100%) reducida (50%) y aumentada (150%) sobre una profundidad de 1,5cm (los objetos se han girado ligeramente para aumentar el efecto).
Figura 13: Profundidad redimensionada
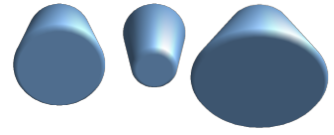
Ángulo de giro: introduzca el ángulo en grados para rotar un objeto 2D que se ha convertido a 3D usando la herramienta En cuerpo de giro 3D. La Figura 14 muestra un una elipse convertida a 3D y el ángulo de giro cambiado a 150 grados.
Figura 14: Ángulo de giro
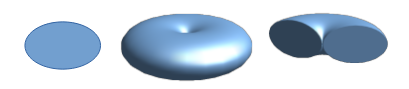
Profundidad: Introduzca la profundidad de extrusión del objeto 3D seleccionado. Esta opción no está disponible para objetos de rotación 2D convertidos a 3D usando la herramienta En cuerpo de giro 3D. La Figura 15 muestra un círculo, convertido en un cilindro 3D con la profundidad predeterminada (0,30cm) y establecida en 1cm.
Figura 15: Aumento de profundidad
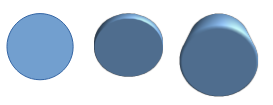
Segmentos: cambia la cantidad de segmentos que Draw usa para dibujar un objeto de rotación 3D. Cuanto mayor sea el número de segmentos, más suave será la superficie del objeto. Sin embargo, un número de segmentos alto puede aumentar el tiempo que lleva generar el objeto 3D. La Figura 16 muestra la diferencia en una curva convertida en cuerpo de giro 3D cuando se aumentan los segmentos de 10 a 30 horizontal y verticalmente.
Figura 16: Segmentos
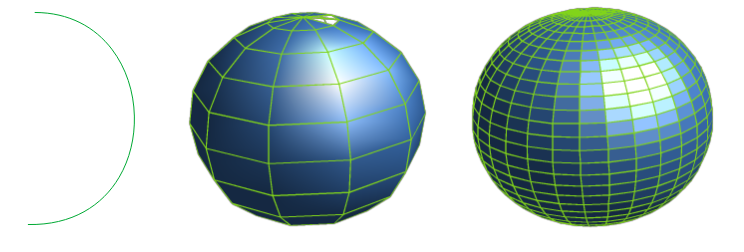
Horizontal: introduzca el número de segmentos horizontales que se utilizarán en el cuerpo de giro 3D seleccionado.
Vertical: introduzca el número de segmentos verticales que se utilizarán en el cuerpo de giro 3D seleccionado.
Normales: modifica el estilo de renderizado de la superficie 3D. La Figura 17 muestra un cuadrado convertido en cuerpo de giro 3D y las normales Específico del objeto, Plano y esférico.
Específico del objeto: renderiza la superficie 3D de acuerdo con la forma del objeto. Por ejemplo, una forma circular se renderiza con una superficie esférica.
Plano: representa la superficie 3D como polígonos.
Esférico: genera una superficie 3D lisa independientemente de la forma del objeto.
Figura 17: Normales:

|
Cuadrado inicial |
Específico del objeto |
Plano |
Esférico |
Invertir normales: una normal invertida es una normal que apunta en la dirección incorrecta. Esto le dice a una computadora que una cara exterior es en realidad una cara interior cuando no lo es. Si tiene un diseño hueco, se puede indicar una normal invertida, ya que tiene ambas superficies hacia adentro y hacia afuera en el mismo modelo.y Figura 18
Iluminación en dos lados: ilumina el exterior y el interior del objeto. Esto solo tiene un efecto si el interior se dibuja por completo (vea el siguiente párrafo, En dos lados). Esta es una configuración para toda la escena 3D y no para un único objeto dentro de la escena.
En dos lados: un objeto 3D tiene cara externa (frontal) e interna (posterior). Si el botón está desactivado, solo se renderiza la cara externa del objeto. El efecto, cuando se mira desde fuera, es que el objeto es sólido, pero cuando se mira desde dentro, la cara frontal es transparente. Si no hay vista de la cara interior, lo que es lo común para un objeto 3D extrudido con textura sólida, el botón En dos lados debe desactivarse para mejorar el rendimiento durante el renderizado. Cualquier objeto 3D creado con la herramienta En cuerpo de giro 3D permite una vista interior y se recomienda que el botón esté activado.
Figura 18: Ajustes en Invertir normales e Iluminación en dos lados

|
|
En la página Sombreado del diálogo Efectos 3D (Figura 19) puede establecer las opciones de sombreado, sombra y cámara para el objeto 3D seleccionado. Para llegar a esta página debe hacer clic en el botón Sombreado, situado en la parte superior del diálogo.
Figura 19: Diálogo Efectos 3D: página Sombreado
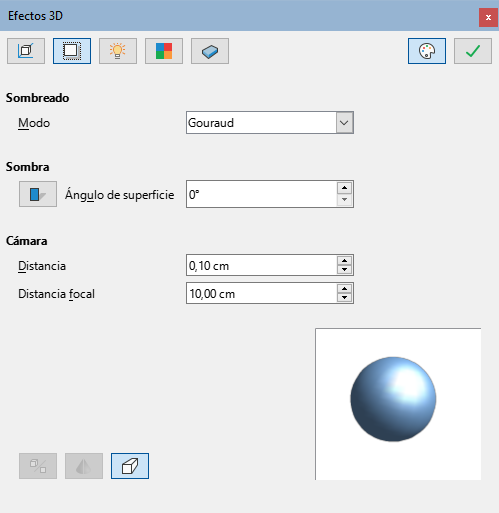
Sombreado: especifica el tipo de sombreado aplicado a un objeto 3D (Figura 20).
Modo Gouraud: este modo de sombreado simula los diferentes efectos de la luz y color en la superficie de un objeto. Se utiliza para lograr una iluminación uniforme en superficies con pocos polígonos sin los requisitos que implica el cálculo de la iluminación para cada píxel.
Modo Phong: calcula la normal de un punto en el polígono interpolando las normales de los vértices. El ángulo entre la dirección de la normal y la de la iluminación determina la cantidad de iluminación que se utiliza para colorear los píxeles.
Modo Plano: este modelo de sombreado se refiere a la percepción de la profundidad variando el nivel de oscuridad. Asigna un único color de sombreado a cada segmento de la superficie
Figura 20: Modos de sombreado

|
Gouraud |
Phong |
Plano |
Sombra: agrega o elimina una sombra de un objeto 3D seleccionado (Figura 21). Se generará una sombra solo a partir de la primera fuente de luz.
Activar o desactivar sombra 3D: activa o desactiva el sombreado.
Ángulo de superficie: introduzca un ángulo desde la fuente de luz hasta la superficie entre 0 y 90 grados para proyectar la sombra.
Figura 21: Ejemplo de ángulo de sombra
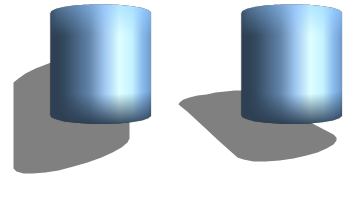
Cámara: establece las opciones de cámara para una escena 3D seleccionada como si realmente estuviera usando una cámara fotográfica (Figura 22). La configuración afecta solo a la perspectiva central, no a la proyección paralela.
Distancia: introduzca la distancia entre la supuesta cámara y el centro de la escena 3D seleccionada. La configuración predeterminada para la distancia es de 0,10 cm.
Distancia focal: introduzca la distancia focal de la lente de la cámara, donde un valor pequeño corresponde a una lente de ojo de pez y un valor grande a un teleobjetivo. La configuración predeterminada para la distancia focal es de 10 cm.
Figura 22: Distancia y Distancia focal para la sombra
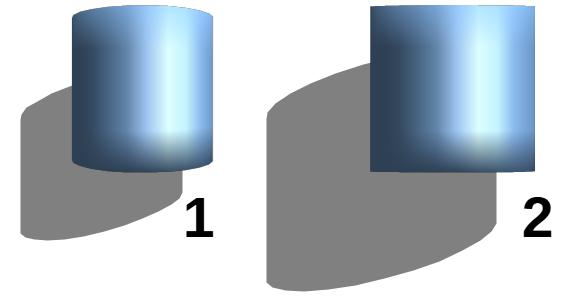
|
La página Iluminación del diálogo Efectos 3D (Figura 23) define cómo se ilumina una escena 3D y la configuración que se aplica a todos los objetos 3D en una escena. Para llegar a esta página debe hacer clic en el botón Iluminación, situado en la parte superior del diálogo.
Puede especificar la dirección, el color de la fuente de luz y la luz ambiental para la escena 3D.
Por defecto, una fuente de luz ya está seleccionada cuando se abre la página Iluminación. Puede seleccionar otra fuente de luz o utilizar hasta un máximo de ocho fuentes y cada fuente de luz puede utilizar un color diferente.
Figura 23: Diálogo Efectos 3D: página Iluminación
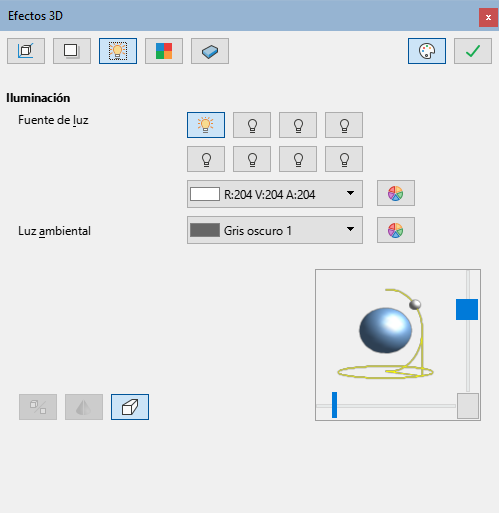
La ubicación y el color de la fuente de luz se muestran en la esquina inferior derecha de la página Iluminación. La barra deslizante vertical ajusta el ángulo de iluminación y la barra deslizante horizontal gira la luz sobre el objeto. También puede hacer clic en el punto de luz y arrastrar la fuente de luz a donde desee.
Para cambiar la representación del objeto iluminado de una esfera a un cubo, haga clic en el pequeño cuadrado a la derecha de la barra deslizante horizontal y debajo de la barra deslizante vertical.
Cada fuente de luz seleccionada se muestra como una pequeña esfera de color en el color especificado para ella. La esfera de mayor tamaño indica la fuente de luz activa.
Seleccione un ícono Fuente de luz para activar la fuente de luz. El ícono de las fuentes de luz seleccionadas cambia a amarillo cuando están activas.
Haga clic nuevamente en la fuente de luz seleccionada para ajustar el color de la fuente de luz.
Seleccione un color para la luz de la lista desplegable Color de luz. Se puede utilizar un color diferente para cada fuente de luz seleccionada.
Seleccione un color de la lista desplegable para Luz ambiental para establecer el color de la luz circundante.
Para anular la fuente de luz seleccionada, seleccione Fuente de luz y repita el clic en ella.
En la página Texturas del diálogo Efectos 3D (Figura 24) se establecen las propiedades de la textura de la superficie del objeto 3D seleccionado. La página Texturas está disponible después de haber configurado el relleno de área de un objeto 3D con Degradado, Imagen, Motivo o Mapa de bits, no está disponible cuando el objeto tiene un relleno de Color. Vea el «Capítulo 4, Cambiar atributos de los objetos» para más información sobre rellenos de área.
Figura 24: Diálogo Efectos 3D: página Texturas

Para llegar a esta página debe hacer clic en el botón Texturas, situado en la parte superior del diálogo.
Tipo: establece las propiedades de color de la textura.
Blanco y negro: convierte la textura en blanco y negro.
Color: convierte la textura en color.
Modo: muestra u oculta el sombreado.
Solo textura: aplica la textura sin sombreado.
Textura y sombras: aplica la textura con sombreado para aclarar o oscurecer la iluminación. Para definir las opciones de sombreado de la textura, consulte el título «Sombreado».
Proyección X: establece las opciones para mostrar la textura a lo largo del eje X. Solo se puede seleccionar una de las siguientes opciones.
Específico del objeto: ajuste automático en función de la forma y el tamaño del objeto. Esta es la configuración predeterminada para todos los objetos, excepto los de extrusión.
Paralela: aplica la textura paralela al eje horizontal y se refleja en la parte posterior del objeto. Esta es la configuración predeterminada para los objetos de extrusión.
Circular: envuelve el eje horizontal del patrón de textura alrededor de un objeto.
Proyección Y: establece las opciones para mostrar la textura a lo largo del eje Y. Solo se puede seleccionar una de las siguientes opciones.
Específica del objeto: ajusta automáticamente la textura para un mejor ajuste en función de la forma y el tamaño del objeto. Esta es la configuración predeterminada para todos los objetos, excepto los de extrusión.
Paralelo: aplica la textura paralela al eje vertical y se refleja en la parte posterior del objeto. Esta es la configuración predeterminada para los objetos de extrusión.
Circular: envuelve el eje vertical del patrón de textura alrededor de un objeto.
Filtrado: filtra el ruido que puede aparecer al aplicar una textura a un objeto 3D.
Activar/desactivar filtración: aplica un filtro de enfoque suave que difumina ligeramente la textura para eliminar las manchas no deseadas.
En la página Material del diálogo Efectos 3D (Figura 25) puede cambiar la apariencia de un objeto 3D para representar diferentes materiales. Los materiales y texturas se pueden combinar entre sí y es cuestión de prueba y error lograr el resultado deseado.
Figura 25: Diálogo Efectos 3D: página Materiales

Para llegar a esta página debe hacer clic en el botón Material, situado en la parte superior del diálogo.
Material: asigna un color predefinido de una paleta de colores o le permite definir su propio color. Los colores personalizados se almacenan en la paleta personalizada, consulte el «Capítulo 11, Técnicas de dibujo avanzadas» para más información sobre las paletas de colores.
Favoritos: seleccione un color de la los colores predefinidos o cree uno personalizado. Solo aplicable, si el relleno del área está puesto en Color. El color seleccionado en Favoritos se aplicará como relleno del área
Color del objeto: seleccione un color de una paleta de colores en la lista desplegable o uno personalizado. Solo aplicable si el relleno del área se pone en Color. El color seleccionado se aplicará como relleno del área.
Color de iluminación: seleccione un color de una paleta de colores de la lista desplegable color iluminación, para iluminar el objeto e iluminar las partes del objeto que se encuentran en la sombra. Esto hace que parezca más iluminado.
Especular: establece las propiedades de reflexión de la luz para el objeto seleccionado simulando la capacidad de reflexión de la superficie. La posición del punto iluminado está determinada por el ajuste de la primera fuente de luz.
Color: seleccione el color que desea que refleje el objeto de una paleta de colores de la lista desplegable color.
Intensidad: introduzca la intensidad del efecto especular en formato porcentual.
Diálogo de colores: el botón abre el diálogo Elija un color (Figura 26), donde puede definir sus propios colores utilizando los campos numéricos o el gráfico bidimensional. Los colores seleccionados se almacenan en la paleta personalizada. Consulte el «Capítulo 11, Técnicas de dibujo avanzadas» para más información sobre las paletas de colores..
Figura 26: Diálogo Elija un color
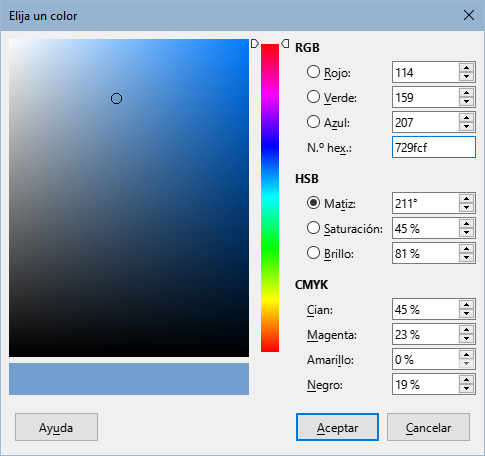
Nota
Las superficies metálicas y de vidrio no se simulan bien porque la apariencia de estos materiales se produce mediante reflexión.
Consejo
No utilice valores de brillo muy altos para colores individuales. Estos valores son aditivos y es fácil terminar con un área de color blanco.
No se pueden combinar varios objetos 3D con la herramienta Combinar (accesible desde Formato > Combinar en el menú principal o usando el atajo de teclado Mayús+Ctrl+K (macOS ⌘+Mayús+K).
Primero debe crear varios objetos 2D y luego crear un único objeto 3D combinado de la siguiente manera (consulte el «Capítulo 5, Combinar varios objetos» para una información más detallada):
Cree múltiples objetos 2D y realice todos los cambios de edición necesarios.
Asegúrese de que estén seleccionados todos los objetos 2D que desea utilizar para crear un objeto 3D.
Cree el objeto 3D combinado con los objetos 2D utilizando uno de los siguientes métodos (algunas conversiones de ejemplo que se muestran en la Figura 27):
Haga clic en En 3D o En cuerpo de giro 3D en la barra de herramientas Dibujo.
Haga clic derecho en los múltiples objetos 2D seleccionados y seleccione Convertir > En 3D o En cuerpo de giro 3D en el menú contextual.
Vaya a Forma > Convertir > En 3D o En cuerpo de giro 3D en el menú principal.
Figura 27: Objetos 3D combinados a partir de varios objetos 2D
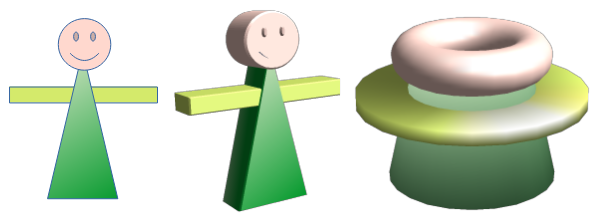
|
Varios objetos 2D |
Conversión a 3D |
En ángulo de giro |
Los objetos 3D que forman, cada uno, una escena 3D separada se pueden combinar o ensamblar en una sola escena 3D como se muestra a continuación con un cubo y una esfera en la Figura 28:
Figura 28: Ensamblar objetos 3D

Inserte un cubo de Objetos 3D en la barra de herramientas Dibujo o desde la página Formas en la Barra lateral.
Inserte una esfera de Objetos 3D.
Establezca, el relleno de área en Ninguna y las líneas en Continuo para proporcionar al cubo una estructura de alambre. Puede usar el menú contextual con las opciones Línea y Relleno Esto facilitará la colocación de ambos objetos en la escena 3D ensamblada.
Seleccione la esfera y vaya a Editar > Cortar en la barra de menú principal o haga clic derecho en la esfera y seleccione Cortar en el menú contextual.
Haga doble clic en el cubo para entrar en su grupo, o vaya a Forma > Agrupar > Entrar en grupo en el menú, utilice el menú contextual y seleccione Entrar en grupo o use el atajo de teclado F3.
Vaya a Editar > Pegar en el menú, o haga clic con el botón derecho en el cubo y seleccione Pegar en el menú contextual. La esfera ahora aparecerá dentro del cubo y formará parte del mismo grupo.
Si lo desea, puede editar los objetos individualmente o cambiar su posición dentro del grupo.
Haga doble clic fuera de la escena ensamblada en 3D para salir del grupo, o vaya a Forma> Agrupar> Abandonar grupo en el menú principal.