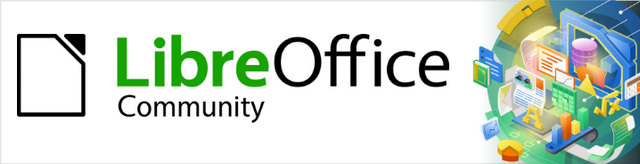
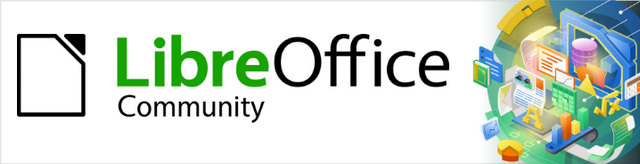
Guía de Draw 7.6
Capítulo 8,
Conectores, gráficos de flujo y de organización
Este documento tiene derechos de autor © 2024 por el equipo de documentación de LibreOffice. Los colaboradores se listan más abajo. Se puede distribuir y modificar bajo los términos de la GNU General Public License versión 3 o posterior o la Creative Commons Attribution License, versión 4.0 o posterior. Todas las marcas registradas mencionadas en esta guía pertenecen a sus propietarios legítimos.
De esta edición
|
Peter Schofield |
|
|
De esta edición (traducción y revisión)
|
Victor M. Cueto Jara |
B. Antonio Fernández |
|
De ediciones previas
|
Claire Wood |
John Cleland |
Kees Kriek |
Peter Schofield |
De ediciones previas (traducción y revisión)
|
Juan Péramos |
B. Antonio Fernández |
Juan Carlos Sanz Cabrero |
Puede dirigir cualquier comentario o sugerencia acerca de este documento al foro del equipo de documentación en español (es necesario registrarse).
Nota
Todo lo que publique en este foro, su dirección de correo o cualquier información personal escrita en el mensaje se archiva públicamente y no puede ser borrada.
Fecha de publicación y versión del programa
Versión en español publicada en septiembre de 2024. Basada en la versión 7.6 de LibreOffice.
Uso de LibreOffice en macOS
Algunas pulsaciones de teclado y opciones de menú en macOS, son diferentes de las usadas en Windows y Linux. La siguiente tabla muestra algunas equivalencias para las instrucciones usadas en este capítulo. Para una lista detallada vea la ayuda de la aplicación.
|
Windows o Linux |
macOS |
Efecto |
|
Herramientas > Opciones (en el menú) |
LibreOffice > Preferences |
Acceso a las opciones de configuración |
|
Clic derecho |
Ctrl+clic o clic derecho |
Abre un menú contextual |
|
Ctrl |
⌘ , Cmd o Command |
Usado con otras teclas |
|
Alt |
⌥, Option o Alt |
Usado con otras teclas |
|
F11 |
⌘+T |
Abre la página Estilos de la Barra lateral |
Los conectores son líneas o flechas cuyos extremos se acoplan automáticamente a una conexión o punto de unión en el borde de un objeto. Los conectores que unen objetos permanecen acoplados a los puntos de unión cuando los objetos se mueven o reorganizan. Además, si mueve o cambia el tamaño de un objeto con un conector asociado, la forma del conector también se ajusta para acomodarse a los cambios realizados. Los conectores son útiles al dibujar, por ejemplo, diagramas de flujo y organigramas: al usar conectores en lugar de líneas simples no tendrá que ajustar las líneas a los objetos si decide mover los objetos.
Los controladores de selección para los conectores, son diferentes de los controladores de selección para líneas u objetos. El controlador de selección para los puntos de unión del conector es circular tanto en el punto inicial como el final; mientras que en el centro de las líneas que conforman al conector el controlador es cuadrado. Esto se aprecia mejor en el ejemplo del conector recto de la Figura 1. Los controladores de selección cuadrados se usan para cambiar la dirección o longitud de los segmentos de línea del conector seleccionado.
Figura 1: Conectores entre objetos
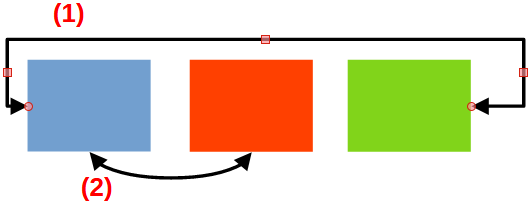
|
|
Draw tiene una amplia gama de conectores que pueden ayudarle a crear un diagrama de flujo u organigrama. Se puede acceder al conjunto predeterminado de conectores mediante uno de los siguientes métodos:
Haga clic en el pequeño triángulo a la derecha del botón Conectores en la barra de herramientas Dibujo. El icono cambia de forma según el último conector utilizado.
Seleccione un conector de las opciones disponibles en el panel Conectores de la pestaña Formas en la Barra lateral.
La paleta de herramientas Conectores de la barra de herramientas Dibujo se puede mostrar como una barra de herramientas, flotante o acoplada, de la siguiente manera:
Haga clic en el pequeño triángulo a la derecha del botón Conectores en la barra de herramientas Dibujo para desplegar la paleta de herramientas.
Haga clic en la parte superior de la paleta de herramientas y arrástrela al espacio de trabajo.
Suelte el botón del ratón para convertirla en una barra de herramientas (Figura 2).
Figura 2: Barra de herramientas Conectores

Los conectores se dividen en cuatro grupos principales, según su tipo:
Conectores estándar
Conectores lineales
Conectores directos
Conectores curvos
Se puede acceder a la gama completa de conectores haciendo clic en el de la derecha de la barra de herramientas Conectores y seleccionando Botones visibles en el menú contextual. Los conectores visibles en la barra de herramientas se indican mediante una marca de verificación junto al nombre o con un resalte del icono correspondiente.
Figura 3: Conectores disponibles en Draw
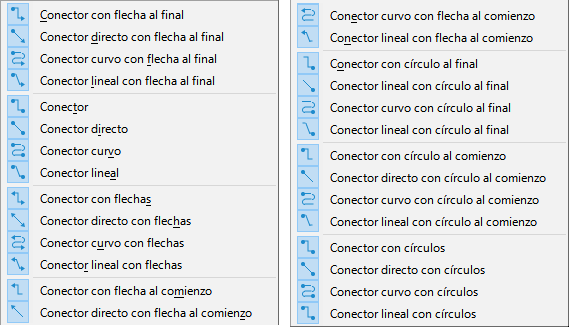
Haga clic en el triángulo a la derecha del icono Conectores de la barra de herramientas Dibujo para desplegar la paleta de herramientas con los conectores disponibles.
Seleccione el tipo de conector que desee y sitúe el cursor sobre el primer objeto. Cuando el cursor esté sobre el primer objeto, aparecerá una linea discontinua resaltada en azul alrededor del objeto y los puntos de unión como pequeños cuadrados también resaltados en azul, como se muestra en la imagen izquierda de la Figura 4.
Coloque el cursor sobre un punto de unión del primer objeto, luego haga clic y arrastre el cursor hacia otro objeto para comenzar a crear un conector. Cuando el cursor alcance al otro objeto, aparecerán los puntos de unión de ese objeto.
Coloque el cursor sobre el punto de unión que desee en el otro objeto y suelte el conector. Los puntos de conexión de cada extremo del conector quedan unidos a los puntos de unión en cada objeto.
De ser necesario, use los puntos de control cuadrados que aparecen cuando el conector está seleccionado para ajustar la dirección del mismo o tamaño de los segmentos, de manera que no se superponga a otros objetos. Vea «Modificar conectores» a continuación.
Figura 4: Puntos de unión
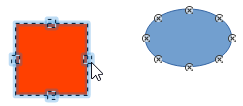
Nota
Los extremos los conectores no se pueden intercambiar directamente, es decir, convertir el punto de inicio en punto final y el punto final en punto de inicio. Para hacerlo, debe soltar los puntos de conexión de los objetos y volver a unirlos en el orden correcto o eliminar el conector y dibujar uno nuevo en la dirección contraria.
Puede colocar un conector en un área vacía del dibujo y posteriormente mover los puntos de inicio y final para conectarlos con los objetos.
Puede modificar los conectores de varias maneras:
Para desconectar o reposicionar un conector, haga clic y arrastre el punto final de una línea de conector a una ubicación distinta.
Para cambiar la ruta del conector entre objetos evitando cualquier objeto en la ruta, haga clic en un punto de control cuadrado de la línea del conector y arrástrelo a una nueva posición.
Para modificar un conector, haga clic derecho en el conector y seleccione Conector en el menú contextual. Esto abre el diálogo Conector (Figura 5), donde puede cambiar el tipo de conector y sus propiedades.
Figura 5: Diálogo Conector
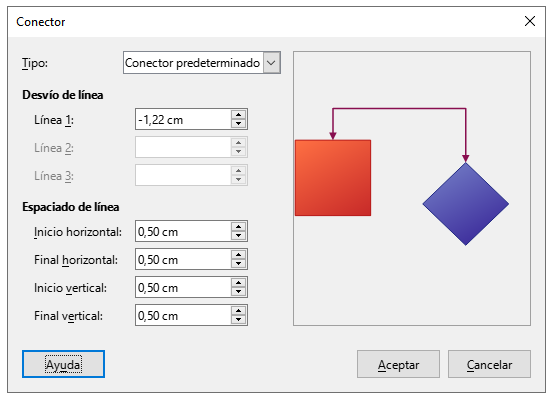
Las opciones disponibles en el diálogo conector son las siguientes:
Tipo
Desvío de línea
Espaciado de línea
Inicio horizontal
Define el espaciado horizontal para el comienzo de conector.
Final horizontal
Define el espaciado horizontal para el final del conector.
Inicio vertical
Define el espaciado vertical para el principio del conector.
Final vertical
Define el espaciado vertical para el final del conector.
Vista previa
Los puntos de unión no son los mismos que los controladores de selección de un objeto. Estos últimos sirven para mover o cambiar la forma de un objeto (consulte el «Capítulo 3, Trabajar con objetos» para más información). Los puntos de unión se utilizan para fijar un conector a un objeto de modo que cuando mueve el objeto, el conector permanece fijo a ese punto del objeto.
Todos los objetos de dibujo tienen al menos cuatro puntos de unión predeterminados. Están situados alrededor del perímetro del objeto o del marco que delimita un objeto. En algunos objetos no son visibles hasta que selecciona un conector y sitúa el cursor sobre el objeto (vea la Figura 4), en otros objetos se pueden visualizar usando la herramienta Mostrar Puntos visibles de la barra de herramientas Estándar y su aspecto es una pequeño círculo con un aspa como se muestra en la Figura 6.
Figura 6: Puntos de unión visibles
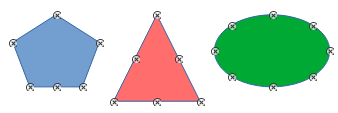
Nota
Los puntos de unión predeterminados no se pueden personalizar ni eliminar. Los puntos de unión agregados a un objeto siempre se muestran como en la Figura 6 .
Para agregar, eliminar o personalizar los puntos de unión agregados a un objeto, la barra de herramientas Puntos de unión (Figura 7) tiene que estar seleccionada como visible en el menú Ver > Barras de herramientas> Puntos de unión.
Figura 7: Barra de herramientas Puntos de unión
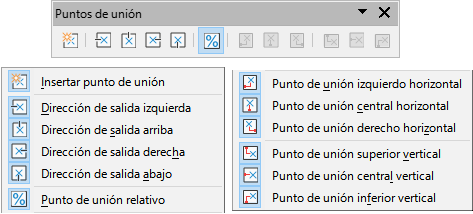
Sugerencia
El botón Puntos de unión no forma parte del conjunto de herramientas predefinido de la barra de herramientas Dibujo. Puede agregarlo para tenerlo más a mano haciendo clic derecho en uno de los iconos de la barra de herramientas y seleccionando Botones visibles > Puntos de unión en el menú contextual.
Cuando despliega la barra de herramientas Puntos de unión solo se activan las primeras seis herramientas de la izquierda. Las herramientas restantes se activan cuando se han insertado puntos de unión en el objeto y se anula la selección del botón de Posición relativa del punto de unión.
A continuación se describe brevemente la función de cada herramienta de la barra de herramientas Puntos de unión.
Insertar punto de unión
Dirección de salida izquierda
Dirección de salida arriba
Dirección de salida derecha
Dirección de salida abajo
Punto de unión relativo
Las siguientes herramientas se activan cuando anula la selección de Punto de unión relativo.
Punto de unión izquierdo horizontal
Punto de unión central horizontal
Punto de unión derecho horizontal
Punto de unión superior vertical
Punto de unión central vertical
Punto de unión inferior vertical
Nota
Cada punto de unión que se agrega a un objeto solo puede tener una posición absoluta horizontal y una vertical. Solo se pueden seleccionar una de las herramientas de posición horizontal y una de las herramientas de posición vertical.
La mayoría de los objetos tienen al menos cuatro puntos de unión predeterminados, como puede verse en la Figura 4. No obstante, si necesita más puntos de unión o la situación de los predeterminados no se ajusta a sus necesidades, puede agregar otros puntos de unión, mediante los siguientes pasos:
Asegúrese que la barra de herramientas Puntos de unión esté marcada como visible en Ver > Barras de herramientas > Puntos de unión.
Haga clic en el botón Puntos de unión en la barra de herramientas de Dibujo o seleccione Editar > Puntos de unión en el menú.
Seleccione el objeto y luego haga clic en el icono Insertar punto de unión de la barra de herramientas Puntos de unión.
Coloque el cursor a la posición donde desee el punto de unión del objeto. El cursor cambia de forma, será normalmente a una cruz, aunque puede variar según la configuración de apariencia o personalización de su equipo.
Haga clic para insertar el punto de unión. Para añadir otros mueva el cursor a una nueva posición y vuelva a hacer clic.
Seleccione el tipo de punto de unión que desee de las opciones disponibles en la barra de herramientas Puntos de unión. Vea el título anterior «Tipos de puntos de unión» para más información.
Cuando termine de añadir los puntos de unión, aleje el cursor del objeto seleccionado y haga clic en un espacio vacío para quitar la selección del objeto.
De forma alternativa, haga clic derecho en un punto de unión previamente añadido al objeto y seleccione Insertar punto de unión en el menú contextual para activar la herramienta de insertar, luego haga clic en la posición del objeto que desee.
Nota
Cuando un objeto no tiene relleno, solo puede añadir un punto de unión al borde del objeto, aunque puede mover un punto del borde hacia el área central del objeto.
Consejo
Se recomienda utilizar la función de zum para facilitar el trabajo con puntos de unión al agregarlos, moverlos o personalizarlos. Consulte el «Capítulo 3, Trabajar con objetos» para más información. Los puntos de unión también se acoplan a la retícula, lo que le puede facilitar una colocación más precisa.
Solo se pueden personalizar los puntos de unión que se agregaron previamente a un objeto, los puntos predeterminados no se pueden personalizar ni eliminar.
Para personalizar los puntos de unión agregados siga los siguientes pasos:
Vaya al menú Ver > Barras de herramientas > Puntos de unión.
Haga doble clic en un punto de unión que haya agregado para seleccionarlo y personalizarlo.
Haga clic en Punto de unión relativo de la barra de herramientas Punto de unión para desactivar la herramienta y tener acceso al resto de herramientas. También puede optar por hacer clic derecho en el punto de unión y a continuación seleccionar Punto de unión relativo en el menú contextual.
Seleccione las herramientas de posicionamiento horizontal y vertical que desee para el punto de unión usando uno de los siguiente métodos. Solo se puede utilizar una herramienta de posicionamiento horizontal y una herramienta de posicionamiento vertical a la vez.
Haga clic y seleccione la herramienta de posicionamiento horizontal o vertical en la barra de herramientas Punto de unión.
Haga clic derecho en el punto de unión y en el menú contextual seleccione el posicionamiento horizontal y vertical que desee.
Seleccione el punto de unión que se agregó anteriormente y ahora desea eliminar.
Pulse la tecla Supr o Retroceso o utilice la entrada de menú Editar > Cortar.
Se puede agregar fácilmente texto a los conectores para hacer, por ejemplo, un diagrama de flujo o organigrama. Consulte el «Capítulo 9, Añadir y formatear texto» para más información sobre cómo trabajar con textos.
Figura 8: Barra de herramientas Formato de texto
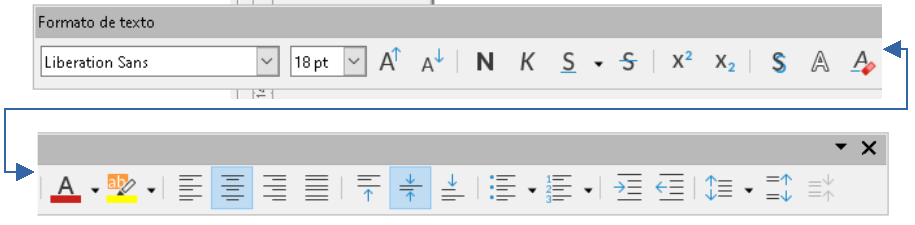
Seleccione el conector (los puntos de control se activan).
Ingrese al modo texto usando uno de los siguientes métodos. Aparecerá un cursor de texto parpadeante cerca del conector y se abrirá la barra de herramientas de Formato de texto (Figura 8).
Haga clic en el botón Insertar cuadro de texto o Insertar texto vertical (si está activo) en la barra de herramientas Estándar.
Utilice el atajo de teclado F2 para crear el texto horizontal en el conector seleccionado.
Escriba el texto que desee.
De ser necesario, aplique formato al texto del conector, vea «Formatear y editar texto» a continuación.
Cuando haya terminado, aleje el cursor del texto y del conector y haga clic para finalizar el modo texto. Esto también cierra la barra de herramientas Formato de texto.
Sugerencia
En la instalación predeterminada de LibreOffice, las herramientas de Insertar cuadro de texto y Insertar texto vertical no están instaladas en la barra de herramientas Dibujo. Puede agregarlas para tenerlas más a mano, haciendo clic derecho en uno de los iconos de la barra de herramientas y seleccionando Botones visibles > Cuadro de texto o Texto vertical en el menú contextual.
Seleccione un conector que tenga texto añadido y active los puntos de control para entrar al modo texto. Vea el título previo «Agregar texto» para más información al respecto.
Emplee las herramientas disponibles en la barra de herramientas Formato de texto o vaya al menú Formato > Texto para cambiar el formato. De forma predeterminada, el texto del conector presenta un formato con una alineación horizontal central y posición vertical central para el párrafo del texto del conector.
Haga clic con el botón derecho en el texto del conector y seleccione Atributos de Texto en el menú contextual para abrir el diálogo Texto (Figura 9), en la que podrá cambiar cómo aparece el texto junto al conector.
Haga clic en Aceptar para guardar los cambios y cerrar el diálogo.
Aleje el cursor del texto y el conector, luego haga clic para finalizar el modo texto. Esto también cierra la barra de herramientas Formato de texto.
Figura 9: Diálogo Texto, página Texto
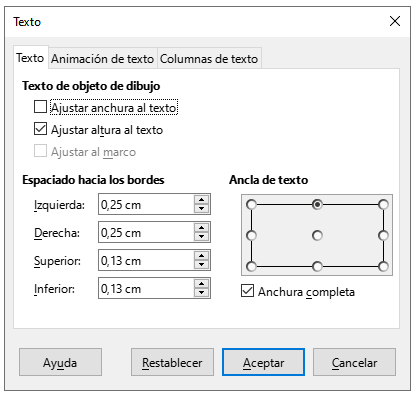
Las opciones disponibles en el diálogo Texto son las siguientes:
Texto de objeto de dibujo
Ajustar al marco
Ajustar al contorno
Espaciado hacia los bordes
Ancla de texto
Anchura completa
Nota
Si lo considera necesario, haga clic en la pestaña Animación de texto donde puede seleccionar opciones para animar el texto. Sin embargo, esto no se recomienda a menos que vaya a mostrar el dibujo como parte de una presentación. Consulte la Guía de Impress para más información sobre la animación de texto.
No se recomienda usar las opciones disponibles para columnas de texto en los conectores de texto. Las columnas en cuadros de texto se emplean normalmente cuando se añade información a un dibujo o dentro de un objeto como puede ser un rectángulo o círculo. Para más información sobre las columnas de texto, vea el «Capítulo 9, Añadir y formatear texto».
Draw tiene una paleta de herramientas Diagrama de flujo (Figura 10) que incluye una gran selección de modelos para ayudarle a crear un diagrama o gráfico de flujo.
Figura 10: Barra de herramientas Diagrama de flujo
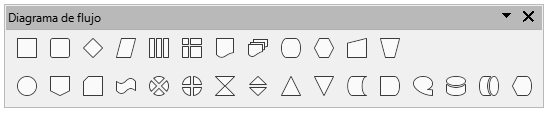
Figura 11: Formas disponibles de diagramas de flujo
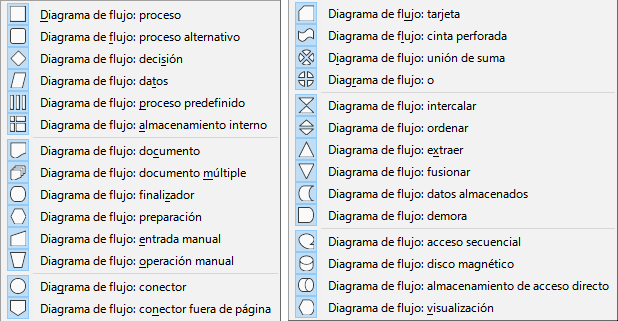
Para mayor comodidad, puede transformar la paleta de herramientas Diagrama de flujo en una barra de herramientas de la siguiente manera:
Haga clic en el triángulo pequeño a la derecha del botón de Diagrama de flujo en la barra de herramientas Dibujo. Tenga en cuenta que este icono cambia de forma según el último diagrama de flujo utilizado.
Haga clic en en la parte superior de la paleta de herramientas Diagrama de flujo y arrástrelo a su espacio de trabajo.
Suelte el botón del ratón y la paleta de herramientas se convertirá en una barra de herramientas.
En la Figura 12 se muestra un ejemplo de diagrama de flujo. Los pasos básicos que se recomiendan para crear este diagrama son los siguientes:
Añada objetos al dibujo. Consulte el «Capítulo 2, Dibujar formas básicas» para ver información sobre cómo dibujar y cambiar el tamaño y forma de los objetos.
Agregue texto a cada forma del diagrama para identificarlo más fácilmente. Consulte el «Capítulo 2, Dibujar formas básicas» y el «Capítulo 11, Técnicas de dibujo avanzadas».
Use conectores en lugar de líneas o flechas. Los conectores permiten cambiar la posición de un objeto sin alterar las conexiones con los otros objetos del diagrama. Vea el título anterior «Conectores y puntos de unión» para más información.
Utilice las funciones de zum, retícula y ajuste como ayuda para posicionar los objetos en el diagrama. Consulte el «Capítulo 3, Trabajar con objetos».
Aplique las funciones de alineación y distribución. Para darle al diagrama un aspecto más profesional. Consulte el «Capítulo 5, Combinar varios objetos».
Figura 12: Ejemplo de un diagrama de flujo

Draw no tiene una barra de herramientas para organigramas, pero estos gráficos se pueden crean fácilmente usando formas básicas, formas de diagrama de flujo y conectores. La jerarquía en una organización se indica fácilmente mediante el sombreado y/o el color. Cuando utilice sombreados o colores, asegúrese de proporcionar un buen contraste entre el texto y el sombreado o el color para que el gráfico sea fácil de leer en la pantalla de los equipos o en un documento impreso. En la Figura 13 se muestra un ejemplo de un organigrama.
Figura 13: Ejemplo de un organigrama
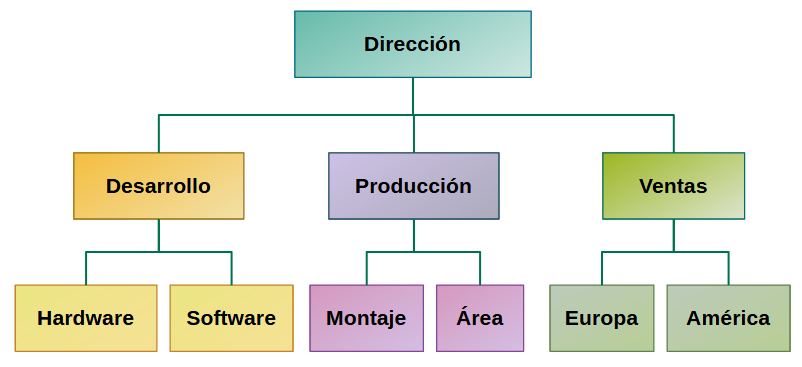
Para crear un organigrama:
Agregue objetos al dibujo, consulte el «Capítulo 2, Dibujar formas básicas» para más información sobre cómo dibujar y cambiar el tamaño y forma de los objetos.
Añada texto a cada objeto del organigrama para que sea más fácil identificarlo. Consulte el «Capítulo 2, Dibujar formas básicas» y el «Capítulo 11, Técnicas de dibujo avanzadas».
Utilice conectores en lugar de líneas. Los conectores permiten cambiar la posición de un objeto mientras mantiene las conexiones con los otros objetos. Vea «Conectores y puntos de unión».
Utilice las funciones de zum, cuadrícula y ajuste para posicionar objetos en el dibujo. Consulte el «Capítulo 3, Trabajar con objetos» para más información.
Aplique las funciones de alineamiento y distribución para darle a su organigrama un aspecto más profesional. Vea el «Capítulo 5, Combinar varios objetos».
Duplique objetos cuando necesite más de uno con la misma forma y tamaño. Consulte el «Capítulo 5, Combinar varios objetos».