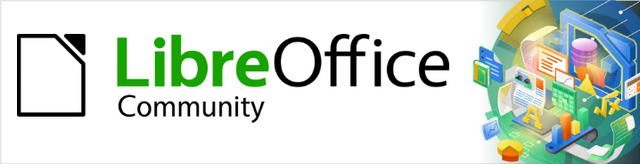
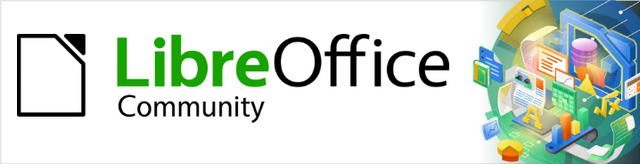
Guía de Draw 7.6
Capítulo 9,
Añadir y formatear texto
Este documento tiene derechos de autor © 2024 por el equipo de documentación de LibreOffice. Los colaboradores se listan más abajo. Se puede distribuir y modificar bajo los términos de la GNU General Public License versión 3 o posterior o la Creative Commons Attribution License, versión 4.0 o posterior. Todas las marcas registradas mencionadas en esta guía pertenecen a sus propietarios legítimos.
De esta edición
|
Peter Schofield |
|
|
De esta edición (traducción y revisión)
|
Victor M. Cueto Jara |
B. Antonio Fernández |
|
De ediciones previas
|
Peter Schofield |
Low Song Chuan |
Michele Zarri |
Regina Henschel |
De ediciones previas (traducción y revisión)
|
Juan Péramos |
B. Antonio Fernández |
Juan Carlos Sanz Cabrero |
Puede dirigir cualquier comentario o sugerencia acerca de este documento al foro del equipo de documentación en español (es necesario registrarse).
Nota
Todo lo que publique en este foro, su dirección de correo o cualquier información personal escrita en el mensaje se archiva públicamente y no puede ser borrada.
Fecha de publicación y versión del programa
Versión en español publicada en septiembre de 2024. Basada en la versión 7.6 de LibreOffice.
Algunas pulsaciones de teclado y opciones de menú en macOS son diferentes de las usadas en Windows y Linux. La siguiente tabla muestra algunas equivalencias para las instrucciones usadas en este capítulo. Para una lista detallada vea la ayuda de la aplicación.
|
Windows o Linux |
macOS |
Efecto |
|
Herramientas > Opciones (en el menú) |
LibreOffice > Preferences |
Acceso a las opciones de configuración |
|
Clic derecho |
Ctrl+clic o clic derecho |
Abre un menú contextual |
|
Ctrl |
⌘ , Cmd o Command |
Usado con otras teclas |
|
Alt |
⌥, Option o Alt |
Usado con otras teclas |
|
F11 |
⌘+T |
Abre la página Estilos de la Barra lateral |
Cuando se usa texto en dibujos, este se coloca dentro de un objeto o dentro de un cuadro de texto. Este capítulo describe cómo crear, formatear, utilizar y eliminar texto. También analiza los distintos tipos de texto que se pueden insertar en un dibujo. Finalmente, se proporciona información sobre cómo insertar formas especiales de texto, como listas (ordenadas o no ordenadas), tablas, campos, hiperenlaces, columnas y Fontwork.
Nota
Cuando seleccionamos una herramienta de texto para añadir texto a un dibujo, Draw cambia automáticamente al modo de texto. Además, la barra de herramientas Formato de texto (Figura 1) se abre automáticamente, reemplazando así a la barra de herramientas Línea y relleno encima del dibujo.
Figura 1: Barra de herramientas Formato de texto

Antes de que se pueda escribir texto en un dibujo, se debe activar el modo de texto a través de uno de los siguientes métodos.
Si se trata solo de texto horizontal, vaya al menú Insertar > Cuadro de texto.
Si se trata solo de texto horizontal, use el atajo de teclado F2.
Ya sea en la barra de herramientas Dibujo (Figura 2) o en la barra de herramientas Texto (Figura 3), haga clic en el icono Insertar cuadro de texto para escribir un texto horizontal o en el icono Insertar texto vertical para insertar un texto vertical.
Figura 2: Barra de herramientas Dibujo
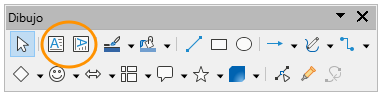
Si Insertar texto vertical no está visible en la barra de herramientas Dibujo, se puede añadir de la siguiente manera:
Vaya al menú Herramientas > Opciones > Idiomas y regiones > Idiomas para abrir la página Idiomas en el diálogo de Opciones.
En Idiomas predeterminados para los documentos, seleccione la opción Asiático. Acepte la configuración predeterminada para esta opción.
Haga clic en Aceptar para cerrar el diálogo de Opciones y guardar los cambios.
Haga clic derecho en un área vacía en la barra de herramientas Dibujo (Figura 2) y seleccione Botones visibles en el menú contextual.
Seleccione Texto vertical en la lista desplegable para añadir Insertar texto vertical a la barra de herramientas Dibujo.
A la hora de trabajar con texto, se recomienda tener visible la barra de herramientas Texto (Figura 3). Si la barra de herramientas Texto no está visible, vaya al menú Ver > Barras de herramientas y seleccione Texto del menú contextual para hacerla visible. Las herramientas disponibles en la barra de herramientas Texto, son, de izquierda a derecha:
Figura 3: Barra de herramientas Texto
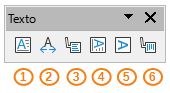
|
|
Cuando agrega texto a un dibujo, se crea automáticamente un cuadro de texto para contener el texto. De forma predeterminada, el cuadro de texto se expande horizontalmente para dar cabida a una línea de texto horizontal o verticalmente para una línea de texto vertical.
Nota
Los cuadros de texto utilizan un motor de edición simplificado y están diseñados solo para texto. Por tal, no pueden contener ilustraciones, imágenes integradas, fórmulas, tablas u objetos.
Active el modo de texto en Draw tal y como se explicó en el título «Activar el modo de texto». La barra de herramientas Formato de texto se abre automáticamente, sustituyendo a la barra de herramientas Líneas y relleno.
En el dibujo haga clic en la posición aproximada donde desea colocar el texto. Se crea un cuadro de texto que contiene un cursor parpadeante, en función del sistema operativo y configuración que se esté usando.
Escriba o copie el texto en el cuadro. A medida que se escribe, notará que el cuadro de texto se expande horizontal o verticalmente de manera automática para dar cabida a una sola línea de texto. Además, en la izquierda de la Barra de estado se indica la posición del cursor y su estado en el modo de edición de texto (Figura 4).
Figura 4: Información de texto en la barra de estado

Para incluir varias líneas en el cuadro de texto que se está creando, utilice uno de los siguientes métodos:
Utilice la tecla Intro al final de la línea para crear nuevos párrafos dentro del cuadro de texto. El cuadro de texto se expande verticalmente para acomodar más líneas de texto.
Para texto horizontal, haga clic y arrastre el cursor horizontalmente para crear un cuadro de texto con el ancho aproximado que necesite. A medida que se alcanza el límite del cuadro de texto, el texto se ajusta automáticamente dentro del cuadro y este se expande verticalmente a medida que se añaden más líneas de texto.
Para texto vertical, haga clic y arrastre el cursor verticalmente para crear un cuadro de texto con la altura aproximada que necesite. A medida que se alcanzan los límites del cuadro de texto, el texto se ajusta automáticamente dentro del cuadro y este se expande horizontalmente a medida que se añaden más líneas de texto.
Mueva, cambie de tamaño, haga rotar o aplique un formato al cuadro de texto según necesite. Para más información, vea las siguientes secciones y el «Capítulo 3, Trabajar con objetos».
Formatee el texto según desee usando las herramientas de la barra de herramientas Formato de texto. Para más información sobre el formato de texto, consulte «Formatear textos» más adelante.
Cuando haya terminado de agregar o dar formato al texto, haga clic fuera del cuadro de texto para guardar los cambios y dejar de seleccionar el cuadro de texto.
Según la configuración predeterminada, cuando se crea un cuadro de texto, los bordes del cuadro son visibles solo cuando el cuadro está seleccionado. De ser necesario, utilice uno de los siguientes métodos para crear un borde visible alrededor del cuadro de texto.
Si la barra de herramientas Líneas y Relleno no está visible, vaya al menú Ver > Barras de herramientas > Líneas y relleno para activarla.
Haga clic en un cuadro de texto para seleccionarlo y presentar el borde, indicando que el cuadro de texto está en modo de edición.
En Estilo de línea de la barra de herramientas Líneas y relleno (Figura 5), seleccione un estilo de línea de entre las opciones del menú desplegable.
En Anchura de línea de la barra de herramientas Líneas y relleno, introduzca la anchura de línea para el borde del cuadro de texto.
En Color de línea de la barra de herramientas Líneas y relleno, seleccione un color de una de las paletas de color disponibles o cree un color personalizado.
Haga clic fuera del cuadro de texto para salir del modo de edición y guardar los cambios.
Figura 5: Barra de herramientas Líneas y relleno

Haga clic en un cuadro de texto para seleccionarlo y mostrar el borde que indica que el cuadro de texto está en modo de edición.
Abra el diálogo Línea (Figura 6) utilizado uno de los siguientes métodos:
Haga clic con el botón derecho en el borde del cuadro de texto y seleccione Línea en el menú contextual.
Vaya al menú Formato > Línea.
Figura 6: Diálogo Línea, página Línea
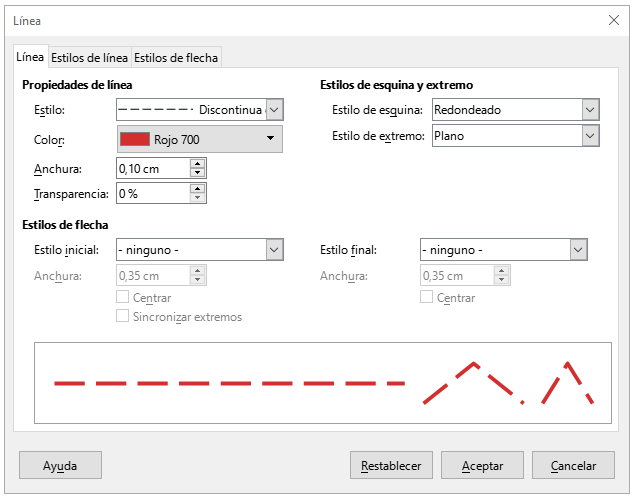
Haga clic en la pestaña Línea para mostrar la página correspondiente.
En Estilo, seleccione un estilo de línea de la lista desplegable para el borde del cuadro de texto.
En Color, seleccione un color de las paletas de colores disponibles o cree un color personalizado.
En Anchura, introduzca un ancho para la línea.
En Transparencia, introduzca un valor porcentual si quiere difuminar el color.
En Estilo de esquina, seleccione el tipo de esquina de la lista desplegable.
Haga clic en Aceptar para guardar los cambios y cerrar el diálogo Línea, luego haga clic fuera del cuadro de texto para salir del modo de edición.
Nota
Para que un estilo de esquina sea claramente visible en el borde de un cuadro de texto se recomienda establecer el ancho de la línea en un grosor superior a 3,5cm, como se muestra en la Figura 7.
Figura 7: Cuadro de texto con estilo de esquina redondeado

Haga clic en un cuadro de texto para seleccionarlo y mostrar el borde que indica que el cuadro de texto está en modo de edición.
En la Barra lateral, haga clic en la pestaña Propiedades para abrir la página Propiedades de la Barra lateral, luego haga clic en el título Línea para abrir dicho panel (Figura 8).
Figura 8: Panel de Línea en la página Propiedades de la Barra lateral
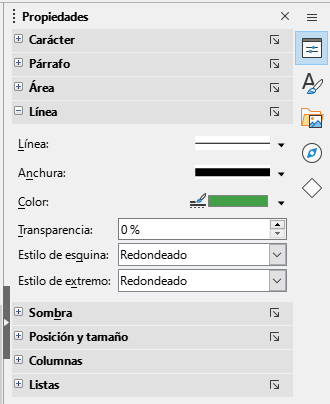
En Línea, seleccione un estilo de línea de la lista desplegable para usarlo como borde del cuadro de texto.
En Anchura, introduzca un ancho para la línea.
En Color, seleccione un color de una de las paletas de colores disponibles o cree un color personalizado.
En Transparencia, introduzca un valor porcentual si quiere difuminar el color.
En Estilo de esquina, seleccione el tipo de estilo de esquina de la lista desplegable.
Haga clic fuera del cuadro de texto para salir del modo de edición.
Puede formatear, mover, cambiar el tamaño y girar un cuadro de texto como cualquier otro objeto en el dibujo. Para mover un cuadro de texto siga los pasos a continuación:
Haga clic en el texto en un cuadro de texto para cambiar el texto al modo de edición, se mostrará el borde del cuadro de texto.
Mueva el cursor sobre el borde. El cursor cambia su forma al símbolo de movimiento, distinto según la configuración del sistema de su equipo (por ejemplo, una mano cerrada o una cruz con puntas de flecha).
Haga clic y arrastre el cuadro de texto a una nueva posición en el dibujo. Una copia semitransparente del cuadro de texto muestra dónde se colocará el cuadro de texto (Figura 9).
Suelte el botón del ratón cuando esté en la posición que desee.
Para colocar con precisión un cuadro de texto, utilice el diálogo Posición y tamaño o el panel Posición y tamaño de la página Propiedades en la Barra lateral. Consulte el «Capítulo 3, Trabajar con objetos» para obtener más información sobre estos elementos.
Haga clic fuera del cuadro de texto para deseleccionarlo y guardar los cambios.
Figura 9: Mover un cuadro de texto

Haga clic en un cuadro de texto para cambiar el texto al modo de edición.
Mueva el cursor sobre uno de los controladores de selección y el cursor cambiará de forma al símbolo de cambio de tamaño (por ejemplo, una flecha de dos puntas). Esto dependerá de la configuración de su equipo. Los controladores de selección se utilizan de la siguiente manera:
Los controladores de selección de esquina cambian el anchura y la altura del cuadro de texto simultáneamente.
Los controladores de selección superior e inferior cambian la altura del cuadro de texto.
Los controladores de selección izquierdo y derecho cambian la anchura del cuadro de texto.
Haga clic y arrastre el borde a una nueva posición para cambiar el tamaño. Aparecerá una copia semitransparente del cuadro de texto que va mostrando al texto a medida que cambia el tamaño (Figura 10).
Suelte el botón del ratón cuando el cuadro de texto alcance el tamaño deseado.
Para cambiar el tamaño de un cuadro de texto con precisión, utilice el diálogo Posición y tamaño o el panel Posición y tamaño de la pestaña Propiedades en la Barra lateral. Consulte el «Capítulo 3, Trabajar con objetos» para obtener más información sobre estos elementos.
Haga clic fuera del cuadro de texto para deseleccionarlo y guardar los cambios.
Figura 10: Cambiar el tamaño de un cuadro de texto

Nota
Pulse y mantenga la tecla Mayús para mantener las proporciones del cuadro de texto, luego haga clic y arrastre un controlador de selección para cambiar su tamaño. A continuación suelte el cursor y luego la tecla Mayús.
Haga clic en el texto en un cuadro de texto para cambiar el texto al modo de edición. Si el cuadro de texto no tiene un borde definido, se mostrará un borde según la configuración de su equipo.
Haga clic en el borde del cuadro de texto para que los controladores de selección estén visibles, lo que indica que el cuadro de texto ahora está en modo de edición.
Utilice la herramienta Rotación en la barra de herramientas Estándar o en la de Transformaciones o utilice el menú Forma > Girar, los controladores de selección cambiarán de forma y color para indicar así el modo de rotación. De igual manera, el punto de rotación aparecerá en el centro del cuadro de texto.
Haga clic y arrastre en un controlador de esquina para girar el cuadro de texto. Aparecerá un contorno fantasma del cuadro de texto que se está girando (Figura 11). La Barra de estado mostrará la posición y el ángulo de giro según se gire.
Si lo considera necesario, haga clic y arrastre el punto de rotación a una nueva posición y cambie el ángulo de rotación del cuadro de texto. Inclusive puede posicionar el punto de rotación fuera del cuadro de texto.
Suelte el botón del ratón cuando el cuadro de texto esté en el ángulo de giro deseado.
Para girar con precisión un cuadro de texto, utilice la pestaña Giro del diálogo Posición y tamaño o el panel Posición y tamaño de la pestaña Propiedades de la Barra lateral. Consulte el «Capítulo 3, Trabajar con objetos» para más información.
Figura 11: Girar un cuadro de texto

Nota
En el modo de giro, los controladores de selección superior, inferior y laterales a pesar de estar visibles no se pueden utilizar. A diferencia de otros objetos, los cuadros de texto no se pueden recortar, inclinar ni voltear verticalmente u horizontalmente.
Los cuadros de texto se pueden tratar como otras formas básicas en el dibujo al formatear el área o el borde. Consulte el «Capítulo 3, Trabajar con objetos» para más información sobre estos elementos.
Una vez que formatee el cuadro de texto según sus necesidades puede formatear los atributos de texto para que así tenga una disposición correcta dentro del cuadro, como se detalla a continuación:
Seleccione un cuadro de texto y utilice uno de los siguientes métodos para abrir el diálogo Texto (Figura 12).
Haga clic con el botón derecho en el cuadro de texto y seleccione Atributos de texto en el menú contextual.
Vaya al menú Formato > Atributos de texto.
En la página Texto, seleccione las opciones de formato que desee.
Si lo desea, en la página Animación de texto seleccione las opciones que considere adecuadas. Para mayor información sobre el uso de la animación de texto en dibujos, vea «Animaciones de texto».
Si lo desea, en la página Columnas de texto seleccione las opciones necesarias. Para mayor información sobre el uso de columnas de texto en un dibujo, vea «Columnas de texto».
Haga clic en Aceptar para guardar las opciones seleccionadas y cerrar el diálogo.
Haga clic en un espacio en blanco para salir del modo de edición de texto y deseleccionar el cuadro de texto.
Figura 12: Diálogo Texto - Página Texto (cuadros de texto)

Texto de objeto de dibujo
Ajustar anchura al texto
Expande o reduce el ancho del cuadro de texto para que coincida con la longitud del texto en caso de que el cuadro de texto sea menor o mayor que el texto. Se puede combinar con la opción Ajustar altura al texto para adaptar automáticamente la anchura y la altura del cuadro de texto al texto.
Ajustar altura al texto
Expande o reduce la altura del cuadro de texto para que coincida con la altura del texto en caso de que el cuadro de texto sea menor o mayor que el texto. Se puede combinar con la opción Ajustar anchura al texto para adaptar automáticamente la anchura y la altura del cuadro de texto al texto.
Ajustar al marco
Redimensiona el ancho y el alto del texto para usar toda el área del cuadro de texto sin cambiar la anchura o la altura del cuadro de texto. Esta opción no está disponible si se seleccionan las opciones Ajustar anchura al texto y/o Ajustar altura a texto.
Espaciado hacia los bordes
Ancla de texto
Anchura completa
Haga clic en el cuadro de texto para hacer que los controladores de selección sean visibles, lo cual indica que se activó el modo de edición.
Pulse la tecla Supr o Retroceso y el cuadro de texto se eliminará sin ninguna advertencia.
Se puede agregar texto a la mayoría de los objetos Draw, excepto en los elementos de control como botones, polígonos, curvas u objetos 3D.
De forma predeterminada, un objeto Draw no es dinámico cuando se crea y no se comporta como un cuadro de texto. El texto no se ajusta y para mantener el texto dentro de los bordes del objeto, tiene que usar párrafos, saltos de línea, un tamaño de texto adecuado, aumentar el tamaño del objeto o una combinación de estos cuatro métodos. De esta manera, el método disponible dependerá del tipo de objeto de Draw que seleccione.
El método para insertar texto y su ajuste en un objeto Draw (Figura 13) es el siguiente:
Figura 13: Ajuste de texto en una forma

En la figura el objeto a la derecha tiene aplicado ajuste de texto a la forma, mientras que el de la izquierda no lo tiene.
Cree un objeto en el dibujo y asegúrese de que el objeto esté seleccionado y se muestran los controles de selección.
Ingrese al modo de edición de texto utilizando uno de los siguientes métodos:
En las barras de herramientas Dibujo o Texto haga clic en Insertar cuadro de texto para un texto horizontal o en Insertar texto vertical para un texto vertical.
Para un texto horizontal, haga doble clic en un objeto seleccionado o utilice el atajo de teclado F2.
Para un texto vertical, haga doble clic en el objeto seleccionado y a continuación utilice la herramienta Insertar texto vertical en las barras de herramientas Dibujo o Texto.
Escriba o pegue texto dentro del objeto seleccionado.
Formatee el texto utilizando la barra de herramientas Texto, los paneles en la página Propiedades de la Barra lateral o las opciones de Formato en el menú. Para más información sobre el formato de texto, vea «Formatear textos» más adelante.
Figura 14: Diálogo Texto - Página Texto (texto en objetos)
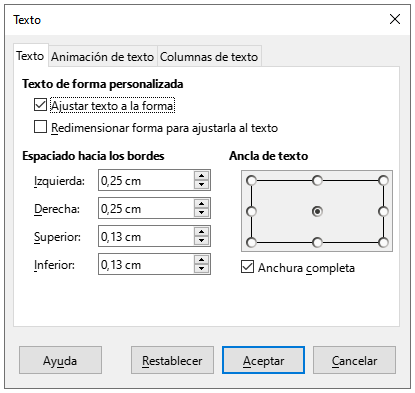
Si el texto se sale de los bordes del objeto, utilice párrafos, saltos de línea, un tamaño de letra más pequeño, aumente el tamaño del objeto o una combinación de los cuatro métodos para acoplar el texto dentro de los bordes del objeto. También utilizar la entrada de menú Formato > Atributos de texto para abrir el diálogo Texto (Figura 14) y acceder a las opciones de formato de disponibles en la página Texto.
Si lo necesita, haga clic en Animación de texto para abrir la página del mismo nombre y cambiar las opciones. Para más información al respecto vaya la sección «Animaciones de texto».
Si lo necesita, haga clic en Columnas de texto para abrir la página del mismo nombre y cambiar las opciones de columnas dentro de un objeto. Para más información al respecto vaya a la sección «Columnas de texto».
Texto de forma personalizada
Ajustar texto a la forma
Ajusta el texto para que quepa dentro de un objeto. Por ejemplo, si se cambia el ancho de un objeto, aumentará o disminuirá el número de líneas de texto.
Redimensionar forma para ajustarla al texto
Cambia el tamaño de un objeto para que se ajuste al texto introducido en el objeto. Por ejemplo, si el texto en sobrepasa los límites del objeto y esta opción está seleccionada, la altura o anchura del objeto se expande hasta que el texto esté dentro de los límites del objeto.
Espaciado hacia los bordes
Ancla de texto
Anchura completa
Un uso apropiado del formato de texto proporciona al texto de un dibujo un aspecto más profesional. Las herramientas de formato de texto están disponibles tanto en la barra de herramientas Formato de texto como en la lista desplegable del menú Formato. Para mayor información del formato de texto, vea la Guía de Writer.
Si está trabajando con cuadros de textos u objetos que siguen un mismo formato de texto, se recomienda que use los estilos de dibujo. Para mayor información acerca del uso o creación de estilos, vea el «Capítulo 4, Cambiando los atributos de objeto».
Puede pegar texto en un cuadro de texto u objeto copiando texto de otro objeto, dibujo o documento. Sin embargo, es posible que el texto pegado no coincida con el formato del texto ya incluido en el dibujo, debido a que mantiene el formato del documento original. Puede que esto sea lo deseado en algunas ocasiones, pero en la mayoría de los casos es mejor asegurarse de que el formato del texto sea coherente en todo el dibujo. Por dicha razón, es mejor pegar el texto sin formato, como se verá a continuación.
Nota
Si pega directamente un texto copiado en la página del dibujo y no en un objeto o cuadro de texto usando Editar > Pegar en el menú principal o Ctrl+V, el texto se pega como un objeto OLE y no como un texto de Draw. Para evitar esto, se recomienda pegar texto como texto sin formato.
Una buena práctica consiste en pegar el texto sin formato y aplicar el formato más tarde para que coincida con el texto que ya está en el dibujo.
Copie el texto que desee usar, luego mueva el cursor a la posición en el dibujo y péguelo en el dibujo usando uno de los siguientes métodos:
Vaya al menú Editar > Pegado especial > Pegar texto sin formato.
Vaya al menú Editar > Pegado especial > Pegado especial y se abrirá el diálogo Pegado especial (Figura 15). En la lista Selección elija Texto sin formato. Haga clic en Aceptar para cerrar el diálogo.
Use el atajo de teclado Control+Mayús+V para abrir el diálogo Pegado especial. En Selección elija Texto sin formato. Haga clic en Aceptar para cerrar el diálogo.
Haga clic en el pequeño triángulo (▼) a la derecha del icono Pegar en la barra de herramientas Estándar y seleccione Texto sin formato en el menú contextual.
Formatee el texto pegado según sus necesidades o aplique un estilo de dibujo. El texto sin formato se pegará en un cuadro de texto en la posición del cursor y se formateará al estilo de párrafo predeterminado del objeto.
Figura 15: Diálogo Pegado especial
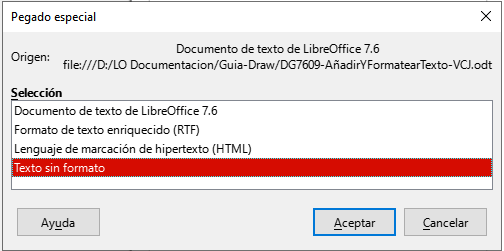
Seleccione el texto que acaba de pegar. La barra de herramientas Formato de texto se abre automáticamente reemplazando la barra Líneas y relleno.
Utilice las herramientas de formato que están disponibles en la barra de herramientas Formato de texto o seleccione alguna herramienta del menú Formato.
Alternativamente, vaya a Formato > Estilos en el menú principal y seleccione una opción del menú contextual o use una de las opciones disponibles en el panel Estilos en la Barra lateral.
Después de seleccionar el texto, puede aumentar o disminuir del tamaño de letra rápidamente utilizando las herramientas Aumentar tamaño de letra y Disminuir tamaño de letra en la barra de herramientas Formato de texto. Recuerde que lo anterior depende de los tamaños estándar disponibles para el tipo de letra que esté utilizando.
Antes de formatear cualquier texto, tiene que seleccionar el texto de un cuadro de texto u objeto utilizando uno de los siguientes métodos. Cualquier formato de texto se aplicará únicamente al texto seleccionado:
Para formatear todo el texto de un cuadro de texto o un objeto, haga clic una vez en el borde del cuadro de texto o el objeto para mostrar los controladores de selección. Cualquier cambio de formato se aplicará así a todo el texto del cuadro de texto u objeto.
Para formatear solo una parte del texto utilice uno de los siguientes métodos para seleccionarlo:
Haga clic y arrastre el cursor para seleccionar el texto que desee.
Haga doble clic en el texto para seleccionar una palabra completa y tres veces para seleccionar a todo el párrafo.
Pulse Mayús y luego use las teclas de flecha izquierda o flecha derecha para seleccionar caracteres.
Pulse Mayús+Ctrl y luego use las teclas de flecha izquierda o flecha derecha para seleccionar palabras completas.
Pulse Mayús+Inicio para seleccionar texto al principio de la línea.
Pulse Mayús+Fin para seleccionar el texto hasta el final de la línea.
Normalmente, se utiliza el formato directo de texto en Draw. Sin embargo, en situaciones en las que necesite aplicar el mismo formato a varios párrafos de texto, se recomienda el uso de estilos de párrafo.
El formato directo de texto se aplicará en inmediatamente a caracteres, palabras, oraciones y párrafos sobrescribiendo cualquier formato que se haya aplicado utilizando un estilo de objeto de dibujo.
Seleccione el párrafo al que desea dar formato (consulte el título «Seleccionar texto») y utilice uno de los siguientes métodos:
Vaya a la barra de herramientas Formato de texto y escoja entre las diferentes herramientas de formato disponibles
Vaya al menú Formato y seleccione alguna opción de la lista desplegable. Dependiendo de lo que escoja, esto abrirá un menú contextual o un diálogo que le proporcionará mayores opciones de formato.
Utilice las opciones disponibles de los diálogos Párrafo y Carácter. Haga clic en Aceptar para guardar sus cambios y cerrar los diálogos. Por el contrario, si desea cancelar cualquier cambio que haya realizado en el formato de párrafo, haga clic en Restablecer y el párrafo volverá al formato original.
Utilice las opciones disponibles de los paneles Párrafo y Carácter de la pestaña Propiedades de la Barra lateral.
Haga clic fuera del cuadro de texto o del objeto para salir del modo de edición de texto.
Haga clic dentro del párrafo que desee formatear.
Use uno de los siguientes métodos para abrir el diálogo Párrafo (Figura 16).
Figura 16: Diálogo Párrafo - Páginas Sangrías y espaciado
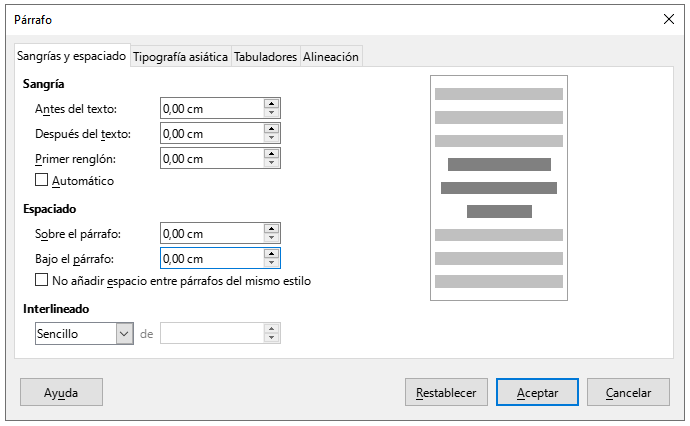
Haga clic derecho en el texto seleccionado y en el menú contextual que aparece escoja Párrafo.
Vaya al menú Formato > Párrafo.
Utilice las distintas opciones de las pestañas del diálogo Párrafo.
Haga clic en Aceptar para guardar los cambios y cerrar el diálogo Párrafo.
Haga clic fuera del cuadro de texto u objeto para deseleccionar el texto.
Nota
Para mayor información de las opciones de formato disponibles para el texto de las páginas del diálogo Párrafo, consulte la Guía de Writer.
Un método alternativo para formatear párrafos es acudir el panel Párrafo (Figura 17) en la página Propiedades de la Barra lateral. Las opciones de formato son limitadas, pero tienen un uso similar a las opciones de formato disponibles en el diálogo Párrafo. Además, tenga en cuenta que cualquier formato aplicado a un párrafo utilizando la Barra lateral es inmediato.
Figura 17: Panel de Párrafo en la pestaña Propiedades de la Barra lateral
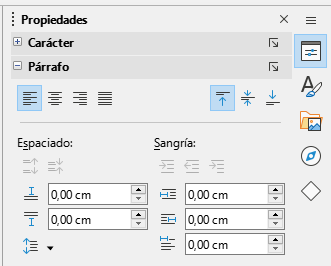
Haga clic en cualquier parte del párrafo que desee formatear.
En la Barra lateral, haga clic en la pestaña Propiedades para abrir la página del mismo nombre.
Si no está desplegado, haga clic en el símbolo de expansión a la izquierda de la barra de título Párrafo para abrir el panel Párrafo.
Formatee el texto utilizando las diversas opciones disponibles en el panel Párrafo.
Si es necesario, haga clic en Más opciones a la derecha de la barra de título para abrir el diálogo Párrafo para dar formato al texto.
Nota
Para obtener información sobre las diversas opciones de formato disponibles para el texto en el panel Párrafo en la Barra lateral, consulte la Guía de Writer.
Los caracteres se pueden formatear independientemente del formato utilizado para un párrafo. El formato directo de carácter sobrescribe cualquier formato directo de párrafo o un estilo de párrafo aplicado previamente. En Draw no estám disponibles los estilos de carácter.
Nota
Si se ha seleccionado un cuadro de texto u objeto, pero no ha seleccionado parte del texto, cualquier formato de carácter se aplicará a todo el texto contenido dentro del cuadro de texto u objeto.
Haga clic en el texto donde desea formatear los caracteres. Revise el título «Seleccionar texto» para más información.
Formatee los caracteres que desee utilizando uno de los siguientes métodos:
Utilice las diferentes herramientas de formato disponibles en la barra de herramientas Formato de texto. El formato de carácter se aplica inmediatamente.
Vaya al menú Formato y seleccione alguna opción de la lista desplegable. Dependiendo de lo que escoja, esto abrirá un menú contextual o un diálogo que le proporcionará distintas opciones de formato.
Utilice las opciones disponibles del diálogo Carácter. Haga clic en Aceptar para guardar sus cambios y cerrar el diálogo. Por el contrario, si desea cancelar cualquier cambio que haya realizado en el formato de párrafo, haga clic en Restablecer y el párrafo volverá al formato original.
Utilice las opciones disponibles del panel Carácter de la página Propiedades de la Barra lateral (Figura 17). El formato de carácter se aplica inmediatamente.
Haga clic fuera del cuadro de texto o del objeto para salir del modo de edición de texto.
Seleccione los caracteres que desee formatear y abra el diálogo Carácter (Figura 18) utilizando uno de los siguientes métodos:
Figura 18: Diálogo Carácter - Página Tipos de letra
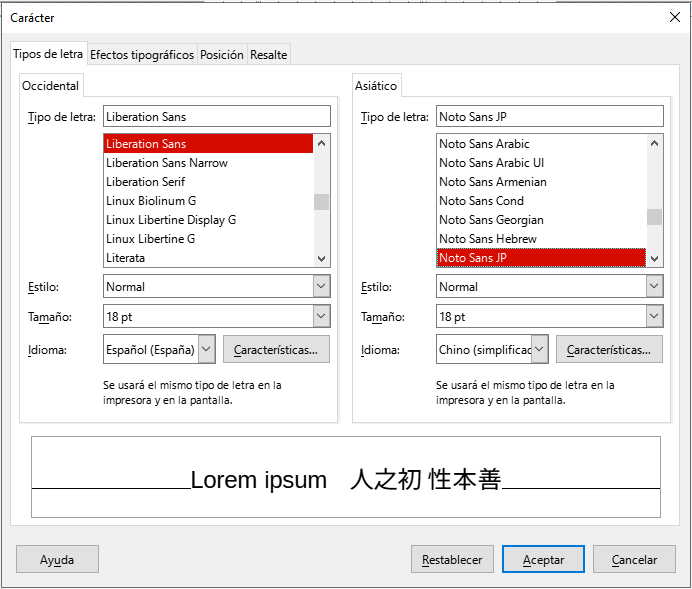
Haga clic derecho en los caracteres y escoja Carácter en el menú contextual.
Vaya al menú Formato > Carácter.
Utilice las distintas opciones de las pestañas del diálogo Carácter.
Haga clic en Aceptar para guardar los cambios y cerrar el diálogo Carácter.
Haga clic fuera del cuadro de texto u objeto para deseleccionar el texto.
Nota
Para más información de las opciones de formato disponibles para el texto de las páginas del diálogo Carácter, consulte la Guía de Writer.
Un método alternativo para formatear el texto es usar el panel Carácter (Figura 19) en la página Propiedades de la Barra lateral. Las opciones de formato son limitadas, pero tienen un uso similar a las opciones de formato disponibles en el diálogo Carácter. La mayoría de las opciones también están disponibles en la barra de herramientas Formato de texto.
Seleccione el texto de un cuadro de texto u objeto que quiera formatear.
En la Barra lateral, haga clic en Propiedades para abrir la pestaña del mismo nombre.
Si no está desplegado, haga clic en el símbolo de expansión a la izquierda de la barra de título Carácter para abrir el panel Carácter.
Formatee el texto utilizando las herramientas del panel Carácter.
Si es necesario, haga clic en Más opciones a la derecha de la barra de título para abrir el diálogo Carácter para dar formato al texto.
Nota
Para obtener información sobre las diversas opciones de formato disponibles para los caracteres en el panel Carácter en la Barra lateral, consulte la Guía de Writer.
Figura 19: Panel de Carácter en la página Propiedades de la Barra lateral
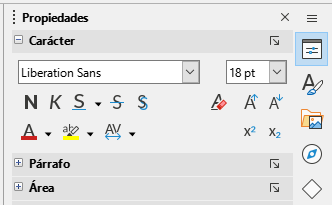
Se pueden crear listas ordenadas y no ordenadas en cuadros de texto, formas y objetos en Draw. Sin embargo, al crearlas, recuerde que estos no son dinámicos y no se expanden automáticamente al continuar dicha lista.
El proceso de creación de listas ordenadas y no ordenadas en Draw es similar al de LibreOffice Writer. Para mayor información al respecto, revise la Guía de Writer.
Siga los siguientes pasos para crear listas ordenadas y no ordenadas dentro de cuadros de texto y objetos:
Seleccione todo el texto que desee utilizar en una lista.
Cree una lista utilizando uno de los siguientes métodos y configuraciones predeterminadas para las listas:
Haga clic en los iconos Alternar lista no ordenada o Alternar lista ordenada en la barra de herramientas Formato de texto.
Haga clic en los iconos Alternar lista no ordenada o Alternar lista ordenada en el panel Listas en la página Propiedades de la Barra lateral (Figura 20).
Vaya al menú Formato > Listas > Lista no ordenada o Lista ordenada.
Para cambiar el formato de la lista a medida que la crea, haga clic en el pequeño triángulo (▼) a la derecha de los iconos de la lista ordenada o no ordenada y en la ventana emergente seleccione algún estilo de lista disponible (Figura 21 Figura 22).
Figura 20: Panel Listas de la página Propiedades de la Barra lateral
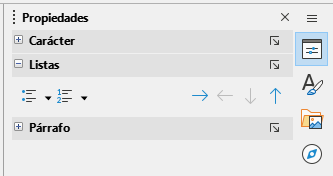
Figura 21: Más diseños de listas no ordenadas
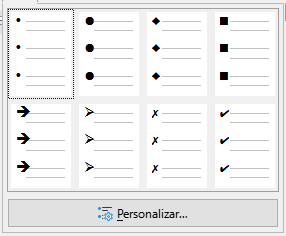
Figura 22: Más diseños de listas ordenadas
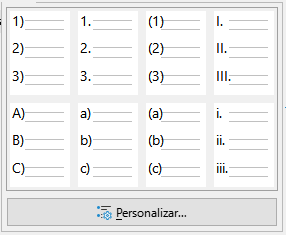
Cada elemento de la lista en una lista no ordenada u ordenada puede tener su nivel ajustado dentro de una lista de la siguiente manera:
Haga clic al comienzo de un elemento de la lista para degradar o promover dicho elemento.
Para bajar la posición del elemento de la lista, emplee uno de los siguientes métodos:
Pulse la tecla Tab.
Vaya al menú Formato > Listas > Bajar nivel.
Utilice Decrementar en el panel Listas de la página Propiedades de la Barra lateral.
Para subir la posición del elemento de la lista, siga uno de los siguientes métodos:
Utilice la combinación de teclas Mayús+Tab.
Vaya al menú Formato > Listas > Subir un nivel.
Emplee Incrementar en el panel Listas de la página Propiedades de la Barra lateral.
Cambie la posición de un elemento de la lista utilizando uno de los siguientes métodos:
Vaya al menú Formato > Listas > Bajar o Subir.
Aplique Mover un párrafo hacia arriba o Mover un párrafo hacia abajo en el panel Listas de la página Propiedades de la Barra lateral.
Puede editar, personalizar y tener un mayor control del formato de una lista mediante el diálogo Numeración y bolos (Figura 23). Seleccione los elementos de la lista que desee y abra dicho diálogo utilizando uno de los siguientes métodos:
Vaya al menú Formato > Numeración y bolos.
Figura 23: Diálogo Numeración y bolos
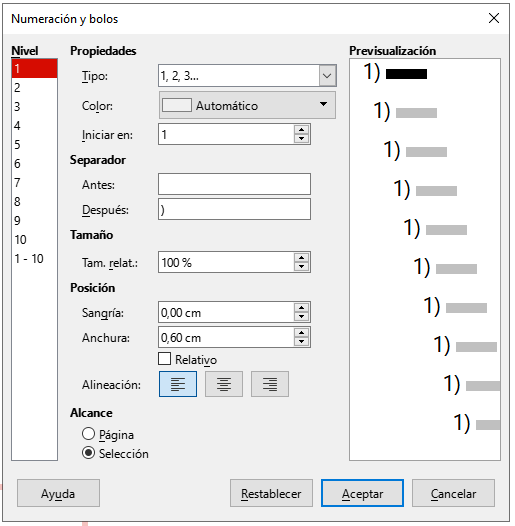
Haga clic con el botón derecho en el texto seleccionado y en el menú contextual seleccione Numeración y bolos.
Haga clic en Más opciones en el extremo del lado derecho del título del panel Listas en la página Propiedades de la Barra lateral.
Haga clic en Personalizar después de haber hecho clic en el triángulo (▼) a la derecha de Alternar lista no ordenada y Alternar lista ordenada de la barra de herramientas Formato de texto; así como también dentro del panel Listas en la página Propiedades de la Barra lateral.
Nota
Para mayor información de las opciones de lista disponibles del diálogo Numeración y bolos para listas ordenadas y no ordenadas revise la Guía de Writer.
El texto de un dibujo se puede formatear en columnas dentro de cuadros de texto y objetos. Sin embargo, las columnas no se pueden usar en partes separadas del texto. Por lo tanto, todo el cuadro de texto u objeto debe tener todo el texto en columnas. En la Figura 24 se muestra un ejemplo de columnas de texto dentro de un objeto Draw.
El tipo de columnas utilizadas en Draw son columnas de flujo continuo. Esto significa que cuando el texto llega a la parte inferior de una columna, el texto fluye automáticamente a la siguiente columna a medida que se añade más texto.
Figura 24: Columnas de texto en un Rectángulo
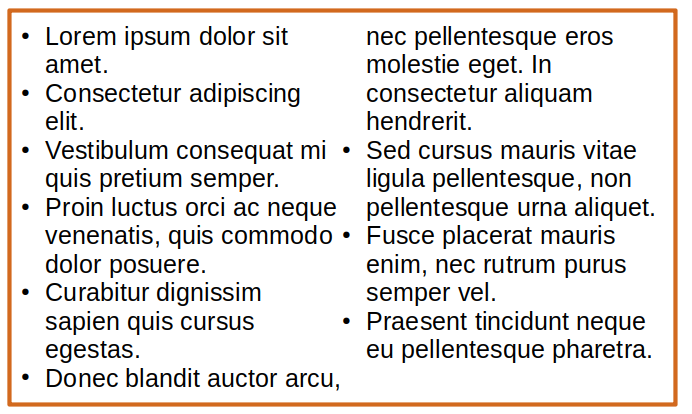
Haga clic en el borde cuadro de texto para seleccionarlo, de modo que se muestre los controladores de selección indicando que el cuadro de texto está en modo de edición.
Abra las opciones para las columnas de texto utilizando uno de los siguientes métodos:
Haga clic derecho en el cuadro de texto y seleccione Atributos de texto en el menú contextual para abrir el diálogo Texto, luego haga clic en la pestaña Columnas de texto para abrir la página del mismo nombre (Figura 25).
Haga clic en el título Columnas en la página Propiedades de la Barra Lateral para abrir el panel Columnas (Figura 26).
Establezca el número de columnas que desee en el cuadro Número de columnas y el espaciado entre las columnas en el cuadro Espaciado.
Guarde los cambios y anule la selección del cuadro de texto:
Si utiliza el diálogo Texto, haga clic en Aceptar para guardar los cambios y cerrar el diálogo, luego haga clic fuera del cuadro de texto para anular la selección.
Si utiliza el panel Columnas en la página Propiedades de la Barra lateral, haga clic fuera del cuadro de texto para anular la selección y guardar los cambios.
Nota
Al guardar los cambios cualquier texto dentro de un cuadro de texto u objeto de dibujo fluye automáticamente al formato de columna.
Haga clic en un objeto para seleccionarlo de modo que se muestren los controladores de selección que indican que el objeto está en modo de edición.
Haga doble clic en el objeto seleccionado para activar el modo de edición de texto.
Abra las opciones para las columnas de texto utilizando uno de los siguientes métodos:
Haga clic derecho en el objeto de dibujo y seleccione Atributos de texto en el menú contextual para abrir el diálogo Texto, haga clic en la pestaña Columnas de texto para abrir la página del mismo nombre (Figura 25).
Haga clic en el título Columnas en la página Propiedades de la Barra Lateral para abrir el panel Columnas (Figura 26)
Figura 25: Diálogo Texto - Página Columnas de texto
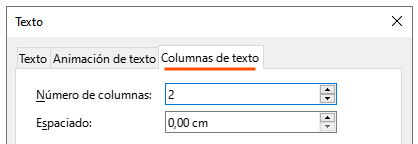
Figura 26: Panel Columnas de la página Propiedades de la Barra lateral
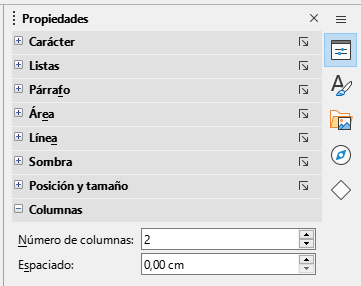
Establezca el número de columnas requerido en el cuadro Número de columnas y el espaciado requerido entre las columnas en el cuadro Espaciado.
Guarde los cambios y anule la selección del objeto:
Si utiliza el diálogo Texto, haga clic en Aceptar para guardar los cambios y cerrar el diálogo, luego haga clic fuera del objeto para anular la selección.
Si utiliza el panel Columnas en la página Propiedades en la Barra lateral, haga clic fuera del objeto para anular la selección y guardar los cambios.
Haga doble clic de nuevo en el objeto para activar el modo de edición de texto.
Escriba o utilice copiar y pegar para introducir el texto requerido. Cualquier texto introducido aparece en formato de columna.
Si así lo desea, formatee el texto de acuerdo a sus necesidades.
Haga clic fuera del objeto para anular la selección y guardar los cambios.
Nota
No se recomienda usar una animación de texto en un dibujo a menos que este se vaya a mostrar como parte de una presentación. Consulte la Guía de Impress para obtener más información al respecto.
Haga clic derecho en el texto de un cuadro de texto o un objeto de dibujo y seleccione Atributos de texto en el menú contextual para abrir el diálogo Texto.
Haga clic en la pestaña Animación de texto del diálogo Texto (Figura 27).
Figura 27: Diálogo Texto - Página Animación de texto
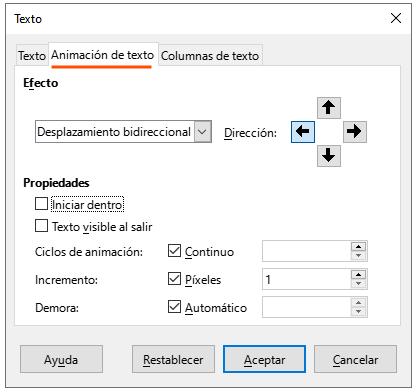
En Efecto, seleccione cómo desea que aparezca el texto durante la animación.
En Dirección, seleccione desde qué dirección desea que aparezca el texto durante la animación.
En Propiedades, seleccione Iniciar dentro para que el texto sea visible y dentro del objeto de dibujo al aplicar el efecto de animación.
En Propiedades, seleccione Texto visible al salir para que el texto permanezca visible después de aplicar el efecto de animación.
En Ciclos de animación, seleccione Continuo o introduzca el número de ciclos de animación para el texto animado.
En Incremento, seleccione el valor de incremento en Píxeles para desplazarse por el texto.
En Demora, especifique Automático o introduzca el tiempo de demora a esperar antes de repetir el efecto de animación.
Haga clic en Aceptar para guardar los cambios y cerrar el diálogo de Texto.
Efecto
Dirección
Propiedades
Iniciar dentro
Cuando se aplica el efecto, el texto será visible dentro del objeto de dibujo.
Texto visible al salir
El texto permanece visible después de aplicar el efecto de animación.
Ciclos de animación
Continuo
Reproduce el efecto de animación continuamente. Para especificar el número de veces que se reproducirá el efecto de animación, anule la selección de esta casilla de verificación e introduzca el número de ciclos en el cuadro Continuo.
Incremento
Demora
Automático
LibreOffice determina automáticamente la cantidad de tiempo antes de repetir el efecto de animación. Para asignar manualmente un período de retraso, desmarque esta casilla de verificación y, a continuación, introduzca un valor de tiempo en la casilla Automático.
Una llamada de texto es una línea corta de texto conectada por una línea para resaltar o señalar una característica de una ilustración o dibujo. En Draw están disponibles dos tipos de llamadas de texto (Figura 28): las Llamadas para insertar texto horizontal y Llamadas verticales para insertar texto vertical. Las llamadas de texto en Draw son un legado de las primeras versiones de LibreOffice y las herramientas solo están disponibles desde la barra de herramientas Texto.
Figura 28: Ejemplos de llamada horizontal y vertical
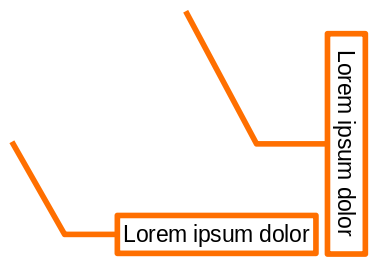
Nota
Las llamadas de forma personalizadas también se pueden encontrar seleccionando Formas de llamada en la barra de herramientas Dibujo o en el panel Llamadas en la pestaña Formas en la Barra lateral. Si bien estas llamadas de forma personalizadas tienen el mismo propósito que las llamadas de texto, las opciones disponibles son distintas.
En la barra de herramientas Formato de texto haga clic en Llamadas para crear un texto horizontal o Llamadas verticales para un texto vertical.
Haga clic en el dibujo y arrastre el cursor para crear la llamada.
Haga doble clic en el cuadro de llamada para entrar en el modo de texto.
Escriba el texto que desee y a continuación, haga clic en un espacio en blanco en el dibujo. El cuadro de llamada adapta su tamaño horizontal y/o vertical para que se ajuste al texto dentro del cuadro de llamada.
Seleccione la llamada y haga clic en el controlador de selección al final de la línea del conector, luego arrastre el extremo de la línea del conector a la posición que desee.
Con la llamada aún seleccionada, haga clic en el cuadro de llamada y arrástrela a la posición deseada.
Haga clic en un espacio en blanco en el dibujo para anular la selección de la llamada de texto y guardar los cambios.
Nota
La pestaña Llamada del diálogo Posición y tamaño solo está disponible cuando se selecciona una llamada de texto creada mediante la barra de herramientas Texto. No está disponible para las Formas de llamada en la barra de herramientas Dibujo o el panel Llamadas en la página Formas de la Barra lateral.
Haga doble clic en el cuadro de llamada para entrar en el modo edición de texto para editarlo o formatearlo. Consulte «Formatear textos» para más información al respecto. Haga clic en un espacio en blanco en el dibujo para guardar los cambios.
Seleccione la llamada de texto para que se muestren los controladores de selección.
Haga clic derecho en la llamada de texto y elija una opción del menú contextual para cambiar los atributos de posición, tamaño, línea y área de la llamada. Para más información, consulte el «Capítulo 3, Trabajar con objetos» y y el «Capítulo 4, Cambiar atributos de los objetos».
Haga clic en el controlador de selección al final de la línea del conector y arrástrelo para cambiar la posición del extremo de la línea o la longitud de la línea del conector.
Seleccione la llamada de texto y abra el diálogo Posición y tamaño (Figura 29) utilizando uno de los siguientes métodos:
Haga clic derecho en el cuadro de la llamada y seleccione Posición y tamaño en el menú contextual.
Vaya al menú Formato > Posición y tamaño.
Use el atajo de teclado F4.
Figura 29: Diálogo Posición y tamaño - Página Llamada
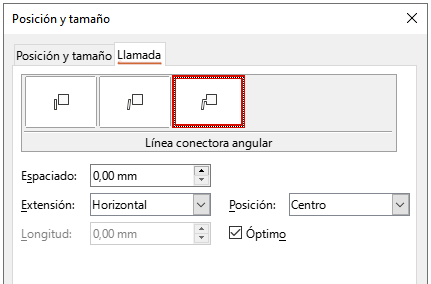
Haga clic en Llamada para abrir las opciones de formato disponibles.
Seleccione uno de los estilos de llamada: Línea recta, Línea angular o Línea conectora angular.
En Espaciado, introduzca el espaciado necesario entre el final de la línea de llamada y el cuadro de llamada.
En Extensión, elija entre las opciones disponibles que definen la forma en que la línea de llamada se extiende al cuadro de llamada.
Si selecciona Desde arriba o Desde la izquierda en la lista desplegable Extensión, introduzca una distancia en el cuadro Por para crear un espacio entre el punto inicial de la línea del conector y el cuadro de llamada.
Si selecciona Horizontal o Vertical en la lista desplegable Extensión, ingrese un ajuste de posición en la lista desplegable Posición para establecer la posición en la que la línea del conector está unida al cuadro de llamada de texto.
En Longitud, introduzca la extensión del segmento de la línea que se extiende desde el cuadro de texto al punto angular de la línea de conector.
Seleccione Óptimo para mostrar el punto angular en una línea de conector a una distancia óptima del cuadro de llamada.
Haga clic en un espacio en blanco en el dibujo para anular la selección de la llamada de texto y guardar los cambios.
Estilos de llamada
Espaciado
Extensión
Longitud
Óptimo
Nota
La opción Longitud solo está disponible si no se selecciona Óptimo y se selecciona Línea conectora angular como estilo de llamada.
Las tablas son útiles cuando desea mostrar información estructurada en el dibujo, por ejemplo, una lista de especificaciones o un bloque de título de dibujo. Al crear tablas directamente en Draw evita la necesidad de incrustar una hoja de cálculo de Calc o una tabla de texto de Writer en el dibujo. Aún así, tenga en cuenta que las tablas proporcionadas por Draw tienen una funcionalidad limitada.
Nota
Al insertar tablas en un dibujo, la tabla se crea utilizando el estilo predeterminado de su configuración. Estos valores predeterminados están incorporados en LibreOffice. Una vez que inserte la tabla, puede formatearla según necesidades.
Cuando se trabaja con tablas, es útil conocer el número de filas y columnas necesarias. Al insertar una tabla, esta se coloca en el centro de un dibujo. No se pueden colocar en objetos o formas. A diferencia de los cuadros de texto y otros objetos, las tablas no se pueden girar.
Utilice el diálogo Tabla o la cuadrícula Tabla para insertar una tabla de las dimensiones requeridas.
Vaya al menú Insertar > Tabla para abrir el diálogo Insertar una tabla (Figura 30).
Seleccione el número de columnas y filas para la tabla.
Haga clic en Aceptar para colocar una tabla en el centro del dibujo y cerrar el diálogo.
Mueva la tabla arrastrándola desde el borde a una nueva posición.
Figura 30: Diálogo Insertar una tabla

Haga clic en el icono Tabla de la barra de herramientas Tabla (Figura 31) o en la barra de herramientas Estándar para abrir la cuadrícula de tabla (Figura 32).
Figura 31: Icono Tabla en la barra de herramientas Tabla

Figura 32: Cuadrícula de tabla

Haga clic y arrastre el cursor hasta que se seleccione el número de columnas y filas,
Haga clic de nuevo para insertar la tabla en el centro de un dibujo y cerrar la cuadrícula de la tabla.
Si lo prefiere, haga clic en el botón Más opciones para abrir el diálogo Insertar tabla para seleccionar el número de filas y columnas que necesite.
Mueva la tabla a la posición deseada haciendo clic en el borde y arrastrándola a su nueva posición.
Nota
Si la barra de herramientas Tabla no está visible, vaya al menú Ver > Barras de herramientas > Tabla. La barra de herramientas Tabla normalmente está acoplada en la parte inferior de la ventana de Draw.
Puede encontrar varios diseños de tabla predefinidos en el panel Diseño de tabla en la página Propiedades de la Barra lateral (Figura 33). Recuerde que este panel solo está disponible cuando se selecciona una tabla.
Figura 33: Panel Diseño de tabla en la página Propiedades de la Barra lateral

Inserte una tabla o selecciónela en el dibujo.
Para abrir el panel Diseño de tabla, haga clic en su barra de título en la página Propiedades de la Barra lateral
Seleccione un diseño para la tabla de las opciones de diseño disponibles.
Aplique un formato las filas y columnas utilizando las opciones disponibles que se enumeran debajo del panel.
Alternativamente, haga clic derecho en el diseño de tabla seleccionado y escoja las opciones de formato para las filas y columnas en el menú contextual.
Inserte una tabla en un dibujo y, a continuación, seleccione la nueva tabla.
Haga clic en Diseño de tabla en la página Propiedades de la Barra lateral para abrir el panel Diseño de tabla.
Haga clic en el signo más en el panel Diseño de tabla para crear un nuevo diseño.
Asegúrese de que el nuevo diseño esté seleccionado, luego formatee las filas y columnas de las opciones disponibles que se enumeran debajo del panel Diseño de tabla.
Alternativamente, haga clic derecho en el nuevo diseño de tabla y seleccione las opciones de formato para las filas y columnas en el menú contextual.
Fila de cabecera
Fila del total
Filas con bandas
Primera columna
Última columna
Columnas con bandas
La barra de herramientas Tabla contiene la mayoría de las herramientas que necesita para editar una tabla. También puede acceder dirigiéndose al menú Formato > Tabla y a continuación escoja alguna de las opciones de la lista desplegable o el diálogo Propiedades de tabla. Si la barra de herramientas Tabla no se muestra cuando selecciona una tabla vaya al menú Ver > Barras de herramientas > Tabla.
Una vez agregada la tabla al dibujo se abre la barra de herramientas Tabla (Figura 34)en la que puede controlar su apariencia, tamaño, posición, etc. Las opciones que posee son las siguientes:
Figura 34: Barra de herramientas Tabla
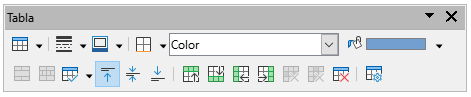
Tabla
Estilo de borde
Color de borde
Bordes
Estilo de área/relleno
Color de relleno
Combinar celdas
Dividir celdas
Figura 35: Diálogo Dividir celdas
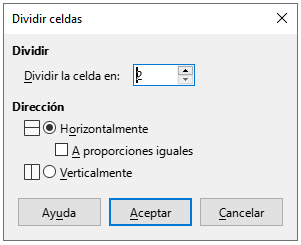
Optimizar
Altura mínima de fila
Determina la altura mínima de fila para las filas seleccionadas. Esta altura depende del tamaño de letra o del carácter más pequeño de la fila.
Anchura mínima de columna
Define la anchura mínima de columna para las columnas seleccionadas. Esta anchura depende de la anchura del texto que escriba dentro de una columna.
Altura óptima de fila
Determina la altura óptima de fila para las filas seleccionadas. Esta altura depende del tamaño de letra o del carácter más alto del texto.
Anchura óptima de columna
Define la anchura óptima de columna para las columnas seleccionadas. Esta depende de la anchura del texto que escriba dentro de una columna
Distribuir filas uniformemente
Ajusta la altura de las filas seleccionadas para que se adapte a la fila más alta en una selección.
Distribuir columnas uniformemente
Ajusta la anchura de las columnas seleccionadas para que se adapte a la anchura de la columna más ancha en la selección. La anchura total de la tabla no puede exceder al ancho de la página.
Alinear Arriba, Centrar verticalmente, Alinear abajo
Insertar fila encima / Insertar fila debajo
Insertar columna antes / Insertar columna después
Eliminar fila / Eliminar columnas seleccionadas / Eliminar tabla
Seleccionar tabla / Seleccionar columna / Seleccionar fila
Propiedades de tabla
Vaya al menú Formato > Tabla y seleccione una de las siguientes opciones de formato en los submenús desplegables:
Altura mínima de fila
Altura óptima de fila
Distribuir filas uniformemente
Seleccionar fila
Insertar filas
Eliminar fila
Anchura mínima de columna
Anchura óptima de columna
Distribuir columnas uniformemente
Seleccionar columna
Insertar columna
Eliminar columnas
Combinar celdas
Dividir celdas
Eliminar tabla
Seleccionar
Propiedades
El diálogo Propiedades de tabla tiene cinco páginas con pestañas que proporcionan opciones de formato Tipo de letra, Efectos tipográficos, Bordes, Fondo y Sombra. Para abrir este diálogo utilice uno de los siguientes métodos:
Haga clic con el botón derecho en una tabla y seleccione Propiedades de tabla en el menú contextual.
Vaya al menú Formato > Tabla > Propiedades.
Haga clic en Propiedades de tabla de la barra de herramientas Tabla. Si no lo encuentra haga clic derecho y búsquelo en los Botones visibles.
Las opciones en esta página son las siguientes:
Tipo de letra (Figura 36)
Figura 36: Diálogo Propiedades de tabla - Página Tipo de letra
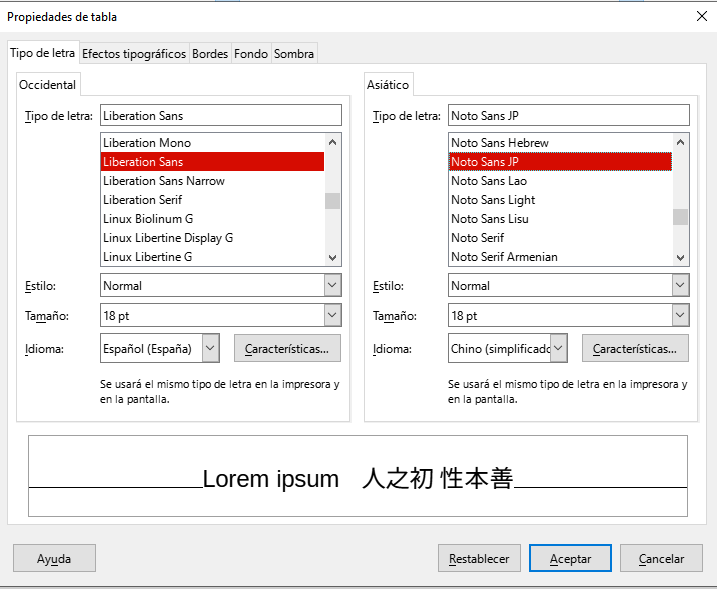
Efectos tipográficos (Figura 37)
Figura 37: Diálogo Propiedades de tabla - Página Efectos tipográficos
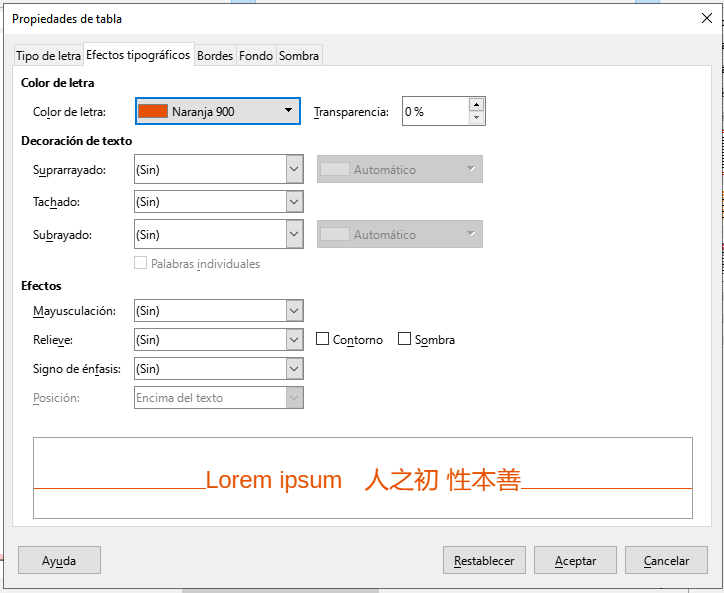
Bordes (Figura 38)
Figura 38: Diálogo Propiedades de tabla - Página Bordes
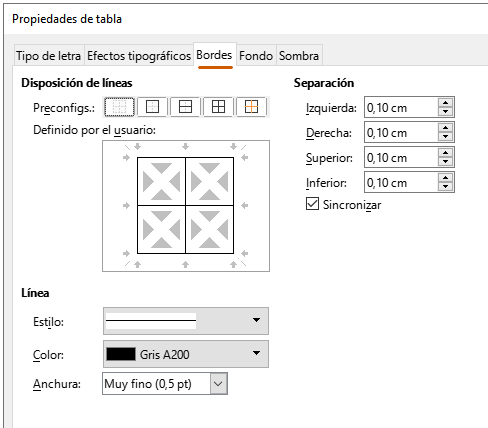
Fondo (Figura 39)
Figura 39: Diálogo Propiedades de tabla - Página Fondo

Sombra (Figura 40)
Figura 40: Diálogo Propiedades de tabla - Página Sombra
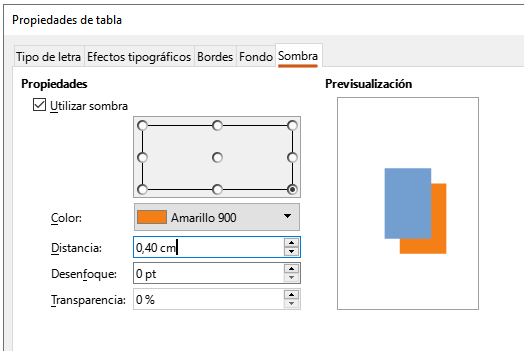
Al crear tablas estas se colocan en cuadros, lo que permite ser formateadas como un objeto más. Una vez seleccionada la tabla, utilice uno de los siguientes métodos para cambiar su posición y el tamaño. Vea el «Capítulo 3, Trabajando con Objetos» para más información.
Haga clic en el borde de la tabla y arrástrela a una nueva posición.
Haga clic y arrastre con los controladores de selección para cambiar el tamaño de la tabla.
Abra el diálogo Posición y tamaño y utilice alguna opción disponible de la pestaña Posición y tamaño (Figura 41). No obstante, hay opciones que no puede utilizar en tablas, como las pestañas Giro, Inclinación y radio de esquina.
Figura 41: Diálogo Posición y tamaño
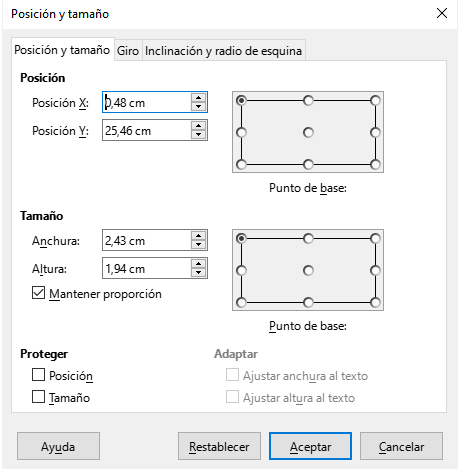
Para abrir el diálogo Posición y tamaño, seleccione la tabla y utilice uno de los siguientes métodos:
Haga clic derecho en la tabla y seleccione Posición y tamaño de tabla en el menú contextual.
Vaya al menú Formato > Posición y tamaño.
Utilice el atajo de teclado F4.
Nota
Cuando se cambia el tamaño de la tabla, tanto las celdas como la tabla en sí también aumentan y/o disminuyen de tamaño para encajar con el cuadro.
Asegúrese de que toda la tabla esté seleccionada y los controladores de selección estén visibles, luego elimine toda la tabla usando uno de los siguientes métodos:
Vaya al menú Formato > Tabla > Eliminar tabla.
Seleccione Eliminar tabla en la barra de herramientas Tabla.
Haga clic derecho y seleccione Eliminar > Eliminar tabla en el menú contextual.
Haga clic en una celda de la tabla, luego elimine la fila o columna de la tabla utilizando uno de los siguientes métodos. Si lo hace correctamente los controladores de selección de tabla no se mostrarán.
Vaya al menú Formato > Tabla > Eliminar fila o Eliminar columna.
Seleccione Eliminar fila o Eliminar columnas en la barra de herramientas Tabla.
Haga clic derecho y seleccione Eliminar > Eliminar fila o Eliminar columnas en el menú contextual.
Elimine el contenido de la celda o celdas en una tabla de la siguiente manera:
Seleccione el contenido de la celda o celdas.
Pulse la tecla Supr o Retroceder en el teclado.
Los campos permiten la inserción automática de texto en un dibujo. Puede pensar en un campo como una especie de fórmula que se calcula cuando se carga o imprime el dibujo y su resultado se muestra en el dibujo. Se suelen usar campos cuando se trabaja con plantillas y documentos maestros. Para más información de estos últimos consulte el «Capítulo 11, Técnicas de dibujo avanzadas».
Cuando inserta un campo, se crea un cuadro de texto que se puede cambiar de posición como cualquier otro objeto. Vea el título «Cuadros de texto» para más información.
Vaya al menú Insertar> Campo y escoja el tipo de campo que desee del menú contextual.
Si lo considera necesario, cambie la posición y tamaño del cuadro de campo de texto.
Si lo considera necesario, cambie el formato de texto que se usa en la información de campo. Revise «Formatear textos» para más información.
Los campos disponibles en Draw son los siguientes:
Fecha (fija)
Fecha (variable)
Hora (fija)
Hora (variable)
Autor
Número de página
Título de página
Recuento de páginas
Nombre del archivo
La apariencia de algunos campos se puede personalizar de la siguiente manera, aunque los campos Número de página, Recuento de páginas y Título de la página no se pueden personalizar.
Coloque el cursor al comienzo de los datos del campo y vaya a Editar > Campos en el menú principal para abrir el diálogo Editar el campo. (Figura 42).
Seleccione el formato deseado de las opciones disponibles.
Haga clic en Aceptar para guardar los cambios y cerrar el diálogo.
También puede hacer clic derecho en el campo y seleccione las opciones que desee en el menú contextual.
Figura 42: Diálogo Editar campo
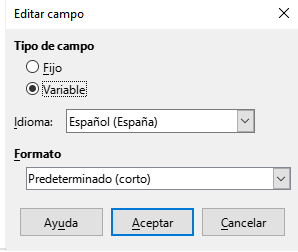
Al insertar texto que se puede utilizar como hiperenlace (por ejemplo, dirección de sitio web o URL), Draw lo formatea automáticamente, creando el hiperenlace y aplicando color y subrayado. Existen cuatro tipos de hiperenlaces y cada uno de ellos maneja un procedimiento diferente al momento de su inserción.
Consejo
Para evitar que LibreOffice convierta automáticamente las direcciones de sitios web o URL en hiperenlaces, vaya al menú Herramientas> Opciones de corrección automática > Opciones y anule la selección de la casilla de verificación Reconocimiento de URL.
Para cambiar el color de los hiperenlaces, vaya a Herramientas > Opciones > LibreOffice > Colores de la aplicación. En General, vaya a Enlaces no visitados y/o Enlaces visitados, marque las casillas de verificación, elija los nuevos colores de la paletas disponibles y pulse en Aceptar.
Precaución: con esto cambiará el color de todos los hiperenlaces en todos los componentes de LibreOffice y es posible que no desee que esto ocurra.
Haga clic en el cuadro de texto en la posición donde desea insertar un hiperenlace.
Vaya al menú Insertar > Hiperenlace o use el atajo de teclado Ctrl+K para abrir el diálogo Hiperenlace.
En el lado izquierdo del diálogo Hiperenlace, seleccione la página Internet (Figura 43).
Figura 43: Diálogo Hiperenlace - Página Internet
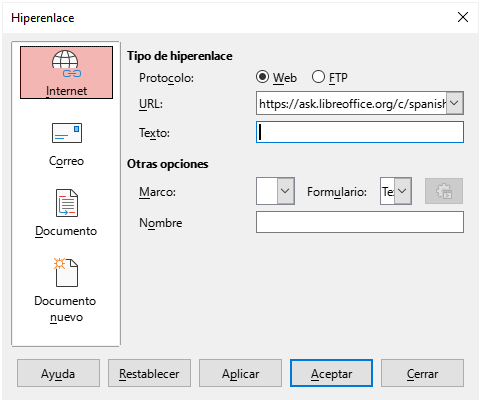
En Protocolo, seleccione si el hiperenlace es Web o FTP.
En el cuadro de texto URL, inserte la dirección web requerida para el hiperenlace.
En el cuadro Texto, escriba un nombre para el hiperenlace.
Si lo considera necesario, ingrese los detalles que se indican en Otras opciones. Vea «Otras opciones» más adelante para más información.
Haga clic en Aplicar para insertar el hiperenlace y guardar la selección. Si planea crear varios hiperenlaces, haga clic en Aplicar después de insertar a cada uno de ellos.
Haga clic en Aceptar para cerrar el diálogo Hiperenlace.
Haga clic en el cuadro de texto en la posición donde desea insertar un hiperenlace.
Vaya al menú Insertar > Hiperenlace o use el atajo de teclado Ctrl+K para abrir el diálogo Hiperenlace.
En el lado izquierdo del diálogo Hiperenlace, seleccione la página Correo (Figura 44).
En Destinatario, escriba el nombre del correo del destinatario.
En el cuadro de texto Asunto, ingrese el título de asunto del correo.
Figura 44: Diálogo Hiperenlace - Página Correo
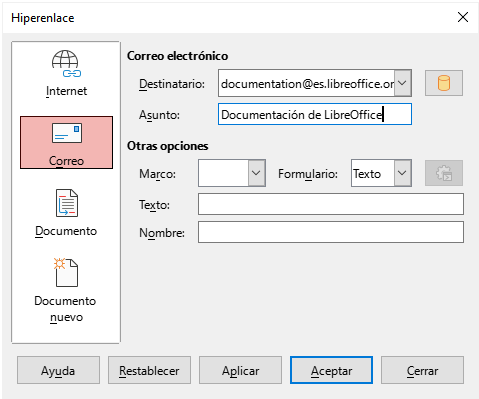
Si lo considera necesario, haga clic en Orígenes de datos para abrir una ventana de orígenes de datos. A continuación arrastre el campo de datos de correo para el destinatario del ventana de Orígenes de datos en el cuadro de texto Destinatario del diálogo Hiperenlace.
Si lo considera necesario, ingrese los detalles que se indican en Otras opciones. Vea «Otras opciones» más adelante para más información.
Haga clic en Aplicar para insertar el hiperenlace y guardar la selección. Si planea crear varios hiperenlaces, haga clic en Aplicar después de insertar a cada uno de ellos.
Haga clic en Aceptar para cerrar el diálogo Hiperenlace.
Crea un hiperenlace hacia otra ubicación del documento u otro documento, usualmente esto se conoce como un marcador.
Haga clic en el cuadro de texto en la posición donde desea insertar un hiperenlace.
Vaya al menú Insertar > Hiperenlace o use el atajo de teclado Ctrl+K para abrir el diálogo Hiperenlace.
En el lado izquierdo del diálogo Hiperenlace, seleccione la página Documento (Figura 45).
Nota
Deje vacío el cuadro de texto Ruta si el hiperenlace es un destino en el mismo dibujo.
Figura 45: Diálogo Hiperenlace - Página Documento

En el cuadro de texto Ruta, inserte la ruta de archivo del documento.
También puede hacer clic en el icono Abrir archivo para abrir un explorador de archivos y seleccionar el archivo destino al que apunta el hiperenlace.
De manera opcional, si desea especificar el destino de un dibujo u objeto en específico , haga clic en el icono Destino en el documento para abrir un diálogo y seleccionar un destino o, si conoce el nombre del destino, puede escribirlo directamente en el cuadro de texto Destino.
Si lo considera necesario, ingrese los detalles que se indican en Otras opciones. Vea «Otras opciones» más adelante para más información.
Haga clic en Aplicar para insertar el hiperenlace y guardar la selección. Si planea crear varios hiperenlaces, haga clic en Aplicar después de insertar a cada uno de ellos.
Haga clic en Aceptar para cerrar el diálogo Hiperenlace.
Crea un nuevo documento e inserta un hiperenlace al mismo inmediatamente.
Haga clic en el cuadro de texto en la posición donde desea insertar un hiperenlace.
Vaya al menú Insertar > Hiperenlace o use el atajo de teclado Ctrl+K para abrir el diálogo Hiperenlace.
En el lado izquierdo del diálogo Hiperenlace, seleccione la página Documento nuevo (Figura 46).
Figura 46: Diálogo Hiperenlace - Página Documento nuevo
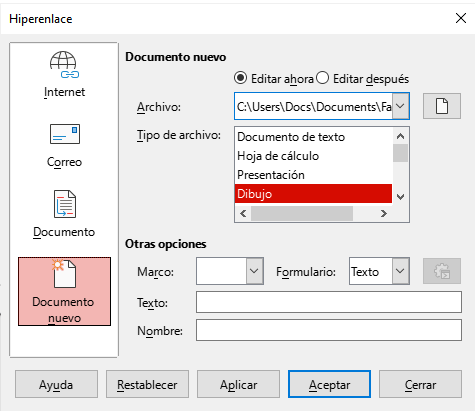
En Documento nuevo seleccione Editar ahora para editar el documento recién creado inmediatamente o Editar después para crear un documento nuevo y editarlo más tarde.
En la lista desplegable Tipo de archivo elija el tipo de documento que se creará (texto, hoja de cálculo, etc.).
El icono Seleccionar ruta abre un explorador de archivos para que pueda elegir la carpeta donde guardará el nuevo documento.
Seleccione la carpeta y haga clic en Abrir. La ruta de la carpeta aparecerá en el cuadro de texto Archivo.
Haga clic en Aplicar para insertar el hiperenlace y guardar la seleccion. Si está creando varios hiperenlaces, haga clic en Aplicar después de cada uno.
Haga clic en Aceptar para guardar los cambios y cerrar el diálogo Hiperenlace.
La sección Otras opciones del diálogo Hiperenlace es común a todos los tipos de hiperenlaces, aunque algunas opciones son más relevantes para algunos tipos de enlaces.
Marco
Formulario
Texto
Nombre
Seleccione el hiperenlace.
Haga clic derecho en el hiperenlace y seleccione Editar hiperenlace en el menú contextual para abrir el diálogo Hiperenlace.
Realice los cambios de edición utilizando las opciones disponibles.
Haga clic en Aplicar cuando haya terminado. Si necesita editar varios hiperenlaces, haga clic en Aplicar después de editar cada uno.
Haga clic en Aceptar para guardar los cambios y cerrar el diálogo.
Nota
No haga clic directamente en el texto del hiperenlace cuando desee editarlo o formatearlo. Es posible que al hacer clic en el texto del hiperenlace se abra.
Esto depende de su configuración en Herramientas > Opciones > Seguridad > Opciones de seguridad y alertas > Opciones de seguridad. Consulte el «Capítulo 2, Configurar LibreOffice» de la Guía de Iniciación para más información.
Al crear un hiperenlace, este se inserta en el centro del dibujo en un cuadro de texto. Para editar el texto, el tamaño del cuadro de texto o cambiar su posición siga los siguientes pasos:
Haga clic y arrastre para crear un marco de selección sobre el texto del hipervínculo y así mostrar el borde de cuadro de texto y los controladores de selección.
Haga clic con el botón derecho en el hipervínculo seleccionado y seleccione el tipo de formato que desee en las opciones disponibles del menú contextual.
Para cambiar su posición, haga clic sobre el borde del texto y arrastre para mover el hiperenlace por el dibujo.
Seleccione Posición y tamaño en el menú contextual o utilice la tecla F4 para abrir el diálogo Posición y tamaño. En ella podrá encontrar opciones para mover el hiperenlace o cambiar el tamaño del cuadro de texto.
Una imagen interactiva define las áreas de una imagen, llamadas puntos de acceso, que se asocian con un URL, ya sean hiperenlaces a direcciones web o a otros archivos en el equipo. Los puntos de acceso son el equivalente gráfico de los hiperenlaces de texto. Al hacer clic en un punto de acceso, LibreOffice abre la página vinculada con el programa apropiado (por ejemplo, si es una página HTML abre su navegador predeterminado; si es un archivo ODT abre LibreOffice Writer; si es un archivo PDF, abre el visor de PDF).
Puede crear zonas interactivas de varias formas, tales como rectángulos, elipses o polígonos y se pueden incluir varias zonas interactivas en la misma imagen. Cuando haga clic en el punto de acceso, el URL se abrirá en una ventana de su navegador o en un cuadro que especifique. También puede modificar el texto que aparece cuando el cursor pasa sobre el punto de acceso.
La parte central del Editor de imágenes interactivas muestra la imagen en la que se insertará el punto o puntos de acceso, mientras que en la parte superior se encuentran los botones de herramientas. Un punto de acceso se indica mediante un esquema según la forma del punto de acceso utilizado. Para abrir este editor siga las siguientes indicaciones:
En el documento de Draw, elija la imagen en la que desee crear un punto de acceso.
Vaya al menú Herramientas > Imagen interactiva para abrir el Editor de imágenes interactivas (Figura 47). La parte principal del diálogo muestra la imagen seleccionada en la que podrá definir los puntos de acceso.
Seleccione el tipo de formas del punto de acceso que desee usar mediante los iconos situados en la parte superior del diálogo. Los tipos de formas disponibles son: Rectángulo, Elipse, Polígono y Polígono de forma libre.
Dibuje el área del punto de acceso en la imagen.
Introduzca la dirección señalada por el hiperenlace en el cuadro de texto Dirección: usando el formato de dirección: File:///<ruta>/nombre_documento#nombre_marcador.
En la parte superior del diálogo, haga clic en el icono Aplicar para aplicar la configuración.
Haga clic en el icono Guardar para guardar el mapa de imagen en un archivo.
Finalmente haga clic en Cerrar para cerrar el Editor de imágenes interactivas.
Figura 47: Editor de imágenes interactivas
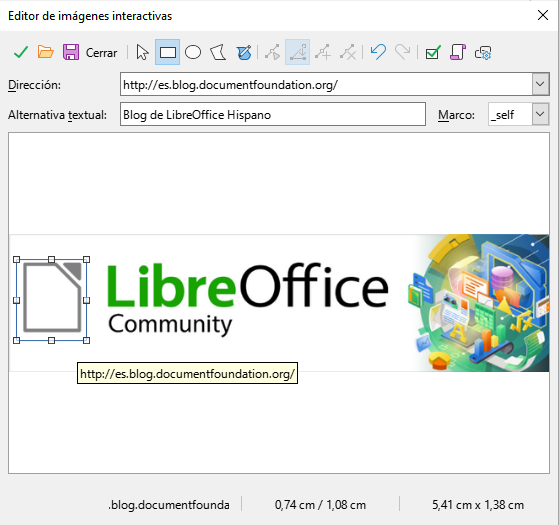
Aplicar
Abrir
Guardar
Seleccionar
Rectángulo / Elipse / Polígono / Polígono de forma libre.
Editar puntos
Mover puntos
Insertar puntos
Eliminar puntos
Deshacer
Rehacer
Activo
Macro
Propiedades
Dirección
Alternativa textual
Marco
_blank
Abre el punto de acceso en una nueva ventana de su navegador predeterminado.
_self
Está seleccionada de manera predeterminada. Permite abrir el punto de acceso en la ventana actual.
_top
Abre el archivo en el marco más alto de la jerarquía.
_parent
Abre el archivo en el marco padre del marco actual. Si no hay un marco padre, se usa el marco actual.
Vista gráfica
Nota
El valor _self para el marco al que apunta el punto de acceso es funcional en la mayoría de casos. No se recomienda utilizar los otros valores (aunque estén disponibles) a menos que lo considere imprescindible.
Con Fontwork puede crear objetos de texto de arte gráfico para hacer su trabajo más atractivo. Hay muchas configuraciones diferentes para estos objetos (línea, área, posición, tamaño y más), por lo que dispone de una gran variedad de opciones.
Fontwork también está disponible en los módulos Writer, Calc e Impress de LibreOffice, pero notará pequeñas diferencias en la forma en que cada uno de ellos lo muestra.
Figura 48: Galería de Fontwork
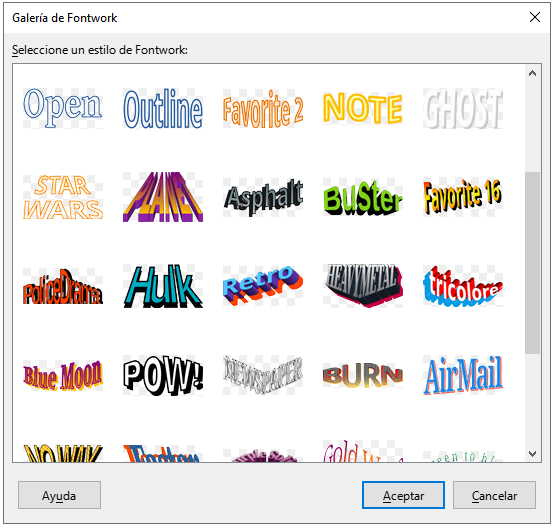
Haga clic en el icono de Insertar Fontwork en la barra de herramientas Dibujo, en el icono Insertar texto de Fontwork de la barra de herramientas Estándar o en el menú Insertar > Fontwork para abrir la Galería de Fontwork (Figura 48).
Seleccione un estilo de Fontwork.
Haga doble clic en el objeto Fontwork o haga clic en Aceptar. El estilo de Fontwork seleccionado aparecerá en el centro del dibujo y la Galería de Fontwork se cerrará.
Haga doble clic en el texto de Fontwork para activar el modo de edición. El texto de Fontwork aparecerá en un tipo de letra de color negro en el centro del objeto, como se aprecia en la Figura 49.
Figura 49: Texto de Fontwork

Seleccione todo el texto de color negro y escriba el texto que desee para reemplazarlo.
Pulse la tecla Esc o haga clic fuera del área seleccionada para aplicar los cambios. El texto escrito aparecerá como un objeto Fontwork.
Si lo considera necesario, mueva y cambie de tamaño al objeto Fontwork en el espacio de dibujo. Para mayor información, revise los «Capítulos 3, Trabajando con Objetos» y el «Capítulo 4, Cambiando los atributos de objetos».
La barra de herramientas Fontwork (Figura 50) se vuelve visible y activa en el espacio de trabajo cuando selecciona un objeto de Fontwork. Si la barra de herramientas no está visible, actívela mediante el menú Ver > Barras de herramientas > Fontwork.
Figura 50: Barra de herramientas Fontwork
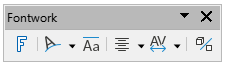
La barra de herramientas Fontwork contiene las siguientes herramientas:
Insertar texto de Fontwork
Forma de Fontwork
Figura 51: Barra de herramientas Forma de Fontwork
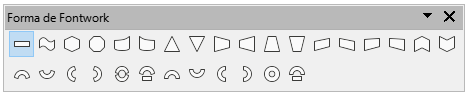
Misma altura de letras de Fontwork
Alineación de Fontwork
Espacio entre caracteres de Fontwork
Alternar extrusión
Un objeto de Fontwork puede tratarse como cualquier otro objeto en Draw. Se puede cambiar de tamaño, girar, sesgar, inclinar, voltear, etc. Para obtener más información sobre cómo modificar un objeto, consulte el «Capítulo 3, Trabajar con objetos», el «Capítulo 4, Cambiar los atributos de los objetos» y el «Capítulo 5, Combinar varios objetos».
Como Fontwork consiste en texto, es posible aplicar un formato de texto, aunque mínimo, como cambiar el tipo de letra, el tamaño de letra, negritas o itálicas. Por otro lado, algunos objetos Fontwork, como aquellos que no poseen un efecto 3D, permiten cambiar sus propiedades de línea. Puede aplicar esto mediante un estilo de línea o a través del diálogo Línea.
Puede modificar algunas de las formas de Fontwork del mismo modo que modifica los ángulos de las formas básicas de trapezoide y paralelogramo moviendo el punto que se muestra junto con los controladores de selección.