

Guía de Draw 7.6
Capítulo 10
Imprimir, exportar, correo electrónico, firmas,censura
Este documento tiene derechos de autor © 2024 por el equipo de documentación de LibreOffice. Los colaboradores se listan más abajo. Se puede distribuir y modificar bajo los términos de la GNU General Public License versión 3 o posterior o la Creative Commons Attribution License, versión 4.0 o posterior. Todas las marcas registradas mencionadas en esta guía pertenecen a sus propietarios legítimos.
|
Peter Schofield |
|
|
De esta edición (traducción y revisión)
|
B. Antonio Fernández |
|
|
|
Claire Wood |
Jean Hollis Weber |
Kees Kriek |
Ron Faile Jr. |
De ediciones previas (traducción y revisión)
|
Juan Péramos |
Juan Carlos Sanz Cabrero |
B.Antonio Fernández |
Puede dirigir cualquier comentario o sugerencia acerca de este documento al foro del equipo de documentación en español (es necesario registrarse).
Nota
Todo lo que publique en este foro, su dirección de correo o cualquier información personal escrita en el mensaje se archiva públicamente y no puede ser borrada.
Fecha de publicación y versión del programa
Versión en español publicada en septiembre de 2024. Basada en la versión 7.6 de LibreOffice.
Algunas pulsaciones de teclado y opciones de menú en macOS, son diferentes de las usadas en Windows y Linux. La siguiente tabla muestra algunas equivalencias para las instrucciones usadas en este capítulo. Para una lista detallada vea la ayuda de la aplicación.
|
Windows o Linux |
macOS |
Efecto |
|
Menú, Herramientas > Opciones |
LibreOffice > Preferences |
Acceso a las opciones de configuración |
|
Clic derecho |
Ctrl+clic o clic derecho |
Abre un menú contextual |
|
Ctrl |
⌘ , Cmd o Command |
Usado con otras teclas |
|
Alt |
⌥, Option o Alt |
Usado con otras teclas |
|
F11 |
⌘+T |
Abre la página Estilos de la Barra lateral |
Aunque los procedimientos para imprimir, exportar y enviar por correo documentos de LibreOffice Draw son básicamente iguales, los diálogos aquí mostrados son ejemplos y dependen en gran medida del equipo informático y su sistema operativo así como de las características de la impresora (blanco y negro, color etc.), su conexión con el equipo y los controladores de impresión.
Antes de imprimir cualquier dibujo desde LibreOffice Draw, se recomienda configurar una impresora como predeterminada. Para establecer la impresora predeterminada para Draw:
Vaya a Archivo > Configuración de la impresora en el menú para abrir el diálogo Configurar impresora (Figura 1).
Seleccione una de las impresoras enumeradas en la lista desplegable Nombre.
Para un ajuste más preciso, haga clic en el botón Propiedades para abrir el diálogo específico del controlador de la impresora y ajustar opciones necesarias de impresión.
Haga clic en Aceptar para guardar los cambios y cerrar el diálogo.
Figura 1: Diálogo Configurar impresora
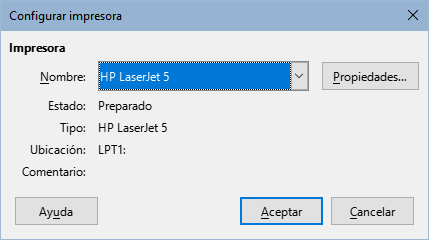
Para imprimir rápidamente un documento o dibujo, sin cambiar ninguna configuración de impresión, haga clic en Imprimir directamente en la barra de herramientas Estándar (Figura 2). Esta orden envía todo el documento a la impresora predeterminada definida en su sistema. Si Imprimir directamente no está visible en la barra de herramientas Estándar, agréguelo de la siguiente manera:
Haga clic derecho en un icono de la barra de herramientas Estándar y seleccione Botones visibles en el menú contextual.
Seleccione Imprimir directamente de la lista de herramientas disponibles y se agregará a la barra de herramientas Estándar (Figura 2).
Figura 2: Icono Imprimir directamente en la Barra de herramientas Estándar

Notas
Las opciones seleccionadas en el diálogo Imprimir solo se aplican a la impresión del documento abierto en Draw. Para especificar la configuración de impresión predeterminada para LibreOffice, vaya a Herramientas > Opciones > LibreOffice > Imprimir (macOS LibreOffice > Preferencias > LibreOffice > Imprimir)
Para mayor control sobre la impresión en Linux o Windows, abra el diálogo Imprimir (Figura 3) utilizando uno de los siguientes métodos.
Vaya a Archivo > Imprimir en el menú.
Utilice el atajo de teclado Ctrl+P.
Haga clic en Imprimir en la barra de herramientas Estándar.
Las siguientes opciones están disponibles en la página General del diálogo Imprimir (Figura 3).
Figura 3: Diálogo Imprimir, página General (Windows/Linux)
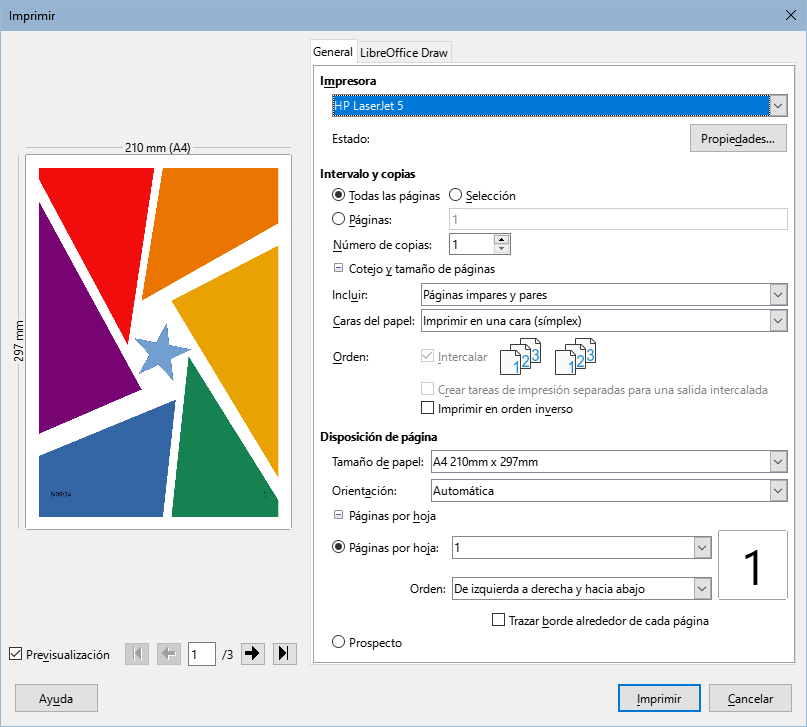
Impresora
Estado:
Indica si la impresora seleccionada es la impresora predeterminada.
Propiedades
Haga clic en el botón Propiedades para abrir el diálogo Propiedades de la impresora. Las opciones disponibles en este diálogo dependen del controlador de la impresora.
Intervalo y copias
Todas las páginas
Imprime todas las páginas del documento.
Selección
Imprime las páginas seleccionadas.
Páginas
Seleccione el número de página que desea imprimir. Para varias páginas, utilice el formato 1, 3, 7 o 1 – 5, 7, 9.
Número de copias
Si desea más de una copia, introduzca el número de copias.
Cotejo y tamaño de páginas
Haga clic en el símbolo + para desplegar las siguientes opciones.
Incluir
Seleccione en la lista desplegable Páginas pares e impares, Páginas impares o Páginas pares.
Caras del papel
Seleccione de la lista desplegable Imprimir en una cara (simplex), Imprimir en ambas caras (dúplex borde largo) o imprimir en ambas caras (dúplex borde corto).
Orden
Seleccione Intercalar o Crear trabajos de impresión separados para cada salida intercalada (solo disponible para varias copias) o Imprimir en orden inverso.
Disposición de página
Tamaño del papel
Seleccione el tamaño de papel que desea utilizar de la lista desplegable.
Orientación
Seleccione de la lista desplegable Automático, Vertical u Horizontal.
Páginas por hoja
Haga clic en el símbolo + para desplegar las siguientes opciones.
Páginas por hoja
Seleccione de la lista desplegable cuántas páginas se imprimirán en una hoja de papel.
Orden
Seleccione de la lista desplegable el orden de impresión de las páginas en una hoja de papel.
Trazar borde alrededor de cada página
Al imprimir varias páginas en una hoja, dibuja un borde alrededor de cada página.
Prospecto
Imprime el documento para doblar las hojas doblar y formar un folleto o cuadernillo.
Las siguientes opciones están disponibles en la página LibreOffice Draw del diálogo Imprimir (Figura 4):
Figura 4: Diálogo Imprimir, página LibreOffice Draw (Windows/Linux)
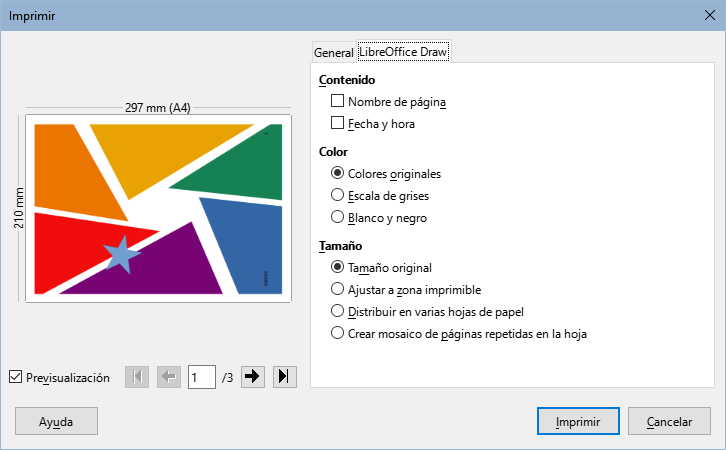
Contenido
Color
Tamaño
Tamaño original
Imprime el dibujo usando su tamaño original.
Ajustar a zona imprimible
Cambia el tamaño del dibujo para que se ajuste al tamaño del papel utilizado.
Distribuir en varias hojas de papel
Se utiliza si el dibujo es demasiado grande para el tamaño del papel utilizado.
Crear mosaico de páginas repetidas en la hoja
Se utiliza para imprimir varias copias del mismo dibujo en una página si las páginasdel dibujo son de menor tamaño que el papel.
Para mayor control sobre la impresión en macOS, abra el diálogo Imprimir (Figura 9) utilizando uno de los siguientes métodos.
Vaya a Archivo > Imprimir en el menú.
Utilice el atajo de teclado ⌘+P.
Haga clic en Imprimir en la barra de herramientas Estándar.
En macOs el diálogo Imprimir es distinto de Windows o Linux, tiene un panel fijo en la parte superior donde se ajustan las opciones básicas de impresión y una un panel variable en la parte inferior donde se ajustan el resto de opciones de impresión (LibreOffice,Disposición del papel y Portada).
Para acceder a los estos ajustes haga clic en el desplegable que está en la línea de separación de los paneles (Figura 5).
Figura 5: Elección de las opciones de impresión en el diálogo Imprimir
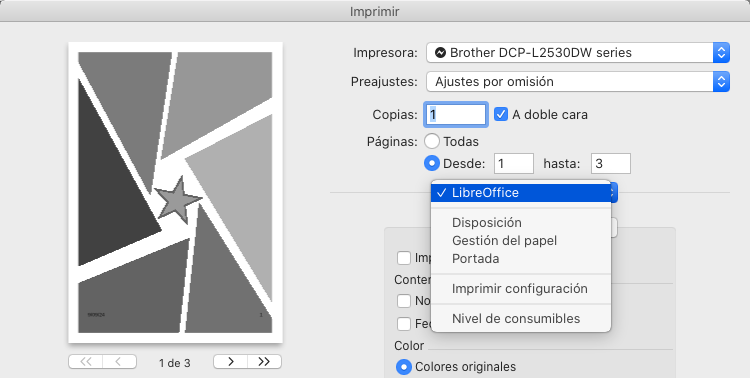
Contiene las opciones básicas de impresión
Impresora
Preajustes
Copias
A doble cara
Páginas > Desde / hasta
Seleccione un intervalo de páginas para imprimir.
Elija esta opción para las siguientes opciones del diseño de impresión.
Páginas por hoja
Orientación
Borde
Figura 6: Panel Disposición (macOS)
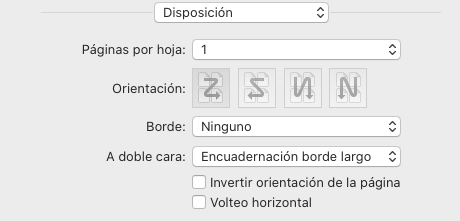
A doble cara
Invertir Orientación de la página
Si LibreOffice imprime las páginas en el orden incorrecto, seleccione esta opción e imprima el documento nuevamente.
Volteo horizontal
Si LibreOffice imprime las páginas con la orientación incorrecta, seleccione esta opción e imprima el documento nuevamente.
Elija esta opción para las siguientes opciones de la gestión del papel.
Figura 7: Panel Gestión del papel (macOS)
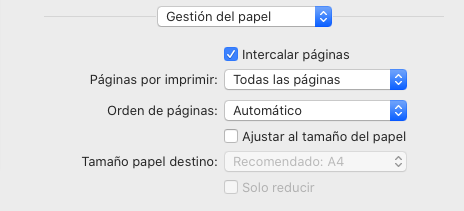
Intercalar páginas
Páginas por imprimir
Orden de páginas
Ajustar al tamaño del papel
Tamaño papel destino
Solo reducir
Elija esta opción si quiere imprimir una portada para el documento. Seleccione cuando se imprimirá la portada y el tipo de portada
Figura 8: Panel Portada (macOS)
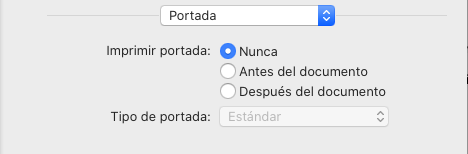
Elija esta opción para las siguientes opciones de configuración de la impresora
Figura 9: Panel Imprimir configuración (macOS)
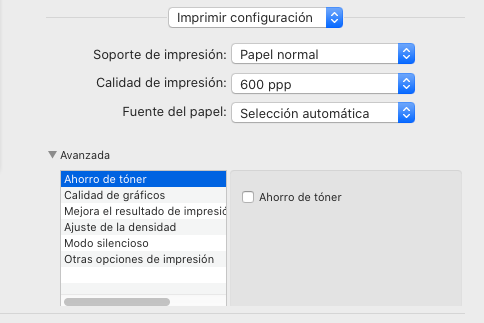
Soporte e impresión
Calidad de impresión
Fuente de papel
Avanzada
Elija esta opción para las siguientes opciones de configuración de LibreOffice Draw (Figura 10).
Imprimir solo la selección
Contenido
Color
Figura 10: Diálogo Imprimir, panel LibreOffice Draw (macOS)
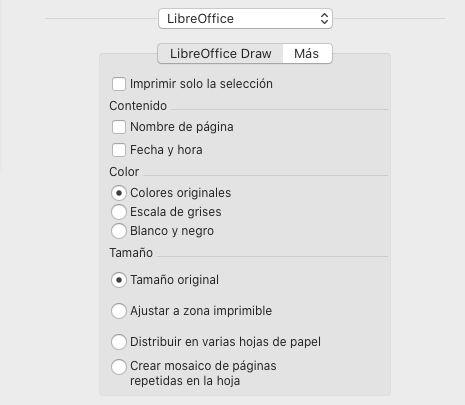
Tamaño
Tamaño original
Imprime el dibujo usando su tamaño original.
Ajustar a zona imprimible
Cambia el tamaño del dibujo para que se ajuste al tamaño del papel utilizado.
Distribuir en varias hojas de papel
Se utiliza si el dibujo es demasiado grande para el tamaño del papel utilizado.
Crear mosaico de páginas repetidas en la hoja
Se utiliza para imprimir varias copias del mismo dibujo en una página si las páginasdel dibujo son de menor tamaño que el papel.
Para acceder a más opciones de impresión de LibreOffice Draw, haga clic en Más (Figura 11).
Prospecto
Imprime el documento para doblar las hojas doblar y formar un folleto o cuadernillo.
Incluir
Usar solo la bandeja de papel de las preferencias de impresión
Figura 11: Diálogo Imprimir , panel Más de LibreOffice Draw (macOS)
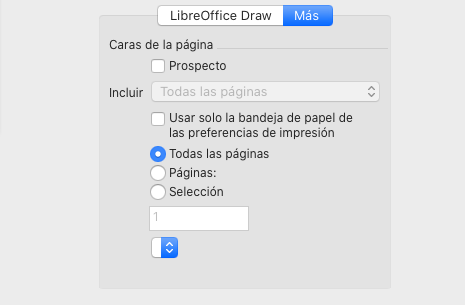
Todas las páginas
Páginas
Selección
Las siguientes instrucciones de impresión son ejemplos. El método de impresión real puede diferir. Para más información sobre la impresión, consulte los títulos anteriores «Impresión en Linux o Windows» o «Impresión en macOS» y la Guía de Writer.
Abra el diálogo Imprimir.
Seleccione la impresora que desee utilizar.
En Disposición de página, seleccione la cantidad de páginas que desea imprimir por hoja. El panel de vista previa a la izquierda muestra como será la impresión.
En Disposición de página, seleccione el orden en que se imprimirán las páginas en el papel.
Seleccione Dibujar un borde alrededor de cada página para distinguir cada página en la hoja de papel.
Haga clic en Aceptar para imprimir el documento y cerrar el diálogo.
Abra el diálogo Imprimir.
Seleccione la impresora que desee utilizar.
En Intervalo y Copias, seleccione Página e ingrese el número de página que desea imprimir.
Haga clic en Aceptar para imprimir la página y cerrar el diálogo.
Abra el diálogo Imprimir.
Seleccione la impresora que desee utilizar.
En Intervalo y Copias, seleccione Páginas e ingrese los números de página de las páginas que quieraa imprimir usando el formato, 1,3,7 o 2–5,7,9 para varias páginas.
Haga clic en Aceptar para imprimir las páginas y cerrar el diálogo.
Seleccione las páginas en el panel Páginas en LibreOffice Draw.
Abra el cuadro de diálogo Imprimir.
Seleccione la impresora que desee utilizar..
En Intervalo y copias, seleccione Selección y luego seleccione Páginas impares y pares, Páginas pares o Páginas impares en la lista desplegable.
Haga clic en Aceptar para imprimir las páginas y cerrar el diálogo.
En Writer, Impress y Draw, un documento se puede imprimir como folleto o cuadernillo. La impresión de las páginas se organiza de manera que, al doblar las hojas de papel, las páginas están en el orden correcto para formar un folleto o prospecto.
Consejo
Planifique el documento conseguir un buen aspecto al imprimirlo como folleto. Elija los tamaños adecuados para los márgenes, letra, etc. considerando que las páginas normalmente se imprimen a la mitad de tamaño. Experimente para conseguir el formato que se adapte mejor a las capacidades de la impresora que utilice.
Abra el diálogo Imprimir.
Seleccione la impresora que desee utilizar.
Haga clic en el botón Propiedades para abrir el diálogo de propiedades de la impresora seleccionada.
Asegúrese de que la impresora esté configurada con la misma orientación que la especificada en la configuración de página del documento. La orientación es muy importante en el caso de los folletos o prospectos.
Haga clic en Aceptar para cerrar el diálogo de propiedades y volver al diálogo Imprimir.
En Disposición de página, haga clic en el símbolo + de Paginas por hoja y luego seleccione la opción Prospecto.
En Intervalo y Copias, seleccione Páginas pares o Páginas impares en la lista desplegable Incluir.
Haga clic en Aceptar para imprimir las páginas pares o impares.
Saque las hojas impresas de la impresora y vuelva a colocarlas en la impresora con la orientación correcta para imprimir en el lado en blanco. Es posible que deba realizar algunas pruebas para averiguar cuál es la disposición correcta para la impresora.
Si se seleccionó Páginas pares, ahora seleccione Páginas impares en Intervalo y copias. Si se seleccionó Páginas impares, ahora seleccione Páginas pares.
Haga clic en Aceptar para finalizar la impresión del documento como folleto y cerrar el diálogo Imprimir.
Asegúrese de que las páginas impresas crean un folleto cuando todas las páginas estén colocadas en el orden correcto.
Abra el diálogo Imprimir.
Seleccione la impresora que desee utilizar.
Haga clic en el botón Propiedades para abrir el diálogo de propiedades de la impresora seleccionada.
Asegúrese de que la impresora esté configurada con la misma orientación que la especificada en la configuración de página del documento. La orientación es muy importante en el caso de los folletos o prospectos.
Haga clic en Aceptar para cerrar el diálogo de propiedades y volver al diálogo Imprimir.
En Intervalo y copias, haga clic en el símbolo + de Cotejo y tamaño de páginas y, a continuación, seleccione Imprimir en ambas caras (dúplex por el borde largo) en la lista desplegable Caras del papel.
En Disposición de página, seleccione el símbolo + de Páginas por hoja y luego seleccione la opción Prospecto.
En Intervalo y Copias, seleccione la opción Todas las páginas.
Haga clic en Aceptar para imprimir el documento como folleto y cerrar el diálogo.
Nota
Es posible que algunas impresoras a color solo permitan imprimir en color, independientemente de la configuración seleccionada. Puede encontrar más detalles en la Guía de usuario de la impresora.
Consejo
En una impresora monocromática, la escala de grises es la mejor opción para imprimir texto o gráficos que tengan color en el documento. Los colores impresos en tonos de grises brindan más detalles. Al imprimir en blanco y negro, es posible que se pierda parte de este detalle.
El siguiente procedimiento explica cómo imprimir documentos en blanco y negro o en escala de grises en una impresora a color:
Abra el diálogo Imprimir.
Seleccione la impresora que desee utilizar.
Haga clic en LibreOffice Draw para abrir las opciones de impresión de LibreOffice Draw.
En Color, seleccione Escala de grises o Blanco y negro.
Haga clic en Aceptar para imprimir el documento y cerrar el diálogo.
Para cambiar la configuración de LibreOffice Draw para imprimir todo el texto y los gráficos en escala de grises o en blanco y negro:
Vaya a Herramientas > Opciones > LibreOffice Draw > Imprimir (macOS LibreOffice > Preferencias > LibreOffice Draw > Imprimir) en el menú y seleccione LibreOffice Draw > Imprimir a la izquierda del diálogo (Figura 12).
En Calidad, seleccione Escala de grises o Blanco y negro.
Haga clic en Aceptar para guardar los cambios y cerrar el diálogo de Opciones.
Imprima el documento utilizando uno de los procedimientos anteriores y el documento se imprimirá en escala de grises o en blanco y negro.
Figura 12: Opciones de LibreOffice Draw, Imprimir
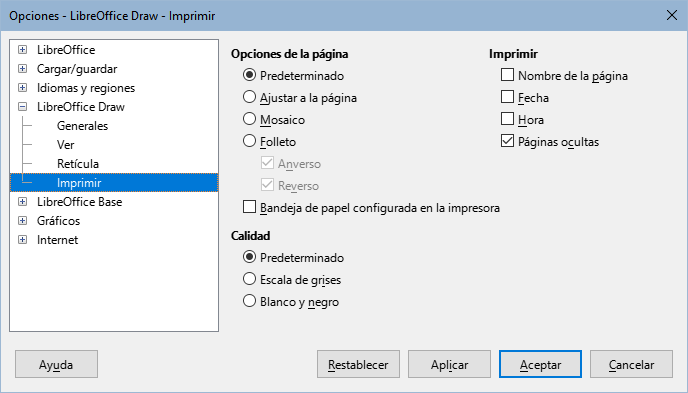
LibreOffice puede exportar documentos al formato PDF (formato de documento portátil). Este formato de archivo, que es un estándar muy difundido y es ideal para enviar un archivo para que se visualice en otro equipo que pueda no tenga LibreOffice instalado.
Exporte el documento completo utilizando la configuración PDF predeterminada de la siguiente manera:
Haga clic en Exportar directamente a PDF en la barra de herramientas Estándar, o vaya a Archivo > Exportar como > Exportar directamente a PDF en el menú.
Ingrese un nombre de archivo y ubicación para el archivo PDF y haga clic en Guardar para exportarlo a PDF.
Nota
Con este método, el intervalo de páginas, la compresión de imágenes u otras opciones no están disponibles al crear un archivo PDF.
Para mayor control al crear un PDF, utilice las opciones disponibles en el diálogo Opciones de PDF (Figura 13). Para una información detallada sobre las opciones disponibles, consulte la Guía de introducción.
Figura 13: Diálogo Opciones de PDF, página General
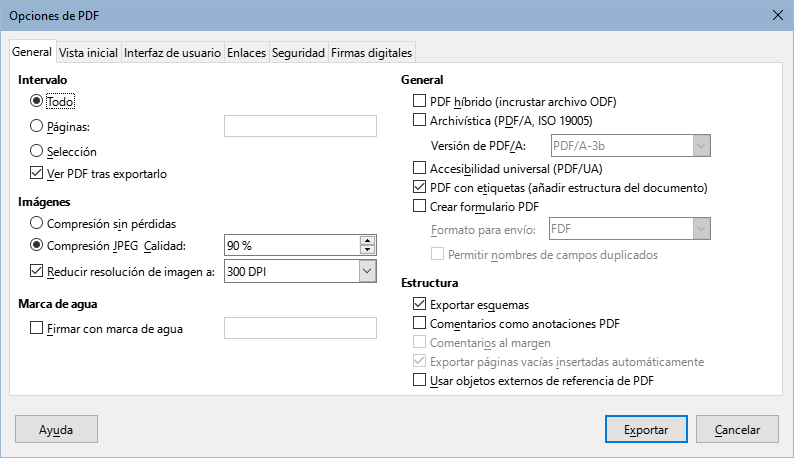
Vaya a Archivo > Exportar a > Exportar a PDF en el menú para abrir el diálogo Opciones de PDF.
Seleccione las opciones necesarias disponibles en las distintas páginas del diálogo.
Haga clic en Exportar y se abrirá una ventana del explorador de archivos.
Navegue hasta la ubicación requerida e ingrese un nombre de archivo para el archivo PDF.
Haga clic en Guardar para exportar el archivo a PDF. Se cerrarán la ventana del explorador de archivos y el cuadro de diálogo Opciones de PDF.
LibreOffice puede exportar archivos en varios formatos, estos formatos se muestran en una lista desplegable en la ventana del explorador de archivos. Para más información sobre la exportación de imágenes, consulte el Capítulo 6, Edición de imágenes.
Vaya a Archivo > Exportar en el menú para abrir una ventana del explorador de archivos.
Navegue hasta el directorio donde guardar el dibujo.
Especifique un nombre de archivo para el dibujo exportado en el cuadro de texto Nombre.
Seleccione el formato de archivo requerido de la lista desplegable.
Haga clic en Guardar para guardar el archivo y cerrar la ventana del explorador de archivos.
Nota
El contenido del archivo exportado depende de los elementos seleccionados en el dibujo. Si no se selecciona ningún elemento, se exporta el dibujo completo.
Los archivos de Draw se pueden exportar como una serie de páginas web (formato HTML) que se pueden ver en cualquier navegador.
Abra el archivo de Draw que quiera exportar.
Cree una carpeta para contener las páginas HTML generadas y seleccione esa carpeta como destino para las páginas HTML.
Vaya a Archivo > Exportar en el menú para abrir una ventana del explorador de archivos y navegar a la carpeta donde se guardará la versión HTML de las páginas del dibujo.
Ingrese un nombre para el archivo HTML en el cuadro de texto Nombre en la parte superior de la ventana del explorador de archivos.
En la parte inferior del explorador de archivos, seleccione el formato Documento HTML (Draw) (.html; .htm) de la lista desplegable.
Haga clic en Exportar y se abrirá el asistente Exportar HTML en la página inicial para asignar un diseño (Figura 14).
Figura 14: Asistente Exportación de HTML, Asignar diseño

Seleccione un diseño para todas las páginas HTML, ya sea a partir de un diseño existente o creando un diseño nuevo. Si no hay ningún diseño guardado, la opción Diseño existente estará desactivada.
Nota
No haga clic en Crear porque se creará una página simple, con un sumario y las páginas como imágenes. Haga clic en Siguiente para tener más opciones.
Haga clic en Siguiente para seleccionar el tipo de publicación que se utilizará para crear las páginas web, como se muestra en la Figura 15. Las opciones disponibles cambian según el tipo de publicación seleccionado.
Formato HTML estándar: una página para cada diapositiva con enlaces de navegación para pasar de una diapositiva a otra.
HTML estándar con marcos: una página con una barra de navegación en el lado izquierdo y utiliza el título de la diapositiva como enlaces de navegación. Haga clic en los enlaces para mostrar las páginas en el lado derecho.
Documento HTML único: crea un documento HTML a partir de la presentación de diapositivas.
Automático: una página para cada diapositiva y cada página está configurada con la información de actualización para que el navegador pase automáticamente de una página a la siguiente.
WebCast: genera una aplicación ASP o Perl para mostrar las diapositivas. Actualmente, LibreOffice no tiene soporte directo para PHP.
Figura 15: Asistente Exportación de HTML, Tipo de publicación
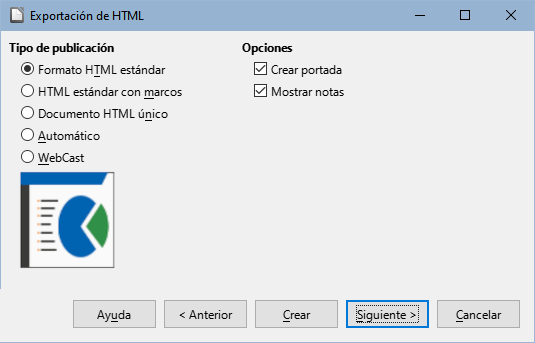
Haga clic en Siguiente para seleccionar el formato para las imágenes (PNG, GIF o JPG) de las opciones disponibles en Guardar imágenes como (Figura 16).
Figura 16: Asistente Exportación de HTML, Guardar imágenes como
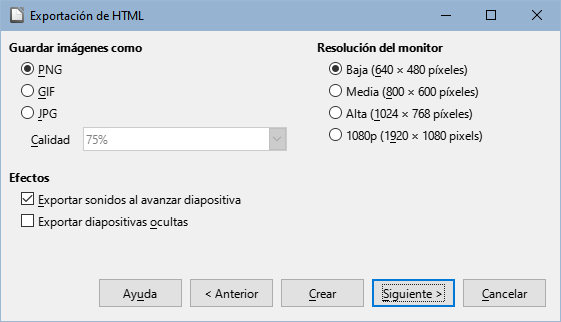
En Calidad, introduzca un valor porcentual para las imágenes que se van a guardar. Solo está disponible si se ha seleccionado el formato JPG.
En Resolución del monitor, seleccione el tipo de resolución entre las opciones disponibles. Tenga en cuenta el tipo de pantalla que pueden tener los usuarios. Si se selecciona una resolución alta, los usuarios con una pantalla de resolución media tendrán que desplazarse hacia los lados para ver la página HTML completa.
En Efectos, seleccione si se exportarán sonidos y/o diapositivas (páginas) ocultas.
Haga clic en Siguiente e ingrese los detalles necesarios para la portada (Figura 17). Esta página no se muestra no seleccionó la opción Crear portada al seleccionar el tipo de publicación.
Figura 17: Asistente Exportación de HTML, Información de la portada
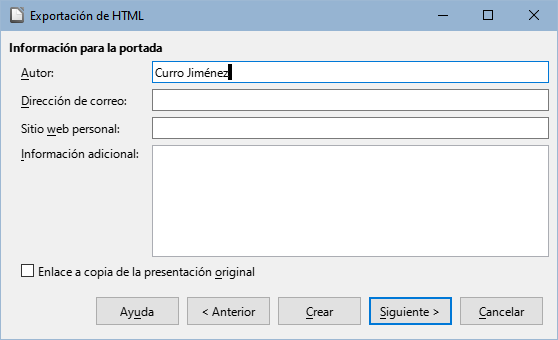
Haga clic en Siguiente para seleccionar un estilo de los botones de navegación para pasar de una página a otra entre los conjuntos de botones (Figura 18). Si no va a utilizar botones, asegúrese de que esté seleccionado Solo texto.
Figura 18: Asistente Exportación de HTML, Estilo de botones
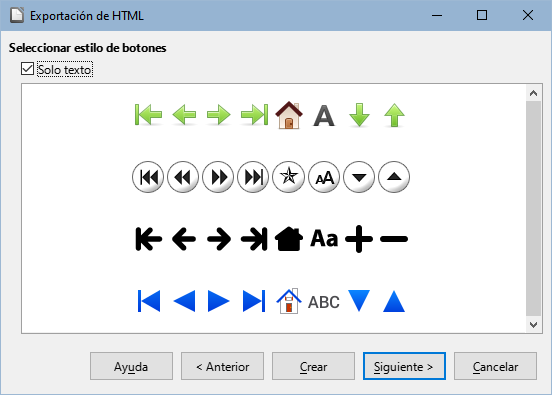
Haga clic en Siguiente para seleccionar el esquema de colores para las páginas web entre las opciones disponibles en Seleccionar esquema de colores (Figura 19). Los esquemas disponibles incluyen el esquema usado en el dibujo, uno basado en los colores del navegador y uno definido por el usuario.
Figura 19: Asistente Exportación de HTML, Combinación de colores.
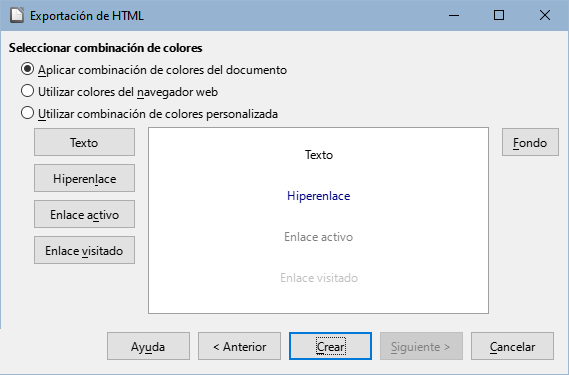
Haga clic en Crear para generar los archivos HTML. En este punto se puede guardar un nuevo diseño para que aparezca en la primera página del asistente de exportación HTML. Si se trata de un diseño nuevo, se abrirá un cuadro de diálogo para guardarlo para usos futuros.
LibreOffice ofrece varias formas de enviar documentos de forma rápida y sencilla como archivo adjunto de correo electrónico en formato ODF (el formato predeterminado de LibreOffice) o como PDF. Para obtener más información sobre el envío de documentos por correo electrónico, consulte la Guía de introducción.
Para enviar por correo electrónico el documento en pantalla en formato ODF:
Vaya a Archivo > Enviar > Enviar documento por correo en el menú. LibreOffice abre el programa de correo electrónico predeterminado con el documento adjunto a un nuevo correo electrónico.
En el programa de correo electrónico, ingrese el destinatario, el asunto y el mensaje y envíe el correo electrónico.
Para enviar por correo electrónico el documento en pantalla como archivo PDF:
Vaya a Archivo > Enviar > Correo electrónico como PDF en el menú y se abrirá el diálogo Opciones de PDF (Figura 13).
Cree un archivo PDF del dibujo utilizando las opciones disponibles en el diálogo ; consulte «Formato PDF» para más información. La aplicación de correo electrónico predeterminada se abre con el archivo PDF adjunto a un nuevo correo electrónico.
En la aplicación de correo electrónico, ingrese el destinatario, el asunto y el mensaje y envíe el correo electrónico.
Una firma digital es un esquema matemático para verificar la autenticidad de versiones digitales de dibujos o documentos. Para firmar un dibujo digitalmente, se necesita una clave personal o un certificado. Esta clave personal, almacenada en el ordenador, utiliza una combinación de una clave privada, que debe mantenerse en secreto, y una clave pública. Estas claves se añaden a un dibujo cuando se aplica una firma digital. El certificado se obtiene de una autoridad de certificación, que puede ser una empresa privada o una institución gubernamental.
Al aplicar una firma digital a un dibujo, se calcula una suma de comprobación a partir del contenido del dibujo más la clave personal que se utiliza. La suma de comprobación y la clave pública se almacenan junto con el dibujo.
Al abrir el dibujo en otro ordenador con LibreOffice, el programa vuelve a calcular la suma de comprobación y la compara con la suma de comprobación almacenada. Si ambas sumas de comprobación son iguales, el programa abre el dibujo original sin modificaciones.
Además, el programa puede mostrar la información de la clave pública del certificado. Esta información se compara con la clave pública publicada en el sitio web de la autoridad de certificación. Cada vez que se modifica el dibujo, se rompe la firma digital.
Para una descripción más detallada sobre cómo obtener, usar y administrar un certificado y la validación de firmas, consulte la Guía de iniciación y «Aplicación de firmas digitales» en la Ayuda de LibreOffice: (https://help.libreoffice.org/7.6/es/text/shared/guide/digitalsign_send.html?&DbPAR=WRITER&System=UNIX).
Puede ser necesario eliminar cualquier dato personal, versiones, notas, información oculta o cambios registrados de los dibujos antes de distribuirlos o crear archivos PDF.
Utilice la entrada de menú Herramientas > Opciones > LibreOffice > Seguridad (macOS LibreOffice > Preferencias > LibreOffice > Seguridad), para abrir acceder a las opciones de seguridad de LibreOffice (Figura 20).
Figura 20: Opciones de LibreOffice, Seguridad
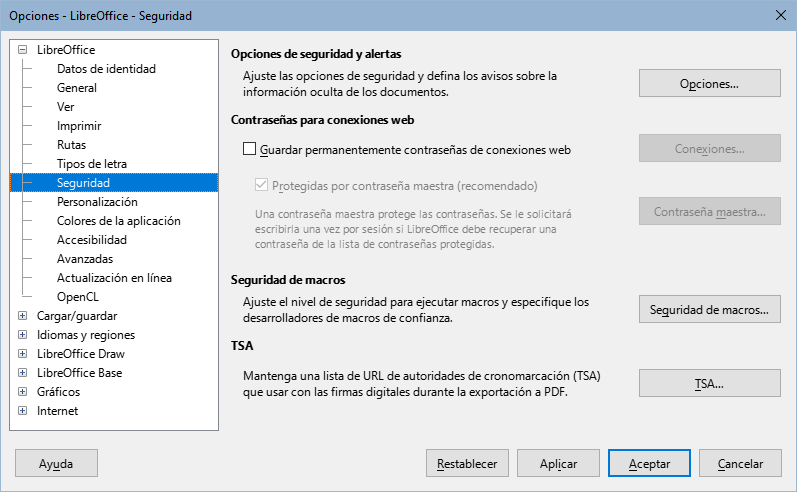
Haga clic en el botón Opciones para abrir el diálogo Opciones de seguridad y alertas (Figura 21).
Figura 21: Diálogo Opciones de seguridad y alertas

Seleccione las opciones necesarias para advertirle en el momento en que quiere recibir alertas cuando los dibujos contienen cierta información y/o para eliminar automáticamente la información personal al guardar.
Haga clic en Aceptar para cerrar el cuadro de diálogo y guardar las opciones seleccionadas.
Haga clic en Aceptar para cerrar las Opciones de seguridad de LibreOffice.
Vaya a Archivo > Propiedades en el menú para abrir el diálogo Propiedades del documento (Figura 22).
Figura 22: Diálogo propiedades del documento, página General
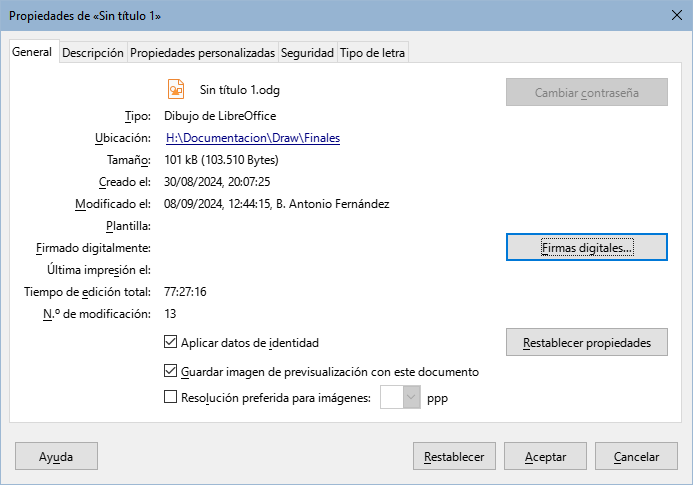
Asegúrese de que la página General sea la visible y desmarque la opción Aplicar datos de identidad.
Haga clic en Restablecer propiedades para:
Eliminar cualquier información de creación y modificación.
Eliminar las fechas de impresión.
Restablecer el tiempo de edición a cero.
Establecer la fecha de creación a la fecha y hora actuales.
Restablecer el número de versión a 1.
Haga clic en Aceptar para guardar los cambios y cerrar el diálogo.
Para eliminar cualquier versión e información de las versiones de un dibujo, utilice uno de los siguientes métodos:
Vaya a Archivo > Versiones en el menú para abrir el diálogo de Versiones, seleccione las versiones de la lista Versiones existentes que desea eliminar y haga clic en Eliminar. El diálogo se cerrará automáticamente.
Vaya a Archivo > Guardar como en el menú y guarde el dibujo con un nombre diferente.
La censura sirve para para eliminar u ocultar cualquier información confidencial. Con este método se consigue la divulgación selectiva de partes de un documento mientras se mantienen en secreto otras partes.
Cuando se exporta un documento censurado a un nuevo documento, las partes censuradas se tapan, reemplazándolas por bloques con relleno color (blanco o negro) y se protege el documento frente a copia de texto. Esto evita cualquier intento de restaurar o copiar el contenido original. Para publicar o compartir un documento con censura se debe exportar al formato PDF.
Al utilizar la censura en otros módulos de LibreOffice (Writer, Calc o Impress), el documento se transfiere automáticamente como una copia a LibreOffice Draw, donde se lleva a cabo la censura.
Abra el documento que desea censurar en LibreOffice Writer, Calc o Impress, luego vaya a Herramientas > Censurar en el menú y sucederá lo siguiente:
El documento se copia, se prepara y se transfiere a LibreOffice Draw como un archivo sin título.
LibreOffice Draw se abre mostrando el documento.
La barra de herramientas Censura (Figura 23) se abre automáticamente. Si no está visible, vaya a Ver > Barras de herramientas en el menú de Draw y seleccione Censura.
Vaya a Herramientas > Censurar en el menú y seleccione Rectángulo o A mano alzada, o en los botones correspondientes de la barra de herramientas Censura.
Dibuje las formas necesarias para censurar las áreas sensibles del documento. Las formas de censura son grises con transparencia, lo que permite ver las áreas sensibles del documento antes de censurarlas.
Si es necesario, haga clic en Exportar PDF para validación para crear una copia en PDF del documento, donde puede revisar las áreas de censura antes de crear el documento final censurado.
Elimine el PDF temporal después de revisar las áreas de censura en el archivo.
Vaya a Herramientas > Censurar en el menú y seleccione Exportar PDF censurado (blanco) o Exportar PDF censurado (negro), o haga clic en los botones correspondientes de la barra de herramientas Censura.
Figura 23: Barra de herramientas Censura
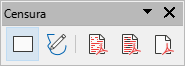
En la ventana del explorador de archivos que se abre, navegue hasta la carpeta donde quiera guardar el documento censurado e ingrese un nombre para el PDF.
Al hacer clic en Exportar para crear el archivo PDF censurado:
Las formas de redacción grises se convierten en formas blancas o negras y el documento se exporta como PDF.
No es posible seleccionar texto en el archivo PDF y cualquier contenido censurado es inexistente.
Abra un dibujo en Draw, luego utilice los pasos 2 a 8 del título «Censurar documentos de Writer, Calc o Impress» anterior para crear una copia censurada del documento de dibujo en PDF.
Nota
Cuando se exporta un documento censurado como un nuevo archivo PDF, las partes censuradas se eliminan del archivo PDF y se reemplazan por bloques de píxeles censurados. Esto evita cualquier intento de restaurar o copiar el contenido original censurado.