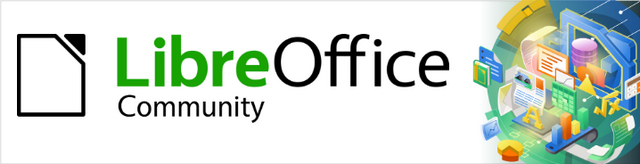
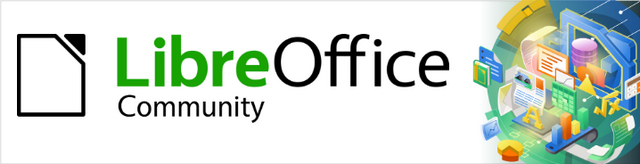
Guía de Draw 7.6
Capítulo 11,
Técnicas avanzadas en Draw
Este documento tiene derechos de autor © 2024 por el equipo de documentación de LibreOffice. Los colaboradores se listan más abajo. Se puede distribuir y modificar bajo los términos de la GNU General Public License versión 3 o posterior o la Creative Commons Attribution License, versión 4.0 o posterior. Todas las marcas registradas mencionadas en esta guía pertenecen a sus propietarios legítimos.
De esta edición
|
Peter Schofield |
|
|
De esta edición (traducción y revisión)
|
Armando Soto Baeza |
B. Antonio Fernández |
|
De ediciones previas
|
Jean Hollis Weber |
Kees Kriek |
Peter Schofield |
John Cleland |
De ediciones previas (traducción y revisión)
|
Juan Péramos |
Juan Carlos. Sanz Cabrero |
B. Antonio Fernández |
Puede dirigir cualquier comentario o sugerencia acerca de este documento al foro del equipo de documentación en español (es necesario registrarse).
Nota
Todo lo que publique en este foro, su dirección de correo o cualquier información personal escrita en el mensaje se archiva públicamente y no puede ser borrada.
Fecha de publicación y versión del programa
Versión en español publicada en septiembre de 2024. Basada en la versión 7.6 de LibreOffice.
Algunas pulsaciones de teclado y opciones de menú en macOS, son diferentes de las usadas en Windows y Linux. La siguiente tabla muestra algunas equivalencias para las instrucciones usadas en este capítulo. Para una lista detallada vea la ayuda de la aplicación.
|
Windows o Linux |
macOS |
Efecto |
|
Herramientas > Opciones (en el menú) |
LibreOffice > Preferences |
Acceso a las opciones de configuración |
|
Clic derecho |
Ctrl+clic o clic derecho |
Abre un menú contextual |
|
Ctrl |
⌘ , Cmd o Command |
Usado con otras teclas |
|
Alt |
⌥, Option o Alt |
Usado con otras teclas |
|
F11 |
⌘+T |
Abre la página Estilos de la Barra lateral |
Los documentos de dibujo, creados en Draw, pueden constar de varias páginas en el mismo documento. Las páginas de dibujo se despliegan como miniaturas en el panel Páginas, que se usa para añadir, cambiar el nombre, eliminar y organizar las páginas.
De forma predeterminada, el panel Páginas (Figura 1) aparece acoplado a la izquierda del área de trabajo. Si no aparece, vaya a Ver > Panel de páginas en el menú.
El panel Páginas se puede convertir en una ventana flotante con uno de los siguientes métodos:
Solo Windows y Linux: pulse y mantenga la tecla Ctrl y mientras hace doble clic en la barra de título.
Solo macOS: pulse y mantenga la tecla ⌘ y haga doble clic en la barra de título.
Windows, Linux y macOS: Haga clic en la barra de título y arrastre el panel.
Figura 1: Ventana principal de Draw
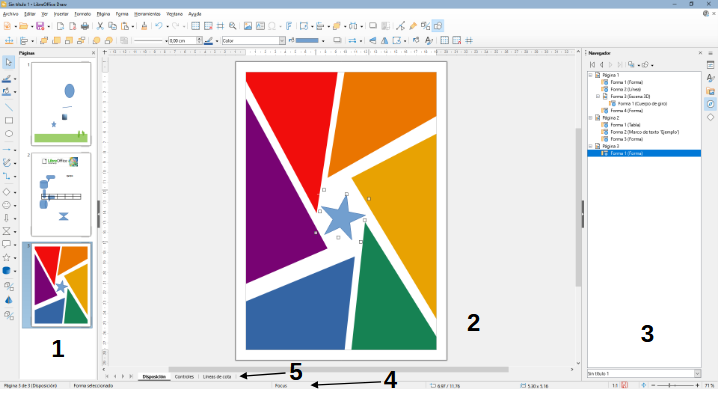
|
|
|
Para mostrar una página en el área de trabajo, utilice uno de estos métodos:
Seleccione una página en el panel Páginas.
Pulse F5 o vaya a Ver > Navegador en el menú, para abrir el Navegador y seleccione una página de la lista que se muestra.
Haga clic en la pestaña Navegador de la Barra lateral para abrir el Navegador integrado (Figura 2) y seleccione una página del dibujo de las mostradas en la lista
Figura 2: Navegador en la Barra lateral
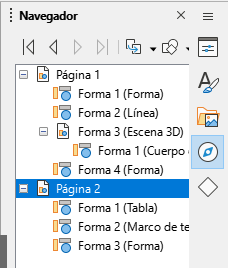
Además del con el Navegador o el panel Páginas, puede navegar entre las páginas de dibujo y seleccionar una página para su edición mediante el menú
Vaya a Página > Navegar en el menú y seleccione una de las opciones disponibles:
A la primera página — Para ir a la primera página.
A la página anterior — Para ir a la página anterior a la seleccionada.
A la página siguiente — Para ir a la página siguiente a la seleccionada.
A la última página — Para ir a la página final.
Para insertar una página nueva en el dibujo utilice una de los siguientes métodos. La página añadida se situará después de la página seleccionada en el panel Paginas.
Vaya a Página > Página nueva en el menú.
Haga clic derecho en el panel Páginas y seleccione Página nueva en el menú contextual.
Haga clic derecho sobre la página mostrada en el área de trabajo y seleccione Página > Página nueva
Vaya a Página > Insertar página desde archivo en el menú para abrir el dialogo de inserción de archivos. Navegue hasta la carpeta donde se encuentra el archivo. Seleccione el archivo y haga clic en Abrir. Si el archivo tiene extensión odg, se abrirá el diálogo de inserción de páginas (Figura 3), donde podrá seleccionar la página y elegir si quiere insertarla como un enlce y/o eliminar fondos no utilizados. Pulse Aceptar para completar la acción.
Figura 3: Diálogo Insertar páginas
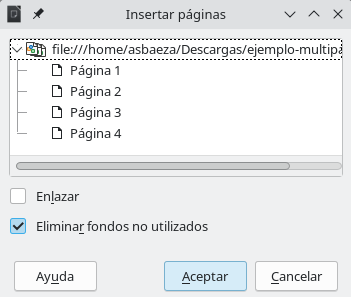
Seleccione una página en el panel Páginas. Use alguno de los siguientes métodos para duplicar la página:
En el menú, vaya a Página > Duplicar página.
Haga clic derecho sobre una página del panel Páginas y seleccione Duplicar página en el menú contextual.
Alternativamente seleccione Copiar en el mismo menú contextual, haga clic derecho en un área vacía del panel Páginas y seleccione Pegar.
Cuando utiliza varias páginas en el documento les asigna un nombre Página 1, Página 2 etc. En el panel Páginas aparece solo un número según el orden de las páginas y al cambiar el orden se renumeran . Puede identificar mejor las páginas si les asigna un nombre, ese nombre aparecerá en el Navegador (no el en panel de páginas).
Para renombrar, seleccione una página en el panel Páginas.
Utilice uno de los siguientes métodos:
Vaya al menú Página > Cambiar nombre de página.
Haga clic derecho en una página del panel Páginas y seleccione Cambiar nombre de página.
Utilice la entrada de menú Página > Cambiar nombre de página.
Escriba el nuevo nombre en el diálogo que se abre y pulse en Aceptar.
Use alguno de los métodos siguientes para reordenar las páginas en un dibujo:
Seleccione una página en el panel Páginas, haga clic y arrastre la miniatura.
En el menú vaya a Página > Mover y seleccione
Página al principio, para mover la página a la primera posición.
Página hacia arriba, para colocar la página en la posición inmediata anterior.
Página hacia abajo, para enviar la página a la posición inmediata siguiente.
Página al final, para hacer de la página la última en el dibujo.
Seleccione una página en el panel Páginas y use alguno de los métodos siguientes para eliminarla.
Vaya a Página > Eliminar página en el menú.
Haga clic derecho en la miniatura de la página en el panel Páginas y en el menú contextual seleccione Eliminar página.
Haga clic a la página en el área de trabajo y seleccione Página > Eliminar página en el menú contextual.
Nota
Al eliminar páginas no hay confirmación del borrado de la página seleccionada.
Un patrón es una página que se utiliza como punto de partida para crear o modificar las páginas de su dibujo y controla el formato básico de las páginas basadas en el patrón. Es similar a un estilo de página en Writer o un patrón de diapositivas en Impress. Un documento de Draw puede tener más de un patrón, para asignar un aspecto diferente a las páginas de su dibujo. Por ejemplo, página de título, página de contenido y páginas de dibujo.
Un patrón tiene un conjunto definido de objetos y características, como fondo, logotipo, bloques de texto, tablas o campos.
Para agregar texto, objetos y campos a un patrón, vaya a Ver > Patrón en el menú, la vista cambiará a patrón lo que le permite editar el patrón.
Al cambiar a vista patrón se abre la barra de herramientas Vista de patrón (Figura 4). Si esto no ocurre, vaya a Ver > Barras de herramientas > Vista de patrón en el menú. Para volver al modo normal y editar sus páginas, haga clic en el botón Cerrar vista de patrón en la barra de herramientas Vista de patrón o vaya a Ver > Normal en el menú.
Figura 4: Barra de herramientas Vista de patrón
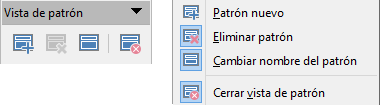
Cada nuevo dibujo incluye el «patrón predeterminado», pero puede crear patrones adicionales para cambiar el aspecto de las páginas del dibujo.
Vaya a Ver > Patrón en el menú para abrir la Vista de patrón.
Cree un nuevo patrón usando uno de los métodos siguientes:
Use el icono Patron nuevo de la barra de herramientas Vista de patrón (Figura 4).
Utilice la entrada de menú Página > Patrón nuevo.
Haga clic derecho en el panel Páginas y seleccione Patrón nuevo en el menú contextual.
Agrege los objetos necesarios: logo, campos, texto etc. y guarde el documento.
A cada nuevo patrón se le asigna el nombre Predeterminado 1, Predeterminado 2, etc. Se recomienda cambiar el nombre de los patrones con un nombre significativo. También se puede cambiar el nombre del patrón predeterminado que se aplica al crear un nuevo documento.
Vaya a Ver > Patrón en el menú para abrir la vista patrón.
En el panel Páginas, haga clic con el botón derecho en un patrón y seleccione Cambiar nombre de patrón en el menú contextual o haga clic en el icono Cambiar nombre del patrón en la barra de herramientas Vista de patrón (Figura 4).
Escriba el nuevo nombre en el diálogo que se abre y haga clic en Aceptar para cambiarlo y cerrar el diálogo.
Cuando un dibujo tiene varios patrones, cada página del dibujo puede utilizar un patrón distinto.
Vaya a Ver > Normal en el menú.
Seleccione la página a la que quiere cambiar el patrón.
Haga clic derecho en la página en el área de trabajo y seleccione Cambiar patrón de diapositiva en el menú contextual para abrir el diálogo Patrónes de diapositivas disponibles (Figura 5 ).
Figura 5: Diálogo Patrones de diapositivas disponibles
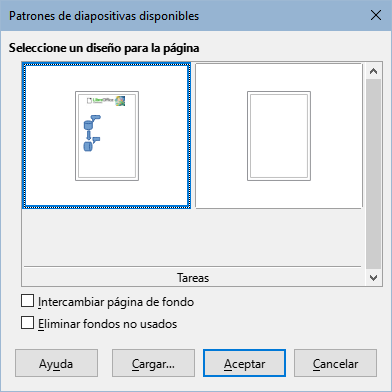
En el cuadro Seleccione un diseño de diapositiva, elija un patrón para la página seleccionada.
Si es necesario, seleccione Intercambiar página de fondo para utilizar el patrón seleccionado para todas las páginas del dibujo.
Haga clic en Aceptar para cambiar el patrón seleccionado y cerrar el diálogo.
La opción Eliminar patrón y el botón Eliminar patrón solo están disponibles cuando hay más de un patrón en el dibujo.
Vaya a Ver > Patrón en el menú para abrir la Vista de patrón.
Seleccione y haga clic con el botón derecho en un patrón en el panel Páginas y seleccione Eliminar patrón en el menú contextual o haga clic en el botón Eliminar patrón en la barra de herramientas Vista de patrón (Figura 4).
Nota
No se puede eliminar el patrón predeterminado que se establece al crear un nuevo documento, aunque se le haya cambiado el nombre.
Puede utilizar como patrones los suministrados en las plantillas de LibreOffice. Cualquier patrón cargado en su dibujo se adaptará al tamaño de página de su dibujo. Esto puede hacer que algunas imágenes se vean estiradas al adaptarse al tamaño de la página de dibujo.
Haga clic con el botón derecho en el área de trabajo de una página del dibujo y seleccione Cambiar la página maestra en el menú contextual para abrir el diálogo Patrones de diapositiva disponibles (Figura 5).
Haga clic en el botón Cargar para abrir el diálogo Cargar patrón de páginas (Figura 6).
Figura 6: Diálogo Cargar patrón de diapositivas
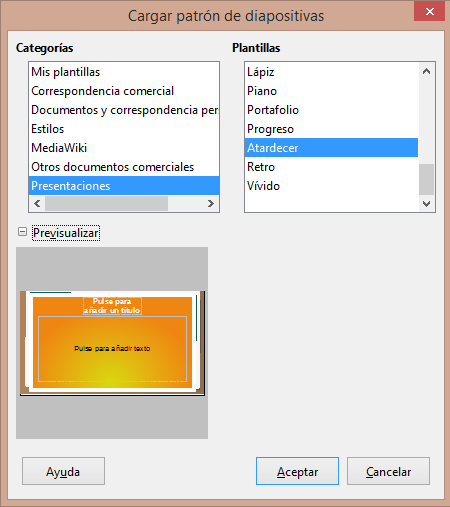
Elija una categoría de plantilla de la lista que se muestra en Categorías.
Elija una plantilla de la lista que se muestra en Plantillas (puede marcar la opción Previsualizar para tener una vista previa de la plantilla seleccionada).
Haga clic en Aceptar para cerrar el diálogo y volver al diálogo Patrones de diapositivas disponibles, donde se visualizarán todos los patrones de la plantilla elegida
Haga clic en uno de los patrones añadidos.
Si así lo desea, seleccione la opción Intercambiar página de fondo para utilizar el patrón seleccionado para todas las páginas del dibujo.
Seleccione la opción Eliminar fondos no usados para eliminar el resto de patrones de la plantilla que que no quiera utilizar y no desee que se agreguen al documento.
Haga clic en Aceptar para asignar el patrón seleccionado a la página y cerrar el diálogo.
Con esta operación se crean uno o varios patrones en el documento, copiando los existentes en la plantilla y estarán disponibles para usarlos en las páginas del dibujo.
Nota
Draw e Impress comparten el diseño de patrones, por lo que puede cargar patrones desde plantillas de Impress en Draw y viceversa.
Puede insertar campos en cualquier página o patrón utilizando la entrada de menú Insertar > Campo y seleccionando un tipo de campo en el menú contextual. Los siguientes campos estám disponibles en Draw y se pueden insertar en cualquier página.
Fecha (fija): Inserta la fecha actual en el patrón como un campo fijo. La fecha no se actualizará automáticamente.
Fecha (variable): Inserta la fecha actual en el patrón como un campo variable. La fecha se actualiza automáticamente cada vez que abre el archivo.
Hora (fija): Inserta la hora actual en el patrón como un campo fijo. La hora no se actualiza automáticamente.
Hora (variable): Inserta la hora actual en el patrón como un campo variable. La hora se actualiza automáticamente cada vez que abre el archivo.
Autor: Inserta en la página activa el nombre y los apellidos que aparecen en los datos de usuario de LibreOffice. Vaya a Herramientas > Opciones > LibreOffice > Datos de usuario en el menú para introducir sus datos de usuario en LibreOffice.
Número de página: Inserta el número de página correspondiente a cada página del dibujo. Para cambiar el formato del número, vaya a Página > Propiedades en el menú. En el diálogo Configuración de página (Figura 7) haga clic en la pestaña Página y seleccione un estilo de numeración en la lista desplegable en Números de páginas de la sección Configuración de disposición.
Figura 7: Diálogo Configuración de página
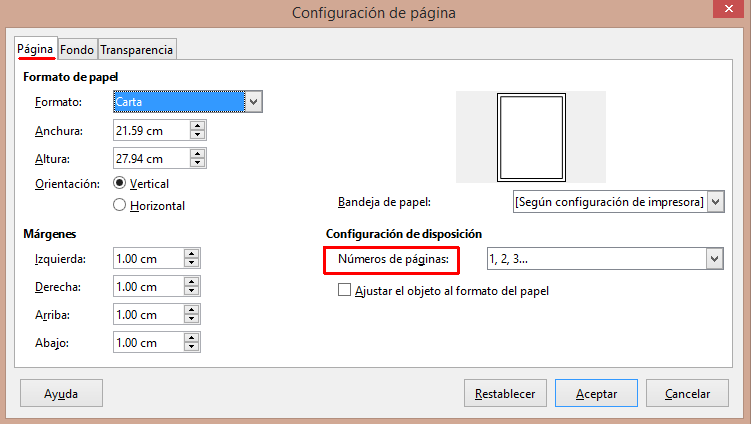
Título de la página: Inserta el título de la página. Un título de página se crea en la vista Normal yendo a Página > Cambiar nombre de página en el menú e introduciendo un título en el cuadro de texto Nombre en el diálogo Cambiar nombre de página.
Recuento de páginas: Inserta el número total de páginas de su dibujo.
Nombre del archivo: Inserta el nombre del archivo activo. El nombre solo aparece después de guardar el archivo.
Puede editar el formato de los campos Fecha, Hora, Autor o Nombre de archivo. El formato disponible está condicionado por el tipo de campo insertado.
Haga clic en el campo para seleccionarlo.
Haga clic para entrar en modo edición.
Sitúe el cursor al inicio del campo.
Utilice uno de los siguientes métodos para cambiar el formato del campo.
Haga clic derecho en el contenido del campo y elija un formato de los disponibles en el menú emergente.
Vaya a Editar > Campos en el menú para abrir el diálogo Editar campo (Figura 8).
Figura 8: Diálogo Editar el campo
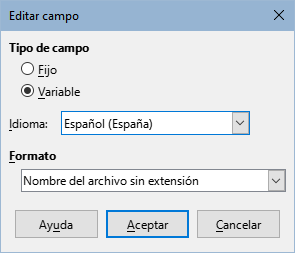
Seleccione una opción de las listas desplegables para Idioma y Formato.
Haga clic en Aceptar para guardar sus cambios y cerrar el diálogo.
Una plantilla es un tipo especial de documento que se utiliza como base para crear otros documentos. Por ejemplo, puede crear una plantilla que incluya el logotipo de su empresa, de modo que cualquier documento nuevo tenga la imagen y el nombre de su empresa en la primera página, mientras que las páginas restantes solo muestre el nombre de la empresa.
Todos los tipos de documentos creados con LibreOffice se basan en plantillas. Si no se especifica una plantilla al iniciar un nuevo documento, se utiliza la plantilla predeterminada para ese tipo de documento. Esta plantilla predeterminada está integrada en LibreOffice y utiliza un conjunto de propiedades específico para cada componente. Si es necesario, se puede cambiar la plantilla predeterminada de Draw; consulte el título «Plantilla predeterminada» más adelante.
Nota
Draw no tiene plantillas predefinidas en la primera instalación. Sin embargo, puede instalar plantillas de otras fuentes o crear sus propias plantillas; estos métodos se describen en las siguientes secciones.
Abra el dibujo que desea utilizar como plantilla o abra y edite una plantilla que desee utilizar como base para su nueva plantilla.
Agregue contenido y estilos adicionales o edite el contenido y los estilos de su dibujo.
Guarde la plantilla utilizando uno de los siguientes métodos para abrir el diálogo Guardar como plantilla (Figura 9):
Figura 9: Diálogo Guardar como plantilla
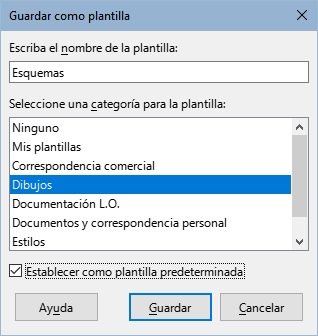
Vaya a Archivo > Plantillas > Guardar como plantilla en el menú.
Haga clic en el triángulo ▼ a la derecha del icono Guardar en la barra de herramientas Estándar y seleccione Guardar como plantilla en el menú contextual .
Introduzca un nombre para la plantilla en el cuadro Escriba el nombre de la plantilla.
Elija la categoría en la que desee guardar su plantilla en el cuadro Categoría de plantilla.
Si desea que la plantilla se utilice como plantilla predeterminada en Draw, seleccione la opción Establecer como plantilla predeterminada.
Haga clic en Guardar para guardar su plantilla y cerrar el diálogo.
Vaya a Archivo > Guardar como en el menú o pulse Ctrl+Mayús+S para abrir el diálogo Guardar como (Figura 10).
Figura 10: Diálogo Guardar como
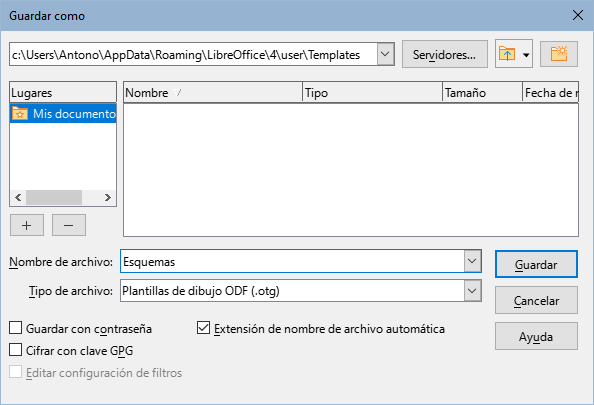
Navegue a la carpeta de LibreOffice donde se almacenan las plantillas. La carpeta real depende del sistema y la configuración de su computadora.
Introduzca un nombre de archivo con extensión .otg en el cuadro Nombre de archivo.
En la lista Filtro seleccione Plantillas de dibujo ODF (.otg) como tipo de archivo.
Haga clic en Guardar para guardar su plantilla y cerrar el diálogo.
Nota
Al usar el diálogo Guardar como (Figura 10), tiene que guardar su plantilla en la carpeta de plantillas de su perfil de usuario para que el Administrador de plantillas reconozca y encuentre su plantilla. Consulte el título «Ubicación de las carpetas de plantillas» más adelante.
Si LibreOffice no está abierto, use uno de los siguientes métodos para crear un dibujo basado en una plantilla
Inicie LibreOffice y haga clic en Plantillas en el Centro de inicio rápido para abrir una pantalla con las plantillas disponibles para todas las aplicaciones de LibreOffice.
Alternativamente, haga clic en el triángulo ▼ a la derecha de Plantillas en el Centro de inicio rápido, luego seleccione Plantillas de Draw para abrir una pantalla con las plantillas disponibles para Draw.
Use uno de los siguientes métodos para abrir el diálogo Plantillas (Figura 11):
Figura 11: Diálogo Plantillas
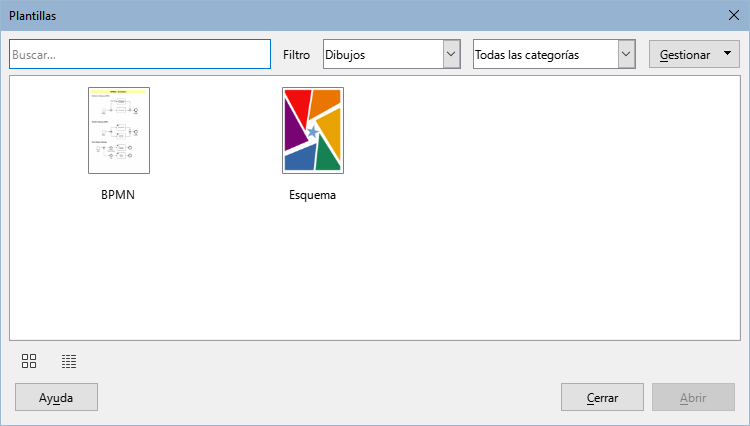
Si Draw ya está abierto, use uno de los siguientes métodos para abrir el diálogo Plantillas.
Vaya a Archivo > Nuevo > Plantillas en el menú.
Vaya a Archivo > Plantillas > Gestionar plantillas en el menú.
Use el atajo de teclado Mayús+Ctrl+N.
Seleccione Dibujos en la lista desplegable Filtro.
Seleccione una opción de las disponibles en la lista desplegable Todas las categorías.
Seleccione una plantilla de las disponibles en la vista previa
Haga clic en Abrir para crear un dibujo basado en la plantilla elegida y cerrar el diálogo.
Si crea un dibujo nuevo sin seleccionar una plantilla, LibreOffice crea el dibujo usando la plantilla predeterminada incorporada en LibreOffice. Sin embargo, puede configurar cualquier plantilla de dibujo para que sea la plantilla predeterminada, incluso una plantilla que haya creado, siempre que esté ubicada en el directorio de plantillas de LibreOffice. Consulte el título «Ubicación de las carpetas de plantillas» más adelante
Establezca una plantilla como predeterminada para usar con sus nuevos dibujos como sigue:
Use los siguientes métodos para abrir el diálogo Plantillas (Figura 11):
Vaya a Archivo > Nuevo > Plantillas en el menú.
Vaya a Archivo > Plantillas > Gestionar plantillas en el menú.
Use el atajo de teclado Mayús+Ctrl+N.
En las listas desplegables de Filtro, seleccione Dibujos como la aplicación y la categoría de plantilla donde se encuentra la plantilla que desea utilizar.
Seleccione la plantilla.
Haga clic con el botón derecho en la plantilla y seleccione Predeterminar en el menú contextual. No hay confirmación de que la plantilla seleccionada se haya convertido en la plantilla predeterminada para nuevos dibujos. La plantilla predeterminada se indica mediante una marca de verificación en la esquina superior izquierda del icono de plantilla.
Haga clic en Cerrar para cerrar el diálogo. La próxima vez que cree un dibujo nuevo, se creará utilizando esta plantilla predeterminada.
Nota
Si ha creado un dibujo nuevo que desea usar como plantilla predeterminada, primero debe guardar el dibujo como plantilla antes de poder usarlo como plantilla predeterminada. Vea «Crear plantillas» para más información.
Para restablecer la plantilla predeterminada de Draw para dibujos nuevos:
Utilice uno de los siguientes métodos para abrir el diálogo Plantillas (Figura 11):
Vaya a Archivo > Nuevo > Plantillas en el menú.
Vaya a Archivo > Plantillas > Gestionar plantillas en el menú.
Use el atajo de teclado Mayús+Ctrl+N.
Seleccione Dibujos en la lista desplegable Filtro.
Haga clic derecho en la plantilla que se estableció como predeterminada. La plantilla predeterminada se indica mediante una marca de verificación en la esquina superior izquierda de la vista previa de la plantilla.
Seleccione Restablecer predeterminada en el menú contextual. No hay confirmación de que se haya restablecido la plantilla predeterminada.
Haga clic en Cerrar para cerrar el diálogo. La próxima vez que cree un dibujo nuevo, se creará utilizando la plantilla predeterminada de LibreOffice.
Puede editar los estilos y el contenido de la plantilla y luego, si lo desea, volver a aplicar los estilos de la plantilla y los objetos contenidos en la plantilla a los dibujos que se crearon a partir de esa plantilla. El contenido que se crea en un dibujo pero no pertenece a una plantilla no se puede actualizar.
Nota
Las plantillas suminstradas con LibreOffice no se pueden borrar. Solo las plantillas importadas o creadas por el usuario pueden borrarse.
Para editar una plantilla
Utilice uno de los siguientes métodos para abrir el diálogo Plantillas (Figura 11).
Vaya a Archivo > Nuevo > Plantillas en el menú.
Vaya a Archivo > Plantillas > Gestionar plantillas en el menú.
Use el atajo de teclado Mayús+Ctrl+N.
Busque la plantilla que desea editar y selecciónela.
Haga clic derecho en la plantilla seleccionada y seleccione Editar en el menú contextual. La plantilla se abre en Draw.
Edite la plantilla como lo haría con cualquier otro dibujo.
Vaya a Archivo > Guardar en el menú o use el atajo de teclado Ctrl+S para guardar los cambios.
Para guardar la plantilla editada como una nueva plantilla, consulte el título «Crear plantillas»
Cuando modifique una plantilla y cuando que abra un dibujo creado antes de modificar la plantilla aplicada se le pedirá que confirme si desea actualizar los estilos de su dibujo al nuevo formato utilizado en la plantilla modificada.
Haga clic en Actualizar estilos para actualizar los estilos del documento que se hayan modificado en la plantilla y cerrar el diálogo de confirmación.
Haga clic en Mantener estilos anteriores si no desea actualizar ningún estilo del documento que se haya modificado en la plantilla y cierre el diálogo de confirmación.
Nota
Si selecciona Mantener estilos anteriores, no podrá actualizar los estilos la próxima vez que abra el documento a no ser que vuelva a enlazar el documento con la plantilla de manera manual o con la extension Template Changer. Vea a continuación el título «Cambiar la plantilla asociada a un dibujo»
Si es necesario, la plantilla utilizada originalmente para un dibujo se puede cambiar por otra plantilla diferente o se puede reasignar la plantilla original utilizada para el dibujo.
Para cambiar o reasignar manualmente una plantilla, cree un nuevo dibujo a partir de la plantilla requerida y copie el contenido del dibujo antiguo en el dibujo nuevo.
Para cambiar o reasignar una plantilla con Template Changer
Descargue la extensión desde el sitio web de extensiones de LibreOffice en https://extensions.libreoffice.org/en/extensions/show/template-changer.
Instále la extensión en LibreOffice y reinicie LibreOffice para activar la extensión.
Abra el dibujo y utilice el menú Archivo > Plantillas > Cambiar plantilla (documento actual) para cambiar o reasignar una plantilla. Para más información, consulte la Guía de iniciación.
LibreOffice solo puede usar plantillas que estén en las carpetas de plantillas de LibreOffice. Puede crear nuevas carpetas de plantillas de LibreOffice (categorías) y utilizarlas para organizar sus plantillas. Por ejemplo, categorías separadas para diferentes proyectos o clientes. También puede importar y exportar plantillas.
La ubicación de las carpetas de plantillas en LibreOffice varía según el sistema operativo del equipo. Para conocer la ubicación de las plantillas:
Vaya a Herramientas > Opciones > LibreOffice > Rutas (macOS LibreOffice > Preferencias > LibreOffice > Rutas) en el menú para ver las Rutas de acceso que utiliza LibreOffice.
Desplácese hacia abajo hasta Plantillas para identificar la carpeta de plantillas utilizada. Los siguientes son ejemplos de las ubicaciónes en diferentes sistemas operativos:
Windows: C\Users\Usuario\AppData\Roaming\LibreOffice\4\user\template
Ubuntu: /home/Usuario/.config/libreoffice/4/user/template;/home/peter/Templates
macOS: /Users/Usuario/Library/Application Support/LibreOffice/4/user/ templates
Para crear categorías de plantillas
Utilice uno de los siguientes métodos para abrir el diálogo Plantillas (Figura 11):
Vaya a Archivo > Nuevo > Plantillas en el menú.
Vaya a Archivo > Plantillas > Gestionar plantillas en el menú.
Use el atajo de teclado Mayús+Ctrl+N.
En las lista desplegable Filtro, seleccione Dibujos.
Haga clic en el botón Gestionar y seleccione Categoría nueva en el menú contextual.
Introduzca un nombre para la nueva categoría en el diálogo que se abre.
Haga clic en Aceptar para guardarla como una nueva categoría y cierre diálogo.
Nota
No se pueden crear nuevas subcategorías (subcarpetas) dentro de las categorías (carpetas) de LibreOffice existentes. Cualquier categoría de plantilla creada se agrega a la lista de categorías de plantilla en el diálogo Plantillas.
Las categorías de plantillas instaladas originalmente con LibreOffice no se pueden renombrar. Solo se pueden renombrar las categorías de plantillas que se hayan creado después de la instalación de LibreOffice.
Utilice uno de los siguientes métodos para abrir el diálogo Plantillas (Figura 11):
Vaya a Archivo > Nuevo > Plantillas en el menú.
Vaya a Archivo > Plantillas > Gestionar plantillas en el menú.
Use el atajo de teclado Mayús+Ctrl+N.
En las lista desplegables Filtro, seleccione Dibujos.
En el selector de categorías, seleccione la que desee renombrar.
Haga clic en Gestionar y seleccione Cambiar nombre de categoría en el menú contextual.
Introduzca un nuevo nombre para la categoría en el diálogo que se abre.
Haga clic en Aceptar para guardar los cambios y cierre el diálogo.
No puede eliminar las carpetas de plantillas suministradas con LibreOffice o instaladas con el Gestor de extensiones. Solo puede eliminar carpetas que haya creado.
Utilice uno de los siguientes métodos para abrir el diálogo Plantillas (Figura 11):
Vaya a Archivo > Nuevo > Plantillas en el menú.
Vaya a Archivo > Plantillas > Gestionar plantillas en el menú.
Use el atajo de teclado Mayús+Ctrl+N.
En las lista desplegables Filtro, seleccione Dibujos.
En el selector de categorías, seleccione la que desee eliminar.
Haga clic en Gestionar y elija Eliminar categoría en el menú contextual.
Haga clic en Sí en el diálogo de confirmación que se abre para eliminar la categoría.
Para mover una plantilla de una categoría a otra:
Utilice uno de los siguientes métodos para abrir el diálogo Plantillas (Figura 11):
Vaya a Archivo > Nuevo > Plantillas en el menú.
Vaya a Archivo > Plantillas > Gestionar plantillas en el menú.
Use el atajo de teclado Mayús+Ctrl+N.
En la listas desplegable Filtro, seleccione Dibujos
En la lista desplegable de categorías seleccione la categoría donde se encuentra la plantilla.
Haga clic derecho sobre la plantilla y elija Mover en el menú emergente. Se abrirá el diálogo Seleccionar categoría (Figura 12).
Seleccione una categoría de las exixtentes o introduzca un nombre para una nueva categoría en Crear una nueva categoría.
Haga clic en Aceptar para mover la plantilla y cerrar el diálogo.
Figura 12: Diálogo Seleccionar categoría
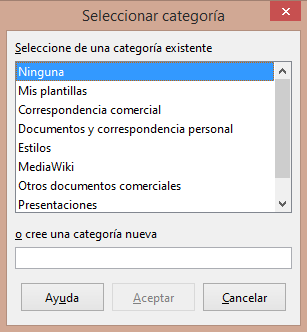
Con el Administrador de extensiones, se pueden descargar plantillas de muchos orígenes, incluido el repositorio de plantillas oficial de LibreOffice. Para más información sobre cómo usar el Administrador de extensiones para agregar plantillas, consulte la Guía de iniciación.
Guarde la plantilla en su equipo y luego impórtela a la carpeta de plantillas de LibreOffice de la siguiente manera:
Utilice uno de los siguientes métodos para abrir el diálogo Plantillas (Figura 11):
Vaya a Archivo > Nuevo > Plantillas en el menú.
Vaya a Archivo > Plantillas > Gestionar plantillas en el menú.
Use el atajo de teclado Mayús+Ctrl+N.
Haga clic en Gestionar > Importar, se mostrará diálogo Seleccionar categoría (Figura 12).
Seleccione una categoría existente o introduzca un nombre para una nueva categoría en Crear una nueva categoría para la plantilla importada.
Haga clic en Aceptar y se abrirá un diálogo del navegador de archivos estándar.
Navegue hasta la carpeta que contiene la plantilla que desea importar, selecciónela y haga clic en Abrir. El explorador se cierra y la plantilla aparece en la categoría seleccionada.
Alternativamente, haga clic en Obtener más extensiones en línea en Herramientas > Extensiones para abrir su navegador Web en la página de extensiones y plantillas de LibreOffice y descargar la plantilla que desea en una carpeta de su computadora.
Repita los pasos 1 a 5 anteriores para importar la plantilla descargada.
Nota
El Gestor de extensiones proporciona una forma sencilla de importar e instalar colecciones de plantillas empaquetadas como extensiones. Para más información sobre el Gestor de extensiones, consulte la Guía de iniciación.
Para exportar plantillas.
Utilice uno de los siguientes métodos para abrir el diálogo Plantillas (Figura 11):
Vaya a Archivo > Nuevo > Plantillas en el menú.
Vaya a Archivo > Plantillas > Gestionar plantillas en el menú.
Use el atajo de teclado Mayús+Ctrl+N.
En las listas desplegables de Filtro, seleccione Dibujos y la categoría donde se encuentra la plantilla.
Seleccione la plantilla que desea exportar, haga clic derecho y seleccione Exportar en el menú contextual.
Navegue a la carpeta a la que desea exportar la plantilla, selecciónela y haga clic en Seleccionar. El explorador se cierra y la plantilla aparece en la carpeta seleccionada.
Haga clic en Aceptar para cerrar el diálogo de información.
No puede eliminar las plantillas suministradas con LibreOffice o las que han sido instaladas como extensiones. Solo puede eliminar las plantillas que haya creado o importado. Sin embargo, los administradores del sistema pueden eliminar o agregar plantillas manualmente en la carpeta de plantillas de la instalación de LibreOffice.
Utilice uno de los siguientes métodos para abrir el diálogo Plantillas (Figura 11):
Vaya a Archivo > Nuevo > Plantillas en el menú.
Vaya a Archivo > Plantillas > Gestionar plantillas en el menú.
Use el atajo de teclado Mayús+Ctrl+N.
En las listas desplegables de Filtro, seleccione Dibujos y la categoría donde se encuentra la plantilla.
Haga clic con el botón derecho en la plantilla que desea eliminar y seleccione Eliminar en el menú contextual.
Haga clic en Sí para confirmar la eliminación de la plantilla y cerrar el diálogo.
Las capas en LibreOffice Draw le permiten ensamblar elementos en una página de dibujo que están relacionados. Piense en las capas como espacios de trabajo individuales que puede ocultar de la vista, ocultar de la impresión o bloquear.
Las capas en Draw no determinan el orden de apilamiento de los objetos en su página de dibujo, a excepción de la capa Controles que siempre está delante de todas las demás capas.
El orden de apilamiento de los objetos en su página de dibujo está determinado por la secuencia en la que agrega los objetos. Puede reorganizar el orden de apilamiento yendo a Forma > Organizar en el menú.
Las capas de un dibujo se indican mediante pestañas ubicadas encima de la barra de estado. Haga clic en una pestaña para seleccionar una capa. La Figura 13 muestra que se ha seleccionado la capa Disposición.
Figura 13: Pestañas de capa

Nota
Puede bloquear una capa para proteger su contenido u ocultar una capa y su contenido de la vista o de la impresión. Cuando agrega una nueva capa, la capa se agrega a todas las páginas de su dibujo. Sin embargo, cuando agrega un objeto a una capa, solo se agrega a la página de dibujo activa.
Si desea que el objeto aparezca en todas las páginas (por ejemplo, el logotipo de una empresa), agregue el objeto al patrón yendo a Ver > Patrón en el menú. Para volver a su dibujo, vaya a Ver > Normal en el menú.
En la vista Normal, LibreOffice Draw proporciona tres capas predeterminadas que son visibles para el usuario y estas capas predeterminadas no se pueden eliminar ni reordenar ni cambiar de nombre.
Disposición: Es el espacio de trabajo predeterminado donde normalmente se colocan los objetos.
Controles: Se utiliza para los controles de formulario a los que se les ha asignado una acción. Los objetos de esta capa siempre están delante de los objetos de otras capas. Normalmente, los controles de formulario no se imprimen y la configuración Imprimible de las propiedades de capa debe configurarse sin seleccionar. Vea la sección «Insertar capas» para más detalles sobre las propiedades de capa.
Líneas de cota: Cuando se dibujan líneas de cota, se colocan automáticamente en esta capa. Para evitar que las líneas de cota sean visibles en un dibujo, desmarque la opción Visible en el diálogo Insertar capa o Modificar capa. Para evitar que se impriman las líneas de dimensión, desmarque la opción Imprimible en el diálogo Insertar capa o Modificar capa.
En la vista Patrón, Draw proporciona una única capa: Objetos de fondo es donde puede colocar los objetos que desea que aparezcan en cada página de su dibujo, por ejemplo, el logo de la compañía o campos de fecha o páginas.
Para insertar capas
Haga clic con el botón derecho en la barra de pestañas de capa o desde cualquier capa existente y elija Insertar capa en el menú contextual o vaya a Insertar > Capa en el menú para abrir el diálogo Insertar capa (Figura 14).
Escriba un nombre significativo para la capa en los cuadros de texto Nombre y Título. Si es necesario, escriba una descripción para la capa en el cuadro de texto Descripción.
Figura 14: Diálogo Insertar capa
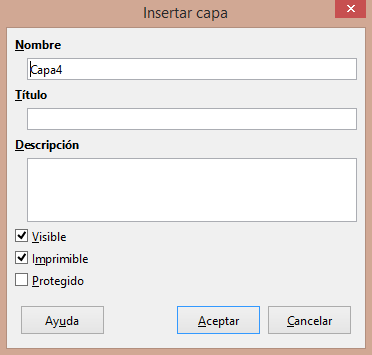
Seleccione Visible si desea que la capa sea visible en su dibujo. Si Visible no está marcado, la capa se oculta y su nombre, en la barra de pestañas de capa, aparece de color azul.
Seleccione Imprimible si desea imprimir la capa cuando imprima el dibujo. Si desea usar una capa como borrador para las guías o anotaciones, pero no desea imprimirla, desmarque la opción Imprimible, el nombre de la capa se verá subrayado en la barra de pestañas de la capa.
Seleccione Protegido para evitar que los objetos de esta capa se eliminen, editen o muevan. No se pueden agregar objetos adicionales a una capa protegida. Bloquear una capa es útil, por ejemplo, cuando se debe proteger una capa base mientras agrega objetos en otra capa. Cuando está marcada esta opción el nombre de la capa aparece en cursiva en la barra de pestañas de la capa.
Haga clic en Aceptar para cerrar el diálogo y la nueva capa se activará automáticamente.
La Figura 15 muestra los nombres de capa en la barra de pestañas en función de su estado:
Figura 15: Indicación de las pestañas de capa según su estado

|
Controles: no visible |
Líneas de cota: no imprimible |
textos: protegida |
Para modificar capas
Haga clic con el botón derecho en la pestaña de nombre de la capa y seleccione Modificar capa en el menú contextual, haga doble clic en la pestaña de capa o use Formato > Capa en el menú para abrir el diálogo Modificar capa. Este diálogo es muy similar al diálogo Insertar capa de la Figura 14.
Cambie las opciones necesarias y haga clic en Aceptar para guardar los cambios y cerrar el diálogo.
Para seleccionar una capa, haga clic en la pestaña correspondiente. Al seleccionar una capa, los objetos que dibuje solo se agregarán en esa capa. Los controles de formulario se agregan automáticamente a la capa Controles y las líneas de cota, a la capa Líneas de cota.
Si hay muchas capas en su dibujo, es posible que alguna pestaña no esté visible en la barra de pestañas de capa. Use los botones de navegación a la izquierda de las pestañas de capa para acceder a la capa que desea usar o modificar.
Haga clic con el botón derecho en la pestaña del nombre de la capa y seleccione Modificar capa en el menú contextual o haga doble clic en la pestaña del nombre para abrir el diálogo Modificar capa.
Marque o desmarque la casilla de verificación Visible y haga clic en Aceptar. El color del nombre de la capa en su pestaña cambia para indicar su estado. Cualquier objeto colocado en una capa oculta ya no será visible en el dibujo.
Alternativamente, mantenga pulsada la tecla Mayús y haga clic en la pestaña correspondiente.
Haga clic con el botón derecho en la pestaña del nombre de la capa y seleccione Modificar capa… en el menú contextual o haga doble clic en la pestaña del nombre para abrir el diálogo Modificar capa.
Marque o desmarque la casilla de verificación Protegido y haga clic en Aceptar. El texto del nombre de la capa en su pestaña quedará subrayado o normal para indicar su estado. – Proteger una capa evita que se modifique el contenido de esa capa.
Alternativamente, mantenga pulsada la tecla Ctrl y haga clic en la pestaña correspondiente.
Haga clic con el botón derecho en la pestaña de nombre de la capa y seleccione Cambiar nombre de capa en el menú contextual.
Escriba un nombre y haga clic fuera del área de la pestaña para guardar el cambio.
Alternativamente, seleccione Modificar capas en el menú contestual para cambiar el nombre de la capa en el diálogo que se abre.
También puede renombrar una capa manteniendo pulsada la tecla Alt mientras hace clic en su pestaña. El nombre queda seleccionado y se puede modificar. Cambie el nombre y pulse Intro.
Haga clic con el botón derecho en la pestaña del nombre de la capa y seleccione Eliminar capa en el menú contextual.
Confirme la eliminación y la capa y todos sus objetos se eliminarán.
Nota
Solo puede cambiar el nombre o eliminar capas que usted haya agregado a un dibujo. Las capas predeterminadas Disposición, Controles, Líneas de cota y Objetos de fondo no se pueden renombrar, reordenar ni eliminar.
Si se selecciona un objeto o un grupo de objetos, La página y el nombre de la capa en que está el objeto aparece en la izquierda de la barra de estado. Mueva un objeto o un grupo de objetos, de una capa a otra usando uno de los siguientes métodos:
Haga clic y mantenga pulsado el objeto hasta que el cursor cambie de forma. Mientras mantiene pulsado el botón del ratón, arrastre el cursor a la pestaña de la capa de destino y suelte el botón del ratón. La posición del objeto no cambiará, pero se habrá trasladado a la nueva capa y se cuyo nombre se indica en la barra de estado.
Vaya a Editar > Cortar en el menú o haga clic con el botón derecho en el objeto y seleccione Cortar en el menú contextual. Haga clic en la pestaña de la capa de destino para convertirla en la capa activa. Luego vaya a Editar > Pegar en el menú o haga clic con el botón derecho en el Área de trabajo y seleccione Pegar en el menú contextual.
Draw le permite dimensionar objetos y mostrar sus dimensiones (cotas) como en un plano de ingeniería. Al utilizar las cotas, estas se colocan automáticamente en la capa Líneas de cota.
Seleccione la herramienta línea de cota
Haga clic en el triángulo ▼ junto al icono Líneas y flechas en la barra de herramientas Dibujo para abrir la paleta Líneas y flechas (Figura 16) y seleccione la Línea de cota. El cursor cambia de forma.
Haga clic en Línea de cota en el panel Líneas y flechas de la página Formas de la Barra lateral (Figura 17).
Coloque el cursor en una esquina del objeto y, a continuación, haga clic y arrastre el cursor para dibujar la línea de cota. Para restringir el trazado de la línea de cota en dirección horizontal o vertical, mantenga pulsada la tecla Mayús al arrastrar el cursor.
Figura 16: Líneas y flechas
|
Figura 17: Líneas y flechas en el la Barra lateral
|
Suelte el cursor cuando llegue al final del objeto, la línea de cota se dibujará. La medida se agregará automáticamente y se colocará automáticamente en la capa Líneas de cota, como muestra en la Figura 18.
Para editar la medida de una línea de cota, haga doble clic en la línea para entrar en modo de edición de texto y cambie el texto. Haga clic fuera de la línea de cota para guardar los cambios.
Para configurar la apariencia de la línea de cota, vea la sección «Configurar la acotación».
Figura 18: Objeto acotado
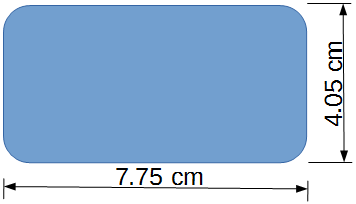
Nota
Si ha editado el texto de las líneas de cota y quiere recuperar las medidas automáticas, debe redibujar las lineas de cota.
Hay dos formas disponibles para acceder a las opciones de configuración de la acotación. Ambos métodos utilizan un diálogo similar en el que puede cambiar las propiedades de longitud, medida y guía de una línea de cota.
Utilice uno de los siguientes métodos para acceder a los estilos de dibujo y abrir el diálogo Estilos gráficos (Figura 19):
Seleccione un objeto y vaya a Formato > Estilos > Editar estilos en el menú.
Pulse la tecla F11 para abrir la página Estilos de la Barra lateral, haga clic derecho en el estilo Linea con flecha y seleccione Editar estilo en el menú contextual.
Haga clic en la pestaña Estilos de la Barra lateral para abrir la página Estilos, haga clic derecho en el estilo Linea con flecha y seleccione Editar estilo en el menú contextual.
Haga clic en la pestaña Acotación del diálogo Estilos gráficos.
Realice los cambios que desee para la acotación en las secciones Línea y Leyenda.
Haga clic en Aceptar para guardar los cambios y cerrar el diálogo.
Para restablecer las opciones de acotación a las propiedades predeterminadas de la plantilla, abra el diálogo Estilos gráficos como se indica en los pasos 1 y 2 anteriores, luego haga clic en el botón Estándar.
Figura 19: Diálogo Estilos gráficos: pestaña Acotación
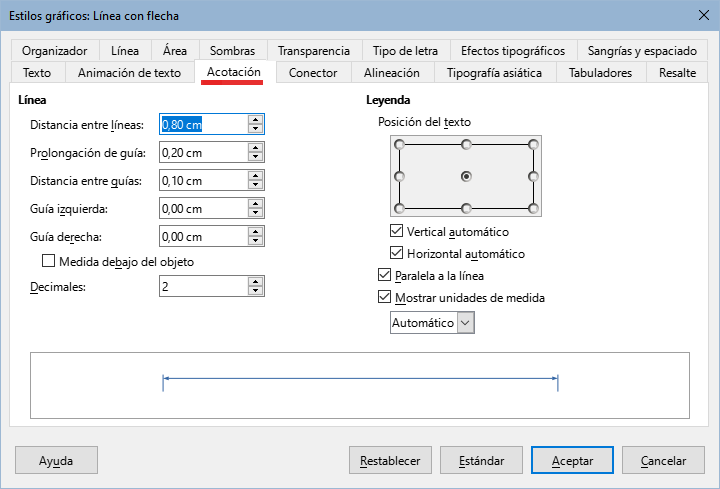
Dibuje una línea de cota o línea de dimensión.
Haga clic con el botón derecho en la línea de cota y seleccione Cotas en el menú contextual para abrir el diálogo Línea de cota (Figura 20).
Figura 20: Diálogo de línea de cota
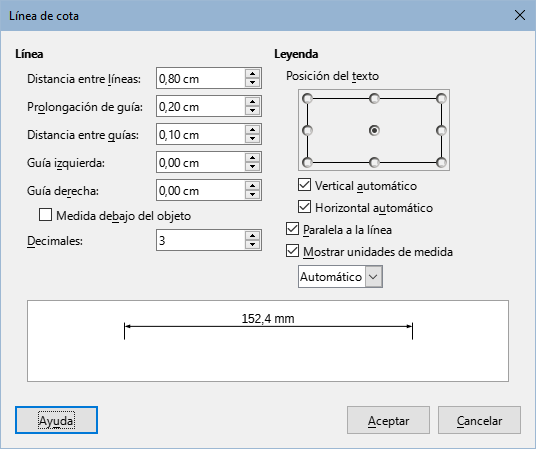
Realice los cambios que considere necesarios. Las opciones de este diálogo son las mismas que las de la pestaña Acotación del diálogo Estilos gráficos (Figura 19).
Haga clic en Aceptar para guardar los cambios y cerrar el diálogo.
Puede modificar las líneas de cota con el ratón, utilizando los tiradores o puntos de control pero se aconseja utilizar el diálogo Línea de cota o la página Acotación del diálogo Estilos gráficos.
Tenga en cuenta que al dibujar una línea de cota los tiradores inferiores de las guías se superponen con los de la línea de base, por lo que al actuar sobre el extremo inferior de una guía está actuando sobre la línea de base. Para mostrar los tiradores de la línea de base separados de los de las guías aumente el valor en los cuadros Guía Izquierda y/o Guía derecha del diálogo Línea de cota.
Los tiradores de la línea de cota se utilizan de la siguiente manera:
Tiradores de la línea base: Seleccione uno de los tiradores y arrástrelo para ampliar, disminuir o inclinar la línea de cota.
Tiradores superiores de las guías: Seleccione uno de los tiradores y arrástrelo para aumentar o reducir la prolongación de ambas guías.
Tirador inferior de la guía izquierda: Seleccione el tirador de la guía izquierda y arrastre para aumentar o disminuir la longitud de la guía izquierda.
Tirador inferior de la guía derecha: Seleccione el tirador de la guía derecha y arrastre para aumentar o disminuir la longitud de guía derecha.
En la Figura 21 se muestra una línea de cota con las partes que la conforman.
Figura 21: Partes de una línea de cota
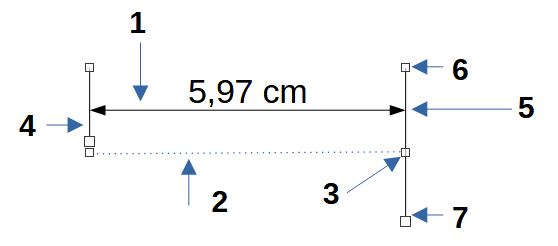
|
|
Las opciones de acotación de la pestaña Acotación en el diálogo Estilos gráficos (Figura 19) y el diálogo Línea de cota (Figura 20), son las siguientes
Línea: Establece las distancias entre la línea de cota y sus guías, entre ellas y la línea de base y entre el objeto. La línea de base no es visible en un dibujo y representa la dimensión que se está midiendo. Los tiradores de selección de guía para la línea de base son unos pequeños cuadrados ligeramente mayores que los de la línea de cota.
Distancia entre líneas: Especifica la distancia entre la línea de cota y la línea de base. Se puede introducir un valor entre -10 y 10 cm. Cuanto más pequeño es el valor, más cerca estará la línea de cota respecto a la línea de base.
Prolongación de guía: Es la distancia en que la guía se extiende por encima de la línea de cota o por debajo esta. Se puede introducir un valor entre -10 y 10 cm. Un valor positivo prolonga de la guía por encima de la línea de cota, un valor negativo prolonga la guía por debajo de la línea de cota.
Distancia entre guías: Especifica la longitud de las guías derecha e izquierda en relación con de las líneas de cota y de base. Se puede introducir un valor entre -10 y 10 cm. Los valores positivos extienden las guías por encima de la línea de cota, los valores negativos extienden las guías por debajo de la línea de base (línea de cota encima del objeto).
Guía izquierda / Guía derecha: Especifica la longitud de las guías desde la línea de cota. Se puede introducir un valor entre -10 y 10 cm. Los valores positivos extienden la guía por debajo de la línea de base; los valores negativos extienden la guá por encima de la línea de cota (línea de cota encima del objeto).
Medida debajo del objeto: Invierte las posiciones y longitudes de la línea de cota y de las guías, establecidas en las opciones anteriores de la sección Línea.
Posiciones decimales: Especifica el número de lugares decimales que se utilizan para mostrar la medida.
Leyenda: Establece las propiedades del texto de cota.
Posición del texto: Determina la posición del texto de cota con respecto a la línea de cota y a las guías. Las casillas de verificación Vertical automático y Horizontal automático deben estar desmarcadas antes de poder asignar una posición de texto.
Vertical automático: Determina la posición vertical óptima para el texto de cota.
Horizontal automático: Determina la posición horizontal óptima para el texto de cota.
Paralela a la línea: Cuando se habilita, muestra el texto paralelo a la línea de cota; cuando se deselecciona, muestra el texto a 90 grados de la línea de cota.
Mostrar unidades de medida: Muestra u oculta las unidades de medida de las dimensiones. También puede seleccionar una unidad concreta de medida en la lista desplegable.
Nota
Las opciones de acotación están vinculadas y almacenadas con el documento. Todos los cambios que realice se aplican solo a este documento. Los documentos nuevos se inician con las propiedades estándar de Draw. Si desea utilizar las opciones de acotación para dibujos futuros, guarde su dibujo como plantilla.
Consejo
Al acotar objetos es recomendable utilizar las funciones de zum, líneas guia, retícula y las funciones de acoplamiento para colocar las líneas de cota de manera más precisa. Consulte el «Capítulo 3, Trabajar con objetos» para más información.
En Draw, un dibujo se realiza en un área de dibujo predefinida. Normalmente, este es un tamaño de página Carta o A4, según su región geográfica, la configuración del equipo y la impresora predeterminada. Sin embargo, dependiendo del tamaño real de los objetos dibujados, es conveniente reducir o ampliar el dibujo, es decir, escalárlo (por ejemplo, 1:10 o 2:1).
Nota
Al dibujar a escala, los valores de configuración de la página Acotación de los diálogos Estilos gráficos y Línea de cota también estarán a escala. Por ejemplo, un valor de 10 mm en el diálogo dará como resultado un valor de dimensión de 300 mm si la escala se ha establecido en 1:30.
Puede especificar un valor de escala yendo a Herramientas > Opciones > LibreOffice Draw > Generales > Escala (Figura 22) y seleccionando un valor de la lista desplegable Escala de dibujo. La configuración predeterminada para esta opción es 1:1. Cuando realiza un cambio en la escala del dibujo, se refleja en las reglas en la parte superior e izquierda de su dibujo. Para que el dibujo refleje el cambio de escala, debe guardar y reabrir el dibujo.
Cualquier cambio en la escala de dibujo no tiene ningún efecto sobre las operaciones básicas de dibujo. Draw calcula automáticamente los valores necesarios (por ejemplo, líneas de cota). El espaciado de los puntos de la cuadrícula es independiente de la escala de dibujo, ya que la cuadrícula es una ayuda de dibujo óptica y no un elemento de dibujo.
Figura 22: Diálogo Opciones LibreOffice Draw - página General
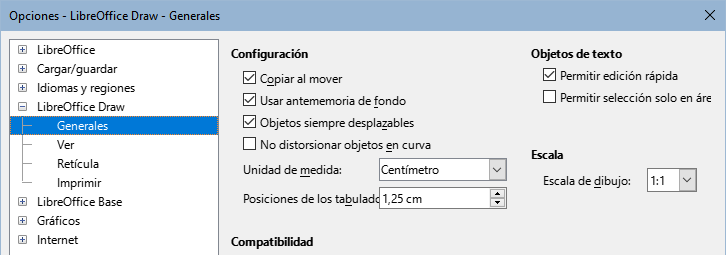
Un aumento en la escala (por ejemplo, 1:4) le permite dibujar objetos que no encajarían en el tamaño del papel de su dibujo. Una disminución en la escala de dibujo (por ejemplo, 4:1) le permite dibujar objetos pequeños con precisión a un tamaño mayor. La Figura 23 muestra distintas escalas del mismo rectángulo, su tamaño no se ha modificado.
El rectángulo de la izquierda se dibujó a la escala predeterminada de 1:1 y se agregaron líneas de cota.
El rectángulo central muestra las medidas aumentadas automáticamente por Draw al disminuir la escala a 1:4 .
El rectángulo de la derecha muestra la disminución de las medicas por Draw al cambiar de nuevo la escala, en este caso a 4:1.
Figura 23: Distintas escalas de dibujo
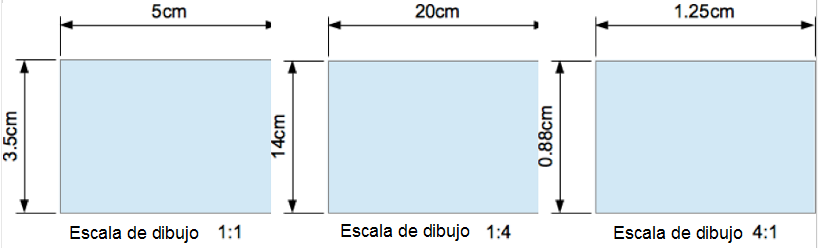
Puede utilizar varias ventanas del mismo documento, cada una con una vista distinta para diferentes factores de zum, enfocar distintos objetos o incluso para mostrar el patrón de dibujo y la página normal al mismo tiempo. Como el formato del documento solo puede contener una vista, asegúrese de que la ventana que guarde sea la activa y la última guardada.
Para abrir una nueva ventana del mismo documento, vaya a Ventana > Ventana nueva en el menú. Todas las ventanas actúan sobre el mismo documento. Un cambio en el documento en una ventana se refleja inmediatamente en las otras ventanas.
La barra de título de cada ventana abierta se numera automáticamente como se muestra en la figura 22. Si tiene abiertos otros documentos de LibreOffice, también se mostrarán en la lista, El documento y su vista activa se muestra con una marca a la izquierda.
Figura 24: Menú Ventana con varias ventanas del mismo documento
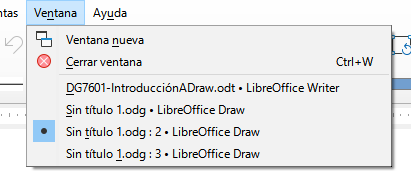
Draw incluye varias imágenes en la Galería. Estas imágenes se agrupan en temas (por ejemplo, flechas, formas, iconos, etc.). La página Galería de la Barra lateral (Figura 25) enumera los temas disponibles. Haga clic en un tema y sus imágenes se mostrarán debajo de la lista de temas.
Figura 25: Página Galería en la Barra lateral
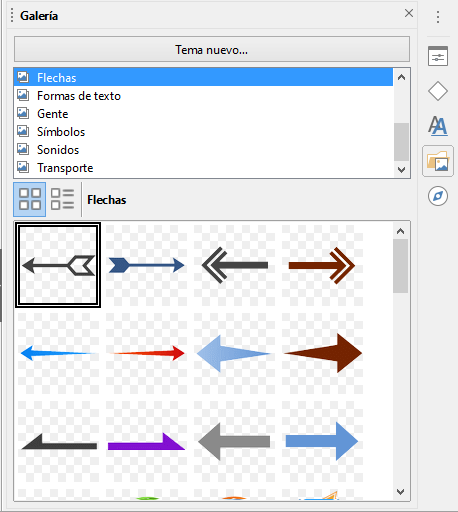
Haga clic en la pestaña Galería de la Barra lateral o utilice la entrada de menú Insertar > Multimedia > Galería.
Seleccione un tema en la parte superior del ventana Galería.
Utilice uno de los siguientes métodos para colocar una imagen en su dibujo:
Haga clic en una imagen de las mostradas y arrastre la imagen a su dibujo.
Haga clic derecho en una imagen y seleccione Insertar en el menú contextual y la imagen se colocará en el centro de su dibujo.
Haz clic derecho en una imagen y seleccione Copiar en el menú contextual y luego pegue la imagen en su dibujo. La imagen se coloca en el centro de su dibujo.
Edite la imagen de la galería según sus preferencias. Para más información sobre la edición de imágenes, consulte el «Capítulo 6, Edición de imágenes».
Abra la página Galería en la Barra lateral
Haga clic en el botón Nuevo en la parte inferior para abrir el diálogo Propiedades de «Tema Nuevo» (Figura 26).
En la página General escriba un nombre significativo para el tema nuevo.
Figura 26: Propiedades de Tema nuevo, página General
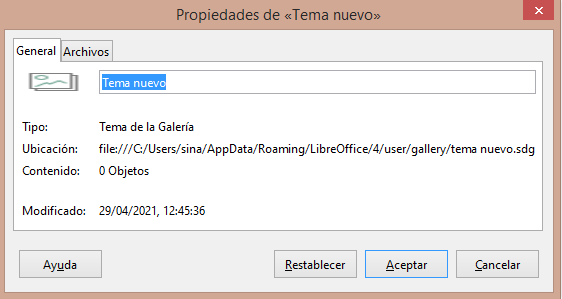
Haga clic en la pestaña Archivos para cambiar de página.
Haga clic en el botón Encontrar archivos para abrir el diálogo Seleccionar ruta.
Busque y seleccione la carpeta que contiene las imágenes que desea utilizar y pulse el botón Seleccionar. Se cerrará el diálogo Seleccionar ruta y todos los archivos de imagen contenidos en la carpeta aparecerán en la lista de la página Archivo del diálogo Propiedades de tema (Figura 27).
Figura 27: Propiedades de Tema nuevo, página Archivos
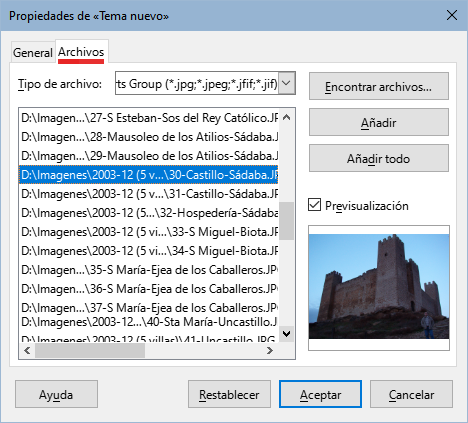
Seleccione un filtro de archivos de la lista desplegable Tipo de archivo, para mostrar solo los archivos del tipo seleccionado que desee.
Seleccione los archivos que desea utilizar para su nuevo tema y haga clic en Añadir. Puede usar la tecla Ctrl+clic para seleccionar archivos no contiguos o Mayús+clic para seleccionar archivos contiguos. Los nuevos archivos desaparecen de la lista de archivos y las imágenes aparecen en Galería.
Si desea agregar todos los archivos de la lista, haga clic en Añadir todo. Todos los archivos desaparecerán de la lista y las imágenes aparecerán en Galería.
Haga clic en Aceptar cuando finalice y cierre el diálogo Propiedades de «Tema nuevo».
Haga clic derecho en un tema o imagen de la Galería y seleccione Eliminar en el menú contextual.
Haga clic en el botón Sí del diálogo de confirmación para eliminar la imagen o tema de la Galería.
Nota
Solo se pueden borrar los temas o imágenes añadidos a la galería. Los temas o imágenes que forman parte de la instalación de LibreOffice no se pueden borrar.
Las imágenes agregadas a la galería son enlaces al archivo original, al eliminar imágenes de la galería solo se eliminan los enlaces, no los archivos.
Todas las imágenes de Galería son archivos vinculados. Es aconsejable que actualice los temas creados de vez en cuando para asegurarse de que todos los archivos son accesibles. Para actualizar un tema, haga clic con el botón derecho en el tema que haya creado y luego seleccione Actualizar en el menú contextual.
Para cambiar el nombre de un tema que ha creado, haga clic con el botón derecho en el nombre del tema o imagen y seleccione Cambiar nombre en el menú contextual. Solo se pueden renombrar los temas añadidos a la galería, los temas incluidos con la instalación de LibreOffice no se pueden renombrar.
Además de agregar imágenes a la Galería, también puede agregar objetos de la siguiente manera:
Seleccione el tema donde desea agregar un objeto de dibujo o cree un tema nuevo.
Haga clic con el botón izquierdo del ratón en un objeto de dibujo que haya creado y mantenga el botón pulsado y sin mover el ratón durante unos segundos hasta que el cursor cambie de forma. Entonces arrastre el objeto al tema de la galería y suelte el botón del ratón.
Estos objetos se almacenan en una carpeta en su directorio de usuario. Después de agregarse a la Galería, el objeto de dibujo pierde su conexión con los estilos gráficos y todas las propiedades se establecen como formato directo. El objeto de dibujo se puede usar en nuevos documentos de Draw y también en los otros módulos de LibreOffice de la misma manera que cualquier otro objeto de la Galería.
Hay dos formas de agregar un tema completo a la Galería:
Si existe una carpeta con temas de Galería, puede agregar una ruta a esa carpeta en Herramientas > Opciones > LibreOffice > Rutas > Galería. Haga clic en el botón Editar y seleccione la carpeta que contiene los temas. La desventaja de este método es que la ruta puede tener otros temas ya instalados previamente. No puede eliminar un solo tema de esa carpeta en su Galería, sino que debe eliminar el conjunto total de temas eliminando la ruta a la carpeta.
Los temas de Galería se pueden instalar como extensiones. Busque más temas en https://extensions.libreoffice.org/extensions.
Draw (como todos los componentes de LibreOffice) utiliza paletas de colores para la representación de colores. Puede crear colores que se adapten a sus necesidades. Los colores personalizados se agrupan en la paleta Personalizado. Los modelos de color que puede usar para crear sus colores personalizados en LibreOffice son:
Modelo RGB: (Rojo, Verde, Azul). Se basa en el modelo de color aditivo de las ondas de luz, significa que cuanto más color agregue, más se acerca al blanco. El modelo RGB se crea usando escalas de 0 a 255. En el que el negro es R=0, G=0 y B=0 y el blanco R=255, G=255 y B=255. Este modelo está diseñado para monitores y odenadores y LibreOffice lo utiliza intermanemte para impirmir en todos sus módulos.
Modelo CMYK: (Cian, Magenta, Amarillo, Negro). Es un modelo sustractivo en el que hay que restar colores para llegar al blanco. Se utiliza principalmente en la impresión, por lo que los cartuchos de tinta de su impresora están etiquetados como CMYK. Este modelo funciona en una escala de 0 a 100. Si usa C=100, M=100, Y=100 y K=100, tendrá color negro. Si los cuatro colores son 0, tendrá el blanco.
Valores HSB: (Tono, Saturación, Brillo). Los valores HSB son una representación alternativa del modelo de color RGB y fue diseñado para acercarse más estrechamente con la forma en que la visión humana percibe los atributos de creación de color. Puede utilizar los valores HSB para ajustar los colores personalizados que cree.
Consejo
Puede encontrar más información sobre modelos de color y valores de color en https://es.wikipedia.org/wiki/Modelo_de_colores.
Para cambiar los colores de los objetos, seleccione los objetos y utilice las paletas de colores. Estas paletas de colores se instalan con LibreOffice y se utilizan en todos los módulos de LibreOffice. El uso de estas paletas de colores es similar en todos los tipos de objetos, aunque el acceso a las paletas de colores varía según el tipo de objeto seleccionado.
Aunque LibreOffice incluye herramientas que le permiten especificar con precisión un color, también incluye una Barra de colores que permite cambiar rápidamente el color del área y borde de un objeto o línea del dibujo.
La Barra de colores solo da acceso a la paleta de colores Estándar. No se puede utilizar otra paleta de colores.
Seleccione el objeto o línea en el dibujo
Vaya a Ver > Barra de colores en el menú para abrir la Barra de colores (Figura 28).
Figura 28: Barra de colores

Haga clic con el botón izquierdo en un color para cambiar el color del Área o relleno. Haga clic con el botón derecho en un color para cambiar el color de la línea.
Para eliminar un color de un objeto con un color de relleno, haga clic en el cuadro X que aparece como último rectángulo de Barra de colores.
Para cerrar la Barra de colores, vaya a Ver en el menú y desmarque Barra de colores.
Seleccione un objeto en el dibujo.
Abra el diálogo Área (Figura 29) utilizando uno de los siguientes métodos:
Vaya a Formato > Área en el menú.
Haga clic derecho en el objeto y seleccione Área en el menú contextual.
Haga clic en la pestaña Area y luego en el botón Color para abrir la página Color.
En la sección Colores elija la paleta que desee de la lista desplegable Paleta.
Haga clic en un color de los que se muestran o seleccione un color que se haya utilizado previamente en Colores recientes. El color seleccionado se verá en el cuadro Nuevo.
Haga clic en Aceptar para guardar los cambios y cerrar el diálogo. El área del objeto seleccionado se rellanará con el color seleccionado.
Figura 29: Diálogo Área, Color
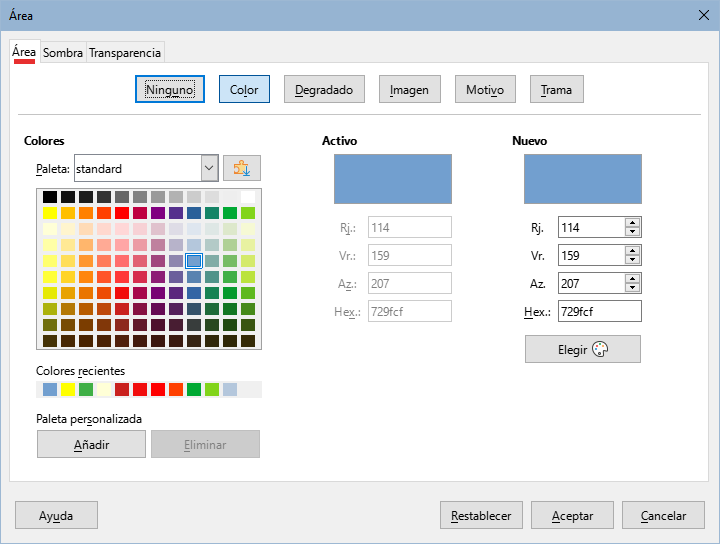
Seleccione un objeto en el dibujo.
Expanda el panel Área en la página Propiedades de la Barra lateral.
Seleccione Color en la lista lista desplegable Relleno.
Figura 30: Panel Área en la Página Propiedades de la Barra lateral
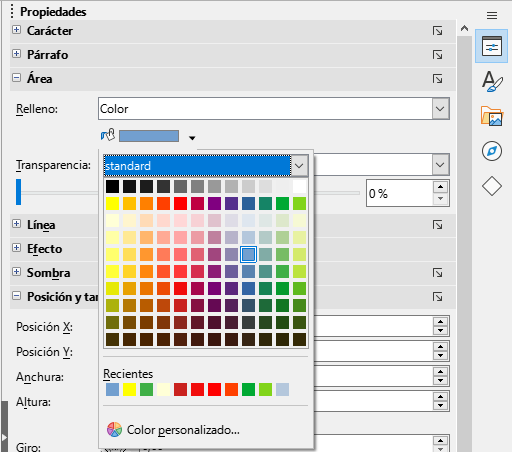
Haga clic en el triángulo ▼ a la derecha de Color de relleno para abrir la última paleta de colores usada.
Seleccione una paleta de colores en la lista desplegable de encima de los colores.
Haga clic en un color de los que se muestran o seleccione un color que se haya utilizado anteriormente en Recientes. La paleta de colores se cerrará y el color de relleno seleccionado se aplicará al objeto.
Seleccione un objeto en el dibujo.
Haga clic en el triangulo ▼ a la derecha del botón Color de relleno en la barra de herramientas Líneas y relleno o en la barra Dibujo para abrir la última paleta de colores usada.
Haga clic en un color de los que se muestran o seleccione un color que se haya utilizado anteriormente en Recientes. La paleta de colores se cerrará y el color de relleno seleccionado se aplicará al objeto.
Seleccione una línea u objeto en el dibujo.
Abra el diálogo Línea (Figura 31) utilizando uno de los siguientes métodos:
Vaya a Formato > Línea en el menú.
Haga clic derecho en la línea o el objeto y seleccione Línea en el menú contextual.
Figura 31: Diálogo Línea, página Línea
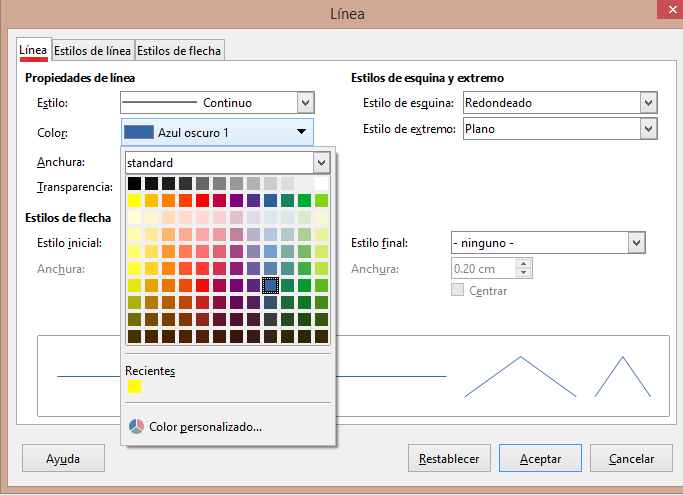
Haga clic en la pestaña Línea para abrir la página Línea.
Haga clic en el triángulo ▼ a la derecha de Color para abrir la última paleta de colores usada.
Seleccione una paleta de colores de la lista desplegable.
Haga clic en un color de los que se muestran o seleccione un color que se haya utilizado previamente en Recientes. La paleta de colores se cerrará y el color elegido se aplicará a la línea o al borde.
Haga clic en Aceptar para guardar los cambios y cerrar el diálogo.
Seleccione una línea u objeto en el dibujo.
Expanda el panel Línea en la página Propiedades de la Barra lateral.
Seleccione Color en la lista lista desplegable Color.
Haga clic en el triangulo ▼ de la derecha del cuadro Color para abrir la última paleta de colores usada (Figura 32).
Figura 32: Panel Línea en la Página Propiedades de la Barra lateral,
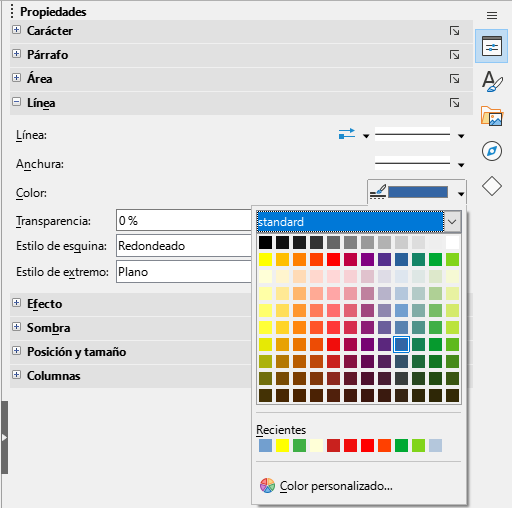
Seleccione la paleta de colores de la lista desplegable.
Haga clic en un color de los que se muestran o seleccione un color que se haya utilizado previamente en Recientes. La paleta de colores se cerrará y el color elegido se aplicará a la línea o al borde.
Seleccione una línea u objeto en el dibujo.
Haga clic en el triangulo ▼ a la derecha del botón Color de línea en la barra de herramientas Líneas y relleno o Dibujo para abrir la última paleta de colores usada.
Seleccione la paleta de colores de la lista desplegable.
Haga clic en un color de los que se muestran o seleccione un color que se haya utilizado previamente en Recientes. La paleta de colores se cerrará y el color seleccionado se aplicará a la línea o al borde.
Cambiar el color de letra del texto es similar a cambiar el color del área o borde de un objeto o el color de una línea. Al seleccionar texto en el dibujo, se abre automáticamente la barra de herramientas Formato de texto y reemplaza la barra de herramientas Líneas y relleno. Si esta barra de herramientas no se abre, vaya a Ver > Barras de herramientas en el menú y seleccione Formato de texto.
Seleccione un cuadro de texto o cambie a edición de texto para el texto de un objeto.
Seleccione los caracteres a los que quiera cambiar el color.
Abra el diálogo Carácter (Figura 33) usando uno de los siguientes métodos:
Vaya a Formato > Carácter en el menú.
Haga clic derecho en el texto seleccionado y elija Carácter en el menú contextual.
Haga clic en la pestaña Efectos tipográficos para abrir la página Efectos tipográficos.
Figura 33: Diálogo Carácter, página Efectos tipográficos
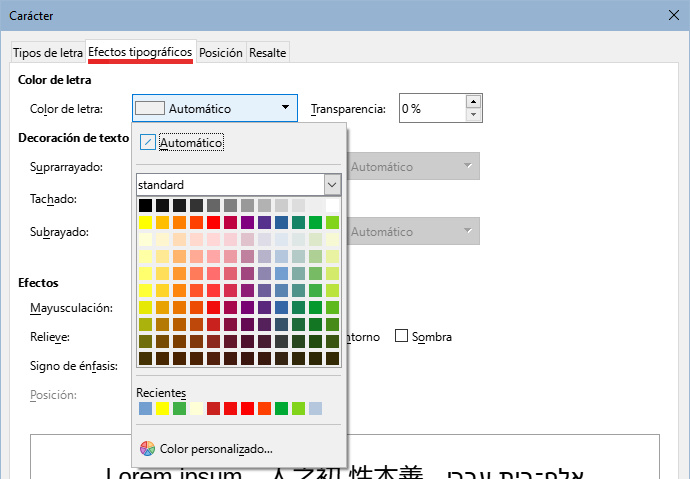
Haga clic en el triángulo ▼ a la derecha de Color de letra para abrir la última paleta de colores utilizada.
Seleccione la paleta de colores que desee utilizar en la lista desplegable.
Haga clic en un color de los que se muestran o en un color que se haya utilizado previamente en Recientes. La paleta de colores se cerrará y el color seleccionado se aplicará al texto seleccionado.
Seleccione un cuadro de texto o cambie a edición de texto para el texto de un objeto.
Seleccione los caracteres a los que quiera cambiar el color.
Expanda el panel Carácter en la página Propiedades de la Barra lateral
Haga clic en el triángulo ▼ a la derecha del botón de Color de letra (Figura 34) para abrir la última paleta de colores utilizada.
Figura 34: Panel Carácter en la Página Propiedades de la Barra lateral
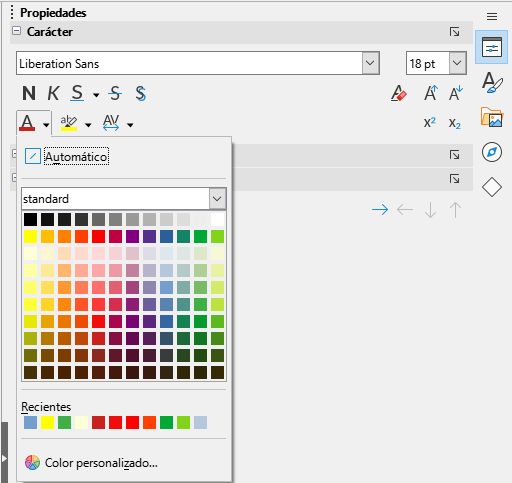
Seleccione la paleta de colores que desee utilizar en la lista desplegable.
Haga clic en un color de los que se muestran o en un color que se haya utilizado previamente en Recientes. La paleta de colores se cerrará y el color seleccionado se aplicará al texto seleccionado.
Nota
La barra de herramientas Formato de texto reemplaza automáticamente la barra de herramientas Líneas y relleno cuando se selecciona texto en su dibujo. Si la barra de herramientas Formato de texto no aparece, vaya a Ver > Barras de herramientas en el menú y seleccione Formato de texto.
Si entre todos los colores de las distintas paletas de colores no encuentra un color que se adapte a sus exigencias o quiere crear una paleta que contenga únicamente los colores que usa frecuentemente en sus dibujos, puede definir manualmente los colores y posteriormente agregarlos a la paleta Personalizados.
Seleccione un objeto o texto y abra el diálogo Elija un color (Figura 35) usando uno de los siguientes métodos:
Figura 35: Diálogo Elija un color

Abra el diálogo Area en la página Área y haga clic en Color acceder a las propiedades del relleno de color, después pulse botón Elegir.
Abra el panel Área en la página Propiedades de la Barra lateral, haga clic en el tríángulo a la derecha de Color de Relleno para abrir la paleta de colores y seleccione Color Personalizado en la parte inferior.
Abra el diálogo Linea en la página Línea, despliegue la paleta de colores de Color y haga clic en Color personalizado.
Abra el panel Línea en la página Propiedades de la Barra lateral, haga clic en el tríángulo a la derecha de Color de Línea para abrir la paleta de colores y seleccione Color Personalizado en la parte inferior.
Abra el diálogo Carácter en la página Efectos tipográficos, despliegue la paleta de colores de Color de letra y haga clic en Color personalizado.
Abra el panel Carácter en la página Propiedades de la Barra lateral, haga clic en el tríángulo a la derecha de Color de Letra o Color de resalte para abrir la paleta de colores y seleccione Color Personalizado en la parte inferior.
Seleccione un espectro de color aproximado al color que desea definir con la barra vertical del cuadro de color.
Haga clic en el círculo del cuadro de color y desplácelo hasta obtener el color deseado. Los valores en las secciones de los distintos modelos de color cambian según desplaza el círculo y muestran los valores para ese color.
Alternativamente, si conoce los valores del color que quiere definir ingréselos en los cuadros de valores correspondientes.
Haga clic en Aceptar para guardar los cambios y cerrar el diálogo.
Nota
Al utilizar el diálogo Línea o Carácter para abrir el diálogo Elegir un color, el color personalizado creado no se puede guardar en la paleta Personalizado ni se puede asignar un nombre. El color personalizado creado se nombra utilizando el valor hexadecimal del color. Solo el diálogo Área tiene la capacidad de establecer el nombre de los colores personalizados y guardarlos en la paleta Personalizado.
Abra el diálogo Área, en la página Área y haga clic en el botón Color.
En la sección Nuevo Introduzca los valores RGB o el valor hexadecimal del color que quiere definir. La vista previa se actualiza para mostrar el color con esos valores.
Si no conoce los valores RGB pulse el botón Elegir y utilice el diálogo Elegir un color.
Pulse el botón Aceptar para cambiar el color y cerrar el diálogo.
Abra el diálogo Área, en la página Área y haga clic en el botón Color.
Seleccione la paleta Personalizado en el desplegable
Seleccione uno de los colores presentes en Recientes o defina uno nuevo.
Haga clic en el botón Añadir de la sección Paleta personalizada. Se abrirá el diálogo Nombre
Asigne un nombre significativo al color y haga clic en Aceptar. El color se agrega y aparece en la paleta Personalizado
Pulse en Aceptar para cerrar el diálogo Área.
No existe una opción para renombrar directamente los colores personalizados, pero con el siguiente método es posible asignarles un nombre nuevo.
Solo se puede asignar un nuevo nombre a los colores en el diálogo Área de la siguiente manera:
Abra el diálogo Área, en la página Área y haga clic en el botón Color.
Seleccione la paleta Personalizado en el desplegable
Seleccione el color existente en la paleta Personalizado que quiera renombrar.
Haga clic en Añadir de la sección Paleta personalizada.
Introduzca un nombre el el diálogo Nombre y haga clic en Aceptar. Con esta operación se habrá duplicado el color existente pero tendrá el nombre que desee.
Elimine el color duplicado con el nombre anterior.
Haga clic en Aceptar para cerrar el diálogo Área.
Notas
Solo se puede asignar un nombre a los colores de la paleta Personalizado.
Es importante asignar un nombre significativo para los colores personalizados. Si no asigna un nombre significativo, el color recibirá como nombre un número hexadecimal o Color # lo que hace complicada su identificación cuando tiene varios colores dentro de la misma gama en la paleta Personalizado.
Solo se pueden eliminar los colores de la paleta Personalizado. Use el diálogo Área para eliminarlos de la siguiente manera:
Abra el diálogo Área y en la página Área pulse el botón Color
Seleccione la paleta personalizada de la lista desplegable Paleta.
Seleccione el color que desea eliminar.
Haga clic en el botón Eliminar y el color se eliminará sin ninguna confirmación.
Haga clic en Aceptar para cerrar el diálogo.
En LibreOffice puede utilizar curvas Bézier en su dibujo. Una curva se define por medio de un punto inicial, un punto final y, en caso necesario, puntos de control. Para los puntos de la curva, a menudo se utilizan los términos nodos o anclajes.
Para más información y una explicación del trasfondo matemático de las curvas de Bézier, consulte https://es.wikipedia.org/wiki/Curva_de_Bézier.
Las curvas de Bézier son muy útiles para experimentar con las curvas de objetos en 2D y 3D. En el modo de puntos, puede cambiar la alineación de la curva arrastrando los puntos con el ratón. En el ejemplo mostrado en la Figura 36, la curva sale del punto inicial P0 en la dirección del primer punto de control P1 y llega al punto final P3 desde la dirección del segundo punto de control P2. Cuanto más distante esté un punto de control del punto inicial o final, menor será la curvatura en ese punto. Si un punto de control se encuentra directamente en uno de estos puntos, no influye en la curva.
Figura 36: Curva de Bézier

Haga clic en el botón Curva de la sección Curvas y polígonos en la página Formas de la Barra lateral. O haga clic en el botón Curva que aparece cuando pulsa el triangulo ▼ al lado del botón Curvas y polígonos en la barra de herramientas Dibujo.
Haga clic en el punto de inicio donde desea dibujar la curva y, manteniendo pulsado el botón del ratón, arrastre el cursor hasta una longitud aproximada a la que desea dar a la curva.
Suelte el botón del ratón, (el punto final de la curva queda pegado al cursor), lleve el punto final de la curva hasta su posición final y haga doble clic.
Se dibujará la curva cuyo arco está determinado por la longitud de arrastre y la distancia entre los puntos inicial y final.
Haga clic en el botón Puntos en la barra de herramientas Dibujo, vaya a Editar > Puntos en el menú o pulse la tecla F8 para abrir la barra de herramientas Puntos de edición (Figura 37).
Haga clic una vez en la curva para mostrar los puntos inicial y final.
El punto inicial de la curva es ligeramente mayor que el resto de los puntos.
Figura 37: Barra de herramientas Puntos de edición
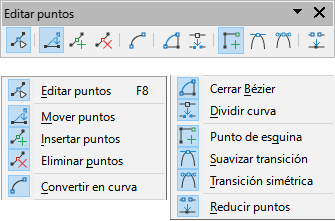
Seleccione el punto inicial o final haciendo clic sobre él y arrástrelo si desea cambiar la forma de la curva. El punto seleccionado cambia de color. A medida que arrastra un punto aparece un punto de control al final de una línea discontinua conectada al punto seleccionado en la curva, como se muestra en la Figura 38.
Cuando tenga definida la posición de su punto inicial o final y suelte el botón del ratón, el punto de control permanecerá activo.
El color del punto activo es diferente del inactivo y el punto de control tiene una forma circular para distinguirlo de los puntos de la curva.
Haga clic en el punto de control y arrástrelo para cambiar la forma de la curva.
Cuando haya terminado de editar la curva, haga clic en cualquier lugar del área de trabajo para anular la selección de la curva y detener la edición de puntos.
Figura 38: Puntos de control en una curva
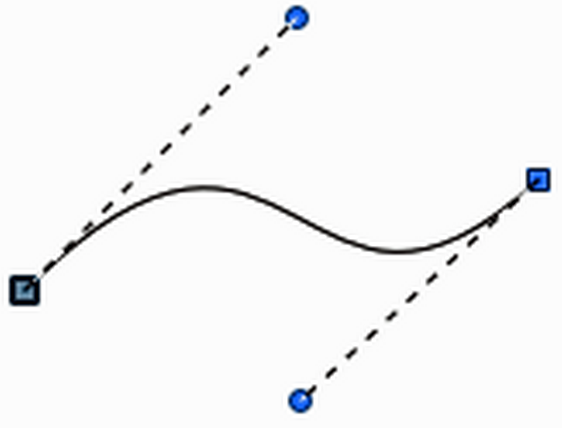
Una vez abierta la barra de herramientas Editar Puntos, inicialmente, al seleccionar un objeto convertido en curva o polígono, aparecerá dicha barra de herramientas. Cuando seleccione un objeto de otro tipo, la barra de herramientas se cerrará. Las herramientas disponibles en la barra de herramientas Editar Puntos dependerán del objeto seleccionado y del punto del objeto que se haya seleccionado.
Las herramientas disponibles en la barra Editar Puntos (Figura 37) le permiten editar y cambiar la forma de una curva de Bézier y se explican a continuación:
Mover puntos
Haga clic en un punto y arrástrelo a otra ubicación. La curva a ambos lados del punto sigue el movimiento; la sección de la curva entre puntos cambia de forma.
Apunte a la curva entre dos puntos o dentro de una curva cerrada y arrastre el ratón para mover toda la curva sin distorsionar la forma.
Insertar puntos
Si hace clic en la curva entre dos puntos y mueve el ratón un poco mientras mantiene pulsado el botón del ratón, insertará un nuevo punto. En este modo también puede mover puntos, al igual que en el modo de movimiento.
Eliminar puntos
Después de seleccionar los puntos que quiere eliminar haga clic en este botón o pulse la tecla Supr.
Convertir a curva
Si selecciona un solo punto convertirá el segmento de la curva posterior al punto seleccionado (recuerde que el punto de inicio de la curva es el de mayor tamaño).
Si convierte un segmento recto a curva, el punto seleccionado y el otro extremo del segmento quedan obtienen un punto de control.
Si convierte de curva a recta, estos puntos de control se eliminan.
Si selecciona más de dos puntos, cada vez que haga clic en este botón, se convertirá una parte diferente de la curva. Si es necesario, los puntos suaves se convierten en puntos de esquina. Si un segmento de la curva es recto, los puntos finales tienen un único de un punto de control cada uno.
Cerrar Bézier
Dividir curva
Punto de esquina
Figura 39: Punto de esquina
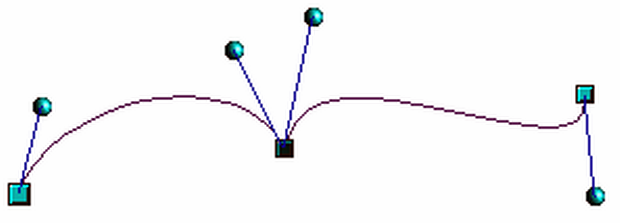
Suavizar transición
Figura 40: Punto de Transición suave
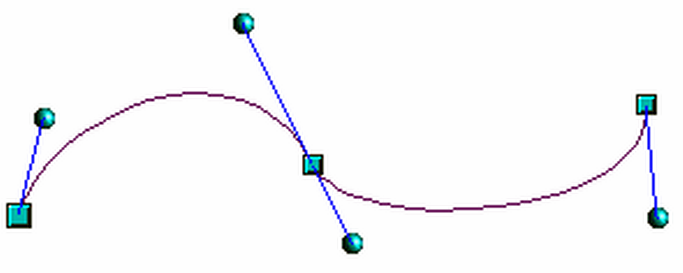
Transición simétrica
Figura 41: Punto de Transición simétrica
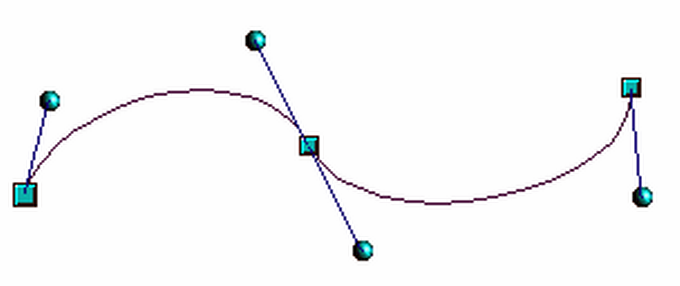
Reducir puntos
En Draw es posible conectar elementos de línea separados entre sí para formar una línea o un objeto de líneas o dividir una línea o un objeto formado por líneas para que se componga de elementos separados.
Para conectar líneas, seleccione las líneas y vaya a Forma > Combinar en el menú. Los puntos finales de la línea se unen. La forma resultante es una línea compuesta, no una forma cerrada.
Para dividir una línea que se compone de elementos separados, selecciónela y vaya a Forma > Dividir en el menú. Anule la selección del objeto y luego seleccione cada elemento por separado. Cada elemento por separado se indica con puntos de inicio y final. Haga clic en un elemento y arrástrelo a una nueva posición.
Draw admite comentarios similares a los de Writer y Calc. Para más información sobre los comentarios consulte la Guía de iniciación
Los comentarios insertados en Draw no se pueden imprimir y para responder a un comentario se tiene que insertar un comentario nuevo.
Vaya a Insertar > Comentario en el menú. (Figura 42). Draw agrega automáticamente su nombre y la fecha en la parte inferior del comentario y coloca un marcador de comentario con sus iniciales y un número en la esquina superior izquierda de la página de dibujo. El contenido de los comentario se hace visible cuando hace clic en el marcador.
Escriba o pegue el texto para el comentario en el cuadro de comentario.
Para aplicar formato básico al texto, haga clic con el botón derecho y seleccione la opción de formato en el menú contextual.
Para eliminar un comentario, haga clic con el botón derecho en el marcador del comentario que se muestra en el dibujo o en el triángulo de la parte inferior derecha del cuadro de comentario. En cualquiera de los casos, seleccione la opción de eliminación correspondiente en el menú contextual: Eliminar comentario, Eliminar todos los comentarios de (autor) o Eliminar todos los comentarios.
Para mover un marcador de comentario, haga clic en el marcador y arrástrelo a una nueva posición.
Para mostrar u ocultar los marcadores de comentarios, vaya a Ver > Comentarios en el menú.
Figura 42: Comentario en un dibujo
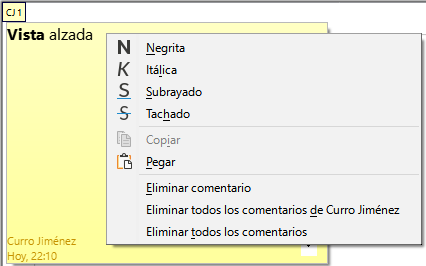
Nota
Para que sus iniciales y su nombre aparezcan en un comentario, debe introducir sus datos de usuario. Vaya a Herramientas > Opciones > LibreOffice > Datos de usuario en el menú e introduzca todos los datos necesarios. Si más de una persona edita el mismo documento, a cada autor se le asigna automáticamente un color de fondo diferente.
El eje X es la posición horizontal de un objeto y el eje Y es la posición vertical de un objeto. Las reglas no muestran un signo menos si hay coordenadas negativas. Sin embargo, el signo menos para las coordenadas negativas se muestra en el campo de posición en la barra de estado y en el diálogo Posición y tamaño.
El área de trabajo es más grande que la página de dibujo. El área fuera de la página de dibujo tiene de ancho una página, tanto a la derecha como a la izquierda y de altura, media página tanto arriba como abajo de la página de dibujo. El tamaño de la página de dibujo se indica mediante partes resaltadas en las reglas horizontal y vertical.
Puede dibujar objetos que estén parcial o totalmente fuera de la página de dibujo. Sin embargo, cuando se imprime o exporta un dibujo, no se incluye ninguna parte de un objeto o un objeto completo que no esté en la página de dibujo. Esto permite que el area de trabajo alrededor de la página de dibujo se use como borrador al crear objetos.
Las coordenadas de los objetos y de las guías de acoplamiento se muestran en relación con el origen de coordenadas. El origen predeterminado (posición 0.00 / 0.00) es la esquina superior izquierda en una página de dibujo (si no tiene márgenes) o la esquina superior izquierda de la página de dibujo donde los márgenes se cruzan (en una página con márgenes).
Para cambiar el origen predeterminado, haga clic y arrastre la intersección de las reglas en la esquina superior izquierda del espacio de trabajo a la posición deseada. Dos líneas guía aparecerán cuando arrastre el origen predeterminado a su nueva posición.
Esta configuración de origen es solo para la vista actual y no se guarda en el documento.
El área dentro del origen predeterminado es el área que se usa para la cuadrícula cuando se seleccionan las opciones Alinear a la cuadrícula y Cuadrícula visible.
Para restablecer el origen predeterminado a su configuración original en la esquina superior izquierda de la página, haga doble clic en la esquina superior izquierda del area de trabajo donde se encuentran las reglas horizontales y verticales.
Draw utiliza internamente valores enteros en 1/100 mm. Por lo tanto, no es posible obtener una posición exacta para 1/8 de pulgada, por ejemplo. Además, muchos campos de los diálogos están restringidos a dos decimales.
Para trabajar con la máxima precisión posible, vaya a Herramientas > Opciones > LibreOffice Draw > General y configure la opción Unidad de medida en Milímetro. Las reglas mostrarán unidades métricas.
Sin embargo, para utilizar otra unidad de medida, haga clic derecho en la regla y seleccione la unidad que desee en el menú contextual.