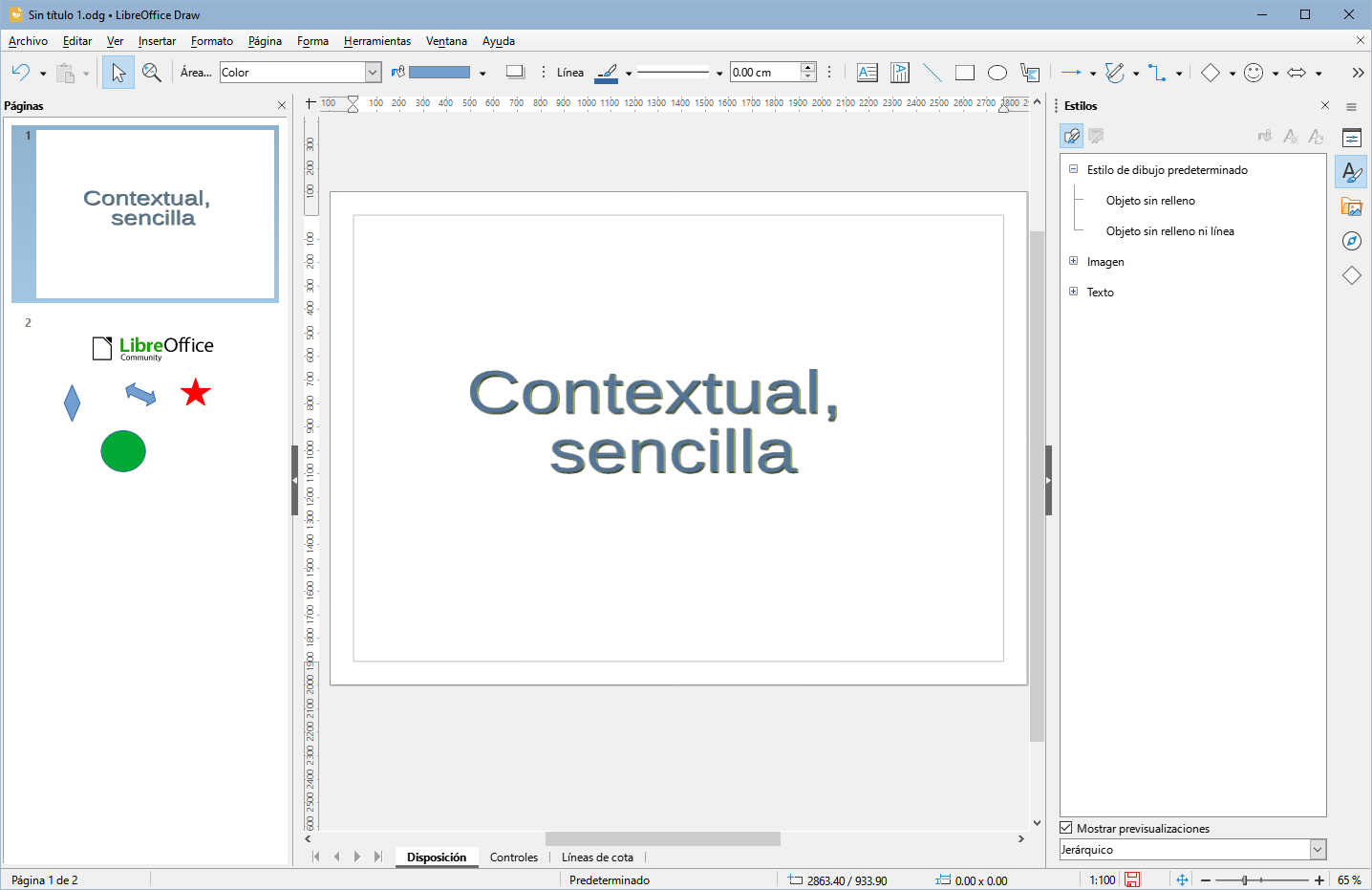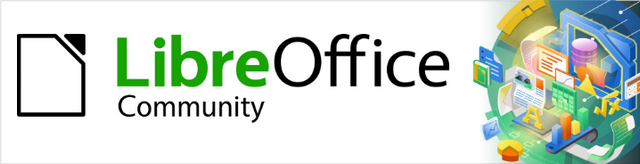
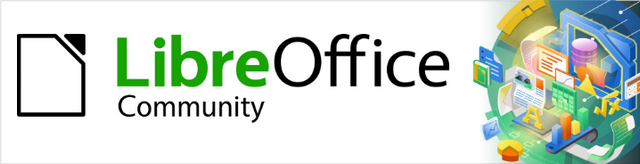
Guía de Draw 7.6
Capítulo 12,
Variantes de la interfaz
Este documento tiene derechos de autor © 2024 por el equipo de documentación de LibreOffice. Los colaboradores se listan más abajo. Se puede distribuir y modificar bajo los términos de la GNU General Public License versión 3 o posterior o la Creative Commons Attribution License, versión 4.0 o posterior. Todas las marcas registradas mencionadas en esta guía pertenecen a sus propietarios legítimos.
De esta edición
|
Peter Schofield |
|
|
De esta edición (traducción y revisión)
|
B. Antonio Fernández |
|
|
De ediciones previas
|
Jean Hollis Weber |
Kees Kriek |
Peter Schofield |
Puede dirigir cualquier comentario o sugerencia acerca de este documento al foro del equipo de documentación en español (es necesario registrarse).
Nota
Todo lo que publique en este foro, su dirección de correo o cualquier información personal escrita en el mensaje se archiva públicamente y no puede ser borrada.
Fecha de publicación y versión del programa
Versión en español publicada en septiembre de 2024. Basada en la versión 7.6 de LibreOffice.
Uso de LibreOffice en macOS
Algunas pulsaciones de teclado y opciones de menú en macOS, son diferentes de las usadas en Windows y Linux. La siguiente tabla muestra algunas equivalencias para las instrucciones usadas en este capítulo. Para una lista detallada vea la ayuda de la aplicación.
|
Windows o Linux |
macOS |
Efecto |
|
Menú, Herramientas > Opciones |
LibreOffice > Preferences |
Acceso a las opciones de configuración |
|
Clic derecho |
Ctrl+clic o clic derecho |
Abre un menú contextual |
|
Ctrl |
⌘ , Cmd o Command |
Usado con otras teclas |
|
Alt |
⌥, Option o Alt |
Usado con otras teclas |
|
F11 |
⌘+T |
Abre la página Estilos de la Barra lateral |
De forma predeterminada, los comandos y herramientas utilizados en LibreOffice Draw están agrupados en una interfaz de usuario que consta de menús y barras de herramientas en cascada. Las funciones y el uso de los menús y barras de herramientas se describen en los capítulos anteriores de esta guía del usuario.
Este capítulo describe las variantes de la interfaz de usuario disponibles para LibreOffice Draw. El usuario tiene la opción de seleccionar una interfaz que se adapte a sus necesidades y método de trabajo en LibreOffice Draw.
Nota
Al cambiar la interfaz de usuario, la variante se puede aplicar solo a LibreOffice Draw o a todos los módulos de LibreOffice.
Cambie entre las distintas variantes de interfaz de usuario de la siguiente manera:
Vaya a Ver > Interfaz de usuario en el menú para abrir el diálogo Seleccione su interfaz de usuario predilecta (Figura 1).
En Variantes de interfaz, seleccione una opción. En la previsualización se muestra cómo se verá la interfaz seleccionada junto a una breve descripción.
Haga clic en Aplicar a Draw para aplicar los cambios solo a Draw, o en Aplicar a todo para aplicar la variante seleccionada a todos los módulos de LibreOffice.
Haga clic en Cerrar si no desea cambiar la interfaz.
Figura 1: Diálogo Seleccione su interfaz de usuario predilecta
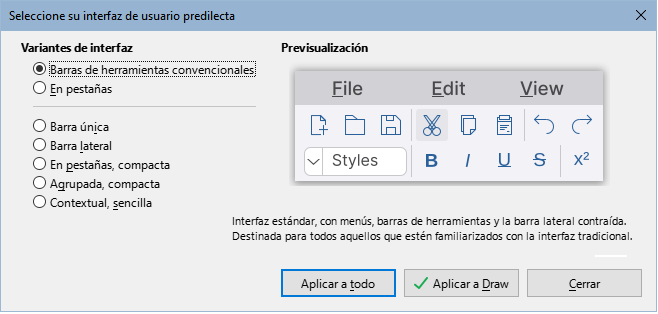
Nota
Si se ha seleccionado la opción Habilitar funciones experimentales en Herramientas > Opciones > Avanzado (macOS LibreOffice > Preferencias > LibreOffice > Avanzado), aparecen más variantes de la interfaz. Al ser experimentales, esas variantes no se describen en este capítulo.
La interfaz de usuario Barra de herramientas convencionales es la predeterminada cuando se instala y abre LibreOffice por primera vez y consta del menú principal y diversas barras de herramientas. La Figura 2 muestra un ejemplo esta interfaz con lo siguiente.
Barra de menú en la parte superior de la ventana de Draw.
Barra de herramientas Estándar, debajo del menú.
Barra de herramientas Línea y Relleno debajo de la barra de herramientas Estándar.
Barra de herramientas Dibujo a la izquierda del espacio de trabajo.
Barra lateral a la derecha del espacio de trabajo.
Figura 2: Interfaz Barra de herramientas convencionales

La interfaz En pestañas (Figura 3) proporciona una interfaz de usuario similar a la cinta (ribon) de otras aplicaciones. Esta interfaz de usuario está dividida en pestañas, y al seleccionar una pestaña se muestra un conjunto de herramientas agrupadas por contexto.
Incluye un menú principal, una barra de pestañas con iconos agrupados según el contexto (título de la pestaña). Si los íconos de herramientas de una pestaña no caben en el ancho de la ventana de Draw, aparece unas flechas (>>) a la derecha. Haga clic en ellas para mostrar el resto de los iconos de herramientas.
En Windows y Linux, el menú principal se puede ocultar o mostrar haciendo clic en el primer icono de la izquierda de la barra de pestañas.
Figura 3: Interfaz En pestañas

En el extremo derecho de la barra de pestañas se encuentra el menú rápido,( Ξ ) (figura 4) que brinda acceso a algunas órdenes y enlaces de uso común. Algunas entradas del menú rápido tienen un triángulo ► a la derecha de la entrada que indica que es un menú desplegable.
Figura 4: Menú rápido
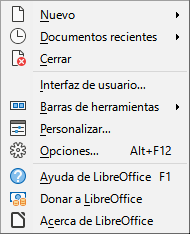
A la izquierda de la barra de pestaña se encuentran los iconos de las cinco herramientas más usadas: Barra de menús, Abrir, Guardar, Deshacer y Rehacer.
Figura 5: Herramientas más usadas

La interfaz de usuario con pestañas se puede personalizar para que muestre u oculte iconos de herramientas en las distintas pestañas. Vaya a Herramientas > Personalizar en el menú y utilice la página Omnibarra del diálogo (Figura 7). Consulte el «Capítulo 14» de la Guía de iniciación para una información detallada sobre la personalización de LibreOffice.
Figura 6: Diálogo personalizar, página Omnibarra
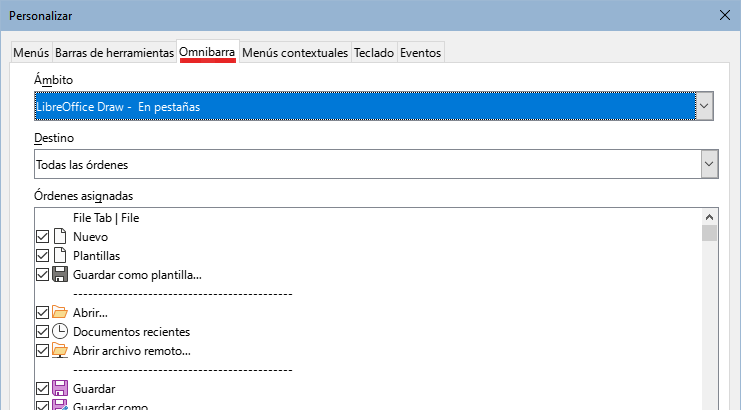
Nota
Cuando se utiliza la interfaz de usuario con pestañas, las barras de herramientas se cierran. Las barras de herramientas se pueden abrir usando Ver > Barras de herramientas en el menú o Barras de herramientas en el Menú rápido ( Ξ ).
Draw tiene ocho pestañas fijas y se visualizan otras adicionales según el objeto seleccionado.
La pestaña Archivo (Figura 7) proporciona herramientas y órdenes para crear nuevos documentos o gestionar documentos existentes. En el extremo derecho, debajo del menú rápido hay dos menús:
Archivo proporciona las mismas órdenes que el menú Archivo.
Ayuda proporciona enlaces a varios recursos de ayuda e información.
Figura 7: Pestaña Archivo
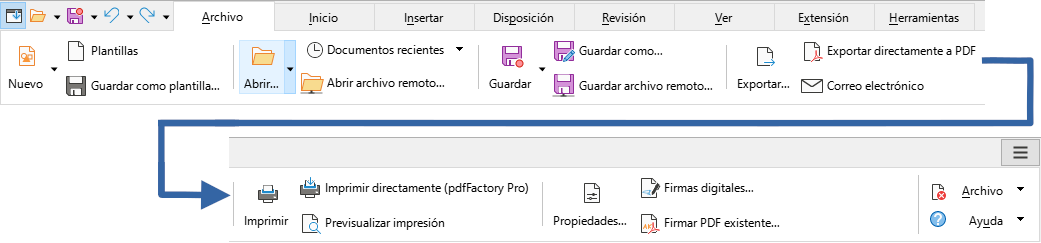
La pestaña Inicio (Figura 8) proporciona muchas de las herramientas para el trabajo habitual en el dibujo, formatear insertar, trabajar con estilos etc. El extremo derecho se encuentra el menú Inicio con órdenes para buscar, hacer zum seleccionar todo e ir a la última página editada.
Figura 8: Pestaña Inicio
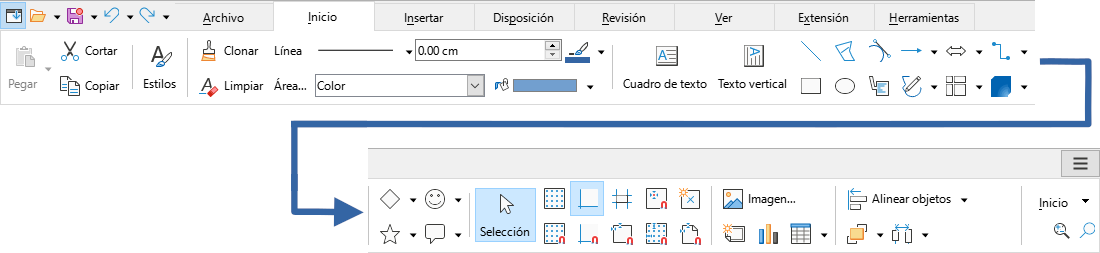
La pestaña Insertar (Figura 9) proporciona herramientas para insertar los objetos más comunes. El menú Insertar en el extremo derecho proporciona herramientas para insertar otros tipos de objetos, campos e hiperenlaces.
Figura 9: Pestaña Insertar
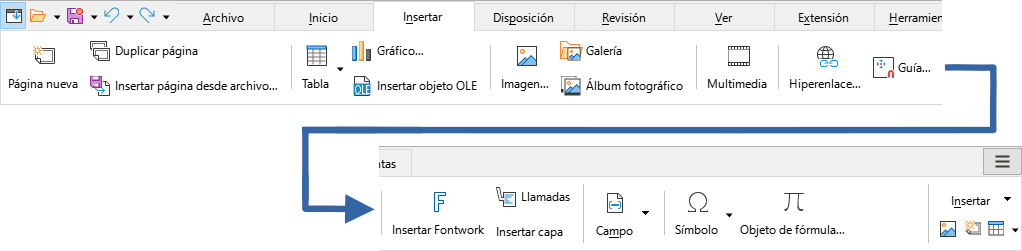
La pestaña Disposición (Figura 10) proporciona las herramientas básicas para el diseño de las páginas de dibujo. A la derecha, se encuentra el menú con el mismo nombre que proporciona herramientas para gestionar las diapositivas o páginas.
Figura 10: Pestaña Disposición
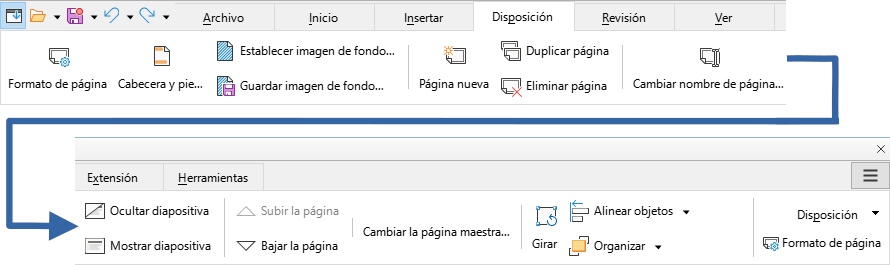
La pestaña Revisión (Figura 11) proporciona herramientas para revisar la ortografía, gestionar los comentarios y aplicar censura. El menú Revisión en el extremo derecho proporciona más herramientas para el idioma de los textos, algunas no aparecen si no está seleccionado el idioma Asiático o la Disposición compleja de textos en Herramientas > Opciones > Configuración de idiomas > Idiomas (macOS LibreOffice > Preferencias > Configuración de idioma > Idiomas).
Figura 11: Pestaña Revisión
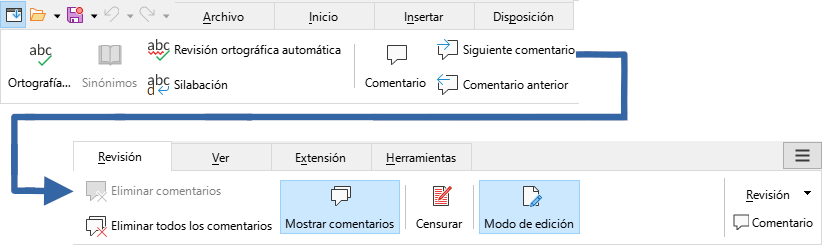
La pestaña Ver (Figura 12) proporciona herramientas para visualizar elementos de la interfaz y la disposición de las páginas de dibujo. El menú Ver en el extremo derecho proporciona herramientas adicionales de visualización.
Figura 12: Pestaña Ver
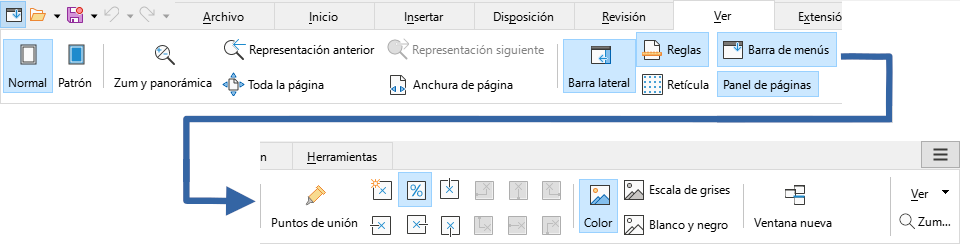
La pestaña Extensión (Figura 13) muestra herramientas de las extensiones instaladas (si están configuradas para el efecto) y con el menú Extensión de la derecha se accede al gestor de extensiones.
Figura 13: Pestaña Extensión

La pestaña Herramientas (Figura 14) proporciona herramientas para macros, formularios, sustitución de colores y reproductor multimedia. El menú Herramientas en el extremo derecho proporciona herramientas adicionales para organizar macros y diálogos, imágenes interactivas, orígenes de datos, configuración de filtros XML, administrador de extensiones y opciones de configuración.
Figura 14: Pestaña Herramientas
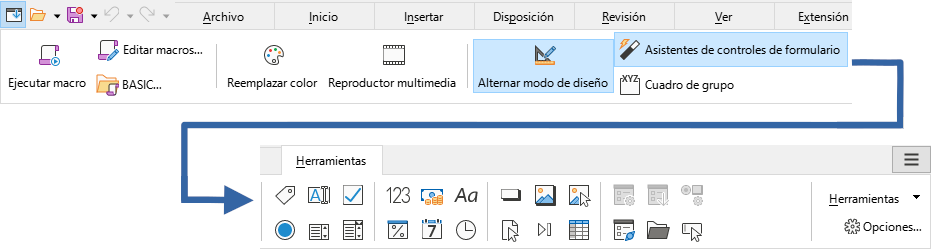
Las pestañas adicionales aparecen cuando se selecciona un objeto y se muestran entre las pestañas Ver y Extensión.
La pestaña Dibujo (Figura 15) sólo está disponible cuando se selecciona un objeto de dibujo. Proporciona herramientas para editar y manipular objetos de dibujo. El menú Dibujo en el extremo derecho proporciona más herramientas relacionadas.
Figura 15: Pestaña Dibujo
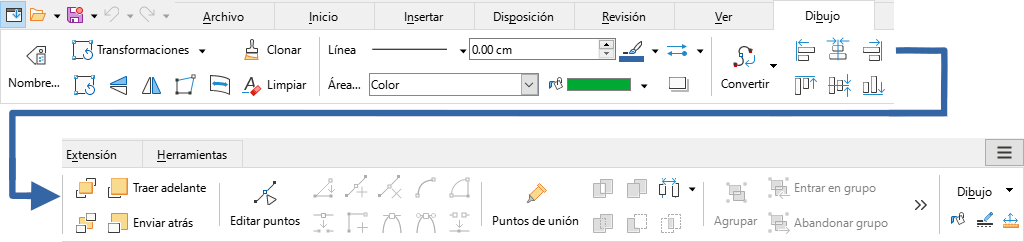
La pestaña Texto (Figura 16) está disponible cuando se selecciona el texto de un objeto de dibujo, Fontwork o cuadro de texto. Proporciona herramientas para formatear el texto. El menú Texto en el extremo derecho proporciona más herramientas para tratar el texto.
Figura 16: Pestaña Texto
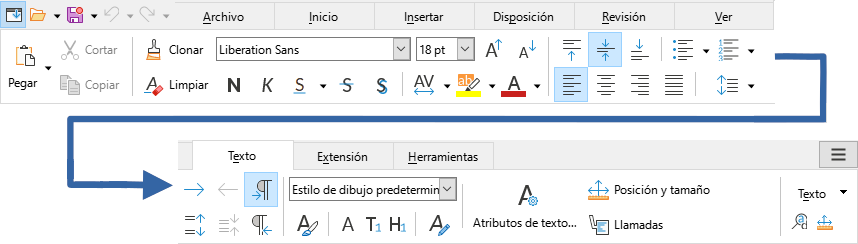
La pestaña Imagen (Figura 17) está disponible cuando se selecciona una imagen. Proporciona herramientas para manipular imágenes. El menú Imagen en el extremo derecho proporciona mas herramientas para tratar las imágenes.
Figura 17: Pestaña Imagen
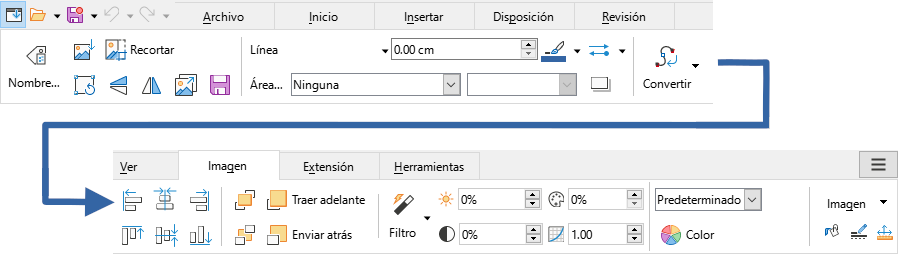
La pestaña Objeto (Figura 18) está disponible al seleccionar un objeto OLE. Proporciona herramientas para manipular los objetos. El menú Objeto en el extremo derecho proporciona más herramientas relativas al objeto seleccionado.
Figura 18: Pestaña Objeto
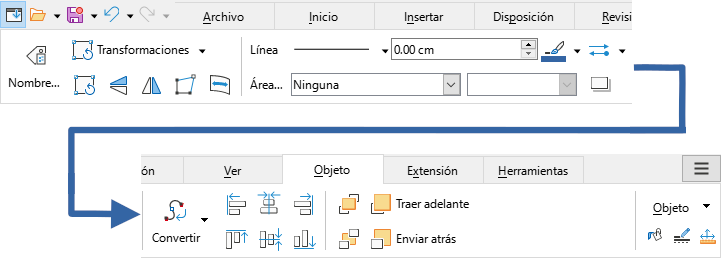
La pestaña Tabla (Figura 19) está disponible cuando se selecciona una tabla y proporciona herramientas para formatear una tabla dentro del dibujo. El menú Tabla en el extremo derecho proporciona otras herramientas de edición de tablas.
Figura 19: Pestaña Tabla
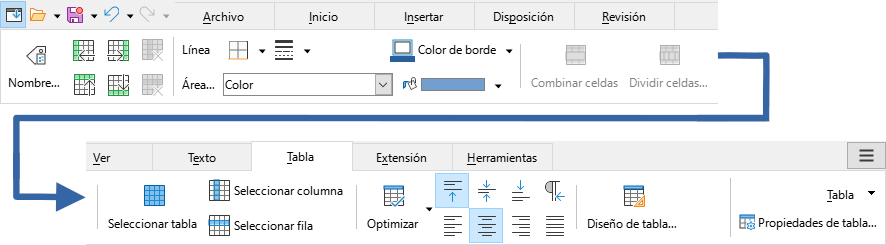
La pestaña Multimedia (Figura 20) está disponible cuando un audio o vídeo se ha seleccionado y proporciona herramientas para situarlo en el dibujo y reproducir el contenido. El menú Multimedia en el extremo derecho proporciona herramientas para reproducirlo, asignarle un nombre y una descripción.
Figura 20: Pestaña Multimedia
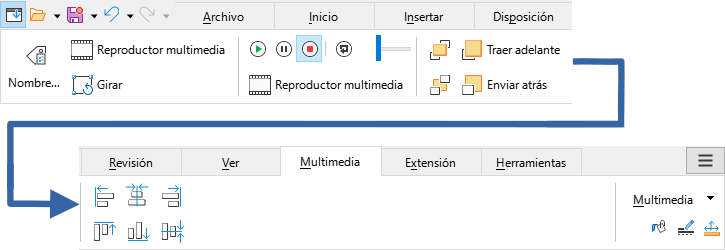
Cuando se selecciona la interfaz Barra única o Barra lateral (Figura 21) sólo se muestra el menú, sin barras de herramientas, aunque es posible añadir cualquier barra de herramientas a la interfaz mediante Ver > Barras de herramientas en el menú y seleccionando las necesarias. Para más información sobre barras de herramientas consulte el «Apéndice B, Barras de herramientas» y la Guía de iniciación.
Figura 21: Interfaz Barra única
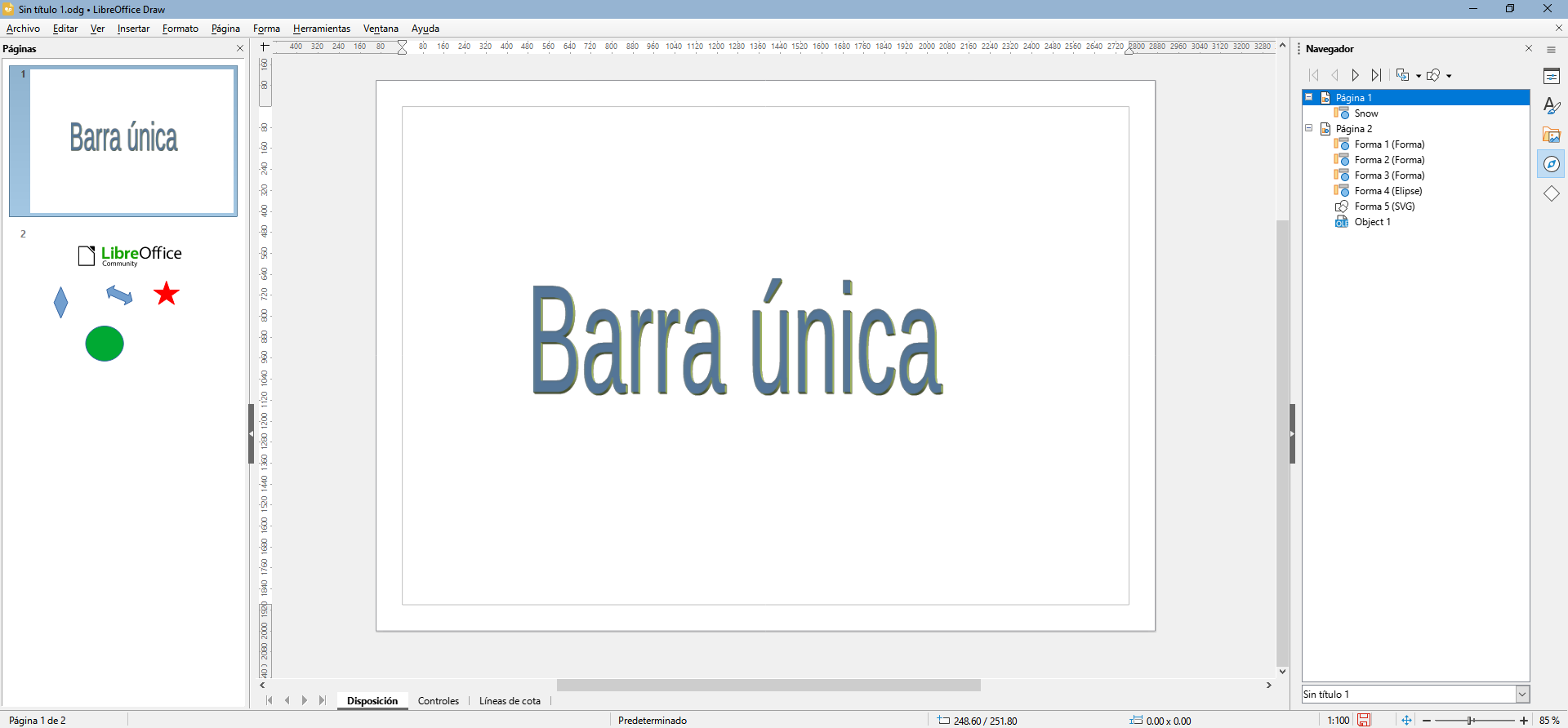
La interfaz En pestañas, compacta tiene las mismas pestañas que la interfaz En pestañas pero los iconos de cada pestaña están situados en una única fila. Algunas herramientas tienen menús desplegables con opciones extra. La Figura 22 muestra un ejemplo de la pestaña Inicio en la interfaz En pestañas, compacta. Las flechas >> a la derecha de la pestaña muestran más herramientas relativas al contexto de la pestaña.
El menú en el extremo derecho proporciona las mismas herramientas que la interfaz En pestañas, Consulte el apartado anterior «En pestañas» para más información.
Figura 22: Interfaz En pestañas, compacta

La interfaz Agrupada, compacta proporciona acceso a las herramientas en grupos con iconos de las herramientas más usadas. La Figura 23 muestra un ejemplo de la organización de sus herramientas y menús. Las herramientas que no caben en el ancho de la ventana de Draw están disponibles haciendo clic en las flechas >> del extremo derecho.
Figura 23: Interfaz Agrupada, compacta

La interfaz Contextual, sencilla muestra una barra de herramientas sencilla con las herramientas más comunes para manejar los objetos del tipo seleccionado. La Figura 24 muestra una interfaz Contextual sencilla cuando un objeto de dibujo está seleccionado.
Figura 24: Interfaz Contextual, sencilla