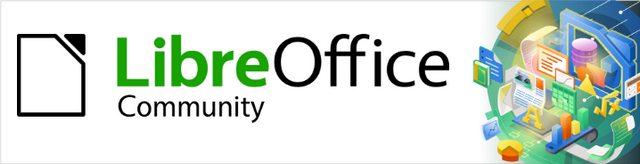
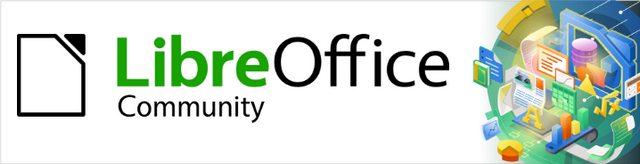
Guía de Draw 7.6
Apéndice A,
Atajos de teclado
Este documento tiene derechos de autor © 2024 por el equipo de documentación de LibreOffice. Los colaboradores se listan más abajo. Se puede distribuir y modificar bajo los términos de la GNU General Public License versión 3 o posterior o la Creative Commons Attribution License, versión 4.0 o posterior. Todas las marcas registradas mencionadas en esta guía pertenecen a sus propietarios legítimos.
De esta edición
|
Peter Schofield |
|
|
De esta edición (traducción y revisión)
|
Victor M. Cueto Jara |
B. Antonio Fernández |
|
De ediciones previas
|
Kees Kriek |
Jean Hollis Weber |
Peter Schofield |
De ediciones previas (traducción y revisión)
|
Juan Carlos Sanz Cabrero |
Milton Tirado |
B. Antonio Fernández |
Puede dirigir cualquier comentario o sugerencia acerca de este documento al foro del equipo de documentación en español (es necesario registrarse).
Nota
Todo lo que publique en este foro, su dirección de correo o cualquier información personal escrita en el mensaje se archiva públicamente y no puede ser borrada.
Fecha de publicación y versión del programa
Versión en español publicada en septiembre de 2024. Basada en la versión 7.6 de LibreOffice.
Puede usar LibreOffice sin necesidad de un dispositivo señalador, como un ratón o trackball, utilizando en su lugar los atajos de teclado. Muchas tareas variadas y complejas se pueden realizar con el teclado, como acoplar y desacoplar barras de herramientas y ventanas, o cambiar el tamaño o la posición de los objetos. Aunque LibreOffice tiene su propio y extenso conjunto de atajos de teclado, cada uno de sus componentes, como es el caso de Draw, proporciona otros que son específicos para su trabajo.
Para obtener ayuda con los métodos abreviados de teclado de LibreOffice, o para usar LibreOffice solo con un teclado , busque en la Ayuda de LibreOffice utilizando las palabras clave de «atajos de teclado» o «accesibilidad».
Además de utilizar los atajos de teclado predeterminados, también puede definir los que usted desee. Puede asignar accesos directos a las funciones estándar de Draw o sus propias macros y guardarlas para usarlas solo con Draw o con todos los componentes de LibreOffice. Para ajustar los atajos de teclado a sus necesidades, revise la Guía de Iniciación.
Algunas pulsaciones de teclas y elementos de menú son diferentes en macOS de las que se utilizan en Windows y Linux. Esto sucede debido a que los sistemas operativos trabajan de diferentes formas y emplean diferentes tipos de teclados. Además, las etiquetas de los teclados puede variar dependiendo de la antigüedad del equipo y el tipo de teclado. Las siguientes tablas indican las variaciones más comunes de atajos de teclado en macOS.
|
Windows / Linux |
macOS |
|
Control o Ctrl |
⌘, Cmd, Comando, ⌃, Control o Ctrl |
|
Alt |
⌥ u Opción o Alt |
|
Mayús o ⇧ |
Mayús o ⇧ |
|
BloqMayús |
⇪ o BloqMayús |
|
Windows / Linux |
macOS |
|
Mover una línea hacia arriba |
Fn+Flecha arriba |
|
AvPág |
⌥, Alt u Opción+Fn+Flecha arriba |
|
Mover una línea hacia abajo |
Fn+Flecha abajo |
|
RePág |
⌥, Alt u Opción+Fn+Flecha abajo |
|
Inicio |
Fn+Flecha izquierda |
|
Fin |
Fn+Flecha derecha |
Nota
En las siguientes tablas, algunas celdas de los atajos de teclado para macOS están vacías. Esto es porque están reservados para el sistema y no están disponibles.
|
Windows / Linux |
macOS |
Resultado |
|
F1 |
F1 |
Abre la Ayuda de LibreOffice Draw. |
|
F2 |
F2 |
Entra en modo de texto y abre la barra de herramientas Formato de texto. |
|
F3 |
F3 |
Entra a un grupo para editar los objetos individualmente. |
|
Mayús+F3 |
Mayús+F3 |
Abre el diálogo Duplicar si un objeto está seleccionado. |
|
Ctrl+F3 |
⌘+F3 |
Sale de un grupo de objetos. |
|
F4 |
F4 |
Abre el diálogo Posición y tamaño si un objeto está seleccionado. |
|
F5 |
F5 |
Abre el Navegador. |
|
F6 |
F6 |
Navega hacia adelante dentro de los elementos en pantalla (menús, barras de herramientas y paneles). |
|
Mayús+F6 |
Mayús+F6 |
Navega hacia atrás dentro de los elementos en pantalla (menús, barras de herramientas y paneles). |
|
F7 |
F7 |
Revisa la ortografía (solo en modo de edición de texto). |
|
Mayús+F7 |
Mayús+F7 |
Activa y desactiva la Revisión ortográfica automática (solo en modo de edición de texto). |
|
Ctrl+F7 |
⌘+F7 |
Abre el diccionario de Sinónimos (solo en modo de edición de texto). |
|
F8 |
F8 |
Abre la barra de herramientas Editar puntos. |
|
Ctrl+Mayús+F8 |
⌘+Mayús+F8 |
Ajusta el texto al marco. |
|
Mayús+F10 |
Mayús+F10 |
Abre el menú contextual del objeto seleccionado. |
|
F11 |
⌘+T |
Abre la página Estilos de la Barra lateral. |
|
Windows / Linux |
macOS |
Resultado |
|
Tecla más (+) |
Fn+Mayús+ + |
Aumenta la escala de visualización. |
|
Tecla menos (–) |
Tecla menos (–) |
Aumenta la escala de visualización. |
|
Multiplicación (*) |
Multiplicación (*) |
Aumenta la escala de visualización para adaptar la página al área de dibujo. |
|
Tecla de división (/) (teclado numérico) |
Tecla de división (/) (teclado numérico) |
Aumenta la escala de visualización al máximo del objeto seleccionado. |
|
Mayús+Ctrl+G |
Mayús+⌘+G |
Agrupa los objetos seleccionados. |
|
Mayús+Ctrl+Alt+G |
⌘+Ctrl+⌥+G |
Desagrupa los objetos del grupo seleccionado. |
|
Ctrl+clic |
⌘+clic |
Entra en un grupo para editar los objetos individualmente. Haga clic fuera del grupo para volver a la vista normal. |
|
Mayús+Ctrl+K |
Mayús+⌘+K |
Combina los objetos seleccionados. |
|
Mayús+Ctrl+Alt+K |
Mayús+⌘+⌥+K |
Divide en objetos individuales una combinación de objetos. |
|
Ctrl+ + |
⌘+ + |
Envía el objeto seleccionado un paso hacia adelante (objetos superpuestos). |
|
Mayús+Ctrl+ + |
Mayús+⌘+ + |
Envía el objeto seleccionado al frente (objetos superpuestos). |
|
Ctrl+ – |
⌘+ – |
Envía el objeto seleccionado un paso hacia atrás (objetos superpuestos). |
|
Mayús+Ctrl+ – |
Mayús+⌘+ – |
Envía el objeto seleccionado al fondo (objetos superpuestos). |
|
RePág |
⌥+Fn+Flecha arriba |
Pasa a la página anterior. |
|
AvPág |
⌥+Fn+Flecha abajo |
Pasa a la página siguiente. |
|
Ctrl+AvPág |
⌘+Fn+Flecha arriba |
Cambia a la capa anterior. |
|
Ctrl+RePág |
⌘+Fn+Flecha abajo |
Cambia a la capa siguiente. |
|
Teclas de flecha |
Teclas de flecha |
Mueve el objeto seleccionado en la dirección de la flecha. |
|
Ctrl+Teclas de flecha |
Ctrl+Teclas de flecha |
Mueve la vista de página en la dirección de la flecha. |
|
Flecha izquierda |
Flecha izquierda |
Con la selección del panel de Páginas, cambia a la página anterior del dibujo. |
|
Flecha derecha |
Flecha derecha |
Con la selección del panel de Páginas, cambia a la página siguiente del dibujo. |
|
Mayús |
Mayús |
Mientras selecciona objetos, agrega o quita objetos a la selección. |
|
Mayús |
Mayús |
Si se mantiene pulsada la tecla mientras se arrastra un controlador de selección de un objeto, cambia el tamaño del objeto pero manteniendo la relación de aspecto. |
|
Mayús |
Mayús |
Si se mantiene pulsada la tecla mientras se mueve un objeto, limita el movimiento del objeto en múltiplos de 45 grados (horizontal, vertical o diagonal). |
|
Ctrl |
⌘ |
Si se mantiene pulsada la tecla mientras se mueve un objeto, crea una copia del mismo. |
|
Alt |
⌥ |
Si se mantiene pulsada la tecla mientras se dibuja o cambia el tamaño de un objeto, se dibujará o expandirá desde el centro hacia afuera. |
|
Alt |
⌥ |
Seleccione el objeto del frente y mantenga pulsada la tecla mientras selecciona un objeto que está detrás del objeto seleccionado. (objetos ocultos). |
|
Alt+Mayús |
⌥+Mayús |
Cuando la selección está en un objeto del fondo, mantenga pulsada las teclas mientras hace clic, se seleccionará el objeto que está al frente del objeto seleccionado (objetos ocultos). |
|
Tab |
Tab |
Selecciona los objetos en el orden que fueron creados. |
|
Mayús+Tab |
Mayús+Tab |
Selecciona los objetos en el orden inverso al que fueron creados. |
|
Esc |
Esc |
Sale del modo actual. (cierra diálogo o menú emergente abierto) |
|
Intro |
Intro |
Entra en el modo texto si está seleccionado un objeto o cuadro de texto. |
|
Ctrl+Intro |
⌘+Intro |
Inserta una nueva página después de la página utilizada en un dibujo. |
|
Inicio |
Fn+Flecha izquierda |
Selecciona la primera página de un dibujo. |
|
Fin |
Fn+Flecha derecha |
Selecciona la última página de un dibujo. |
|
Windows / Linux |
macOS |
Resultado |
|
Mayús+Ctrl+ |
Mayús+⌘+ |
Inserta un espacio indivisible en la posición del cursor, el cual se usa para evitar la separación de palabras. |
|
Alt+Mayús+ |
⌥+Mayús+ |
Inserta un espacio indivisible estrecho en la posición del cursor. |
|
Mayús+Intro |
Mayús+Intro |
Inserta un salto de línea |
|
Flecha izquierda |
Flecha izquierda |
Mueve el cursor un carácter a la izquierda. |
|
Mayús+Flecha izquierda |
Mayús+Flecha izquierda |
Mueve el cursor un carácter a la izquierda y selecciona el carácter. |
|
Ctrl+Flecha izquierda |
⌥+Flecha izquierda |
Mueve el cursor al inicio de la palabra en la que está situado, si está al inicio de una palabra va al inicio de la palabra anterior. |
|
Mayús+Ctrl+Flecha izquierda |
Mayús+⌥+Flecha izquierda |
Mueve el cursor a la izquierda y selecciona lo comprendido entre la nueva situación y la anterior. |
|
Flecha derecha |
Flecha derecha |
Mueve el cursor un carácter a la derecha. |
|
Mayús+Flecha derecha |
Mayús+Flecha derecha |
Mueve el cursor un carácter a la derecha y selecciona el carácter. |
|
Ctrl+Flecha derecha |
⌥+Flecha derecha |
Mueve el cursor al inicio de la palabra siguiente en la que está situado, si está al final de una palabra va al final de la palabra siguiente. |
|
Mayús+Ctrl+ |
Mayús+⌥+ |
Mueve el cursor a la derecha y selecciona lo comprendido entre la nueva situación y la anterior. |
|
Flecha arriba |
Flecha arriba |
Mueve el cursor un renglón hacia arriba. |
|
Mayús+Flecha arriba |
Mayús+Flecha arriba |
Mueve el cursor un renglón hacia arriba y selecciona lo comprendido entre la nueva situación y la anterior. |
|
Flecha abajo |
Flecha abajo |
Mueve el cursor un renglón hacia abajo. |
|
Mayús+Flecha abajo |
⌥+Flecha abajo |
Mueve el cursor una línea hacia abajo y selecciona lo comprendido entre la nueva situación y la anterior. |
|
Ctrl+Retroceso |
⌘+Retroceso |
Borra el texto desde la posición del cursor hasta el inicio del palabra. |
|
Mayús+Ctrl+Retroceso |
Mayús+⌘+Retroceso |
Borra el texto desde la posición del cursor hasta el inicio de la oración. |
Los atajos de teclado que se indican en las tablas siguientes están disponibles en cada categoría de los menús. En la tabla se aprecia el elemento o subelemento de menú, su aplicación según sistema operativo y los efectos o propósito del atajo de teclado.
Nota
Los menús que se indican a continuación están en el mismo orden en que aparecen en el menú de izquierda a derecha.
El menú de LibreOffice solo está disponible para los equipos macOS.
|
Elemento |
macOS |
Resultado |
|
Preferencias |
⌘+, |
Abre el diálogo de Opciones. |
|
Ocultar LibreOffice |
⌘+H |
Oculta temporalmente LibreOffice, pero no lo cierra. |
|
Salir de LibreOffice |
⌘+Q |
Cierra LibreOffice. Asegúrese de guardar sus documentos antes de utilizar este atajo de teclado. |
|
Elemento o subelemento |
Windows / Linux |
macOS |
Resultado |
|
Nuevo > Dibujo |
Ctrl+U |
⌘+N |
Abre un nuevo dibujo. |
|
Abrir |
Ctrl+A |
⌘+A |
Abre un explorador de archivos para seleccionar archivos de su equipo. |
|
Plantillas > Gestionar plantillas |
Ctrl+Mayús+N |
⌘+Mayús+N |
Abre la categoría Dibujos en el diálogo Plantillas. |
|
Guardar |
Ctrl+G |
⌘+G |
Guarda el dibujo abierto. |
|
Guardar como |
Mayús+Ctrl+S |
Mayús+⌘+S |
Abre un explorador de archivos para guardar el dibujo abierto como un nuevo archivo en su equipo. |
|
Imprimir |
Ctrl+P |
⌘+P |
Abre el diálogo de Imprimir en la que puede configurar las opciones de impresión que desee. |
|
Salir de LibreOffice |
Ctrl+Q |
⌘+Q |
Cierra LibreOffice. Asegúrese antes de guardar sus documentos. |
|
Elemento o subelemento |
Windows / Linux |
macOS |
Resultado |
|
Deshacer |
Ctrl+Z |
⌘+Z |
Deshace la acción de edición previa. |
|
Rehacer |
Ctrl+Y |
⌘+Y |
Anula la acción de la última edición previa. |
|
Cortar |
Ctrl+X |
⌘+X |
Elimina el objeto seleccionado y lo guarda en el portapapeles. |
|
Copiar |
Ctrl+C |
⌘+C |
Copia el objeto seleccionado en el portapapeles. |
|
Pegar |
Ctrl+V |
⌘+V |
Inserta el contenido del portapapeles en la ubicación del cursor reemplazando cualquier texto u objetos seleccionados. |
|
Pegado especial > Pegado especial |
Mayús+Ctrl+V |
Mayús+⌘+V |
Pega el contenido del portapapeles en la ubicación del cursor con el formato especificado en el diálogo Pegado especial. |
|
Duplicar |
Mayús+F3 |
Mayús+F3 |
Cuando se selecciona un objeto abre el diálogo Duplicar en la que se indican las opciones para la duplicación del objeto seleccionado. |
|
Seleccionar todo |
Ctrl+E |
⌘+E |
Selecciona todas las páginas y objetos en un dibujo. |
|
Buscar |
Ctrl+B |
⌘+B |
Abre la barra de herramientas Buscar. |
|
Buscar y reemplazar |
Ctrl+Alt+B |
⌘+⌥+B |
Abre el diálogo Buscar y reemplazar. |
|
Puntos |
F8 |
F8 |
Abre la barra de herramientas Editar puntos si hay un objeto en el dibujo que use puntos editables (por ejemplo, una línea a mano alzada). |
|
Modo de edición |
Mayús+Ctrl+M |
Mayús+⌘+M |
Permite editar un dibujo de solo lectura si el usuario tiene los permisos de escritura. |
|
Elemento o subelemento |
Windows / Linux |
macOS |
Resultado |
|
Reglas |
Mayús+Ctrl+R |
Mayús+⌘+R |
Muestra u oculta las reglas en el espacio de trabajo. |
|
Barra lateral |
Ctrl+F5 |
⌘+F5 |
Abre o cierra la Barra lateral. |
|
Estilos |
F11 |
⌘+T |
Abre o cierra la página Estilos en la Barra lateral. |
|
Navegador |
F5 |
F5 |
Abre el Navegador. |
|
Elemento o subelemento |
Windows / Linux |
macOS |
Resultado |
|
Cuadro de texto |
F2 |
F2 |
Permite insertar un cuadro de texto, entrando en de edición de texto y abre la barra de herramientas Formato de texto. |
|
Comentario |
Ctrl+Alt+C |
⌘+⌥+C |
Inserta una caja de comentario nueva dentro de la página seleccionada. |
|
Hiperenlace |
Ctrl+Alt+K |
⌘+K |
Abre el diálogo de Hiperenlace. |
|
Marca de Formato > Insertar un espacio indivisible |
Mayús+Ctrl+Barra espaciadora |
Mayús+⌘+Barra espaciadora |
Inserta un espacio indivisible en la posición del cursor (solo en edición de texto). |
|
Marca de Formato > Insertar espacio indivisible estrecho |
Mayús+Alt+Barra espaciadora |
Mayús+⌥+Barra espaciadora |
Inserta un espacio indivisible estrecho en la posición del cursor (solo en edición de texto). |
|
Marca de Formato > Separación invisible opcional |
Ctrl+/ |
⌘+/ |
Inserta una separación invisible opcional en la posición del cursor (solo en edición de texto). |
|
Elemento o subelemento |
Windows / Linux |
macOS |
Resultado |
|
Negrita |
Ctrl+N |
⌘+N |
Aplica el formato de Negrita en el texto seleccionado. |
|
Itálica |
Ctrl+I |
⌘+I |
Aplica el formato de Itálica en el texto seleccionado. |
|
Superíndice |
Mayús+Ctrl+P |
Mayús+⌘+P |
Reduce el tamaño del tipo de letra del texto seleccionado y empuja el texto encima de la línea base. |
|
Subíndice |
Mayús+Ctrl+B |
Mayús+⌘+B |
Reduce el tamaño del tipo de letra del texto seleccionado y empuja el texto debajo de la línea base. |
|
Aumentar tamaño |
Ctrl+] |
⌘+] |
Incrementa el tamaño del tipo de letra del texto seleccionado. |
|
Disminuir tamaño |
Ctrl+[ |
⌘+[ |
Disminuye el tamaño del tipo de letra del texto seleccionado. |
|
Interlineado: 1 |
Ctrl+1 |
⌘+1 |
Establece el interlineado de un párrafo en una sola línea. |
|
Interlineado: 1,5 |
Ctrl+5 |
⌘+5 |
Establece el interlineado de un párrafo en una línea y media. |
|
Interlineado: 2 |
Ctrl+2 |
⌘+2 |
Establece el interlineado de un párrafo en dos líneas. |
|
Izquierda |
Ctrl+L |
⌘+L |
Establece el alineamiento de un párrafo a la izquierda. |
|
Centrar |
Ctrl+T |
⌘+E |
Establece el alineamiento de un párrafo al centro. |
|
Derecha |
Ctrl+R |
⌘+R |
Establece el alineamiento de un párrafo a la derecha. |
|
Justificado |
Ctrl+J |
⌘+J |
Establece un alineamiento justificado a un párrafo. |
|
Limpiar formato directo |
Ctrl+M |
⌘+M |
Elimina el formato directo que se aplicó sin utilizar estilos. |
|
Editar estilo |
Alt+P |
⌥+P |
Abre el diálogo de Estilos gráficos para editar el estilo seleccionado. |
|
Gestionar estilos |
F11 |
⌘+T |
Abre o cierra la pestaña Estilos en la Barra lateral. |
|
Posición y tamaño |
F4 |
F4 |
Abre el diálogo Posición y tamaño de un objeto seleccionado. |
|
Elemento o subelemento |
Windows / Linux |
macOS |
Resultado |
|
Traer al frente |
Mayús+Ctrl+ + |
Mayús+⌘+ + |
Mueve un objeto seleccionado al frente de los otros objetos. |
|
Traer adelante |
Ctrl+ + |
⌘+ + |
Mueve un objeto seleccionado hacia adelante de otro objeto. |
|
Enviar atrás |
Ctrl+ – |
⌘+ – |
Mueve un objeto seleccionado hacia detrás de otro objeto. |
|
Enviar al fondo |
Mayús+Ctrl+ – |
⌘+Mayús+ – |
Mueve un objeto seleccionado al fondo de los otros objetos. |
|
Agrupar |
Mayús+Ctrl+G |
⌘+Mayús+G |
Agrupa los objetos seleccionados. |
|
Desagrupar |
Mayús+Ctrl+Alt+G |
⌘+⌥+Mayús+G |
Desagrupa el grupo seleccionado. |
|
Entrar al grupo |
F3 |
F3 |
Entra en un grupo de objetos para su edición. |
|
Abandonar grupo |
Ctrl+F3 |
⌘+F3 |
Abandona un grupo de objetos. |
|
Combinar |
Mayús+Ctrl+K |
⌘+Mayús+K |
Combina dos o más objetos seleccionados en una sola forma. |
|
Dividir |
Mayús+Ctrl+Alt+K |
⌘+⌥+Mayús+K |
Divide un objeto combinado en objetos individuales, |
|
Duplicar |
Mayús+F3 |
Mayús+F3 |
Cuando se selecciona un objeto abre el diálogo Duplicar en la que se indican las opciones para la duplicación del objeto seleccionado. |
|
Elemento o subelemento |
Windows / Linux |
macOS |
Resultado |
|
Ortografía |
F7 |
Inicia la revisión ortográfica. Solo está disponible en el modo de edición de texto. |
|
|
Revisión ortográfica automática |
Mayús+F7 |
Mayús+F7 |
Activa y desactiva la revisión ortográfica automática. Solo está disponible en el modo de edición de texto. |
|
Sinónimos |
Ctrl+F7 |
⌘+F7 |
Abre el diálogo de Sinónimos para el idioma en uso. Solo está disponible en el modo de edición de texto. |
|
Extensiones |
Ctrl+Alt+E |
⌘+⌥+E |
Abre el diálogo de Gestor de extensiones. |
|
Opciones |
Alt+F12 |
|
Abre el diálogo de Opciones – LibreOffice. |
|
Elemento o subelemento |
Windows / Linux |
macOS |
Resultado |
|
Cerrar ventana |
Ctrl+W |
⌘+W |
Cierra la ventana activa. En caso de que solo haya una ventana, cierra también LibreOffice. |
|
Elemento o subelemento |
Windows / Linux |
macOS |
Resultado |
|
Ayuda de LibreOffice |
F1 |
F1 |
Abre la página de la Ayuda de LibreOffice en su navegador predeterminado. |
|
Buscar órdenes |
Mayús+Esc |
|
Abre un diálogo para buscar el comando que necesite. |
|
Windows / Linux |
macOS |
Resultado |
|
Alt+<?> |
|
Abre un menú donde <?> es el carácter subrayado del menú que desea abrir. Por ejemplo, Alt+A abre el menú Archivo. Una vez abierto el menú sus elementos tendrán caracteres subrayados. Para acceder a ellos directamente, pulse la tecla de carácter subrayado. Cuando dos elementos del menú tienen el mismo carácter subrayado, pulse la tecla de carácter nuevamente para pasar al siguiente elemento. Si un elemento de un menú no tiene un carácter subrayado, debe hacer clic en él directamente o desplazarse con las teclas de flecha. |
|
Esc |
Esc |
Cierra un menú abierto. |
|
F6 |
F6 |
Al pulsar repetidamente F6 se cambia el enfoque y se recorren los siguientes objetos: |
|
Mayús+F6 |
Mayús+F6 |
Cambia a través de objetos en la dirección contraria. |
|
Ctrl+F6 |
Ctrl+F6 |
Cambia el enfoque al dibujo. |
|
F10 |
Cambia al menú y viceversa. |
Pulse F6 para seleccionar el primer elemento en el menú (el menú Archivo).
Con la flecha derecha se selecciona el siguiente menú a la derecha.
Con la flecha izquierda, el menú anterior.
Las teclas Inicio y Fin seleccionan el primer y último elemento del menú.
La flecha abajo abre un menú seleccionado. Una flecha abajo o flecha arriba adicional selecciona a través de los mandatos del menú.
La flecha derecha abre cualquier submenú existente. Los submenús se indican mediante un triángulo ► o las flechas ˃˃ a la derecha del elemento del menú.
Pulse Intro para ejecutar el mandato de menú seleccionado.
Pulse F6 repetidamente hasta que se seleccione el primer botón de la barra de herramientas deseada,(su icono aparecerá resaltado).
Utilice las flechas derecha e izquierda para seleccionar un botón en una barra de herramientas horizontal. Del mismo modo, use las flechas arriba y abajo para seleccionar un botón en una barra de herramientas vertical.
La tecla Inicio selecciona el primer botón en una barra de herramientas y la tecla Fin, el último.
Pulse Intro para activar el botón seleccionado.
Pulse la flecha derecha para abrir cualquier barra de herramientas flotante de la barra de herramientas seleccionada. Las barras de herramientas flotantes se indican mediante un triángulo ▼ al lado de la herramienta.
Pulse Ctrl+Intro en un botón para crear un objeto de dibujo. El objeto de dibujo se colocará en el medio de la vista, con un tamaño predefinido.
Cuando abre cualquier diálogo, un elemento (como un botón, un campo de opción, una entrada en un cuadro de lista o una casilla de verificación) se resalta o se indica mediante un cuadro de puntos alrededor del campo o nombre del botón.
|
Atajo de teclado |
Resultado |
|
Intro |
Activa el botón seleccionado. En la mayor parte de casos en que no se selecciona ningún botón, Intro equivale a pulsar Aceptar. |
|
Esc |
Cierra el diálogo sin guardar los cambios realizados mientras estaba abierto. En la mayoría de los casos, Esc equivale a hacer clic en Cancelar. Si selecciona una lista desplegable abierta, Esc cierra la lista. |
|
flecha arriba |
Mueve el foco hacia arriba y hacia abajo en una lista. |
|
flecha derecha |
Mueve el foco horizontalmente dentro de una sección de un diálogo. |
|
Tab |
Avanza el foco a la siguiente sección o elemento de un diálogo. |
|
Mayús+Tab |
Devuelve el foco a la sección o elemento anterior en un diálogo. |
|
Alt+flecha abajo |
Muestra elementos en una lista desplegable. |
|
Barra espaciadora |
Marca o desmarca una casilla de selección. |
Draw proporciona diferentes barras de herramientas para la creación y edición de dibujos. Algunas de estas herramientas se pueden activar pulsando una tecla de función o atajo de teclado.
Nota
Las barras de herramientas de Draw se presentan a continuación en el mismo orden que se muestran en el menú contextual al abrir el menú Vista > Barras de herramientas.
|
Herramienta |
Windows / Linux |
macOS |
Resultado |
|
Cuadro de texto |
F2 |
F2 |
Cambia al modo texto y abre la barra de herramientas Formato de texto. |
|
Editar puntos |
F8 |
F8 |
Abre la barra de herramientas Editar puntos si hay un objeto en el dibujo que utilice puntos editables (por ejemplo, una línea a mano alzada). |
|
Herramienta |
Windows / Linux |
macOS |
Resultado |
|
Buscar y reemplazar |
Ctrl+Alt+B |
⌘+⌥+B |
Busca y reemplaza todas las instancias de texto que pueda haber en el dibujo. |
|
Herramienta |
Windows / Linux |
macOS |
Resultado |
|
Traer al frente |
Mayús+Ctrl+ + |
Mayús+⌘+ + |
Mueve un objeto seleccionado al frente de los otros objetos. |
|
Enviar al fondo |
Mayús+Ctrl+ – |
Mayús+⌘+ – |
Mueve un objeto seleccionado al fondo de los otros objetos. |
|
Agrupar |
Mayús+Ctrl+G |
Mayús+⌘+G |
Agrupa los objetos seleccionados. |
|
Desagrupar |
Mayús+Ctrl+ |
Mayús+⌘+⌥+G |
Desagrupa los objetos seleccionados. |
|
Entrar en grupo |
F3 |
F3 |
Entra en un grupo de objetos para su edición. |
|
Abandonar grupo |
Ctrl+F3 |
⌘+F3 |
Abandona un grupo de objetos. |
|
Herramienta |
Windows / Linux |
macOS |
Resultado |
|
Posición y tamaño |
F4 |
F4 |
Abre el diálogo de Posición y tamaño de un objeto seleccionado. |
|
Traer al frente |
Mayús+Ctrl+ + |
⌘+Mayús+ + |
Mueve un objeto seleccionado al frente de los otros objetos. |
|
Traer adelante |
Ctrl+ + |
⌘+ + |
Mueve un objeto seleccionado hacia adelante de otro objeto. |
|
Enviar atrás |
Ctrl+ – |
⌘+ – |
Mueve un objeto seleccionado hacia detrás de otro objeto. |
|
Enviar al fondo |
Mayús+Ctrl+ – |
Mayús+⌘+ – |
Mueve un objeto seleccionado al fondo de los otros objetos. |
|
Herramienta |
Windows / Linux |
macOS |
Resultado |
|
Posición y tamaño |
F4 |
F4 |
Abre el diálogo de Posición y tamaño de un objeto seleccionado. |
|
Traer al frente |
Mayús+Ctrl+ + |
Mayús+⌘+ + |
Mueve un objeto seleccionado al frente de los otros objetos. |
|
Traer adelante |
Ctrl+ + |
⌘+ + |
Mueve un objeto seleccionado hacia adelante de otro objeto. |
|
Enviar atrás |
Ctrl+ – |
⌘+ – |
Mueve un objeto seleccionado hacia detrás de otro objeto. |
|
Enviar al fondo |
Mayús+Ctrl+ – |
Mayús+⌘+ – |
Mueve un objeto seleccionado al fondo de los otros objetos. |
|
Estilos |
F11 |
⌘+T |
Abre la página Estilos de la Barra lateral. |
|
Herramienta |
Windows / Linux |
macOS |
Resultado |
|
Nuevo |
Ctrl+U |
⌘+U |
Abre un nuevo dibujo. |
|
Plantillas |
Mayús+Ctrl+N |
Mayús+⌘+N |
Abre el diálogo Plantillas para crear un nuevo dibujo usando una plantilla. |
|
Abrir |
Ctrl+A |
⌘+A |
Abre un explorador de archivos para buscar y seleccionar los archivos de dibujo en su equipo. |
|
Guardar |
Ctrl+G |
⌘+G |
Guarda el documento abierto. |
|
Guardar como |
Mayús+Ctrl+S |
Mayús+⌘+S |
Abre un explorador de archivos de Guardar como para guardar el dibujo actual como un nuevo dibujo. |
|
Modo de edición |
Mayús+Ctrl+M |
Mayús+⌘+M |
Cambia al modo de edición cuando un dibujo está en el modo de solo lectura. |
|
Imprimir |
Ctrl+P |
⌘+P |
Abre el diálogo Imprimir para seleccionar las opciones de impresión de su dibujo. |
|
Cortar |
Ctrl+X |
⌘+X |
Elimina el objeto seleccionado y lo guarda en el portapapeles. |
|
Copiar |
Ctrl+C |
⌘+C |
Copia el objeto seleccionado al portapapeles. |
|
Pegar |
Ctrl+V |
⌘+V |
Coloca el objeto del portapapeles en el documento. |
|
Limpiar |
Ctrl+M |
⌃+M |
Elimina el formato directo que se aplicó sin usar estilos. |
|
Deshacer |
Ctrl+Z |
⌘+Z |
Deshace la acción previa de edición. |
|
Rehacer |
Ctrl+Y |
⌘+Y |
Rehace la última acción. |
|
Ortografía |
F7 |
F7 |
Inicia la revisión ortográfica. Solo está disponible en el modo de edición de texto. |
|
Revisión ortográfica automática |
Mayús+F7 |
Mayús+F7 |
Activa y desactiva la revisión ortográfica automática. Solo está disponible en el modo de edición de texto. |
|
Cuadro de texto |
F2 |
|
Intercambia al modo de edición de texto y abre la barra de herramientas Formato de texto. |
|
Hiperenlace |
Ctrl+Alt+K |
|
Abre el diálogo de Hiperenlace. |
|
Posición y tamaño |
F4 |
|
Abre el diálogo Posición y tamaño de un objeto seleccionado. |
|
Editar puntos |
F8 |
|
Abre la barra de herramientas Editar puntos si hay un objeto en el dibujo que utilice puntos editables. |
|
Herramienta |
Windows / Linux |
macOS |
Resultado |
|
Guardar como |
Mayús+Ctrl+S |
⌘+Mayús+S |
Abre un explorador de archivos de Guardar como para guardar el documento abierto como uno nuevo. |
|
Modo de edición |
Mayús+Ctrl+M |
⌘+Mayús+M |
Cambia al modo de edición cuando un dibujo está en el modo de solo lectura. |
|
Imprimir |
Ctrl+P |
⌘+P |
Abre el diálogo Imprimir para seleccionar las opciones de impresión de su documento. |
|
Copiar |
Ctrl+C |
⌘+C |
Copia los elementos seleccionados al portapapeles. |
|
Buscar y reemplazar |
Ctrl+Alt+B |
⌘+⌥+B |
Abre el diálogo Buscar y reemplazar todas las instancias de texto que pueda haber en el dibujo. |
|
Herramienta |
Windows / Linux |
macOS |
Resultado |
|
Aumentar |
Ctrl+] |
⌘+] |
Incrementa el tamaño del tipo de letra del texto seleccionado. |
|
Disminuir |
Ctrl+[ |
⌘+[ |
Disminuye el tamaño del tipo de letra del texto seleccionado. |
|
Negrita |
Ctrl+N |
⌘+N |
Aplica el formato de Negrita en el texto seleccionado. |
|
Itálica |
Ctrl+I |
⌘+I |
Aplica el formato de Itálica en el texto seleccionado. |
|
Subrayado |
Ctrl+S |
⌘+S |
Aplica el formato de subrayado en el texto seleccionado. |
|
Superíndice |
Mayús+Ctrl+P |
Mayús+⌘+P |
Reduce el tamaño del tipo de letra del texto seleccionado y empuja el texto encima de la línea base. |
|
Subíndice |
Mayús+Ctrl+B |
Mayús+⌘+B |
Reduce el tamaño del tipo de letra del texto seleccionado y empuja el texto debajo de la línea base. |
|
Limpiar |
Ctrl+M |
⌃+M |
Elimina el formato directo que se aplicó sin usar los estilos. |
|
Izquierda |
Ctrl+L |
⌘+L |
Establece el alineamiento de un párrafo a la izquierda. |
|
Centrar |
Ctrl+T |
⌘+T |
Establece el alineamiento de un párrafo al centro. |
|
Derecha |
Ctrl+R |
⌘+R |
Establece el alineamiento de un párrafo a la derecha. |
|
Justificado |
Ctrl+J |
⌘+J |
Establece un alineamiento justificado a un párrafo. |
|
Seleccionar todo |
Ctrl+E |
⌘+E |
Selecciona todo el texto de un cuadro de texto. |