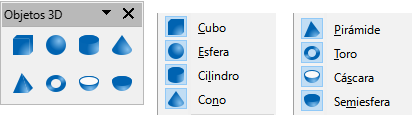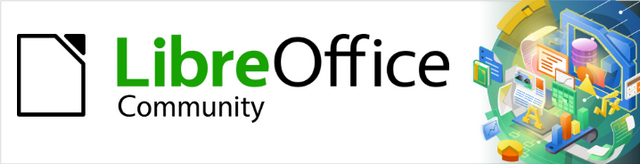
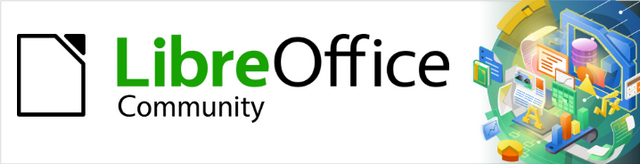
Guía de Draw 7.6
Este documento tiene derechos de autor © 2024 por el equipo de documentación de LibreOffice. Los colaboradores se listan más abajo. Se puede distribuir y modificar bajo los términos de la GNU General Public License versión 3 o posterior o la Creative Commons Attribution License, versión 4.0 o posterior. Todas las marcas registradas mencionadas en esta guía pertenecen a sus propietarios legítimos.
De esta edición
|
Peter Schofield |
|
|
|
De esta edición (traducción y revisión)
|
B. Antonio Fernández |
|
|
De ediciones previas
|
Peter Schofield |
|
|
|
Puede dirigir cualquier comentario o sugerencia acerca de este documento al foro del equipo de documentación en español (es necesario registrarse).
Nota
Todo lo que publique en este foro, su dirección de correo o cualquier información personal escrita en el mensaje se archiva públicamente y no puede ser borrada.
Fecha de publicación y versión del programa
Versión en español publicada en septiembre de 2024. Basada en la versión 7.6 de LibreOffice.
Uso de LibreOffice en macOS
Algunas pulsaciones de teclado y opciones de menú en macOS, son diferentes de las usadas en Windows y Linux. La siguiente tabla muestra algunas equivalencias para las instrucciones usadas en este capítulo. Para una lista detallada vea la ayuda de la aplicación.
|
Windows o Linux |
macOS |
Efecto |
|
Herramientas > Opciones (Menú) |
LibreOffice > Preferences |
Acceso a las opciones de configuración |
|
Clic derecho |
Ctrl+clic o clic derecho |
Abre un menú emergente |
|
Ctrl |
⌘ , Cmd o Command |
Usado con otras teclas |
|
Alt |
⌥, Option o Alt |
Usado con otras teclas |
|
F11 |
⌘+T |
Abre la página Estilos de la Barra lateral |
Draw proporciona varias barras de herramientas para crear dibujos. Cada barra de herramientas tiene un conjunto predeterminado de herramientas cuando se instala. Para mejorar la usabilidad de una barra de herramientas, se pueden agregar otras herramientas, consulte «Editar barras de herramientas» más adelante.
Nota
Los iconos de la barra de herramientas que se muestran pueden diferir de los que se muestran en la pantalla de su equipo. Los iconos de la barra de herramientas dependen del sistema operativo del equipo y de cómo se haya configurado LibreOffice. Para más información sobre personalizar LibreOffice y sus barras de herramientas, consulte la Guía de iniciación.
Para mostrar y activar una barra de herramientas, vaya a Ver > Barras de herramientas en el menú. El submenú que se despliega muestra en orden alfabético las barras de herramientas disponibles. Haciendo clic en el nombre de una barra de herramientas se muestra y se activa. Las barras de herramientas activas se indican por un resaltado o marca al lado de su nombre.
Nota
Algunas barras de herramientas, aunque seleccionadas en Ver > Barras de herramientas en el menú, no se muestran hasta que se selecciona un objeto del tipo adecuado. Por ejemplo, la barra de herramientas Imagen solo se muestra cuando se selecciona una imagen.
Para cerrar una barra de herramientas utilice uno de los siguientes métodos:
Vaya a Ver > Barras de herramientas en el menú y haga clic en su nombre.
Haga clic derecho en un icono de una barra de herramientas y seleccione Cerrar barra de herramientas en el menú emergente.
Haga clic en el aspa (X) de la derecha de la Barra de título en una barra de herramientas flotante.
De manera predeterminada, algunas barras de herramientas están bloqueadas en su posición por ejemplo, la barra de herramientas Estándar. Las barras de herramientas se pueden desbloquear y acoplar a otra posición en los laterales del área de trabajo o dejarlas flotantes. Antes de mover una barra de herramientas debe desbloquearla.
Figura 1: Manejadores de barras de herramientas
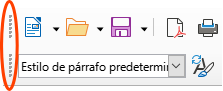
Para mover una barra de herramientas:
Haga clic con el botón derecho del ratón en un icono de una barra de herramientas y seleccione Bloquear posición de barra de herramientas en el menú emergente.
Coloque el cursor sobre los manejadores a la izquierda o parte superior de la barra de herramientas Figura 1. El cursor cambia su aspecto a un cursor de movimiento.
Haga clic y arrastre la barra de herramientas a una nueva ubicación. Según arrastra el ratón, verá un borde punteado que indica la nueva posición de la barra de herramientas.
Suelte el botón del ratón cuando alcance la posición deseada.
Para mover una barra de herramientas flotante, haga clic en la barra de título y arrástrela a una nueva ubicación. Suelte la barra de herramientas cuando esté en la posición deseada.
Algunos iconos en las barras de herramientas tienen un triángulo (▼) a su derecha que indica que hay más herramientas disponibles en la paleta de herramientas, por ejemplo, Formas básicas en la barra de herramientas Dibujo. Las paletas de herramientas se pueden convertir en barras de herramientas y mover a una nueva posición de la siguiente manera:
Mueva el cursor sobre el manejador en la parte superior de la paleta de herramientas (Figura 2). la forma del cursor cambia a un cursor de movimiento.
Figura 2: Paleta de herramientas y barra de herramientas flotante
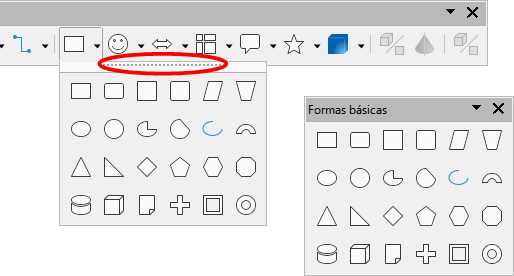
Haga clic y arrastre la paleta de herramientas a una nueva ubicación, se convertirá en una barra de herramientas flotante.
Suelte el botón del ratón cuando alcance la posición deseada.
Para cerrar la paleta de herramientas flotante, haga clic derecho en el triángulo (▼) de la Barra de título y seleccione Cerrar barra de herramientas en el menú emergente o haga clic en el aspa (X) a la derecha de la Barra de título.
Para acoplar una barra de herramientas flotante, utilice uno de los siguientes métodos:
Haga clic en la Barra de título y arrástrela hacia los bordes de la ventana principal. Cuando la barra de herramientas llega a una posición de acoplamiento, aparece un borde resaltado en la posición de acoplamiento. Suelte el botón del ratón y la barra de herramientas quedará acoplada.
Haga clic derecho en la barra de herramientas y seleccione Acoplar barra de herramientas en el menú emergente.
Para acoplar todas las barras de herramientas flotantes activas, haga clic derecho en la barra de herramientas y seleccione Acoplar todas las barras de herramientas en el menú emergente.
Cuando una barra de herramientas está acoplada, se puede bloquear en su posición evitando que se mueva accidentalmente.
Para bloquear o desbloquear una barra de herramientas acoplada, haga clic derecho en un icono de la barra de herramientas y seleccione Bloquear posición de la barra de herramientas en el menú emergente. El manejador de la barra de herramientas desaparece cuando está bloqueada o aparece si está desbloqueada.
Nota
Algunas barras de herramientas no se pueden acoplar ni bloquear en su posición. Esto se observa cuando las opciones Acoplar barra de herramientas y/o Bloquear posición de la barra de herramientas aparecen atenuadas,
Para evitar que TODAS las barras y paletas de herramientas se conviertan en barras de herramientas flotantes, puede bloquearlas de la siguiente manera:
Guarde el dibujo abierto en Draw.
Vaya a Ver > Barras de herramientas en el menú y seleccione Bloquear barras de herramientas en el menú emergente.
Seleccione Reiniciar en el diálogo Reiniciar LibreOffice que se abre.
Para desbloquear todas las barras de y paletas de herramientas repita los pasos 1 a 3. La opción Bloquear barras de herramientas alterna entre bloquear y desbloquear.
Nota
El uso de la opción Bloquear barras de herramientas afecta a todas las barras y paletas de herramientas de todos los módulos de LibreOffice.
Al instalar LibreOffice, se incluye un conjunto de barras de herramientas para cada componente de LibreOffice con un conjunto de herramientas visibles predeterminado. Las barras de herramientas se pueden personalizar mostrando, agregando o eliminando herramientas.
Haga clic derecho en un área de una barra de herramientas o haga clic en el triángulo (▼) a la derecha de la barra de título de la barra de herramientas.
Seleccione Botones visibles en el menú emergente
Haga clic en la herramienta requerida y la herramienta aparecerá en la barra de herramientas. Un resalte del icono o una marca de verificación indica que la herramienta ya se muestra en la barra de herramientas.
Nota
Al agregar herramientas usando Botones visibles, la herramienta se agrega a la barra de herramientas en la misma posición de la lista de botones visibles.
Haga clic derecho en un área de una barra de herramientas o haga clic en el triángulo (▼) a la derecha de la barra de título de la barra de herramientas.
Seleccione Botones visibles en el menú emergente para mostrar una lista de herramientas disponibles.
Haga clic en la herramienta que ya no es necesaria para anular su selección. La herramienta se ocultara de la barra de herramientas y la lista de herramientas disponibles se cerrará automáticamente.
Se pueden agregar Herramientas y comandos adicionales aunque no estén disponibles en Botones visibles mediante el menú Ver > Barras de herramientas > Personalizar. La personalización también permite crear nuevas barras de herramientas si necesita un conjunto específico de herramientas para sus tareas habituales. Para más información consulte la Guía de Iniciación.
La cantidad de herramientas visibles en una barra de herramientas depende de la configuración del equipo, el sistema operativo y las preferencias del usuario.
Los iconos que se muestran en las barras de herramientas de este apéndice pertenecen al tema Colibre seleccionado en Herramientas > Opciones > LibreOffice > Ver.
Las herramientas visibles en una barra de herramientas se indican mediante el icono de herramienta resaltado o mediante una marca de verificación.
Algunos iconos de las barras de herramientas tienen un triángulo (▼) a la derecha. Haga clic en este triángulo para abrir una lista de opciones, un barra de herramientas o una paleta de herramientas.
Algunas herramientas tienen asignado un atajo de teclado. Para una lista completa de los atajos de teclado disponibles en Draw, consulte el «Apéndice A, Atajos de teclado».
La barra de herramientas Alinear objetos (Figura 3) contiene herramientas para alinear varios objetos en el dibujo.
Figura 3: Alinear objetos
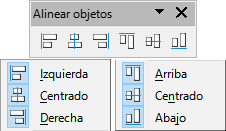
La barra de herramientas Buscar (Figura 4) se abre de forma predeterminada en la parte inferior izquierda de la ventana principal de Draw y facilita la búsqueda de texto en el dibujo.
Figura 4: Buscar
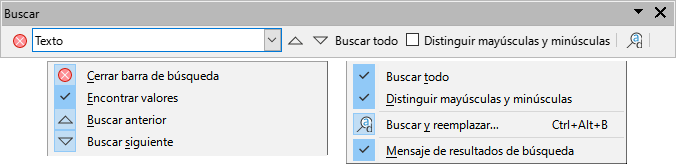
La barra de herramientas Censura (Figura 5) se utiliza para bloquear partes de un dibujo que contengan información confidencial. La censura ayuda en el cumplimiento de las regulaciones sobre privacidad. Cuando se exporta un dibujo censurado, las partes censuradas se reemplazan por bloques de píxeles, lo que impide cualquier intento de ver o copiar el contenido original.
Figura 5: Censura
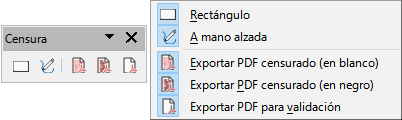
La barra de herramientas Círculos y óvalos heredados (Figura 6) proporciona herramientas para insertar diferentes tipos de círculos y óvalos en un dibujo.
Figura 6: Círculos y óvalos heredados

Figura 7: Botones de la barra de herramientas Círculos y óvalos heredados
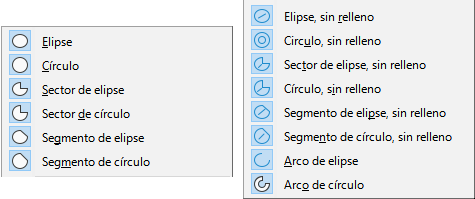
La barra de herramientas Comentarios (Figura 8) proporciona una herramienta para agregar, eliminar y navegar por comentarios en un dibujo. Se recomienda agregar el nombre y las iniciales del usuario en Herramientas > Opciones > LibreOffice > Datos de usuario (macOS LibreOffice > Preferencias > LibreOffice > Datos de usuario) para identificar al autor del comentario.
Figura 8: Comentarios
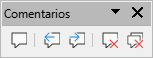
Figura 9: Botones de la barra de herramientas Comentarios

La barra de herramientas Configuración 3D (Figura 10) y sus herramientas solo se activan cuando un objeto ha sido convertido a 3D usando Alternar Extrusión y está seleccionado.
Figura 10: Configuración 3D

Las herramientas con un triángulo (▼) a la derecha del icono dan acceso a opciones para la herramienta. Haga clic en este triángulo para abrir elegir entre las opciones:
Profundidad – profundidad de la extrusión.
Dirección – dirección y tipo de extrusión.
Iluminación – dirección y tipo de iluminación.
Superficie – tipo de superficie de la extrusión.
Color 3D – color de la extrusion.
Figura 11: Botones de la barra de herramientas Configuración 3D

La barra de herramientas Controles de formulario (Figura 12) proporciona las herramientas para crear un formulario interactivo y agregar controles (ejemplo: un botón que abra un documento).
Figura 12: Controles de formulario
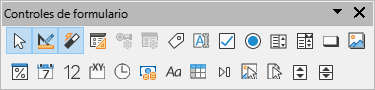
Figura 13: Botones de la barra de herramientas Controles de formulario
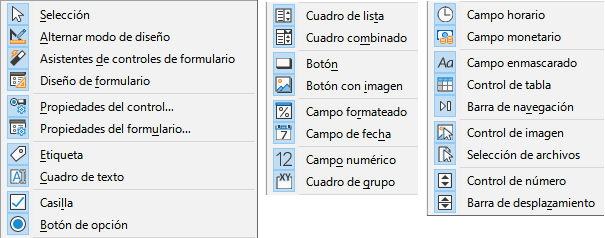
La barra de herramientas de Diseño de formulario (Figura 14) permite editar un formulario en modo de diseño. En el modo de diseño Los controles del formulario no se pueden activar, aunque se puede cambiar la posición y el tamaño y editar sus propiedades. Al modo diseño se accede con la barra de herramientas Controles de formulario.
Figura 14: Diseño de formulario

Figura 15: Botones de la barra de herramientas Diseño de formulario
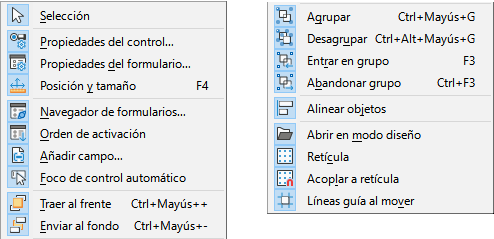
La barra de herramientas Dibujo (Figura 16) proporciona la mayoría de las herramientas utilizadas para crear objetos gráficos. Esta acoplada a la izquierda del espacio de trabajo de forma predeterminada.
Algunos iconos de herramientas en la barra de herramientas Dibujo cambian al correspondiente de la última herramienta que se utilizó previamente.
Haga clic en el triángulo (▼) a la derecha de un icono para abrir una paleta de herramientas. Seleccione la forma deseada para agregar a un dibujo.
Para convertirlas en barra de herramientas, haga clic en la parte superior de la paleta de herramientas y arrastre a un área vacía en la ventana principal. Vea «Paletas de herramientas» más adelante para información sobre las paletas de herramientas disponibles.
Figura 16: Dibujo

Figura 17: Botones de la barra de herramientas Dibujo
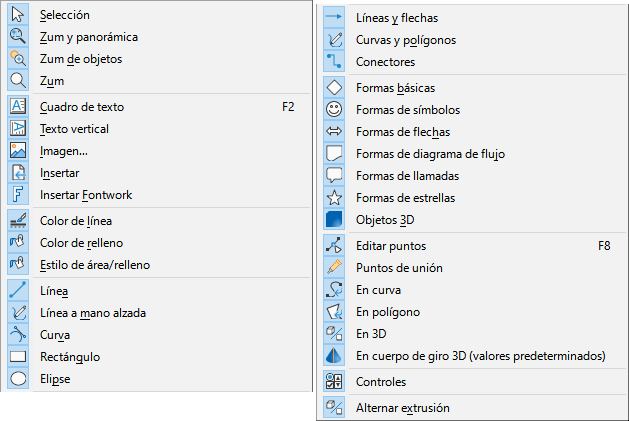
La barra de herramientas Distribuir selección (Figura 18) proporciona herramientas para distribuir tres o más objetos de manera uniforme a lo largo del eje horizontal o vertical. También se puede distribuir uniformemente el espacio entre los objetos.
Figura 18: Distribuir selección
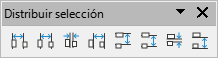
Figura 19: Botones de la barra de herramientas Distribuir selección

La barra de herramientas Editar puntos (Figura 20) proporciona herramientas para editar los puntos de una curva de Bézier. La barra de herramientas solo se activa cuando se selecciona una línea u objeto convertido en curva. Haga clic en Editar puntos en la barra de herramientas de Dibujo o utilice el atajo de teclado F8.
Figura 20: Editar puntos

Figura 21: Botones de la barra de herramientas Editar puntos
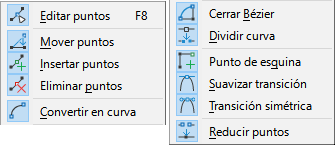
La barra de herramientas Estándar (visualización) (Figura 22) proporciona herramientas básicas para guardar, editar y distribuir un documento.
Figura 22: Estándar (visualización)
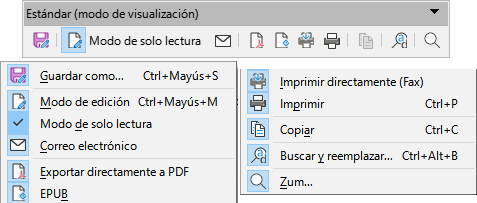
Todos los componentes de LibreOffice poseen una barra de herramientas Estándar (figura 15) con las herramientas más comunes para crear y editar documentos. Esta barra de herramientas es distinta para cada componentes por las distintas características de estos.
Figura 23: Estándar
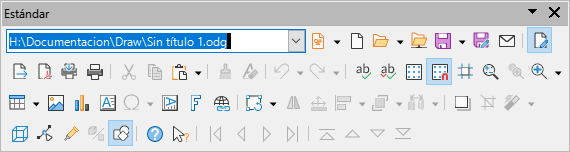
Figura 24: Botones de la barra de herramientas Estándar
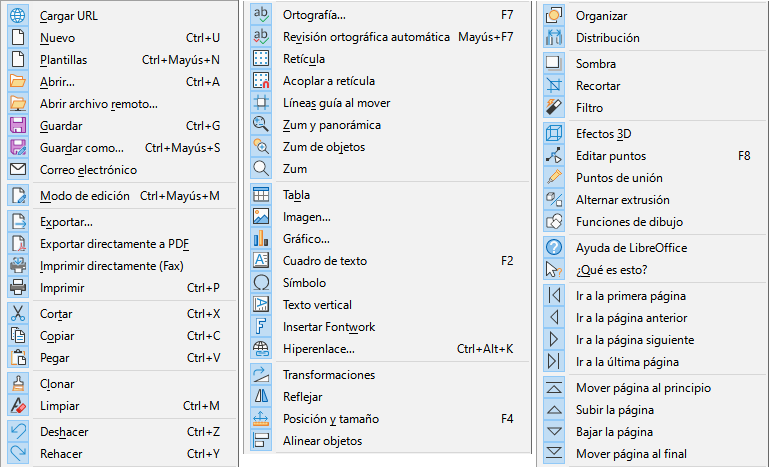
La barra de herramientas Fontwork (Figura 25) se utiliza para crear y dar formato a objetos de texto en un dibujo. Sus botones solo se activan cuando se ha seleccionado un objeto Fontwork.
Algunos iconos de la barra de herramientas de Fontwork tienen un triángulo (▼) a la derecha . Haga clic en el triángulo para abrir una lista desplegable de opciones.
Forma de Fontwork: seleccione una forma para el objeto de Fontwork.
Alineación de Fontwork: seleccione la alineación del párrafo.
Espacio entre caracteres de Fontwork: seleccione el espaciado entre caracteres.
Figura 25: Fontwork
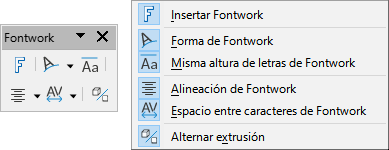
La barra de herramientas Formato de texto (Figura 26) proporciona herramientas para formatear texto y cambiar la alineación. Esta barra de herramientas se activa cuando se selecciona texto en un cuadro de texto u objeto gráfico y reemplaza automáticamente la barra de herramientas Líneas y relleno.
Figura 26: Formato de texto
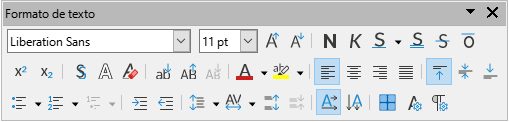
Figura 27: Botones de la barra de herramientas Formato de texto
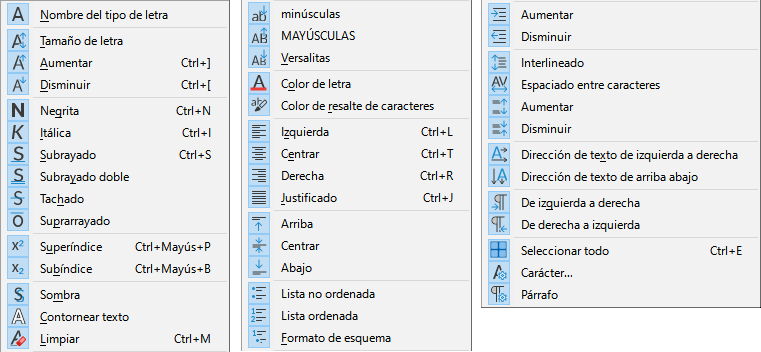
La barra de herramientas Imagen (Figura 28) proporciona herramientas para editar, modificar, alinear, posicionar y cambiar el tamaño de imágenes. Solo se activa cuando se selecciona una imagen. Reemplaza automáticamente la barra de herramientas Líneas y relleno.
Figura 28: Imagen
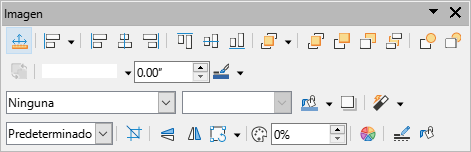
Figura 29: Botones de la barra de herramientas Imagen

La barra de herramientas Insertar (Figura 30) contiene iconos para insertar objetos en el dibujo.
Figura 30: Insertar
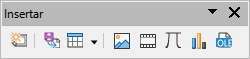
Figura 31: Botones de la barra de herramientas Insertar
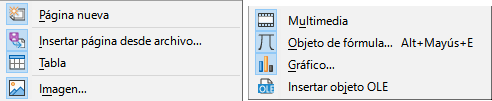
La barra de herramientas Líneas y relleno (Figura 32) proporciona herramientas y desplegables para editar líneas, bordes y relleno de objetos. Las herramientas disponibles dependen del tipo de objeto seleccionado.
Figura 32: Líneas y relleno
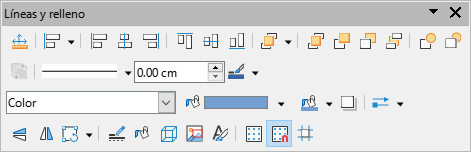
Figura 33: Botones de la barra de herramientas Líneas y relleno
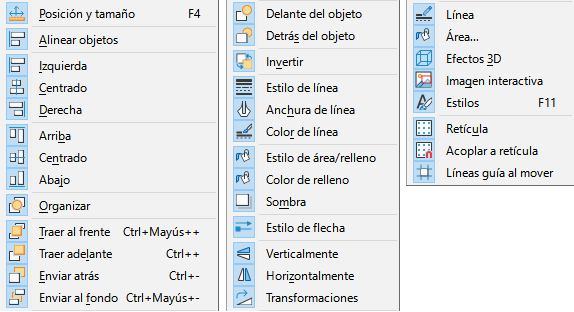
La barra de herramientas Navegación de formularios (Figura 34) proporciona herramientas para recorrer, filtrar y editar una tabla de una base de datos. Normalmente se muestra en la parte inferior de un documento con un formulario que contiene campos vinculados a una base de datos. Solo está activa cuando los formularios están conectados a una base de datos .
Figura 34: Navegación de formularios
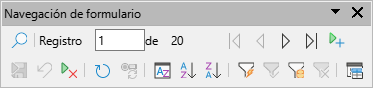
Figura 35: Botones de la barra de herramientas Navegación de formularios
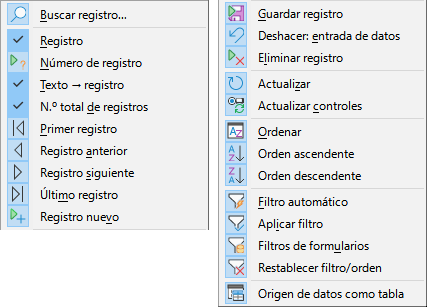
La barra de herramientas Objetos 3D (Figura 36) proporciona herramientas para crear objetos 3D. Vaya a Ver > Barras de herramientas > Objetos 3D en el menú o haga en el triángulo (▼) al lado del ícono de Objetos 3D de la barra de herramientas Dibujo.
Figura 36: Objetos 3D
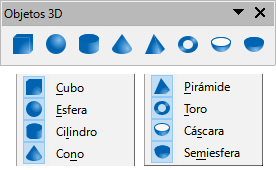
La barra de herramientas Opciones (Figura 37) proporciona herramientas para varias configuraciones. Por ejemplo, cómo los objetos se ajustan a la cuadrícula cuando se mueven o cambian de tamaño.
Figura 37: Opciones

Figura 38: Botones de la barra de herramientas Opciones
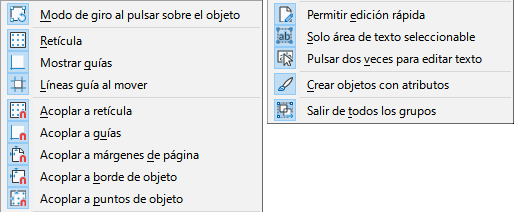
La barra de herramientas Puntos de unión (Figura 39) proporciona herramientas para insertar o modificar las propiedades de puntos de unión. Un punto de unión es un punto donde se une un conector a un objeto. De forma predeterminada, LibreOffice coloca automáticamente un punto de unión en el centro de un lado del rectángulo delimitador del objeto creado.
Figura 39: Puntos de unión
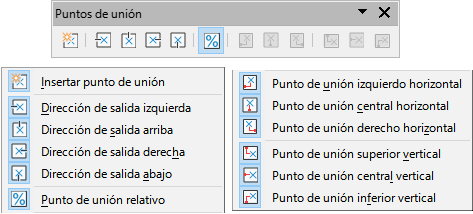
La barra de herramientas Rectángulos heredados (Figura 40) proporciona herramientas para insertar diferentes tipos de rectángulos y cuadrados en el dibujo.
Figura 40: Rectángulos heredados
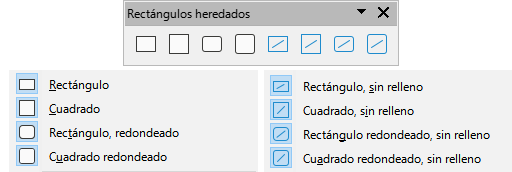
La barra de herramientas Reproducción multimedia (Figura 41) es en sí misma una herramienta, solo contiene la herramienta Insertar audio o vídeo, el resto son controles para la reproducción de archivos de audio o video. Solo se activa al seleccionar un archivo multimedia. Los archivos admitidos por Draw dependen del sistema operativo y codecs instalados en el equipo.
Figura 41: Reproducción multimedia
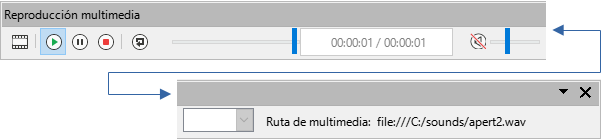
Los controles de reproducción se indican a continuación de izquierda a derecha.
|
|
La barra de herramientas Tabla (Figura 42) proporciona herramientas y opciones para editar y formatear una tabla insertada en un dibujo. Solo se activa cuando se selecciona una tabla.
Figura 42: Tabla
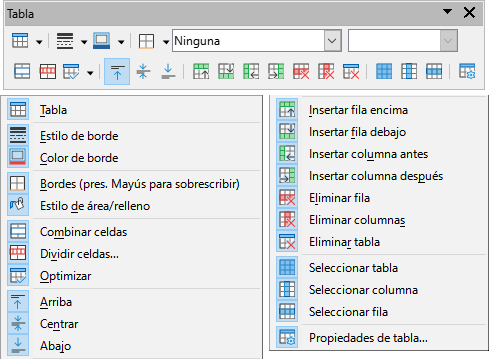
La barra de herramientas Texto (Figura 43) proporciona herramientas para insertar cuadros de texto y llamadas y un ajuste básico del texto en los mismos.
Figura 43: Texto
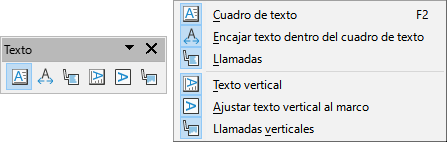
La barra de herramientas Transformaciones (Figura 44) proporciona herramientas para modificar la forma, la orientación o el relleno de los objetos seleccionados.
Figura 44: Transformaciones

La barra de herramientas Vista de patrón (Figura 45) proporciona herramientas para crear, patrones, cambiarles el nombre, eliminarlos y cerrar la vista de patrón. Esta barra de herramientas solo está activa cuando Draw está en modo de Vista de patrón.
Figura 45: Vista de patrón
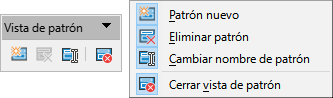
La barra de herramientas Zum (Figura 46) proporciona herramientas para reducir o ampliar la visualización en pantalla del dibujo.
Figura 46: Zum

La paleta de herramientas Color (Figura 47) permite editar las propiedades de color de una imagen. Se encuentra en la barra de herramientas Imagen.
Figura 47: Paleta Color
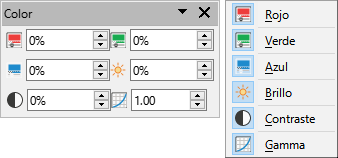
La paleta de herramientas Conectores (Figura 48) permite seleccionar e insertar un conector en el dibujo. Se encuentra en la barra de herramientas Dibujo.
Figura 48: Paleta Conectores
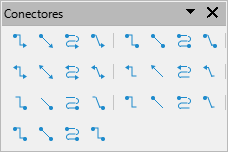
Figura 49: Botones de la paleta de Conectores
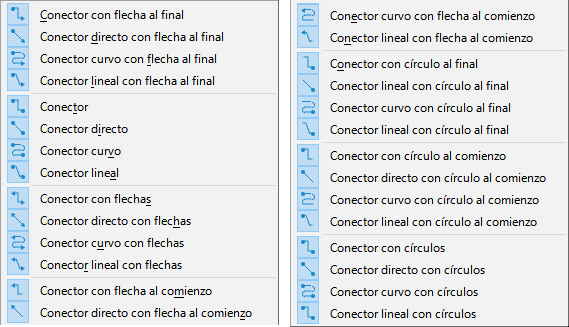
La paleta de herramientas Curvas y polígonos (Figura 50) permite seleccionar e insertar una curva o polígono en el dibujo. Se encuentra en la barra de herramientas Dibujo.
Figura 50: Paleta Curvas y polígonos
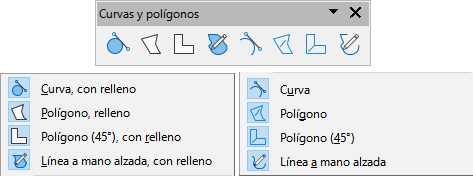
La paleta de herramientas Diagrama de flujo (Figura 51) permite seleccionar e insertar un diagrama de flujo en el dibujo. Se encuentra en la barra de herramientas Dibujo.
Figura 51: Paleta Diagrama de flujo
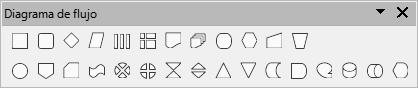
Figura 52: Botones de la paleta Diagrama de flujo
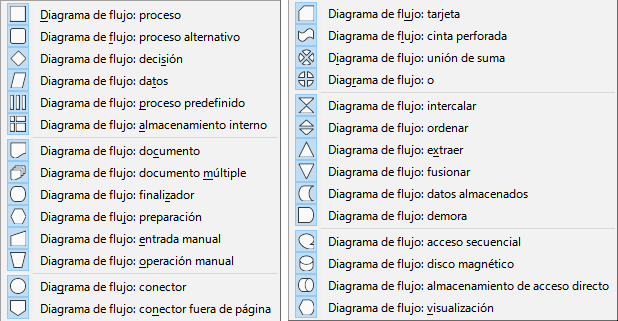
La paleta de herramientas Estrellas y pancartas (Figura 53) permite seleccionar e insertar una estrella o pancarta en el dibujo. Se encuentra en la barra de herramientas Dibujo.
Figura 53: Paleta Estrellas y pancartas
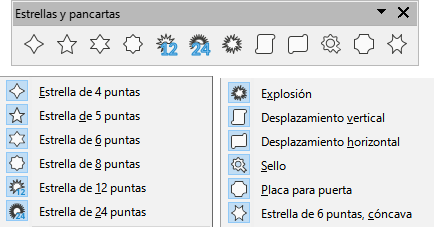
La paleta de herramientas Filtro de imagen (Figura 54) permite aplicar distintos filtros a las imágenes. Se encuentra en la barra de herramientas Imagen. Para información sobre los efectos que se consiguen y cómo aplicar un filtro, consulte el «Capítulo 6, Editar imágenes».
Figura 54: Paleta de herramientas Filtro de imagen
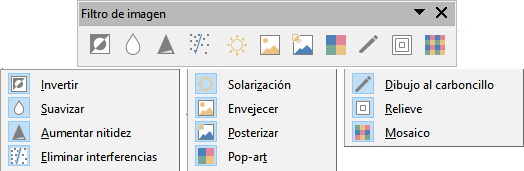
La paleta de herramientas Flechas de bloque (Figura 55) permite seleccionar e insertar una Flecha de bloque en el dibujo. Se encuentra en la barra de herramientas Dibujo.
Figura 55: Paleta Flechas de bloque
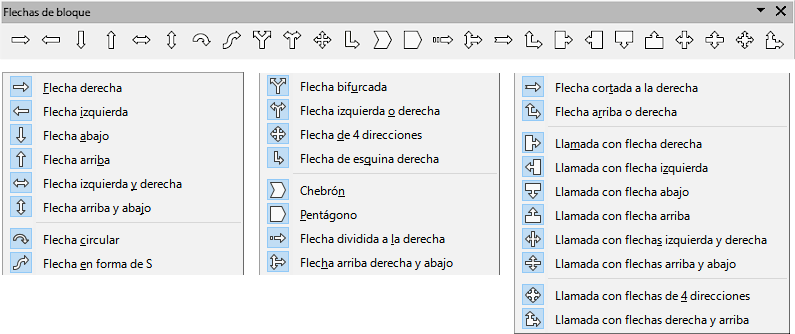
La paleta de herramientas Formas básicas (Figura 56) permite seleccionar e insertar una forma básica en el dibujo. Se encuentra en la barra de herramientas Dibujo.
Figura 56: Formas básicas
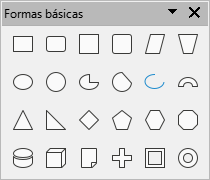
Figura 57: Botones de la paleta de herramientas Formas básicas
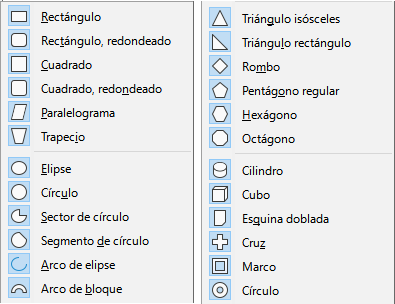
La paleta de herramientas Formas de símbolos (Figura 58) permite seleccionar e insertar una forma de símbolo en el dibujo. Se encuentra en la barra de herramientas Dibujo.
Figura 58: Paleta de herramientas Símbolos

La paleta de herramientas Líneas y flechas (Figura 59) permite seleccionar e insertar una línea o flecha en el dibujo. Se encuentra en la barra de herramientas Dibujo.
Figura 59: Paleta Líneas y flechas

Figura 60: Botones de la paleta de herramientas Líneas y flechas
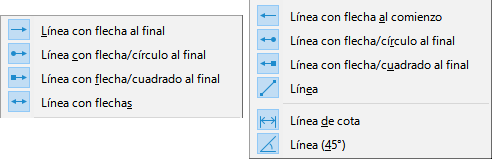
La paleta de herramientas Llamadas (Figura 61) permite seleccionar e insertar una llamada en el dibujo. Se encuentra en la barra de herramientas Dibujo.
Figura 61: Paleta de herramientas Llamadas
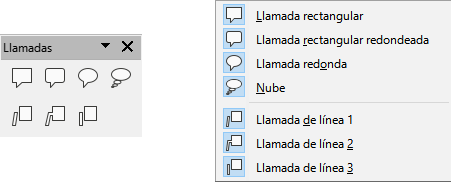
La paleta de herramientas Objetos 3D (Figura 62) permite seleccionar e insertar un objeto 3D en el dibujo. Es idéntica a la barra de herramientas Objetos 3D y se encuentra en la barra de herramientas Dibujo.
Figura 62: Paleta de herramientas Objetos 3D