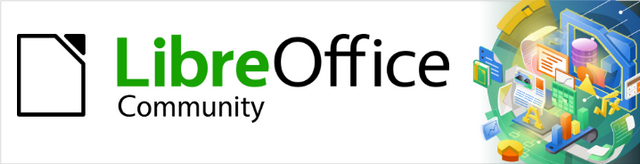
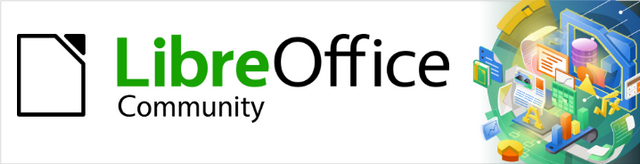
Guía de iniciación 7.2
Capítulo 2
Configurar LibreOffice
Elegir opciones que se ajusten a su modo de trabajar
Este documento tiene derechos de autor © 2021 por el equipo de documentación de LibreOffice. Los colaboradores se listan más abajo. Se puede distribuir y modificar bajo los términos de la GNU General Public License versión 3 o posterior o la Creative Commons Attribution License, versión 4.0 o posterior.
Todas las marcas registradas mencionadas en esta guía pertenecen a sus propietarios legítimos.
|
Jean Hollis Weber |
Kees Kriek |
|
|
Jean Hollis Weber |
Steve Fanning |
Kees Kriek |
|
Paul Figueiredo |
Dave Barton |
Amanda Labby |
|
Jorge Rodriguez |
Olivier Hallot |
Hazel Russman |
|
John A Smith |
Martin Saffron |
Steve Schwettman |
|
Ron Faile Jr. |
Colleen Hayes |
|
De la edición en español
|
José María López Sáez |
B. Antonio Fernández |
Juan C. Sanz Cabrero |
Puede dirigir cualquier clase de comentario o sugerencia acerca de este documento a la lista de correo del equipo de documentación: documentation@es.libreoffice.org.
Nota
Todo lo que envíe a la lista de correo, incluyendo su dirección de correo y cualquier otra información personal que escriba en el mensaje se archiva públicamente y no puede ser borrada
Versión en español publicada en noviembre de 2022. Basada en la versión 7.2 de LibreOffice.
Algunas pulsaciones de teclado y opciones de menú son diferentes en macOS de las usadas en Windows y Linux. La siguiente tabla muestra algunas sustituciones comunes para las instrucciones dadas en este capítulo. Para una lista detallada vea la ayuda de la aplicación.
|
Windows o Linux |
Equivalente en Mac |
Efecto |
|
Herramientas > Opciones opción de menú |
LibreOffice > Preferencias |
Acceso a las opciones de configuración |
|
Clic con el botón derecho |
Control+clic o clic derecho depende de la configuración del equipo |
Abre menú contextual |
|
Ctrl (Control) |
⌘ (Comando) |
Utilizado con otras teclas |
|
F5 |
Mayúscula+⌘+F5 |
Abre el navegador |
|
F11 |
⌘+T |
Abre la ventana de estilos y formato |
Este capítulo describe brevemente algunas de las opciones de configuración que se encuentran en Herramientas > Opciones en la barra de menú (LibreOffice > Preferencias en macOS). Otras opciones y más detalles sobre las que se proporcionan aquí se tratan en la Ayuda.
Consejo
Muchas configuraciones están destinadas a usuarios avanzados y programadores. Si no comprende lo que hace una opción, generalmente es mejor dejarla en la configuración predeterminada a menos que las instrucciones de esta guía recomienden cambiar la configuración.
Esta sección cubre algunas de las configuraciones que se aplican a todos los componentes de LibreOffice. Para obtener información sobre la configuración que no se describe aquí, consulte la Ayuda.
Haga clic en Herramientas > Opciones. La lista del cuadro de la izquierda del diálogo Opciones > LibreOffice varía según el componente de LibreOffice que esté abierto. Las ilustraciones de este capítulo muestran la lista tal como aparece cuando se abre un documento de Writer. Es posible que algunas etiquetas de campo sean diferentes de las que se muestran en las ilustraciones.
Haga clic en el símbolo de expansión (+ o triángulo) junto a LibreOffice. Seleccione un elemento de la lista desplegable para mostrar la página correspondiente en el lado derecho del cuadro de diálogo.
Figura 1: Opciones de LibreOffice
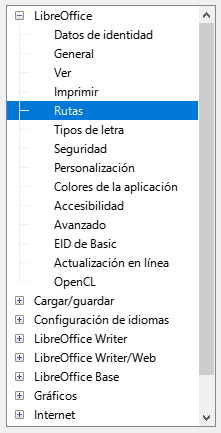
Nota
El botón Restablecer, ubicado en la parte inferior derecha del diálogo Opciones, restablece los valores en esa página a los valores que estaban en su lugar cuando abrió el cuadro de diálogo. Puede llamarse Revertir en algunas instalaciones.
Debido a que LibreOffice puede usar el nombre o las iniciales almacenadas en la página LibreOffice > Datos de identidad para varias cosas, incluidas las propiedades del documento (información «creado por» y «editado por última vez por»), el nombre del autor de los comentarios y cambios, y el remitente en las listas de correo, querrá asegurarse de que la información correcta aparezca aquí.
Complete el formulario, o modifique o elimine cualquier información existente. Si no desea que los datos del usuario formen parte de las propiedades del documento, anule la selección de Utilizar datos para las propiedades del documento.
Figura 2: Datos de identidad
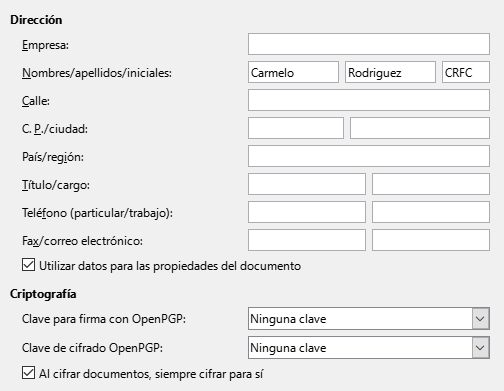
En la sección Criptografía, puede configurar la clave pública preferida para el cifrado OpenPGP y la firma digital. Estas claves preferidas se preseleccionarán en el diálogo de selección de claves cuando firme o cifre un documento (consulte el «Capítulo 10, Impresión, exportación, envío por correo electrónico y firma de documentos»).
Las opciones de la página LibreOffice > General (figura 3) se describen a continuación.
Ayuda
Descripciones emergentes ampliadas: Cuando las descripciones emergentes ampliadas están activas, aparece una breve descripción de la función de un icono o comando de menú o un campo en un diálogo cuando mantiene el puntero del ratón sobre ese elemento.
Mostrar alerta si la ayuda local no está instalada: Anule la selección para desactivar este diálogo emergente cuando seleccione Ayuda, si la ayuda sin conexión no está instalada.
Mostrar el «consejo del día» al iniciar: Anule la selección para desactivar el diálogo «Consejo del día». También puede desactivar esto desde el cuadro de diálogo.
Cuadros de diálogo para Abrir/Guardar
Usar los diálogos de LibreOffice: Seleccione esta opción para utilizar los diálogos Abrir y Guardar suministrados con LibreOffice. Anule la selección para utilizar los diálogos estándar de su sistema operativo. Esta guía utiliza los diálogos Abrir y Guardar de LibreOffice en las ilustraciones.
Figura 3: Opciones generales para LibreOffice

Estado del documento
Considerar como modificado el documento al imprimirlo: Si se selecciona esta opción, la próxima vez que cierre el documento después de la impresión, la fecha de impresión se registrará en las propiedades del documento como un cambio y se le pedirá que guarde el documento nuevamente, incluso si no realizó ningún otro cambio.
Año (dos dígitos)
Especifica cómo se interpretan los años de dos dígitos. Por ejemplo, si el año de dos dígitos se establece en 1930 e ingresa una fecha de 1/1/30 o posterior en su documento, la fecha se interpreta como 1/1/1930 o posterior. Se interpreta que una fecha «anterior» corresponde al siglo siguiente; es decir, 1/1/20 se interpreta como 1/1/2020.
Ayúdenos a mejorar LibreOffice
Recopilar datos de uso y enviarlos a The Document Foundation: Se enviarán datos de utilización para ayudar a The Document Foundation a mejorar la facilidad de uso de este programa. Los datos de uso se envían de forma anónima y no incluyen el contenido del documento, solo los comandos utilizados.
Enviar informes de cierres inesperados a The Document Foundation (solo Windows): Si se selecciona esta opción, la herramienta de informe de errores se inicia automáticamente cuando se produce un bloqueo del programa. La herramienta recopila toda la información necesaria que puede ayudar a los desarrolladores del programa a mejorar el código. Puede incluir información adicional que pueda ayudar a los desarrolladores a localizar el error. Para obtener más información, consulte la Ayuda.
Inicio rápido de LibreOffice
Cargar LibreOffice al arrancar el sistema: Cuando se selecciona esta opción, los archivos de biblioteca necesarios se cargan cuando se inicia la computadora, lo que resulta en un tiempo de inicio más corto para los componentes de LibreOffice. El antiguo menú de la bandeja del sistema ya no se utiliza. No disponible en macOS.
Asociaciones de archivos de LibreOffice
El botón de Aplicaciones predeterminadas de Windows (solo Windows), abre la configuración de Windows en el apartado Aplicaciones predeterminadas.
Comprobar asociaciones de archivos predeterminadas al inicio: (Solo Windows). Cuando se selecciona, LibreOffice verifica las asociaciones de archivos al inicio y muestra un mensaje si algún formato relevante no está registrado para abrirse de forma predeterminada en LibreOffice.
Las opciones de la página de LibreOffice > Ver afectan al aspecto y el comportamiento de la ventana del documento. Algunas de estas opciones se describen a continuación en la figura 4. Configúrelas para que se adapten a sus preferencias personales. Algunas de las opciones disponibles varían según el sistema operativo de su computadora; la figura muestra las opciones en Windows 10.
Figura 4: Opciones de visualización para aplicaciones de LibreOffice
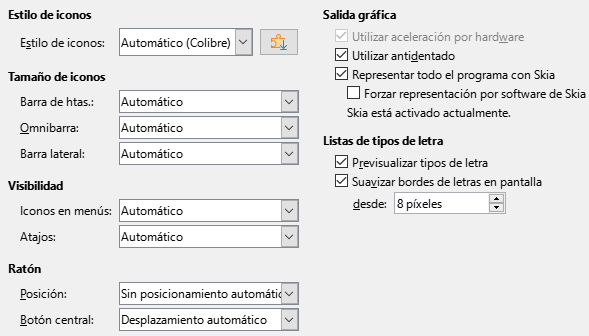
Estilo de iconos
Elija el estilo de iconos utilizado en las barras de herramientas y los cuadros de diálogo. La opción Automático utiliza un conjunto de iconos compatible con su sistema operativo y su elección de escritorio. Hay varios conjuntos de iconos disponibles: Breeze, Breeze Dark, Colibre, Elementary, Karasa Jaga, Sifr, Sifr Dark, Sakapura y otros. Puede agregar otros conjuntos de iconos usando extensiones; consulte el «Capítulo 14, Personalización de LibreOffice». Haga clic en el icono Extensiones para mostrar las extensiones relevantes.
Tamaño de iconos
Barra de herramientas, Omnibarra, Barra lateral: Elija el tamaño de visualización de los iconos de la barra de herramientas (Automático, Pequeño, Grande, Extra grande (solo para la barra de herramientas)). La opción Automático utiliza la configuración de su sistema operativo. Las barras de herramientas, la Barra lateral y la Omnibarra (versiones con pestañas, agrupadas y contextuales) pueden tener diferentes configuraciones.
Visibilidad
Iconos de menú - Atajos: Puede optar por ocultar o mostrar iconos en la barra de menú y los Atajos de teclado del menú contextual.
Ratón
Posición: Especifica si el puntero del ratón se debe situar en los diálogos que se acaban de abrir y cómo lo debe hacer.
Botón central: Define la función del botón central del ratón (si está presente). Desplazamiento automático de la imagen: Si arrastra el ratón manteniendo pulsado el botón del medio se desplaza la visualización.
Pegar portapapeles: Al presionar el botón central del ratón se inserta el contenido del portapapeles de selección en la posición del cursor.
|
Función |
Portapapeles |
Portapapeles de selección |
|
Copiar contenido |
Editar > Copiar Ctrl+C |
Seleccionar texto, tabla, u objeto. |
|
Pegar contenido |
Editar > Pegar Ctrl+V pega en la posición del cursor. |
Si pulsa el botón medio del ratón se inserta en la posición en la que se encuentre el puntero del ratón. |
|
Pegar en otro documento |
Ninguna influencia en el contenido del portapapeles. |
La última selección marcada es el contenido del portapapeles de selección. |
Salida gráfica
Utilizar aceleración por hardware: Accede directamente a las funciones de hardware del adaptador de gráficos para mejorar la visualización en pantalla. No es compatible con todos los sistemas operativos y distribuciones de LibreOffice.
Utilizar antidentado: Habilita y deshabilita el suavizado (antidentado), lo que hace que la visualización de la mayoría de los objetos gráficos parezca más fluida y con menos artefactos. No es compatible con todos los sistemas operativos y distribuciones de LibreOffice.
Consejo
Presione Mayús+Ctrl+R para restaurar o actualizar la vista del documento actual después de cambiar la configuración de suavizado (antidentado), para ver el efecto.
Representar todo el programa con Skia: Habilita y deshabilita el uso del lenguaje de gráficos 3D Skia. No es compatible con todos los sistemas operativos y distribuciones de LibreOffice.
Forzar representación por software de Skia: Obliga al uso de Skia incluso si el dispositivo gráfico está en la lista negra. Un dispositivo está en la lista negra cuando tiene errores o puede generar gráficos con mala calidad. No es compatible con todos los sistemas operativos y distribuciones de LibreOffice.
Listas de tipos de letra
Previsualizar tipos de letra: Hace que la lista de fuentes se vea como la figura 5 (a la izquierda), con los nombres de las fuentes mostrados como vista previa de la fuente; si se desactiva esta selección, la lista de fuentes muestra solo los nombres de las fuentes (a la derecha de la imagen). Las fuentes enumeradas son las que están instaladas en su sistema. Algunas fuentes de símbolos muestran una vista previa adicional de otro texto.
|
Figura 5: Lista de fuentes con previsualización y sin previsualización
|
Suavizar bordes de letras en pantalla: (No operativo en Windows). Seleccione esta opción para suavizar el aspecto del texto en pantalla. Especifique el tamaño de tipo de letra más pequeño para aplicar el suavizado.
En la página LibreOffice > Imprimir (figura 6), puede configurar las opciones de impresión para que se adapten a su impresora predeterminada y su método de impresión más común. La mayoría de estas opciones son autoexplicativas.
Figura 6: Opciones de impresión para todos los componentes

Avisos
En la sección Avisos, puede elegir si desea recibir una advertencia si el tamaño o la orientación del papel especificados en su documento no coinciden con los disponibles para su impresora. Tener estas advertencias activadas puede ser muy útil, especialmente si trabaja con documentos producidos por personas en otros países donde el tamaño de papel estándar es diferente al estándar de su país.
Consejo
Si sus impresiones se colocan incorrectamente en la página o se cortan en la parte superior, inferior o laterales, o la impresora se niega a imprimir, una causa probable es la incompatibilidad del tamaño de la página.
Nota
Las instalaciones de Linux tienen una opción adicional (que no se muestra en la Figura 6): PDF como formato de impresión estándar. Seleccione esta opción para cambiar el formato del trabajo de impresión interno de una descripción de documento PostScript a una descripción en PDF. Este formato tiene una serie de ventajas sobre Postscript. Para obtener más información, consulte https://www.linuxfoundation.org/collaborate/workgroups/openprinting/pdf_as_standard_print_job_format
Al anular la selección de esta opción, se revierte al flujo de trabajo de un documento PostScript.
En la página LibreOffice > Rutas, puede cambiar la ubicación de los archivos asociados o utilizados por LibreOffice para que se adapten a la situación de trabajo. Por ejemplo, es posible que desee almacenar documentos de forma predeterminada en otro lugar que no sea Mis documentos.
Para realizar cambios, seleccione un elemento de la lista que se muestra en la figura 7 y haga clic en Editar. En el diálogo Editar rutas que aparecerá (la imagen no se muestra), agregue o elimine carpetas según sea necesario y luego haga clic en Aceptar para volver al diálogo Opciones.
Algunos elementos pueden tener al menos dos rutas enumeradas: la ruta del usuario es a una carpeta específica del usuario (normalmente en la computadora personal del usuario) y la ruta interna es a una carpeta compartida donde está instalado LibreOffice (que puede estar en una red).
Figura 7: Rutas de acceso a los archivos utilizadas por LibreOffice
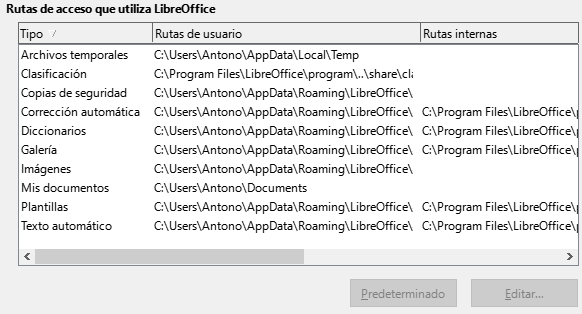
Consejo
Puede usar las entradas en la página de LibreOffice > Rutas para recopilar una lista de archivos, como los que contienen texto automático, que necesita hacer una copia de seguridad o copiar en otra computadora.
Puede definir reemplazos para cualquier tipo de letra que pueda aparecer en sus documentos. Si recibe de otra persona un documento que contiene tipos de letra que no tiene en su sistema, LibreOffice las sustituirá por aquellas que no encuentre. Es posible que prefiera especificar un tipo de letra diferente a la que elija el programa.
Nota
Estas opciones no afectan a la fuente predeterminada de sus documentos. Para hacerlo, debe cambiar la plantilla predeterminada de los documentos, como se describe en el «Capítulo 3, Uso de estilos y plantillas». En Writer, algunas fuentes básicas se pueden cambiar usando las páginas de opciones de Fuentes básicas; consulte la Guía de Writer o la Ayuda para más información.
En la página LibreOffice > Tipos de letra (figura 8):
Figura 8: Definición de una fuente para reemplazarla por otra
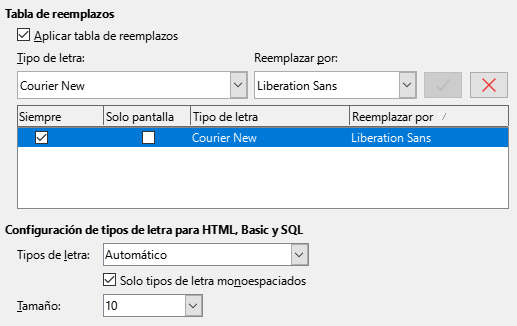
Seleccione la opción Aplicar tabla de reemplazos.
Seleccione o escriba el nombre de la fuente que se reemplazará en el cuadro Tipo de letra. (Si no tiene esta fuente instalada en su sistema, no aparecerá en la lista desplegable en este cuadro, por lo que debe ingresarla).
En el cuadro Reemplazar por, seleccione una fuente adecuada de la lista desplegable de fuentes instaladas en su computadora.
a la derecha de Reemplazar por. Aparecerá una fila de información en la lista de reemplazos. Seleccione Siempre para reemplazar la fuente, incluso si la fuente original está instalada en su sistema. Seleccione Solo pantalla para reemplazar solo la fuente mostrada en pantalla y no para imprimir. Los resultados de estas selecciones se dan en la Tabla 1.
Haga clic en el icono de marca de verificación 
En la sección inferior de la página, puede cambiar el tipo de letra y el tamaño de la fuente utilizada para mostrar el código fuente, como HTML y Basic (en macros).
Tabla 1. Acciones de sustitución de tipos de letra
|
Casilla Siempre |
Casilla Solo pantalla |
Acción de sustitución |
|
activada |
en blanco |
Sustitución del tipo de letra en pantalla y al imprimir, esté o no instalado el tipo de letra. |
|
activada |
activada |
Sustitución del tipo de letra únicamente en pantalla, esté o no instalado el tipo de letra. |
|
en blanco |
activada |
Sustitución del tipo de letra solo en la pantalla, pero solo si no está disponible el tipo de letra. |
|
en blanco |
en blanco |
Sustitución del tipo de letra en la pantalla y al imprimir, pero solo si no está disponible el tipo de letra. |
Use la página de LibreOffice > Seguridad (figura 9) para elegir las opciones de seguridad que se usan al guardar documentos y al abrir aquellos que contengan macros.
Opciones de seguridad y alertas
Si registra cambios, guarda varias versiones o incluye información o notas ocultas en sus documentos, y no desea que algunos de los destinatarios vean esa información, puede configurar advertencias para recordarle que la elimine o puede hacer que LibreOffice elimine algunos de ellos automáticamente. Tenga en cuenta que (a menos que se elimine) gran parte de esta información se conserva en un archivo, ya sea que el archivo esté en el formato OpenDocument predeterminado de LibreOffice o se haya guardado en otros formatos, incluido PDF.
Figura 9: Opciones de seguridad para abrir y guardar documentos
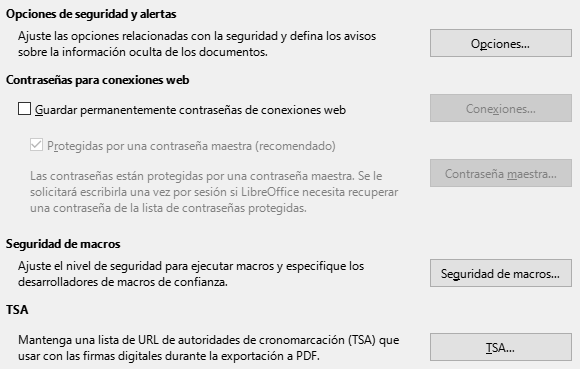
Contraseñas para conexiones web
Puede introducir la contraseña maestra para habilitar el acceso más fácil a los sitios que requieren un nombre de usuario y contraseña. LibreOffice almacenará de forma segura todas las contraseñas que utilice para acceder a archivos desde servidores web. Puede recuperar las contraseñas de la lista después de introducir la contraseña maestra.
Seguridad de macros
Haga clic en el botón Seguridad de macros para abrir el diálogo Seguridad de macros (no se muestra aquí), donde puede ajustar el nivel de seguridad para ejecutar macros y especificar fuentes confiables.
Ruta del certificado (no disponible en Windows)
Los usuarios pueden firmar documentos digitalmente con LibreOffice. Una firma digital requiere un certificado de firma personal. La mayoría de los sistemas operativos pueden generar un certificado autofirmado. Sin embargo, un certificado personal emitido por una agencia externa (después de verificar la identidad de una persona) tiene un mayor grado de confianza asociado que un certificado autofirmado. LibreOffice no proporciona un método seguro para almacenar estos certificados, pero puede acceder a los certificados que se han guardado con otros programas. Haga clic en el botón Certificado y seleccione qué almacén de certificados usar. (No disponible en Windows); LibreOffice usa la ubicación predeterminada de Windows para almacenar y recuperar certificados.
TSAs – Autoridades de cronomarcación (Time Stamping Authorities)
Opcionalmente, puede seleccionar una URL de autoridades de cronomarcación (TSA) para documentos PDF creados por LibreOffice. Los destinatarios de documentos PDF con una marca de tiempo confiable pueden verificar cuándo el documento se firmó digital o electrónicamente, así como verificar que el documento no se modificó después de la fecha indicada por la marca de tiempo.
La mayoría de las opciones del diálogo Opciones de seguridad y alertas (figura 10) son autoexplicativas. Se muestran dos Opciones de seguridad a tener en cuenta
Figura 10: Opciones de seguridad y alertas

Eliminar información personal al guardar: Seleccione esta opción para eliminar siempre los datos del usuario de las propiedades del archivo al guardar el archivo. Para guardar información personal con documentos (se puede eliminar manualmente información personal de documentos específicos), anule la selección de esta opción.
Ctrl + pulsación para abrir hiperenlaces: El comportamiento predeterminado para abrir un hiperenlace en LibreOffice es Ctrl+clic en el hiperenlace. Muchas personas encuentran más fácil la creación y edición de documentos cuando los clics accidentales en los enlaces no activan los enlaces. Para configurar LibreOffice para que active hiperenlaces con un clic normal, anule la selección de esta opción.
Puede personalizar la apariencia general de LibreOffice con temas.
En la página LibreOffice > Personalización, seleccione Tema preinstalado, luego haga clic en la miniatura de un tema y haga clic en Aplicar. Después de una breve pausa, la apariencia de LibreOffice se actualizará y reflejará el tema seleccionado.
Figura 11: Seleccion de un tema preinstalado
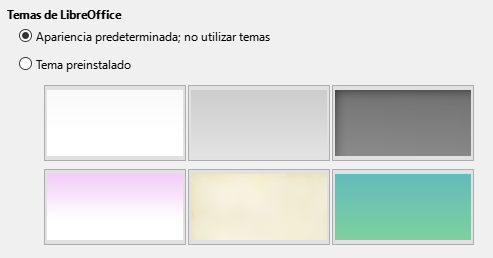
La escritura, la edición y el diseño de la página suelen ser más fáciles cuando puede ver los márgenes de la página (límites del texto), los límites de las tablas y secciones (en los documentos de Writer), los saltos de página en Calc, las líneas de cuadrícula en Draw o Writer y otras características. Además, es posible que prefiera usar colores diferentes de los valores predeterminados de LibreOffice para elementos tales como indicadores de comentarios o sombreados de campo.
En la página LibreOffice > Colores de la aplicación (figura 12), puede especificar qué elementos están visibles y los colores utilizados para mostrar varios elementos.
Figura 12: Colores para los elementos de la aplicación
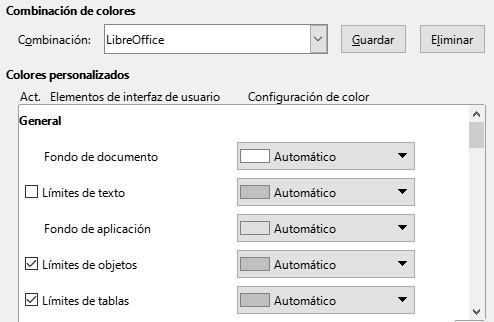
Para mostrar u ocultar elementos como límites de texto, seleccione o anule la selección de las opciones junto a los nombres de los elementos.
Para cambiar los colores predeterminados de los elementos, haga clic en la flecha hacia abajo en la columna Configuración de color junto al nombre del elemento y seleccione un color del cuadro de lista. Tenga en cuenta que puede cambiar la lista de colores disponibles seleccionando otras paletas disponibles en la lista desplegable.
Para guardar los cambios de color como un esquema de color, haga clic en Guardar, escriba un nombre en el cuadro Nombre del esquema de colores en el diálogo emergente (no se muestra) y luego haga clic en Aceptar.
Nota
Para cambiar la configuración de color utilizada en el modo de Control de cambios, vaya a Herramientas > Opciones > LibreOffice Writer > Cambios.
Las opciones de accesibilidad incluyen si se permiten gráficos animados o texto, algunas opciones para la visualización de alto contraste y una forma de cambiar la fuente para la interfaz de usuario de LibreOffice.
El soporte de accesibilidad se basa en Java Runtime Environment para la comunicación con herramientas de tecnología de asistencia. La opción Activar herramientas de accesibilidad no se muestra en todas las instalaciones de LibreOffice. Consulte «Accesibilidad -- funciones de LibreOffice» en la Ayuda para conocer otros requisitos e información.
Seleccione o anule la selección de las opciones en la página LibreOffice > Accesibilidad (Figura 13) según sea necesario.
Figura 13: Opciones de accesibilidad
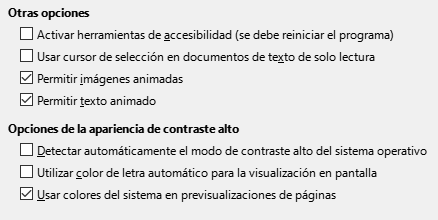
LibreOffice necesita Java para ejecutar varios asistentes, Mediawiki Publisher (si está disponible; consulte «Opciones de Internet») y algunas funciones del componente Base.
Nota
Los usuarios de Windows deberían encontrar un Java Runtime Environment (JRE) adecuado ya instalado en sus máquinas. Los usuarios de Linux pueden necesitar obtener uno del repositorio de software de su distribución si aún no está instalado. Los usuarios de macOS deben instalar un kit de desarrollo de Java (JDK) en lugar de un JRE. Para obtener el JDK necesario, vaya a https://www.oracle.com/java/technologies/javase-downloads.html.
Opciones de Java
Figura 14: Elección de un entorno de ejecución de Java
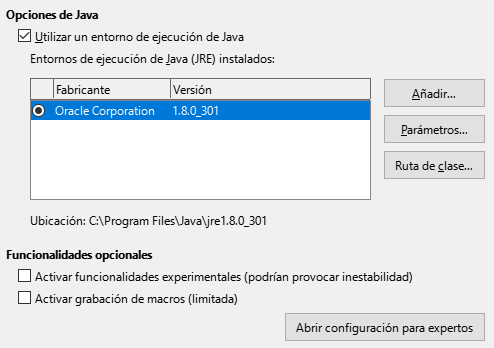
Funcionalidades opcionales
Activar funcionalidades experimentales (podrían provocar inestabilidad): Seleccione esta opción para habilitar funciones que aún no están completas o que contienen errores conocidos. La lista de estas características es diferente de una versión a otra.
Activar grabación de macros (limitada): Esta opción habilita la grabación de macros, con algunas limitaciones. No se admite la apertura de una ventana, el cambio entre ventanas y la grabación en una ventana diferente a aquella en la que comenzó la grabación. Solo se pueden grabar las acciones relacionadas con el contenido del documento, por lo que no se admiten cambios en las opciones ni la personalización de menús. Para obtener más información sobre la grabación de macros, consulte el «Capítulo 13, Introducción a las macros».
Abrir configuración para expertos: La mayoría de los usuarios no necesitarán usar esto. Haga clic en este botón para abrir un nuevo diálogo en el que puede ajustar la instalación de LibreOffice. El diálogo ofrece opciones de configuración detalladas para muchos aspectos de la apariencia y el rendimiento de LibreOffice. Haga doble clic en una preferencia de la lista para ingresar un valor para configurar la preferencia.
Precaución
El diálogo Configuración para expertos le permite acceder, editar y guardar las preferencias de configuración que pueden convertir el perfil de usuario de LibreOffice en inestable, inconsistente o incluso inutilizable. Si no sabe lo que hace la mejor opción, es dejarlo en su estado predeterminado.
En la página de LibreOffice > Actualización en línea (figura 15), puede elegir si desea que el programa consulte el sitio web de LibreOffice en busca de actualizaciones del programa y con qué frecuencia. Si se selecciona la opción Buscar actualizaciones automáticamente, aparece un icono en el extremo derecho de la barra de menú cuando hay una actualización disponible. Haga clic en ese icono para abrir un diálogo donde puede descargar la actualización.
Si se selecciona la opción Descargar actualizaciones automáticamente, la descarga comienza cuando hace clic en el icono. Para cambiar el destino de la descarga, haga clic en el botón Cambiar y seleccione la carpeta requerida en la ventana del explorador de archivos.
Si se selecciona la opción Enviar versión del sistema operativo e información básica de hardware, la información sobre la arquitectura de la computadora y el sistema operativo se enviará al servidor para la recopilación de estadísticas.
Figura 15: Opciones de actualización en línea
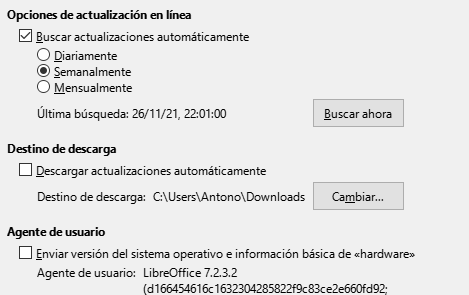
OpenCL (Open Computing Language) es una arquitectura de software que se utiliza para escribir programas que se ejecutan en diferentes procesadores de la computadora, como la CPU y la GPU (unidad de procesamiento de gráficos) de la tarjeta de vídeo. Con OpenCL habilitado, LibreOffice puede beneficiarse de los cálculos numéricos muy rápidos realizados en la GPU, lo que es especialmente útil en hojas de cálculo muy grandes con cálculos extensos. El controlador de la tarjeta de vídeo de la computadora debe ser compatible con OpenCL para usar esta función.
Puede configurar las opciones para cargar y guardar documentos según su forma de trabajar.
Si el diálogo Opciones aún no está abierto, haga clic en Herramientas > Opciones. Haga clic en el símbolo de expansión (+ o triángulo) a la izquierda de Cargar/guardar.
La mayoría de las opciones en la página Cargar/guardar > General (figura 16) son familiares para los usuarios de otras suites ofimáticas. Algunos elementos de interés se describen a continuación.
Figura 16: Opciones Cargar y Guardar
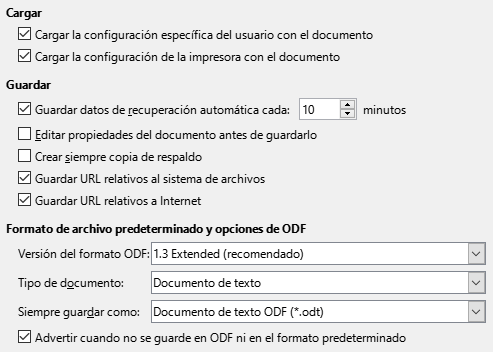
Cargar
Cargar la configuración específica del usuario con el documento: Un documento de LibreOffice contiene configuraciones que se leen desde el sistema del operativo del usuario. Cuando guarda un documento, esta configuración se guarda con él. Seleccione esta opción para que cuando se cargue un documento, ignore la configuración almacenada en favor de la configuración de su computadora.
Incluso si no selecciona esta opción, algunas configuraciones se toman de su instalación de LibreOffice:
Opciones de configuración de Archivo > Imprimir.
Opciones de espacio para párrafos antes de tablas de texto.
Información sobre la actualización automática de vínculos, funciones de campo y diagramas.
Información sobre formatos de caracteres asiáticos.
Fuente de datos unida al documento y su visualización.
Si anula la selección de esta opción, la configuración personal del usuario no anula la configuración del documento. Por ejemplo, su elección (en las opciones de LibreOffice Writer) de cómo actualizar los enlaces se ve afectada por la opción Cargar la configuracion específica del usuario con el documento.
Cargar la configuración de la impresora con el documento: Si se habilita, la configuración de la impresora se cargará con el documento. Esto puede hacer que un documento se imprima en una impresora distante (quizás en un entorno de oficina), si no cambia la impresora manualmente en el diálogo Imprimir. Si se deshabilita, el documento se imprimirá en la impresora por defecto. La configuración de la impresora se guardará con el documento se habilite o no esta opción.
Guardar
Guardar datos de recuperación automática cada __ minutos: Elija si desea habilitar la recuperación automática y con qué frecuencia guardar la información utilizada por el proceso de recuperación automática. La recuperación automática en LibreOffice guarda la información necesaria para restaurar todos los documentos abiertos en caso de un bloqueo. Si tiene esta opción configurada, será más fácil recuperar su documento después de un bloqueo del sistema.
Editar propiedades del documento antes de guardarlo: Si selecciona esta opción, aparecerá el diálogo Propiedades del documento para solicitarle que ingrese información relevante la primera vez que guarde un documento nuevo (o siempre que use Guardar como).
Crear siempre una copia de seguridad: Guarda la versión previamente guardada de un documento como copia de seguridad en una carpeta separada cada vez que guarda un documento. Cuando LibreOffice crea una nueva copia de seguridad, se reemplaza la copia de seguridad anterior. La copia de seguridad tiene la extensión .BAK. Los autores cuyo trabajo puede ser muy extenso siempre deben considerar el uso de esta opción.
Para ver o cambiar la carpeta de respaldo, vaya a Herramientas > Opciones > LibreOffice > Rutas. Al abrir un archivo de copia de seguridad, se le pedirá que especifique el programa con el que abrirlo; elija LibreOffice.
Guardar URL relativos al sistema de archivos / Internet: Utilice estas opciones para seleccionar el valor predeterminado para el direccionamiento relativo de URL en el sistema de archivos y en Internet. El direccionamiento relativo sólo es posible si el documento origen y el documento al que se hace referencia se encuentran en la misma unidad.
|
Ejemplos |
Sistema de archivos |
Internet |
|
relativo |
../images/img.jpg |
../images/img.jpg |
|
absoluta |
file:///c|/work/images/img.jpg |
http://myserver.com/work/images/img.jpg |
Formato de archivo predeterminado y opciones de ODF
Versión del formato ODF: LibreOffice guarda los documentos de forma predeterminada en OpenDocument Format (ODF) versión 1.3 Extended. Si bien esto permite una funcionalidad mejorada, puede haber problemas de compatibilidad con versiones anteriores. Cuando se abre un archivo guardado en ODF 1.3 Extended en un editor que utiliza una versión anterior de ODF, es posible que se pierdan algunas de las funciones avanzadas. Si planea compartir documentos con personas que emplean editores que usan versiones anteriores de ODF (como Apache OpenOffice o LibreOffice 3.x), es posible que desee guardar el documento usando ODF 1.2 Extended (modo de compatibilidad).
Tipo de documento: Si comparte documentos de forma rutinaria con usuarios de Microsoft Office, es posible que desee cambiar el atributo Siempre guardar como para documentos a los formatos de Microsoft Office. Las versiones actuales de Microsoft Word pueden abrir archivos ODT, por lo que es posible que ya no sea necesario.
En la página Cargar/guardar > Propiedades de VBA, puede elegir si desea mantener las macros en los documentos de Microsoft Office que se abren en LibreOffice.
Si elige Cargar código Basic, puede editar las macros en LibreOffice. El código modificado se guarda en un documento ODF, pero no se conserva si lo guarda en un formato de Microsoft Office.
Si elige Guardar código Basic original, las macros no funcionarán en LibreOffice pero se mantendrán sin cambios si guarda el archivo en formato de Microsoft Office.
Si está importando un archivo de Microsoft Word o Excel que contiene código VBA, puede seleccionar la opción Código ejecutable. Mientras que normalmente el código se mantiene pero se vuelve inactivo (si lo inspecciona con el IDE de Basic notará que está todo comentado), con esta opción el código está listo para ser ejecutado.
Figura 17: Opciones Cargar / guardar: Propiedades VBA

Guardar código Basic original tiene prioridad sobre Cargar código Basic. Si se seleccionan ambas opciones y edita el código deshabilitado en LibreOffice, el código original de Microsoft Basic se guardará al guardarlo en un formato de Microsoft Office.
Para eliminar cualquier posible virus de macro del documento de Microsoft Office, anule la selección de Guardar código Basic original. El documento se guardará sin el código de Microsoft Basic.
En la página Cargar/guardar > Microsoft Office (figura 18), puede elegir qué hacer al importar y exportar objetos OLE de Microsoft Office (objetos vinculados o incrustados o documentos como hojas de cálculo o ecuaciones).
La sección Objetos incrustados especifica cómo importar y exportar objetos OLE de Microsoft Office. Esta configuración es válida cuando no existe un servidor OLE de Microsoft (por ejemplo, en UNIX) o cuando no hay un servidor OLE de LibreOffice listo para editar los objetos OLE. Si hay un servidor OLE activo para el objeto incrustado, entonces se utilizará el servidor OLE para gestionar el objeto.
Seleccione las opciones [C] para cargar y convertir objetos OLE de Microsoft en los objetos OLE de LibreOffice correspondientes cuando se carga un documento de Microsoft en LibreOffice.
Seleccione las opciones [G] para convertir y guardar objetos OLE de LibreOffice en los objetos OLE de Microsoft correspondientes cuando un documento se guarda en un formato de Microsoft. Las instalaciones de Linux pueden incluir opciones seleccionables [S] que no se muestran en la ilustración para los últimos tres elementos.
Figura 18: Opciones Cargar/guardar Microsoft Office
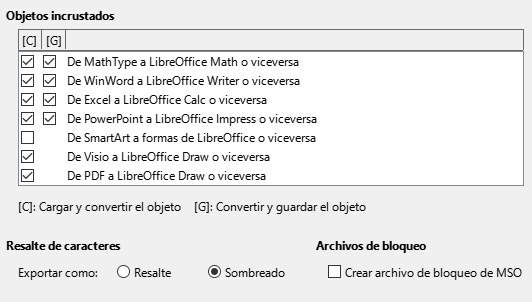
Resalte de caracteres
Exportar como: Microsoft Office tiene dos atributos de caracteres similares al fondo de caracteres de LibreOffice. Seleccione el atributo apropiado (Resaltado o Sombreado) para usar durante la exportación a formatos de archivo de Microsoft Office.
Archivos de bloqueo
Crear un archivo de bloqueo MSO: LibreOffice puede informar qué usuario de Microsoft Office ha bloqueado un documento leyendo los archivos de bloqueo generados por MSO; cuando se selecciona la opción Crear archivo de bloqueo MSO, LibreOffice generará dichos archivos además de sus propios archivos de bloqueo, para que los usuarios de MSO puedan saber quién ha bloqueado un documento.
Las elecciones realizadas en la página Cargar/Guardar > Compatibilidad HTML (figura 19) afectan a las páginas HTML importadas a LibreOffice y las exportadas desde LibreOffice. Vea «Documentos HTML -- importar/exportar» en la Ayuda para obtener más información.
Figura 19: Opciones de compatibilidad HTML
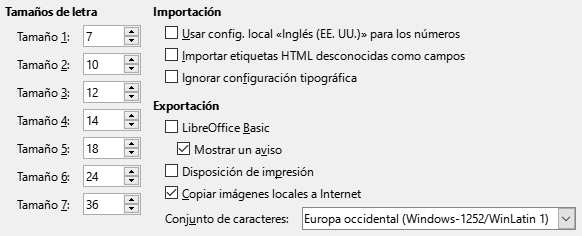
Tamaños de letra:
Utilice los campos Tamaño 1 a Tamaño 7 para definir los tamaños de fuente respectivos para las etiquetas HTML <font size=”X”> : si se utilizan en las páginas HTML. (Actualmente, muchas páginas ya no usan estas etiquetas).
Importación
Usar la configuración local «Inglés (EE. UU.)» para los números: Al importar números de una página HTML, los caracteres de separador decimal y separador de miles difieren según la configuración regional de la página HTML. Aunque el portapapeles no contiene información sobre la configuración regional. Si esta opción no está seleccionada, los números se interpretarán de acuerdo con la Configuración regional en Herramientas > Opciones > Configuración de idioma > Idiomas (consulte «Cambiar algunas configuraciones regionales y de idioma» en la página1). Si se selecciona esta opción, los números se interpretarán como para la configuración regional en inglés (EE. UU.).
Importar etiquetas HTML desconocidas como campos: Seleccione esta opción si desea que las etiquetas que no son reconocidas por LibreOffice se importen como campos. En el caso de etiquetas iniciales, se creará un campo HTML_ON con el valor del nombre de la etiqueta. En el caso de etiquetas finales se creará una etiqueta HTML_OFF. Estos campos se convertirán en etiquetas al exportar a HTML.
Ignorar la configuración de fuente: Seleccione esta opción para que LibreOffice ignore todas las configuraciones de fuentes al importar. Se utilizarán las fuentes que se definieron en el estilo de página HTML.
Exportación
LibreOffice Basic: Seleccione esta opción para incluir macros (scripts) de LibreOffice Basic al exportar a formato HTML. Debe activar esta opción antes de crear la macro de LibreOffice Basic; de lo contrario, no se insertará el script. Las macros de LibreOffice Basic deben ubicarse en el encabezado del documento HTML. Una vez que haya creado la macro en el IDE de Basic de LibreOffice, aparecerá en el texto fuente del documento HTML en el encabezado.
Mostrar un aviso: Cuando la opción LibreOffice Basic no está seleccionada, la opción puede activar o desactivar la opción Mostrar un aviso. Si la activa, al exportar a HTML se muestra una advertencia de que se perderán las macros de LibreOffice Basic.
Diseño de impresión: Seleccione esta opción para exportar también el diseño de impresión del documento actual. El filtro HTML admite CSS2 (hojas de estilo en cascada de nivel 2, por sus siglas en inglés) para imprimir documentos. Estas capacidades sólo están disponibles si ha activado la exportación del diseño de impresión.
Copiar imágenes locales a Internet: Seleccione esta opción para cargar automáticamente las imágenes incrustadas al servidor de Internet cuando las cargue mediante FTP.
Conjunto de caracteres: Seleccione el juego de caracteres apropiado para la exportación.
Para personalizar la configuración de idioma en LibreOffice, puede realizar cualquiera de las siguientes acciones:
Instalar los diccionarios necesarios
Cambiar algunas configuraciones regionales y de idioma
Elegir opciones de ortografía
LibreOffice instala automáticamente muchos módulos de idioma con el programa. Un módulo de idioma puede contener hasta tres submódulos: diccionario de ortografía, diccionario de partición de palabras y diccionario de sinónimos. Por lo general, estos se denominan «diccionarios» en LibreOffice (figura 22). Para agregar otros módulos de idioma, asegúrese de estar conectado a Internet y luego seleccione Herramientas > Idioma > Más diccionarios en línea. LibreOffice abrirá una ventana que contiene enlaces a diccionarios adicionales. Seleccione e instale los que desee.
Puede cambiar algunos detalles de la configuración regional y de idioma que utiliza LibreOffice para todos los documentos o para documentos específicos.
En el diálogo Opciones, haga clic en el símbolo de expansión (+ o triángulo) junto a Configuración de idiomas. La lista exacta que se muestra depende de la configuración de soporte de idioma (consulte la figura 21).
Figura 20: Listas de Configuración de idiomas (a la derecha con las opciones de idiomas Asiático y CTL habilitadas)
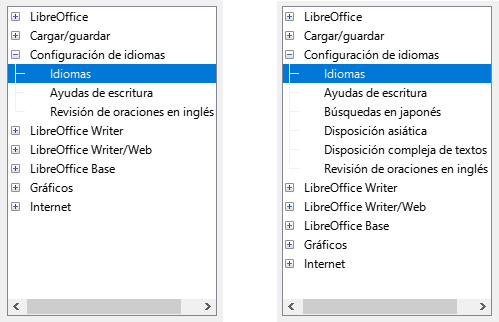
En el lado derecho de la página Configuración de idiomas > Idiomas (figura 21), cambie los idiomas para las opciones según le sea necesario.
Idioma de
Interfaz de usuario: El idioma de la interfaz de usuario generalmente se establece en el momento en que se instala LibreOffice para que coincida con el idioma del sistema operativo. Si se ha instalado más de un idioma para LibreOffice, puede seleccionar qué idioma se utilizará para menús, diálogos y archivos de ayuda.
Formatos
Configuración regional: La configuración regional es la base de muchas otras configuraciones dentro de LibreOffice, por ejemplo, los valores predeterminados de numeración, moneda y unidades de medida. A menos que seleccione algo más aquí, se establecerá como predeterminada la configuración regional del sistema operativo.
Moneda predeterminada: La moneda predeterminada es la que se usa en el país ingresado como configuración regional. La moneda predeterminada determina el formato adecuado de los campos formateados como moneda. Si se cambia la configuración regional, la moneda predeterminada cambia automáticamente. Si se cambia la moneda predeterminada, todos los diálogos relacionados con la moneda y todos los iconos de moneda se cambiarán en todos los documentos abiertos. Los documentos que se guardaron con una moneda como predeterminada se abrirán con los nuevos valores predeterminados de moneda.
Carácter separador decimal: Si se selecciona la opción Carácter de separación decimal Igual que la configuración regional, LibreOffice utiliza el carácter definido por la configuración regional predeterminada. Si esta opción no está seleccionada, el controlador del teclado define el carácter utilizado.
Figura 21: Opciones de idioma
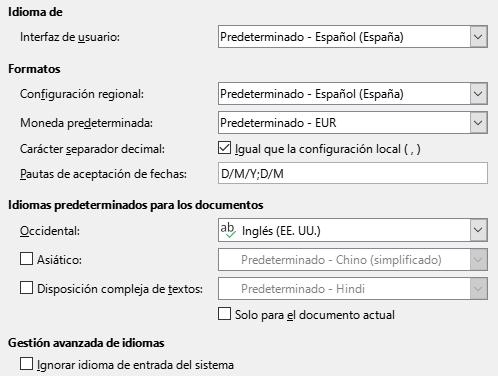
Pautas de aceptación de fechas: Los patrones de aceptación de fechas definen cómo LibreOffice reconoce las entradas como fechas. La Configuración regional también define la expresión predeterminada de fechas. Puede definir patrones de fecha adicionales, separados por punto y coma, usando A, M y D para Año, Mes y Día. LibreOffice siempre interpretará correctamente las fechas ingresadas en formato ISO 8601 como YMD o YYYY-MM-DD.
Precaución
Los datos ingresados en una hoja de cálculo de Calc o una tabla de Writer deben ingresarse en un formato definido por la configuración regional para que se reconozcan como fechas.
Idiomas predeterminados para los documentos
Nota
delante de un idioma indica que un diccionario de ortografía, un diccionario de sinónimos y un diccionario de separación de sílabas están activados para ese idioma.
El icono 
Gestíon avanzada de idiomas
Ignorar idioma de entrada del sistema: La configuración de idioma predeterminada depende de la configuración regional. La configuración regional predeterminada se basa en la del sistema operativo de la computadora. La distribución del teclado se basa normalmente en el idioma utilizado por el sistema operativo, pero el usuario puede cambiarla. Si esta opción no está seleccionada y hay un cambio en la distribución del teclado, la entrada desde el teclado será diferente de lo esperado.
Para elegir las opciones para revisar la ortografía, haga clic en Herramientas > Opciones> Configuración de idiomas > Ayudas de escritura.
Para obtener detalles sobre el uso de las secciones Módulos de idiomas disponibles y Diccionarios de usuario, consulte la Ayuda.
En la sección Opciones de la página (figura 22), elija la configuración que le resulte útil.
Figura 22: Opciones de Ayudas de Escritura
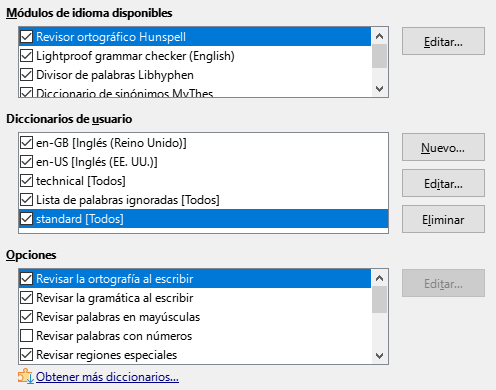
Algunas consideraciones:
Si desea que se verifique la ortografía mientras escribe, debe tener habilitada la opción Herramientas > Revisión ortográfica automática.
Si desea que se verifique la gramática mientras escribe, debe tener habilitadas las opciones Verificar gramática mientras escribe y Verificar ortografía mientras escribe.
Si utiliza un diccionario personalizado que incluye palabras en mayúsculas y palabras con números (por ejemplo, AS/400), seleccione Verificar palabras en mayúsculas y Verificar palabras con números.
Verificar regiones especiales significa que el texto de los encabezados, pies de página, marcos y tablas también se verifica al revisar la ortografía.
Aquí también puede seleccionar qué diccionarios definidos por el usuario (personalizados) están activos de forma predeterminada y agregar o eliminar diccionarios instalados por el usuario, haciendo clic en los botones Nuevo o Eliminar. Los diccionarios instalados por el sistema no se pueden eliminar.
En la página Configuración de idioma > Revisión de oraciones en inglés (figura 23), puede elegir qué elementos se verifican, se le informan o se convierten automáticamente.
Después de seleccionar las revisiones gramaticales adicionales, debe reiniciar LibreOffice o volver a cargar el documento para que surtan efecto.
Figura 23: Opciones de revisión de oraciones en inglés
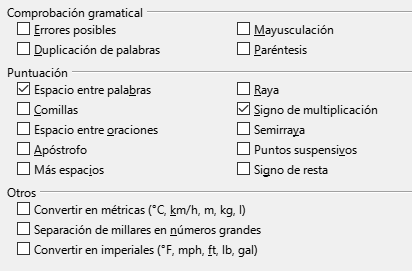
Errores posibles: Comprueba cosas como el conflicto entre el sujeto y el verbo, el estado de ánimo, el tiempo; “with it’s”, “he don’t”, “this things” y así sucesivamente.
Uso de mayúsculas: Comprueba el uso de mayúsculas en las oraciones. La detección del límite de la oración depende de las abreviaturas.
Duplicación de palabras: Comprueba la duplicación de todas las palabras, en lugar de solo las palabras predeterminadas ‘and’, ‘or’, ‘for’ y ‘the’.
Paréntesis: Comprueba los pares de paréntesis y las comillas.
Espacio entre palabras: Seleccionada por defecto. Busca espacios simples entre palabras, indicando instancias de espacios dobles o triples, pero no mayores.
Comillas: Comprueba las comillas dobles tipográficas correctas.
Espacio entre oraciones: Comprueba si hay un solo espacio entre oraciones, indicando cuándo se encuentran uno o dos espacios adicionales.
Apóstrofo: Reemplaza un apóstrofo con el carácter tipográfico correcto.
Más espacios: Comprueba que no haya más de dos espacios adicionales entre las palabras y las oraciones.
Raya - Semirraya: Estas opciones obligan a que una raya (guión m, por ocupar el espacio teórico de la letra m) sin espacio reemplace una semiraya (guión n, por ocupar el espacio teórico de la letra n) con espacio, o viceversa.
Signo de multiplicación: Esta opción está seleccionada por defecto. Reemplaza una 'x' utilizada como símbolo de multiplicación por el símbolo tipográfico correcto.
Puntos suspensivos: Reemplaza tres puntos consecutivos (puntos) con el símbolo tipográfico correcto.
Signo de resta: Reemplaza un guión con el carácter tipográfico correcto para el signo menos.
Convertir en métricas - Convertir en imperiales: Convierte cantidades en unidades métricas a imperiales, o imperiales a métricas.
Separación de millares en números grandes: Convierte un número con cinco o más dígitos significativos a un formato común, según la configuración regional del documento. Uno usa la coma como separador de millares; el otro es el formato ISO, que utiliza un espacio estrecho como separador.
LibreOffice puede revisar oraciones en muchos idiomas. Estos revisores están habilitados de forma predeterminada si el idioma es el idioma predeterminado de la computadora, y se pueden agregar otros mediante el Administrador de extensiones. El conjunto de reglas disponibles para la revisión de oraciones depende del idioma.
Las opciones de Internet disponibles dependen de su sistema operativo. Use la página Proxy (si está disponible) para guardar la configuración del proxy a usar con LibreOffice.
Si está utilizando Linux o macOS, hay disponible una página adicional de opciones de correo electrónico, donde puede especificar el programa que se utilizará para enviar los documentos por correo electrónico. En Windows, se utiliza el programa de correo electrónico predeterminado.
Para suprimir (excluir) elementos ocultos como cambios registrados, secciones ocultas, pestañas ocultas en una hoja de cálculo o capas ocultas en un dibujo, seleccione la opción Suprimir los elementos ocultos de los documentos.
Figura 24: Página de correo electrónico (solo Linux y macOS)

Se incluye un editor de MediaWiki en Windows y Linux. Para habilitarlo, seleccione MediaWiki en las opciones de Internet, luego haga clic en el botón Añadir para abrir un diálogo donde puede especificar la dirección (URL) y la información de inicio de sesión para un wiki. Puede agregar varias wikis a la lista. Se necesita un JRE (Java Runtime Environment) para que funcione.
Las funciones de Corrección automática de LibreOffice detectan y reemplazan automáticamente símbolos comunes, errores ortográficos y gramaticales. A veces, la Corrección automática cambia algo que debería haberse mantenido. Si aparecen cambios inexplicables en su documento, la configuración de corrección automática suele ser la causa.
Para personalizar la corrección automática, vaya a Herramientas > Corrección automática > Opciones de corrección automática. Debe tener un documento abierto para que aparezca este elemento de menú. Utilice las pestañas para añadir, editar y eliminar opciones de corrección automática. En Writer, este diálogo tiene cinco pestañas. En otros componentes de LibreOffice, el diálogo tiene solo cuatro pestañas. Encuentre más detalles en las guías de componentes específicos.