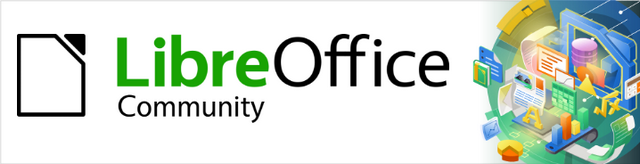
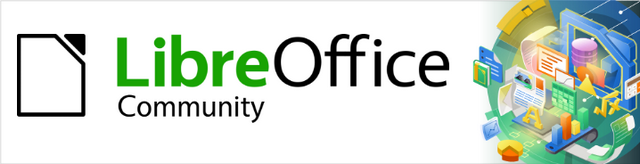
Guía de inicio 7.2
Capítulo 3
Estilos y plantillas
Usar un formato coherente en sus documentos
Este documento tiene derechos de autor © 2022 por el equipo de documentación de LibreOffice. Los colaboradores se listan más abajo. Se puede distribuir y modificar bajo los términos de la GNU General Public License versión 3 o posterior o la Creative Commons Attribution License, versión 4.0 o posterior.
Todas las marcas registradas mencionadas en esta guía pertenecen a sus propietarios legítimos.
|
Jean Hollis Weber |
Kees Kriek |
|
|
Jean Hollis Weber |
Kees Kriek |
Felipe Viggiano |
|
Steve Fanning |
Olivier Hallot |
Dave Barton |
|
Paul Figueiredo |
|
|
De la edición en español
|
José María López Sáez |
Alejandro Rios López |
Juan C. Sanz Cabrero |
Puede dirigir cualquier clase de comentario o sugerencia acerca de este documento a la lista de correo del equipo de documentación: documentation@es.libreoffice.org.
Nota
Todo lo que envíe a la lista de correo, incluyendo su dirección de correo y cualquier otra información personal que escriba en el mensaje se archiva públicamente y no puede ser borrada
Versión en español publicada en abril de 2022. Basada en la versión 7.2 de LibreOffice.
Algunas pulsaciones de teclado y opciones de menú son diferentes en macOS de las usadas en Windows y Linux. La siguiente tabla muestra algunas sustituciones comunes para las instrucciones dadas en este capítulo. Para una lista detallada vea la ayuda de la aplicación.
|
Windows o Linux |
Equivalente en Mac |
Efecto |
|
Herramientas > Opciones opción de menú |
LibreOffice > Preferencias |
Acceso a las opciones de configuración |
|
Clic con el botón derecho |
Control+clic o clic derecho depende de la configuración del equipo |
Abre menú contextual |
|
Ctrl (Control) |
⌘ (Comando) |
Utilizado con otras teclas |
|
F5 |
Mayúscula+⌘+F5 |
Abre el navegador |
|
F11 |
⌘+T |
Abre la ventana de estilos y formato |
Hay dos formas básicas de formatear texto y otros elementos. Comprender estas dos alternativas es esencial para desbloquear el poder de LibreOffice:
Formato directo (o manual)
Estilos
LibreOffice es un programa basado en estilos. Puede funcionar de forma algo diferente a otros programas con los que esté familiarizado. El uso eficaz de estilos requiere algo de planificación, pero el tiempo dedicado a la planificación puede ahorrar tiempo y esfuerzo a largo plazo.
Debido a que los estilos aplican grupos completos de atributos al mismo tiempo, puede formatear fácilmente un documento de forma coherente y cambiar el formato de un documento completo con un esfuerzo mínimo. LibreOffice también utiliza los estilos para muchos procesos, aunque usted no lo sepa. Por ejemplo, Writer se basa en los estilos de encabezado (u otros estilos que especifique) cuando crea una tabla de contenido. Algunos usos comunes de los estilos se dan en «Otras formas de administrar plantillas».
Nota
El formato directo anula los estilos. No puede eliminar el formato manual aplicándole un estilo. Para eliminar el formato directo, seleccione el texto, haga clic con el botón derecho y elija Borrar formato directo en el menú contextual. Alternativamente, puede borrar el formato directo del texto seleccionado presionando Ctrl+M (Ctrl+Shift+M en Impress), seleccionando Formato > Borrar formato directo en la barra de menú, seleccionando el icono Borrar formato directo en la barra de herramientas de Formato de Writer o seleccionando el icono Borrar formato directo en la barra de herramientas Estándar de Calc.
Un estilo es un conjunto de formatos que puede aplicar a elementos seleccionados como páginas, texto, marcos, celdas y otros en un documento para establecer o cambiar rápidamente su apariencia. Aplicar un estilo a menudo significa aplicar un grupo de formatos al mismo tiempo.
Muchas personas dan formato manualmente a párrafos, palabras, tablas, diseños de página y otras partes de sus documentos sin prestar atención a los estilos. Están acostumbrados a aplicar manualmente atributos como la familia de fuentes, el tamaño de fuente y cualquier formato como negrita o cursiva.
Usar estilos significa que en lugar de aplicar «tamaño de fuente 14 pt, Times New Roman, negrita, centrado», puede aplicar (por ejemplo) un estilo «Título», porque ha definido el estilo «Título» para que tenga esas características. En otras palabras, usar estilos significa que cambia el énfasis de cómo se ve el texto (o página u otro elemento) a cómo es el texto.
LibreOffice admite los siguientes tipos de estilos:
Los estilos de página incluyen márgenes, encabezados y pies de página, bordes y fondos. En Calc, los estilos de página también definen la secuencia para imprimir hojas.
Los estilos de párrafo controlan todos los aspectos de la apariencia de un párrafo, como la alineación del texto, las tabulaciones, el interlineado, los bordes y pueden incluir el formato de caracteres.
Los estilos de carácter afectan el texto seleccionado dentro de un párrafo, como la fuente y el tamaño del texto, o los formatos de negrita y cursiva.
Los estilos de tabla aplican formatos predefinidos a tablas y elementos de tabla en un documento de texto.
Los estilos de marco se utilizan para formatear marcos de texto y gráficos, incluido el ajuste de texto, los bordes, los fondos y las columnas.
Los estilos de lista le permiten seleccionar, formatear y colocar números o viñetas en listas.
Los estilos de celda incluyen fuentes, alineación, bordes, fondo, formatos numéricos (por ejemplo, moneda, fecha, número) y protección de celda.
Los estilos de dibujo en dibujos y presentaciones incluyen línea, área, sombreado, transparencia, fuente, conectores, acotación y otros atributos.
Los estilos de presentación incluyen atributos de fuente, sangrías, espaciado, alineación y tabulaciones.
Hay diferentes estilos disponibles en los distintos componentes de LibreOffice, como se enumeran en la Tabla 1. Los detalles se dan en la guía del usuario de cada componente.
LibreOffice viene con muchos estilos predefinidos. Puede utilizar los estilos proporcionados, modificarlos o crear nuevos, como se describe en este capítulo.
Tabla 1 Estilos disponibles en los componentes de LibreOffice
|
Tipo de estilos |
Writer |
Calc |
Draw |
Impress |
|
Página |
X |
X |
|
|
|
Párrafo |
X |
|
|
|
|
Carácter |
X |
|
|
|
|
Marco |
X |
|
|
|
|
Lista |
X |
|
|
|
|
Tabla |
X |
|
|
|
|
Celda |
|
X |
|
|
|
Presentación |
|
|
X |
X |
|
Ilustración |
|
|
X |
X |
LibreOffice ofrece varias formas de seleccionar y aplicar estilos:
Página de estilos en la Barra lateral
Menú de Estilos en la barra de menú (Writer y Calc)
La lista Establecer estilos de párrafo (Writer) y la lista Aplicar estilo (Calc) en la barra de herramientas Formato
Menú contextual del botón derecho (Writer y Calc)
Modo de Clonar formato (Writer y Calc)
Atajos de teclado
La página de Estilos incluye el conjunto más completo de herramientas para estilos. Para usarlas en la aplicación de estilos:
Seleccione Ver > Estilos, o Estilos > Gestionar estilos en la barra de menú o presione F11 (⌘ + T en macOS) o haga clic en la pestaña Estilos en la Barra lateral (Ver > Barra lateral para abrirla).
Opcionalmente, la página de Estilos muestra vistas previas de los estilos disponibles. La Figura 3 muestra el panel de Writer, con los estilos de párrafo visibles y con las vistas previas desactivadas.
Seleccione uno de los iconos en la parte superior izquierda de la página de Estilos para mostrar una lista de estilos en esa categoría.
Para aplicar un estilo existente, coloque el cursor en el párrafo, marco, página, palabra o celda y luego haga doble clic en el nombre del estilo en una de las listas. Para aplicar un estilo de carácter a más de una palabra, primero seleccione los caracteres.
Sugerencia
En la parte inferior de la página de Estilos hay una lista desplegable donde puede seleccionar qué estilos se enumerarán en el panel Estilos. En la Figura 3, la lista muestra todos los estilos definidos para el documento. Podría mostrar Estilos aplicados (solo los estilos utilizados en el documento) u otros grupos de estilos, por ejemplo Estilos personalizados.
Figura 1: La página de Estilos para Writer, que muestra los estilos de párrafo y el filtro
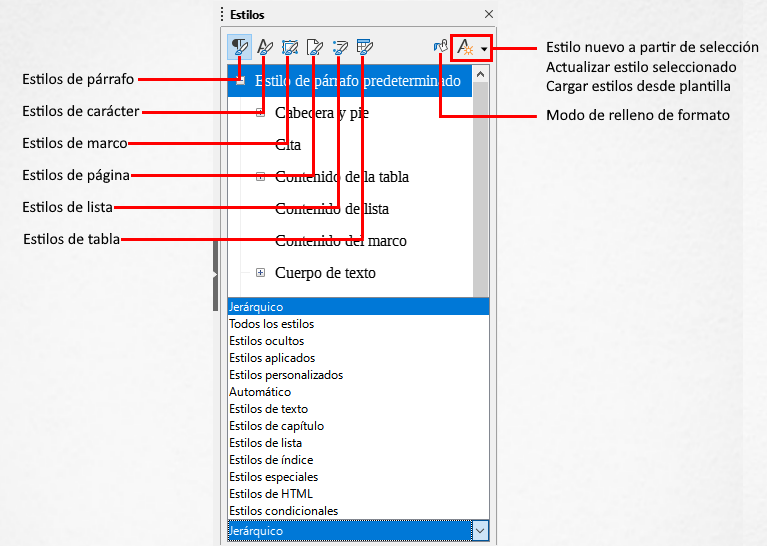
En Writer, el menú Estilos tiene los estilos de párrafos, caracteres y listas más utilizados para documentos de texto, así como entradas para la gestión de estilos. El menú Estilos no tiene estilos para marcos, páginas o tablas.
Para aplicar un estilo de párrafo, coloque el cursor en cualquier lugar del párrafo y luego seleccione uno de los estilos de párrafo en el menú Estilos. Para aplicar un estilo de carácter a varios caracteres o más de una palabra, seleccione primero los caracteres y aplique el estilo de carácter del menú.
En Calc, el menú Estilos tiene estilos de celda y entradas de administración de estilos. Para aplicar un estilo de celda, seleccione la celda o grupo de celdas a formatear y luego seleccione el estilo requerido.
En Writer, después de haber utilizado un estilo de párrafo al menos una vez en un documento, el nombre del estilo aparece en la lista Establecer estilo del párrafo en el extremo izquierdo de la barra de herramientas de Formato.
En Calc, después de haber utilizado un estilo de celda al menos una vez en una hoja de cálculo, el nombre del estilo aparece en la lista Aplicar estilo en el extremo izquierdo de la barra de herramientas de Formato. Si la lista Aplicar estilo no está visible, puede habilitarla usando uno de los métodos dados en «Personalización de barras de herramientas» en el Capítulo 1, Introducción a LibreOffice.
Puede abrir esta lista y hacer clic en el estilo que desee o puede usar las teclas de flecha hacia arriba y hacia abajo para moverse por la lista y luego presionar Entrar para aplicar el estilo resaltado.
Sugerencia
Seleccione Más estilos en la parte inferior de la lista para abrir la página de Estilos en la Barra lateral.
Figura 2: La lista Establecer estilo de párrafo en Writer
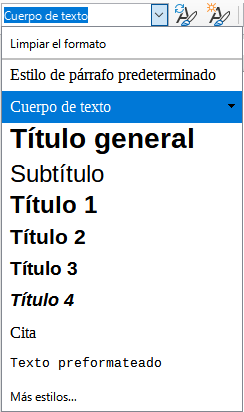
En Writer, haga clic con el botón derecho en cualquier parte de un párrafo para abrir el menú contextual; elija Párrafo. O haga clic con el botón derecho en una palabra y elija Carácter en el menú contextual. En Calc, haga clic con el botón derecho en una celda y elija Estilos en el menú contextual.
En cada caso, el submenú incluye algunos estilos de uso común. Puede agregar estilos a este submenú; consulte el «Capítulo 14, Personalización de LibreOffice».
Puede usar el modo de Relleno de formato para aplicar un estilo a muchas áreas diferentes rápidamente sin tener que volver a la página de Estilos y hacer doble clic cada vez. Este método es bastante útil cuando necesita formatear muchos párrafos, celdas u otros elementos dispersos con el mismo estilo.
Abra la página de Estilos en la Barra lateral y seleccione el estilo que desea aplicar.
Haga clic en el icono Modo de relleno de formato en la parte superior de la página de Estilos.
Para aplicar un estilo de párrafo, página, marco o celda, pase el ratón sobre el párrafo, página, marco o celda y haga clic.
Para aplicar un estilo de carácter, mantenga presionado el botón izquierdo del ratón mientras selecciona los caracteres. Al hacer clic en una palabra, se aplica el estilo de carácter a esa palabra.
Repita el paso 3 hasta que haya aplicado ese estilo en todas las partes que desee.
Para salir del modo de relleno de formato, vuelva a hacer clic en el icono Modo de relleno de formato o presione la tecla Esc.
Algunos atajos de teclado para aplicar estilos están predefinidos. Por ejemplo, en Writer Ctrl+0 aplica el estilo del cuerpo del texto, Ctrl+ 1 aplica el estilo Título 1 y Ctrl+2 aplica el estilo Título 2. Puede modificar estos atajos y crear los suyos propios; consulte el «Capítulo 14, Personalización de LibreOffice», para obtener más detalles.
LibreOffice incluye algunos estilos predefinidos, pero también puede crear estilos personalizados, consulte «Crear nuevos estilos (personalizados)». Puede modificar tanto los estilos predefinidos como los personalizados de varias formas:
Cambiar un estilo usando la página de Estilos en la Barra lateral
Actualizar un estilo de una selección
Usar Actualizar automáticamente (solo en estilos de párrafo y marco)
Usar estilos de otro documento o plantilla
Nota
Cualquier cambio que realice en un estilo será efectivo solo en el documento actual. Para cambiar estilos en más de un documento, debe cambiar la plantilla o cargar estilos de un documento a otro.
Para cambiar un estilo existente usando la página Estilos en la Barra lateral, haga clic con el botón derecho en el estilo requerido y seleccione Modificar en el menú contextual.
Se muestra un cuadro de diálogo Estilo con título, contenido y diseño que dependen del tipo de estilo seleccionado. Cada variante del cuadro de diálogo tiene varias pestañas. Consulte los capítulos sobre estilos en las guías de usuario de los componentes para obtener más información.
Sugerencia
También puede acceder a los cuadros de diálogo de Estilo relevantes a través de las listas Establecer estilo de párrafo (Writer) y Aplicar estilo (Calc). Haga clic en la flecha a la derecha de la entrada para modificar el estilo y seleccione Editar estilo en el menú contextual. Puede acceder al cuadro de diálogo Estilo apropiado para el estilo de la selección actual yendo a Estilos > Editar estilo en la barra de menú.
Para actualizar un estilo desde una selección:
Abra la página de Estilos en la Barra lateral.
En el documento, seleccione un elemento que tenga el formato que desea adoptar como estilo.
Precaución
Al actualizar un estilo de párrafo, asegúrese de que el párrafo seleccionado contenga propiedades únicas. Si mezcla tamaños de fuente o estilos de fuente, esas propiedades mixtas seguirán siendo las mismas que antes.
En la página Estilos, seleccione el estilo que desee actualizar, luego haga clic en la flecha junto al icono de Acciones de estilos y seleccione Actualizar estilo seleccionado (Figura 3).
Figura 3: Actualización de un estilo a partir de una selección
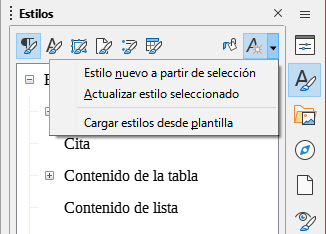
Sugerencia
Otras formas de modificar el estilo actual incluyen presionar Mayús+Ctrl+F11 (Writer), seleccionar Estilos > Actualizar estilo seleccionado en la barra de menú (Writer y Calc) o hacer clic en el icono Actualizar estilo seleccionado en la barra de herramientas de Formato (Writer).
También puede modificar un estilo a través de las listas Establecer estilo de párrafo (Writer) y Aplicar estilo (Calc). Haga clic en la flecha a la derecha de la entrada para el estilo a modificar y seleccione Actualizar para coincidir con selección en el menú desplegable (Figura 4).
Figura 4: Modificar un estilo de la lista Establecer estilo de párrafo
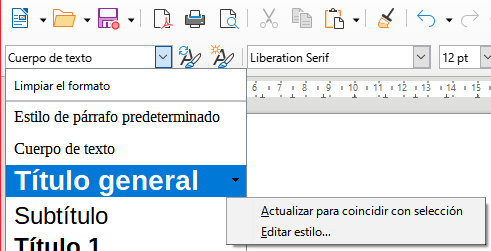
La actualización automática se aplica solo a los estilos de párrafo y marco. Si se selecciona la opción Actualización automática en la pestaña Organizador del cuadro de diálogo Estilo de párrafo o Estilo de marco, la aplicación de formato directo a un párrafo o marco con este estilo en el documento actualiza automáticamente el estilo en sí.
Sugerencia
Si tiene el hábito de anular estilos manualmente en su documento, asegúrese de que la Actualización automática no esté habilitada.
Es posible que desee agregar algunos estilos nuevos. Puede hacerlo utilizando el cuadro de diálogo Estilo o la herramienta Estilo nuevo a partir de selección o arrastrando y soltando, como se explica a continuación.
Para crear un nuevo estilo usando el cuadro de diálogo Estilo, abra la página de Estilos en la Barra lateral y seleccione la categoría del estilo que desea crear haciendo clic en uno de los iconos en la parte superior de la página. Luego, haga clic con el botón derecho en cualquier nombre de estilo y seleccione Nuevo en el menú contextual.
El nuevo estilo heredará características del estilo que seleccionó. Si luego cambia el estilo base (por ejemplo, cambiando la fuente de Times a Helvetica), todos los estilos vinculados también cambiarán. A veces esto es exactamente lo que quiere; otras veces, no desea que los cambios se apliquen a todos los estilos vinculados. Puede cambiar cualquiera de esas características utilizando el cuadro de diálogo Estilo.
Los cuadros de diálogo y las opciones son los mismos para definir estilos nuevos y para modificar estilos existentes. Consulte los capítulos sobre estilos en las guías del usuario para obtener más detalles.
Puede crear un estilo nuevo copiando un formato manual existente. Este nuevo estilo se aplica solo a este documento; no se guardará en la plantilla.
Abra la página Estilos en la Barra lateral y elija la categoría de estilo que desea crear.
En el documento, seleccione el elemento que desea guardar como estilo.
En la página Estilos, haga clic en el icono Acciones de estilos y haga clic en el elemento de menú Estilo nuevo a partir de selección en Writer o en el icono Estilo nuevo desde selección en Calc, Draw e Impress.
En el cuadro de diálogo Estilo nuevo a partir de selección (Figura 5), escriba un nombre para el nuevo estilo. La lista muestra los nombres de los estilos personalizados existentes de la categoría seleccionada. Haga clic en Aceptar para guardar el nuevo estilo.
Figura 5: Nombrar un estilo nuevo creado a partir de una selección
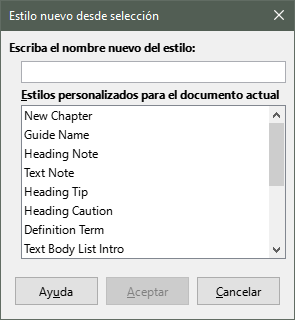
Sugerencia
También puede crear un estilo nuevo a partir de una selección presionando Mayús+F11 (Writer), seleccionando Estilos > Estilo nuevo a partir de selección (Writer, Calc) o haciendo clic en el icono Estilo nuevo a partir de selección en la barra de herramientas de Formato (Writer).
Puede arrastrar y soltar una selección en la página de Estilos para crear un estilo nuevo. El elemento a arrastrar depende de la aplicación LibreOffice.
Writer
Calc
Los estilos de tabla se almacenan en el perfil de usuario de LibreOffice y están disponibles para todos los documentos de Writer. Puede definir nuevos estilos de tabla siguiendo estos pasos:
Cree una tabla y aplique formato para celdas, fondos, bordes y más.
Seleccione la tabla completa.
Arrastre la tabla y suéltela en la categoría Estilos de tabla de la página de Estilos en la Barra lateral.
Otras opciones:
Cree una tabla y aplique formato para celdas, fondos, bordes y más.
Haga clic en la tabla y seleccione Tabla > Estilos de formato automático en la barra de menú. En el cuadro de diálogo Formato automático (Figura 6), haga clic en el botón Añadir.
En el cuadro de diálogo emergente, ingrese un nombre para el nuevo estilo de tabla y luego haga clic en Aceptar.
El nuevo estilo de tabla ahora aparece en el panel izquierdo del cuadro de diálogo Formato automático. Cierre el cuadro de diálogo pulsando sobre Aceptar.
El nuevo estilo de tabla se puede aplicar a tablas como se describe en «Aplicar estilos».
Figura 6: Cuadro de diálogo Formato automático de tabla
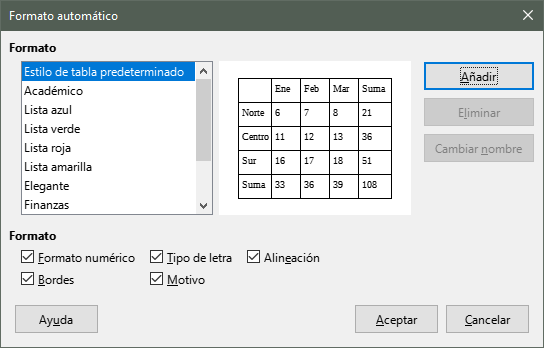
En Writer, puede copiar estilos en un documento cargándolos desde una plantilla o desde otro documento:
Abra el documento en el que desea copiar los estilos.
En la página de Estilos, haga clic en el icono Acciones de estilo y luego seleccione Cargar estilos desde plantilla.
En el cuadro de diálogo Cargar estilos desde plantilla (Figura 7), busque una plantilla desde la que copiar los estilos. Para copiar estilos de un documento que no es una plantilla, haga clic en el botón Desde archivo para abrir un cuadro de diálogo de selección de archivo y ubicar el documento requerido.
En las casillas de verificación, en la parte inferior del cuadro de diálogo, seleccione las categorías de estilos que quiere copiar.
Seleccione Sobrescribir si desea reemplazar estilos en el documento original que tienen el mismo nombre que los estilos en la plantilla o documento desde el cual está importando estilos. Si esta casilla no está seleccionada, solo copiará estilos cuyos nombres no se utilicen en el documento original.
Haga clic en Aceptar para copiar los estilos.
Figura 7: Copiar estilos desde una plantilla en el documento abierto

Sugerencia
También puede acceder al cuadro de diálogo Cargar estilos seleccionando Estilos > Cargar estilos desde plantilla en la barra de menú.
Puede cambiar el nombre de los estilos personalizados, pero no de los estilos suministrados con LibreOffice. Para hacerlo, vaya a la página Estilos en la Barra lateral y haga clic en el icono del tipo de estilo al que desea cambiarle el nombre. Haga clic con el botón derecho en el estilo y seleccione Modificar en el menú contextual para abrir el cuadro de diálogo Estilos. En la pestaña Organizador, cambie el nombre del estilo y haga clic en Aceptar.
No puede eliminar ninguno de los estilos predefinidos de LibreOffice de un documento o plantilla, incluso si no están en uso. Puede eliminar cualquier estilo definido por el usuario (personalizado); pero antes de hacerlo, debe asegurarse de que los estilos no estén en uso en el documento actual.
Para eliminar cualquier estilo no deseado, en la página de Estilos, seleccione cada uno que desee eliminar (mantenga presionada la tecla Control mientras selecciona varios estilos), y luego haga clic con el botón derecho en un estilo seleccionado y seleccione Eliminar en el menú contextual.
Si el estilo no está en uso, se elimina inmediatamente sin confirmación. Si el estilo está en uso, recibirá un mensaje de advertencia pidiéndole que confirme la eliminación. Seleccione Sí para continuar con la eliminación.
Precaución
Si elimina un estilo que está en uso, todos los objetos con ese estilo volverán al estilo predeterminado.
El Inspector de estilos (Figura 8) se encuentra en la Barra lateral de Writer. Muestra todos los atributos de los estilos (párrafo y carácter) y cualquier formato directo presente en el párrafo o palabra donde se encuentra el cursor. Para obtener más información, consulte la Guía de Writer.
Figura 8: Ejemplo del Inspector de estilos
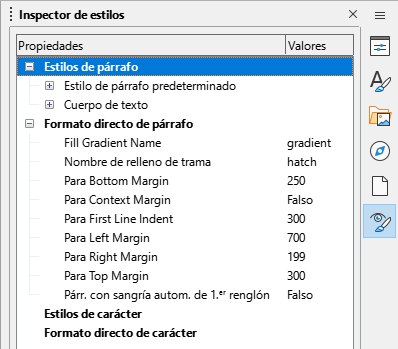
Una plantilla es un documento modelo que se usa para crear otros documentos. Por ejemplo, puede crear una plantilla para informes comerciales que tenga el logotipo de su empresa en la primera página. Los documentos nuevos creados a partir de esta plantilla siempre tendrán el logotipo de su empresa en la primera página.
Las plantillas pueden contener cualquier cosa que puedan incluir los documentos normales, como texto, gráficos, un conjunto de estilos e información de configuración específica del usuario, como unidades de medida, idioma, impresora predeterminada y personalización de la barra de herramientas y el menú.
Todos los documentos de LibreOffice se basan en plantillas. Puede crear, o descargar e instalar, tantas plantillas como desee y puede especificar una plantilla como predeterminada para cada tipo de documento (texto, hoja de cálculo, dibujo, presentación). Si no elige una plantilla cuando inicia un nuevo documento, el nuevo documento se basa en la plantilla predeterminada para ese tipo de documento. Si no ha especificado una plantilla predeterminada, LibreOffice utiliza la plantilla en blanco para ese tipo de documento que se instala con LibreOffice. Consulte «Establecer una plantilla predeterminada» para obtener más información.
En Writer, puede crear plantillas para documentos maestros y para documentos ordinarios.
Es posible que una instalación nueva de LibreOffice no incluya muchas plantillas, pero puede crear las suyas propias (consulte «Crear una plantilla») o instalar plantillas obtenidas de otras fuentes (consulte «Agregar plantillas obtenidas de otras fuentes»).
Para crear un documento a partir de una plantilla utilizando el cuadro de diálogo Plantillas:
Seleccione Archivo > Nuevo > Plantillas en la barra de menú, o seleccione Archivo > Plantillas > Gestionar plantillas en la barra de menú, o presione Mayús+Ctrl+N, o haga clic en la flecha pequeña junto al icono Nuevo en la barra de herramientas Estándar y seleccione Plantillas en el menú desplegable o seleccione Plantillas > Gestionar plantillas en el Centro de inicio. Se abre el cuadro de diálogo Plantillas.
En las listas de filtros en la parte superior del cuadro de diálogo Plantillas, puede seleccionar el tipo y la categoría de plantilla que desea utilizar. Las plantillas relevantes se enumeran en el cuadro de diálogo. Haga clic en los iconos a la derecha de la lista de Categorías para cambiar entre la vista en miniatura (Figura 9) y la vista de lista (Figura 10).
Seleccione la plantilla requerida y haga clic en Abrir o haga doble clic en la plantilla seleccionada. Se abre en LibreOffice un documento nuevo basado en la plantilla.
La plantilla en la que se basa el documento se enumera en Archivo > Propiedades > General. La conexión entre la plantilla y el documento permanece hasta que se modifica la plantilla y, la siguiente vez que se abre el documento, elige no actualizarlo para que coincida con la plantilla.
Sugerencia
En el Centro de inicio, puede hacer clic en el botón Plantillas o abrir el menú desplegable, y seleccionar un tipo de plantilla para ver las plantillas disponibles sin abrir el cuadro de diálogo Plantillas. Haga clic en la plantilla requerida para crear un nuevo documento.
Figura 9: Vista en miniatura del cuadro de diálogo Plantillas, que muestra el menú contextual de una plantilla seleccionada
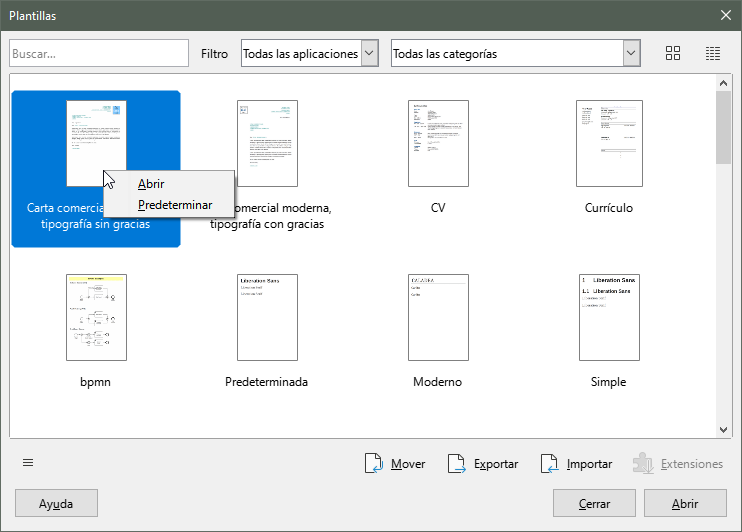
Figura 10: Vista de listado del cuadro de diálogo Plantillas
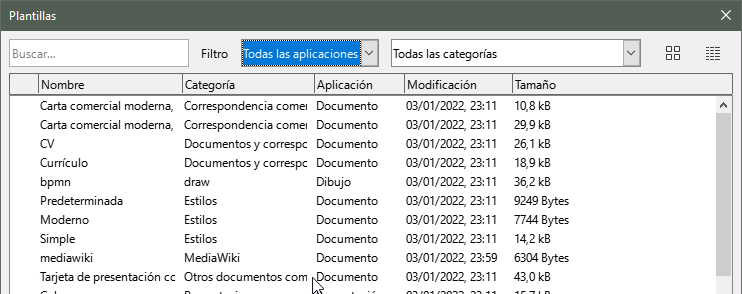
Sugerencia
También puede crear un documento a partir de una plantilla haciendo doble clic en la plantilla en la ventana del explorador de archivos del sistema. Sin embargo, la plantilla no se asociará con el documento. Consulte «Otras formas de administrar plantillas».
Puede crear plantillas guardando un documento como plantilla o, en Writer, utilizando un asistente.
Además del formato, cualquier configuración que se pueda agregar o modificar en un documento se puede guardar dentro de una plantilla. Por ejemplo, también puede guardar la configuración de la impresora; comportamientos generales establecidos en Herramientas > Opciones, como trazados y colores; y personalizaciones de menús y barras de herramientas.
Las plantillas también pueden contener texto predefinido, lo que le evita tener que escribirlo cada vez que crea un documento nuevo. Por ejemplo, una plantilla de carta puede contener su nombre, dirección y saludo.
Para crear una plantilla a partir de un documento:
Abra un documento nuevo o existente del tipo que desea convertir en una plantilla (documento de texto, hoja de cálculo, dibujo o presentación).
Agregue cualquier contenido que desee que aparezca en cualquier documento que cree a partir de la nueva plantilla, por ejemplo, el logotipo de la empresa, la declaración de derechos de autor, etc.
Cree o modifique los estilos que desee utilizar en la nueva plantilla.
En la barra de menú, elija Archivo > Plantillas > Guardar como plantilla. Se abre el cuadro de diálogo Guardar como plantilla (Figura 11), que muestra las categorías existentes y un cuadro de nombre.
Opcionalmente, seleccione una categoría de plantilla, como Mis plantillas o Correspondencia comercial. También puede configurar esta plantilla como plantilla predeterminada en este momento o hacerlo más tarde.
Haga clic en Guardar. La plantilla se guarda y el cuadro de diálogo se cierra.
Figura 11: Cuadro de diálogo Guardar como plantilla
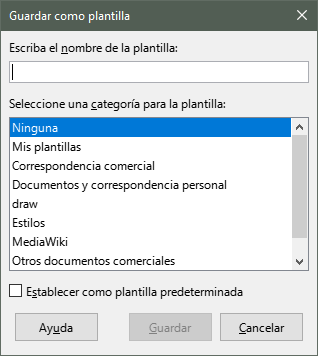
En Writer, puede utilizar asistentes para crear plantillas para cartas, faxes y agendas.
En la barra de menú, elija Archivo > Asistentes > [tipo de plantilla requerida] (Figura 12).
Siga las instrucciones de las páginas del asistente. Este proceso es ligeramente diferente para cada tipo de plantilla, pero el formato es similar.
Figura 12: Crear una plantilla usando un asistente
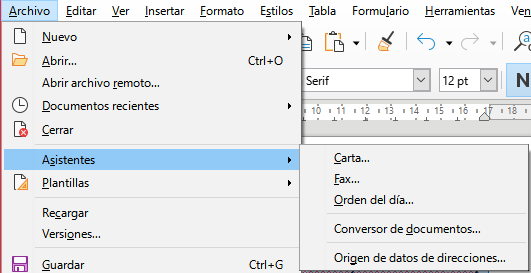
En la última sección del asistente, puede especificar el nombre de la plantilla que se mostrará en el cuadro de diálogo Plantillas, y también el nombre y la ubicación para guardar la plantilla. Los dos nombres pueden ser diferentes, pero esto puede causar confusión posteriormente. La ubicación predeterminada es su directorio de plantillas de usuario, pero puede elegir una ubicación diferente.
Para establecer el nombre del archivo o cambiar el directorio, seleccione el botón Ruta (los tres puntos a la derecha de la ubicación). Se abre el cuadro de diálogo Guardar como. Realice sus selecciones y haga clic en Guardar para cerrar el cuadro de diálogo.
Por último, puede elegir si desea crear un nuevo documento a partir de la plantilla inmediatamente o cambiar la plantilla manualmente. Haga clic en Finalizar para guardar la plantilla.
LibreOffice se refiere a las fuentes de las plantillas como repositorios. Un repositorio puede ser local (un directorio en su computadora en el que ha descargado las plantillas) o remoto (una URL desde la que puede descargar las plantillas).
Para acceder al repositorio oficial de plantillas de LibreOffice, escriba https://extensions.libreoffice.org/ en la barra de direcciones de su navegador o haga clic en el enlace Obtener más extensiones en línea en el Gestor de extensiones, que se describe en el «Capítulo 14, Personalización de LibreOffice». Esto abre la página web Extensiones (Figura 13). En la sección de búsqueda, haga clic en el filtro de etiquetas Plantillas (Templates). Puede limitar su búsqueda eligiendo también otros filtros de etiquetas, como Writer.
Después de configurar los filtros, haga clic en el botón Buscar (Search). En los resultados de la búsqueda, busque la plantilla requerida y haga clic en su nombre para mostrar una página con detalles; haga clic en el botón Descargar (Download) para colocar la plantilla en cualquier lugar de su computadora. A continuación siga las instrucciones de «Instalar plantillas».
Figura 13: Búsqueda de plantillas en el repositorio
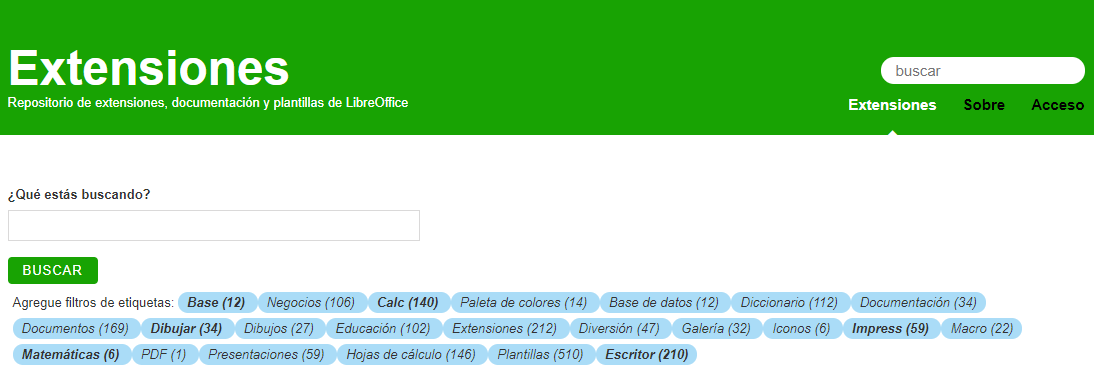
También puede usar el botón Extensiones en la parte inferior derecha del cuadro de diálogo Plantillas, como se muestra en la Figura 14, para abrir un cuadro de diálogo Extensiones: Plantillas, donde puede desplazarse por una lista de extensiones. En esta versión de LibreOffice, no hay una manera fácil de filtrar esta lista, por lo que es posible que prefiera ir directamente a la página web, como se describe anteriormente.
Figura 14: Obtener más plantillas para LibreOffice

En otros sitios web, puede encontrar colecciones de plantillas empaquetadas con la extensión de archivos (.OXT).
Puede instalar plantillas utilizando el cuadro de diálogo Plantillas o el cuadro de diálogo Gestor de extensiones.
Para instalar plantillas usando el cuadro de diálogo Plantillas:
Descargue la plantilla o el paquete y guárdelo en cualquier lugar de su computadora.
En el cuadro de diálogo Plantillas, haga clic en el botón Importar en la parte inferior derecha (Figura 14). Aparece el cuadro de diálogo Seleccionar categoría.
Seleccione la categoría a donde desea importar la plantilla y haga clic en Aceptar. Se abre una ventana estándar del explorador de archivos.
Busque y seleccione la plantilla que desea importar y haga clic en Abrir. La ventana del explorador de archivos se cierra y la plantilla se importa y aparece en la categoría seleccionada.
Para instalar plantillas con el Gestor de extensiones:
Descargue la plantilla o el paquete y guárdelo en cualquier lugar de su computadora.
En LibreOffice, seleccione Herramientas > Gestor de extensiones en la barra de menú. En el cuadro de diálogo Gestor de extensiones, haga clic en Añadir para abrir una ventana del explorador de archivos.
Busque y seleccione la plantilla o paquete de plantillas que desea instalar y haga clic en Abrir. El paquete comienza a instalarse. Es posible que se le solicite que acepte un contrato de licencia.
Cuando se complete la instalación del paquete, reinicie LibreOffice. Las plantillas están disponibles para su uso a través del cuadro de diálogo Plantillas y la extensión se enumera en el Gestor de extensiones.
Consulte el «Capítulo 14, Personalización de LibreOffice», para obtener más información sobre el Gestor de extensiones.
Sugerencia
Puede copiar manualmente nuevas plantillas en las carpetas de plantillas. La ubicación varía según el sistema operativo de su computadora. Para saber dónde se almacenan las carpetas de plantillas en su computadora, vaya a Herramientas > Opciones > LibreOffice > Rutas. También puede agregar nuevas carpetas de plantillas en otras ubicaciones, consulte el «Capítulo 2, Configuración de LibreOffice», para obtener más información.
Las plantillas que se proporcionan con LibreOffice, no se pueden editar . Solo se puede editar las plantillas que se han creado o importado.
Puede editar los estilos y el contenido de una plantilla y luego, si lo desea, puede volver a aplicar los estilos de la plantilla a los documentos que se crearon a partir de esa plantilla. No puede volver a aplicar el contenido. Para editar una plantilla:
Abra el cuadro de diálogo Plantillas, como se describe en el paso 1) de «Crear un documento a partir de una plantilla».
En el cuadro de diálogo Plantillas, busque la plantilla que desea editar. Haga clic derecho sobre ella y luego haga clic en Editar en el menú contextual (Figura 9). La plantilla se abre en LibreOffice.
Edite la plantilla y guarde los cambios como lo haría con cualquier otro documento.
Si realiza algún cambio en una plantilla y sus estilos, la próxima vez que abra un documento creado a partir de la plantilla antes de los cambios, se mostrará un mensaje de confirmación.
Para actualizar el documento:
Haga clic en Actualizar estilos para aplicar los estilos modificados en la plantilla al documento.
Seleccione Conservar estilos antiguos si no desea aplicar los estilos modificados en la plantilla al documento (pero consulte el aviso de precaución a continuación).
Precaución
Si elige Conservar estilos antiguos, el documento ya no estará conectado a la plantilla, aunque la plantilla todavía aparece en Archivo > Propiedades > General. Para volver a conectar el documento a la plantilla, utilice el procedimiento descrito a continuación en «Cambiar la plantilla asignada a un documento».
En ocasiones, es posible que desee asociar un documento con una plantilla diferente o tal vez esté trabajando con un documento que no comenzó desde una plantilla o uno que se ha separado de su plantilla.
Puede cambiar la plantilla asignada a un documento o volver a conectar un documento a una plantilla de dos formas: manualmente o utilizando la extensión Template Changer de LibreOffice.
Para cambiar o reasignar una plantilla manualmente, primero cree un nuevo documento en blanco a partir de la plantilla requerida, como se describe en «Crear un documento a partir de una plantilla». Luego, copie el contenido del documento antiguo en el nuevo documento.
Para usar la extensión Template Changer, primero debe descargarla e instalarla, a continuación, reiniciar LibreOffice para activarla. Después de eso, puede abrir el documento y usar Archivo > Plantillas > Cambiar plantilla (documento actual) en la barra de menú.
Nota
Cambiar o actualizar una plantilla afecta solo al formato utilizado en los estilos. No afecta a ningún contenido. También es posible que deba actualizar el contenido manualmente, por ejemplo, un logotipo, un aviso de derechos de autor o el diseño de una página de derechos de autor.
Si crea un documento de Writer, Calc, Impress o Draw seleccionando Archivo > Nuevo > [Tipo de documento] en la barra de menú, o seleccionando uno de los botones en el área Crear del Centro de inicio, LibreOffice crea el documento desde la plantilla predeterminada para ese tipo de documento. Sin embargo, puede cambiar el valor predeterminado cuando lo desee.
La mayoría de las configuraciones predeterminadas, como el tamaño de la página y los márgenes de la página, se pueden cambiar en Herramientas > Opciones, pero esos cambios se aplican solo al documento en el que está trabajando. Para que esos cambios sean la configuración predeterminada para ese tipo de documento, debe reemplazar la plantilla predeterminada por una nueva.
Puede configurar cualquier plantilla que se muestre en el cuadro de diálogo Plantillas para que sea la predeterminada para ese tipo de documento:
Abra el cuadro de diálogo Plantillas, como se describe en el paso 1) de «Crear un documento a partir de una plantilla».
En el cuadro de diálogo Plantillas, abra la categoría que contiene la plantilla que desea establecer como predeterminada, luego seleccione la plantilla.
Haga clic con el botón derecho en la plantilla seleccionada y haga clic en Predeterminar en el menú contextual (Figura 9). Un icono marca la plantilla como predeterminada.
La próxima vez que cree un documento de ese tipo seleccionando Archivo > Nuevo (o equivalente), el documento se creará a partir de esta plantilla.
Para volver a habilitar la plantilla predeterminada original de LibreOffice para un tipo de documento:
En el cuadro de diálogo Plantillas, haga clic en el botón Configuración en la parte inferior izquierda (Figura 15).
Seleccione Restablecer plantilla predeterminada en el menú desplegable y haga clic en Documento de texto (u otro tipo de plantilla requerida). Estas opciones no aparecen a menos que se haya establecido una plantilla personalizada como predeterminada, como se describe en la sección anterior.
Figura 15: Restablecimiento de la plantilla predeterminada para documentos de texto
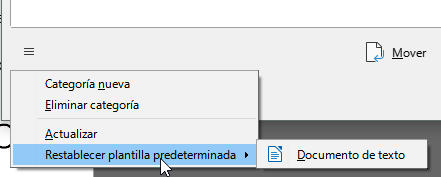
También puede restablecer la plantilla predeterminada de la siguiente manera:
Vaya al cuadro de diálogo Plantillas y abra la categoría que contiene la plantilla que estableció como predeterminada. Se indica con una marca de verificación verde.
Haga clic con el botón derecho en esta plantilla y seleccione Restablecer predeterminada en el menú contextual.
La próxima vez que cree un documento seleccionando Archivo > Nuevo (o equivalente), el documento se creará a partir de la plantilla predeterminada original para el tipo de documento.
LibreOffice puede administrar solo aquellas plantillas que están en sus carpetas de plantillas (categorías), aunque puede crear un documento a partir de una plantilla que no está en una de estas carpetas. Puede crear nuevas categorías de plantillas y utilizarlas para organizar sus plantillas. Por ejemplo, puede tener una categoría de plantilla para las plantillas de informes y otra para las plantillas de cartas. También puede importar y exportar plantillas.
Abra el cuadro de diálogo Plantillas, como se describe en el paso 1) de «Crear un documento a partir de una plantilla».
Para crear una categoría de plantilla:
Haga clic en el icono Configuración en la parte inferior izquierda del cuadro de diálogo Plantillas.
Haga clic en Categoría nueva en el menú emergente (Figura 16).
En el cuadro de diálogo emergente, escriba un nombre para la nueva categoría y haga clic en Aceptar. La nueva categoría aparece ahora en la lista de categorías.
Figura 16: Creación de una nueva categoría de plantilla
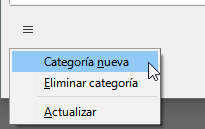
No puede eliminar las categorías de plantillas suministradas con LibreOffice. Tampoco puede eliminar las categorías agregadas por el Gestor de extensiones a menos que primero elimine la extensión que las instaló.
Sin embargo, puede eliminar una categoría que creó. Abra el cuadro de diálogo Plantillas, haga clic en el icono Configuración y seleccione Eliminar categoría en el menú emergente (Figura 16). En el cuadro de diálogo Eliminar categoría, seleccione la categoría que desea eliminar y haga clic en Aceptar. Cuando aparezca un mensaje pidiéndole que confirme la eliminación, haga clic en Sí. Si intenta eliminar una categoría proporcionada con LibreOffice, recibirá un mensaje de error y la categoría no se eliminará.
No puede renombrar las categorías de plantillas suministradas con LibreOffice. Solo puede cambiar el nombre de las categorías que haya creado.
Abra el cuadro de diálogo Plantillas, seleccione la categoría en la lista Filtro en la parte superior, luego haga clic en el icono Herramientas y seleccione Cambiar nombre de categoría en el menú emergente. En el cuadro de diálogo Cambiar nombre de categoría, escriba el nuevo nombre y haga clic en Aceptar. Si intenta renombrar una categoría proporcionada, recibirá un mensaje de error y la categoría no se renombrará.
No puede cambiar el nombre de las plantillas suministradas con LibreOffice. Solo puede cambiar el nombre de una plantilla que haya creado o importado.
Abra el cuadro de diálogo Plantillas, busque y seleccione la plantilla que desea cambiar de nombre, luego haga clic con el botón derecho en la plantilla y seleccione Cambiar nombre en el menú contextual. En el pequeño cuadro de diálogo que se abre, escriba un nombre en el cuadro de texto Ingresar nuevo nombre y haga clic en Aceptar. Si intenta renombrar una plantilla proporcionada, recibirá un mensaje de error y la plantilla no se renombrará.
Esta acción cambia el Título en la pestaña Descripción de las propiedades del documento de la plantilla. No cambia el nombre de archivo de la plantilla.
Para mover una plantilla de una categoría de plantilla a otra, selecciónela en el cuadro de diálogo Plantillas y haga clic en el botón Mover cerca de la parte inferior del cuadro de diálogo. En el cuadro de diálogo Seleccionar categoría (Figura 17), seleccione la categoría de destino y haga clic en Aceptar. La plantilla seleccionada se mueve a la carpeta. También puede crear una nueva categoría a la que mover la plantilla.
Figura 17: Mover una plantilla a otra categoría
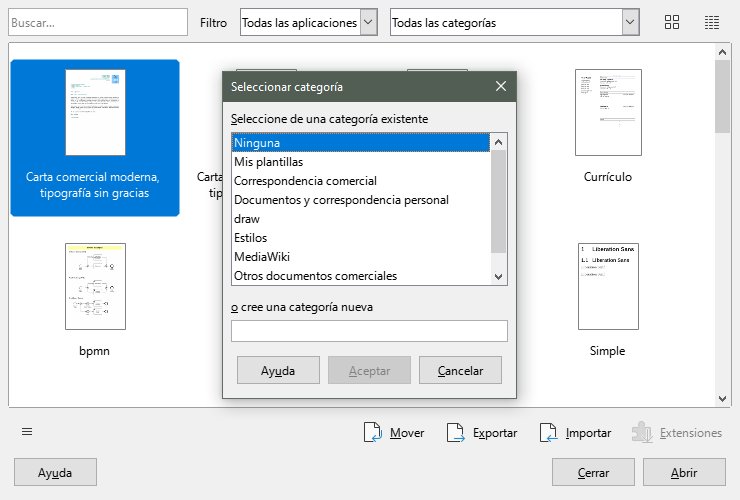
No puede eliminar las plantillas suministradas con LibreOffice. Tampoco puede eliminar ninguna plantilla instalada por el Gestor de extensiones, excepto quitando previamente la extensión que las instaló.
Sin embargo, puede eliminar las plantillas que ha creado o importado:
En las listas desplegables de Filtro en la parte superior del cuadro de diálogo Plantillas, seleccione la categoría que contiene la plantilla que desea eliminar.
Seleccione la plantilla a eliminar.
Haga clic con el botón derecho en la plantilla para abrir el menú contextual y haga clic en Eliminar (Figura 9).
Aparece un cuadro de mensaje y le pide que confirme la eliminación. Haga clic en Sí. Si intenta eliminar una plantilla proporcionada con LibreOffice, recibirá un mensaje de error y la plantilla no se eliminará.
Sugerencia
También puede presionar la tecla Supr en el teclado para eliminar la plantilla seleccionada en el cuadro de diálogo Plantillas.
Para exportar una plantilla de una categoría de plantilla a otra ubicación en su computadora o red:
En el cuadro de diálogo Plantillas, seleccione la plantilla que desea exportar.
Haga clic en el botón Exportar en la parte inferior derecha del cuadro de diálogo. Se abre una ventana estándar del explorador de archivos.
Busque la carpeta donde desea exportar la plantilla y seleccione Seleccionar carpeta o Aceptar.
Haga clic en Aceptar en el cuadro de diálogo de información que se muestra.
Nota
La exportación de una plantilla no la elimina del cuadro de diálogo Plantillas. La acción coloca una copia de la plantilla en la ubicación que especifique.
Puede crear y usar plantillas almacenadas en cualquier lugar de su computadora, sin usar el cuadro de diálogo Plantillas. Sin embargo, algunos resultados son diferentes de los descritos anteriormente en este capítulo.
Puede crear un documento a partir de una plantilla haciendo doble clic sobre la plantilla en la ventana del explorador de archivos de su computadora.
El documento resultante no estará asociado (vinculado) a la plantilla a partir de la cual se creó. La plantilla no aparece en las propiedades del documento y los cambios realizados en la plantilla no se pueden aplicar directamente al documento. Para muchos propósitos, como escribir una carta, esto puede ser lo que desee.
Puede crear una plantilla a partir de un documento usando Archivo > Guardar como y seleccionando el tipo de archivo de plantilla correspondiente, luego guardándolo en cualquier lugar que desee, por ejemplo, en una carpeta de proyecto.
La plantilla resultante no será visible en el cuadro de diálogo Plantillas, a menos que la importe o agregue la carpeta del proyecto a las ubicaciones que se muestran para las plantillas en la página LibreOffice - Rutas del cuadro de diálogo Herramientas > Opciones (consulte «Rutas» en el «Capítulo 2, Configuración LibreOffice»).
Los siguientes ejemplos de uso común de estilos de página y párrafo se han tomado de Writer. Hay muchas otras formas de utilizar estilos; consulte las guías de los distintos componentes para obtener más detalles.
Muchos documentos, como cartas e informes, tienen una primera página que es diferente de las otras páginas del documento. Por ejemplo, la primera página de un membrete normalmente tiene un encabezado diferente o la primera página de un informe puede no tener encabezado ni pie de página, mientras que las otras páginas sí. Con LibreOffice, puede definir el estilo de página para la primera página y especificar el estilo de las siguientes páginas que se aplicarán automáticamente.
Como ejemplo, podemos usar los estilos de página Primera página y Estilo predeterminado que vienen con LibreOffice. La Figura 18 muestra lo que queremos que suceda: la primera página debe ir seguida de la página predeterminada, y todas las páginas siguientes deben tener el estilo de página predeterminado. Los detalles se encuentran en el «Capítulo 5, Formato de páginas: Conceptos básicos», en la Guía de Writer.
Figura 18: Flujo de los estilos de página
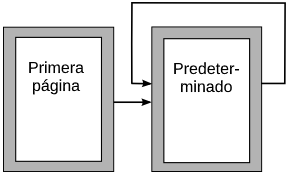
De manera similar, puede dividir un documento en capítulos. Cada capítulo puede comenzar con el estilo Primera página, y las siguientes páginas pueden usar el estilo de página Estilo predeterminado, como se indicó anteriormente. Al final del capítulo, inserte un salto de página manual y especifique la página siguiente para que el estilo Primera página comience el siguiente capítulo, como se muestra en la Figura 19.
Figura 19: División de un documento en capítulos utilizando estilos de página
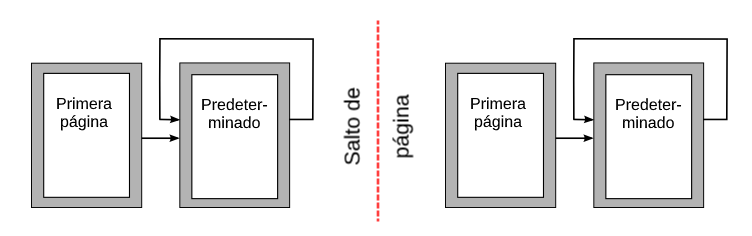
Un documento de Writer puede contener páginas con más de una orientación. Un escenario común es tener una página horizontal en medio de un documento, donde las otras páginas están en orientación vertical. Esta configuración también se puede crear con saltos de página y estilos de página.
Para insertar una página horizontal en el medio del documento, coloque el cursor en el punto donde desea iniciar la página horizontal nueva. Haga clic en Insertar > Más saltos > Salto manual en la barra de menú. En el cuadro de diálogo Insertar salto, seleccione Salto de página en Tipo y seleccione un estilo de página con orientación horizontal en la lista Estilo de página. Haga clic en Aceptar para insertar la página. Para volver al estilo de página vertical, inserte otro salto de página y seleccione el estilo de página vertical que está utilizando (que puede ser Estilo de página predeterminado, si no ha seleccionado o creado uno diferente). Consulte la Guía de Writer para obtener más información.
Writer fluye automáticamente el texto de una página a la siguiente. Si no le gusta la configuración predeterminada, puede cambiarla. Por ejemplo, puede solicitar que un párrafo comience en una nueva página o columna y especifique el estilo de la página nueva. Un uso típico es que los títulos de los capítulos siempre comiencen en una página nueva de la derecha (con números impares).
Para crear una tabla de contenido automática, primero aplique estilos a los encabezados que desea que aparezcan en la lista de contenido y, a continuación, use Herramientas > Numeración de capítulos para indicar a Writer qué estilos van con qué nivel en la tabla de contenido. De forma predeterminada, las tablas de contenido usan estilos de título, pero puede usar cualquier combinación de estilos que prefiera. Consulte el capítulo 4 de esta guía para obtener más información.
Puede configurar un estilo de párrafo para que cuando presione Intro al final de ese párrafo, el siguiente párrafo tenga automáticamente el estilo que desea aplicar. Por ejemplo, puede definir un párrafo de Título 1 seguido de un párrafo de Cuerpo de texto. Un ejemplo más complejo sería: Título seguido de Autor seguido de Resumen seguido de Encabezado 1 seguido de Cuerpo de texto. Al configurar estas secuencias, normalmente puede evitar tener que aplicar estilos manualmente.