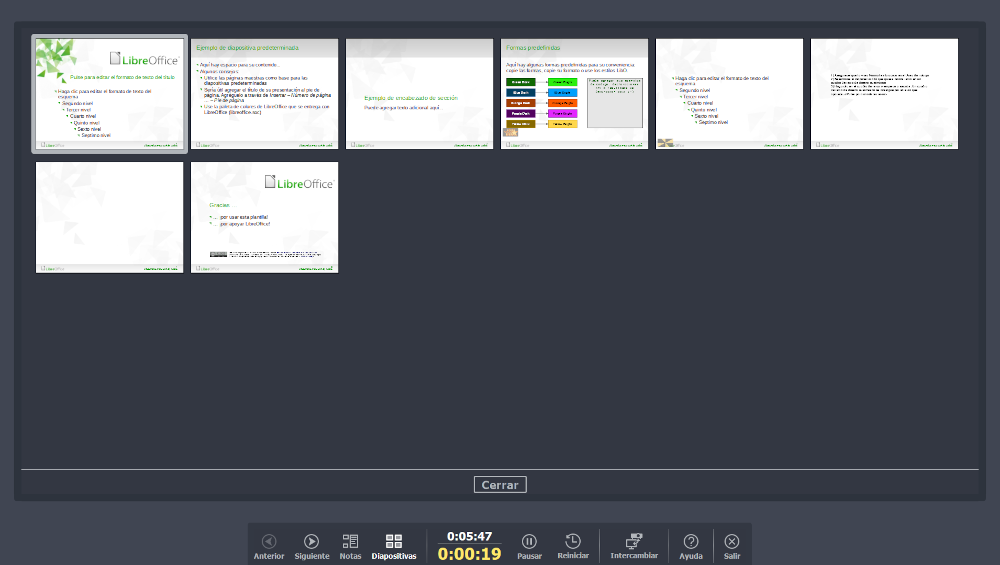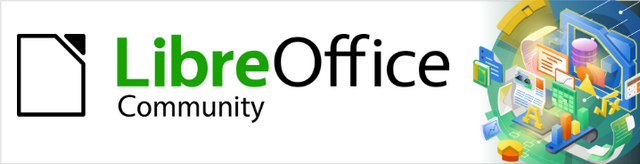
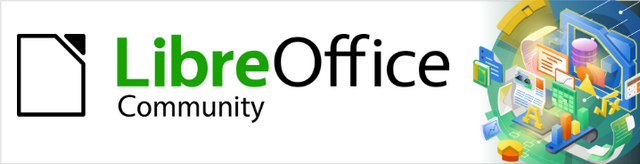
Guía de iniciación 7.2
Capítulo 6
Iniciación a Impress
Presentaciones en LibreOffice
Este documento tiene derechos de autor © 2022 por el equipo de documentación de LibreOffice. Los colaboradores se listan más abajo. Se puede distribuir y modificar bajo los términos de la GNU General Public License versión 3 o posterior o la Creative Commons Attribution License, versión 4.0 o posterior.
Todas las marcas registradas mencionadas en esta guía pertenecen a sus propietarios legítimos.
|
Jean Hollis Weber |
Peter Schofield |
Kees Kriek |
|
Dave Barton |
Amanda M Labby |
Jorge Rodríguez |
|
Drew Jensen |
Peter Schofield |
Hazel Russman |
|
Kevin O’Brien |
Ron Faile Jr. |
Olivier Hallot |
|
Jean Hollis Weber |
Claire Wood |
|
De la edición en español
|
José María López Sáez |
B. Antonio Fernández |
David Mamani Castro |
|
Juan Carlos Sanz Cabrero |
|
|
Puede dirigir cualquier clase de comentario o sugerencia acerca de este documento a la lista de correo del equipo de documentación: documentation@es.libreoffice.org.
Nota
Todo lo que envíe a la lista de correo, incluyendo su dirección de correo y cualquier otra información personal que escriba en el mensaje se archiva públicamente y no puede ser borrada
Versión en español publicada en junio de 2022. Basada en la versión de LibreOffice.
Algunas pulsaciones de teclado y opciones de menú son diferentes en macOS de las usadas en Windows y Linux. La siguiente tabla muestra algunas sustituciones comunes para las instrucciones dadas en este capítulo. Para una lista detallada vea la ayuda de la aplicación.
|
Windows o Linux |
Equivalente en Mac |
Efecto |
|
Herramientas > Opciones opción de menú |
LibreOffice > Preferencias |
Acceso a las opciones de configuración |
|
Clic con el botón derecho |
Control+clic o clic derecho depende de la configuración del equipo |
Abre menú contextual |
|
Ctrl (Control) |
⌘ (Comando) |
Utilizado con otras teclas |
|
F5 |
Mayúscula+⌘+F5 |
Abre el navegador |
|
F11 |
⌘+T |
Abre la ventana de estilos y formato |
Impress es el programa de presentación (presentación de diapositivas) incluido en LibreOffice. Impress crea presentaciones en formato ODP, que se pueden abrir con otro software de presentación o se pueden exportar en diferentes formatos de presentación.
Puede crear diapositivas que contengan muchos elementos diferentes, incluidos texto, listas numeradas y con viñetas, tablas, gráficos y una amplia gama de objetos gráficos, como imágenes prediseñadas, dibujos y fotografías. Impress también incluye un corrector ortográfico, un diccionario de sinónimos y estilos para dibujos, texto y fondos.
Este capítulo presenta algunas funciones de Impress y no intenta cubrir todas las funciones disponibles en Impress que se pueden utilizar para crear presentaciones. Consulte la Guía de Impress y la Ayuda de LibreOffice para obtener más información.
Para utilizar Impress para más que simples presentaciones de diapositivas, se requiere cierto conocimiento de los elementos que contienen las diapositivas. Las diapositivas que contienen texto usan estilos para determinar la apariencia de ese texto. Crear dibujos en Impress es similar al componente Draw de LibreOffice. Para obtener más información, consulte el «Capítulo 3, Uso de estilos y plantilla», y el «Capítulo 7, Introducción a Draw», en esta guía. Se recomienda consultar la Guía de Draw para obtener más detalles sobre cómo utilizar las herramientas de dibujo.
Inicie Impress utilizando cualquiera de los métodos descritos en el «Capítulo 1, Introducción a LibreOffice». Se abre la ventana principal de Impress y, de forma predeterminada, se muestra el cuadro de diálogo Seleccionar una plantilla (Figura 1).
Figura 1: Cuadro de diálogo Seleccionar una plantilla
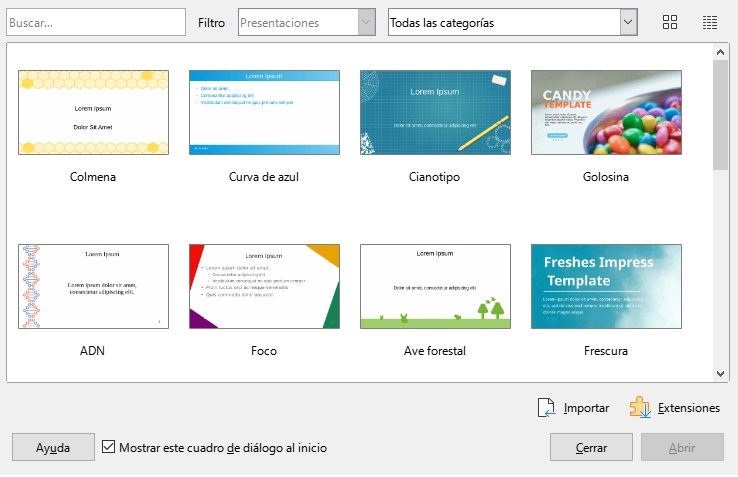
Las plantillas incluidas con Impress están diseñadas para adaptarse a los dos tamaños estándar de diapositivas de presentación: proporciones 4:3 y 16:9. Sin embargo, las plantillas se adaptarán a otros tamaños disponibles, que se pueden seleccionar yendo a Diapositiva > Propiedades de diapositiva > Formato de papel en la barra de menú o Formato en el panel Diapositiva en la ventana Propiedades de la Barra lateral.
Consejo
Para iniciar Impress sin el cuadro de diálogo Seleccione una plantilla, anule la selección de Mostrar este cuadro de diálogo al inicio en la parte inferior izquierda del cuadro de diálogo.
En Windows o Linux, vaya a Herramientas > Opciones > LibreOffice Impress > General en la barra de menú, y anule la selección de Comenzar con selección de plantillas en Documento nuevo.
En macOS, vaya a LibreOffice > Preferencias > LibreOffice Impress > General en la barra de menú y anule la selección de Comenzar con selección de plantillas en Documento nuevo.
La ventana principal de Impress (Figura 2), tiene tres secciones principales: Panel de diapositivas, Espacio de trabajo, y Barra lateral. En la parte superior está la barra de menú y las barras de herramientas. Las barras de herramientas se pueden mostrar, ocultar, bloquear en una posición o flotar durante la creación de una presentación.
Consejo
Puede cerrar el panel Diapositivas o la Barra lateral, haciendo clic en la X de la esquina superior derecha de cada panel. También puede abrir o cerrar en panel Diapositivas seleccionando o deseleccionando respectivamente el menú Ver > Panel de diapositivas, lo mismo con el menú Ver > Barra lateral para abrir o cerrar el panel de la Barra lateral.
Figura 2: Ventana principal de Impress
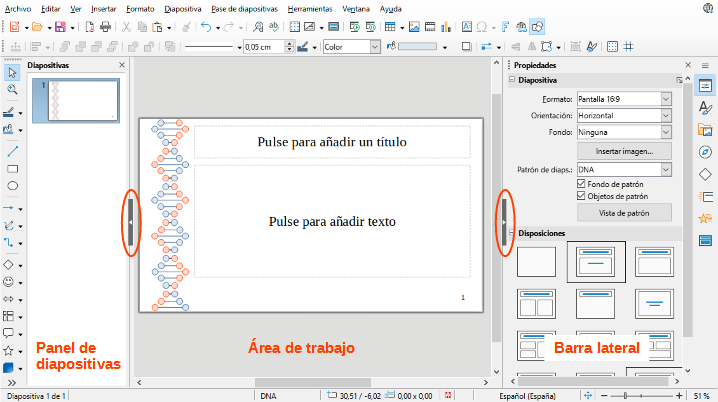
Consejo
Para maximizar el espacio del Área de trabajo, haga clic en el marcador Ocultar / Mostrar en el medio de la línea de separación vertical (área resaltada en la Figura 2). El uso del marcador Ocultar / Mostrar oculta, pero no cierra, el Panel de diapositivas o la Barra lateral. Para restaurar un panel, vuelva a hacer clic en su marcador Ocultar / Mostrar.
La barra de menú de Impress, en la parte superior de la ventana principal, proporciona varios menús comunes a todos los módulos de LibreOffice. En cada módulo de LibreOffice, los comandos pueden diferir para Archivo, Editar, Ver, Insertar, Formato, Herramientas, Ventana y Ayuda. Impress tiene dos menús adicionales para Diapositiva y Pase de diapositivas. Cuando se selecciona un elemento del menú, se despliega un submenú para mostrar los comandos. La barra de menú se puede personalizar; consulte el «Capítulo 14, Personalización de LibreOffice».
El Área de trabajo (normalmente el centro de la ventana principal) se abre en la vista Normal. Tiene cuatro vistas estándar Normal, Esquema, Notas y Organizador de diapositivas. También puede activar la barra Pestañas de vista en el mismo menú Ver para mostrar las cuatro pestañas frecuentemente usadas en el área de trabajo. Estas vistas se seleccionan mediante pestañas en la parte superior del Área de trabajo. Para obtener más información, consulte "Vistas del Área de trabajo".
El panel Diapositivas contiene imágenes en miniatura de las diapositivas de una presentación en el orden en que se muestran las diapositivas. Al hacer clic en una imagen de diapositiva en el panel Diapositivas, se selecciona y se coloca la diapositiva en el Área de trabajo donde puede realizar cambios en la diapositiva mostrada.
Para mostrar o cerrar el panel Diapositivas, vaya a Ver > Panel de diapositivas en la barra de menú.
Para cerrar el panel de Diapositivas, haga clic en la X de la esquina superior derecha del panel Diapositivas.
Para mostrar u ocultar el panel Diapositivas, use el marcador Ocultar / Mostrar a la izquierda del Área de trabajo.
Puede realizar varias operaciones adicionales en una o más diapositivas en el panel Diapositivas. Estas operaciones adicionales están disponibles en un menú contextual, cuando hace clic con el botón derecho en el panel Diapositivas.
Añadir nuevas diapositivas a una presentación.
Duplicar una diapositiva (copiar y pegar).
Cambiar el nombre de una diapositiva.
Ocultar una diapositiva para que no se muestre en una presentación.
Eliminar una diapositiva de una presentación.
Mover una diapositiva a otra posición en el orden de diapositivas, arrastrándola y soltándola en la posición deseada.
También puede realizar las siguientes operaciones, aunque existen métodos más eficientes que usar el panel Diapositivas:
Cambiar la transición de diapositiva después de la diapositiva seleccionada o después de cada diapositiva en un grupo.
Cambiar la secuencia de diapositivas en la presentación.
Cambiar el diseño de la diapositiva.
Cambiar el diseño de diapositivas para un grupo de diapositivas simultáneamente.
La Barra lateral de Impress, normalmente ubicada en el lado derecho del Área de trabajo, es similar a la Barra lateral en los otros módulos de LibreOffice. Consta de ocho paneles, como se describe a continuación. Para abrir uno de estos paneles, use uno de los siguientes métodos:
Haga clic en su icono en el lado derecho de la Barra lateral.
Haga clic en Configuración de la Barra lateral en la parte superior de la Barra lateral y seleccione un panel de la lista desplegable.
Mediante Ver en la barra de menú, y seleccionando el panel requerido en el menú desplegable.
El panel Propiedades tiene nueve paneles que le permite cambiar el diseño de la diapositiva y formatear cualquier objeto en una diapositiva.
Cuando se selecciona una diapositiva y aparece en el Área de trabajo, el panel Propiedades se abre con los paneles disponibles Diapositiva y Disposiciones.
Cuando se selecciona un objeto en una diapositiva, el panel Propiedades tiene los siguientes paneles disponibles: Carácter, Párrafo, Área, Listas, Sombra, Línea, Posición y tamaño, Columnas y Efecto.
En el panel Estilos, puede aplicar estilos de dibujo y presentación a un objeto seleccionado, crear nuevos estilos para el dibujo y la presentación, y modificar ambos tipos de estilos. Cuando guarda cambios en un estilo, los cambios se aplican a todos los elementos formateados con ese estilo en la presentación. Consulte «Estilos» en este capítulo.
En el panel Galería, puede insertar un objeto en una presentación como copia o como enlace. Una copia de un objeto es independiente del objeto original. Los cambios en el objeto original no afectan a la copia. Los objetos vinculados dependen del objeto original. Los cambios en el objeto original se reflejan también en el vinculado. Consulte la Guía de Impress para obtener más información.
El panel Navegador muestra todos los objetos contenidos en una presentación. Proporciona una forma conveniente de moverse entre diapositivas en una presentación o seleccionar un objeto en una diapositiva. Se recomienda dar nombres significativos a las diapositivas y a los objetos de la presentación, para que pueda identificarlos fácilmente cuando utilice el Navegador. Consulte la Guía de Impress para obtener más información.
El panel de Formas proporciona una selección rápida de la mayoría de los elementos que están disponibles en la barra de herramientas Dibujo: Líneas y Flechas, Curvas y Polígonos, Conectores, Formas básicas, Formas de símbolos, Flechas de bloque, Diagrama de flujo, Llamadas, Estrellas y pancartas y Objetos 3D.
El panel Transición entre diapositivas ofrece una selección de transiciones de diapositivas disponibles en Impress, velocidad de transición, transición automática o manual y cuánto tiempo se muestra una diapositiva seleccionada (solo transición automática). Consulte «Transición de diapositivas» para más información.
El panel Animación proporciona una manera fácil de añadir, cambiar o eliminar animaciones a diferentes elementos u objetos en una diapositiva y cómo aparecen durante una presentación de diapositivas. Consulte «Efectos de Animación» para más información.
Con el panel Patrones de diapositivas, puede seleccionar el diseño de diapositiva para una presentación. Impress incluye varios diseños de patrones de diapositivas. La diapositiva maestra predeterminada está en blanco, pero las diapositivas maestras restantes tienen fondos y texto con estilo. Consulte «Trabajar con diapositivas maestras» para más información.
Las reglas se colocan en los lados superior e izquierdo del Área de trabajo. Si no están visibles, vaya a Ver > Reglas en la barra de menú. Las reglas muestran el tamaño de un objeto seleccionado en la página, usando líneas dobles (resaltadas en la Figura 3). También puede utilizar las reglas para administrar los identificadores de objetos y las líneas de guía al colocar objetos.
Para cambiar las unidades de medida de las reglas, haga clic derecho en una regla y seleccione la unidad de medida en la lista desplegable, como se muestra en la Figura 4 para la regla horizontal. Las reglas horizontales y verticales se pueden establecer en diferentes unidades de medida.
Figura 3: Reglas que muestran el tamaño del objeto
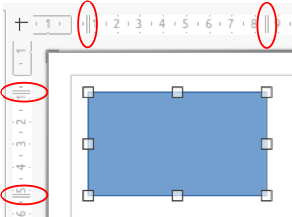
Figura 4: Cambio de unidades de regla
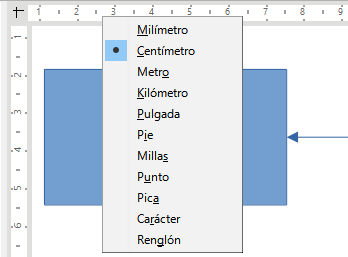
Nota
Los tamaños de los objetos se dan en la unidad de medida actual y pueden no coincidir con las unidades de la regla. La unidad de medida en la barra de estado se define en Herramientas > Opciones > LibreOffice Impress > General.
La barra de estado (Figura 5), ubicada en la parte inferior de la ventana de Impress, contiene información que puede ser útil cuando se trabaja en una presentación. Varios de los campos son los mismos que los de otros componentes de LibreOffice. Algunos campos específicos de Impress se describen brevemente a continuación.
Figura 5: barra de estado

Para obtener detalles sobre el contenido y el uso de estos campos, consulte el «Capítulo 1, Introducción a LibreOffice», en esta guía y en la Guía de Impress. Para ocultar la barra de estado, vaya a Ver en la barra de menú y anule la selección de Barra de estado.
Área de información
Tabla 1: Ejemplos de información
|
Ejemplo de selección |
Ejemplos de información mostrada |
|
Área de texto |
Edición de texto: párrafo x, fila y, columna z |
|
Gráficos, hojas de cálculo |
Objeto incrustado (OLE) "ObjectName" seleccionado |
|
Gráficos |
Mapa de bits con transparencia seleccionada |
Nombre de la diapositiva maestra
Posición del cursor / tamaño del objeto
Cuando no se selecciona ningún objeto, los números de posición muestran la posición actual (coordenadas X e Y) del cursor del ratón.
Cuando se selecciona un objeto y se cambia de tamaño con el ratón, los números de tamaño del objeto muestran el tamaño del objeto (ancho y alto).
Si se selecciona un objeto, los números de posición muestran las coordenadas X e Y de la esquina superior izquierda y el par de números de tamaño de objeto muestran el tamaño del objeto. Estos números no se relacionan con el objeto en sí, sino con el contorno de selección, que es el rectángulo más pequeño posible que puede contener las partes visibles del objeto.
Cuando se selecciona un objeto, al hacer clic en cualquiera de estas áreas se abre el cuadro de diálogo Posición y tamaño.
Ajustar diapositiva
Se pueden utilizar muchas barras de herramientas durante la creación de diapositivas. Para mostrarlas u ocultarlas, vaya a Ver > Barras de herramientas en la barra de menú y selecciónelas en el submenú. Para obtener más información sobre las barras de herramientas y cómo usarlas, consulte el «Capítulo 1, Introducción a LibreOffice» y la Guía de Impress.
Nota
Los iconos utilizados en las barras de herramientas varían según el sistema operativo de la computadora y la selección del tamaño y estilo del icono en Herramientas > Opciones > LibreOffice > Ver.
El Área de trabajo de Impress tiene cuatro vistas estándar seleccionadas mediante pestañas: Normal, Contorno, Notas y Clasificador de diapositivas. Estas pestañas normalmente se muestran en la parte superior del espacio de trabajo. Si no se muestran las pestañas, vaya a Ver > Pestañas de vistas en la barra de menú. También puede seleccionar diferentes vistas del Área de trabajo yendo a Ver en la barra de menú y seleccionando una vista en el menú desplegable. Cada una de las vistas del Área de trabajo está diseñada para facilitar la realización de determinadas tareas.
Nota
Cada vista del Área de trabajo muestra un conjunto diferente de barras de herramientas cuando se selecciona. Para personalizar estos conjuntos de barras de herramientas, vaya a Ver > Barras de herramientas en la barra de menú, luego marque o desmarque las barras de herramientas que desea agregar o quitar.
La vista Normal es la vista principal para crear diapositivas individuales en una presentación. En la vista Normal, puede diseñar y añadir diapositivas, añadir y formatear cualquier texto o gráfico, y añadir efectos de animación al texto o gráficos.
Para colocar una diapositiva en la vista Normal del Área de trabajo, haga clic en la miniatura de la diapositiva en el panel Diapositivas o haga clic en el nombre de la diapositiva en el Navegador.
La vista de Esquema (Figura 6) contiene todas las diapositivas de la presentación en su secuencia numerada. Muestra títulos de temas, listas con viñetas y listas numeradas para cada diapositiva en formato de esquema. Solo se muestra el texto contenido en los cuadros de texto predeterminados de cada diapositiva. Si ha agregado cuadros de texto u objetos gráficos a las diapositivas, estos objetos no se muestran. Los nombres de las diapositivas no están incluidos.
Figura 6: Ejemplo de la vista de Esquema en el área de trabajo
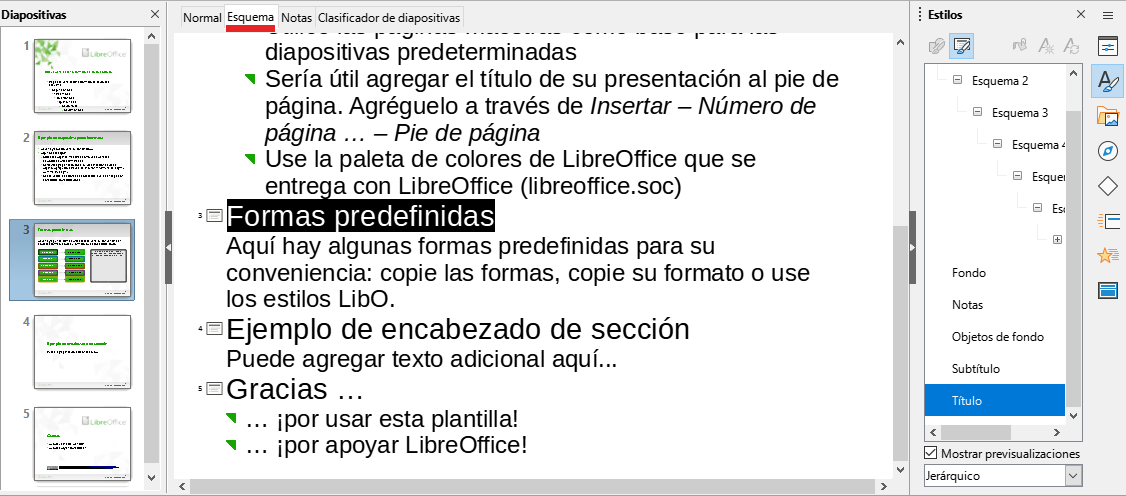
Figura 7: barra de herramientas de Esquema
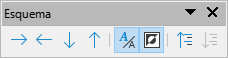
Utilice la vista Esquema para las siguientes tareas:
Realizar cambios en el texto de una diapositiva:
Añada o elimine texto en una diapositiva como en la vista Normal.
Mover un párrafo en una diapositiva hacia arriba o hacia abajo, usando las flechas de movimiento en la barra de herramientas Esquema (Figura 7).
Cambiar el nivel de esquema de un párrafo en una diapositiva, usando los botones de flecha izquierda y derecha en la barra de herramientas Esquema.
Compare las diapositivas con un esquema. Si se advierte en un esquema que se requiere otra diapositiva, créela directamente en la vista Esquema o regrese a la vista Normal para crearla.
Utilice la vista Notas (Figura 8) para añadir notas a una diapositiva. Estas notas no se ven cuando la presentación se muestra a una audiencia usando una pantalla externa conectada a una computadora. Haga clic en las palabras Pulse para añadir notas y comience a escribir.
Puede cambiar el tamaño del cuadro de texto Pulse para añadir notas utilizando los controladores de cambio de tamaño que aparecen cuando hace clic en el borde del cuadro. También puede mover o cambiar el tamaño del cuadro haciendo clic y arrastrando el borde del cuadro.
Cuando se inserta texto en el cuadro de texto Pulse para añadir notas, se formatea automáticamente utilizando el estilo de Notas predefinido que se encuentra en Estilos de presentación en el panel Estilos de la Barra lateral. Puede formatear el estilo de Notas para que se adapte a la presentación. Para obtener más información sobre la edición de estilos, consulte el «Capítulo 3, Estilos y plantillas», en esta guía y en la Guía de Impress.
Figura 8: Ejemplo de la vista de notas en el Área de trabajo

La vista Clasificador de diapositivas (Figura 9) contiene todas las miniaturas de las diapositivas utilizadas en una presentación. Utilice esta vista para trabajar con una diapositiva o un grupo de diapositivas.
Figura 9: Ejemplo de la vista Clasificador de diapositivas en el Área de trabajo
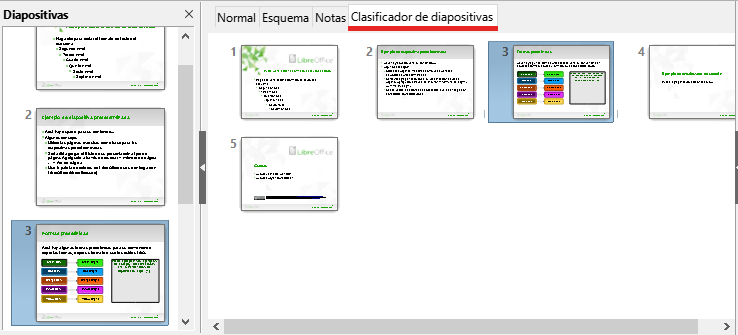
Para cambiar el número de diapositivas por fila en la vista Clasificador de diapositivas:
Vaya a Ver > Barras de herramientas > Vista diapositiva en la barra de menú para mostrar la barra de herramientas de Vista diapositiva (Figura 10).
Ajuste el número de diapositivas, hasta un máximo de 15, en el cuadro Diapositivas por fila.
Figura 10: Barra de herramientas de la vista de diapositivas
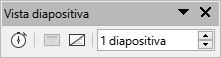
Para cambiar el orden de las diapositivas de una o de un grupo de diapositivas en una presentación usando la vista Clasificador de diapositivas:
Seleccione una diapositiva o un grupo de diapositivas.
Arrastre y suelte la diapositiva o el grupo de diapositivas en la ubicación requerida.
Para seleccionar un grupo de diapositivas, use uno de estos métodos:
Tecla Ctrl – haga clic en la primera diapositiva y, mientras mantiene presionada la tecla Ctrl, seleccione las otras diapositivas. Las diapositivas seleccionadas no tienen que estar una al lado de la otra.
Tecla Mayús – haga clic en la primera diapositiva y, mientras mantiene presionada la tecla Mayús, seleccione la diapositiva final para el grupo. Esto selecciona todas las diapositivas entre la primera y la última diapositiva seleccionada.
Ratón: coloque el cursor ligeramente fuera de la primera diapositiva, luego haga clic y mantenga presionado el botón izquierdo del ratón y arrastre el cursor hasta que se seleccionen todas las diapositivas necesarias para el grupo.
Trabajar con diapositivas en la vista Clasificador de diapositivas es lo mismo que trabajar en el panel Diapositivas. Para realizar cambios, haga clic con el botón derecho en una diapositiva y elija una opción en el menú contextual:
Cortar – elimina la diapositiva seleccionada y la guarda en el portapapeles.
Copiar – copia la diapositiva seleccionada al portapapeles sin quitarla.
Pegar – inserta una diapositiva del portapapeles después de la diapositiva seleccionada.
Diapositiva nueva – añade una nueva diapositiva después de la diapositiva seleccionada.
Duplicar diapositiva – crea un duplicado de la diapositiva seleccionada y coloca la nueva diapositiva inmediatamente después de la diapositiva seleccionada.
Cambiar nombre de diapositiva – cambia el nombre de la diapositiva seleccionada.
Ocultar diapositiva – las diapositivas que están ocultas no se muestran en la presentación de diapositivas.
Eliminar diapositiva – elimina la diapositiva seleccionada.
Disposición – permite cambios en el diseño de la diapositiva seleccionada.
Navegar – permite moverse entre diapositivas, o de ir a la primera o última diapositiva de manera rápida.
Mover – permite mover o reposicionar la diapositiva en el orden de presentación.
Cuando crea una presentación nueva, Impress muestra solo una diapositiva en el panel Diapositivas y en el área de trabajo.
De forma predeterminada, Impress se abre con el cuadro de diálogo Seleccionar una plantilla (Figura 1) donde puede seleccionar una plantilla para usar en la presentación. Para crear una presentación nueva sin usar una plantilla, haga clic en Cancelar en el cuadro de diálogo Seleccionar una plantilla y aparecerá una diapositiva en blanco en el área de trabajo y en el panel de diapositivas.
Para insertar una diapositiva nueva en una presentación, utilice uno de los siguientes métodos.
Vaya a Diapositiva > Diapositiva nueva en la barra de menú.
Haga clic con el botón derecho en el panel Diapositivas y seleccione Diapositiva nueva en el menú contextual.
Use el atajo de teclado Ctrl+M.
Vaya a la vista Clasificador de diapositivas en el Área de trabajo, haga clic con el botón derecho en una diapositiva y seleccione Diapositiva nueva en el menú contextual.
Haga clic en Diapositiva nueva en la barra de herramientas de Presentación (Figura 11). Si la barra de herramientas de Presentación no está visible, vaya a Ver > Barras de herramientas en la barra de menú y seleccione Presentación en la lista desplegable.
Figura 11: Barra de herramientas de Presentación
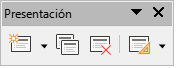
Nota
Se inserta la diapositiva nueva después de la diapositiva seleccionada en la presentación. Si no se selecciona una diapositiva, la nueva diapositiva se inserta como la última diapositiva de la presentación.
Para duplicar una diapositiva, seleccione una diapositiva para duplicarla en el panel Diapositivas y use uno de los siguientes métodos:
Haga clic con el botón derecho en una diapositiva en el panel Diapositivas y seleccione Duplicar diapositiva en el menú contextual.
Vaya a la vista Clasificador de diapositivas en el Espacio de trabajo, haga clic con el botón derecho en una diapositiva y seleccione Duplicar diapositiva en el menú contextual.
Vaya a Diapositiva > Duplicar diapositiva en la barra de menú.
Haga clic en el icono Duplicar diapositiva en la barra de herramientas de Presentación.
Se inserta una nueva diapositiva después de la diapositiva seleccionada en la presentación.
De forma predeterminada, en Impress, el diseño Diapositiva de título se utiliza para la primera diapositiva cuando se crea una presentación nueva. Los diseños incluidos en Impress van desde una diapositiva en blanco hasta una diapositiva con seis cuadros de contenido y un título. Puede utilizar un diseño en blanco o uno de los diseños de título como diapositiva de título. Para obtener más información sobre diseños de diapositivas y su contenido, consulte la Guía de Impress.
Los diseños disponibles se muestran en el panel Disposiciones en el panel Propiedades de la Barra lateral. Después de seleccionar una diapositiva, puede seleccionar el diseño de la diapositiva utilizando uno de los siguientes métodos:
Vaya al panel Propiedades en la Barra lateral para abrir el panel Disposiciones (Figura 12).
Haga clic en Diseño de diapositiva en la barra de herramientas de Presentación para abrir el panel Disposiciones en el panel Propiedades en la Barra lateral.
Haga clic en Diapositiva > Disposición en la barra de menú para abrir una lista desplegable que muestra los diseños por nombre.
Haga clic con el botón derecho en la diapositiva seleccionada y seleccione Disposición en el menú contextual.
Figura 12: Panel de diseños en el panel Propiedades en la Barra lateral
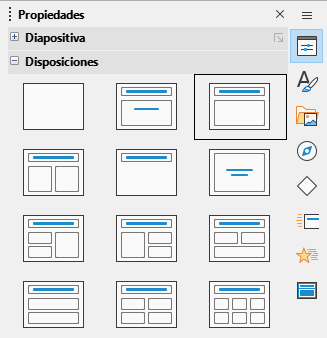
Consejo
Para ver los nombres de los diseños de diapositivas, coloque el cursor en un diseño en el panel Disposiciones del panel Propiedades de la Barra lateral; su nombre se muestra en un menú emergente de información.
Cambie el diseño de una diapositiva en una presentación de la siguiente manera:
Seleccione una diapositiva en su presentación.
Seleccione un nuevo diseño para la diapositiva usando uno de los métodos descritos en «Diseño de diapositiva».
Nota
Los elementos de texto y gráficos se pueden reajustar en cualquier momento durante la preparación de una presentación, pero cambiar el diseño de una diapositiva que ya tiene contenido puede tener un efecto caótico. Se recomienda prestar especial atención al diseño que se selecciona antes de realizar una selección. Si se cambia el diseño después de agregar el contenido, el contenido no se pierde, pero es posible que sea necesario reformatearlo.
Cuando se inserta una diapositiva en una presentación, contiene elementos que se incluyeron en el diseño de diapositiva seleccionado. Sin embargo, es poco probable que los diseños predefinidos se adapten a todos los requisitos de una presentación. Es posible que desee eliminar elementos que no son necesarios o añadir objetos como texto o gráficos.
Impress no tiene la funcionalidad para crear diseños personalizados. Sin embargo, se puede cambiar el tamaño de diferentes elementos y moverlos para adaptarse a los requisitos de un diseño de diapositiva. También es posible añadir elementos de diapositiva sin estar limitado al tamaño y la posición de los cuadros de contenido.
Nota
Se recomienda que los cambios en los elementos de las diapositivas en los diseños incluidos en Impress solo se realicen utilizando la vista Normal, que es la predeterminada. Es posible intentar cualquier cambio en un elemento de diapositiva cuando está en la vista Patrón de diapositiva (Ver > Patrón de diapositiva en la barra de menú), pero puede producir resultados impredecibles y requiere un cuidado adicional, así como una cierta cantidad de prueba y error.
Haga clic en el marco exterior del cuadro de contenidos para que se muestren los controladores de selección.
Coloque el cursor del ratón en el marco para que el cursor cambie de forma. Normalmente se trata de una mano cerrada, pero depende de la configuración de la computadora.
Haga clic con el botón izquierdo del ratón sin soltarlo y arrastre el cuadro de contenidos a su nueva posición en la diapositiva, luego suelte el botón del ratón.
Haga clic en el marco exterior del cuadro de contenidos para que se muestren los controladores de selección.
Coloque el cursor del ratón en un controlador de selección del marco para que el cursor cambie de forma.
Haga clic en el botón izquierdo del ratón y arrastre el controlador de selección en el marco para cambiar el tamaño del cuadro de contenidos, luego suelte el botón del ratón.
Los controladores de selección superior e inferior cambian la altura de un cuadro de contenidos.
Los controladores de selección izquierdo y derecho cambian el ancho de un cuadro de contenidos.
Los controladores de selección de esquina cambian el ancho y el alto de un cuadro de contenidos.
Haga clic en un cuadro de contenidos o un elemento para resaltarlo y que se muestren los controladores de selección.
Presione la tecla Supr o Retroceso para eliminar el cuadro de contenidos o elemento.
Para añadir texto a una diapositiva que contiene un marco de texto, haga clic en Pulse para agregar texto en el marco de texto y escriba el texto requerido. Los estilos de esquema de Impress se aplican automáticamente al texto a medida que se inserta. Puede cambiar el nivel de esquema de cada párrafo, así como su posición dentro del texto, usando los botones de flecha en la barra de herramientas de Esquema (consulte «Modo Esquema»), o coloque el cursor al principio de un párrafo y presione la tecla Tab. Para obtener más información, consulte «Añadir y formatear texto» y la Guía de Impress.
Para añadir imágenes u objetos a una diapositiva, por ejemplo, una imagen, clipart, dibujo, fotografía u hoja de cálculo, haga clic en Insertar en la barra de menú y seleccione en el menú desplegable la imagen o el tipo de objeto requerido. Consulte «Insertar imágenes, tablas, gráficos o multimedia» más adelante y en la Guía de Impress.
Para cambiar el fondo y otras características de todas las diapositivas de la presentación, debe modificar la diapositiva maestra o elegir una diapositiva maestra diferente, como se explica en «Trabajar con diapositivas maestras» más adelante.
Figura 13: Cuadro de diálogo Propiedades de diapositiva - Página de fondo
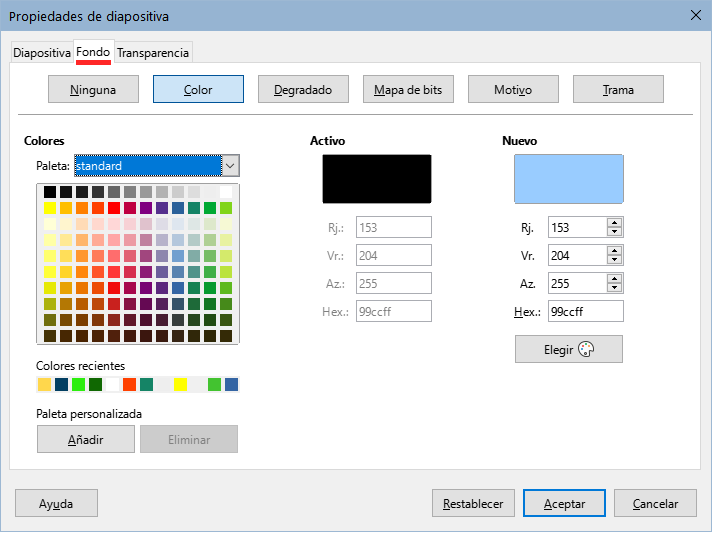
Una diapositiva maestra tiene un conjunto específico de características que actúa como plantilla y se utiliza como punto de partida para crear otras diapositivas. Estas características incluyen el fondo de la diapositiva, los objetos en el fondo, el formato de cualquier texto utilizado y cualquier gráfico de fondo.
Impress tiene una gama de diapositivas maestras, que se encuentran en el panel Patrones de diapositivas en la Barra lateral. También puede crear y guardar diapositivas maestras adicionales o importar de otras fuentes. Consulte la Guía de Impress para obtener más información.
Para cambiar solo el fondo de una diapositiva, puede usar un atajo:
Seleccione una diapositiva en la vista Normal o Clasificador de diapositivas en el área de trabajo.
Vaya a Diapositiva > Propiedades de diapositiva en la barra de menú para abrir el cuadro de diálogo Propiedades de diapositiva (Figura 13).
Haga clic en la pestaña Fondo.
Seleccione el fondo deseado entre Color, Degradado, Mapa de bits, Motivo o Trama.
Haga clic en Aceptar para guardar el cambio y cerrar el cuadro de diálogo.
Para obtener más información sobre cómo insertar, formatear y cambiar un fondo, consulte la Guía de Impress o la Guía de Draw.
Es probable que la mayoría de las diapositivas de una presentación contengan algún texto. Esta sección brinda algunas pautas sobre cómo añadir texto y cambiar su apariencia. El texto utilizado en las diapositivas está contenido en cuadros de texto. Para obtener más información sobre cómo añadir y formatear texto, consulte la Guía de Impress.
Hay dos tipos de cuadros de texto (cuadro de texto de autodiseño y cuadro de texto) disponibles en Impress para usar en diapositivas. Ambos tipos de cuadros de texto se pueden mover, cambiar de tamaño y eliminar.
Elija un diseño predefinido en el panel Disposiciones del panel Propiedades de la Barra lateral y no seleccione ningún tipo de contenido especial. Estos cuadros de texto se denominan cuadros de texto de autodiseño.
Utilice la herramienta Insertar cuadro de texto en la barra de herramientas Estándar, la barra de herramientas Dibujo o la barra de herramientas Texto (Figura 14) para crear cuadros de texto en una diapositiva.
Utilice el método abreviado de teclado F2 para crear cuadros de texto en una diapositiva (solo Windows y Linux).
La barra de herramientas Formato de texto (Figura 15), normalmente se abre al añadir y formatear texto, proporcionando automáticamente una variedad de herramientas para agregar y formatear texto.
Figura 14: Barra de herramientas de texto
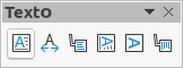
Figura 15: Barra de herramientas de formato de texto

Nota
Si las barras de herramientas no están visibles, vaya a Ver > Barras de herramientas en la barra de menú y seleccione las barras de herramientas necesarias en la lista desplegable.
Asegúrese de que la vista Normal esté seleccionada en el área de trabajo.
Seleccione la diapositiva en la que se agregará el texto en un cuadro de texto de autodiseño.
Haga clic en el cuadro de texto autodiseño y comience a escribir el texto. Un cuadro de texto de autodiseño se indica mediante el texto Pulse para añadir un título o Pulse para añadir texto.
Asegúrese de que la vista Normal esté seleccionada en el área de trabajo.
Seleccione la diapositiva en la que se añadirá el texto.
Sobre la diapositiva seleccionada, cree un cuadro de texto en modo de edición usando uno de los siguientes métodos:
Insertar cuadro de texto (Windows, Linux y macOS): seleccione Insertar cuadro de texto en la barra de herramientas, haga clic en la diapositiva y luego escriba o pegue el texto para crear un cuadro de texto de una sola línea. El ancho de un cuadro de texto de una sola línea aumenta a medida que se agrega texto.
Atajo de teclado F2 (solo Windows y Linux): presione F2, haga clic en la diapositiva y luego escriba o pegue el texto para crear un cuadro de texto de una sola línea.
Insertar cuadro de texto o atajo de teclado F2 (Windows, Linux y macOS): haga clic en la diapositiva y arrastre hasta el ancho aproximado requerido para el cuadro de texto, luego escriba o pegue el texto para crear un cuadro de texto de varias líneas. El ancho del cuadro de texto es fijo y la altura del cuadro de texto aumenta automáticamente a medida que se agrega texto creando varias líneas.
Suelte el botón del ratón y el cursor aparece en el cuadro de texto, que ahora está en modo de edición y se indica con un borde de color (Figura 16). El ancho y la posición final del cuadro de texto se pueden ajustar después de agregar texto en el cuadro de texto.
Haga clic fuera del cuadro de texto para anular la selección.
Figura 16: Ejemplo de un cuadro de texto en modo de edición
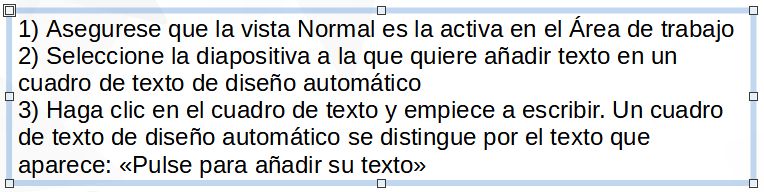
Nota
Puede crear varias líneas de texto en un cuadro de texto de una sola línea presionando Intro para crear un nuevo párrafo, o usar Mayús+Intro para crear un salto de línea en el texto.
Además de los cuadros de texto normales donde el texto está alineado horizontalmente, es posible insertar cuadros de texto donde el texto está alineado verticalmente. El texto vertical está disponible solo cuando los idiomas asiáticos están habilitados en Herramientas > Opciones > Configuración de idiomas > Idiomas.
La creación de cuadros de texto verticales es similar a la creación de cuadros de texto horizontales. Utilice la herramienta Insertar texto vertical en las barras de herramientas Estándar, Dibujo o Texto para crear un cuadro de texto vertical con una o varias líneas. La altura del cuadro de texto es fija y el ancho de un cuadro de texto vertical aumenta automáticamente a medida que se agrega texto a un cuadro de texto de varias líneas.
Puede aumentar o disminuir rápidamente el tamaño de letra del texto seleccionado usando las herramientas Aumentar tamaño de letra (Ctrl+]) y Disminuir tamaño de letra (Ctrl+[) en la barra de herramientas de Formato de texto. La cantidad en que cambia el tamaño de la letra depende de los tamaños estándar disponibles para la letra en uso.
Nota
Los cuadros de texto de autodiseño ajustan automáticamente el tamaño de letra de cualquier texto insertado en el cuadro de texto de autodiseño. Por ejemplo, si se inserta una parte larga de texto en un cuadro de texto de autodiseño, el tamaño de la letra puede disminuir para ajustarlo dentro del cuadro.
Puede añadir texto a un autodiseño o a un cuadro de texto normal copiándolo de otro documento y pegándolo en Impress. Sin embargo, el formato del texto pegado probablemente no coincidirá con el formato del texto circundante o el de las otras diapositivas de la presentación. Esto puede ser lo que desee en algunas ocasiones. Sin embargo, para asegurarse de que el estilo de la presentación sea coherente y no se convierta en un mosaico de diferentes estilos, tipos de letras, viñetas, etc., debe formatear el texto para que coincida con el resto de la presentación.
Es una buena práctica pegar texto sin formatear y aplicar el formato más tarde.
Resalte y copie el texto de otro documento o diapositiva.
Cree un cuadro de texto en una diapositiva y asegúrese de que el cursor de texto esté parpadeando en el cuadro de texto. Consulte «Cuadros de texto» más atrás y la Guía de Impress para obtener más información.
Alternativamente, seleccione un cuadro de texto de autodiseño en su diapositiva. Consulte «Cuadros de texto de autodiseño» y la Guía de Impress para obtener más información.
Pegue el texto sin formato en el cuadro de texto mediante uno de los siguientes métodos:
Vaya a Editar > Pegado especial > Pegar texto sin formato en la barra de menú.
Haga clic en el triángulo pequeño ▼ a la derecha de la herramienta Pegar en la barra de herramientas Estándar y seleccione Texto sin formato en el menú contextual.
Use el atajo de teclado Ctrl+Mayús+V y seleccione Texto sin formato en el cuadro de diálogo que se abre.
El texto se pega en la posición del cursor en el cuadro de texto formateado usando el estilo de dibujo predeterminado o el estilo de presentación si el texto se pegó en un cuadro de texto de autodiseño.
Formatee el texto según los requisitos de la presentación utilizando las herramientas de la barra de herramientas Formato de texto o las opciones de formato en la barra de menú.
Nota
El estilo de presentación utilizado en los cuadros de texto de autodiseño no se puede cambiar seleccionando otro estilo de presentación. Asegúrese de que el cuadro de texto autodiseño utilice el estilo de presentación requerido. Cambie los niveles de esquema y los estilos de esquema utilizando la tecla Tab o la combinación de teclas Mayús+Tab. Consulte la Guía de Impress para obtener más información.
Si está pegando texto en un cuadro de texto de autodiseño, debe aplicar el estilo de esquema apropiado al texto para darle la misma apariencia que el resto de la presentación.
Resalte y copie el texto de otro documento o diapositiva.
Pegue el texto formateado en el cuadro de texto autodiseño.
Seleccione el texto pegado.
Seleccione Formato > Limpiar formato directo en la barra de menú para asegurarse de que se elimina cualquier formato del texto pegado.
Use los cuatro botones de flecha en la barra de herramientas de Esquema para mover el texto a la posición apropiada y darle el nivel de esquema apropiado.
La flecha izquierda asciende una entrada de lista en un nivel (por ejemplo, del Esquema 3 a Esquema 2). Puede obtener el mismo resultado colocando el cursor al principio del párrafo y presionando las teclas Mayús+Tab.
La flecha derecha desciende una entrada de lista en un nivel. Puede obtener el mismo resultado colocando el cursor al principio del párrafo y presionando la tecla Tab.
La flecha hacia arriba mueve una entrada de la lista hacia arriba en el orden de la lista.
La flecha hacia abajo mueve una entrada de la lista hacia abajo en el orden de la lista.
Si es necesario, modifique el estilo de la presentación para dar formato al texto según los requisitos de la presentación para cambiar los atributos de letra, tabuladores, etc. Consulte la Guía de Impress para obtener más información. Alternativamente, aplique cualquier formato manual o directo necesario al texto.
Pegar texto formateado en un cuadro de texto sobrescribe cualquier formato y reemplaza el estilo del cuadro de texto.
Resalte y copie el texto de otro documento o diapositiva.
Si es necesario, cree un cuadro de texto en una diapositiva y asegúrese de que el cursor de texto esté parpadeando en el cuadro de texto. Consulte «Cuadros de texto» más atrás y la Guía de Impress para obtener más información.
Pegue el texto formateado en el cuadro de texto. El texto se pega en la posición del cursor en el cuadro de texto y el formato del texto pegado sobrescribe cualquier formato de estilo del cuadro de texto.
Seleccione Formato > Limpiar formato directo en la barra de menú para asegurarse de que se elimine cualquier formato del texto pegado.
Seleccione el estilo de dibujo requerido entre los estilos de dibujo disponibles, para dar formato al texto.
Si es necesario, modifique un estilo de dibujo o cree un estilo de dibujo nuevo para dar formato al texto según los requisitos de la presentación. Consulte la Guía de Impress para obtener más información.
Nota
Puede crear estilos de dibujo en Impress. Estos estilos de dibujo solo están disponibles para la presentación de Impress en la que los ha creado y guardado. También puede crear plantillas que incluyan los estilos de dibujo necesarios. Para obtener más información, consulte la Guía de Impress.
El procedimiento para crear una lista numerada o con viñetas es ligeramente diferente según el tipo de cuadro de texto utilizado, aunque las herramientas para administrar la lista y personalizar la apariencia son las mismas.
En los cuadros de texto de autodiseño, los estilos de esquema utilizan listas con viñetas.
Para los cuadros de texto normales, se requiere un paso adicional para crear una lista con viñetas.
En ambos casos, puede crear listas numeradas o cambiar listas con viñetas a listas numeradas. Los métodos para cambiar la apariencia de una lista se explican en «Cambiar la apariencia de la lista» más adelante.
En los cuadros de texto de autodiseño, los estilos de esquema disponibles tienen el formato de listas con viñetas. En la Figura 17 se muestra un ejemplo de estos estilos de esquema. Estos estilos de esquema son estilos de presentación y no se pueden eliminar, pero se pueden modificar o actualizar según los requisitos de la presentación. Consulte la Guía de Impress para obtener más información.
Figura 17: Ejemplo de listas con viñetas de esquema
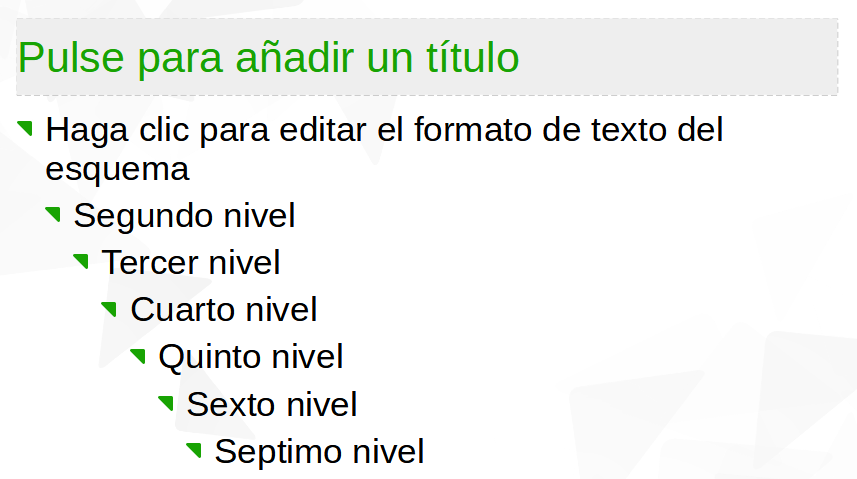
Cree una diapositiva usando un cuadro de texto de autodiseño con una lista con viñetas de la siguiente manera:
Vaya a Ver > Normal en la barra de menú para abrir la vista Normal.
Seleccione un diseño para la diapositiva mediante uno de los siguientes métodos:
Haga clic con el botón derecho en un área en blanco de la diapositiva y seleccione un diseño en el menú contextual.
Vaya a Diapositiva > Disposición en la barra de menú y seleccione un diseño en la lista desplegable.
Seleccione un diseño en la sección Disposiciones del panel Propiedades en la Barra lateral.
Haga clic en el texto ● Pulse para añadir texto y comience a escribir el primer elemento de la lista.
Presione Intro cuando termine de escribir y el primer punto de la lista se crea como un nuevo punto de la lista.
Consejo
Use la combinación de teclado Mayús+Intro para comenzar una nueva línea sin crear un nuevo punto de lista. Esta nueva línea tiene la misma sangría que el texto en el punto de la lista. Para desactivar las viñetas por completo, haga clic en Alternar lista con viñetas en la barra de herramientas de formato de texto (Figura 15).
En los cuadros de texto de autodiseño, cambie el nivel de esquema de la siguiente manera:
Para descender el nivel de esquema de un punto de lista, utilice uno de los siguientes métodos:
Presione la tecla Tab.
Haga clic en Descender en la barra de herramientas Esquema.
Haga clic en Descender en el panel Listas del panel Propiedades en la Barra lateral.
Vaya a Formato > Listas en la barra de menú y seleccione Bajar nivel en el submenú.
Para ascender el nivel de esquema de un punto de lista, utilice uno de los siguientes métodos:
Usa el atajo de teclado Mayús+Tab.
Haga clic en Subir un nivel en la barra de herramientas Esquema.
Haga clic en Subir un nivel en el panel Listas del panel Propiedades en la Barra lateral.
Vaya a Formato > Listas en la barra de menú y seleccione Subir nivel en el submenú.
Para mover un punto de la lista hacia abajo o hacia arriba en el orden de la lista sin cambiar el nivel de esquema, use uno de los siguientes métodos:
Haga clic en Mover hacia abajo o Mover hacia arriba en la barra de herramientas Esquema.
Haga clic en Mover hacia abajo en el panel Listas del panel Propiedades en la Barra lateral.
Vaya a Formato > Listas en la barra de menú y seleccione Mover hacia abajo o Mover hacia arriba en el submenú.
Nota
En los cuadros de texto de autodiseño, subir o bajar un elemento de la lista corresponde a aplicar un estilo de esquema diferente. El segundo nivel de esquema corresponde al estilo Esquema 2, el tercer nivel de esquema al estilo Esquema 3 y así sucesivamente. Un cambio de nivel y estilo produce otros cambios, por ejemplo, en el tamaño de letra, tipo de viñeta, etc.
Cree una lista con viñetas (desordenada) o numerada (ordenada) en un cuadro de texto de la siguiente manera:
Cree un cuadro de texto en una diapositiva y asegúrese de que el cursor de texto esté parpadeando en el cuadro de texto. Consulte en «Cuadros de texto» cómo crear un cuadro de texto.
Cree una lista utilizando uno de los siguientes métodos:
Haga clic en Alternar lista desordenada o Alternar lista ordenada en la barra de herramientas Formato de texto.
Haga clic en Alternar lista desordenada o Alternar lista ordenada en el panel Listas del panel Propiedades en la Barra lateral.
Vaya a Formato > Listas en la barra de menú y seleccione Lista desordenada o Lista ordenada en el submenú.
Escriba el texto y presione Intro para comenzar un nuevo punto de la lista o use la combinación de teclado Mayús+Intro para comenzar una nueva línea sin crear un nuevo punto en la lista. La nueva línea tendrá la misma sangría que el punto de la lista.
Para aumentar o disminuir el nivel de sangría de un punto de la lista, o mover un punto de la lista hacia arriba o hacia abajo, consulte «Cambiar el nivel de esquema».
La apariencia de la lista se puede cambiar para una viñeta o un tipo numerado para toda la lista o solo para un punto.
Seleccione un solo punto en una lista, o seleccione la lista completa, o haga clic en el borde del cuadro de texto para que se muestren los controladores de cambio de tamaño para seleccionar toda la lista.
Cambie el tipo de lista de viñeta a número o de número a viñeta como se ha descrito anteriormente en «Cuadros de texto».
Si es necesario, cambie el tipo de viñeta o número utilizado para la lista:
Haga clic en el triángulo pequeño ▼ a la derecha de Alternar lista desordenada o Alternar lista ordenada en la barra de herramientas de Formato de texto, o en el panel Listas del panel Propiedades en la Barra lateral.
Seleccione un tipo de viñeta o número de las opciones disponibles en la ventana desplegable como se muestra en la Figura 18.
Si es necesario, haga clic en Más viñetas o Más numeración en la ventana desplegable para abrir el cuadro de diálogo Numeración y viñetas para obtener más opciones para cambiar la apariencia de la lista. Consulte la Guía de Impress para obtener más información.
Figura 18: Opciones de lista para viñetas y numeración
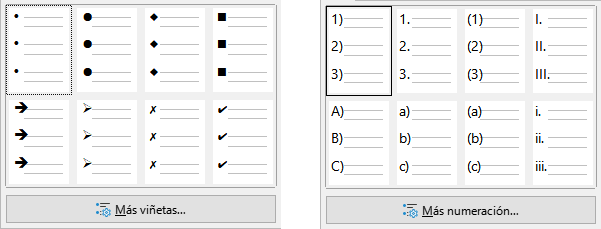
Nota
El cuadro de diálogo Numeración y viñetas también se puede abrir yendo a Formato > Numeración y viñetas en la barra de menú o haciendo clic con el botón derecho en un punto de la lista y seleccionando Numeración y viñetas en el menú contextual.
Nota
Si la lista se creó en un cuadro de texto de autodiseño, una forma alternativa de cambiar la apariencia de la lista es modificar los estilos de Esquema. Los cambios realizados en un estilo de esquema se aplican a todas las diapositivas que usan ese estilo. Para obtener más información, consulte la Guía de Impress.
Un cuadro de contenidos en una diapositiva puede contener imágenes, tablas, gráficos o multimedia, así como texto. La barra de herramientas Insertar (Figura 19) proporciona acceso rápido a las herramientas relevantes. Esta sección proporciona una descripción general de cómo trabajar con estos objetos. Para obtener más información, consulte la Guía de Impress.
Abra la diapositiva en la vista Normal en el área de trabajo donde desea insertar una imagen.
Abra el explorador de archivos Insertar imagen utilizando uno de los siguientes métodos:
Vaya a Insertar > Imagen en la barra de menú.
Haga clic en Insertar imagen en la barra de herramientas Insertar (Figura 19).
Haga clic en Insertar imagen en la barra de herramientas Estándar.
Figura 19: Barra de herramientas Insertar

Navegue hasta la ubicación del archivo y seleccione el archivo de imagen requerido.
Haga clic en Abrir para colocar la imagen en el centro de la diapositiva.
Cambie la posición y el tamaño de la imagen según los requisitos de presentación.
Cuando se inserta una tabla en una diapositiva, se abre automáticamente la barra de herramientas Tabla (Figura 20). En Impress, esta barra de herramientas ofrece las mismas funciones que la barra de herramientas Tabla en Writer, con la excepción de las funciones de cálculo Ordenar y Sumar. Para usar sumar y ordenar en una presentación, debe insertar una hoja de cálculo de Calc.
Ingresar datos en las celdas de la tabla es similar a trabajar con objetos de cuadro de texto. Haga clic en una celda y comience a escribir. Para moverse rápidamente por las celdas, use las siguientes opciones de teclado:
Utilice las teclas de flecha para mover el cursor a otra celda si la celda está vacía o al siguiente carácter si la celda ya contiene texto.
Presione la tecla Tab para pasar a la siguiente celda a la derecha y presione Mayús+Tab para pasar a la siguiente celda a la izquierda.
Figura 20: Barra de herramientas Tabla

Abra la diapositiva en la vista Normal en el área de trabajo donde desea insertar una tabla.
Vaya a Insertar > Tabla en la barra de menú para abrir el cuadro de diálogo Insertar una tabla (Figura 21).
Seleccione el Número de columnas y el Número de filas necesarias para la tabla.
Haga clic en Aceptar para colocar la tabla en el centro de la diapositiva y cerrar el cuadro de diálogo Insertar una tabla.
Se abre el panel Diseño de tabla del panel Propiedades de la Barra lateral (Figura 22). Seleccione un diseño de tabla, el tipo de filas y el tipo de columnas requeridas.
Si es necesario, cambie la posición y dé formato a la tabla de la diapositiva según los requisitos de la presentación.
Figura 21: Cuadro de diálogo Insertar tabla
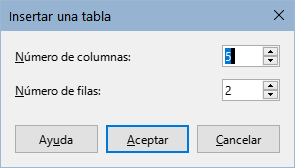
Figura 22: Panel de Diseño de tabla del panel Propiedades en la Barra lateral
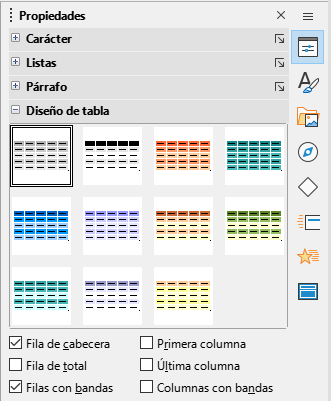
Abra la diapositiva en la vista Normal en el área de trabajo.
Haga clic en Tabla en la barra de herramientas Insertar o en la barra de herramientas Estándar para abrir la cuadrícula Insertar tabla (Figura 23).
Haga clic y arrastre el cursor para crear la cantidad de columnas y filas necesarias.
Haga clic con el botón del ratón para colocar la tabla en el centro de la diapositiva y se cerrará la cuadrícula Insertar tabla.
Figura 23: Insertar cuadrícula de tabla
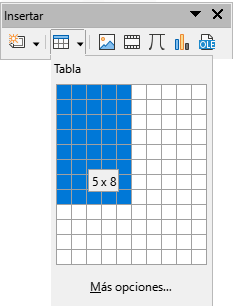
Se abre el panel Diseño de tabla del panel Propiedades de la Barra lateral (Figura 22). Seleccione un diseño de tabla, el tipo de filas y el tipo de columnas de las opciones disponibles.
Si es necesario, cambie la posición y dé formato a la tabla de la diapositiva según los requisitos de la presentación.
Nota
Seleccione el botón Más opciones en la parte inferior de la cuadrícula Insertar tabla (Figura 23) para abrir el cuadro de diálogo Insertar una tabla (Figura 21) donde puede seleccionar el número de filas y columnas requeridas.
Para insertar un gráfico en una diapositiva seleccionada en la vista Normal del Área de trabajo, realice una de las siguientes acciones:
Vaya a Insertar > Gráfico en la barra de menú.
Haga clic en Insertar gráfico en la barra de herramientas Insertar.
Haga clic en Insertar gráfico en la barra de herramientas Estándar.
Figura 24: Barra de herramientas de Formato

Figura 25: Panel de tipo de gráfico del panel Propiedades de la Barra lateral
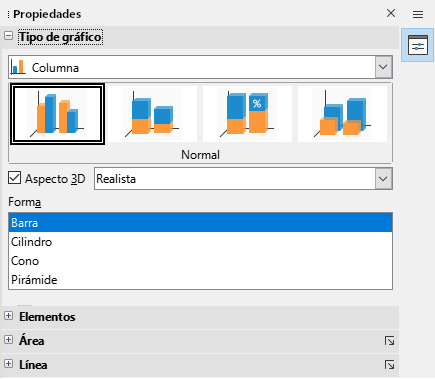
Impress cambia a la vista de gráfico, la barra de herramientas Formato (Figura 24) se abre automáticamente y se abre el panel Tipo de gráfico del panel Propiedades en la Barra lateral (Figura 25). Para cambiar el tipo de gráfico, inserte los datos necesarios y cambie el formato, consulte la Guía de Impress y la Guía de Calc.
Vaya a Insertar > Audio o vídeo en la barra de menú o haga clic en Insertar audio o vídeo en la barra de herramientas Insertar (Figura 19) y se abrirá el explorador de archivos Insertar audio o vídeo.
Navegue hasta la carpeta donde se encuentra el archivo y seleccione el archivo de audio o vídeo que desea insertar en una diapositiva. En el explorador de archivos solo se resaltarán los archivos de audio y vídeo que sean compatibles con Impress.
Haga clic en Abrir para colocar el archivo de audio o vídeo en el centro de la diapositiva. Cuando se selecciona el archivo de audio o vídeo, se abre la barra de herramientas Reproducción multimedia.
Vuelva a colocar o cambie el tamaño del archivo de audio o vídeo. Consulte la Guía de Impress para obtener más información.
Si aún no está abierto el panel Galería (Figura 26), use uno de los siguientes métodos:
Vaya a Ver > Barra lateral en la barra de menú para abrir la Barra lateral, luego seleccione Galería.
Vaya a Ver > Galería en la barra de menú.
Busque un tema que contenga archivos multimedia, por ejemplo, Sonidos.
Haga clic en el archivo de audio o vídeo requerido y arrástrelo a la diapositiva. Se abre automáticamente la barra de herramientas Reproducción multimedia.
Vuelva a colocar o cambie el tamaño del archivo de audio o vídeo. Consulte la Guía de Impress para obtener más información.
Figura 26: Panel de la Galería en la Barra lateral
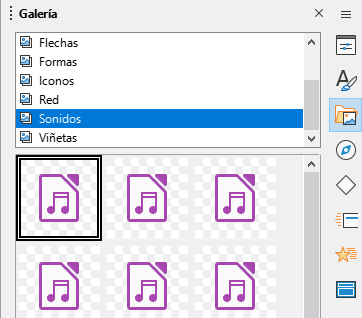
Los gráficos, como formas, leyendas y flechas, suelen ser útiles para complementar el texto de una diapositiva. Estos objetos se manejan de la misma manera que los gráficos en Draw. Para obtener más información sobre la inserción de gráficos, consulte el «Capítulo 7, Introducción a Draw» en esta guía, la Guía de Impress o la Guía de Draw.
Las hojas de cálculo integradas en Impress incluyen la mayor parte de la funcionalidad de las hojas de cálculo de Calc y son capaces de realizar cálculos complejos y análisis de datos. Si necesita analizar los datos o aplicar fórmulas, estas operaciones se realizan mejor en una hoja de cálculo de Calc y los resultados se muestran en una hoja de cálculo de Calc incrustada o en una tabla de Impress. Para obtener más información sobre hojas de cálculo, consulte la Guía de Impress y la Guía de Calc.
Vinculación e incrustación de objetos (OLE) es una tecnología de software que permite vincular e incrustar hojas de cálculo, gráficos, dibujos, fórmulas y archivos de texto en una presentación de Impress.
El principal beneficio de usar objetos OLE es que proporciona un método rápido y fácil de editar el objeto usando herramientas del software usado para crear el objeto. Todos estos tipos de archivos se pueden crear con LibreOffice y los objetos OLE se pueden crear a partir de archivos nuevos o existentes.
Cuando inserta un nuevo objeto OLE en la presentación, solo está disponible en la presentación y solo se puede editar con Impress. Para obtener más información sobre cómo insertar y formatear objetos OLE, consulte la Guía de Impress.
Una diapositiva maestra es una diapositiva que se utiliza como punto de partida para otras diapositivas. Es similar a un estilo de página en LibreOffice Writer, ya que controla el formato básico de todas las diapositivas basadas en él. Una presentación puede tener más de una diapositiva maestra.
Una diapositiva maestra tiene un conjunto definido de características, incluido el color de fondo, el gráfico, o el degradado. También puede incluir objetos (por ejemplo, logotipos, líneas decorativas) en el fondo; encabezados y pies de página; ubicación y tamaño de los marcos de texto; y formato de texto.
Todas las características de las diapositivas maestras están controladas por estilos. Los estilos de cualquier diapositiva nueva que cree se heredan de la diapositiva maestra a partir de la cual se creó. En otras palabras, los estilos de la diapositiva maestra están disponibles, y se aplican a todas las diapositivas creadas a partir de esa diapositiva maestra. Cambiar un estilo en una diapositiva maestra da como resultado cambios en todas las diapositivas basadas en esa diapositiva maestra. Sin embargo, es posible modificar cada diapositiva individual sin afectar a la diapositiva maestra.
Las diapositivas maestras tienen dos tipos de estilos asociados: estilos de presentación y estilos de dibujo. Los estilos de presentación incluidos con Impress se pueden modificar, pero no se pueden crear nuevos estilos de presentación ni eliminarlos. Los estilos de dibujo incluidos con Impress se pueden modificar, pero no se pueden eliminar. Sin embargo, se pueden crear nuevos estilos de dibujo y estos estilos de dibujo se pueden eliminar.
Nota
Se recomienda encarecidamente utilizar las diapositivas maestras siempre que sea posible. Sin embargo, hay ocasiones en las que se necesitan cambios manuales para una diapositiva en particular, por ejemplo, editar una diapositiva individual para ampliar el área del gráfico cuando se utiliza el texto y el diseño del gráfico.
Figura 27: Panel de diapositivas maestras en la Barra lateral

Figura 28: Diapositiva maestra predeterminada

Impress viene con una colección de diapositivas maestras, que se muestran en el panel de Patrones de diapositiva de la Barra lateral (Figura 27).
Este panel tiene tres secciones: Utilizados en esta presentación, Utilizados recientemente, y Disponibles. Haga clic en el marcador de expansión en la barra de título de un panel para expandirlo y mostrar miniaturas de las diapositivas maestras o haga clic en el marcador de contracción para contraer el panel y ocultar las miniaturas.
Cada una de las diapositivas maestras que se muestran en la sección Disponibles, proviene de una plantilla del mismo nombre. Estas plantillas de presentación se incluyen cuando se instala LibreOffice en la computadora. Si ha creado sus propias plantillas o agregado plantillas de otras fuentes, las diapositivas maestras de esas plantillas también aparecerán en esta lista.
Si se crea una presentación nueva sin utilizar una de las plantillas disponibles, entonces estará disponible una diapositiva maestra predeterminada. Esta diapositiva maestra predeterminada es un buen punto de partida para crear diapositivas maestras. En la Figura 28 se muestra un ejemplo de la diapositiva maestra predeterminada.
Figura 29: Barra de herramientas Vista de patrón
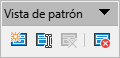
Vaya a Ver > Patrón de diapositiva en la barra de menú para abrir la vista Patrón de diapositiva en el área de trabajo. También se abre la barra de herramientas Vista de patrón (Figura 29). Si la barra de herramientas de la Vista de patrón no se abre, vaya a Ver > Barras de herramientas en la barra de menú principal, y seleccione Vista de patrón.
Cree una nueva diapositiva maestra utilizando uno de los siguientes métodos. La nueva diapositiva maestra aparece en el panel Diapositivas:
Haga clic en Nuevo patrón en la barra de herramientas Vista de patrón.
Haga clic con el botón derecho en una diapositiva maestra en el panel Diapositivas y seleccione Nuevo patrón en el menú contextual.
Vaya a Diapositiva > Patrón nuevo en la barra de menú.
Cambie el nombre de la nueva diapositiva maestra mediante uno de los siguientes métodos para abrir el cuadro de diálogo Cambiar nombre de diapositiva:
Haga clic en Cambiar nombre de patrón en la barra de herramientas Vista de patrón.
Haga clic con el botón derecho en una diapositiva maestra en el panel Diapositivas y seleccione Cambiar nombre de patrón en el menú contextual.
Ingrese un nombre memorable para la nueva diapositiva maestra, luego haga clic en Aceptar para guardar los cambios y cerrar el cuadro de diálogo.
Asegúrese de que la nueva diapositiva maestra esté seleccionada en el panel Diapositivas y añada todo el texto, gráficos y elementos maestros que sean necesarios. Para obtener más información sobre cómo añadir, editar, formatear y administrar los diferentes tipos de objetos en una diapositiva maestra, consulte la Guía de Impress.
Cuando haya terminado de crear una diapositiva maestra nueva, use uno de los siguientes métodos para volver a la vista Normal:
Haga clic en Cerrar vista de patrón de diapositiva en la barra de herramientas Vista de patrón.
Vaya a Ver > Normal en la barra de menú.
Guarde el archivo de presentación antes de continuar.
Para aplicar una diapositiva maestra a todas las diapositivas o diapositivas seleccionadas en una presentación:
Haga clic en Patrones de diapositivas a la derecha de la Barra lateral para abrir el panel de Patrones de diapositivas.
Haga clic con el botón derecho en la diapositiva maestra requerida en el panel Utilizado en esta presentación.
Seleccione Aplicar a todas las diapositivas o Aplicar a las diapositivas seleccionadas en el menú contextual.
Figura 30: Cuadro de diálogo Diapositivas maestras disponibles
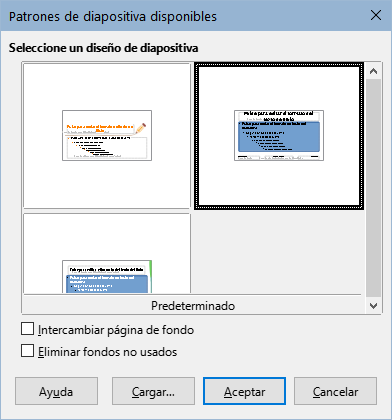
En una presentación, puede ser necesario mezclar varias diapositivas maestras que pertenecen a diferentes plantillas (para obtener más información sobre las plantillas, consulte la Guía de Impress). Por ejemplo, es posible que desee un diseño completamente diferente para la primera diapositiva de la presentación, o desee agregar una diapositiva de una presentación diferente a su presentación actual.
Seleccione la diapositiva o diapositivas a las que se cambiará la diapositiva maestra en el panel Diapositivas .
Vaya a Diapositiva > Cambiar patrón de diapositivas en la barra de menú para abrir el cuadro de diálogo Diapositivas maestras disponibles (Figura 30).
Para agregar diapositivas maestras, haga clic en Cargar para abrir el cuadro de diálogo Cargar diapositiva maestra (Figura 31).
En el cuadro de diálogo Cargar diapositiva maestra, seleccione la categoría de plantilla, y la plantilla desde la que cargar la diapositiva maestra
Haga clic en Aceptar para cerrar el cuadro de diálogo Cargar diapositiva maestra, y las diapositivas maestras de la plantilla seleccionada aparecerán en el cuadro de diálogo Diapositivas maestras disponibles.
En el cuadro de diálogo Diapositivas maestras disponibles, seleccione la diapositiva maestra requerida en el cuadro Seleccione un diseño de diapositiva.
Para aplicar la diapositiva maestra seleccionada a todas las diapositivas de su presentación, seleccione la casilla de verificación Intercambiar página de fondo. Para aplicar el diseño de la diapositiva solo a las diapositivas seleccionadas, anule la selección de la casilla de verificación Intercambiar página de fondo.
Haga clic en Aceptar para aplicar la selección a las diapositivas y cerrar el cuadro de diálogo.
Nota
Las diapositivas maestras en la plantilla seleccionada ahora se muestran en el panel Disponibles en el panel de Diapositivas maestras en la Barra lateral.
Figura 31: Cuadro de diálogo Cargar diapositiva maestra
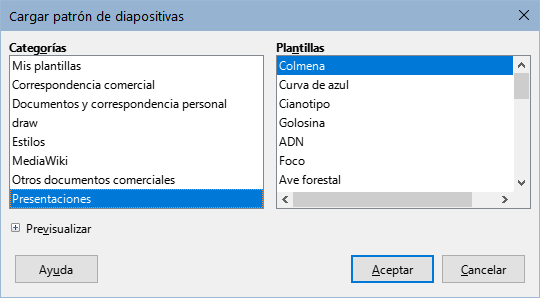
Los siguientes elementos se pueden cambiar en una diapositiva maestra. Para obtener más información, consulte la Guía de Impress:
Fondo (color, degradado, sombreado o mapa de bits).
Objetos de fondo (por ejemplo, añadir un logotipo o gráficos decorativos).
Atributos de texto para el área de texto principal y notas.
Tamaño, ubicación y contenido de los elementos de encabezado y pie de página que aparecerán en cada diapositiva.
Tamaño y ubicación de los marcos predeterminados para los títulos y el contenido de las diapositivas.
Para modificar una diapositiva maestra, siga estos pasos:
Seleccione Ver > Patrón de diapositiva en la barra de menú. Esto también abre la barra de herramientas Vista de patrón.
Seleccione una diapositiva maestra que desee editar en el Panel de diapositivas, para que aparezca en el área de trabajo.
Vaya a Diapositiva > Propiedades de diapositiva en la barra de menú o haga clic con el botón derecho en el área de trabajo y seleccione Propiedades de diapositiva en el menú contextual para abrir el cuadro de diálogo Propiedades de diapositiva (Figura 32).
Utilice las distintas opciones de las pestañas Diapositiva, Fondo y Transparencia del cuadro de diálogo Propiedades de diapositiva para realizar cambios en el formato de la diapositiva maestra.
Haga clic en Aceptar para guardar los cambios y cerrar el cuadro de diálogo Propiedades de diapositivas.
Seleccione un objeto en la diapositiva maestra, luego haga clic derecho en el objeto para abrir un menú contextual.
Seleccione una de las opciones del menú contextual para editar el objeto. La selección de una opción puede abrir otro menú contextual, un cuadro de diálogo, una aplicación, o una ventana del explorador de archivos, para que pueda realizar los cambios necesarios en el objeto seleccionado.
Figura 32: Cuadro de diálogo Propiedades de diapositiva - pestaña Diapositiva
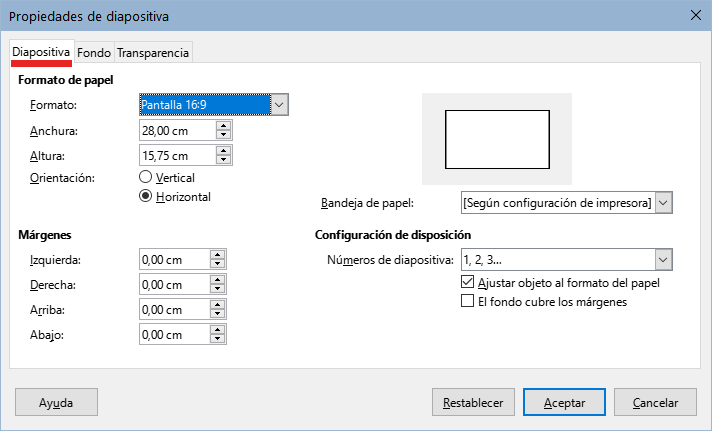
Haga clic en Cerrar vista de patrón en la barra de herramientas Vista de patrón, o vaya a Ver > Normal en la barra de menú, para salir de la edición de diapositivas maestras.
Guarde el archivo de presentación antes de continuar.
Nota
Cualquier cambio realizado en una diapositiva en el modo Diapositiva maestra aparece en todas las diapositivas que utilizan esta diapositiva maestra. Asegúrese siempre de cerrar la diapositiva maestra y volver a la vista Normal antes de trabajar en cualquiera de las diapositivas de la presentación.
Nota
Los cambios realizados en un elemento de una diapositiva en la vista Normal no se anulan con los cambios posteriores en la diapositiva maestra. Sin embargo, hay casos en los que es deseable cambiar un elemento modificado manualmente de una diapositiva al estilo definido en la diapositiva maestra. Para cambiar al formato predeterminado, seleccione el elemento y seleccione Formato > Limpiar formato directo en la barra de menú.
Se pueden añadir texto, pies de página o campos a una diapositiva maestra para que esos elementos aparezcan en todas las diapositivas de una presentación. Normalmente, los encabezados no se agregan a las diapositivas.
Vaya a Ver > Patrón de diapositiva en la barra de menú para abrir la vista Patrón de diapositiva.
Inserte un cuadro de texto en la diapositiva maestra; consulte «Cuadros de texto» para obtener más información.
Escriba o pegue el texto en el cuadro de texto.
Haga clic fuera del cuadro de texto cuando termine de añadir texto.
Vaya a Ver > Normal en la barra de menú o haga clic en Cerrar vista de patrón en la barra de herramientas Vista de patrón cuando haya terminado.
Figura 33: Cuadro de diálogo Encabezado y pie de página - pestaña Diapositivas
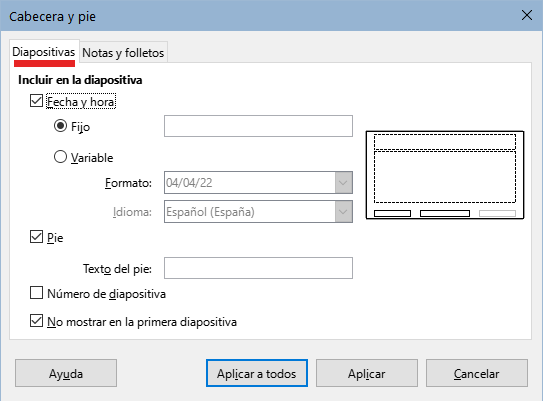
De forma predeterminada, el pie de página de una diapositiva consta de tres secciones, cada una de las cuales contiene un campo predeterminado:
Sección izquierda – fecha y hora, etiquetada como Área de fecha. El nombre del campo es <date/time>.
Sección central – texto de pie de página, y está etiquetada como Área de pie de página. El nombre del campo es <footer>. Esta sección podría ser el título de la presentación, el nombre del archivo u otra información.
Sección derecha – número de diapositiva, y tiene la etiqueta Área de número de diapositiva. El nombre del campo es <number>.
Los campos de pie de página predeterminados se configuran de la siguiente manera mediante el cuadro de diálogo Encabezado y pie de página (Figura 33):
Vaya a Ver > Patrón de diapositiva en la barra de menú para abrir la vista Patrón de diapositiva.
Vaya a Insertar > Cabecera y pie en la barra de menú para abrir el cuadro de diálogo Cabecera y pie.
Haga clic en la pestaña Diapositivas para abrir las opciones disponibles para insertar pies de página en una diapositiva.
Seleccione Fecha y hora para que la fecha y la hora aparezcan en la sección izquierda del pie de página.
Para una fecha y hora fijas, seleccione Fijo e ingrese la fecha requerida en el cuadro de texto Fijo.
Para una fecha y hora variables, seleccione Variable, luego seleccione el formato y el idioma de las listas desplegables Formato e Idioma. El uso de una fecha y hora variables significa que cada vez que se abre la presentación, se actualizan la fecha y la hora.
Para colocar texto en la sección central del pie de página, seleccione Pie, y luego escriba o pegue el texto en el campo de entrada Texto del pie.
Para colocar el número de diapositiva en la sección derecha del pie de página, seleccione Número de diapositiva.
Si no desea que el pie de página aparezca en la primera diapositiva de su presentación, seleccione No mostrar en la primera diapositiva. La primera diapositiva es normalmente la diapositiva del título de su presentación.
Haga clic en Aplicar para guardar los cambios y cerrar el cuadro de diálogo Cabecera y pie.
Para formatear el texto utilizado para los campos de pie de página predeterminados, consulte la Guía de Impress.
Haga clic en Cerrar vista maestra en la barra de herramientas Vista de patrón, o vaya a Ver > Normal en la barra de menú, cuando haya terminado de configurar los campos de pie de página predeterminados.
Nota
Las secciones predeterminadas en un pie de página se pueden formatear, cambiar de tamaño y reposicionar. Consulte «Añadir y formatear texto» para obtener más información.
Los campos predeterminados en una sección de pie de página se pueden reemplazar con texto o campos manuales, de la siguiente manera:
Vaya a Ver > Patrón de diapositiva en la barra de menú para abrir la vista Patrón de diapositiva.
Resalte el campo predeterminado en la sección de pie de página y presione la tecla Supr o Retroceso. Aparecerá un cursor de texto parpadeante en la sección de pie de página, y la barra de herramientas de Formato de texto se abre automáticamente, reemplazando la barra de herramientas de Línea y relleno.
Escriba el texto o inserte un campo manual en la sección del pie de página. Para obtener más información, consulte "Campos manuales" más adelante.
Dar formato al texto o campo manual colocado en la sección de pie de página. Consulte «Añadir y formatear texto» y la Guía de Impress para obtener más información.
Haga clic fuera del objeto de texto para cerrar la barra de herramientas Formato de texto, y volver a abrir la barra de herramientas Línea y relleno.
Haga clic en Cerrar vista de patrón en la barra de herramientas Vista de patrón, o vaya a Ver > Normal en la barra de menú, cuando haya terminado de configurar los campos de pie de página personalizados.
Los campos manuales se pueden agregar como objetos de texto en una diapositiva maestra o reemplazar uno de los campos de pie de página predeterminados. Los campos que puede utilizar en una diapositiva son los siguientes:
Fecha (fija)
Fecha (variable) – se actualiza automáticamente cada vez que se abre la presentación.
Hora (fija)
Hora (variable) – se actualiza automáticamente cada vez que se abre la presentación y cada vez que se abre una diapositiva más de una vez durante una presentación.
Autor – nombre y apellidos que aparecen en los datos de identidad de LibreOffice.
Número de diapositiva – el número de secuencia de la diapositiva, sin la palabra "Diapositiva".
Título de diapositiva – el valor predeterminado es Diapositiva 1, Diapositiva 2, etc. si no se ha cambiado el nombre de las diapositivas.
Recuento de diapositivas – el número de diapositivas de la presentación.
Nombre del archivo
Consejo
Para cambiar la información del autor, vaya a Herramientas > Opciones > LibreOffice > Datos de identidad en la barra de menú.
Impress admite comentarios similares a los de Writer y Calc. Para obtener más información sobre cómo añadir, navegar y responder a comentarios, consulte el «Capítulo 4, Introducción a Writer».
Antes de usar comentarios, asegúrese de que su nombre e iniciales estén ingresados en Herramientas > Opciones > LibreOffice > Datos de identidad. El nombre y las iniciales aparecen en el marcador de comentario y en el campo Autor del comentario. Si más de una persona edita el documento, a cada autor se le asigna automáticamente un color de fondo.
En la Vista normal, vaya a Insertar > Comentario en la barra de menú o use el atajo de teclado Ctrl+Alt+C para abrir un comentario en blanco (Figura 34).
Un pequeño cuadro que contiene sus iniciales aparece en la esquina superior izquierda de la diapositiva, con un cuadro de texto más grande al lado. Impress añade automáticamente su nombre y la fecha actual en la parte inferior del cuadro de texto.
Escriba o pegue su comentario en el cuadro de texto.
Mueva los pequeños marcadores de comentarios a la posición requerida en la diapositiva. Normalmente, se encuentra en o cerca del texto u objeto al que se hace referencia en el comentario.
Para mostrar u ocultar los marcadores de comentarios, elija Ver > Comentarios en la barra de menú.
Seleccione Herramientas > Opciones > LibreOffice > Datos de identidad para configurar el nombre y las iniciales que aparecen en los comentarios.
Figura 34: Añadir un comentario
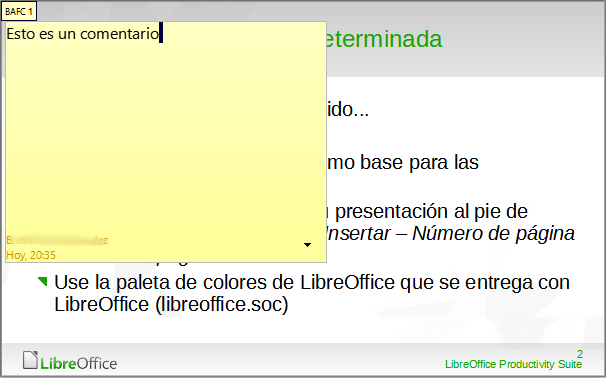
Los folletos se utilizan para distribuir copias de las diapositivas de la presentación a cada miembro de la audiencia. Los folletos solo están disponibles en Ver > Patrón de folleto en la barra de menú y se imprimen usando las opciones de impresión en Impress.
Nota
La impresión de folletos depende de la impresora, el sistema operativo de la computadora y la configuración de la computadora. El siguiente es solo un ejemplo de cómo imprimir folletos.
Vaya a Ver > Patrón de folleto en la barra de menú para abrir el diseño del Patrón de folleto en el área de trabajo. En la Figura 35 se muestra un ejemplo de patrón de folleto.
Vaya a Insertar > Cabecera y pie en la barra de menú para abrir el cuadro de diálogo Cabecera y pie (Figura 36).
Figura 35: Ejemplo de diseño de Patrón de folleto
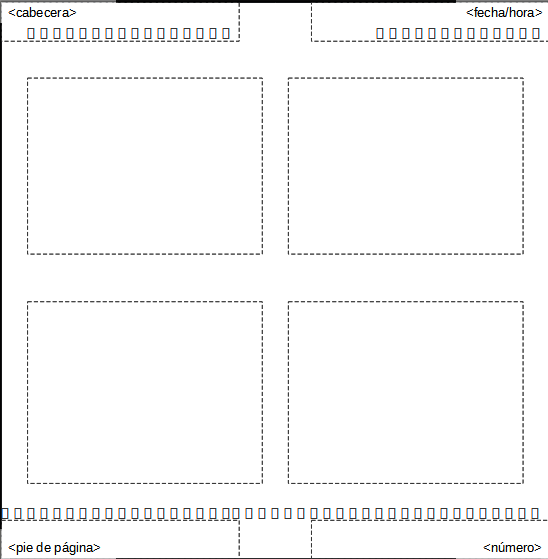
Haga clic en la pestaña Notas y folletos (Figura 36).
Figura 36: Cuadro de diálogo Cabecera y pie: pestaña Notas y folletos
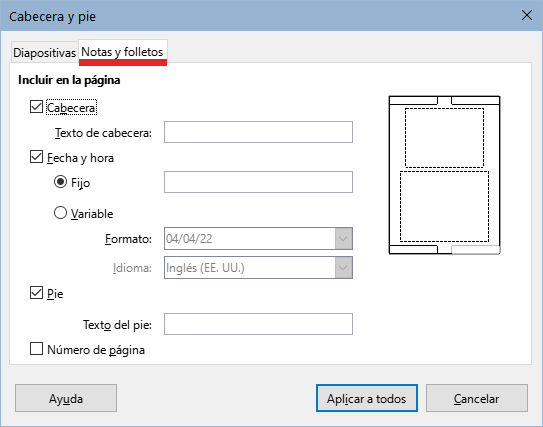
Seleccione las opciones de encabezado y pie de página requeridas de la siguiente manera:
Seleccione Cabecera y luego ingrese texto en el cuadro de texto Texto de cabecera.
Seleccione Fecha y hora y luego seleccione Fijo o Variable para la fecha y hora.
Si se seleccionó una fecha y hora fija, ingrese la fecha u hora en el cuadro de texto.
Si se seleccionó una fecha y hora variables, seleccione el Formato para la fecha y la hora en la lista desplegable.
Si se seleccionó una fecha y hora variables, seleccione el Idioma para configurar las opciones para el formato de fecha y hora en la lista desplegable.
Seleccione Pie y luego ingrese texto en el cuadro de texto Texto del pie.
Seleccione Número de página si desea que las páginas del folleto estén numeradas.
Haga clic en Aplicar a todos para guardar sus opciones para los folletos y cerrar el cuadro de diálogo Cabecera y pie.
Vaya a Archivo > Imprimir en la barra de menú o use el atajo de teclado Ctrl+P para abrir el cuadro de diálogo Imprimir y haga clic en la pestaña LibreOffice Impress para abrir la página para las opciones de impresión de folletos. En la Figura 37 se muestra un cuadro de diálogo Imprimir de ejemplo.
En Documento, seleccione las opciones requeridas de las listas desplegables de la siguiente manera:
Tipo – seleccione Folletos de la lista desplegable.
Diapositivas por página – seleccione cuántas diapositivas se imprimen en una hoja de papel.
Orden – seleccione el orden en el que se imprimen las diapositivas en una hoja de papel.
En Contenido, seleccione Nombre de diapositiva, Fecha y hora o Páginas ocultas si se van a imprimir estos elementos.
En Color, seleccione una opción sobre cómo se imprimen los folletos.
En Tamaño, seleccione el tamaño de impresión de los folletos.
Haga clic en Imprimir para imprimir los folletos y cerrar el cuadro de diálogo Imprimir.
Figura 37: Cuadro de diálogo Imprimir de ejemplo: pestaña de LibreOffice Impress
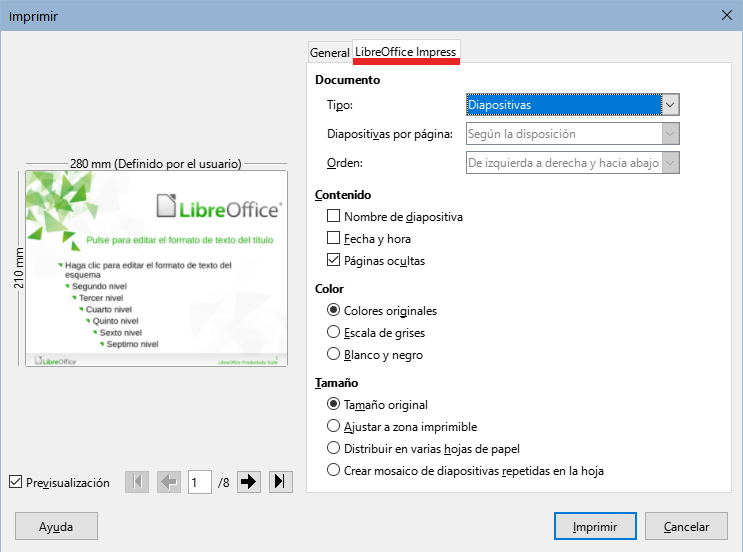
Impress puede crear un álbum de fotos a partir de un conjunto de fotografías e imágenes. El álbum de fotos puede ser una presentación multimedia con fotos de vacaciones o gráficos e imágenes como un archivo de presentación.
Cree una nueva presentación o abra una presentación existente.
Seleccione la diapositiva que precederá al álbum de fotos. En una presentación nueva, esta será la primera diapositiva.
Vaya a Insertar > Multimedia > Álbum fotográfico en la barra de menú principal para abrir el cuadro de diálogo Crear álbum fotográfico (Figura 38).
Haga clic en Añadir para abrir un explorador de archivos y navegar a la carpeta donde se encuentran las imágenes.
Seleccione las imágenes requeridas y haga clic en Abrir. Esto cierra el explorador de archivos y los archivos seleccionados aparecen en el cuadro de diálogo Crear álbum fotográfico.
Seleccione el número de imágenes por diapositiva en la lista desplegable Disposición de diapositiva.
Si es necesario, seleccione Añadir una leyenda a cada diapositiva. Esto inserta un cuadro de texto en cada diapositiva que permite añadir títulos a las imágenes.
Si es necesario y solo hay una imagen por diapositiva, seleccione Rellenar pantalla para que cada imagen ocupe toda la diapositiva.
Cree la secuencia requerida de fotos o imágenes moviendo archivos de imagen hacia arriba o hacia abajo en la lista de imágenes.
Figura 38: Cuadro de diálogo Crear álbum fotográfico
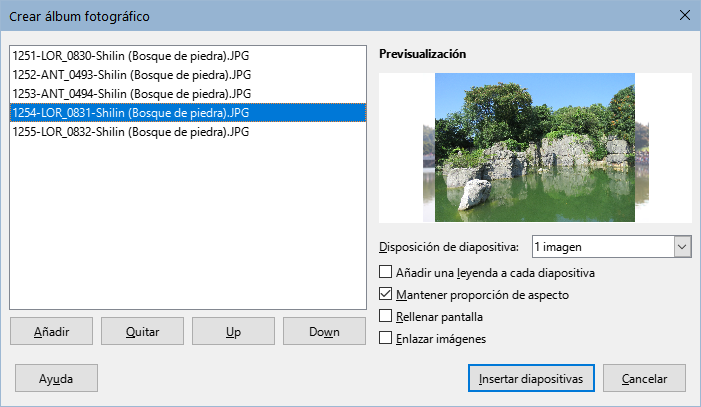
Cuando la secuencia de imágenes esté lista, haga clic en Insertar diapositivas para crear la cantidad de diapositivas necesarias para su álbum de fotos. La secuencia se puede cambiar más tarde.
Si es necesario, puede copiar y pegar imágenes entre diapositivas igual que con cualquier otro elemento que se pueda colocar en una diapositiva.
Si es necesario, configure el álbum de fotos para que se ejecute como una presentación. Consulte «Presentaciones de diapositivas», "Ejecutar presentaciones" y la Guía de Impress.
Impress asigna una configuración predeterminada razonable para las presentaciones, mientras que al mismo tiempo permite personalizar muchos aspectos de la experiencia de presentación. Esta sección proporciona una introducción a las presentaciones. Para obtener más información sobre cómo crear, formatear y ejecutar presentaciones, consulte la Guía de Impress.
La mayoría de las tareas se realizan mejor en la vista Clasificador de diapositivas en el área de trabajo, donde se pueden ver la mayoría de las diapositivas de una presentación. Vaya a Ver > Organizador de diapositivas en la barra de menú o haga clic en la pestaña Clasificador de diapositivas en la parte superior del área de trabajo.
Puede haber más diapositivas que el tiempo disponible para una presentación o es posible que primero necesite solo una breve descripción general y luego una presentación más detallada en una fecha posterior. Impress proporciona dos herramientas que le ayudan a hacer esto: ocultar diapositivas y presentaciones de diapositivas personalizadas.
Seleccione las diapositivas para ocultarlas en el panel de diapositivas o en la vista Clasificador de diapositivas en el área de trabajo.
Oculte las diapositivas seleccionadas mediante uno de los siguientes métodos. Las diapositivas ocultas están atenuadas en el panel de diapositivas o en la vista Clasificador de diapositivas del área de trabajo.
Vaya a Diapositiva > Ocultar diapositiva en la barra de menú.
Haga clic con el botón derecho en la miniatura de la diapositiva y seleccione Ocultar diapositiva en el menú contextual.
Haga clic en Ocultar diapositiva en la barra de herramientas Vista diapositiva.
Para mostrar una diapositiva oculta, utilice uno de los siguientes métodos.
Vaya a Diapositiva > Mostrar diapositiva en la barra de menú.
Haga clic con el botón derecho en la miniatura de la diapositiva oculta y seleccione Mostrar diapositiva en el menú contextual.
Haga clic en Mostrar diapositiva en la barra de herramientas Vista diapositiva.
Seleccione las diapositivas necesarias para una presentación de diapositivas personalizada en el panel de diapositivas o la vista Clasificador de diapositivas en el área de trabajo.
Vaya a Pase de diapositivas > Presentación personalizada en la barra de menú principal para abrir el cuadro de diálogo Presentaciones personalizadas (Figura 39).
Haga clic en Nuevo y se abrirá el cuadro de diálogo Definir presentación personalizada (Figura 40).
Escriba un nombre para la nueva presentación de diapositivas personalizada en el cuadro de texto Nombre.
En la lista de Diapositivas existentes, seleccione las diapositivas para incluir en la presentación.
Haga clic en el botón >> para incluir las diapositivas en la lista Diapositivas seleccionadas. Se pueden seleccionar e incluir varias diapositivas al mismo tiempo. Mantenga presionada la tecla Mayús y haga clic en la primera y la última diapositiva de un grupo para seleccionar ese grupo o mantenga presionada la tecla Ctrl y haga clic en diapositivas individuales para seleccionarlas.
Si es necesario, reorganice el orden de las diapositivas en la lista Diapositivas seleccionadas. Haga clic en el nombre de una diapositiva y arrástrela a una nueva posición en la lista, luego suelte el botón del ratón.
Haga clic en Aceptar para guardar la presentación de diapositivas personalizada y volver al cuadro de diálogo Presentaciones personalizadas.
Haga clic en Inicio para probar la presentación de diapositivas personalizada o haga clic en Aceptar para cerrar el cuadro de diálogo Presentaciones personalizadas.
Para activar una presentación personalizada, abra el cuadro de diálogo Configurar presentación a través de Pase de diapositivas > Configurar presentación en la barra de menú principal, en el cuadro de diálogo Configurar presentación, en Intervalo elija la opción Presentación personalizada y luego seleccione en la lista contigua la presentación personalizada según el nombre que le dio en el paso cuatro.
Figura 39: Cuadro de diálogo Presentaciones personalizadas
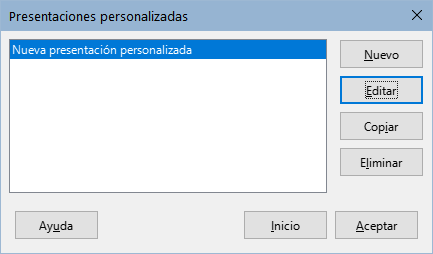
Figura 40: Cuadro de diálogo Definir presentación personalizada
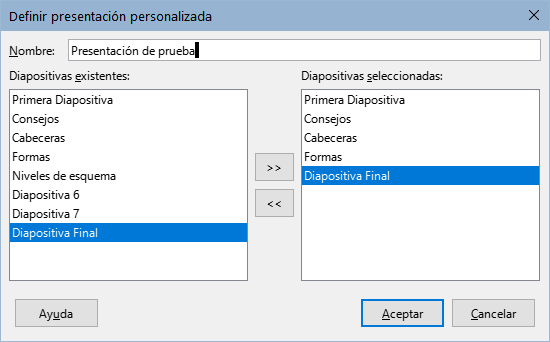
Las transiciones de diapositivas son efectos o sonidos que tienen lugar entre las diapositivas cuando las diapositivas cambian en una presentación y pueden añadir un aspecto profesional a una presentación, suavizando el cambio entre diapositivas. Para obtener más información sobre cómo configurar las transiciones de diapositivas, modificar las transiciones de diapositivas y hacer avanzar las diapositivas en una presentación, consulte la Guía de Impress.
Haga clic en Transición entre diapositivas en la Barra lateral para abrir el panel de Transición entre diapositivas (Figura 41).
En el panel Diapositivas o en la vista Clasificador de diapositivas del area de trabajo, seleccione las diapositivas a las que se aplicarán las transiciones de diapositivas.
Haga clic en una transición de la lista que se muestra en el panel Transición entre diapositivas para aplicarla a la diapositiva seleccionada.
Para aplicar la misma transición a todas las diapositivas de la presentación, haga clic en Aplicar transición a todas las diapositivas en la parte inferior del panel Transición entre diapositivas.
Para comprobar cómo se ve la transición, haga clic en Reproducir en la parte inferior del panel Transición entre diapositivas. Alternativamente, para obtener una vista previa automática del aspecto de la transición cuando se aplica, seleccione Previsualización automática en la parte inferior del panel Transición entre diapositivas.
En la sección Avanzar diapositiva, seleccione cómo cambian las diapositivas en una presentación.
Al pulsar con el ratón – cada vez que se hace clic con el ratón, la presentación avanza a la siguiente diapositiva.
Después – ingrese un tiempo en el cuadro para que transcurra antes de que aparezca la siguiente diapositiva de la presentación.
Figura 41: Panel Transición entre diapositivas en la Barra lateral
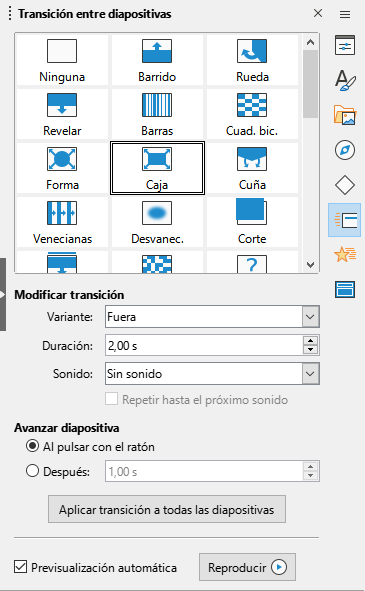
Se puede reproducir sonido o música durante una presentación como efecto de transición. Cuando use música en una presentación, asegúrese de no infringir ningún derecho de autor o licencia de la música.
Haga clic en Transición entre diapositivas en la Barra lateral para abrir el panel de Transición entre diapositivas.
En el panel Diapositivas o en la vista Clasificador de diapositivas del área de trabajo, seleccione la diapositiva para añadirle sonido o música.
En la sección Modificar transición, seleccione un sonido en la lista desplegable Sonido.
Para reproducir música, siga los siguientes pasos para seleccionar un archivo de música:
Seleccione Otro sonido en la lista desplegable Sonido.
En la ventana del explorador de archivos que se abre, navegue hasta donde se encuentra el archivo de música.
Seleccione el archivo de música requerido y haga clic en Reproducir para verificar si la música es adecuada.
Si la música es adecuada, haga clic en Abrir para añadir la música a la diapositiva seleccionada y cerrar la ventana del explorador de archivos.
Para reproducir un archivo de sonido o música de forma continua en la presentación de diapositivas, seleccione la opción Repetir hasta el próximo sonido. El archivo de sonido o música se reinicia una vez finalizado hasta el siguiente archivo de sonido o música que se inserta en la presentación de diapositivas.
Nota
No seleccione la opción Aplicar transición a todas las diapositivas; de lo contrario, el archivo de música seleccionado se reinicia en cada diapositiva.
Nota
El archivo de sonido o música está vinculado a una presentación en lugar de incrustado. Si planea mostrar la presentación en una computadora diferente, recuerde asegurarse de que el archivo de música esté disponible en la computadora donde se reproducirá la presentación. El enlace al archivo de sonido o música debe establecerse antes de comenzar la presentación.
Las animaciones de diapositivas son similares a las transiciones, pero se aplican a elementos individuales en una sola diapositiva, como un título, gráfico, forma o viñeta individual. Las animaciones pueden hacer que una presentación sea más animada y memorable. Sin embargo, al igual que con las transiciones, el uso intensivo de animaciones puede distraer e incluso molestar a una audiencia que espera una presentación profesional.
Las animaciones se aplican mejor utilizando la vista Normal en el área de trabajo para que pueda seleccionar fácilmente objetos individuales en una sola diapositiva.
En una diapositiva, un elemento como un gráfico o un cuadro de texto completo tiene controles de selección a su alrededor cuando se selecciona. Si selecciona solo una parte del texto en un cuadro de texto, es posible que los controladores de selección no estén visibles. Para obtener más información sobre los efectos de animación, consulte la Guía de Impress.
Vaya a Ver > Normal en la barra de menú principal para abrir la vista Normal en el area de trabajo.
Seleccione un elemento en una diapositiva para la animación.
En la Barra lateral, seleccione Animación para abrir el panel de Animación (Figura 42).
Haga clic en Añadir efecto (botón con + signo más) para abrir las opciones de animación en el panel de animación.
Seleccione una categoría de animación de la lista desplegable Categoría.
Seleccione un efecto de animación de las opciones disponibles en la lista de Efecto.
Seleccione cómo comienza la animación en la lista desplegable Inicio.
Seleccione la dirección de la animación en la lista desplegable Dirección.
Ingrese un tiempo para la duración de la animación en el cuadro Duración.
Ingrese un tiempo para el retraso del inicio de la animación en el cuadro Retraso.
Si es necesario, seleccione Previsualización automática para poder comprobar cómo se ve la animación cuando se aplica a un elemento de diapositiva.
Haga clic en Reproducir para comprobar cómo se ve la animación cuando se aplica a un elemento de diapositiva.
Figura 42: Panel de Animación en la Barra lateral
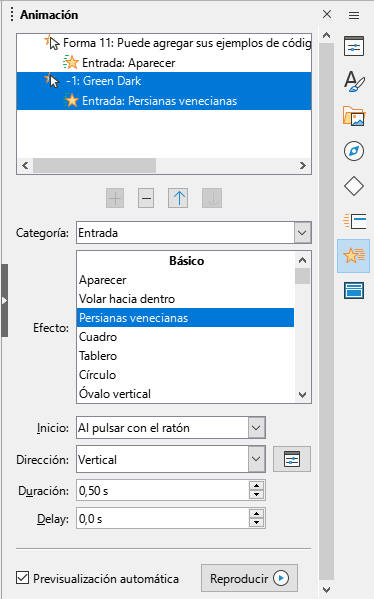
Abra la presentación e inicie la presentación de diapositivas mediante uno de los siguientes métodos:
Use el atajo de teclado F5 para comenzar desde la primera diapositiva o Mayús+F5 para comenzar desde la diapositiva actual.
Vaya a Pase de diapositivas > Iniciar presentación o Iniciar desde diapositiva actual en la barra de menú principal.
Haga clic en Iniciar presentación en la barra de herramientas del Clasificador de diapositivas.
Si la transición de diapositivas se establece en Automáticamente después de x segundos, la presentación de diapositivas comienza y se ejecuta una vez transcurrido el tiempo establecido.
Si la transición de diapositiva está configurada en Al pulsar con el ratón, haga clic en el botón izquierdo del ratón o presione la tecla de flecha hacia abajo, la tecla de flecha hacia la derecha, la tecla de página hacia abajo o la barra espaciadora.
Para navegar hacia atrás a través de una presentación de diapositivas, una diapositiva a la vez, presione la tecla de flecha hacia arriba, la tecla de flecha hacia la izquierda o la tecla de avance de página.
Durante una presentación de diapositivas, hay más opciones de navegación disponibles cuando hace clic con el botón derecho en una diapositiva y usa las opciones disponibles en el menú contextual.
Cuando se muestra la última diapositiva, aparece en la pantalla el mensaje Haga clic para salir de la presentación... Presione la tecla Esc o haga clic en el botón izquierdo del ratón para salir de la presentación de diapositivas.
Para salir de la presentación de diapositivas y volver al área de trabajo de Impress en cualquier momento, presione la tecla Esc durante la presentación de diapositivas.
Nota
Durante la presentación, las animaciones de una diapositiva se ejecutan en el orden especificado a medida que se muestra la diapositiva.
La Consola del presentador proporciona un control adicional sobre las presentaciones de diapositivas cuando se utilizan pantallas duales, como una computadora portátil para usted y una pantalla grande o proyector para su audiencia. La vista que ve en la pantalla de su computadora incluye la diapositiva actual que la audiencia puede ver, la siguiente diapositiva de su presentación, las notas de diapositiva y un temporizador de presentación.
Nota
La Consola del presentador solo funciona con sistemas operativos que admiten dos pantallas. Cuando se utilizan dos pantallas, una pantalla puede ser una computadora portátil.
La Consola del presentador debe estar habilitada en Impress antes de su uso. Vaya a Herramientas > Opciones > LibreOffice Impress > General (Figura 43) y seleccione Activar consola de presentación en la sección Presentación.
La Consola del presentador proporciona las siguientes vistas para ayudarlo a realizar una presentación:
Vista predeterminada – muestra la diapositiva actual, incluidos los efectos y la siguiente diapositiva de la presentación (Figura 44). Haga clic en las flechas Anterior y Siguiente para navegar por una presentación.
Vista de notas – haga clic en Notas para cambiar y mostrar las notas que acompañan a cada diapositiva en la presentación (Figura 45). Vuelva a hacer clic en Notas para volver a la vista predeterminada.
Vista de diapositivas – haga clic en Diapositivas para cambiar y mostrar las miniaturas de diapositivas que se están utilizando para la presentación (Figura 46). Vuelva a hacer clic en Diapositivas para volver a la vista predeterminada.
Intercambio – haga clic en este icono para cambiar la Consola del presentador entre pantallas.
Figura 43: Opciones de diálogo General de LibreOffice Impress
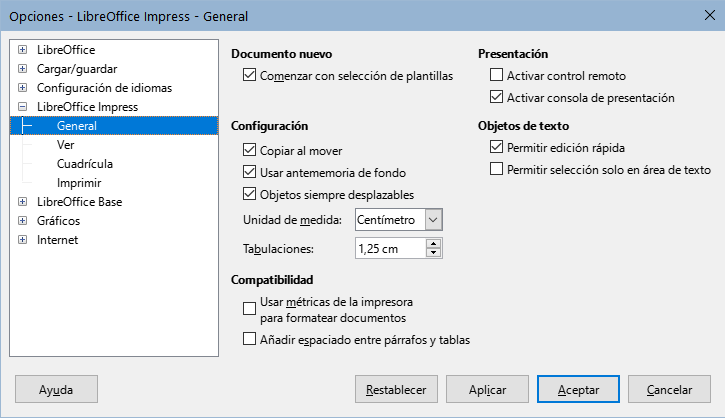
Figura 44: Consola del presentador: vista predeterminada
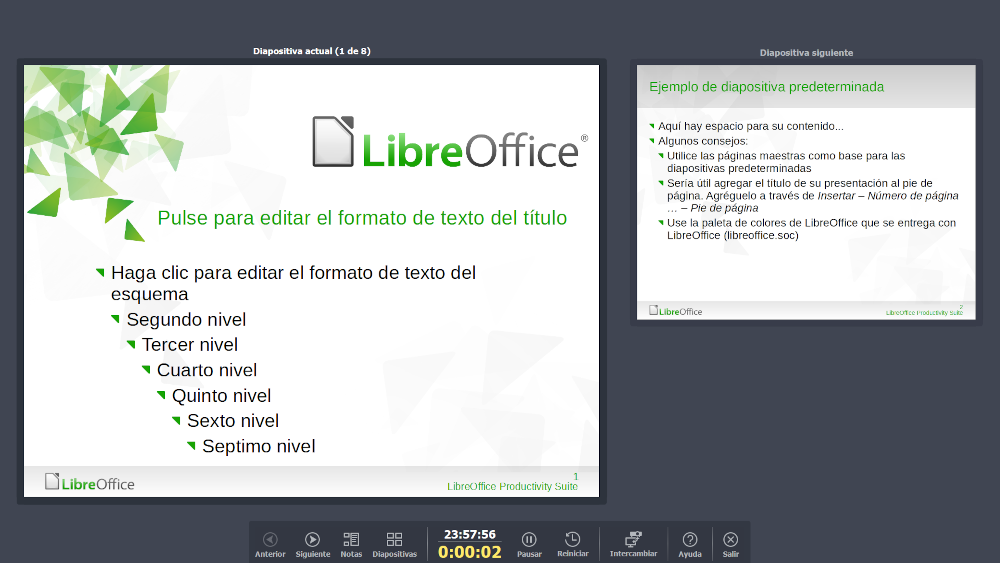
Figura 45: Consola del presentador - Vista de notas

Figura 46: Consola del presentador - Vista de diapositivas