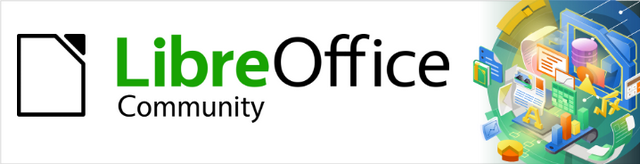
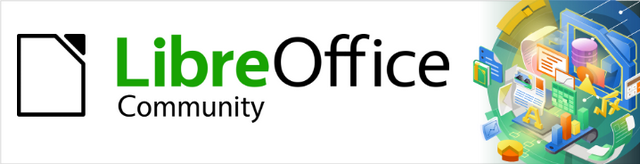
Guía de iniciación 7.2
Capítulo 7
Iniciación a Draw
Dibujo vectorial en LibreOffice
Este documento tiene derechos de autor © 2022 por el equipo de documentación de LibreOffice. Los colaboradores se listan más abajo. Se puede distribuir y modificar bajo los términos de la GNU General Public License versión 3 o posterior o la Creative Commons Attribution License, versión 4.0 o posterior.
Todas las marcas registradas mencionadas en esta guía pertenecen a sus propietarios legítimos.
|
Jean Hollis Weber |
Peter Schofield |
Kees Kriek |
|
Jean Hollis Weber |
Peter Schofield |
Claire Wood |
|
Dave Barton |
Ron Faile Jr. |
Olivier Hallot |
|
Hazel Russman |
Kees Kriek |
|
De la edición en español
|
José María López Sáez |
B. Antonio Fernández |
Juan C. Sanz Cabrero |
Puede dirigir cualquier clase de comentario o sugerencia acerca de este documento a la lista de correo del equipo de documentación: documentation@es.libreoffice.org.
Nota
Todo lo que envíe a la lista de correo, incluyendo su dirección de correo y cualquier otra información personal que escriba en el mensaje se archiva públicamente y no puede ser borrada
Versión en español publicada en septiembre de 2022. Basada en la versión 7.2 de LibreOffice.
Algunas pulsaciones de teclado y opciones de menú son diferentes en macOS de las usadas en Windows y Linux. La siguiente tabla muestra algunas sustituciones comunes para las instrucciones dadas en este capítulo. Para una lista detallada vea la ayuda de la aplicación.
|
Windows o Linux |
Equivalente en Mac |
Efecto |
|
Herramientas > Opciones opción de menú |
LibreOffice > Preferencias |
Acceso a las opciones de configuración |
|
Clic con el botón derecho |
Control+clic o clic derecho depende de la configuración del equipo |
Abre menú contextual |
|
Ctrl (Control) |
⌘ (Comando) |
Utilizado con otras teclas |
|
F5 |
Mayúscula+⌘+F5 |
Abre el navegador |
|
F11 |
⌘+T |
Abre la ventana de estilos y formato |
LibreOffice Draw es un programa de dibujo de gráficos vectoriales. También puede realizar algunas operaciones en gráficos de trama o mapa de bits. Con Draw, se pueden crear una amplia variedad de imágenes gráficas de manera fácil y rápida.
Los gráficos vectoriales almacenan y muestran una imagen como un conjunto de elementos geométricos simples, como líneas, círculos y polígonos, en lugar de una colección de píxeles (puntos en la pantalla). Los gráficos vectoriales mejoran el almacenamiento y escalado de las imágenes.
Draw está completamente integrado en la suite LibreOffice; esto simplifica el intercambio de gráficos con todos los componentes de la suite. Al crear una imagen en Draw, es fácil reutilizarla en un documento de Writer. Por ejemplo, puede seleccionar y copiar el dibujo en Draw y luego pegar la imagen directamente en un documento de Writer. Además, los dibujos se pueden editar directamente desde Writer o Impress, utilizando un subconjunto de las funciones y herramientas integradas de Draw.
La funcionalidad de Draw es extensa. Draw está diseñado para competir con aplicaciones gráficas de alta gama, pero posee más funcionalidad que las herramientas de dibujo normalmente suministradas por otras suites ofimáticas.
Algunos ejemplos de las funciones de dibujo son: gestión de capas, sistema de rejilla de puntos magnéticos, pantalla de medición y dimensiones, conectores para organigramas y otros diagramas, funciones 3D para pequeños dibujos tridimensionales (con efectos de textura e iluminación), integración con estilos de dibujo y página y curvas de Bézier.
Este capítulo presenta algunas funciones de Draw, pero no pretende cubrir todas las características de Draw. Consulte la Guía de Draw y la Ayuda de LibreOffice para más información.
En el centro de la ventana principal de Draw (figura 1), está el Área de trabajo, donde se crean los dibujos. Esta se puede rodear con barras de herramientas y áreas de información. El número y la posición de las herramientas visibles varía según la tarea en cuestión, las preferencias del usuario y la configuración del equipo.
El tamaño máximo de una página de dibujo en Draw está limitado por la configuración del equipo y el tamaño de página, que se puede configurar para utilizar una impresora conectada al equipo.
Los dibujos se pueden dividir en varias páginas. Los dibujos de varias páginas se utilizan principalmente para presentaciones. El Panel de páginas, en el lado izquierdo de la ventana principal de Draw, ofrece una visión general de las páginas que ha creado en un dibujo. Si el Panel de páginas no está visible, vaya a Ver > Panel de páginas en el menú.
Para realizar cambios en el orden de las páginas, arrastre y suelte una o más páginas al sitio deseado.
Una capa es un lugar de trabajo donde puede insertar elementos y objetos de dibujo. De forma predeterminada, el espacio de trabajo consta de tres capas (Disposición, Controles y Líneas de cota). Las capas predeterminadas no se pueden eliminar ni cambiar de nombre, pero puede añadir más capas cuando lo considere necesario.
Las pestañas de capas predeterminadas y otras capas aparecen en la Barra de capas en la parte inferior del espacio de trabajo. Puede usar la Barra de capas para navegar entre capas, añadir capas o eliminarlas según sea necesario. Para más información, consulte «Trabajar con capas».
Figura 1: Ventana principal de Draw

La Barra lateral en Draw es similar a la de los otros componentes de LibreOffice. En Draw, tiene cinco páginas principales. Para abrir una página, haga clic en su icono a la derecha de la Barra lateral o haga clic en el icono Personalización de la Barra lateral en la parte superior de las pestañas y seleccione una página de la lista desplegable. Si la Barra lateral no está visible, vaya a Ver > Barra lateral en el menú.
Propiedades
Estilos
Galería
Navegador
Formas
Las reglas se colocan en los lados superior e izquierdo del área de trabajo. Si no son visibles, vaya a Ver > Reglas en el menú. Las reglas muestran el tamaño de un objeto seleccionado en la página, usando líneas dobles (resaltadas en la figura 2). También puede utilizar las reglas para administrar los tiradores de los objetos y las líneas de guía al colocar objetos.
En las reglas también están representados los márgenes de la página de dibujo. Puede cambiar los márgenes directamente en las reglas, arrastrándolos con el ratón. Las zonas del margen de página se indican por el área gris en las reglas (figura 2).
Para cambiar las unidades de medida de las reglas, haga clic con el botón derecho en una regla y seleccione la unidad de medida de la lista desplegable, como se muestra en la figura 3. Las reglas horizontales y verticales se pueden ajustar a diferentes unidades de medida.
Figura 2: Reglas indicando el tamaño del objeto
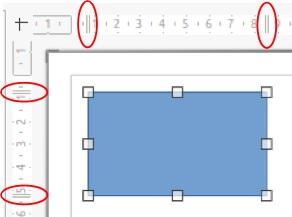
Figura 3: Unidades de medida de la regla vertical
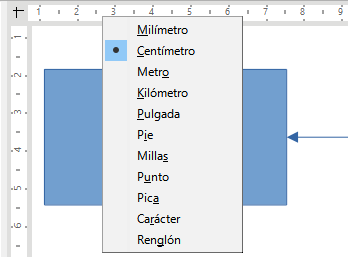
La Barra de estado (figura 4) se encuentra en la parte inferior del área de trabajo en todos los componentes de LibreOffice. Incluye varios campos específicos de Draw, que se describen en este capítulo cuando es relevante. Para obtener detalles sobre el contenido y el uso de estos campos, consulte el «Capítulo 1, Introducción a LibreOffice», de esta guía y la Guía de Draw.
Para mostrar u ocultar la Barra de estado, vaya a Ver en el menú y marque o desmarque Barra de estado.
Figura 4: Barra de estado

Nota
Las unidades de medida que se muestran en la Barra de estado se configuran mediante el menú Herramientas > Opciones > LibreOffice Draw > General. Estas unidades pueden ser diferentes a las unidades de medida establecidas para las reglas.
Para mostrar u ocultar las diversas barras de herramientas de Draw, vaya a Ver > Barras de herramientas en el menú y selecciónelas en el menú desplegable. Para información más específica sobre las barras de herramientas, consulte la Guía de Draw.
Los iconos utilizados para las herramientas de cada barra dependen del sistema operativo del equipo y de cómo se haya configurado LibreOffice en un equipo. Para más información, consulte el «Capítulo 2, Configuración de LibreOffice».
Las tres barras de herramientas principales utilizadas en Draw son:
Estándar – es la misma para todos los componentes de LibreOffice. De forma predeterminada, se acopla en la parte superior del área de trabajo cuando se abre un documento Draw (figura 5).
Figura 5: Barra de herramientas Estándar
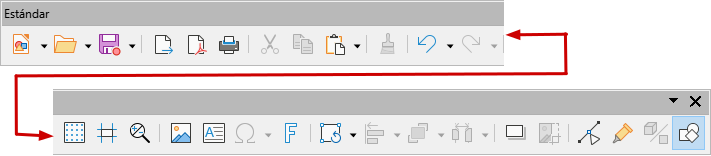
Dibujo – contiene todas las funciones necesarias para dibujar varias formas geométricas o a mano alzada y para organizarlas en el dibujo (figura 6). De manera predeterminada, está bloqueada a la izquierda del espacio de trabajo .
Figura 6: Barra de herramientas Dibujo

Líneas y relleno – normalmente está acoplada en la parte superior del área de trabajo debajo de la barra de herramientas Estándar. Las herramientas y las listas desplegables de esta barra varían según el tipo de objeto seleccionado. La barra de herramientas Líneas y relleno (figura 7) solo se activa cuando se selecciona un objeto en el espacio de trabajo.
Figura 7: Barra de herramientas Líneas y relleno
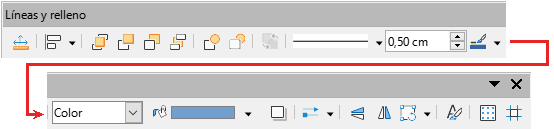
Draw proporciona una amplia gama de formas, ubicadas en paletas a las que se accede en la barra de herramientas Dibujo o en la página de Formas de la Barra lateral (figura 8). Esta sección describe solo algunas de las formas básicas que se tratan como objetos en Draw y el uso de texto. Consulte la Guía de Draw para obtener una descripción completa de las formas básicas disponibles.
Algunos de los iconos de la barra de herramientas Dibujo cambian según la forma que se ha seleccionado. Algunas herramientas en una barra tienen paletas de herramientas adicionales disponibles; estas se indican mediante un pequeño triángulo ▼ a la derecha del icono de la herramienta.
Nota
Cuando se dibuja una forma básica o se selecciona una para su edición, el campo Información de la Barra de estado cambia para reflejar el elemento seleccionado, por ejemplo, Línea creada, Marco de texto xxyy seleccionado, etc.
Figura 8: Página Formas en la Barra lateral
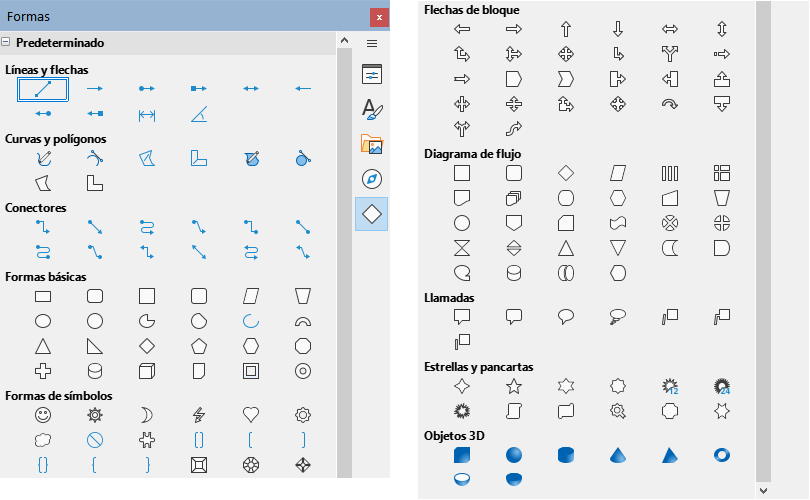
Utilice uno de los siguientes métodos para comenzar a dibujar una línea:
Haga clic en Insertar línea en la barra de herramientas Dibujo.
Haga clic en el triángulo pequeño ▼ a la derecha de la herramienta Líneas y flechas en la barra de herramientas Dibujo y seleccione Insertar línea de la lista desplegable.
Haga clic en Insertar línea en la sección Líneas y flechas de la página Formas en la Barra lateral (figura 8).
Coloque el cursor en el punto inicial del dibujo, luego haga clic y arrastre el cursor para dibujar una línea recta.
Suelte el botón del ratón cuando alcance el punto final y se creará una línea recta. Aparecerá un controlador de selección en cada extremo de la línea, que muestra que este es el objeto seleccionado actualmente. El controlador de selección en el punto inicial de la línea es ligeramente más grande que el otro controlador de selección (como se muestra en la figura 9).
Figura 9: Punto de inicio de la línea
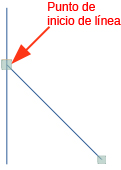
Sugerencia
Para ajustar el extremo de una línea al punto de cuadrícula más cercano, mantenga pulsada la tecla Ctrl mientras dibuja la línea. Sin embargo, si se ha seleccionado la opción Ajustar a la cuadrícula en Ver > Guías en el menú, la tecla Ctrl desactiva el ajuste a la cuadrícula.
Para restringir el ángulo de dibujo de una línea a un múltiplo de 45 grados (0, 45, 90, 135, etc.), mantenga pulsada la tecla Mayús mientras dibuja la línea. Sin embargo, si se ha seleccionado la opción Al crear o mover objetos en la sección Restringir objetos de Herramientas > Opciones > LibreOffice Draw > Cuadrícula, la tecla Mayús desactiva esta restricción.
Para dibujar una línea simétricamente hacia afuera en ambas direcciones desde el punto de inicio, mantenga pulsada la tecla Alt mientras dibuja la línea. Esto dibuja líneas empezando desde el centro de la línea.
Cuando se dibuja una línea, se utilizan los atributos predeterminados. Para cambiar cualquiera de estos atributos y dar formato a una línea según los requisitos de dibujo, seleccione la línea haciendo clic en ella y utilice uno de los siguientes métodos para acceder a las opciones de formato de la línea:
Vaya a la página Propiedades en la Barra lateral y abra el panel Línea (figura 10).
Haga clic con el botón derecho en una línea y seleccione Línea en el menú contextual para abrir el diálogo Línea (figura 11).
Vaya a Formato > Línea en el menú para abrir el diálogo Línea.
Use las herramientas Estilo de línea, Ancho de línea y Color de línea en la barra de herramientas Líneas y relleno.
Figura 10: Panel Línea en la página Propiedades de la Barra lateral

Figura 11: Pestaña Línea en el Diálogo Línea
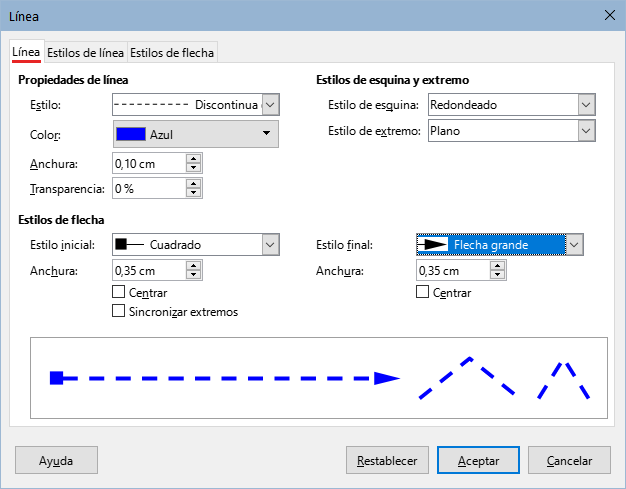
Draw clasifica tanto las líneas como las flechas como líneas. Las flechas se dibujan como líneas rectas. Al colocar el cursor sobre cada herramienta en la paleta de herramientas Líneas y flechas (figura 12) la ayuda emergente indica qué tipo de línea o flecha dibujará cada herramienta. El campo de información de la Barra de estado solo las muestra como líneas.
Utilice uno de los siguientes métodos para comenzar a dibujar una flecha:
Haga clic en el pequeño triángulo ▼ situado a la derecha de la herramienta Líneas y flechas de la barra de herramientas Dibujo y seleccione el tipo de flecha que desee en la paleta de herramientas Líneas y flechas (figura 12).
Haga clic en el tipo de flecha requerido en la sección Líneas y flechas de la página Formas en la Barra lateral.
Coloque el cursor en el punto inicial de la flecha y, a continuación, haga clic y arrastre el cursor. La punta de flecha se dibuja en el punto final de la flecha cuando se suelta el botón del ratón.
Figura 12: Paleta de herramientas Líneas y flechas
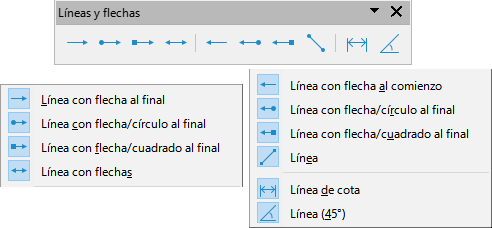
Sugerencias
Para ajustar el extremo de una flecha al punto de cuadrícula más cercano, mantenga pulsada la tecla Ctrl mientras dibuja la flecha. Sin embargo, si se ha seleccionado la opción Ajustar a la cuadrícula en Ver > Guías en el menú, la tecla Ctrl desactiva el ajuste a la cuadrícula.
Para restringir el ángulo de dibujo de una flecha a un múltiplo de 45 grados (0, 45, 90, 135, etc.), mantenga pulsada la tecla Mayús mientras dibuja la flecha. Sin embargo, si se ha seleccionado la opción Al crear o mover objetos en la sección Restringir objetos de Herramientas > Opciones > LibreOffice Draw > Cuadrícula, la tecla Mayús desactiva esta restricción.
Para dibujar una flecha simétricamente hacia afuera en ambas direcciones desde el punto de inicio, mantenga pulsada la tecla Alt mientras dibuja la flecha. Esto dibuja flechas empezando desde el centro de la línea.
Notas
El icono de la herramienta Líneas y flechas utilizado últimamente se mostrará en la barra de herramientas Dibujo. Esto facilita el uso de la misma herramienta de nuevo.
Después de dibujar una línea o flecha, el estilo de línea o flecha se puede cambiar abriendo el diálogo Línea y usando las opciones disponibles en las pestañas Estilos de línea o Estilos de flecha.
Utilice uno de los siguientes métodos para comenzar a dibujar un rectángulo:
Haga clic en Rectángulo en la barra de herramientas Dibujo.
Haga clic en el triángulo pequeño ▼ a la derecha de la herramienta Formas básicas en la barra de herramientas Dibujo y seleccione Rectángulo en la paleta de herramientas Formas básicas (figura 13).
Figura 13: Paleta de herramientas Formas básicas
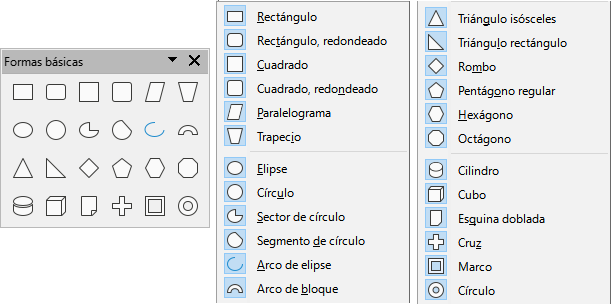
Haga clic en Rectángulo en la sección Formas básicas de la página Formas en la Barra lateral.
Seleccione el tipo de rectángulo en la barra de herramientas Rectángulos heredados (figura 14). Para mostrar esta barra de herramientas, vaya a Ver > Barras de herramientas en el menú y selecciónela.
Coloque el cursor en el punto de inicio del rectángulo, luego haga clic y arrastre el cursor hasta que se dibuje el tamaño requerido. A medida que se dibuja el rectángulo, el rectángulo aparece con su esquina inferior derecha unida al cursor.
Para dibujar un rectángulo desde su centro, coloque el cursor en el dibujo, pulse el botón del ratón y mantenga pulsada la tecla Alt mientras arrastra el cursor. El rectángulo utiliza el punto de inicio como centro del rectángulo.
Figura 14: Barra de herramientas Rectángulos heredados
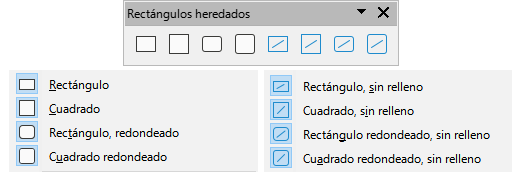
Utilice uno de los siguientes métodos para comenzar a dibujar un cuadrado:
Haga clic en Rectángulo en la barra de herramientas Dibujo y a continuación, mantenga pulsada la tecla Mayús mientras arrastra el cursor para dibujar un cuadrado.
Haga clic en el triángulo pequeño ▼ a la derecha de la herramienta Formas básicas en la barra de herramientas Dibujo y seleccione Cuadrado en la paleta de herramientas Formas básicas (figura 13).
Haga clic en Cuadrado en la sección Formas básicas de la página Formas en la Barra lateral.
Seleccione el tipo de cuadrado en la barra de herramientas Rectángulos heredados (figura 14). Para mostrar esta barra de herramientas, vaya a Ver > Barras de herramientas en el menú y selecciónela.
Coloque el cursor en el punto de inicio del cuadrado, luego haga clic y arrastre el cursor hasta que se dibuje el tamaño requerido. A medida que se dibuja el cuadrado, el cuadrado aparece con su esquina inferior derecha unida al cursor.
Para dibujar un cuadrado desde su centro, coloque el cursor en el dibujo, pulse el botón del ratón y mantenga pulsada la tecla Alt mientras arrastra el cursor. El cuadrado utiliza el punto de inicio como el centro del cuadrado.
Utilice uno de los siguientes métodos para comenzar a dibujar una elipse:
Haga clic en Elipse en la barra de herramientas Dibujo.
Haga clic en el pequeño triángulo ▼ situado a la derecha de la herramienta Formas básicas de la barra de herramientas Dibujo y seleccione Elipse en la paleta de herramientas Formas básicas (figura 13).
Haga clic en Elipse en la sección Formas básicas de la página Formas de la Barra lateral.
Seleccione el tipo de elipse en la barra de herramientas Círculos y óvalos heredados (figura 15). Para mostrar esta barra de herramientas, vaya a Ver > Barras de herramientas en el menú y selecciónela.
Figura 15: Barra de herramientas Círculos y óvalos heredados
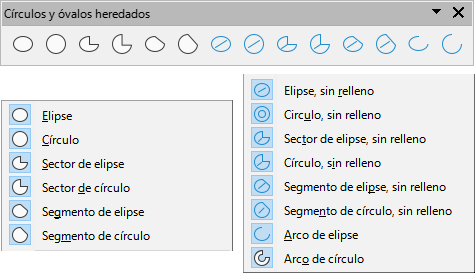
Coloque el cursor en el punto de inicio de la elipse, luego haga clic y arrastre el cursor hasta que se dibuje el tamaño requerido. A medida que se dibuja la elipse, la elipse aparece con su esquina inferior derecha unida al cursor.
Para dibujar una elipse desde su centro, coloque el cursor en el dibujo, pulse el botón del ratón y mantenga pulsada la tecla Alt mientras arrastra con el cursor. La elipse utiliza el punto de inicio como centro de la elipse.
Utilice uno de los siguientes métodos para dibujar un círculo:
Haga clic en Elipse en la barra de herramientas Dibujo y, a continuación, mantenga pulsada la tecla Mayús mientras arrastra el cursor para dibujar un círculo.
Haga clic en el pequeño triángulo ▼ situado a la derecha de la herramienta Formas básicas de la barra de herramientas Dibujo y seleccione Círculo en la paleta de herramientas Formas básicas (figura 13).
Haga clic en Círculo en la sección Formas básicas de la página Formas de la Barra lateral.
Seleccione el tipo de círculo en la barra de herramientas Círculos y óvalos heredados (figura 15). Para mostrar esta barra de herramientas, vaya a Ver > Barras de herramientas en el menú y selecciónela.
Coloque el cursor en el punto de inicio del círculo, luego haga clic y arrastre el cursor hasta que se dibuje el tamaño requerido. A medida que se dibuja el círculo, el círculo aparece con su esquina inferior derecha unida al cursor.
Para dibujar un círculo desde su centro, coloque el cursor en el dibujo, pulse el botón del ratón y mantenga pulsada la tecla Alt mientras arrastra el cursor. El círculo utiliza el punto de inicio como centro del círculo.
Sugerencia
Para insertar rápidamente una línea, un rectángulo, una elipse o un círculo, mantenga pulsada la tecla Ctrl y, a continuación, haga clic en uno de los iconos de Línea, Rectángulo, Elipse o Círculo y se dibujará automáticamente un objeto estándar en el área de trabajo. El tamaño, la forma y el color son valores estándar. Estos atributos se pueden cambiar más tarde, si lo desea. Para más información sobre las barras de herramientas, consulte la Guía de Draw.
Las Líneas de cota muestran una medida de un objeto en el dibujo (figura 16). La Línea de cota no pertenece al objeto en sí, pero normalmente se coloca cerca de él.
Figura 16: Líneas de cota
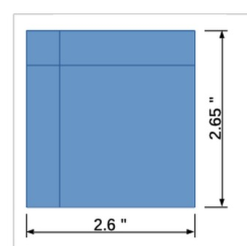
Utilice uno de los siguientes métodos para comenzar a dibujar una Línea de cota:
Haga clic en el pequeño triángulo ▼ situado a la derecha de la herramienta Líneas y flechas de la barra de herramientas Dibujo y seleccione Línea de cota en la paleta de herramientas Líneas y flechas que se abre.
Haga clic en Línea de cota en la sección Líneas y flechas de la página Formas en la Barra lateral.
Coloque el cursor cerca del objeto para posicionar el inicio de la línea de cota.
Haga clic y arrastre el cursor para dibujar la Línea de cota. Al dibujar la Línea de cota, la medida se muestra y se calcula automáticamente.
Para cambiar la unidad de medida utilizada para las Líneas de cota, vaya a Herramientas > Opciones > LibreOffice Draw > General en el menú.
Para cambiar la visualización de una Línea de cota y su apariencia, haga clic con el botón derecho en la línea y seleccione Cotas en el menú contextual para abrir el diálogo Línea de cota (figura 17).
Seleccione las opciones necesarias en Línea y Leyenda, luego haga clic en Aceptar para guardar los cambios y cerrar el diálogo.
Figura 17: Diálogo Línea de cota

Utilice uno de los siguientes métodos para comenzar a dibujar una curva:
Haga clic en el triángulo pequeño ▼ a la derecha de la herramienta Curvas y polígonos en la barra de herramientas Dibujo y seleccione el tipo de curva en la paleta de herramientas Curvas y polígonos (figura 18).
Haga clic en el tipo de curva requerida en la sección Curvas y polígonos de la página Formas en la Barra lateral.
Pulse y mantenga pulsado el botón izquierdo del ratón para crear el punto de partida de la curva y arrastre desde el punto de partida para dibujar una línea. Suelte el botón del ratón y continúe arrastrando el cursor para doblar la línea en una curva.
Haga doble clic para establecer el punto final de la curva y fijar la curva en el dibujo.
Notas
Una curva con relleno une automáticamente el último punto al primer punto, cerrando la curva y rellenándola con el color de relleno seleccionado. Una curva sin relleno no se cerrará al final del dibujo de la curva.
Un solo clic fija la curva al dibujo y permite dibujar líneas rectas desde el final de la curva. Cada clic permite dibujar otra línea recta. Haga doble clic para terminar de dibujar una curva con líneas rectas.
Figura 18: Paleta de herramientas Curvas y polígonos
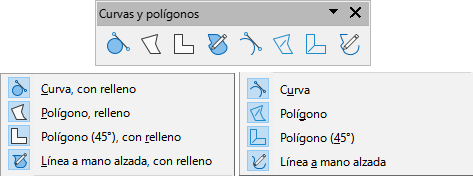
Utilice uno de los siguientes métodos para comenzar a dibujar un polígono:
Haga clic en el triángulo pequeño ▼ a la derecha de la herramienta Curvas y polígonos en la barra de herramientas Dibujo y seleccione el tipo de polígono en la paleta de herramientas Curvas y polígonos (figura 18).
Haga clic en el tipo de polígono requerido en la sección Curvas y polígonos de la página Formas en la Barra lateral.
Pulse y mantenga pulsado el botón izquierdo del ratón para crear el punto de partida del polígono y arrastre desde el punto de partida para dibujar una línea.
Suelte el botón del ratón y continúe arrastrando el cursor para dibujar la siguiente línea para el polígono, luego haga clic para marcar el punto final de la línea y comenzar a dibujar otra línea. Al mantener pulsada la tecla Mayús mientras dibuja líneas restringe los ángulos utilizados en el polígono a 45° o 90°.
Haga doble clic para establecer el punto final del polígono y fijar el polígono en el dibujo.
Nota
Un polígono con relleno une automáticamente el último punto al primer punto, cerrando el polígono y rellenándolo con el color de relleno seleccionado. Un polígono sin relleno no se cerrará al final del dibujo del polígono.
Un polígono de 45° se dibuja utilizando el mismo procedimiento que los polígonos, pero los ángulos entre líneas están restringidos a 45° o 90°. Esta restricción de ángulos no se puede cambiar. Sin embargo, y si es necesario, mantenga presionada la tecla Mayús a medida que se dibuja la línea para que la línea se dibuje en un ángulo que no sea de 45 o 90 grados.
Un polígono de 45° con relleno une automáticamente el último punto al primer punto, cerrando el polígono y llenándolo con el color de relleno seleccionado.
Dibujar una línea a mano alzada es similar a dibujar con un lápiz sobre papel.
Utilice uno de los siguientes métodos para comenzar a dibujar una Línea a mano alzada:
Haga clic en el triángulo pequeño ▼ a la derecha de la herramienta Curvas y polígonos en la barra de herramientas Dibujo y seleccione el tipo de Línea a mano alzada en la paleta de herramientas Curvas y polígonos (figura 18).
Haga clic en el tipo de Línea a mano alzada requerida en la sección Curvas y polígonos de la página Formas en la Barra lateral.
Haga clic y arrastre el cursor para crear la forma de línea requerida.
Suelte el botón del ratón cuando esté satisfecho con la línea y se completará el dibujo.
Nota
Una Línea a mano alzada con relleno une automáticamente el último punto al primer punto, cerrando la línea de forma libre y rellenándola con el color de relleno seleccionado.
Todos los objetos de Draw tienen Puntos de adhesión, que normalmente no se muestran. Los puntos de adhesión (figura 19) se hacen visibles en un objeto cuando se selecciona un Conector en la barra de herramientas Dibujo o en la página Formas de la Barra lateral.
La mayoría de los objetos tienen cuatro puntos de adhesión (figura 19). Se pueden añadir y personalizar más puntos de adhesión utilizando la barra de herramientas Puntos de unión (figura 20). Si la barra de herramientas Puntos de unión no está visible, vaya a Ver > Barras de herramientas > Puntos de unión en el menú para abrir la barra de herramientas. Para obtener una descripción más detallada sobre la adición y el uso de puntos de adhesión, consulte la Guía de Draw.
Los puntos de adhesión no son los mismos que los controladores de selección de un objeto. Los controladores de selección sirven para mover o cambiar la forma de un objeto. Los Puntos de adhesión se usan para fijar o pegar un conector a un objeto de modo que cuando el objeto se mueve, el conector permanece fijo a ese objeto.
Figura 19: Puntos de adhesión de objetos
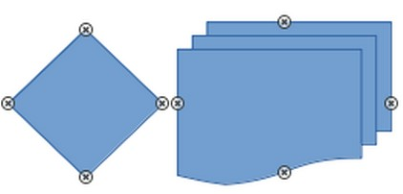
Figura 20: Barra de herramientas Puntos de unión
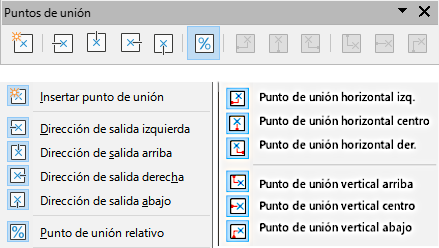
Los Conectores son líneas o flechas cuyos extremos se ajustan automáticamente a un Punto de adhesión de un objeto. Los conectores son especialmente útiles para dibujar organigramas, diagramas de flujo y mapas mentales. Cuando los objetos se mueven o reordenan, los conectores permanecen unidos a un punto de adhesión. La figura 21 muestra un ejemplo del uso de dos objetos y un conector.
Figura 21: Conector entre dos objetos
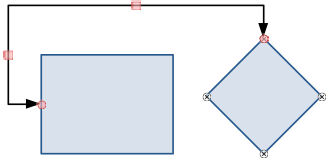
Para añadir un conector entre dos objetos:
Utilice uno de los siguientes métodos para seleccionar un conector:
Haga clic en el triángulo pequeño ▼ a la derecha de la herramienta Conectores en la barra de herramientas Dibujo y seleccione el tipo de conector en la paleta de herramientas Conectores (figura 22).
Haga clic en el tipo de conector requerido en la sección Conectores de la página Formas en la Barra lateral.
Mueva el cursor sobre uno de los objetos a conectar, aparecerán unas pequeñas cruces (los puntos de adhesión) alrededor de los bordes del objeto. Haga clic en el punto de adhesión necesario para el inicio del conector y, a continuación, arrastre el cursor para arrastrar el conector a otro objeto.
Cuando el cursor esté sobre el punto de adhesión del objeto de destino, suelte el botón del ratón y se dibujará el conector. El punto final del conector se unirá al punto de adhesión.
Para obtener una descripción más detallada del uso de conectores, consulte la Guía de Draw.
Figura 22: Paleta de herramientas Conectores
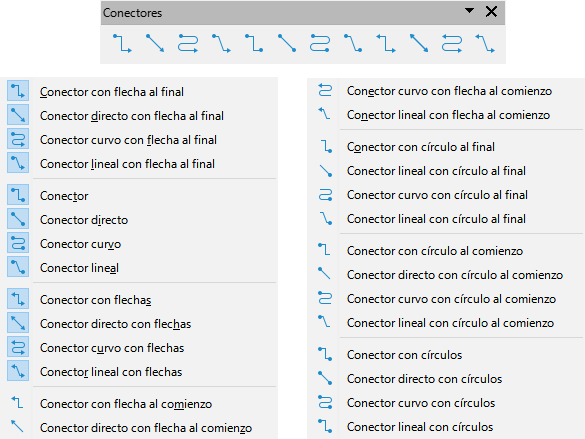
Las formas geométricas son similares a las Formas básicas. Se proporcionan en Draw como punto de partida al crear objetos para un dibujo. Las formas geométricas están agrupadas por temas y se encuentran en la barra de herramientas Dibujo, después de las Formas básicas, y en la página Formas de la Barra lateral.
Los iconos de herramientas en la barra de herramientas Dibujo siempre indican la última forma geométrica dibujada. Esto facilita el uso de la misma herramienta de nuevo.
Acceda a las formas geométricas utilizando uno de los siguientes métodos:
Haga clic en Formas en la Barra lateral para abrir la página Formas y, a continuación, elija una de las formas geométricas disponibles.
Haga clic en el pequeño triángulo ▼ a la derecha de un grupo de forma geométrica en la barra de herramientas Dibujo para abrir una barra desplegable o paleta de herramientas que da acceso a más herramientas de formas geométricas del grupo escogido.
El uso de formas geométricas es similar a dibujar rectángulos, cuadrados, elipses o círculos como se explica en «Dibujo de formas básicas». Se puede añadir texto a todas las formas geométricas. Consulte «Usar texto» más adelante y la Guía de Draw.
Las formas geométricas están divididas en los siguientes grupos:
La paleta de herramientas Formas básicas (figura 23) también incluye herramientas de rectángulo y elipse que son idénticas a las que se muestran en la barra de herramientas Dibujo.
Figura 23: Paleta de herramientas Formas básicas

Figura 24: Paleta de herramientas Formas de símbolos
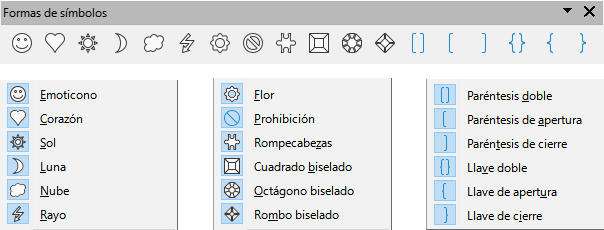
Figura 25: Paleta de herramientas Flechas de bloque
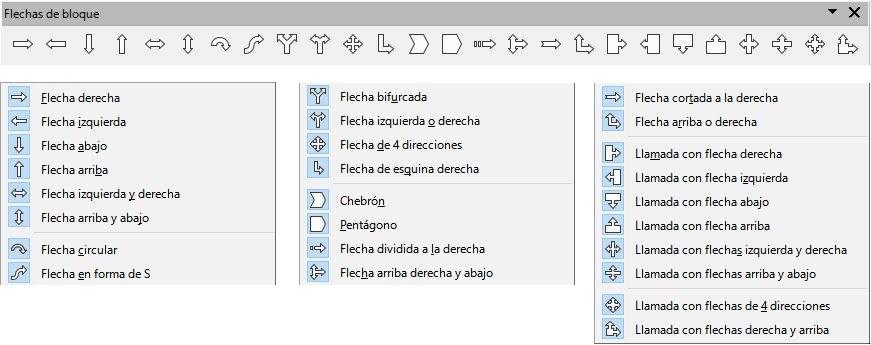
Figura 26: Paleta de herramientas Flechas de bloque
Figura 27: Paleta de herramientas Diagrama de flujo
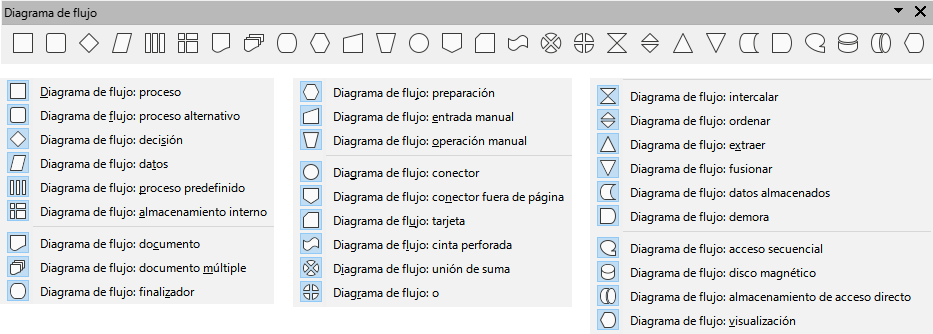
Figura 28: Paleta de herramientas Llamadas
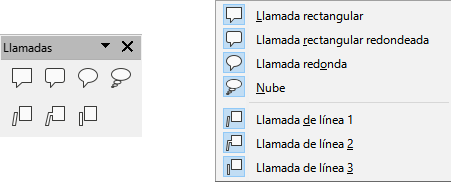
Figura 29: Paleta de herramientas Estrellas y pancartas

Figura 30: Paleta de herramientas Objetos 3D
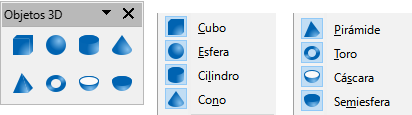
En Draw, puede añadir y formatear texto en un dibujo, objeto o forma de dos maneras. Para más información, consulte la Guía de Draw.
Como un marco de texto dinámico, que es un objeto Draw independiente que se expande a medida que se añade más texto dentro del marco.
Como texto dentro de un objeto previamente dibujado. Este método integra el texto dentro del objeto y lo coloca dentro del rectángulo de contorno que rodea al objeto. Este rectángulo limítrofe no es dinámico, por lo que se debe tener cuidado para evitar que el texto se extienda más allá de los límites del objeto.
Antes de poder añadir cualquier texto a un dibujo, es necesario activar el modo texto, utilizando uno de los siguientes métodos:
Haga clic en Insertar cuadro de texto en las barras de herramientas Estándar o Dibujo.
Vaya a Insertar > Cuadro de texto en el menú.
Utilice el método abreviado de teclado F2.
Haga doble clic dentro del rectángulo de contorno que rodea a un objeto en el dibujo. El texto dentro de un objeto no se coloca en un cuadro de texto.
La barra de herramientas Formato de texto (figura 31) se abre automáticamente cuando el modo de texto está activado, reemplazando a la barra de herramientas Líneas y relleno.
Figura 31: Barra de herramientas Formato de texto
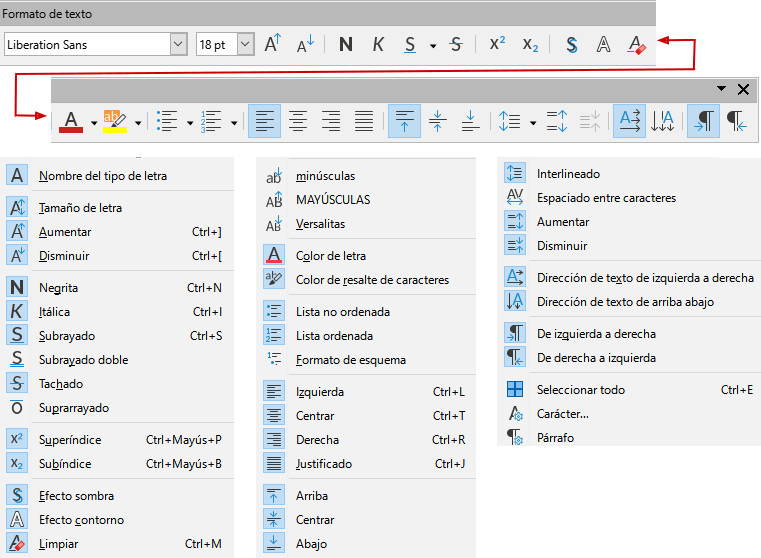
Cuando se añade texto a un dibujo, se crea automáticamente un cuadro de texto para que contenga el texto.
Active el modo de texto como se indicó anteriormente.
Cree un cuadro de texto en el dibujo utilizando uno de los siguientes métodos. La Barra de estado indicará el modo de edición de texto y la posición del cursor (figura 32).
Figura 32: Información sobre el texto en la Barra de estado

Haga clic en la posición aproximada para el cuadro de texto y se creará un cuadro de texto de una sola línea que contendrá un cursor parpadeante. Comience a escribir el texto o pegue un texto copiado en el cuadro de texto. El ancho de un cuadro de texto de una sola línea aumentará a medida que se añada texto.
Haga clic en la posición aproximada del texto y arrastre el cursor al ancho aproximado requerido para el cuadro de texto creando un cuadro de texto de varias líneas. Comience a escribir el texto o pegue un texto copiado en el cuadro de texto. A medida que se alcanza el límite horizontal del cuadro de texto, el texto se ajustará automáticamente dentro del cuadro de texto y el cuadro de texto se expandirá verticalmente a medida que se llene.
Si es necesario, cree varias líneas de texto en un cuadro de texto de una sola línea pulsando Intro para un nuevo párrafo o utilizando Mayús+Intro para un salto de línea.
Cuando haya terminado de añadir texto, haga clic fuera del cuadro de texto para salir del modo de texto. La barra de herramientas Formato de texto se cerrará y la barra de herramientas Líneas y relleno se abrirá en su posición original.
Para formatear o cambiar la posición del cuadro de texto, consulte la Guía de Draw.
Si es necesario, seleccione el texto utilizando las diversas herramientas de la barra de herramientas Formato de texto (figura 31) o en los paneles Carácter, Párrafo y Columnas de la página Propiedades de la Barra lateral (figura 34).
De forma predeterminada, Draw está configurado para emplear solo texto horizontal, puede habilitar el texto vertical de la siguiente manera:
Vaya a Herramientas > Opciones > Configuración de idiomas > Idiomas.
En Idiomas predeterminados para los documentos, seleccione Asiático y acepte el idioma predeterminado que se muestra.
Haga clic con el botón derecho en un área en blanco de la barra de herramientas Estándar o Dibujo y seleccione Botones visibles en el menú contextual.
Seleccione Insertar texto vertical en la lista de herramientas disponibles.
Nota
Para formatear el texto vertical y cuadros de texto verticales se usa el mismo procedimiento que con el texto horizontal y cuadros de texto horizontales. Un cuadro de texto vertical se expande verticalmente a medida que se añade texto. Para más información sobre el texto vertical, consulte la Guía de Draw.
Figura 33: Carácter, Párrafo y Listas en página Propiedades de la Barra lateral
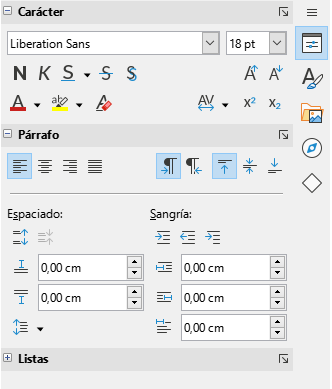
Figura 34: Carácter, Párrafo y Listas en página Propiedades de la Barra lateral
La forma más fácil de seleccionar un objeto es hacer clic directamente en él. Para objetos que no están rellenos, haga clic en el contorno del objeto para seleccionarlo. Para seleccionar o anular la selección de más de un objeto, mantenga pulsada la tecla Mayús mientras hace clic en cada objeto.
Puede seleccionar varios objetos a la vez haciendo clic y arrastrando el cursor para dibujar un rectángulo de selección o marco alrededor de los objetos. Solo se seleccionarán los objetos que se encuentran completamente dentro de este rectángulo de selección. Para seleccionar varios objetos de esta manera, Debe estar activa la herramienta de Selección en la barra de herramientas Dibujo.
Aunque los objetos se encuentren detrás de otros y no sean visibles, se pueden seleccionar. Cuando selecciona un objeto oculto, sus controladores de selección aparecen a través de los objetos que lo cubren.
Windows, macOS o Linux – presione la tecla Tab para seleccionar y recorrer los objetos de un dibujo, deteniéndose en el objeto oculto para seleccionarlo. Para desplazarse por los objetos en el orden contrario, pulse Mayús+Tab.
Sólo Windows o macOS – seleccione el objeto delante de un objeto oculto, a continuación, pulse la tecla Alt y haga clic para seleccionar el objeto oculto. Si hay varios objetos ocultos, mantenga presionada la tecla Alt y haga clic hasta que se alcance el objeto requerido. Para recorrer los objetos en orden inverso, mantenga pulsadas las teclas Alt+Mayús y haga clic.
En un dibujo complejo, se pueden apilar varios objetos uno encima del otro. Este orden de apilamiento se puede reorganizar moviendo un objeto hacia adelante o hacia atrás usando uno de los siguientes métodos:
Seleccione un objeto, vaya a Forma > Organizar en el menú o haga clic con el botón derecho en el objeto y seleccione Organizar en el menú desplegable y, a continuación, elija una de las siguientes opciones:
|
|
|
|
|
|
Invertir – al hacer clic, se invierte el orden de los objetos seleccionados.
Seleccione un objeto, y a continuación, haga clic en una de las herramientas Organizar de la barra de herramientas Líneas y relleno. Cuando se coloca el cursor sobre una herramienta, la ayuda emergente indica su función.
Al colocar o cambiar el tamaño de un objeto, verifique el área de información de la Barra de estado en la parte inferior del área de trabajo de Draw. La figura 35 muestra, de izquierda a derecha, la página y capa activas, qué objeto está seleccionado, su posición en el dibujo en coordenadas X e Y y las dimensiones del objeto. Las unidades de medida son las establecidas en Herramientas > Opciones > LibreOffice Draw > General. Para más información sobre cómo colocar y ajustar objetos, consulte la Guía de Draw.
Figura 35: Información sobre un objeto en la Barra de estado .
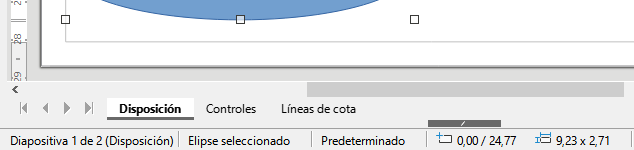
Para ayudar en el posicionamiento y ajuste de objetos, Draw tiene una función de escalado que reduce o amplía la pantalla del dibujo. Aumente el factor de escala para colocar objetos en un dibujo con mayor precisión o disminúyalo para ver el dibujo completo. El factor de escala se controla mediante la Barra de estado, el diálogo Diseño de vista y escala,la barra de herramientas Escala o las teclas + y – del teclado numérico. Para más información sobre su uso, consulte la Guía de Draw.
Para mover un objeto (o un grupo de objetos), selecciónelo y luego haga clic dentro de sus bordes y mantenga pulsado el botón izquierdo del ratón mientras lo arrastra. Durante el movimiento, aparece una imagen fantasma del objeto para ayudar con el posicionamiento (figura 36). Para situar el objeto en su nueva posición, suelte el botón del ratón.
Figura 36: Mover objetos
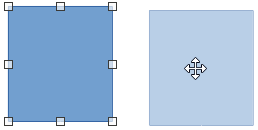
Para cambiar el tamaño de un objeto o grupo de objetos seleccionado, mueva el cursor del ratón a uno de los controladores de selección. El cursor cambia de forma para indicar la dirección del movimiento de ese control de selección. A medida que cambia el tamaño del objeto, aparece un contorno fantasma del objeto (figura 37). Cuando consiga el tamaño deseado del objeto, suelte el botón del ratón.
Los resultados dependen del controlador de selección que utilice. Para cambiar el tamaño de un objeto a lo largo de un solo eje, use un controlador lateral, superior o inferior. Para cambiar el tamaño a lo largo de ambos ejes, emplee un controlador de esquina.
Figura 37: Ajustar el tamaño
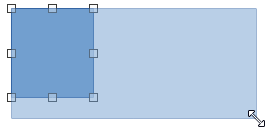
Nota
Si mantiene pulsada la tecla Mayús mientras cambia el tamaño de un objeto, se llevará a cabo de forma simétrica con respecto a la anchura y la altura del objeto, de modo que la relación de aspecto del objeto sigue siendo la misma. Este comportamiento funciona en todos los controladores de selección.
Para rotar o inclinar un objeto o un grupo de objetos, selecciónelo y cambie al modo de rotación utilizando uno de los siguientes métodos:
Haga clic con el botón derecho en el objeto y seleccione Transformaciones > Girar en el menú contextual.
Haga clic en el pequeño triángulo ▼ a la derecha del icono de la herramienta Transformaciones en la barra de herramientas Estándar o Líneas y relleno y seleccione Girar.
Los controladores de selección cambian su forma y color y aparece un centro de rotación en el centro del objeto. A medida que el cursor se mueve sobre los controladores, el cursor cambia de forma para indicar el tipo de movimiento.
Pulse y mantenga pulsado el botón del ratón sobre un control de selección de esquina y, a continuación, mueva el cursor para girar el objeto. Aparecerá una imagen fantasma del objeto que se está girando (figura 38). El ángulo de rotación se mostrará en la Barra de estado .
Cuando el objeto esté en el ángulo de rotación deseado, suelte el botón del ratón.
Para cambiar el ángulo de rotación, haga clic en el punto de rotación y arrástrelo a otra posición. Esta posición puede estar fuera del objeto.
Nota
Pulse la tecla Mayús mientras gira o inclina un objeto para limitar el ángulo de rotación en fracciones de 15°.
Figura 38: Girar un objeto
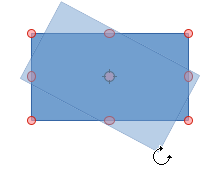
Haga clic y mantenga pulsado el botón del ratón sobre un control de selección en la parte superior, inferior, izquierda o derecha de un objeto.
Arrastre el control de selección para inclinar el objeto. Aparecerá una imagen atenuada del objeto que se está inclinando (figura 39). El ángulo de inclinación se mostrará en la Barra de estado. El eje utilizado para inclinar un objeto se fija en el borde del objeto directamente opuesto al control de selección que se utiliza para inclinar el objeto.
Cuando el objeto esté en el ángulo de inclinación deseado, suelte el botón del ratón.
Figura 39: Inclinar un objeto
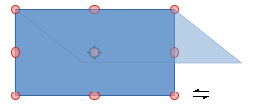
Seleccione un objeto para que se muestren los controladores de selección y refleje el objeto vertical u horizontalmente utilizando uno de los siguientes métodos:
Haga clic con el botón derecho en el objeto seleccionado y seleccione Reflejar > Verticalmente u Horizontalmente en el menú contextual.
Vaya a Forma > Reflejar > Verticalmente u Horizontalmente en el menú.
Haga clic en la herramienta Verticalmente u Horizontalmente en la barra de herramientas Líneas y relleno.
Utilice la herramienta Reflejar verticalmente o Reflejar horizontalmente en la sección Posición y tamaño de la página Propiedades de la Barra lateral.
La herramienta Reflejar en la barra de herramientas Transformaciones (figura 40) proporciona un mayor control sobre el proceso. Use esta herramienta para cambiar la posición y el ángulo de reflexión del objeto. Consulte la Guía de Draw para más información.
Figura 40: Barra de herramientas Transformaciones
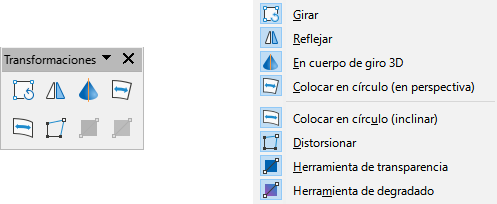
Para distorsionar un objeto se dispone de tres herramientas en la barra de herramientas Transformaciones (figura 40).
Distorsionar – distorsiona un objeto en perspectiva.
Colocar en círculo (en perspectiva) – crea un pseudo efecto 3D.
Colocar en círculo (inclinar) – crea un pseudo efecto 3D. A pesar de (inclinar) en el nombre de esta herramienta, funciona de manera diferente a la inclinación creada por rotación.
En los tres casos, se le preguntará si desea convertir el objeto en una curva. Este es un primer paso necesario, así que haga clic en Sí. A continuación, podrá mover los controladores del objeto para distorsionarlo con el efecto deseado. Consulte la Guía de Draw para más información sobre cómo distorsionar un objeto.
Los degradados de transparencia se pueden controlar de la misma manera que los degradados de color. Ambos tipos de degradados se pueden utilizar juntos. Con un degradado de transparencia, la dirección y el degradado del color de relleno del objeto cambia de opaco a transparente. En un degradado de color, el relleno cambia de un color a otro, pero el degradado de transparencia sigue siendo el mismo. Un ejemplo de un degradado dinámico se muestra en la figura 41.
Figura 41: Degradado dinámico
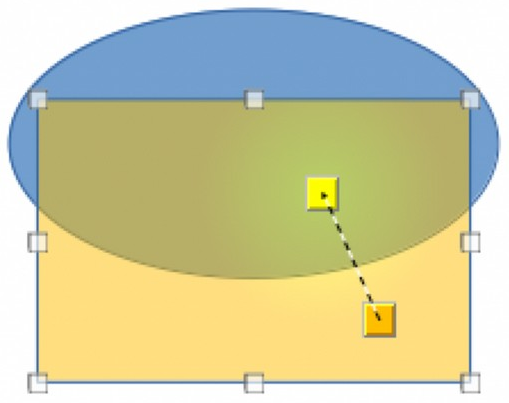
Para controlar dinámicamente la transparencia y los degradados de color se utilizan dos herramientas de la barra de herramientas Transformaciones, estas son: Herramienta interactiva de transparencia y Herramienta interactiva de degradado. Consulte la Guía de Draw para más información sobre cómo crear transparencias y degradados en un objeto.
La duplicación hace copias de un objeto mientras se aplica un conjunto de cambios como el color o la rotación a los duplicados que se crean. Un ejemplo de duplicación se muestra en la figura 42. Para más información sobre la duplicación, consulte la Guía de Draw.
Figura 42: Duplicación
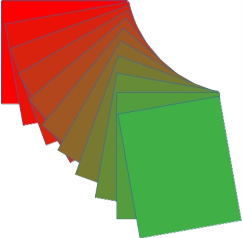
Haga clic en un objeto o grupo de objetos y abra el diálogo Duplicar (figura 43) utilizando uno de los siguientes métodos:
Vaya a Editar > Duplicar en el menú.
Vaya a Forma > Duplicar en el menú.
Utilice el método abreviado de teclado Ctrl+F3.
Seleccione el número requerido de copias, ubicación, aplicación y colores.
Haga clic en Aceptar para duplicar el objeto y cerrar el diálogo.
Figura 43: Diálogo Duplicar
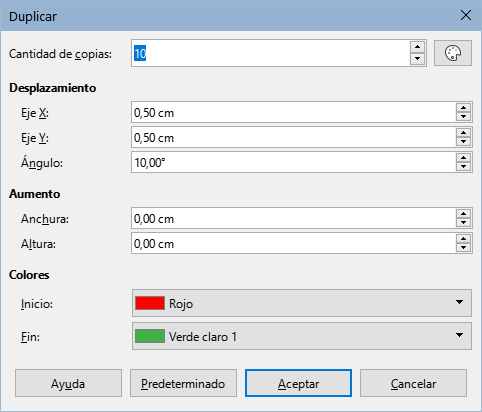
La Disolvencia o desvanecimiento cruzado crea un grupo de objetos como una transición de un objeto convirtiéndose en otro. La disolvencia solo funciona cuando se seleccionan dos objetos.
Figura 44: Disolvencia
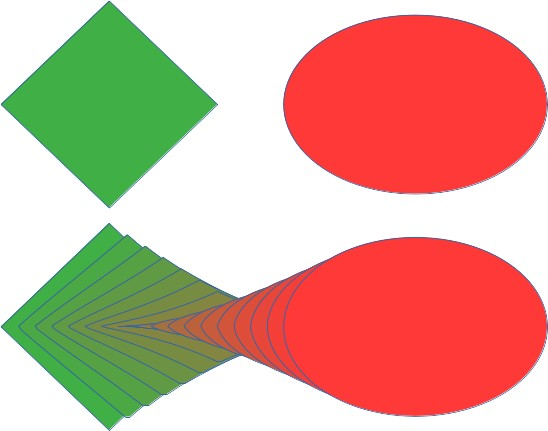
Seleccione dos objetos de formas diferentes y vaya a Forma > Disolvencia en el menú para abrir el diálogo Disolvencia (figura 45).
En Incrementos, introduzca el número de formas para la transición entre los dos objetos.
Seleccione Disolver atributos para aplicar un cambio gradual de las propiedades de línea y relleno entre los dos objetos.
Seleccione Misma orientación para aplicar una transición suave entre los dos objetos.
Haga clic en Aceptar para llevar a cabo la disolvencia y cerrar el diálogo.
Figura 45: Diálogo Disolvencia

El resultado es un nuevo grupo de objetos con el primer objeto seleccionado como objeto inicial y el segundo objeto seleccionado como objeto final. Por ejemplo, cuando las opciones en el diálogo Disolvencia se aplican a un rombo y una elipse, la disolvencia produce el resultado que se muestra en la figura 44.
En Draw, se pueden agrupar varios objetos para que sean tratados como un solo objeto o se pueden combinar para crear una nueva forma, como se muestra en el ejemplo de la figura 46. Para más información sobre la agrupación y combinación de objetos, consulte la Guía de Draw.
Agrupar objetos es similar a poner objetos en un contenedor. Los objetos se pueden mover como un grupo, conservan la posición relativa entre ellos y se pueden aplicar cambios globales a todos los objetos. Un grupo siempre se puede deshacer (desagrupar). Los objetos que componen un grupo siempre pueden ser manipulados por separado y conservar sus propias propiedades individuales.
Figura 46: Objetos agrupados y combinados

Una agrupación temporal se crea cuando se seleccionan varios objetos utilizando uno de los siguientes métodos:
Mientras mantiene pulsada la tecla Mayús, haga clic en cada objeto con el cursor para seleccionarlo y agregarlo al grupo temporal.
Con el ratón, haga clic y arrastre un rectángulo (o marco) alrededor de los objetos para crear el grupo temporal.
Cualquier cambio que realice en los parámetros de objeto se aplicará a todos los objetos dentro del grupo temporal. Por ejemplo, aplicar una rotación.
Para cancelar una agrupación temporal de objetos, simplemente haga clic fuera de los controles de selección que se muestran alrededor de los objetos.
Se puede crear una agrupación permanente de objetos después de seleccionar objetos utilizando uno de los siguientes métodos:
Vaya a Forma > Agrupar > Agrupar en el menú.
Haga clic con el botón derecho en los objetos seleccionados y seleccione Agrupar en el menú contextual.
Utilice el método abreviado de teclado Ctrl+Mayús+G.
Cuando se anula la selección, los objetos permanecen agrupados.
Cualquier operación de edición llevada a cabo en el grupo se aplica a todos los objetos dentro del grupo. Si se hace clic en uno de los objetos del grupo, se seleccionará todo el grupo.
Puede editar un objeto individual dentro de un grupo sin necesidad de desagrupar los objetos. Después de seleccionar el grupo, utilice uno de los siguientes métodos para entrar en el grupo:
Vaya a Forma > Agrupar > Entrar en grupo en el menú.
Haga clic con el botón derecho en el grupo seleccionado y seleccione Entrar en grupo en el menú contextual.
Utilice el método abreviado de teclado F3.
Haga doble clic en el grupo seleccionado.
Al entrar en el grupo puede tratar los objetos de manera individual. Cuando haya terminado de editar un objeto dentro del grupo, utilice uno de los siguientes métodos para salir del grupo:
Vaya a Forma > Agrupar > Abandonar grupo en el menú.
Haga clic con el botón derecho y seleccione Abandonar grupo en el menú contextual.
Utilice el método abreviado de teclado Ctrl+F3.
Para desagrupar o separar un grupo permanente de objetos, utilice uno de los siguientes métodos después de seleccionar el grupo:
Vaya a Forma > Agrupar > Desagrupar en el menú.
Haga clic con el botón derecho y seleccione Desagrupar en el menú contextual.
Utilice el método abreviado de teclado Ctrl+Alt+Mayús+G.
Puede crear un grupo de grupos, más comúnmente conocidos como grupos anidados. Cuando se crean grupos anidados, Draw conserva la jerarquía de grupo individual y recuerda el orden en que se seleccionaron y agruparon los grupos. Es decir, el último grupo individual seleccionado estará encima de todos los otros grupos dentro de un grupo anidado. Desagrupar los grupos y la entrada en un grupo anidado funcionan de la misma manera que para grupos individuales.
La combinación es una fusión permanente de objetos, creando un nuevo objeto. Los objetos originales ya no están disponibles como entidades individuales y no se pueden editar como tales. Cualquier edición de un objeto combinado afecta a todos los objetos que se utilizaron cuando se llevó a cabo la combinación. Para más información sobre la agrupación y combinación de objetos, consulte la Guía de Draw.
Después de seleccionar los objetos para combinar, utilice uno de los siguientes métodos para crear un nuevo objeto. Un ejemplo de combinación de objetos se muestra en la figura 46.
Vaya a Forma > Combinar en el menú.
Haga clic con el botón derecho en los objetos y seleccione Formas > Combinar en el menú contextual.
Utilice el método abreviado de teclado Ctrl+Mayús+K.
Después de seleccionar varios objetos, las funciones Unir, Sustraer e Intersecar estarán disponibles. Estas funciones son similares a la combinación de objetos, pero permiten distintas maneras de fusionar los objetos seleccionados para crear un objeto final. La forma del objeto creado depende de la función utilizada. Consulte la Guía de Draw para más información sobre cómo usar estas funciones.
En Draw, los objetos seleccionados se pueden organizar, alinear y distribuir entre sí:
Organizar – cambia la posición de un objeto moviéndolo hacia adelante o hacia atrás en relación con el orden de los objetos.
Alinear – alinea los objetos entre sí: Izquierda, Centrado o Derecha para la alineación horizontal y Superior, Central o Inferior para la alineación vertical.
Distribuir – posiciona los objetos de modo que el espacio entre cada uno de ellos sea el mismo.
Consulte la Guía de Draw para más información sobre cómo organizar y alinear objetos.
Draw contiene una serie de funciones para editar archivos de imágenes (también llamadas gráficos de trama o mapas de bits). Estas funciones incluyen la importación y exportación de imágenes, y la conversión de un formato de imagen a otro. Para más información sobre cómo trabajar con imágenes, consulte el «Capítulo 11, Imágenes y gráficos», en esta guía y la Guía de Draw.
Draw incluye una amplia gama de filtros para poder leer y mostrar varios formatos de archivo de imagen. También incluye varias herramientas para trabajar con imágenes, pero no tiene la misma funcionalidad que programas especializados como GIMP o Adobe Photoshop.
Las imágenes se pueden añadir desde varias fuentes:
Directamente desde un escáner (Insertar > Multimedia > Escanear en el menú).
Desde un archivo creado por otro programa o fotografías de una cámara digital (Insertar > Imagen en el menú).
Desde la Galería de LibreOffice, arrastrando el objeto de la galería al área de dibujo consulte el «Capítulo 11, Imágenes y gráficos».
Draw guarda las imágenes como dibujos en el formato ODG (formato de código abierto de documento gráfico). Para guardar una imagen o todo el archivo Draw en otro formato, vaya a Archivo > Exportar en el menú y seleccione un formato de la lista desplegable. Los formatos de imagen a los que Draw puede exportar y guardar se enumeran en el «Apéndice B, Código abierto, Estándares abiertos, OpenDocument» en esta guía.
Los archivos de dibujo también se pueden exportar en formato HTML, XHTML o PDF. Para más información, consulte el «Capítulo 10, Impresión, exportación, envío de correos electrónicos y firma».
La exportación HTML utiliza un asistente de conversión que crea tantas páginas web como páginas haya en un documento Draw. Opcionalmente, puede elegir mostrar las páginas de dibujo en marcos con un navegador y establecer una página de índice. Consulte el «Capítulo 12, Creación de archivos HTML».
Aunque Draw no coincide con la funcionalidad de los programas especializados de dibujo o edición de imágenes, es capaz de producir y editar muy buenos dibujos 3D. Para más información, consulte la Guía de Draw.
Puede crear un objeto 3D en Draw utilizando uno de los siguientes métodos:
Seleccione una forma 3D en la sección Objetos 3D de la página Formas de la Barra lateral.
Haga clic con el botón derecho en un objeto 2D y seleccione Convertir > En 3D o En cuerpo de giro 3D en el menú contextual.
Haga clic con el botón derecho en un objeto 2D y seleccione Formato > Efectos 3D en el menú contextual
El uso de capas al crear dibujos complejos hace que un dibujo sea más fácil de editar y navegar entre sus distintas partes. Colocar un dibujo sencillo que forma parte de un dibujo complejo en su propia capa hace que la edición sea más fácil. Cualquier área de una capa que no contenga un objeto de dibujo es transparente y no oscurece ninguna parte de un dibujo complejo. Se puede añadir cualquier número de capas a un dibujo. Para más información sobre las capas, consulte la Guía de Draw.
Un dibujo en LibreOffice contiene tres capas predeterminadas que no se pueden eliminar ni cambiar de nombre:
Disposición – es el área de trabajo predeterminada donde normalmente se colocan los objetos cuando se crea un dibujo.
Controles – se utilizan para los controles de formulario a los que se ha asignado una acción. Los objetos de esta capa siempre están delante de los objetos de otras capas.
Líneas de cota – es donde se dibujan las líneas de cota. Las líneas de cota se pueden activar o desactivar al cambiar la visibilidad de esta capa.
Una capa puede tener los siguientes atributos:
Visible u oculta.
Imprimible o no imprimible.
Protegida o desprotegida.
Para alternar rápidamente los atributos de una capa seleccionada, utilice los siguientes métodos abreviados de teclado:
Mayús+clic – alterna entre hacer visible u ocultar una capa.
Ctrl+clic – alterna entre bloquear o desbloquear una capa.
Ctrl+Mayús+clic – alterna entre hacer imprimible o no una capa.
Para añadir una capa a un dibujo:
Utilice uno de los siguientes métodos para abrir el diálogo Insertar capa (figura 47):
Vaya a Insertar > Capa en el menú.
Haga clic con el botón derecho en las pestañas de capas en la parte inferior del área de trabajo y seleccione Insertar capa en el menú contextual.
Introduzca un Nombre, Título y Descripción significativos para la nueva capa en los cuadros de texto.
Seleccione Visible si la capa debe ser visible en un dibujo. Cuando la opción Visible no está seleccionada, la capa se oculta y su nombre, en la pestaña correspondiente, se visualiza en color azul.
Seleccione Imprimible si quiere imprimir la capa al imprimir el dibujo. Desactivarlo es útil si se quiere una capa de borrador para guías o anotaciones que se utilizan al hacer un dibujo, pero no desea que aparezca en la impresión. Cuando la opción Imprimible está desactivada El nombre de la capa aparece subrayado en la pestaña correspondiente.
Seleccione Protegido para evitar que los objetos de esta capa se eliminen, se editen o se muevan. Tampoco se pueden añadir objetos a una capa bloqueada. Bloquear una capa es útil, por ejemplo, cuando se va a proteger un plan base mientras se añade una nueva capa con otros detalles. El nombre de una capa bloqueada aparecerá en cursiva en la pestaña correspondiente.
Haga clic en Aceptar para crear la nueva capa y cerrar el diálogo. La capa nueva se activa automáticamente cuando se añade a un dibujo.
Figura 47: Diálogo Insertar capa
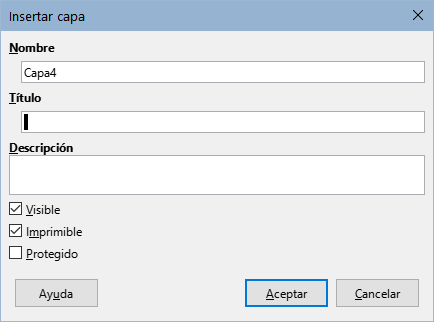
Nota
Las capas se añaden al dibujo en el orden en que se insertaron. El orden de las capas no se puede cambiar.
Para modificar una capa, utilice uno de los siguientes métodos para abrir el diálogo Modificar capas, que es similar en diseño y opciones al diálogo Insertar capas.
Haga clic con el botón derecho en la pestaña de nombre de la capa y seleccione Modificar capa en el menú contextual.
Haga doble clic en la pestaña de capa.
Vaya a Formato > Capa en el menú.
Realice los cambios necesarios en la capa y, a continuación, haga clic en Aceptar para guardar los cambios y cerrar el diálogo.
Puede elegir colores utilizando una paleta de colores, los paneles Área y Línea en la página Propiedades de la Barra lateral y las herramientas en las barras de herramientas Líneas y relleno y Dibujo, como se describe a continuación.
Figura 48: Paleta de colores
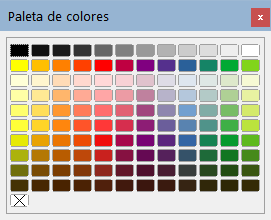
Nota
Para una descripción más detallada de las opciones disponibles para paletas de colores y colores personalizados, así como más información sobre la diferencia entre los esquemas de color CMYK y RGB, consulte la Guía de Draw.
Para mostrar la paleta de colores que se está utilizando (figura 48), vaya a Ver > Barra de colores en el menú. Para cerrar la paleta de colores, vaya a Ver en el menú y anule la selección de la Barra de colores.
Con la paleta de colores, puede elegir rápidamente el color del área o el fondo y las líneas de los objetos seleccionados en el dibujo.
Haga clic con el botón izquierdo en un color para cambiar el color del área o el fondo del objeto u objetos seleccionados.
Haga clic con el botón derecho en un color para cambiar el color de las líneas del objeto u objetos seleccionados.
Haga clic con el botón izquierdo o con el botón derecho en el cuadro con la X en la parte inferior izquierda de la paleta de colores para eliminar respectivamente el color del área o las líneas del objeto u objetos seleccionados.
En los paneles Área y Línea de la página Propiedades de la Barra lateral (figura 49), puede cambiar el color de un área o línea de un objeto seleccionado.
Figura 49: Paneles Área y Línea en la página Propiedades en la Barra lateral

Seleccione un objeto en un dibujo.
Haga clic en Propiedades en la Barra lateral, despliegue los paneles Área o Línea haciendo clic en el triángulo pequeño ▼ de la barra de título del panel.
Cambie el color de un área en el panel Área de la siguiente manera:
Seleccione Color en la lista desplegable Relleno.
Haga clic en el triángulo ▼ junto a Color de relleno para abrir la paleta de colores.
Haga clic en un color para cambiar el color del área.
Para cambiar la paleta de colores, haga clic en el triángulo ▼ en la parte superior de la paleta de colores y seleccione una paleta de colores en la lista desplegable.
Cambie el color de una línea en el panel Línea de la siguiente manera:
Haga clic en el triángulo ▼ junto al cuadro Color de línea para abrir la paleta de colores.
Haga clic en un color para cambiar el color de la línea.
Para cambiar la paleta de colores, haga clic en el triángulo ▼ en la parte superior de la paleta de colores y seleccione una paleta de colores en la lista desplegable.
Las barras de herramientas Líneas y relleno y Dibujo tienen las mismas dos herramientas que se pueden utilizar para cambiar el color de relleno o de línea. Estas dos herramientas se usan de manera similar a cambiar de color usando los paneles Área y Línea en la página Propiedades de la Barra lateral, descrita anteriormente.
Puede añadir comentarios a un dibujo utilizando un proceso similar al utilizado en Writer y Calc. Para más información sobre cómo añadir, responder y navegar por los comentarios, consulte el «Capítulo 4, Introducción a Writer».
Antes de utilizar los comentarios, asegúrese de que su nombre e iniciales se han introducido en Herramientas > Opciones > LibreOffice > Datos de identidad. El nombre y las iniciales aparecen en el marcador del comentario y en el campo Autor del comentario.
Si más de una persona edita el documento, a cada autor se le asigna automáticamente un color de fondo.
Figura 50: Inserción de un comentario
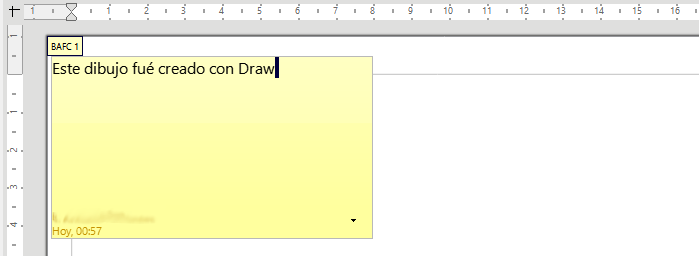
Vaya a Ver > Comentarios en el menú para mostrar u ocultar los marcadores de comentarios.
Vaya a Insertar > Comentario en el menú. Un pequeño cuadro que contiene sus iniciales aparece en la esquina superior izquierda del dibujo con un cuadro de texto más grande al lado (figura 50). Draw añade automáticamente su nombre y la fecha en la parte inferior de este cuadro de texto.
Escriba o pegue su comentario en el cuadro de texto.
Puede mover los comentarios a una posición diferente en el dibujo haciendo clic y arrastrando los pequeños marcadores de comentario. Normalmente, el marcador de comentario se coloca cerca o sobre el objeto al que hace referencia en el comentario.
Haga clic con el botón derecho en el comentario y elija una opción del menú contextual: Eliminar comentario, Todos los comentarios del mismo autor o Todos los comentarios.