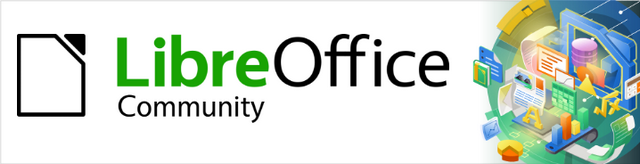
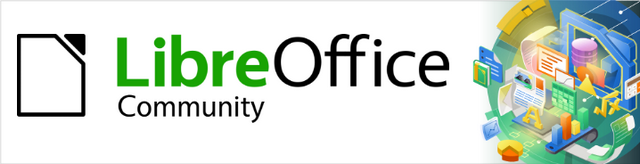
Guía de iniciación 7.2
Capítulo 9.
Iniciación a Math
Editor de fórmulas (ecuaciones) de LibreOffice
Este documento tiene derechos de autor © 2022 por el equipo de documentación de LibreOffice. Los colaboradores se listan más abajo. Se puede distribuir y modificar bajo los términos de la GNU General Public License versión 3 o posterior o la Creative Commons Attribution License, versión 4.0 o posterior.
Todas las marcas registradas mencionadas en esta guía pertenecen a sus propietarios legítimos.
|
Jean Hollis Weber |
Mitchell Camfield |
|
|
Peter Schofield |
Kees Kriek |
Laurent Balland-Poirier |
|
Rafael Lima |
Winston Min Tjong |
Hazel Russman |
|
Jean Hollis Weber |
John A Smith |
Martin Saffron |
|
Regina Henschel |
Christian Kühl |
Florian Reisinger |
|
Gisbert Friege (Dmaths) |
Jochen Schiffers |
Frédéric Parrenin |
|
Bernard Siaud |
Steve Fanning |
Olivier Hallot |
|
Roman Kuznetsov |
Dave Barton |
|
De la edición en español
|
Celia Palacios |
Raúl Salazar González |
B. Antonio Fernández |
|
Juan C. Sanz Cabrero |
|
|
Puede dirigir cualquier clase de comentario o sugerencia acerca de este documento a la lista de correo del equipo de documentación: documentation@es.libreoffice.org.
Nota
Todo lo que envíe a la lista de correo, incluyendo su dirección de correo y cualquier otra información personal que escriba en el mensaje se archiva públicamente y no puede ser borrada
Versión en español publicada en septiembre de 2022. Basada en la versión de LibreOffice.
Algunas pulsaciones de teclado y opciones de menú son diferentes en macOS de las usadas en Windows y Linux. La siguiente tabla muestra algunas sustituciones comunes para las instrucciones dadas en este capítulo. Para una lista detallada vea la ayuda de la aplicación.
Math es un módulo incluido con LibreOffice que le permite crear o editar fórmulas (ecuaciones), en forma simbólica, dentro de los documentos de LibreOffice o como objetos independientes. A continuación se muestran fórmulas de ejemplo:
o
El Editor de fórmulas de LibreOffice Math, usa un lenguaje de marcado para representar las fórmulas. Este lenguaje de marcado está diseñado para leerse fácilmente, siempre que sea posible. Por ejemplo, con la expresión a over b que usa el lenguaje de marcado se obtiene la representación de la fracción en una fórmula.
Con el Editor de fórmulas se puede crear un archivo independiente que contenga una fórmula y sea parte de una biblioteca de fórmulas o se puede insertar una fórmula creada directamente en un documento de LibreOffice Writer, Calc, Impress o Draw.
Para crear una fórmula como un archivo independiente, use uno de los siguientes métodos para abrir un documento de fórmula vacío en LibreOffice Math (figura 1).
Figura 1: Un documento de fórmula en Math

En el menú, vaya a Archivo > Nuevo > Fórmula.
En la barra de herramientas Estándar, haga clic en el triángulo a la derecha del icono Nuevo y seleccione Fórmula en el menú contextual.
Desde el Centro de inicio, haga clic en Fórmula de Math.
Desde LibreOffice Math, use el atajo de teclado Ctrl +N.
También puede iniciar Math desde la línea de órdenes del emulador de terminal si escribe libreoffice –math.
A medida que ingresa el lenguaje de marcado en el Editor de fórmulas, la fórmula aparecerá en el panel Previsualización durante y después de la entrada del lenguaje de marcado. Se puede mostrar u ocultar el panel Elementos a la izquierda de la ventana Previsualización, si se selecciona el menú Ver > Elementos. La figura 2 ilustra cómo habilitar el panel Elementos en Math. Para más información sobre la creación de fórmulas, consulte «Creación de fórmulas» más adelante.
Figura 2: Habilitación del panel Elementos
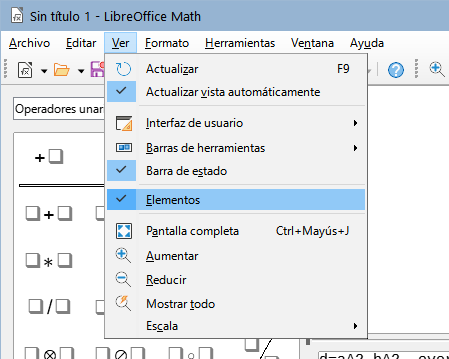
Para insertar una fórmula en un documento de LibreOffice, abra el documento en Writer, Calc, Draw o Impress. Dependiendo del módulo de LibreOffice que está utilizando será la forma en que se coloca el cursor para insertar la fórmula.
En Writer, haga clic en el párrafo donde desea insertar la fórmula.
En Calc, haga clic en la celda de la hoja de cálculo donde desea insertar la fórmula.
En Draw o Impress, la fórmula se inserta en el centro del dibujo o diapositiva.
Luego, vaya a Insertar > Objeto > Objeto de fórmula en la barra de menú principal para abrir el Editor de fórmulas. Alternativamente, vaya a Insertar > Objeto > Objeto OLE en el menú para abrir el diálogo Insertar objeto OLE, luego seleccione la opción Crear nuevo, elija Fórmula de LibreOffice como Tipo de objeto y luego haga clic en Aceptar. El panel Elementos puede aparecer a la izquierda de la Previsualización o flotante, si se ha seleccionado en el menú Ver > Elementos en el menú. La figura 3 muestra un documento de Writer con el recuadro de un objeto fórmula insertado, listo para ser editado.
Cuando haya terminado de ingresar el lenguaje de marcado para su fórmula, cierre el Editor de fórmulas presionando la tecla Esc o haciendo clic en un área fuera de la fórmula en el documento. Para modificar la fórmula en cualquier momento, haga doble clic en el objeto de fórmula de un documento, se abrirá nuevamente el Editor de fórmulas desde donde podrá editarla.
Figura 3: Ejemplo de un documento Writer con el recuadro de fórmula seleccionado y listo para insertar una fórmula.
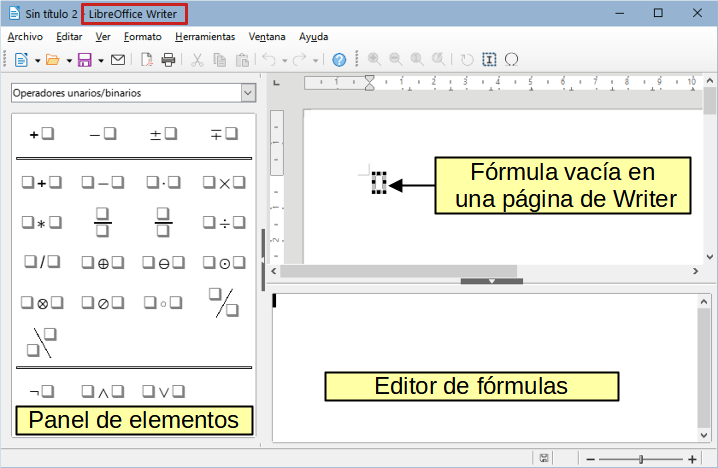
Las fórmulas se insertan en los documentos como objetos OLE. Puede cambiar la manera en que se coloca el objeto dentro del documento, como con cualquier objeto OLE. Para más información sobre los objetos OLE, consulte las secciones «Fórmulas en Writer» y «Fórmulas en Calc, Draw e Impress» en este capítulo o consulte las respectivas guías de usuario de Writer, Calc, Draw o Impress.
Si inserta fórmulas en documentos con frecuencia, se recomienda agregar el botón Fórmula a la barra de herramientas Estándar o crear un atajo de teclado. Para más información consulte la sección «Personalización» al final de esta guía.
Puede crear una fórmula utilizando uno de los siguientes métodos:
En el panel Elementos, seleccione una categoría de la lista desplegable, luego haga clic en un símbolo.
Haga clic con el botón derecho en el Editor de fórmulas, aparecerá un menú contextual, seleccione una categoría, y dentro de esa categoría un símbolo.
Escriba el lenguaje de marcado directamente en el Editor de fórmulas.
Nota
El uso del panel Elementos o de los menús contextuales para insertar una fórmula proporciona una forma conveniente de aprender el lenguaje de marcado utilizado por Math.
Sugerencia
Cuando utilice el panel Elementos, se recomienda que tenga habilitadas las Descripciones emergentes ampliadas en el menú Herramientas > Opciones LibreOffice > General > Ayuda. Esto le ayudará a identificar las categorías y símbolos que desee emplear en la fórmula.
Para ingresar una fórmula usando el panel Elementos:
Si no está visible, vaya a Ver > Elementos en el menú para mostrar el panel Elementos (figura 3).
Seleccione la categoría de elementos que desea utilizar en su fórmula a partir de la lista desplegable, de la parte superior del panel.
Seleccione el operador, función, símbolo u opción de formato que desea emplear en la fórmula. Los elementos disponibles cambian según la categoría seleccionada.
Después de elegir un elemento, el Editor de fórmulas se actualizará con la notación de marcado correspondiente al elemento seleccionado.
Figura 4: Operadores unarios/binarios panel Elementos
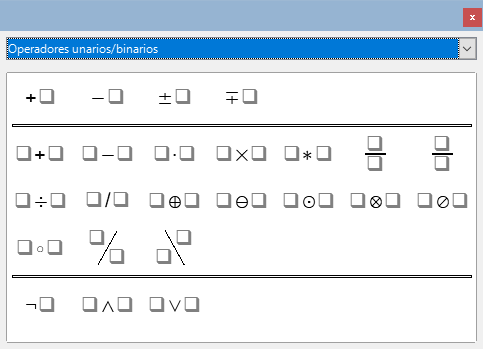
Nota
El panel Elementos puede mostrarse como flotante, (figura 4), o puede estar anclado y colocado a la izquierda del Editor de fórmulas, (figuras 1 y 3).
El panel Elementos también ofrece la categoría Ejemplos, que proporciona fórmulas de ejemplo para usar como punto de partida para su fórmula o ecuación.
El Editor de fórmulas también permite usar un menú contextual para acceder a las categorías y símbolos al crear una fórmula. Haga clic con el botón derecho en el Editor de fórmulas para abrir el menú contextual. Seleccione una categoría y, a continuación, seleccione el símbolo que desee utilizar del submenú. Un ejemplo se muestra en la figura 5.
Nota
El panel Elementos y el menú contextual contienen solo las expresiones más comunes que se utilizan en las fórmulas. Para insertar otras que no aparecen en el catálogo de Math, debe introducirlos manualmente utilizando el lenguaje de marcado. Para una lista completa de los operadores, símbolos, funciones y características de formato disponibles en Math, consulte el «Apéndice A. Referencia de comandos», en la Guía de Math.
Figura 5: Menú contextual en el Editor de fórmulas
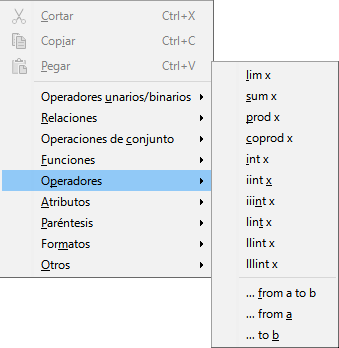
El lenguaje de marcado se ingresa directamente en el Editor de fórmulas. Por ejemplo, si escribe con lenguaje de marcado la expresión 5 times 4 se creará la fórmula simple . Si tiene experiencia en el uso de lenguaje de marcado, esta será la forma más rápida de ingresar una fórmula. La tabla 1 muestra algunos ejemplos del empleo de lenguaje de marcado para introducir fórmulas. Para una lista completa de las fórmulas que se pueden usar en el Editor de fórmulas, consulte el «Apéndice A. Referencia de comandos» en la Guía de Math o las «Tablas de referencia para las fórmulas» en la Ayuda.
Tabla 1: Ejemplos de expresiones que utilizan lenguaje de marcado para crear fórmulas
|
Previsualización |
Editor de fórmulas |
Previsualización |
Editor de fórmulas |
|
|
a = b |
|
sqrt {a} |
|
|
a^2 |
|
a_n |
|
|
int f(x) dx |
|
sum a_n |
|
|
a <= b |
|
infinity |
|
|
a times b |
|
x cdot y |
Los caracteres griegos se usan comúnmente en las fórmulas, pero no se pueden ingresar en una fórmula mediante el panel Elementos o el menú contextual. Utilice los nombres en inglés de los caracteres griegos en el lenguaje de marcado cuando desee introducir caracteres griegos en una fórmula. Consulte el capítulo «Apéndice A. Referencia de comandos» en la Guía de Math para una lista de caracteres que se pueden ingresar mediante el lenguaje de marcado.
Para un carácter griego en minúscula, escriba un signo de porcentaje % y a continuación, escriba el nombre del carácter en minúscula. Por ejemplo, escribiendo %lambda se obtiene el carácter griego .
Para un carácter griego en mayúsculas, escriba un signo de porcentaje % y, a continuación, escriba el nombre del carácter en mayúsculas. Por ejemplo, escribiendo %LAMBDA se obtiene el carácter griego .
Para un carácter griego en cursiva, escriba un signo de porcentaje % seguido de una i latina y luego el nombre del carácter griego en minúsculas o mayúsculas. Por ejemplo, al escribir %iZETA se obtiene el carácter griego (en cursiva y mayúsculas).
Los caracteres griegos también se pueden introducir en una fórmula utilizando el diálogo Símbolos.
Asegúrese de que el cursor esté en la posición correcta en el Editor de fórmulas.
Si está utilizando la aplicación Math, vaya a Herramientas > Símbolos en el menú.
Seleccione Griego en la lista desplegable Conjunto de símbolos. Para caracteres en cursiva, seleccione iGriego (figura 6).
Haga doble clic en el carácter griego que desea insertar o selecciónelo y haga clic en Insertar. Cuando se selecciona, el nombre del carácter se muestra debajo de la lista de símbolos.
Haga clic en Cerrar cuando haya terminado de introducir los caracteres griegos.
Figura 6: Diálogo Símbolos
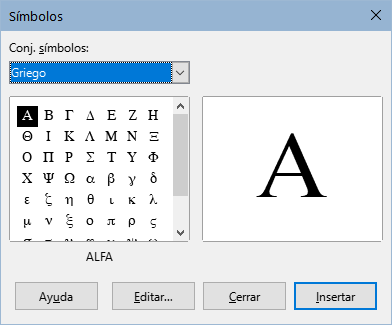
La fórmula simple se puede crear usando LibreOffice Math de la siguiente manera:
Asegúrese de que el cursor parpadea en el Editor de fórmulas. Seleccione la categoría Operadores unarios/binarios de la lista desplegable y haga clic en un elemento de Multiplicación mediante uno de los siguientes métodos:
Haga clic con el botón derecho en el Editor de fórmulas y seleccione Operadores unarios/binarios y después a times b en el menú contextual.
En el panel Elementos, seleccione Operadores unarios/binarios en la lista desplegable y luego seleccione el icono Multiplicación (cruz)  .
.
Usando el lenguaje de marcado, ingrese 5 times 4 en el Editor de fórmulas.
Seleccione el primer marcador de posición <?> antes de la palabra times en el Editor de fórmulas y reemplácelo con el carácter 5. La fórmula del documento se actualiza automáticamente.
Seleccione el segundo marcador de posición <?> después de la palabra times en el Editor de fórmulas y reemplácelo con el carácter 4. La fórmula del documento se actualiza automáticamente.
Sugerencia
Para avanzar de un marcador de posición al siguiente en una fórmula, pulse la tecla F4. Para retroceder de un marcador de posición al anterior en una fórmula, use el atajo de teclado Mayús + F4.
Nota
Si es necesario, puede evitar que una fórmula de un documento se actualice automáticamente. Vaya a Ver > Actualizar vista automáticamente en la barra de menú y deshabilite la opción. Para actualizar manualmente una fórmula, pulse la tecla F9 o habilite la opción Ver > Actualizar en el menú.
Desea ingresar la fórmula donde el valor de pi se redondea a 5 decimales. Usted conoce el nombre del carácter griego (pi), pero no conoce el lenguaje de marcado asociado con el símbolo Es parecido o igual .
Asegúrese de que el cursor parpadee en el Editor de fórmulas.
Introduzca %pi en el Editor de fórmulas para introducir el carácter griego pi (π).
Seleccione la categoría Relaciones y luego el símbolo Es parecido o igual, utilizando uno de los siguientes métodos:
Haga clic con el botón derecho en el Editor de fórmulas y seleccione Relaciones y luego a simeq b en el submenú.
En el panel Elementos, seleccione Relaciones en la lista desplegable y luego seleccione el icono Es parecido o igual  .
.
Elimine el primer marcador de posición <?> antes de la palabra simeq en el Editor de fórmulas.
Seleccione el segundo marcador de posición <?> después de la palabra simeq en el Editor de fórmulas y reemplácela por los caracteres 3.14159. La fórmula aparecerá en el documento.
La forma de editar una fórmula o de cambiar al modo de edición de fórmulas depende de si la fórmula está en la aplicación de Math o en otro componente de LibreOffice.
En Math, haga doble clic en un elemento de la fórmula que aparece en la ventana Previsualización para seleccionar el elemento en el Editor de fórmulas o seleccione directamente un elemento de fórmula en el Editor de fórmulas.
En Writer, Calc, Impress o Draw, haga doble clic en la fórmula o haga clic con el botón derecho en la fórmula y seleccione Editar en el menú contextual para abrir el Editor de fórmulas y entrar en el modo de edición. El cursor se coloca al inicio de la fórmula en el Editor de fórmulas.
Nota
Si no puede seleccionar un elemento de fórmula con el cursor, haga clic en el icono Cursor de fórmula en la barra Herramientas para activar el cursor de fórmula.
Seleccione el elemento de la fórmula que desea cambiar utilizando uno de los siguientes métodos:
Haga clic en el elemento de fórmula en la ventana Previsualización, coloque el cursor al principio de la fórmula en el Editor de fórmulas y seleccione el elemento.
Haga doble clic en el elemento de fórmula en la ventana Previsualización para seleccionar el elemento de fórmula en el Editor de fórmulas.
Coloque el cursor en el Editor de fórmulas en el elemento de fórmula que desea editar y, a continuación, seleccione ese elemento de fórmula.
Haga doble clic directamente en el elemento de fórmula en el Editor de fórmulas para seleccionarlo.
Realice los cambios en el elemento de fórmula que ha seleccionado.
Vaya a Ver > Actualizar en la barra de menú o presione la tecla F9 o haga clic en el icono Actualizar en la barra herramientas Estándar del editor para actualizar la fórmula en la ventana Previsualización o en el documento.
En Math, guarde los cambios en la fórmula después de editarla. En Writer, Calc, Impress o Draw, haga clic en cualquier parte del documento lejos de la fórmula para salir del modo de edición y, a continuación, guarde el documento para guardar los cambios en la fórmula.
Esta sección proporciona algunos consejos sobre cómo diseñar fórmulas complejas en Math o en el documento de LibreOffice donde esté escribiendo una fórmula.
LibreOffice Math desconoce el orden de las operaciones dentro de una fórmula. Es necesario utilizar llaves de apertura y cierre para definir el orden de las operaciones. Los siguientes ejemplos muestran cómo se pueden usar las llaves en una fórmula.
Si desea utilizar una matriz en una fórmula, tiene que utilizar la orden de formato matrix. A continuación se muestra un ejemplo simple de una matriz de 2 x 2.
|
matrix { a # b ## c # d } |
|
En las matrices, las filas están separadas por dos almohadillas (##) y las columnas dentro de cada fila están separadas solo por una (#).
Normalmente, cuando se usan paréntesis alrededor de una matriz, estos no se escalan a medida que la matriz aumenta de tamaño. El siguiente ejemplo muestra una fórmula mostrando este efecto.
|
( matrix { a # b ## c # d } ) |
|
Para superar este problema, Math proporciona paréntesis escalables que crecen en tamaño para que coincida con el tamaño de la matriz. Utilice las órdenes left( y right) para crear paréntesis escalables o redimensionables alrededor de una matriz. El siguiente ejemplo muestra cómo crear una matriz con paréntesis escalables.
|
left( matrix { a # b ## c # d } right) |
|
Los paréntesis escalables también se pueden usar con cualquier elemento de una fórmula, como una fracción, una raíz cuadrada, etc.
Si desea crear una matriz donde algunos valores estén vacíos, puede usar el acento grave (`) para que Math ponga un espacio en esa posición, como se muestra en el ejemplo a continuación.
|
left( matrix { 1 # 2 # 3 ## 4 # ` # 6 } right) |
|
Sugerencia
Utilice los comandos left[ y right] para obtener corchetes. Se puede encontrar una lista de todos los paréntesis y corchetes disponibles dentro de Math en el «Apéndice A. Referencia de comandos» de la Guía de Math o en las «Tablas de referencia para las fórmulas» en la Ayuda.
Sugerencia
Si desea que todos los paréntesis sean escalables, vaya a Formato > Espaciado en el menú para abrir el diálogo Espaciado. Haga clic en el botón Categoría, seleccione Paréntesis en la lista desplegable y, a continuación, habilite la opción Ajustar todos los paréntesis.
Al usar llaves, paréntesis o corchetes en una fórmula, Math espera que para cada uno de apertura haya uno de cierre. Si olvida agregar un paréntesis de cierre, Math coloca un signo de interrogación invertido sustituyendo el fragmento de la fórmula afectado (sin el paréntesis de cierre). Si escribe: lbrace a; b obtendrá porque falta la llave derecha rbrace.
Este signo de interrogación desaparece cuando todos los paréntesis, corchetes o llaves están emparejados. El ejemplo anterior podría establecerse como a lbrace a; b rbrace, resultando en . Sin embargo, hay casos en los que es necesario un corchete, llave o paréntesis no emparejado y para ello tiene las siguientes opciones.
Coloque una barra invertida \ delante de un paréntesis, corchete o llave no escalable para indicar que el carácter subsiguiente no debe considerarse como un paréntesis, sino más bien como un carácter literal.
Por ejemplo, los corchetes no emparejados en la fórmula [a; b [, darían como resultado un signo de interrogación porque Math espera que el corchete de apertura tenga su correspondiente de cierre. Para resolver esto, puede usar la barra invertida. Escribiendo \[ a; b \[ en el Editor de fórmulas se obtendrá la expresión como resultado.
Para crear paréntesis, llaves o corchetes escalables no emparejados en una fórmula, se pueden usar los comandos del lenguaje de marcado left none o right none.
|
abs x = left lbrace stack {x "for" x >= 0 # -x "for" x < 0} right none |
|
En la instalación básica de Math, las fórmulas o expresiones de Math se visualizan en caracteres normales y las variables, en cursiva. Sin embargo, si Math no reconoce una función, puede indicarle a Math que acaba de ingresar una función. Debe escribir la orden de lenguaje de marcado func antes del texto que desee que Math reconozca como una función para que utilice caracteres normales.
Para una lista completa de funciones dentro de Math, consulte el «Apéndice A. Referencia de comandos» en la Guía de Math.
Algunas funciones matemáticas tienen que escribirse seguidas de un número o una variable. Si falta alguno de estos elementos, Math coloca un signo de interrogación invertido donde debería estar el número o la variable. Para corregir la fórmula, debe introducir un número, una variable o en su lugar un par de paréntesis, corchetes o llaves vacíos como marcador de posición.
Sugerencia
Puede navegar a través de errores en una fórmula usando la tecla F3 para pasar al siguiente error o el atajo de teclado Mayús+F3 para pasar al error anterior.
Supongamos que desea crear una fórmula que requiere más de una línea, por ejemplo . Su primera reacción sería pulsar la tecla Intro. Si hace eso, el lenguaje de marcado en el Editor de fórmulas pasa a una nueva línea, pero el salto de línea no se refleja en la fórmula resultante. Para agregar una nueva línea a una fórmula se necesita la orden del lenguaje de marcado newline.
|
Lenguaje de marcado |
Fórmula resultante |
|
X = 3 y = 1 |
|
|
x = 3 newline y = 1 |
|
En el lenguaje de marcado, el espaciado entre los elementos de una fórmula no se establece mediante el uso de caracteres de espacio. Si desea agregar espacios a su fórmula, use una de las siguientes opciones:
Agregue un acento grave ` para agregar un espacio pequeño.
Agregue una tilde ~ para un espacio mayor.
Agregue caracteres de espacio entre comillas dobles " ".
Los espacios entre comillas se considerarán como texto. Los espacios no entrecomillados al final de una línea en el lenguaje de marcado se ignoran de forma predeterminada. Para más información, vea la sección «Personalización».
Los operadores sum e int, empleados para sumatorias) e integrales, respectivamente, utilizan los parámetros from y to si se quiere establecer los límites inferior y superior. Los parámetros from y to se pueden usar individualmente o juntos, como se muestra en los siguientes ejemplos. Para más información sobre los operadores de suma (sumatoria) e integrales, consulte el «Apéndice A. Referencia de comandos» en la Guía de Math.
|
Lenguaje de marcado |
Fórmula resultante |
|
sum from k = 1 to n a_k |
|
|
sum to infinity 2^{-n} |
|
|
sum from{ i=1 } to{ n } sum from{ j=1; i <> j } to{ m } x_ij |
|
|
int from 0 to x f(t) dt |
|
|
int_0^x f(t) dt |
|
|
int from Re f |
|
Al escribir derivadas, tiene que indicarle a Math que la fórmula se trata de un cociente, mediante el operador over. Para lograr el efecto de una derivada, el operador over se combina con el carácter d para la formulación de una derivada total o con el operador partial para una derivada parcial. Las llaves se usan a cada lado de los elementos para rodearlos y formular la derivada, como se muestra en los siguientes ejemplos.
|
Lenguaje de marcado |
Fórmula resultante |
|
{df} over {dx} |
|
|
{partial f} over {partial y} |
|
|
{partial^2 f} over {partial t^2} |
|
Nota
Para escribir los nombres de funciones con caracteres primos, como es habitual en la notación escolar, primero debe agregar los símbolos al catálogo. Consulte la sección «Personalización» para más información.
Los caracteres que se utilizan como controles en el lenguaje de marcado no se pueden introducir directamente como caracteres normales. Estos caracteres son: %, {, }, &, |, _, ^ y ". Por ejemplo, no puede escribir 2% = 0.02 en lenguaje de marcado y esperar que los mismos caracteres aparezcan en su fórmula. Para superar esta característica del lenguaje de marcado, utilice uno de los siguientes métodos:
Use comillas dobles para encerrar ese carácter para que se interprete como texto; por ejemplo, 2"%"= 0.02 aparecerá en su fórmula como . Sin embargo, este método no se puede usar para el carácter de comillas dobles. En este caso, consulte «Texto en fórmulas» a continuación.
Agregue el carácter al Catálogo de Math, por ejemplo, el carácter de comillas dobles.
Utilice el nombre de los operadores en lenguaje de marcado: por ejemplo, lbrace y rbrace le darán como resultado una fórmula con llaves .
Nota
El diálogo Caracteres especiales utilizado por otros módulos de LibreOffice no está disponible en Math. Si va a requerir regularmente caracteres especiales en Math, entonces se recomienda agregarlos al Catálogo de Math. Consulte la sección «Personalización» para más información.
Para incluir texto literal en una fórmula, debe encerrarlo entre comillas dobles; por ejemplo,
x " for " x >= 0 en el lenguaje de marcado creará la fórmula . Todos los caracteres, excepto las comillas dobles, se pueden usar como texto.
Sin embargo, si requiere comillas dobles en el texto de la fórmula, puede crear el texto con comillas dobles en LibreOffice Writer, y a continuación copiar y pegar el texto en el Editor de fórmulas, como se muestra en la figura 7.
Figura 7: Ejemplo de comillas dobles en el texto de la fórmula

El tipo de letra utilizado en el texto en una fórmula será aquel que se ha establecido como predeterminado en el diálogo Tipos de letra. Para más información sobre cómo cambiar los tipos de letra que se usan en las fórmulas, consulte «Cambio de la apariencia de la fórmula» más adelante.
De forma predeterminada, la alineación del texto en las fórmulas se justifica a la izquierda. Para más información sobre cómo cambiar la alineación del texto, consulte «Ajuste de la alineación de la fórmula» más adelante.
Los operadores de formato no se interpretan dentro del texto utilizado en las fórmulas. Si desea emplear operadores de formato dentro del texto de la fórmula, debe dividir el texto utilizando comillas dobles en el Editor de fórmulas.
LibreOffice Math no tiene un comando para alinear fórmulas con un carácter en particular. Sin embargo, puede usar una matriz para alinear las fórmulas con un carácter y este carácter es normalmente el signo igual (=). Además, puede utilizar los operadores del lenguaje de marcado alignr, alignl y alignc para establecer la alineación con cada valor dentro de la matriz a la derecha, izquierda o centro, respectivamente.
Ejemplo
|
matrix{ alignr x+y # {}={} # alignl 2 ## alignr x # {}={} # alignl 2-y } |
|
Nota
Las llaves vacías a cada lado del signo igual son necesarias porque el signo igual es un operador binario y requiere una expresión a cada lado. Puede usar espacios, el acento grave ` o la tilde ~ a cada lado del signo igual, pero se recomienda usar las llaves, ya que son más fáciles de ver dentro del lenguaje de marcado.
Puede reducir el espaciado a cada lado del signo igual si cambia el espaciado entre columnas de la matriz. Para más información, consulte «Ajuste del espaciado de la fórmula» más adelante.
Esta sección describe cómo cambiar el tipo o el tamaño de letra en una fórmula seleccionada y cómo cambiar el tipo o el tamaño predeterminados de letra.
Si ya ha insertado fórmulas en su documento y cambia el tamaño o tipo de letra predeterminados, solo las fórmulas insertadas después del cambio utilizarán la nueva configuración establecida. Si desea que estas fórmulas usen el mismo tipo o tamaño de letra que la nueva configuración predeterminada, debe cambiarlo para cada una de las fórmulas insertadas con anterioridad al cambio efectuado.
La extensión Formatting of All Math Formulas le permite cambiar el tamaño y el tipo de letra para todas las fórmulas o solo para las seleccionadas en un documento. Puede descargarla y leer las instrucciones de instalación y uso en: https://extensions.libreoffice.org/en/extensions/show/formatting-of-all-math-formulas
Para cambiar el tamaño del tipo de letra utilizado para una fórmula ya insertada en Math u otro componente de LibreOffice:
Haga clic en algún punto del lenguaje de marcado que aparece en el Editor de fórmulas.
Vaya a Formato > Tamaños de letra en el menú para abrir el diálogo Tamaños de letra (figura 8).
Seleccione un tamaño diferente de letra utilizando las flechas del campo Tamaño de base o escriba un nuevo tamaño de letra directamente en el campo Tamaño de base.
Haga clic en Aceptar para guardar los cambios y cerrar el diálogo.
A continuación se muestra un ejemplo y su resultado al cambiar el tamaño de la letra del predeterminado de 12 puntos a un tamaño de 18 puntos.
Ejemplo
Figura 8: Diálogo Tamaños de letra
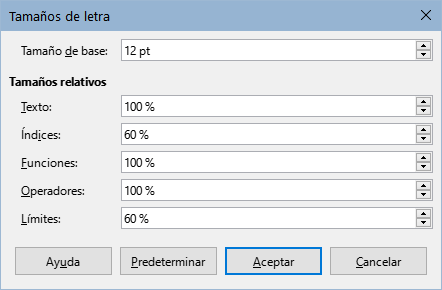
Para cambiar el tamaño del tipo de letra predeterminado utilizado para todas las fórmulas en Math u otro componente de LibreOffice:
Antes de insertar cualquier fórmula en el documento, vaya a Formato > Tamaños de letra en el menú para abrir el diálogo Tamaños de letra (figura 8).
Seleccione un tamaño de letra diferente utilizando las flechas del campo Tamaño de base o escriba un nuevo tamaño directamente.
Haga clic en Predeterminar y confirme los cambios en el campo Tamaño de base. Cualquier fórmula creada a partir de este punto utilizará el nuevo tamaño de base para la letra en las fórmulas.
Haga clic en Aceptar para guardar los cambios y cerrar el diálogo.
El diálogo Tamaños de letra (figura 8) especifica los tamaños de letra para una fórmula. Seleccione un tamaño de base y todos los elementos de la fórmula se ajustarán con relación a este tamaño.
Tamaño de base – Todos los elementos de una fórmula se escalan proporcionalmente al tamaño de base. Para cambiar el tamaño de base, seleccione o escriba el tamaño deseado en puntos (pt). También puede usar otras unidades de medida u otras métricas, que se convertirán automáticamente en puntos. Por ejemplo, si ingresa 1in o 1", Math convierte el valor a 72 puntos.
Tamaños relativos – En esta sección puede determinar los tamaños de letra para cada tipo de elemento, con referencia al tamaño de base definido arriba.
Predeterminar – Haga clic en este botón para guardar los cambios como predeterminados para todas las fórmulas nuevas. Aparece un mensaje de confirmación.
Para cambiar el tipo de letra utilizado en la fórmula seleccionada en Math o en otro componente de LibreOffice:
Haga clic en algún punto en el lenguaje de marcado dentro del Editor de fórmulas.
Vaya a Formato > Tipos de letra en el menú para abrir el diálogo Tipos de letra (figura 9).
Figura 9: Diálogo Tipos de letra
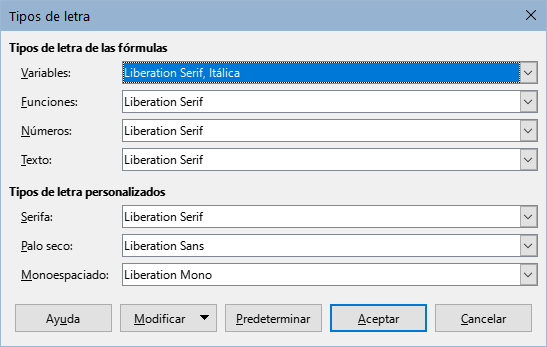
Seleccione un nuevo tipo de letra con las opciones de las listas desplegables para cada uno de los diversos elementos de las fórmulas.
Si el tipo de letra que desea utilizar no aparece en la lista desplegable, haga clic en Modificar y seleccione la opción en el menú contextual para abrir un nuevo diálogo Tipos de letra. Seleccione el tipo de letra que desea utilizar (dentro de las instaladas en su sistema) y haga clic en Aceptar para agregarla a la lista desplegable de esa opción. Habilite o no, según su preferencia, si desea que el tipo de letra tenga las variantes Negrita, Itálica o ambas.
Haga clic en Aceptar para guardar los cambios y cerrar el diálogo.
Para cambiar el tipo de letra predeterminado utilizado en todas las fórmulas de Math u otro componente de LibreOffice:
Antes de insertar cualquier fórmula en el documento, vaya a Formato > Tipos de letra en el menú para abrir el diálogo Tipos de letra (figura 9).
Seleccione un nuevo tipo de letra con las opciones de las listas desplegables para cada uno de los diversos elementos de las fórmulas.
Si el tipo de letra que desea utilizar no aparece en la lista desplegable, haga clic en Modificar y seleccione la opción en el menú contextual para abrir un nuevo diálogo Tipo de letra. Seleccione el tipo de letra que desea utilizar (dentro de las instaladas en su sistema) y haga clic en Aceptar para agregarla a la lista desplegable de esa opción.
Haga clic en Predeterminar y confirme los cambios para los elementos de las fórmulas. Cualquier fórmula creada a partir de este punto utilizará el nuevo tipo de letra.
Haga clic en Aceptar para guardar los cambios y cerrar el diálogo.
Puede definir los tipos de letra que se pueden aplicar en los elementos de las fórmulas.
Tipos de letra de las fórmulas – Define el tipo de letra utilizado para las variables, funciones, números y texto insertado que forman los elementos de una fórmula.
Tipos de letra personalizados – En esta sección (figura 9) se definen las categorías de los tipos de letra que darán formato a otros componentes de texto en una fórmula. Tendrá a su disposición las familias o categorías básicas Serifa, Paloseco y Monoespaciado. Se pueden agregar otras familias de letras a cada categoría básica estándar instalada; para ello haga clic en el botón Modificar. Cada tipo de letra instalada en un sistema informático está disponible para su uso.
Modificar – Haga clic en una de las opciones del menú desplegable para acceder al diálogo Tipo de letra, donde se pueden definir el tipo de letra y los atributos para el elemento respectivo de la fórmula y para los tipos de letra personalizados.
Predeterminar – Haga clic en este botón para que los cambios queden guardados como predeterminados para todas las fórmulas nuevas. Aparece un mensaje de confirmación.
Nota
Cuando se selecciona un nuevo tipo de letra para un elemento de las fórmulas, el tipo de letra anterior permanece en la lista junto al nuevo y se puede seleccionar de nuevo.
Nota
Las variables deben usar el tipo de letra con el atributo Itálica, así que asegúrese de que la opción Itálica esté seleccionada para el tipo de letra que desea utilizar. Para todos los demás elementos, utilice la forma básica de un tipo de letra. El estilo se puede alterar fácilmente en la propia fórmula si se usan los operadores de formato italic o bold para cambiar a itálica o negrita y nitalic o nbold para desactivar el cambio.
Utilice el diálogo Espaciado (figura 10) para determinar el espacio entre los elementos de fórmula. El espaciado se especifica como un porcentaje en relación con el tamaño de base definido para los tamaños de tipo de letra.
Figura 10: Diálogo Espaciado
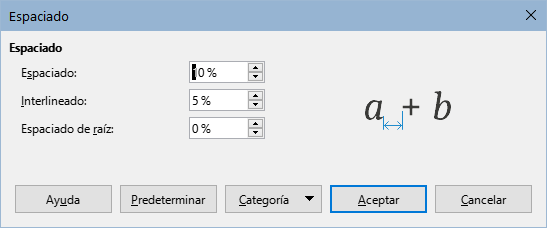
Para cambiar el espaciado utilizado en la fórmula seleccionada en Math o en otro componente de LibreOffice:
Haga clic en algún punto del lenguaje de marcado en el Editor de fórmulas.
Vaya a Formato > Espaciado en el menú para abrir el diálogo Espaciado (figura 10).
Haga clic en Categoría y seleccione una de las opciones de la lista desplegable. Las opciones del diálogo Espaciado cambian según la categoría seleccionada.
Introduzca nuevos valores para cada opción de la categoría elegida y haga clic en Aceptar.
Compruebe el resultado en su fórmula. Si no le satisface, repita los pasos anteriores.
Para cambiar el espaciado predeterminado utilizado para todas las fórmulas en Math o en otro componente de LibreOffice:
Antes de insertar fórmulas en el documento, vaya a Formato > Espaciado en el menú para abrir el diálogo Espaciado (figura 10).
Haga clic en Categoría y seleccione una de las opciones de la lista desplegable. Las opciones del diálogo Espaciado cambian según la categoría seleccionada.
Introduzca nuevos valores para las opciones de la categoría seleccionada.
Haga clic en Predeterminar y confirme los cambios en el espaciado de la fórmula. Cualquier fórmula creada a partir de este punto utilizará el nuevo espaciado para las fórmulas.
Haga clic en Aceptar para guardar los cambios y cerrar el diálogo.
Nota
Si ya ha insertado fórmulas en su documento y cambia el espaciado, solo las fórmulas insertadas después del cambio de espaciado utilizarán la nueva configuración predeterminada. Debe cambiarlo en cada una de las fórmulas ya insertadas si desea que estas fórmulas usen el mismo espaciado que la configuración predeterminada.
Use el botón Categoría en el diálogo Espaciado (figura 10) para seleccionar el elemento de las fórmulas para el que quiere hacer ajustes en el espaciado. Las opciones presentadas en el diálogo dependen de la categoría seleccionada. En una ventana de previsualización se muestran los espacios que pueden modificarse para cada opción. Use los botones + y − para modificar los valores numéricos de cada opción.
Botón Categoría – Este botón permite seleccionar la categoría de los elementos para los que desea modificar el espacio.
Espaciado – Esta opción se refiere a los espacios entre variables y operadores (Espaciado), entre filas (Interlineado) y entre radical y radicando (Espaciado de raíz).
Índices – Determina el espacio para los subíndices y superíndices.
Fracciones – Determina el espacio entre la línea de fracción y el numerador o denominador.
Barras de fracción – Determina la Longitud excesiva y el Peso (espesor) de las líneas de fracción.
Límites – Determina los espacios entre el signo sumatorio y los límites superior e inferior.
Paréntesis – Define el espaciado entre los paréntesis, llaves o corchetes y el contenido.
Tamaño excedente (izquierda/derecha) – Determina la distancia vertical entre la orilla superior del contenido y el extremo superior de los paréntesis, llaves o corchetes.
Espaciado – Determina la distancia horizontal entre el contenido y el extremo superior de los paréntesis, llaves o corchetes.
Ajustar todos los paréntesis – Habilite para escalar todos los paréntesis, llaves o corchetes. Si después ingresa a over b en el Editor de fórmulas, los paréntesis, llaves o corchetes serán tan altos como el contenido. Normalmente, puede obtener el mismo efecto con el operador left( a over b right).
Tamaño excedente – Ajusta el porcentaje de exceso de tamaño. Cuando selecciona 0%, los paréntesis, llaves o corchetes se ajustan para que rodeen el argumento a la misma altura. Cuanto mayor sea el porcentaje, mayor será el espacio vertical entre el contenido de los paréntesis y su extremo externo. Este campo solo puede usarse cuando se ha habilitado la casilla Ajustar todos los paréntesis.
Matrices – Define el espaciado relativo entre los elementos de la matriz.
Interlineado – Determina el espaciado entre las filas de elementos de una matriz.
Espaciado entre columnas – Determina el espacio entre los elementos de la matriz en una columna.
Símbolos – Determina los espacios de los símbolos respecto a las variables.
Altura primaria – Define la altura de los símbolos en relación con la línea de base.
Espaciado mínimo – Determina la distancia mínima entre un símbolo y una variable.
Operadores – Determina los espacios entre los operadores y las variables o números.
Tamaño excedente – Determina la altura desde la variable hasta el borde superior del operador.
Espaciado – Determina la distancia horizontal entre operadores y variables.
Bordes – Agrega un borde a una fórmula. Esta opción es especialmente útil si desea integrar la fórmula a un archivo de texto en Writer. Al hacer los ajustes no use el valor 0 como medida, ya que esto crea problemas de visualización al texto que rodea el punto de inserción.
Campo de vista previa – Muestra una vista previa de la selección actual con las opciones escogidas.
Botón Predeterminar – Guarda los cambios como configuración predeterminada para todas las fórmulas nuevas. Aparecerá un diálogo de confirmación antes de guardar estos cambios.
La configuración de alineación determina cómo los elementos de una fórmula, ubicados uno encima del otro, se alinean horizontalmente entre sí.
Nota
No es posible alinear fórmulas sobre un carácter en particular y la alineación de fórmulas no se aplica a los elementos de texto. Los elementos de texto siempre se alinean a la izquierda.
Para cambiar la alineación utilizada en la fórmula seleccionada en Math o en otro componente de LibreOffice:
Haga clic en cualquier lugar del lenguaje de marcado en el Editor de fórmulas.
Vaya a Formato > Alineación en el menú para abrir el diálogo Alineación (figura 11).
Seleccione Izquierda, Centrado o Derecha para ajustar la alineación horizontal.
Haga clic en Aceptar y verifique el resultado en la fórmula. Si no le satisface, repita los pasos anteriores.
Figura 11: Diálogo Alineación
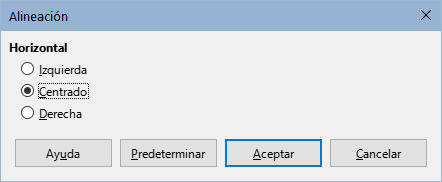
Nota
Independientemente de la opción de alineación seleccionada en el diálogo Alineación, es posible alinear secciones de una fórmula utilizando los operadores alignl, alignc y alignr. Por ejemplo, pueden ser útiles para alinear fórmulas en matrices. Estos operadores también funcionan para elementos de texto.
Para cambiar la alineación predeterminada utilizada en todas las fórmulas en Math o en otro componente de LibreOffice:
Antes de insertar cualquier fórmula en el documento, vaya a Formato > Alineación en el menú para abrir el diálogo Alineación (figura 11).
Seleccione Izquierda, Centrado o Derecha para ajustar la alineación horizontal.
Haga clic en Predeterminar y confirme los cambios en la alineación de la fórmula. Cualquier fórmula creada a partir de este momento utilizará la nueva alineación en las fórmulas.
Haga clic en Aceptar y verifique el resultado en su fórmula. Si no le satisface, repita los pasos anteriores.
Nota
Si ya ha insertado fórmulas en un documento y cambia la alineación de fórmulas, solo las fórmulas insertadas después del cambio de alineación utilizarán la nueva configuración predeterminada. Si desea que esas fórmulas usen la misma alineación que la configuración predeterminada, debe cambiarla en cada una de las fórmulas ya insertadas.
El color de los caracteres utilizados en una fórmula se cambia mediante el uso del operador color del lenguaje de marcado. Este operador solo funciona sobre el elemento de la fórmula que le sigue inmediatamente. Por ejemplo, al ingresar el lenguaje de marcado color red 5 times 4 se obtiene la expresión resultante . Observe que solo el número 5 es rojo.
Para cambiar el color de toda la fórmula, tiene que encerrar la fórmula completa entre llaves. Por ejemplo, al ingresar color red {5 times 4} se obtiene como resultado .
Math ahora tiene capacidad para incorporar colores con nombre HTML. Algunos de ellos ya se han agregado a la sección Atributos del panel Elementos (figura 4). Para información sobre los colores disponibles, consulte el «Apéndice A. Referencia de comandos» en la Guía de Math.
Es posible utilizar colores personalizados usando valores RGB (red/rojo, green/verde y blue/azul) que van desde 0 a 255. Esto se hace usando el operador del lenguaje de marcado color rgb R G B, donde R, G y B corresponden a los valores rojo, verde y azul del color deseado.
Ejemplo
No es posible seleccionar un color de fondo para las fórmulas en LibreOffice Math. El color de fondo para una fórmula está determinado por el color del documento o marco en el que se ha insertado la fórmula. En los documentos de LibreOffice, puede usar las propiedades del objeto para cambiar el color de fondo de una fórmula. Para ver más detalles, vea «Fondo y bordes» más adelante.
Si inserta regularmente las mismas fórmulas en sus documentos, puede crear una biblioteca de fórmulas utilizando las que ya ha creado con el Editor de fórmulas. Las fórmulas individuales se pueden guardar como archivos separados usando el formato ODF con el sufijo de archivo de .odf o usando el formato MathML con el sufijo de archivo .mml.
Puede usar LibreOffice Math, Writer, Calc, Draw o Impress para crear fórmulas y también crear su biblioteca de fórmulas.
Cree una carpeta en su computadora para que contenga sus fórmulas y dé a la carpeta un nombre que indique su contenido, por ejemplo, Biblioteca de fórmulas.
En LibreOffice, vaya a Archivo > Nuevo > Fórmula en el menú o haga clic en Fórmula de Math en el Centro de inicio para abrir Math y crear su fórmula utilizando el Editor de fórmulas. Consulte la sección «Fórmulas como un archivo independiente» al principio de este capítulo para más información.
Vaya a Archivo > Guardar como en el menú o utilice el atajo del teclado Ctrl+Mayús+S para abrir el diálogo Guardar.
Vaya a la carpeta Biblioteca de fórmulas, recién creada.
Escriba un nombre que indique el contenido de fórmula en el campo Nombre.
Seleccione en la lista desplegable Tipo de archivo el formato que usará para guardar su archivo: Fórmula ODF (.odf) nativo de LibreOffice o MathML 2.0 (.mml).
Haga clic en Guardar para guardar la fórmula y cerrar el diálogo.
Cree una carpeta en su computadora para que contenga sus fórmulas y dé a la carpeta un nombre que indique su contenido, por ejemplo, Biblioteca de fórmulas.
Abra un documento con Writer, Calc, Draw o Impress.
Vaya a Insertar > Objeto > Objeto de fórmula en el menú para abrir el Editor de fórmulas y cree su fórmula. Consulte «Fórmulas insertadas en documentos de LibreOffice» al principio de esta guía para más información.
Salga del modo de edición de formulas haciendo clic en cualquier parte del documento o apretando la tecla Esc.
Haga clic con el botón derecho en el objeto de fórmula y seleccione Guardar copia como en el menú contextual para abrir el diálogo Guardar.
Vaya a la carpeta Biblioteca de fórmulas, recién creada.
Escriba un nombre que indique el contenido de la fórmula en el campo Nombre.
Seleccione en la lista desplegable Tipo de archivo el formato que usará para su archivo: Fórmula ODF (.odf) nativo de LibreOffice o MathML 2.0 (.mml) .
Haga clic en Guardar para guardar la fórmula y cerrar el diálogo.
No puede insertar una fórmula de su biblioteca en un documento arrastrando y soltando con el ratón, ni usando Insertar > Archivo en el menú. Debe insertar la fórmula como un objeto OLE.
Abra el documento en Writer, Calc, Draw o Impress.
Vaya a Insertar > Objeto > Objeto OLE en el menú para abrir el diálogo Insertar objeto OLE.
Seleccione la opción Crear a partir de un archivo.
Haga clic en Buscar para abrir un diálogo del explorador de archivos de su sistema.
Vaya a la carpeta que ha creado para su biblioteca de fórmulas.
Seleccione la fórmula que desea insertar y haga clic en Abrir o haga doble clic en la fórmula.
Haga clic en Aceptar para insertar la fórmula como un objeto OLE en el documento y cerrar el diálogo.
Cuando se inserta una fórmula en un documento, LibreOffice Writer inserta la fórmula dentro de un marco y la fórmula se trata como un objeto OLE. Al hacer doble clic en una fórmula insertada, se abrirá el Editor de fórmulas de LibreOffice Math, lo que le permitirá editar la fórmula.
Esta sección explica qué opciones puede cambiar para cada fórmula individual dentro del documento de Writer. Consulte los capítulos sobre estilos en la Guía de Writer para más información sobre cómo cambiar la configuración predeterminada de los estilos de marco para objetos OLE.
La numeración automática de fórmulas con fines de referencia cruzada solo se puede realizar en LibreOffice Writer. La forma más fácil de agregar fórmulas numeradas en secuencia es usar la entrada de Texto automático núm para Numeración de fórmulas usando los siguientes pasos:
Inicie una nueva línea en el documento.
Vaya a Herramientas > Texto automático, despliegue la categoría Estándar, busque y seleccione Numeración de fórmulas y pulse en Insertar. Con este procedimiento se inserta una tabla de dos columnas sin bordes en el documento, donde la columna de la izquierda contiene una fórmula de ejemplo y la columna de la derecha contiene un número de referencia, como se muestra a continuación..
|
|
(1) |
Elimine la fórmula de muestra e inserte su fórmula como un objeto en la columna de la izquierda.
Alternativamente, primero puede insertar la fórmula en el documento, luego llevar a cabo los pasos 1 y 2 anteriores, reemplazando la fórmula de muestra con su fórmula.
Haga clic en el documento donde desea que aparezca la remisión.
Vaya a Insertar > Remisión en el menú para abrir el diálogo Campos (figura 12).
Haga clic en la pestaña Remisiones, luego seleccione Texto en la sección Tipo.
En la sección Selección, seleccione el número de la fórmula a la que desea hacer referencia.
En la sección Remitir utilizando, seleccione Texto referenciado y haga clic en Insertar.
Cuando haya terminado de crear remisiones, haga clic en Cerrar para cerrar el diálogo.
Figura 12: Diálogo Campos – Pestaña Remisiones
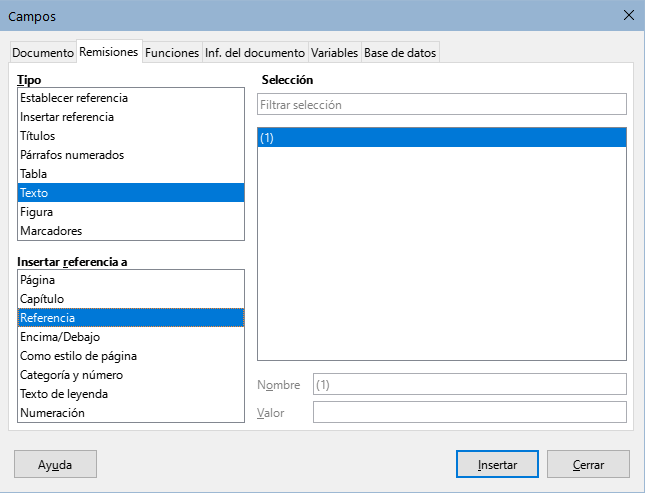
Sugerencia
Para insertar el número de remisión sin paréntesis, seleccione Numeración en lugar de Texto referenciado en la sección Remitir utilizando.
Nota
Si desea usar corchetes en lugar de paréntesis o si desea que el número de remisión esté separado de la fórmula por tabulaciones en lugar de usar una tabla, consulte el capítulo sobre texto automático en la Guía de Writer.
Una fórmula se trata como un objeto dentro de Writer y su anclaje predeterminado es Como carácter dentro de un párrafo cuando se inserta en un documento. Para cambiar el anclaje de un objeto de fórmula:
Haga clic derecho en el objeto de fórmula seleccionado y elija Ancla en el menú contextual.
Seleccione una nueva opción de anclaje en el submenú. Las posiciones de anclaje disponibles son Al párrafo, Al carácter o Como carácter.
De manera alternativa, abra el diálogo Objeto de alguna de estas dos maneras: haciendo clic derecho en el objeto de fórmula seleccionado y eligiendo Propiedades en el menú contextual o yendo a Formato > Marco y objeto > Propiedades en el menú (figura 13) donde también es posible anclar la fórmula a la página.
En el diálogo Objeto, asegúrese de que la pestaña Tipo esté seleccionada y seleccione una nueva posición de anclaje en la sección Ancla en la parte superior derecha de la pestaña.
Haga clic en Aceptar para guardar los cambios y cerrar el diálogo Objeto.
Figura 13: Diálogo Objeto – Pestaña Tipo con las opciones de Ancla

Nota
Las opciones de anclaje no están disponibles en el diálogo Objeto cuando realiza más cambios en las diversas opciones disponibles para los estilos de marco. Para más detalles sobre cómo modificar los estilos de los marcos, refiérase a los capítulos sobre estilos en la Guía de Writer.
La configuración predeterminada para la alineación vertical de los objetos de fórmula es usar la línea base del texto como referencia. Esta configuración se puede cambiar modificando el estilo del marco de la fórmula. Consulte los capítulos sobre estilos en la Guía de Writer para más información.
Para cambiar la posición de alineación vertical de un solo objeto de fórmula (suponiendo que la opción de anclaje Como carácter esté seleccionada):
Haga clic derecho en el objeto de fórmula seleccionado y elija Propiedades en el menú contextual o vaya a Formato > Marco y objeto > Propiedades para abrir el diálogo Objeto (figura 13).
Asegúrese de que la pestaña Tipo esté seleccionada y seleccione una nueva posición de alineación en la lista desplegable Vertical en la sección Posición. Las opciones de alineación vertical disponibles son Superior, Inferior, Centro o Desde abajo.
Si es necesario, escriba en el cuadro de texto un valor mayor o menor para la alineación vertical. Esta opción solo está disponible si se ha seleccionado la alineación vertical Desde abajo.
Seleccione el tipo de alineación del texto de la lista desplegable Para en la sección Posición. Las opciones de alineación de texto disponibles son Línea de base, Carácter y Fila.
Haga clic en Aceptar para guardar los cambios y cerrar el diálogo Objeto.
Nota
Si la sección Posición del diálogo Objeto está en gris y no se puede habilitar, entonces vaya a Herramientas > Opciones > LibreOffice Writer > Ayudas de formato > Asistencia para disposición y deshabilite la casilla Alineación de línea de base matemática. Esta configuración se almacena con el documento y se aplica a todas las fórmulas que contiene. Cualquier documento nuevo creado también utilizará esta configuración para la Alineación de la línea base de Math.
Cuando se inserta en Writer un objeto de fórmula, este tiene un espaciado predefinido a cada lado. El valor predeterminado utilizado para el espaciado se establece dentro del estilo de marco para los objetos de fórmula y se puede cambiar modificando el estilo del marco de fórmula. Consulte los capítulos sobre estilos en la Guía de Writer para más información.
Puede ajustar individualmente el espaciado para cada objeto de fórmula dentro de un documento de la siguiente manera:
Cree la fórmula en el documento de Writer.
Haga clic con el botón derecho en el objeto de fórmula seleccionado y seleccione Propiedades en el menú contextual o vaya a Formato > Marco y objeto > Propiedades en el menú para abrir el diálogo Objeto.
Haga clic en la pestaña Ajustar (figura 14).
En la sección Espaciado, ingrese el valor de espaciado para los valores Izquierda, Derecha, Superior e Inferior.
Haga clic en Aceptar para guardar los cambios y cerrar el diálogo.
Figura 14: Diálogo Objeto – Pestaña Ajustar
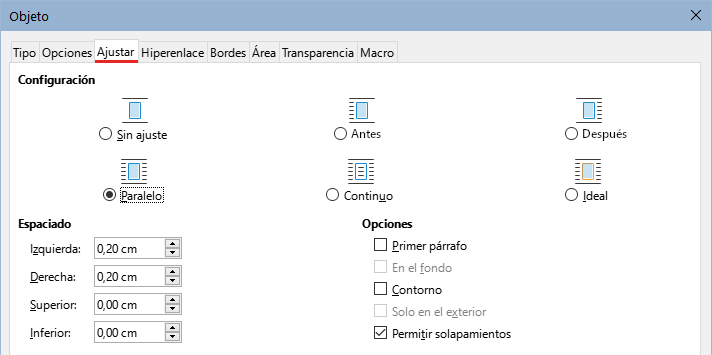
En fórmulas altas o grandes colocadas dentro de una línea de texto, los elementos de la fórmula pueden ser más altos que la altura del texto. Por lo tanto, para facilitar la lectura de las fórmulas altas o grandes, se recomienda insertarlas siempre en un párrafo separado del texto.
Sin embargo, si es necesario colocar una fórmula alta o grande dentro de una línea de texto, haga doble clic en la fórmula para abrir el Editor de fórmulas y luego vaya a Formato > Modo de texto en el menú. El Editor de fórmulas intentará reducir la fórmula para que se ajuste a la altura del texto. Los numeradores y denominadores de fracciones se reducen y los límites de integrales y sumas se colocan al lado del signo de integral o de sumatoria, como se muestra en el siguiente ejemplo.
La configuración predeterminada para el fondo (relleno de área) y los bordes de los objetos de fórmula se establece mediante el estilo del marco de fórmula. Para cambiar esta configuración para el estilo del marco de fórmula, consulte los capítulos sobre estilos en la Guía de Writer. Sin embargo, para fórmulas individuales en el documento, puede cambiar el fondo y los bordes.
Nota
El tamaño del marco en el que se coloca una fórmula cuando se inserta en un documento no se puede cambiar. El tamaño del marco de un objeto de fórmula depende de la configuración del tamaño del tipo de letra de la fórmula. Consulte «Tamaño de letra de la fórmula» anteriormente para más información.
En el documento, seleccione la fórmula donde desea cambiar el fondo.
Haga clic con el botón derecho en el objeto de fórmula seleccionado y seleccione Propiedades en el menú contextual o vaya a Formato > Marco y objeto > Propiedades en el menú para abrir el diálogo Objeto.
Haga clic en la pestaña Área y use los botones para seleccionar el tipo de relleno que desea usar para la fórmula (figura 15).
Seleccione las opciones que desea utilizar para el fondo de la fórmula. Las opciones cambian según el tipo de relleno seleccionado.
Haga clic en Aceptar para guardar los cambios y cerrar el diálogo Objeto.
Figura 15: Diálogo Objeto – Pestaña Área
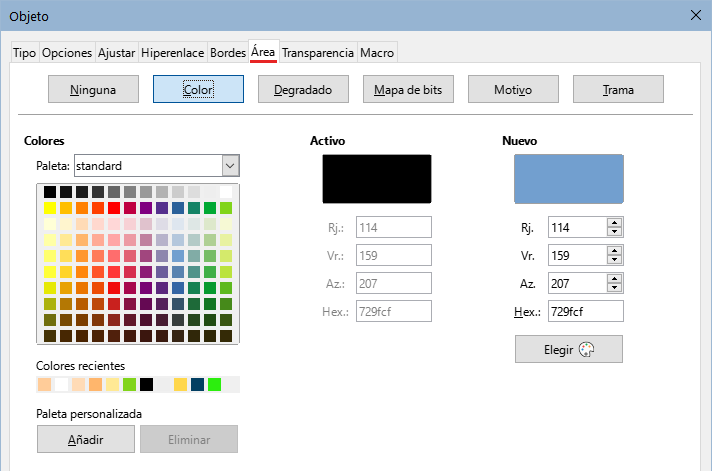
En el documento, seleccione la fórmula a la que desea cambiar los bordes.
Haga clic con el botón derecho en el objeto de fórmula seleccionado y seleccione Propiedades en el menú contextual o vaya a Formato > Marco y objeto > Propiedades en el menú para abrir el diálogo Objeto.
Haga clic en la pestaña Bordes y selecciones las opciones que desea utilizar para los bordes de su fórmula (figura 16).
Haga clic en Aceptar para guardar los cambios y cerrar el diálogo.
Figura 16: Diálogo Objeto – Pestaña Bordes
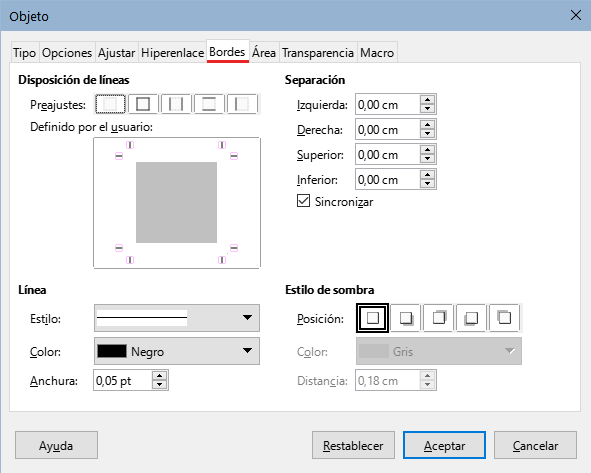
Si conoce el lenguaje de marcado para su fórmula, puede insertarlo rápidamente en el documento de Writer de la siguiente manera, sin necesidad de abrir el Editor de fórmulas:
Escriba directamente la fórmula usando el lenguaje de marcado y en la posición deseada del documento.
Seleccione el texto que acaba de escribir en el lenguaje de marcado.
Vaya a Insertar > Objeto OLE > Objeto de fórmula en el menú para crear una fórmula a partir del lenguaje de marcado seleccionado. Alternativamente, puede usar el atajo de teclado Ctrl + Alt + = para abrir el diálogo Insertar objeto OLE y luego seleccione Fórmula de LibreOffice 7.2. Finalmente, pulse Aceptar. Si no está definido de manera predeterminada, puede personalizar el atajo del teclado siguiendo las indicaciones que encontrará en la Guía de Writer.
En Calc, Draw e Impress, las fórmulas se insertan como objetos OLE sin fondo (relleno de área) ni bordes. Cada objeto de fórmula se inserta en una hoja de cálculo, dibujo o diapositiva de la siguiente manera:
En Calc, las fórmulas se insertan en la celda seleccionada en una hoja de cálculo, sin un estilo asignado al objeto de fórmula.
En Draw e Impress, las fórmulas se insertan en una posición central en el dibujo o diapositiva y, de forma predeterminada, se les asigna el estilo de objeto de dibujo Objeto sin relleno ni línea. Para obtener más información sobre cómo modificar o asignar estilos de objetos de dibujo, consulte la Guía de Draw o la Guía de Impress.
Un objeto de fórmula se puede anclar en la hoja de cálculo de tres maneras: A la página (configuración predeterminada), A la celda o A la celda (redimensionar con celda). Para cambiar el tipo de anclaje de las fórmulas en una hoja de cálculo de Calc:
Seleccione el objeto de fórmula en la hoja de cálculo.
Haga clic con el botón derecho en la fórmula y seleccione Ancla en el menú contextual, Después, elija A la celda (redimensionar con celda) o A la celda o A la página. Alternativamente, vaya a Formato > Ancla en el menú y seleccione la opción deseada.
Sugerencia
Si inserta una fórmula en una hoja de cálculo de Calc y esta aparece fuera de escala, puede arreglar el desajuste haciendo clic derecho en el objeto de fórmula y seleccionando la opción Tamaño original en el menú contextual.
Cuando se inserta una fórmula en un dibujo o diapositiva, se inserta como un objeto OLE flotante y no se ancla a ninguna posición particular en un dibujo o diapositiva.
Los objetos de fórmula en Calc, Draw e Impress se pueden modificar como cualquier otro objeto que se haya colocado en una hoja de cálculo, dibujo o presentación, con la excepción del tamaño del objeto de fórmula y el cambio de formato de cualquier texto dentro de una fórmula. Para obtener más información sobre cómo cambiar las propiedades de los objetos, consulte la Guía de Calc, la Guía de Draw y la Guía de Impress.
Los siguientes puntos le ayudarán a seleccionar qué diálogo utilizar si desea cambiar las propiedades de los objetos de fórmula.
Para fondos de fórmulas, use las distintas opciones de las pestañas del diálogo Área.
Para los bordes de las fórmulas, utilice las distintas opciones del diálogo Línea. Tenga en cuenta que los bordes de las fórmulas están separados de los bordes de las celdas en una hoja de cálculo de Calc.
Para reposicionar con precisión un objeto de fórmula, use las distintas opciones en las pestañas del diálogo Posición y tamaño.
En Draw e Impress, puede organizar, alinear, agrupar, voltear, convertir, romper, combinar y editar puntos de objetos de fórmula.
No se pueden cambiar los atributos de texto de un objeto de fórmula. El texto utilizado en una fórmula se establece en el Editor de fórmulas cuando crea la fórmula.
El tamaño del objeto de fórmula se establece mediante el tamaño del tipo de letra de la fórmula cuando se crea la fórmula en el Editor de fórmulas. El tamaño del objeto de fórmula está protegido en el diálogo Posición y tamaño, pero este ajuste puede deshabilitarse, si así lo desea. Sin embargo, no se recomienda, ya que cambiar el tamaño de un objeto de fórmula mediante este diálogo podría provocar la distorsión de la fórmula y dificultar su lectura.
Ya que un gráfico dentro de una hoja de cálculo de Calc es un objeto OLE, no puede usar el Editor de fórmulas para crear una fórmula e insertarla dentro de un gráfico. Sin embargo, puede crear tanto el gráfico de Calc como el objeto de fórmula de Math como objetos separados y después copiar y pegar la fórmula dentro del objeto gráfico:
Cree el gráfico con LibreOffice Calc. Para una referencia completa sobre cómo crear gráficos, consulte el «Capítulo 3. Diagramas y Gráficos» de la Guía de Calc.
Haga clic en cualquier celda de la hoja de cálculo para que el gráfico ya no esté seleccionado.
Inserte un objeto de fórmula de Math haciendo clic en Insertar > Objeto > Objeto de fórmula
Escriba la fórmula deseada en el Editor de fórmulas.
Después de editar la fórmula, seleccione el objeto de fórmula de Math y presione el atajo de teclado Ctrl+C para copiar el objeto al portapapeles.
Haga doble clic en el objeto de gráfico para que entre en el modo de edición de los gráficos y presione el atajo del teclado Ctrl+V para pegar el objeto de fórmula dentro del gráfico.
Ahora puede colocar el objeto en cualquier lugar que desee dentro del gráfico.
Si más adelante desea editar la fórmula, deberá repetir todo el proceso de creación, copiado y pegado del objeto de fórmula dentro del gráfico.
Esta sección explica cómo puede personalizar LibreOffice Math para que se adapte a la forma en que crea fórmulas y las inserta en documentos de LibreOffice. También puede consultar el «Capítulo 14 Personalizar LibreOffice» de esta guía para una información más amplia sobre el tema.
El Editor de fórmulas y los elementos anclados pueden ocupar gran parte del documento. Para ayudarle a tener más espacio o para que pueda sacar de la vista el panel Órdenes o el panel Elementos, puede convertirlos en ventanas flotantes.
Coloque el cursor en el marco, (no en la barra de título) de cualquiera de los paneles.
Mantenga presionada la tecla Ctrl y haga doble clic. Esto hace que los paneles se conviertan en ventanas flotantes (figura 17 y figura 18).
Figura 17: Panel Órdenes
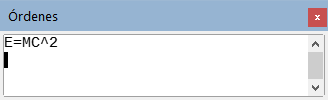
Figura 18: Panel Elementos
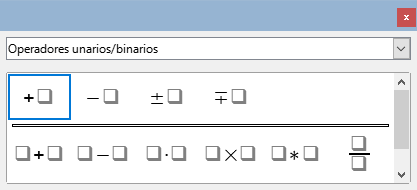
Para devolver los paneles a sus posiciones predeterminadas:
Coloque el cursor en el marco del panel.
Mantenga pulsada la tecla Ctrl y haga doble clic.
Para facilitar la creación de documentos y adaptarse a su flujo de trabajo, puede agregar atajos de teclado a LibreOffice. Consulte el «Capítulo 14. Personalizar de LibreOffice» de esta guía.
Si usa regularmente algún símbolo que no está disponible en los predeterminados de Math, puede agregarlo al diálogo Símbolos mediante el diálogo Editar símbolos. Mediante este diálogo puede agregar nuevos símbolos a un conjunto de símbolos, editar los conjuntos de símbolos o modificar las notaciones de los símbolos. También puede definir nuevos conjuntos de símbolos, asignar nombres a símbolos o modificar los conjuntos existentes.
Vaya a Herramientas > Símbolos en el menú o haga clic en el icono Símbolos en la barra de herramientas Estándar para abrir el diálogo Símbolos (figura 19).
Haga clic en el botón Editar para abrir el diálogo Editar símbolos (figura 20).
Seleccione un tipo de letra en la lista desplegable Tipo de letra.
Seleccione el carácter del símbolo que desee agregar en el cuadro de vista previa. Es posible que deba desplazarse hacia abajo en este cuadro para encontrar el símbolo que desea usar. El recuadro de vista previa abajo, a la derecha muestra el nuevo símbolo.
Figura 19: Diálogo Símbolos
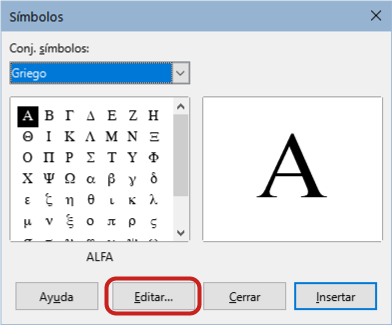
En el cuadro de texto Símbolo escriba un nombre representativo para el símbolo que va a agregar.
En la lista desplegable Conjunto de símbolos, seleccione el nombre del conjunto al que pertenecerá el nuevo símbolo o escriba un nuevo nombre de conjunto para crear un nuevo conjunto que albergue sus símbolos personalizados.
Si es necesario, seleccione un estilo de letra en la lista desplegable Estilo: Estándar, Cursiva, Negrita o Negrita, Cursiva.
Haga clic en el botón Añadir, luego haga clic en Aceptar para cerrar el diálogo. El nuevo símbolo y, si ha creado un nuevo conjunto de símbolos estarán disponibles para su uso.
Figura 20: Diálogo Editar símbolos

Nota
Cuando se agrega un nuevo símbolo al catálogo, puede escribir un signo de porcentaje (%) seguido del nuevo nombre en el lenguaje de marcado en el Editor de fórmulas para que el nuevo símbolo aparezca en la fórmula. Recuerde que los nombres de los símbolos distinguen entre mayúsculas y minúsculas. Por ejemplo, %prime es un símbolo diferente a %Prime.
Nota
Si no puede encontrar un símbolo adecuado en los tipos de letra ya instaladas en su computadora, en internet hay numerosos archivos con tipos de letra gratuitos y disponibles que contienen símbolos, Por ejemplo, el tipo de letra STIX fue desarrollado especialmente para escribir textos matemáticos y técnicos. Además, los tipos de letra DejaVu y Lucida tienen una amplia gama de símbolos que puede utilizar.
Nota
Cuando vaya a editar un documento de Math en varias computadoras, es útil incrustar todos los símbolos definidos por el usuario en ese documento, pues puede que en otro ordenador no tenga los mismos símbolos personalizados. Al incrustar todos los símbolos definidos por el usuario de su computadora en el documento, tendrá accesibles todos los símbolos que haya definido y podrá usarlos en el documento cuando lo abra en otra computadora. Para incrustar todos sus símbolos en un documento Math, vaya a Herramientas > Opciones > LibreOffice Math > Configuración, desmarque la opción Incrustar solo símbolos usados (tamaño de archivo más pequeño). Esta configuración solo está disponible cuando trabaja con LibreOffice Math.
Se puede cambiar el nombre de un símbolo de la siguiente manera:
Abra el diálogo Símbolos como se describió anteriormente y pulse el botón Editar.para abrir el diálogo Editar símbolos (figura 20).
En la lista desplegable Conjunto símbolos antiguos, seleccione el conjunto de símbolos donde está agrupado el símbolo que desea modificar.
Seleccione el nombre del símbolo que desea modificar en la lista desplegable Símbolo antiguo. El símbolo aparecerá en el recuadro izquierdo de la vista previa.
Escriba un nuevo nombre para el símbolo en el campo Símbolo o seleccione un nuevo nombre en la misma lista desplegable. El nuevo nombre del símbolo aparece encima del recuadro de la derecha de la vista previa.
Haga clic en Modificar y se cambiará el nombre del símbolo.
Haga clic en Aceptar para cerrar el diálogo.
Puede mover un símbolo de un conjunto de símbolos a otro de la siguiente manera:
En la lista desplegable Conjunto símbolos antiguos, seleccione el conjunto donde se ecnuentra el símbolo que desea mover.
Seleccione el símbolo que desea mover en la lista desplegable Símbolo antiguo. El símbolo aparece en el recuadro izquierdo de la vista previa.
En la lista desplegable Conjunto de símbolos, seleccione el conjunto al que desee mover eI símbolo. El nuevo nombre del símbolo aparece encima del recuadro derecho de la vista previa.
Haga clic en Modificar y el símbolo se moverá al nuevo conjunto de símbolos.
Haga clic en Aceptar para cerrar el diálogo.
Puede eliminar un símbolo de un conjunto de símbolos de la siguiente manera:
En la lista desplegable Conjunto símbolos antiguos, seleccione el conjunto de símbolos donde se encuentra el símbolo que desea eliminar.
Seleccione el nombre del símbolo que quiere eliminar en la lista desplegable Símbolo antiguo. El símbolo aparecerá el recuadro izquierdo de la vista previa.
Haga clic en Eliminar y el símbolo se eliminará del conjunto de símbolos sin ninguna confirmación.
Haga clic en Aceptar para cerrar el diálogo.
Nota
La única forma de eliminar un conjunto de símbolos es eliminar todos los símbolos de ese conjunto. Cuando elimina el último símbolo de un conjunto, el conjunto también se eliminará.
Para más detalles de las opciones del diálogo Editar símbolos, consulte la Guía de Math.
El acento grave (`) inserta un pequeño espacio adicional y la tilde (~) inserta un espacio adicional mayor en las fórmulas. Sin embargo, en la instalación básica de LibreOffice, estos símbolos se ignoran cuando aparecen al final de una fórmula. Si está trabajando con texto en una fórmula, puede ser necesario incluir espacios al final de las fórmulas. Este ajuste solo es necesario cuando está trabajando con un documento de Math. No es necesario cuando está insertando una fórmula en otro módulo de LibreOffice.
Para agregar un espacio al final de una fórmula en Math, vaya a Herramientas > Opciones LibreOffice Math > Configuración > Otras opciones en el menú y deshabilite la casilla Ignorar ` y ~ al final del renglón.
Si utiliza fórmulas con frecuencia en sus documentos, puede personalizar LibreOffice agregando extensiones diseñadas para ayudarle a crear fórmulas. Las extensiones se instalan fácilmente utilizando el Gestor de extensiones. Para más información sobre cómo instalar extensiones, consulte el «Capítulo 14. Personalizar LibreOffice» de esta guía.
Una extensión bastante útil es Formatting of All Math Formulas (Formato de todas las fórmulas matemáticas). Con ella puede dar formato a todas las fórmulas de Math en un documento Writer, Calc, Draw o Impress. También puede cambiar los nombres y tamaños de los tipos de letra de todas las fórmulas de su documento. Puede descargarla y leer las instrucciones de instalación y uso en: https://extensions.libreoffice.org/en/extensions/show/formatting-of-all-math-formulas.
Además de exportar documentos en formato PDF, LibreOffice ofrece la posibilidad de guardar fórmulas en formato MathML. Este formato permite insertar fórmulas en documentos que se crearon con otro software, por ejemplo, Microsoft Office o un navegador de Internet.
Nota
Algunos navegadores de Internet no son totalmente compatibles con el formato MathML y es posible que la fórmula no se muestre correctamente.
Si está trabajando en un documento de Math, vaya a Archivo > Guardar como en el menú o use el atajo del teclado Ctrl + Mayús + S para abrir el diálogo Guardar como. Seleccione MathML en la lista desplegable Tipo de archivo.
Si está trabajando en otro módulo de LibreOffice, haga clic con el botón derecho en el objeto de fórmula y seleccione Guardar copia como en el menú contextual para abrir el diálogo Guardar como. Seleccione MathML en la lista desplegable Tipo de archivo.
En Math puede abrir directamente un archivo tipo MathML y también puede importar fórmulas MathML desde el portapapeles. Para ello, vaya a Herramientas > Importar MathML desde portapapeles en el menú.
Para controlar cómo se importan y exportan las fórmulas en formato de Microsoft usando LibreOffice, vaya a Herramientas > Opciones > Cargar/guardar > Microsoft Office > Objetos incrustados y habilite o deshabilite las casillas de De MathType a LibreOffice Math o al revés para cargar o guardar archivos.
[C]: Cargar y convertir el objeto
[G]: Convertir y guardar el objeto
Seleccione esta opción si quiere que los objetos OLE de Microsoft se conviertan en objeto OLE de LibreOffice cuando se abra un documento de Microsoft en LibreOffice. En el caso de las fórmulas, los objetos MathType incrustados no deben superar las especificaciones de MathType 3.1 para que se carguen y conviertan correctamente. La información sobre el formato MathType se puede encontrar en http://www.dessci.com/en.
Si un documento que contiene fórmulas OMML se guardó en formato .docx y luego se convirtió al formato .doc anterior, todos los objetos OMML se convertirán en gráficos, que se mostrarán en LibreOffice como gráficos.
Seleccione esta opción si los objetos OLE de LibreOffice se van a convertir y guardar en formato de archivo de Microsoft. LibreOffice convierte cualquier fórmula en un formato que se puede leer y modificar con Microsoft Equation Editor y MathType.
Cuando esta opción no está seleccionada, la fórmula se trata como un objeto OLE en la conversión a formato .doc y permanece vinculada a LibreOffice. Un doble clic en el objeto en Microsoft Office intentará iniciar LibreOffice.