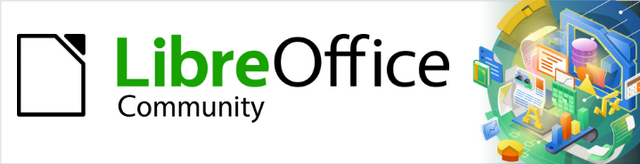
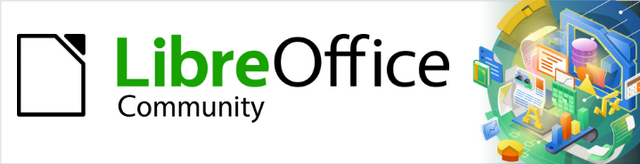
Guía de iniciación 7.2
Capítulo 11
Imágenes y gráficos
Imágenes, herramientas de dibujo, la Galería y Fontwork
Este documento tiene derechos de autor © 2022 por el equipo de documentación de LibreOffice. Los colaboradores se listan más abajo. Se puede distribuir y modificar bajo los términos de la GNU General Public License versión 3 o posterior o la Creative Commons Attribution License, versión 4.0 o posterior.
Todas las marcas registradas mencionadas en esta guía pertenecen a sus propietarios legítimos.
|
Jean Hollis Weber |
Kees Kriek |
|
|
Jean Hollis Weber |
Felipe Viggiano |
Kees Kriek |
|
Steve Fanning |
Oliver Hallot |
Dave Barton |
|
Paul Figueiredo |
|
|
De la edición en español
|
Fernando Segura Cebada |
Eduardo de Armas Micas |
B. Antonio Fernández |
|
Juan C. Sanz Cabrero |
|
|
Puede dirigir cualquier clase de comentario o sugerencia acerca de este documento a la lista de correo del equipo de documentación: documentation@es.libreoffice.org.
Nota
Todo lo que envíe a la lista de correo, incluyendo su dirección de correo y cualquier otra información personal que escriba en el mensaje se archiva públicamente y no puede ser borrada
Versión en español publicada en septiembre de 2022. Basada en la versión 7.2 de LibreOffice.
Algunas pulsaciones de teclado y opciones de menú son diferentes en macOS de las usadas en Windows y Linux. La siguiente tabla muestra algunas sustituciones comunes para las instrucciones dadas en este capítulo. Para una lista detallada vea la ayuda de la aplicación.
|
Windows o Linux |
Equivalente en Mac |
Efecto |
|
Herramientas > Opciones opción de menú |
LibreOffice > Preferencias |
Acceso a las opciones de configuración |
|
Clic con el botón derecho |
Control+clic o clic derecho depende de la configuración del equipo |
Abre menú contextual |
|
Ctrl (Control) |
⌘ (Comando) |
Utilizado con otras teclas |
|
F5 |
Mayúscula+⌘+F5 |
Abre el navegador |
|
F11 |
⌘+T |
Abre la ventana de estilos y formato |
Puede añadir gráficos y archivos de imagen a los documentos de LibreOffice, incluyendo fotos, dibujos e imágenes escaneadas. Las imágenes en LibreOffice pueden ser de alguno de los siguientes tipos básicos:
Archivos de imagen, como fotos, dibujos, documentos PDF e imágenes escaneadas
Diagramas creados utilizando las herramientas de dibujo de LibreOffice
Diseños creados utilizando la librería de imágenes o Fontwork
Gráficos creados mediante la aplicación Calc de LibreOffice
En este capítulo se trata sobre imágenes, diagramas y Fontwork. Para instrucciones más detalladas sobre el uso de las herramientas de dibujo, consulte la Guía de Draw y la Guía de Impress. Las instrucciones para crear gráficos con datos numéricos se pueden encontrar en la Guía de Calc
Puede crear imágenes utilizando un programa de diseño de gráficos, usando un escáner o descargándolas de Internet (asegúrese de tener permiso para utilizarlas) o utilizar fotos tomadas con una cámara digital.
LibreOffice puede importar imágenes vectoriales (dibujos lineales) de varios formatos y puede rotarlas o reflejarlas. LibreOffice también admite imágenes de mapa de bits (raster), como por ejemplo imágenes en formato GIF, JPG, PNG o BMP. Consulte el Apéndice B para ver una lista completa de los formatos gráficos que puede importar LibreOffice.
LibreOffice puede también importar imágenes SmartArt desde archivos de Microsoft Office. Por ejemplo, Writer puede abrir un archivo de Microsoft Word que contenga SmartArt y editar las imágenes en Writer.
Para editar fotos u otras imágenes de mapa de bits, emplee un editor de mapas de bits. Para editar dibujos gráficos vectoriales, utilice un programa de edición de este tipo de imágenes. No es necesario comprar programas caros. Para muchos formatos gráficos, LibreOffice Draw es suficiente. También puede emplear herramientas de código abierto (Open-source) y gratuitas como GIMP (editor de mapas de bits) o Inkscape (programa de dibujo vectorial) son excelentes. Estos y muchos otros programas similares pueden ejecutarse en Windows, MacOS y Linux.
Hay varias maneras de añadir imágenes a un documento: insertando un archivo gráfico, directamente desde un programa de diseño gráfico o un escáner, arrastrándolas desde la galería de imágenes interna de LibreOffice o copiandolas y pegándolas de otra fuente que pueda visualizar en su ordenador.
Cuando la imagen está almacenada en un archivo del ordenador, puede insertarla en un documento de LibreOffice utilizando cualquiera de los siguientes métodos:
Este método incrusta el archivo gráfico (haciendo una copia) en el documento. Para enlazar el archivo en lugar de incrustarlo, mantenga pulsada las teclas Ctrl+Mays mientras arrastra la imagen.
Abra una ventana del explorador de archivos y localice la imagen que quiera insertar.
Arrastre la imagen dentro del documento de LibreOffice y suéltela donde quiera que aparezca. Una tenue línea vertical marcará el lugar donde la imagen se va a situar.
Haga clic en el lugar del documento de LibreOffice en el que quiera que aparezca la imagen.
Seleccione Insertar > Imagen… en la barra de menú o haga clic en el icono Insertar imagen de la barra de herramientas Estándar.
En el diálogo Insertar imagen que aparece, navegue hasta el archivo que desee insertar y selecciónelo.
En la parte inferior del diálogo (figura 1) se encuentra la opción Enlazar para insertar la imagen como enlace. Para más información, consulte el apartado «Enlazar un archivo de imagen» más adelante.
Haga clic en Abrir.
Nota
Si marca la casilla Enlazar y después pulsa Abrir aparecerá un diálogo que le preguntará si prefiere incrustar la imagen en vez de enlazarla. Escoja Mantener enlace si desea enlazarla o Incrustar imagen en caso contrario. Para evitar que este mensaje de advertencia aparezca de nuevo, desmarque la casilla Preguntar al enlazar una imagen en la parte inferior del diálogo.
Figura 1: Diálogo Insertar imagen

Puede copiar imágenes en un documento de LibreOffice desde otro documento de LibreOffice y desde otros programas. Para ello:
Abra tanto el documento de origen como el documento LibreOffice de destino.
En el documento de origen, seleccione la imagen que quiere copiar.
Copie la imagen al portapapeles.
Vuelva al documento de destino.
Haga clic para situar el cursor en el lugar donde quiere que se inserte la imagen.
Pulse Ctrl+V, haga clic derecho y seleccione Pegar en el menú contextual o haga clic en el icono Pegar de la barra de herramientas Estándar para insertar la imagen.
Precaución
Si cierra la aplicación desde la que se está copiando la imagen antes de pegarla en su destino, la imagen almacenada en el portapapeles puede borrarse.
Si se selecciona la opción de Enlazar en el diálogo Insertar imagen, LibreOffice crea un enlace al fichero que contiene la imagen en vez de guardar una copia de la imagen en el documento. El resultado es que la imagen se muestra en el documento, pero, cuando el documento se guarda, contiene solo una referencia al archivo de la imagen, no la propia imagen. El documento y la imagen quedan en dos archivos separados y solo se unen de nuevo cuando vuelve a abrir el documento.
Enlazar una imagen tiene dos ventajas y un inconveniente:
Ventaja – Puede modificar el archivo de la imagen por separado y la imagen modificada aparecerá la próxima vez que abra el documento. Esto puede ser una gran ventaja si usted (o algún otro, como un artista gráfico) está modificando la imagen.
Ventaja – Enlazar la imagen puede reducir el tamaño de archivo del documento cuando se guarda, puesto que la propia imagen no queda incluida. No obstante, el tamaño de los archivos habitualmente no es un problema en un ordenador actual y LibreOffice puede manejar archivos bastante grandes sin inconvenientes.
Desventaja – Si envía el documento a otra persona o lo copia a otro ordenador, también debe enviar el archivo de la imagen o el receptor no podrá ver la imagen enlazada en el documento. Necesita tener presente donde está localizado el archivo de la imagen y asegurarse de que el receptor sabe donde guardarlo para que el documento lo pueda encontrar. Por ejemplo, puede mantener las imágenes en una subcarpeta llamada Imágenes (dentro de la carpeta donde se guarda el documento); el receptor del documento deberá guardar el documento en una subcarpeta con el mismo nombre y en el mismo lugar en relación con la carpeta del documento.
Nota
Cuando inserta la misma imagen varias veces en el mismo documento, LibreOffice solo incrusta una única copia del archivo de imagen.
Si inicialmente enlazó las imágenes, más tarde puede incrustar fácilmente una o varias de las imágenes.
Abra el documento en LibreOffice y seleccione Editar > Enlaces a archivos externos….
Figura 2: Diálogo Editar enlaces
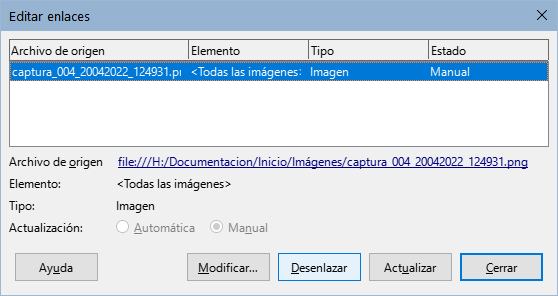
En el diálogo Editar enlaces (figura 2), seleccione el archivo que quiere cambiar de enlazado a incrustado.
Haga clic en el botón Desenlazar y después haga clic en Sí cuando se le pida confirmación para incrustar la imagen.
Si tiene un escáner conectado a su ordenador, LibreOffice puede invocar la aplicación de escaneo e insertar la imagen escaneada en su documento. Para iniciar este procedimiento, seleccione Insertar > Multimedia > Escanear > Solicitar… para iniciar la aplicación del escáner en la que podrá ajustar los parámetros de la calidad de imagen, tamaño y otros atributos.
Aunque este procedimiento es rápido y sencillo, es poco probable que obtenga una imagen de alta calidad y del tamaño correcto. Puede obtener mejores resultados escaneando el material en un programa de edición gráfica y mejorando la imagen antes de insertar el resultado en LibreOffice.
La Galería (figura 3) proporciona una manera adecuada para agrupar objetos reutilizables, como gráficos y sonidos, que puede insertar en sus documentos. La Galería está disponible en los componentes de LibreOffice Writer, Calc, Impress y Draw. Consulte «Gestionar la Galería de LibreOffice» más adelante. Puede copiar o enlazar un objeto desde la Galería a un documento.
Figura 3: Galería en vista de iconos
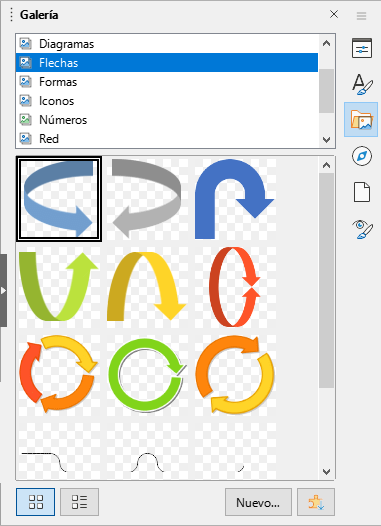
Para insertar un objeto de la Galería en un documento:
Haga clic en el icono Galería de la Barra lateral.
Seleccione un tema de la lista y seleccione un objeto con un único clic.
Arrastre y suelte la imagen en el documento, o haga clic derecho en el objeto y seleccione Insertar en el menú contextual.
Para insertar el objeto como un enlace, mantenga pulsadas las teclas Mays y Ctrl y arrastre y suelte el objeto en el documento.
LibreOffice proporciona muchas herramientas para recortar, cambiar el tamaño, modificar, filtrar y posicionar imágenes, hacer que el texto fluya alrededor de las imágenes y usar imágenes como fondo o marca de agua. Estas herramientas se describen en los capítulos correspondientes de otras guías. Es preferible realizar ajustes sofisticados en un programa de edición de imágenes para traer después el resultado a LibreOffice en lugar de utilizar las herramientas de este último.
Cuando inserta una imagen o selecciona una que ya está contenida en el documento, aparecerá la barra de herramientas Imagen. Desde esta barra de herramientas se pueden abrir otras dos más: la barra de herramientas Filtro, que puede desprenderse y situarse en otro lugar de la ventana y la barra de herramientas Color, que se abre en una barra flotante separada. Con estas tres barras de herramientas puede hacer pequeños retoques a la imagen u obtener efectos especiales: transparencia, ajuste de color, voltear o girar y aplicar filtros de efectos especiales. Para más información, consulte la Guía de Writer.
Cuando solo le interese mostrar una parte de la imagen en el documento, puede recortar parte de la misma. LibreOffice le proporciona dos formas de recortar una imagen en Writer: la herramienta Recortar y la pestaña Recortar del diálogo Imagen (al que se accede haciendo clic derecho en la imagen y seleccionando Propiedades en el menú contextual). La herramienta Recortar proporciona una forma fácil y rápida de recortar una imagen, pero si necesita más control, utilice el diálogo Imagen. Para más información, consulte la Guía de Writer.
Nota
Si recorta una imagen en LibreOffice, la propia imagen no se altera. LibreOffice oculta parte de la imagen, pero no la recorta. Si exporta el documento a HTML, se exportará la imagen original, no la recortada. Para exportar imágenes individuales recortadas, consulte «Exportar (guardar) imágenes» más adelante.
Para ajustar la imagen dentro del documento, es posible que necesite cambiar su tamaño. Una forma fácil y rápida de cambiar el tamaño es arrastrando los tiradores que aparecen en el borde de las imágenes:
Haga clic en la imagen para mostrar los tiradores, si es necesario.
Sitúe el puntero sobre una de los tiradores. El puntero cambia de forma, dando una representación gráfica de la dirección en la que se redimensionará.
Haga clic y arrastre para redimensionar la imagen.
Consejo
Los tiradores de las esquinas permiten cambiar simultáneamente la anchura y la altura de la imagen, mientras que los tiradores laterales cambian solo una dimensión. Para mantener las proporciones originales de la imagen, mantenga pulsada la tecla Mays mientras arrastra uno de estos tiradores.
Para redimensionar con precisión una imagen, utilice la pestaña Tipo del diálogo Imagen.
Para rotar una imagen o reflejarla en vertical u horizontal, haga clic derecho sobre la imagen y seleccione Girar o voltear en el menú contextual, seleccionando después la opción deseada en el submenú.
Writer proporciona más opciones de rotación que otros componentes de LibreOffice. Consulte la Guía de Writer para más información.
El diálogo Imagen de Writer tiene diez pestañas:
Tipo: define el tamaño y el anclaje de la imagen y su posición en la página.
Opciones: da a la imagen un nombre descriptivo, define el texto alternativo que será mostrado cuando el puntero esté sobre la imagen y protege de cambios algunos de los parámetros de la misma.
Ajustar: Permite escoger cómo el texto se ajusta alrededor de la imagen y el espacio entre esta y el texto.
Hiperenlace: asocia un hiperenlace a la imagen o crea un mapa de imagen.
Imagen: refleja o rota la imagen y muestra la localización original del archivo en el caso de que la imagen esté enlazada.
Recortar: recorta parte de la imagen, cambia su escala y modifica su tamaño.
Bordes: crea bordes alrededor de la imagen y añade sombra.
Área: cambia el fondo de la imagen (añadiendo un color, un degradado, otra imagen, un motivo o una trama). Estas opciones solo producen el resultado deseado en imágenes con algún color transparente.
Transparencia: modifica la transparencia de la imagen y permite aplicar un degradado.
Macro: asocia una macro a la imagen. Se puede escoger entre las macros predefinidas o escribir una propia.
Para hacer ajustes complejos de la imagen en otro programa o para guardar la imagen para usarla en otro documento puede exportarla directamente desde el documento. Haga clic derecho en la imagen y seleccione Guardar en el menú contextual para abrir el diálogo Exportación de imagen. LibreOffice le permite guardar la imagen en varios formatos. Escriba un nombre para el archivo, seleccione el formato deseado en la lista de tipos de archivo y haga clic en Guardar.
El contenido de este diálogo depende del tipo de archivo de salida que haya seleccionado. Si la imagen se ha modificado en Writer, también verá un diálogo en el que se le da a escoger entre guardar la versión original de la imagen o la modificada.
Si inserta una imagen grande en su documento y cambia su tamaño para ajustarla a la disposición de página, la imagen se almacena a su tamaño original en el documento para preservar su contenido, con lo que el tamaño del archivo del documento puede resultar demasiado grande para guardarlo en el disco o enviarlo por correo.
Si puede permitirse alguna pérdida de la calidad de la imagen o quiere simplemente cambiar su resolución es posible hacerlo para reducir el volumen de datos sin cambiar como se muestra en la página de su documento.
Haga clic derecho para seleccionar la imagen y abrir el menú contextual. A continuación, seleccione Comprimir para abrir el diálogo Comprimir imagen (figura 4). Use el botón Calcular tamaño nuevo para actualizar la información sobre la imagen en el diálogo cada vez que modifique un parámetro.
Haga clic en Aceptar para aplicar los parámetros de compresión. Si la imagen resultante no es aceptable, presione Ctrl+Z para deshacer los cambios y escoja otros parámetros de compresión. Para más información, consulte la Ayuda.
Figura 4: Diálogo Comprimir imagen

Cuando añade una imagen a un documento, necesita escoger como situarla con respecto al texto y otras imágenes. Para una información más detallada, consulte la guía del componente correspondiente (Writer, Calc, etcétera).
La posición se controla con cuatro parámetros:
Organización controla el lugar que ocupa una imagen cuando se apila sobre otras imágenes o sobre el texto, determinando que imagen cubrirá a otra o al texto.
Alineación se refiere a la posición vertical u horizontal de una imagen en relación con el punto de anclaje escogido.
Anclaje se refiere a los puntos de referencia para situar la imagen. La referencia puede ser la página, el marco o celda donde se encuentra, un párrafo o incluso un carácter. Una imagen siempre tendrá un punto de anclaje.
Ajuste del texto en un documento de Writer se refiere a la disposición del texto alrededor de la imagen, que puede distribuirse a ambos lados o solo en uno, sobreimprimirse sobre la imagen o situarse detrás, o tratar la imagen como un párrafo separado o un carácter.
En Writer puede acceder a estos parámetros de varias formas, dependiendo del tipo de gráfico:
En el menú Formato: Ancla, Ajuste y Organizar (para imágenes y objetos de dibujo).
En el menú contextual que se despliega al hacer clic derecho sobre el gráfico; este menú también incluye la opción Alinear objetos.
Para imágenes, en las pestañas Tipo y Ajuste del diálogo Imagen. Observe que no puede modificar la organización usando este diálogo.
Para objetos de dibujo, en la pestaña Posición y Tamaño del diálogo Posición y Tamaño.
Para un objeto incrustado (como una hoja de cálculo de Calc o un documento de Draw), en la barra de herramientas Objetos OLE.
Puede añadir leyendas a imágenes de Writer de tres formas: automáticamente, utilizando el diálogo Insertar leyenda o de forma manual. Consulte la Guía de Writer para más detalles.
Los gráficos de la Galería se agrupan por temas, como Flechas, Diagramas o Iconos. Puede crear otros grupos o temas y añadir sus propias imágenes o buscar extensiones de LibreOffice que añadan más gráficos.
Puede ver la galería en vista de iconos (figura 3) o vista detallada (figura 5) y ocultar o mostrar la Galería haciendo clic en el botón Ocultar de la Barra lateral.
Figura 5: Galería en Vista detallada
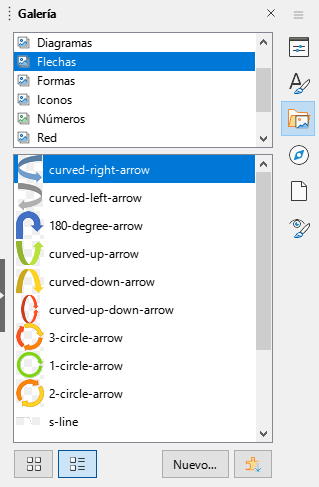
Nota
Los temas por defecto instalados con LibreOffice no se pueden personalizar, aunque se pueden añadir temas nuevos; consulte «Añadir un nuevo tema a la Galería» más adelante. Los temas bloqueados se reconocen fácilmente al hacer clic derecho sobre ellos porque la única opción en el menú contextual es Propiedades.
Tal vez quiera añadir su propia tema a la Galería para guardar imágenes u otros objetos que use con frecuencia, por ejemplo, el logo de la compañía. También puede añadir varios temas para almacenar en cada uno imágenes de proyectos específicos.
Para añadir un tema nuevo a la Galería:
Haga clic en el botón Nuevo en la parte inferior de la página (figura 5).
En el diálogo Propiedades de Tema Nuevo, haga clic en la pestaña General y escriba un nombre para su nuevo tema.
Haga clic en la pestaña Archivos y añada imágenes al tema, como se describe más adelante.
Sugerencia
Puede obtener más temas de galería en el sitio web de extensiones de LibreOffice en https://extensions.libreoffice.org/, incluyendo temas de versiones anteriores de LibreOffice que ya no se instalan por defecto con el programa. Consulte el «Capítulo 14, Personalizar LibreOffice», para encontrar instrucciones sobre como manejar extensiones.
Para añadir objetos a un tema que ha creado:
Haga clic derecho en el nombre del tema y seleccione Propiedades en el menú contextual.
En el diálogo Propiedades, haga clic en la pestaña Archivos (figura 6)
Figura 6: Diálogo Propiedades de la Galería
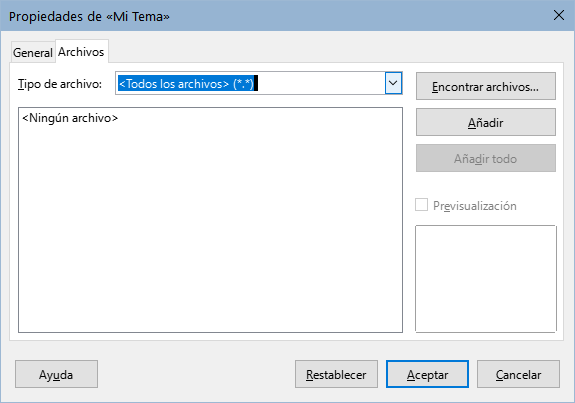
Para añadir varios archivos de una vez:
En el diálogo, haga clic en el botón Encontrar archivos.
Se abrirá el diálogo Seleccionar ruta (no mostrado en la figura). Puede introducir la ruta al directorio de los archivos en el cuadro de texto o puede navegar para localizar la carpeta de archivos.
Haga clic en el botón Seleccionar para comenzar la búsqueda. Se mostrará una lista de archivos en el diálogo Propiedades.
Para añadir todos los archivos de la lista, haga clic en Añadir todo. En otro caso, seleccione el archivo a añadir y haga clic en Añadir (mantenga pulsada la tecla Mays o Ctrl mientra hace clic en los archivos para hacer una selección múltiple).
Para añadir un solo archivo:
En el diálogo Propiedades, haga clic en Añadir para abrir el diálogo Galería.
Utilice los controles de navegación para encontrar la imagen que quiere añadir al tema. Selecciónela y después y haga clic en Abrir para añadirla al tema.
Haga clic en Aceptar en el diálogo Propiedades para cerrarlo.
Para borrar una imagen de un tema, haga clic derecho en el nombre del archivo de imagen o en su previsualización en la Galería y haga clic en Eliminar en el menú contextual
Para eliminar un tema de la Galería, selecciónelo en la lista de temas, haga clic derecho y a continuación seleccione Eliminar en el menú contextual.
Nota
Borrar el nombre de un archivo de la lista de la Galería no elimina el archivo del disco duro o de su localización.
Los gráficos y otros objetos que se muestran en la Galería pueden encontrarse en cualquier lugar del disco duro de su ordenador, en un disco de red o en otros medios extraíbles. Cuando añade un gráfico a la galería el archivo no se mueve o se copia; se añade la ruta a cada objeto nuevo simplemente como una referencia.
En un grupo de trabajo, puede tener acceso a una galería compartida (donde no puede hacer cambios al contenido salvo que tenga autorización para hacerlo) y a una galería de usuario, en la que pueda añadir, cambiar o borrar objetos.
La localización de la galería de usuario se especifica en Herramientas > Opciones > LibreOffice > Rutas. Puede modificar esta localización o puede copiar los archivos (*.sdv) de la galería a otro ordenador.
Los contenidos de la Galería proporcionados con LibreOffice se almacenan en un lugar diferente. No puede modificar esta localización.
Nota
La localización de los temas de la Galería distribuidos con las extensiones de LibreOffice están determinadas por la configuración de la extensión.
Un mapa de imagen define áreas de una imagen (denominadas áreas activas) con hiperenlaces a direcciones web, otros archivos del ordenador o partes del propio documento. Un área activa es el equivalente gráfico de un vínculo de texto (descrito en el «Capítulo 12, Creación de páginas web»). Al hacer clic en una área activa LibreOffice abrirá una página enlazada en el programa apropiado (por ejemplo, el navegador por defecto para una página HTML, LibreOffice Calc para un archivo ODS o el visor PDF para un archivo PDF). Puede crear áreas activas de varias formas e incluir varias en la misma imagen.
Para usar el editor de mapas de imagen:
En el documento de LibreOffice, haga clic en la imagen para la que quiere definir áreas activas.
Seleccione Herramientas > Mapa de imagen en la barra de menú. Se abrirá el diálogo Mapa de imagen (figura 7). La parte principal del diálogo muestra la imagen en la que se definirán las áreas activas.
Use las herramientas y campos del diálogo para definir las áreas activas deseadas y sus vínculos. Un área activa se identifica por una línea que indica su forma. La información necesaria para las áreas activas incluye la dirección del hiperenlace y el texto que quiere que se muestre cuando el puntero del ratón se sitúa sobre el área activa.
Haga clic en el icono Aplicar para aplicar los cambios.
Cuando haya finalizado, haga clic en el icono Guardar para grabar el mapa de imagen en un archivo y a continuación cierre el diálogo.
Figura 7: Diálogo para crear o editar un mapa de imagen
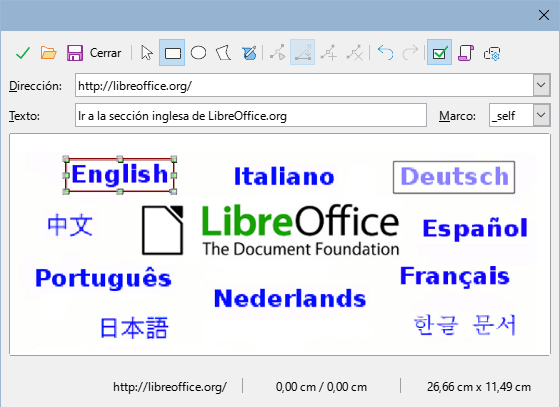
La barra de herramientas en la parte superior del diálogo contiene las siguientes herramientas:
Aplicar: aplica los cambios
Abrir, Guardar, Cerrar y Seleccionar.
Rectángulo, Elipse, Polígono y Polígono a mano alzada: Herramientas para dibujar un área activa. Estas herramientas funcionan de la misma forma que las de la barra de herramientas Dibujo.
Editar, Mover, Insertar, Borrar puntos: herramientas avanzadas de edición para manipular un área activa de polígono. Seleccione la herramienta Editar puntos para activar estas herramientas.
Deshacer y Rehacer: cancela las acciones previas o vuelve a aplicar la última acción cancelada.
Activar: cambia el estado del área activa seleccionada entre activa e inactiva.
Macro: asocia una macro con el área activa en lugar de asociarle un hiperenlace.
Propiedades: permite modificar las propiedades del hiperenlace y añadirle un atributo de nombre.
Bajo la barra de herramientas, puede especificar para el área activa seleccionada:
Dirección: la dirección a la que apunta el hiperenlace. También puede apuntar a un ancla en un documento; para hacer esto último, escriba la dirección con el siguiente formato: file:///<ruta>/nombre_documento#nombre_ancla
Texto: escriba el texto que desee que se muestre en pantalla cuando el puntero se encuentre sobre el área activa.
Marco: indica donde se abrirá el hiperenlace: escoja entre _blank (se abrirá en una nueva ventana del navegador), _self (se abrirá en la ventana activa del navegador), _top o _parent.
Sugerencia
El valor _self para el marco funcionará bien en la amplia mayoría de las ocasiones. No es recomendable usar otra opción a no ser que sea absolutamente necesario.
Se pueden utilizar las herramientas de dibujo de LibreOffice para crear gráficos como diagramas simples usando rectángulos, círculos, líneas, texto y otras formas predefinidas. También puede agrupar varios objetos de dibujo para asegurarse de que mantienen su posición relativa y sus proporciones.
Puede situar los objetos de dibujo directamente en una página del documento o insertarlas dentro de un marco.
También puede usar las herramientas de dibujo para poner anotaciones en fotografías, capturas de pantalla u otras ilustraciones generadas por otros programas, aunque no es recomendable, ya que:
No puede agrupar imágenes con otros objetos de dibujo, por lo que podrían perder la alineación entre ellas.
Si convierte el documento a otro formato, como el HTML, los objetos de dibujo no se mantendrán asociados, sino que se guardarán por separado.
En general, si necesita crear dibujos complejos, es recomendable emplear LibreOffice Draw, que permite agrupar y otras muchas más posibilidades, como capas y estilos.
Para comenzar a utilizar las herramientas de dibujo, haga aparecer la barra Dibujo (figura 8) seleccionando Ver > Barras de herramientas > Dibujo o haciendo clic en el icono Mostrar funciones de dibujo de la barra de herramientas Estándar.
Sugerencia
Si va a utilizar las herramientas de dibujo varias veces, puede separarla del borde de la ventana y moverla a un lugar más cómodo como una barra flotante dentro de la ventana.
Figura 8: Barra de herramientas Dibujo

|
1 |
Seleccionar |
2 |
Insertar línea |
3 |
Líneas y flechas |
4 |
Curvas y polígonos |
|
5 |
Curva |
6 |
Polígono |
7 |
Rectángulo |
8 |
Rectángulo, redondeado |
|
9 |
Cuadrado |
10 |
Elipse |
11 |
Círculo |
12 |
Triángulo isósceles |
|
13 |
Triángulo rectángulo |
14 |
Formas básicas |
15 |
Formas de símbolos |
16 |
Flechas de bloque |
|
17 |
Estrellas y pancartas |
18 |
Formas de llamadas |
19 |
Diagramas de flujo |
20 |
Llamadas |
|
21 |
Insertar cuadro de texto |
22 |
Fontwork |
23 |
Puntos |
24 |
Alternar extrusión |
|
|
|||||||
Para usar una herramienta de dibujo:
Haga clic en el documento en el lugar donde quiere anclar el dibujo. Puede modificar el anclaje más tarde, si es necesario.
Escoja la herramienta en la barra de herramientas Dibujo (figura 8). El puntero del ratón cambiará al puntero de dibujo y la barra de herramientas normal de Formato cambiará a la barra de herramientas Propiedades de objeto de dibujo (figura 9).
Mueva el puntero en forma de cruz al lugar del documento donde quiere que aparezca el gráfico y después haga clic y arrastre para crear el objeto de dibujo. Suelte el botón del ratón. La función de dibujo que haya seleccionado permanecerá activa para poder dibujar un objeto del mismo tipo.
Para dejar de utilizar la función de dibujo seleccionada, presione la tecla Esc o haga clic en el icono Seleccionar (la flecha en el lado izquierdo de la barra de herramientas Dibujo).
Puede modificar las propiedades del objeto de dibujo (color de relleno, tipo de línea y grosor, anclaje y otras) usando la barra de herramientas Propiedades del objeto de dibujo (figura 9) o las opciones y diálogos que aparecen al hacer clic derecho en el objeto de dibujo.
Para definir las propiedades de un objeto de dibujo antes de dibujarlo:
En la barra de herramientas Dibujo (figura 8), haga clic en la herramienta Seleccionar.
En la barra de herramientas Propiedades del objeto de dibujo (figura 9), haga clic en el icono de una de las propiedades y seleccione el valor que desea para ella.
Para tener un mayor control o para definir nuevos atributos, puede hacer clic en los iconos Estilo de área o Estilo de línea de la barra de herramientas para que se muestren diálogos detallados.
Las propiedades que escoja se aplicarán por defecto al documento en uso y a la sesión. No se mantendrán cuando cierre el documento o salga de LibreOffice y no se aplicarán a cualquier otro documento que abra. Estas propiedades por defecto se aplicarán a todos los objetos de dibujo, excepto a los cuadros de texto.
Para modificar las propiedades de un objeto de dibujo ya existente, seleccione el objeto y haga después las modificaciones que acabamos de describir arriba.
También puede especificar las propiedades de posición y tamaño, giro y ángulo y radio de redondeo de las esquinas. Para ello, haga clic derecho en el objeto de dibujo y seleccione Posición y tamaño en el menú contextual. Modifique las propiedades según sea necesario.
Figura 9: Barra de herramientas Propiedades de objeto de dibujo
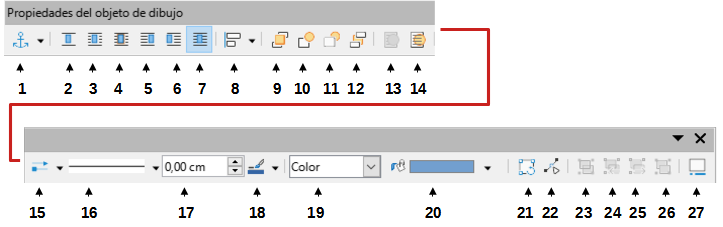
|
1 |
Color de línea |
2 |
Estilo de flecha |
3 |
Estilo de línea |
4 |
Grosor de línea |
|
5 |
Estilo de área/relleno |
6 |
Color de relleno |
7 |
Anclaje |
8 |
Sin ajuste |
|
9 |
Ajuste en paralelo |
10 |
Ajuste óptimo |
11 |
Ajuste a la izquierda |
12 |
Ajuste a la derecha |
|
13 |
Ajuste continuo |
14 |
Giro |
15 |
Alinear |
16 |
Traer al frente |
|
17 |
Hacia adelante |
18 |
Hacia atrás |
19 |
Enviar al fondo |
20 |
En primer plano |
|
21 |
Al fondo |
22 |
Agrupar |
23 |
Entrar al grupo |
24 |
Salir del grupo |
|
25 |
Desagrupar |
26 |
Insertar leyenda |
|
|
|
|
El tamaño de un objeto se cambia de una manera similar al de una imagen. Seleccione el objeto, haga clic en uno de los ocho tiradores que aparecen en su borde y arrastre para cambiar su tamaño. El objeto se hará mayor o menor. Cuando selecciona el tirador de un objeto y lo arrastra, LibreOffice cambiará su tamaño sin conservar sus proporciones; si mantiene presionada la tecla Mays mientras arrastra, el cambio de tamaño se hará manteniendo las proporciones.
Para un control más preciso del tamaño de un objeto, haca clic derecho en el objeto y escoja Posición y tamaño en el menú contextual. Use la pestaña Posición y tamaño para cambiar el tamaño y la posición independientemente. Si la opción Mantener proporción está activa, la dos dimensiones cambian de tal forma que se mantienen las proporciones, obteniendo un cambio de tamaño sin deformación.
Agrupar objetos de dibujo hace más sencillo manejar varios objetos como una sola entidad, manteniendo sus tamaños y posiciones relativas. Cuando se agrupan objetos, cualquier operación que se lleve a cabo sobre el grupo se aplicará a todos los miembros del grupo. Si hace clic en un miembro del grupo, se selecciona el grupo completo.
Para agrupar objetos de dibujo:
Seleccione un objeto y, a continuación, presione y mantenga la tecla Mays y seleccione los demás objetos que quiere incluir en el grupo. La caja de selección se expande para incluir todos los objetos seleccionados.
Con los objetos ya seleccionados, sitúe el puntero del ratón sobre uno de los objetos y seleccione Formato > Agrupar > Agrupar en la barra de menú, o haga clic en el icono Agrupar en la barra de herramientas de Propiedades de objeto de dibujo, o haga clic derecho y escoja Agrupar en el menú contextual.
Nota
No puede incluir una imagen insertada o enlazada en un grupo con objetos de dibujo
Puede editar un objeto individual de un grupo sin romper el grupo. Seleccione el grupo y seleccione después Formato > Agrupar > Entrar en grupo en la barra de menú, o haga clic derecho y seleccione Entrar en grupo en el menú contextual, o haga clic en el icono Entrar en grupo de la barra de herramientas Propiedades de objeto de dibujo. Cuando haya terminado de editar al objeto miembro del grupo, seleccione Formato > Grupo > Abandonar grupo en la barra de menú, haga clic derecho y seleccione Abandonar grupo en el menú contextual o haga clic en el icono Abandonar grupo de la barra de herramientas Propiedades de objeto de dibujo.
Para desagrupar los objetos de un grupo, seleccione el grupo y luego seleccione Formato > Agrupar > Desagrupar en la barra de menú, haga clic derecho y seleccione Desagrupar en el menú contextual o haga clic en el icono Desagrupar en la barra de dibujo Propiedades de objeto de dibujo.
Con Fontwork puede crear objetos gráficos de texto artístico que haga su trabajo más atractivo. Hay muchos atributos diferentes para estos objetos (línea, área, posición, tamaño y muchos más) con los que tendrá muchas posibilidades para escoger.
Fontwork está disponible en los componentes de LibreOffice Writer, Calc, Impress y Draw, aunque notará pequeñas diferencias en la forma en la que se visualiza en cada componente.
En la barra de herramientas Fontwork (Ver > Barras de herramientas > Fontwork) o en la barra de herramientas Dibujo (Ver > Barras de herramientas > Dibujo) haga clic en el icono de la Galería de Fontwork o escoja Insertar > Fontwork en la barra de menú.
En el diálogo Galería de Fontwork (figura 10) seleccione un estilo de Fontwork (deslice la pantalla hacia abajo para ver más opciones) y después haga clic en Aceptar.
Figura 10: Diálogo Galería de Fontwork
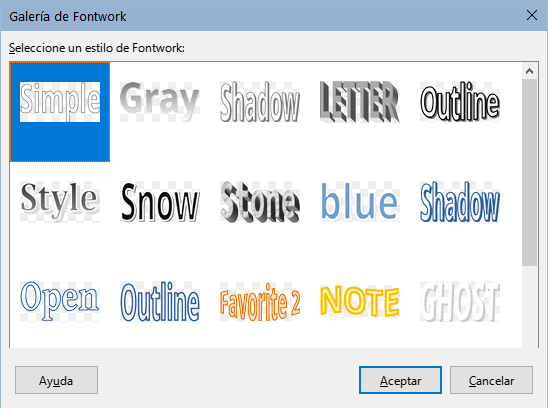
El objeto Fontwork aparecerá en el documento. Observe los cuadrados alrededor de los bordes (que indican que el objeto está seleccionado) y los puntos con colores diferentes; su uso se describe en «Mover y cambiar el tamaño de objetos Fontwork» más adelante.
Cambie el tamaño del objeto usando los tiradores de las esquinas (mantenga presionada la tecla Mays para mantener las proporciones entre los lados) o haga clic derecho y escoja Posición y tamaño en el menú contextual si quiere darle un tamaño exacto.
Haga doble clic en el objeto para editar el texto de Fontwork (figura 11). Teclee su propio texto en el lugar donde aparece el texto en negro sobre el objeto.
Figura 11: Editar texto de Fontwork
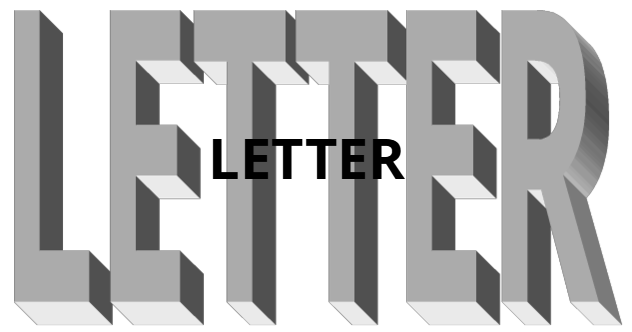
Haga clic en cualquier espacio libre o presione la tecla Esc para aplicar los cambios.
Ahora que ha creado el objeto Fontwork, puede modificar algunos de sus atributos. Para hacerlo, puede usar la barra de herramientas Fontwork, el panel Fontwork en la página Propiedades de la Barra lateral, la barra de herramientas Formato o las opciones de los menús que se describen en esta sección. Si el objeto Fontwork que está seleccionado es un objeto 3-D, también podrá usar la barra de herramientas Configuración 3-D.
Asegúrese de que la barra de herramientas Fontwork, que puede ver en la figura 12, está visible. Si no la ve, seleccione Ver > Barras de herramientas > Fontwork. Haga clic en los diferentes iconos para modificar el objeto Fontwork. Los iconos 2-6 también aparecen en el panel Fontwork de la página Propiedades de la Barra lateral.
Figura 12: Barra de herramientas Fontwork
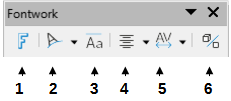
|
1 |
Galería de Fontwork: Abre la Galería de Fontwork (figura 10). |
|
|
2 |
Forma de Fontwork: Cambia la forma del objeto seleccionado. Puede escoger entre varias formas que aparecen en la paleta de herramientas. |
|
|
3 |
Misma altura de letras de Fontwork: Cambia la altura de las letras en el objeto. Alterna entre altura normal (algunos caracteres son más altos que otros, como las mayúsculas, o las letras d, h y l, por ejemplo) y la misma altura para todas las letras. Figura 13: Altura normal y misma altura de letras
|
|
|
4 |
Alineación de Fontwork: Cambia la alineación de los caracteres. Las opciones son Alinear a la izquierda, Centrar, Alinear a la derecha, Justificar y Expandir justificación. Los efectos de la alineación del texto solo pueden verse si el texto se extiende a dos líneas o más. En el modo Expandir justificación el texto llenará las líneas completamente. |
|
|
5 |
Espacio entre caracteres de Fontwork: Cambia el espaciado entre caracteres y el interletrado. Las opciones posibles son Muy reducido, Reducido, Normal, Amplio, Muy amplio y Personalizado…. Este último abre un pequeño diálogo en el que puede escoger un porcentaje. |
|
|
6 |
Alternar extrusión: Convierte un objeto Fontwork 2D en un objeto 3D o a la inversa. |
|
Puede personalizar un objeto Fontwork con otros varios atributos. Haga clic en el objeto; la barra de herramientas Formato cambiará para mostrar opciones para personalizar el objeto. Estas opciones son las mismas que para otros objetos de dibujo, descritas anteriormente en este capítulo. También puede consultar la Guía de Draw para más detalles.
Puede utilizar varias de las opciones que aparecen en el menú Formato para cambiar el anclaje, la alineación, la ordenación, agrupar objetos de Fontwork, ajustar el texto a su alrededor y reflejarlos en horizontal o en vertical.
También puede hacer clic derecho en un objeto Fontwork y escoger muchas de estas mismas opciones en el menú contextual. El menú contextual también ofrece un acceso rápido a los diálogos Línea, Área y Posición y tamaño. En el diálogo Posición y tamaño puede dar valores exactos al tamaño y posición del objeto. Para más información de todas estas opciones de menú, consulte la Guía de Draw.
Si el objeto Fontwork que tiene seleccionado es un objeto 3-D, también puede utilizar las opciones que se encuentran en la barra de herramientas Configuración 3D. También puede convertir un objeto Fontwork 2-D en un objeto 3-D (o a la inversa) haciendo clic en el icono Alternar extrusión en la barra de herramientas Fontwork. Para más información consulte la Guía de Draw.
Cuando selecciona un objeto Fontwork, aparecen ocho cuadrados de color (conocidos como tiradores) alrededor del borde del objeto, como se muestra más abajo. Puede arrastrar estos tiradores para cambiar el tamaño del objeto.
También aparecerá un punto oscuro o coloreado. Este punto puede estar en el mismo lugar que uno de los tiradores o puede estar en otro lugar. Si pasa el puntero sobre este punto, la forma del puntero cambia. Puede arrastrar este punto en diferentes direcciones para distorsionar el objeto.
Al pasar el puntero sobre otras partes del objeto, este cambiará a la forma que simboliza habitualmente que puede arrastrar el objeto a otra parte de la página.
Para controlar con exactitud la localización, el tamaño del objeto y su rotación, utilice el diálogo Posición y tamaño.
Figura 14: Tiradores y punto de distorsión en un objeto Fontwork
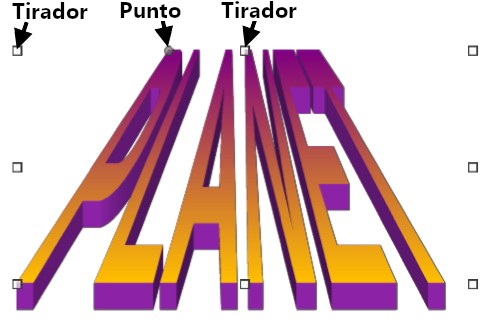
Un código QR (del inglés Quick Response code, código de respuesta rápida) es un tipo de código de barras. Los códigos QR casi siempre contienen datos que apuntan a una página web o a una aplicación. Writer, Calc, Impress y Draw pueden generar códigos QR.
Escoja Insertar > Objeto > Código de barras y QR… en la barra de menú para abrir el diálogo Generador de códigos QR (figura 15).
Complete el campo URL/texto, seleccione un nivel de corrección de errores (que se reflejará en la complejidad del gráfico generado) y el ancho del margen alrededor del dibujo y haga clic en Aceptar. La figura 16 muestra el código QR generado para los parámetros que se muestran en la figura 15.
Figura 15: Diálogo Generador de códigos QR

Figura 16: Código QR
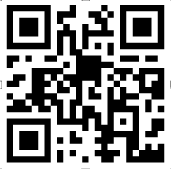
Una vez que se haya generado el código QR, puede editarlo haciendo clic derecho en el código y seleccionando Editar código QR en el menú contextual.