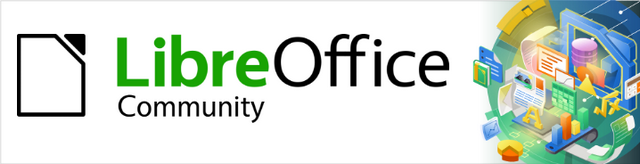
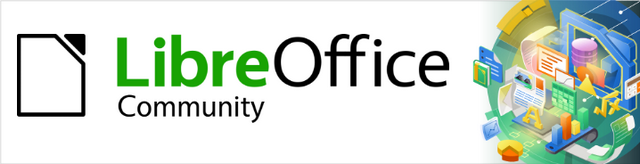
Guía de iniciación 7.2
Capítulo 14
Personalizar LibreOffice
Este documento tiene derechos de autor © 2022 por el equipo de documentación de LibreOffice. Los colaboradores se listan más abajo. Se puede distribuir y modificar bajo los términos de la GNU General Public License versión 3 o posterior o la Creative Commons Attribution License, versión 4.0 o posterior.
Todas las marcas registradas mencionadas en esta guía pertenecen a sus propietarios legítimos.
|
Jean Hollis Weber |
Kees Kriek |
|
|
Jean Hollis Weber |
Rafael Lima |
Kees Kriek |
|
Jorge Rodríguez |
Steve Fanning |
John A Smith |
|
Olivier Hallot |
Ron Faile Jr. |
|
De la edición en español
|
Eduardo de Armas Micas |
David Mamani Castro |
B. Antonio Fernández |
|
Juan C. Sanz Cabrero |
|
|
Puede dirigir cualquier clase de comentario o sugerencia acerca de este documento a la lista de correo del equipo de documentación: documentation@es.libreoffice.org.
Nota
Todo lo que envíe a la lista de correo, incluyendo su dirección de correo y cualquier otra información personal que escriba en el mensaje se archiva públicamente y no puede ser borrada
Versión en español publicada en septiembre de 2022. Basada en la versión 7.2 de LibreOffice.
Algunas pulsaciones de teclado y opciones de menú son diferentes en macOS de las usadas en Windows y Linux. La siguiente tabla muestra algunas sustituciones comunes para las instrucciones dadas en este capítulo. Para una lista detallada vea la ayuda de la aplicación.
|
Windows o Linux |
Equivalente en Mac |
Efecto |
|
Herramientas > Opciones opción de menú |
LibreOffice > Preferencias |
Acceso a las opciones de configuración |
|
Clic con el botón derecho |
Control+clic o clic derecho depende de la configuración del equipo |
Abre menú contextual |
|
Ctrl (Control) |
⌘ (Comando) |
Utilizado con otras teclas |
|
F5 |
Mayúscula+⌘+F5 |
Abre el navegador |
|
F11 |
⌘+T |
Abre la ventana de estilos y formato |
Este capítulo se describen algunas personalizaciones comunes que puede llevar a cabo.
Puede personalizar menús, barras de herramientas, atajos de teclado y la interfaz con pestañas en LibreOffice, agregar nuevos menús y barras de herramientas, asignar macros a eventos y elegir entre varias variantes de la interfaz de usuario.
Otras personalizaciones son fáciles gracias a las extensiones que puede instalar desde el sitio web de LibreOffice o desde otros proveedores; consulte “Añadir funcionalidades con extensiones” más adelante en este capítulo.
Nota
Los menús y barras de herramientas personalizados se pueden guardar en una plantilla. Para hacerlo, primero guárdelos en un documento y luego guárdelos como una plantilla como se describe en el «Capítulo 3, Usar estilos y plantillas».
Puede añadir y reorganizar menús en la barra de menú o en los menús contextuales (cuando hace clic con el botón derecho); añadir, reorganizar y eliminar comandos en los menús y realizar otros cambios.
Para personalizar los menús, elija Herramientas > Personalizar... en la barra de menús. En el diálogo Personalizar, vaya a la pestaña Menús (figura 1) o a la pestaña Menús contextuales.
Figura 1: Pestaña Menús del diálogo Personalizar
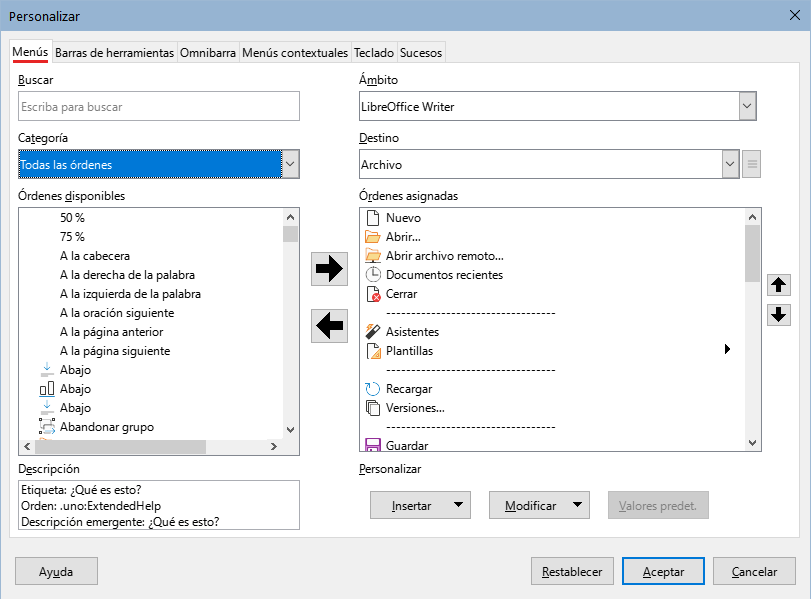
En este ejemplo, se personaliza un menú en el componente Calc de LibreOffice.
En la lista desplegable Ámbito en la parte superior derecha del diálogo Personalizar, elija si desea guardar este menú modificado para Calc o para un documento seleccionado.
En la lista desplegable Destino, seleccione el menú que desea personalizar. La lista incluye todos los submenús, así como los menús principales. Las órdenes del menú seleccionado se muestran en la lista Órdenes asignadas.
Para añadir una orden al menú seleccionado, haga clic en una orden de la lista Órdenes disponibles y, a continuación, haga clic en la flecha derecha. Puede restringir la búsqueda utilizando el cuadro de Búsqueda en la parte superior izquierda o seleccionando la Categoría en la lista desplegable. Utilice las flechas arriba y abajo en el extremo derecho para mover la orden a la posición que desee en la lista.
Para eliminar una orden del menú seleccionado, haga clic en la orden en la lista Órdenes asignadas y, a continuación, haga clic en la flecha izquierda.
Para insertar un separador o submenú, seleccione el elemento directamente antes de donde desea que aparezca el elemento insertado y utilice los comandos de la lista desplegable Insertar.
Figura 2: Lista desplegable Insertar
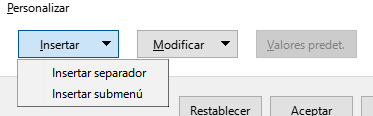
Para cambiar el nombre de un elemento de menú, selecciónelo en la lista Órdenes asignadas y elija Cambiar nombre… en la lista desplegable Modificar.
Figura 3: Lista desplegable Modificar
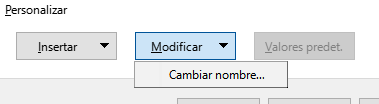
Cuando haya terminado de realizar todos los cambios, haga clic en Aceptar para guardarlos.
En la pestaña Menús del diálogo Personalizar, haga clic en el botón junto a Destino y seleccione Añadir… en la lista desplegable (figura 4), para mostrar el diálogo Menú nuevo (figura 5).
Escriba un nombre para el nuevo menú en el cuadro Nombre del menú.
Utilice los botones de flecha arriba y abajo para mover el menú nuevo a la posición requerida en la barra de menú.
Haga clic en Aceptar para guardar y volver al diálogo Personalizar.
El menú nuevo aparece ahora en la lista de menús del diálogo Personalizar y aparecerá en la propia barra de menús después de guardar las personalizaciones.
Después de crear un menú nuevo, es necesario añadir algunos comandos a él, tal como se describió anteriormente para modificar un menú.
Figura 4: Ubicación del comando para añadir un menú nuevo
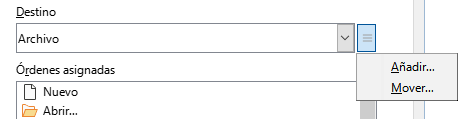
Figura 5: Añadir un menú nuevo
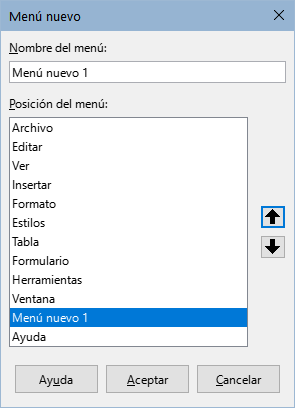
Puede asignar una letra en el nombre de un menú personalizado que se utilizará como método abreviado de teclado. Esa letra quedará subrayada. Al pulsar Alt + esa letra, se invocará el menú u orden correspondiente. Los submenús existentes también se pueden editar para cambiar la letra que se utiliza para seleccionarlos utilizando el teclado cuando el menú está abierto.
Para crear un atajo de teclado:
Seleccione un elemento de menú en la lista Órdenes asignadas del diálogo Personalizar.
Haga clic en el botón Modificar y seleccione Cambiar nombre.
Agregue una virgulilla (~) delante de la letra que desee utilizar como acelerador.
Haga clic en Aceptar para guardar el cambio.
Si, por ejemplo, pone una virgulilla (~) antes de la "A" en un elemento del menú Arte, la "A" se subrayará. Pulse Alt + A y se abrirá el submenú Arte o se activará el botón Arte (según corresponda).
Precaución
Al asignar un atajo de teclado, tenga cuidado de no usar una letra que ya esté asignada a un menú u orden asociado con un elemento de ese mismo menú. Las mismas combinaciones de letras y teclas se pueden usar para órdenes asociados con diferentes elementos de menú, pero no para aquellos asociados con el mismo menú o elemento de menú.
Puede personalizar las barras de herramientas de varias maneras, incluyendo la elección de los iconos que deben ser visibles y bloquear la posición de una barra de herramientas acoplada (como se describe en el «Capítulo 1, Introducción a LibreOffice»), y agregar o eliminar iconos (comandos) en la lista Órdenes disponibles en una barra de herramientas. También puede crear nuevas barras de herramientas. Esta sección describe cómo crear nuevas barras de herramientas y añadir o eliminar iconos en las barras de herramientas existentes.
Para acceder a la pestaña Barras de herramientas del diálogo Personalizar (figura 6), puede:
En la barra de herramientas, hacer clic con el botón derecho en cualquier zona de ella y elegir Personalizar barra de herramientas
Elegir Ver > Barras de herramientas > Personalizar en la barra de menú.
Elegir Herramientas > Personalizar en la barra de menú y hacer clic en la pestaña Barras de herramientas.
Figura 6: Pestaña Barras de herramientas del diálogo Personalizar de Calc

Los procedimientos para crear y modificar una barra de herramientas son similares a los de los menús. En este ejemplo, se personaliza una barra de herramientas en el componente Calc de LibreOffice.
Para modificar una barra de herramientas existente:
En la lista desplegable Ámbito en la parte superior derecha del diálogo Personalizar, elija si desea guardar este menú modificado para Calc o para un documento seleccionado.
En la lista desplegable Destino, seleccione el menú que desea personalizar. El contenido actual de la barra de herramientas se muestra en la lista Órdenes asignadas.
Seleccione una orden en la lista Órdenes disponibles de la izquierda. Puede restringir su búsqueda utilizando el cuadro de Búsqueda en la parte superior izquierda o eligiendo una categoría en la lista desplegable Categoría justo debajo.
Haga clic en la flecha derecha para añadir la orden seleccionada a la lista de Órdenes asignadas de la barra de herramientas (a la derecha). Utilice las flechas arriba y abajo en el extremo derecho para ubicar la orden en la barra de herramientas.
Para quitar una órden de una barra de herramientas, selecciónela en la lista Órdenes asignadas a la derecha y haga clic en la flecha izquierda.
Para mostrar u ocultar una orden asignada a una barra de herramientas, marque o desactive la casilla de verificación para su icono en la lista de Órdenes asignadas a la derecha.
Para insertar un separador, seleccione el elemento directamente antes de donde desea que aparezca el separador y utilice el comando de la lista desplegable Insertar.
Para cambiar el nombre de un elemento de menú, selecciónelo en la lista Órdenes asignadas y elija Cambiar nombre en la lista desplegable Modificar.
Cuando haya terminado de realizar todos los cambios, haga clic en Aceptar para guardarlos.
Para crear una nueva barra de herramientas:
Elija Herramientas > Personalizar en la barra de menú.
En la pestaña Barras de herramientas del diálogo Personalizar, haga clic en el botón junto a Destino y seleccione Agregar en la lista, para mostrar el diálogo Nombre (figura 7).
En el diálogo Nombre, escriba el nombre de la nueva barra de herramientas y elija en la lista desplegable Guardar en dónde quiere guardar esta nueva barra de herramientas: para la aplicación (por ejemplo, Writer) o para un documento seleccionado.
Figura 7: Asignar nombre a la nueva barra de herramientas
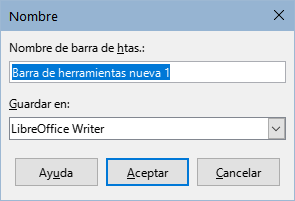
La nueva barra de herramientas aparece ahora en la lista de barras de herramientas del diálogo Personalizar. Después de crear una barra de herramientas, es necesario añadir órdenes a la misma, como se ha descrito anteriormente.
Los botones de la barra de herramientas generalmente se representan con iconos, pero no todas las órdenes tienen iconos asociados.
Para elegir un icono para una orden, seleccione la orden y haga clic en Modificar > Cambiar icono. En el diálogo Cambiar icono (figura 8), desplácese por los iconos disponibles, seleccione uno y haga clic en Aceptar para asignarlo a la orden.
Para usar un icono personalizado, créelo en un programa gráfico e impórtelo a LibreOffice haciendo clic en el botón Importar del diálogo Cambiar icono. Para obtener la mejor calidad, los iconos personalizados deben tener un tamaño de 24 x 24 píxeles; otros tamaños se escalarán automáticamente.
Figura 8: Diálogo Cambiar icono
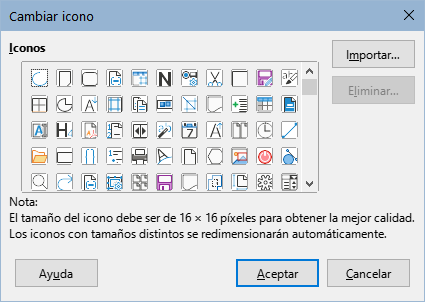
De forma predeterminada, los comandos de LibreOffice se agrupan en menús en cascada y en barras de herramientas llenas de iconos. Además, LibreOffice proporciona otras variantes de interfaz de usuario, mostrando grupos contextuales de comandos y contenidos. (Consulte "Variantes de la interfaz de usuario" más adelante.)
Una de las variantes es En pestañas. En esta variante, el área en la parte superior del espacio de trabajo se divide en pestañas, donde cada pestaña muestra un conjunto de iconos agrupados por contexto. El contexto puede cambiar dependiendo del objeto seleccionado en el documento, por ejemplo, una tabla o una imagen.
Utilice las casillas de verificación de la pestaña Omnibarra del diálogo Personalizar (figura 9) para mostrar y ocultar las opciones individuales en las distintas pestañas que se proporcionan en la interfaz de usuario En pestañas. Esta es la única variante que se puede personalizar.
Utilice el botón Restablecer para restablecer la configuración En pestañas a la configuración predeterminada.
Figura 9: La pestaña Omnibarra del diálogo Personalizar

Además de utilizar atajos de teclado integrados (enumerados en el «Apéndice A» de esta guía), puede definir los suyos propios. Puede asignar accesos directos a funciones estándar de LibreOffice o a sus macros y guardarlos para usarlos con toda la suite LibreOffice o con un componente específico.
Precaución
Evite reasignar las teclas de acceso directo predefinidas de su sistema operativo.
Para adaptar los atajos de teclado a sus necesidades, utilice el diálogo Personalizar, como se describe a continuación.
Seleccione Herramientas > Personalizar… y, a continuación, haga clic en la pestaña Teclado (figura 10).
Para que la asignación de teclas de acceso directo esté disponible en todos los componentes de LibreOffice, seleccione LibreOffice en la sección superior derecha del diálogo.
A continuación, seleccione la función requerida en las listas Categoría y Función.
Ahora seleccione el atajo de teclado deseado en la lista Atajos de Teclado y haga clic en el botón Modificar.
Haga clic en Aceptar para confirmar el cambio. Ahora los atajos de teclado elegidos ejecutarán la función asignada en el paso 3 cada vez que se pulsen.
Nota
Los atajos de teclado existentes se muestran con su función asignada a su derecha. Si a la derecha del atajo de teclado no hay una función definida, la combinación de teclas elegida no está asignada. Si el atajo de teclado ya tiene una función asignada y desea utilizar una función distinta, primero debe eliminar la asignación existente.
Los atajos de teclado que están atenuados en el listado del diálogo Personalizar, como F1, F6 y F10 en la figura 10, no están disponibles para reasignación.
Figura 10: Personalización de un atajo de teclado
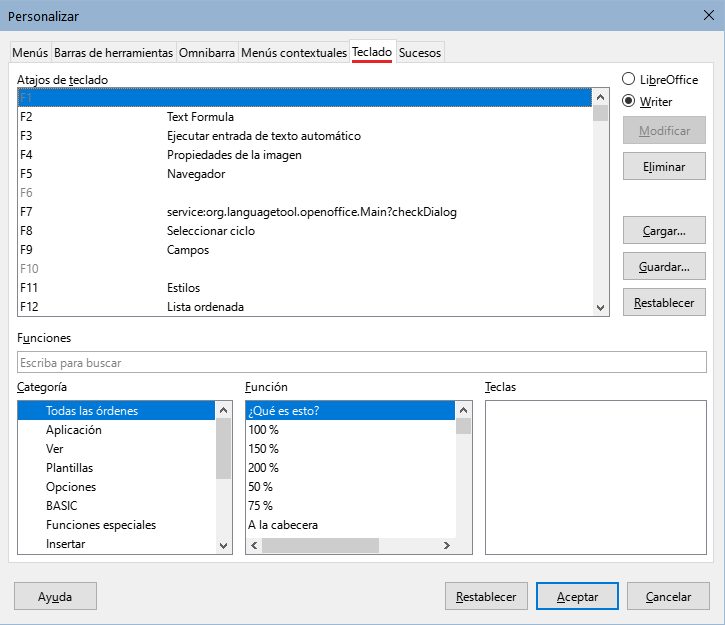
Los cambios en las asignaciones de los atajos de teclado se pueden guardar en un archivo de configuración de teclado para su uso posterior, lo que le permite crear y aplicar diferentes configuraciones según sea necesario, o crear un archivo de configuración de teclado estándar para distribuir entre muchos usuarios. Para guardar la combinación de atajos de teclado en un archivo:
Después de hacer las asignaciones de atajos de teclado, haga clic en el botón Guardar del diálogo Personalizar (figura 10).
Se abrirá el diálogo Guardar configuración de teclado, escriba un nombre para el archivo de configuración de teclado en el cuadro Nombre o seleccione un archivo existente en la lista. Si es necesario, busque un archivo en otra ubicación (la extensión del archivo para las configuraciones de teclado es .cfg).
Haga clic en Guardar. Si se va a sobreescribir un archivo existente, aparecerá un diálogo de confirmación, de lo contrario no habrá advertencia y se guardará el archivo.
Para cargar un archivo de configuración del teclado guardado y reemplazar la configuración existente, haga clic en el botón Cargar situado a la derecha del diálogo Personalizar y, a continuación, seleccione el archivo de configuración en el diálogo Cargar configuración del teclado.
Para restablecer todos los atajos de teclado a sus valores predeterminados, haga clic en el botón Restablecer. Utilice esta función con cuidado; no se mostrará ningún diálogo de confirmación.
En LibreOffice, cuando algo sucede, decimos que ha ocurrido un suceso. Por ejemplo, se abre un documento, se pulsa una tecla o se mueve el ratón. Puede asociar una macro con un evento, de modo que la macro se ejecute cuando se produzca el suceso. Un uso común es asignar el suceso Abrir documento para ejecutar una macro que realiza ciertas tareas de configuración para el documento.
Para asociar una macro con un evento, utilice la pestaña Sucesos del diálogo Personalizar. Para obtener más información, consulte el «Capítulo 13, Iniciación a las macros».
Una extensión es un programa que se puede instalar en LibreOffice para añadir nuevas funciones y mejorar su productividad. Los conjuntos de plantillas, diccionarios de ortografía, galerías de imágenes prediseñadas, bibliotecas de macros y de diálogos se pueden empaquetar como extensiones de LibreOffice.
Con LibreOffice se incluyen varias extensiones y se instalan con el programa. Estas sólo se pueden eliminar cambiando las opciones de instalación. En el repositorio oficial de extensiones de LibreOffice: https://extensions.libreoffice.org/, puede encontrar extensiones de uso libre.
Otras extensiones se pueden descargar de varios sitios web, algunas son igualmente de uso libre; otras son de pago. Consulte las descripciones para ver las licencias y tarifas que se aplican a las que le pueda interesar.
Para instalar una extensión del repositorio de extensiones de LibreOffice, siga estos pasos:
En LibreOffice, seleccione Herramientas > Gestor de extensiones en la barra de menús. En el diálogo Gestor de extensiones (figura 11), haga clic en el hiperenlace Obtener más extensiones en línea…
Se abrirá una ventana del navegador. Explore las extensiónes disponibles y cuando encuentre una que le sea útil descárguela en su ordenador.
Después de descargar y guardar la extensión, vuelva al diálogo Gestor de extensiones y haga clic en Añadir. Busque y seleccione la extensión que desea instalar y haga clic en Abrir. La extensión comenzará a instalarse. Es posible que se le pida que acepte un acuerdo de licencia.
Cuando se completa la instalación, la extensión se muestra en el diálogo Gestor de extensiones de la figura 11.
Para instalar una extensión desde otro sitio distinto al repositorio, descargue la extensión y continúe desde el paso 3.
Haga clic en el botón Buscar actualizaciones en el diálogo Gestor de extensiones para comprobar si hay actualizaciones de las extensiones instaladas.
Para quitar o desinstalar una extensión que haya instalado, seleccione la extensión en la ventana principal del diálogo Gestor de extensiones y haga clic en el botón Quitar.
Para deshabilitar una extensión sin desinstalarla, seleccione la extensión en el diálogo Gestor de extensiones y haga clic en el botón Desactivar. Este botón se mostrará con el nombre Activar cuando seleccione una extensión que está desactivada y podrá activar la extensión sin necesidad de reinstalarla.
Figura 11: Gestor de extensiones

Sugerencia
Las extensiones se pueden instalar desde otros lugares de LibreOffice, como la Galería en la barra lateral, el diálogo Plantillas o desde las secciones Configuración de idioma > Ayuda de escritura y Ver > Estilo de icono en menú Herramientas > Opciones. En cada uno de estos lugares encontrará un pequeño botón que conduce a una vista filtrada de los elementos en el diálogo Extensiones.
Nota
En algunos casos, es posible que el botón para activar o desactivar una extensión no esté disponible, por ejemplo, cuando se selecciona una de las extensiones incluidas en la instalación de LibreOffice.
Para añadir colores personalizados a una paleta de colores, por ejemplo, para que coincida exactamente con un esquema de color corporativo, siga este procedimiento:
Inserte cualquier objeto de dibujo, como un cuadrado, en cualquier documento.
Haga clic con el botón derecho en el objeto y elija Área en el menú contextual.
Pulse el botón Color (figura 12). En la lista desplegable Paleta del área Colores, elija a qué paleta desea añadir el nuevo color.
En Nuevo, defina el color usando notación rgb o hex o haga clic en el botón Elegir para seleccionar el color en el diálogo Elija un color (figura 13).
Figura 12: Definición de un nuevo color
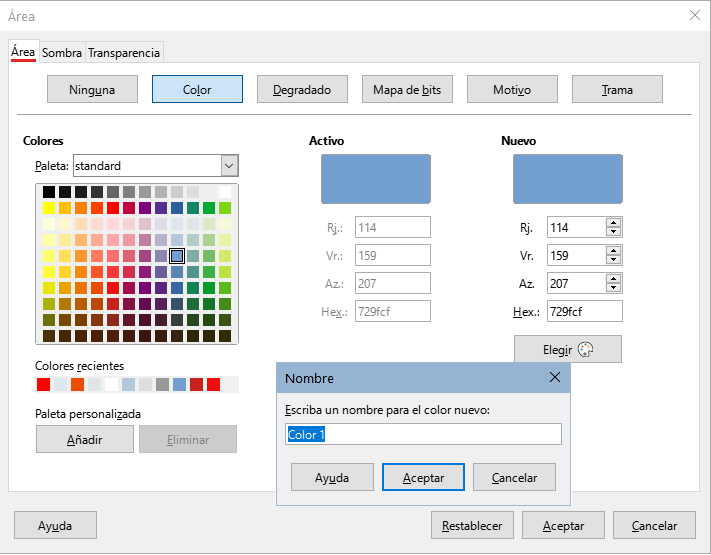
Figura 13: Diálogo Elija un color
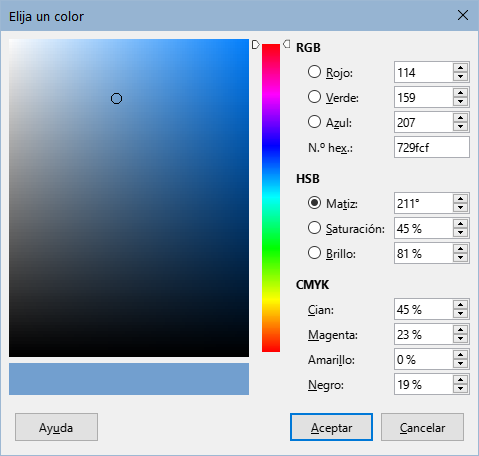
Haga clic en Añadir en el diálogo Área e introduzca un nombre para el nuevo color en el diálogo emergente y haga clic en Aceptar para guardar.
Elimine el objeto de dibujo del documento, si no lo necesita.
LibreOffice admite formatos de archivo de fuentes tipográficas PostScript (.pfb), TrueType (.ttf) y OpenType (.otf). Existen otros formatos que pueden ser compatibles con su sistema operativo, pero estos formatos pueden ser más limitados en selección y calidad.
Si tiene privilegios de administración, puede instalar fuentes adicionales a través de su sistema operativo; luego estarán disponibles para su uso por todos los componentes de LibreOffice.
Además de las fuentes propietarias como las fuentes de Adobe, en internet puede encontrar muchas fuentes. Puede usar, compartir y editar fuentes cuya licencia lo permita. La mayoría de las fuentes con licencia libre, están disponibles sin coste alguno. Muchos son clones o tienen pequeñas variaciones respecto a fuentes clásicas, pero algunas son fuentes originales.
Muchas distribuciones de Linux incluyen algunas fuentes con licencia libre en sus repositorios de paquetes. Puede encontrar fuentes con licencia libre en The League of Movable Type (theleagueofmoveabletype.com) y Open Font Library (fontlibrary.org) entre otros sitios.
De forma predeterminada, los comandos de LibreOffice se agrupan en menús en cascada y en barras de herramientas llenas de iconos, la interfaz de usuario estándar descrita en el «Capítulo 1, Introducción a LibreOffice». Estos menús y barras de herramientas se describen en los capítulos que discuten las tareas y funciones relacionadas.
Además, LibreOffice Writer, Calc, Draw e Impress proporcionan otras variantes de interfaz de usuario, mostrando grupos contextuales de comandos y contenido. Esta sección describe estas variantes de interfaz de usuario y proporciona una referencia rápida a la ubicación de las herramientas y funciones cuando se utiliza cada una de las variantes. Para obtener más información, consulte las guías de los componentes de LibreOffice.
Al configurar LibreOffice, puede elegir una de las interfaces de usuario, y puede cambiar entre ellas y la interfaz estándar en cualquier momento.
Elija Ver > Interfaz de usuario en la barra de menú.
En el diálogo Seleccione su interfaz de usuario predilecta (figura 14), elija una de las variantes de la izquierda. Un ejemplo de la variante se muestra en la zona de Previsualización junto con una breve descripción.
Elija el botón correspondiente para aplicar su selección a todos los componentes de LibreOffice, o solo al componente abierto. La ventana cambia para que coincida con su selección.
Haga clic en Cerrar para cerrar el diálogo.
Figura 14: Selección de una interfaz de usuario
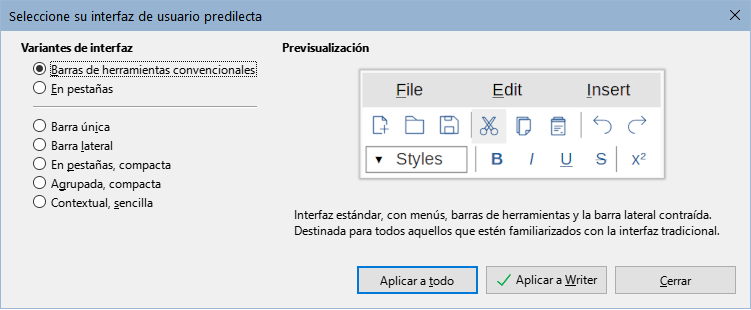
Si ha activado las funciones experimentales mediante el menú Herramientas > Opciones > Avanzado, pueden aparecer mas opciones en las Variantes de Interfaz. Estas opciones no se describen aquí.
Tres de las opciones de interfaz de usuario presentes en la figura 14, se describen en el «Capítulo 1, Introducción a LibreOffice».
Barras de herramientas convencionales
Barra única
Barra lateral
Los elementos de cada una de estas interfaces de usuario estándar se pueden modificar utilizando el menú Ver del menú.
La interfaz En pestañas (figura 15) proporciona una interfaz familiar para los usuarios que provienen de suites de oficina propietarias, como Microsoft Office. Incluye una barra de menú, una barra de iconos, una barra de pestañas, iconos para la pestaña activa, uno o más menús específicos de la pestaña y un menú rápido. En Windows y Linux, la barra de menús se puede ocultar o mostrar haciendo clic en el icono menú rápido (número 6 de la figura 17).
Figura 15: Interfaz con pestañas con barra de menú oculta
1 Barra de iconos 2 Pestaña activa 3 Iconos en la pestaña activa 4 Pestañas 5 Menús de pestañas 6 Menú rápido

La interfaz En pestañas incluye pestañas fijas y pestañas adicionales que varían según el elemento seleccionado (por ejemplo, una tabla o una imagen).
Cada pestaña muestra un conjunto de iconos agrupados por contexto. El contexto puede cambiar dependiendo de la ubicación del cursor o del elemento seleccionado. Cada pestaña también incluye uno o más menús desplegables específicos de la pestaña en el extremo derecho. El menú rápido es el mismo para todas las pestañas.
La interfaz En pestañas se puede personalizar utilizando la pestaña Omnibarra del diálogo Personalizar para mostrar y ocultar los iconos individuales en las distintas pestañas. Consulte “Personalizar la interfaz con pestañas” para obtener más información.
Si los iconos de una pestaña no encajan en el ancho de la ventana de LibreOffice, el símbolo >> aparece al final de la fila. Haga clic en él para mostrar los otros comandos (figura 16).
Figura 16: Visualización de más comandos en una pestaña
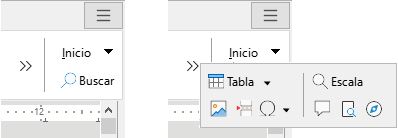
La Barra de iconos (figura 17) se encuentra en la parte superior izquierda de las pestañas. El sexto icono varía entre los componentes; la figura muestra la barra de iconos en Writer.
Figura 17: Barra de iconos
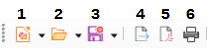
|
1 Barra de menú – Muestra/Oculta la barra de menú. |
4 Deshacer (Ctrl + Z) – Deshace la última acción. |
|
2 Abrir (Ctrl + O) – Abre un navegador de archivos. |
5 Rehacer (Ctrl + Y) – Rehace la última acción deshecha. |
|
3 Guardar (Ctrl + G) – Guarda el archivo abierto. |
6 Imprimir (Ctrl + P) – Abre el diálogo Imprimir. |
En el extremo derecho de la barra de pestañas está el Menú rápido (figura 18) que contiene algunos comandos y enlaces de uso común. Algunos de los elementos del menú rápido tienen submenús, indicados por flechas a la derecha.
Figura 18: Menú rápido
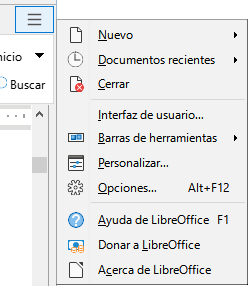
La pestaña Archivo (figura 19) incluye comandos para crear nuevos documentos; abrir, guardar, imprimir y cerrar documentos; administrar plantillas; exportar a PDF y EPUB; mostrar propiedades de documentos; agregar una firma digital; y firmar un PDF existente.
La figura 19 muestra los extremos izquierdo y derecho de las pestañas por separado para que sean lo suficientemente grandes como para ver más fácilmente los comandos.
Figura 19: Interfaz En pestañas – Pestaña Archivo en Writer
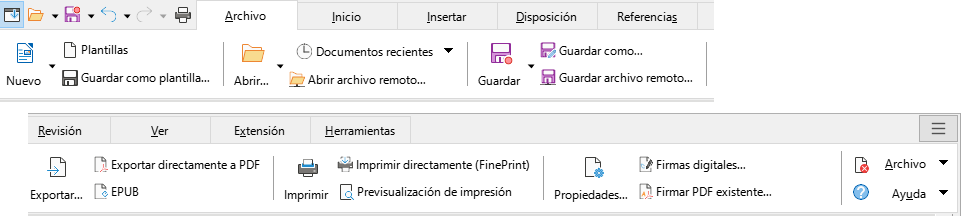
La pestaña Archivo tiene dos menús (figura 20): Archivo y Ayuda. El menú Archivo contiene los mismos comandos que los iconos de la pestaña. El menú Ayuda proporciona enlaces a una variedad de recursos.
Figura 20: Menús de la pestaña Archivo
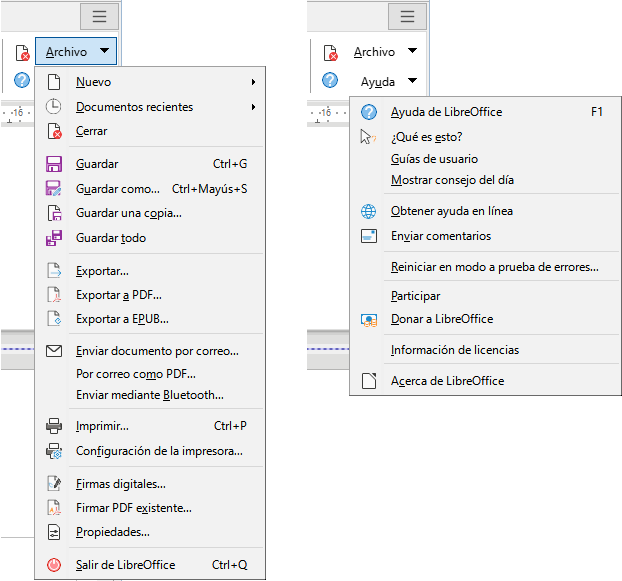
La interfaz En pestañas, compacta tiene las mismas pestañas que la interfaz con pestañas, pero los comandos de cada pestaña están organizados en una sola fila de iconos, muchos con menús desplegables de opciones.
Figura 21: Ejemplo de interfaz En pestañas, compacta, (pestaña Insertar) en Writer

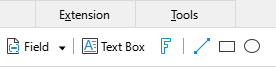

La interfaz Barra agrupada, compacta (figura 22) se divide en grupos que contienen comandos organizados como conjuntos de iconos y menús.
Figura 22: Ejemplo de interfaz Agrupada, compacta en Writer

El menú de la Barra agrupada (figura 23) en el extremo derecho de esta interfaz proporciona un subconjunto de comandos, incluyendo una forma conveniente de cambiar la interfaz de usuario.
Figura 23: Menú de Interfaz Agrupada, compacta en Writer
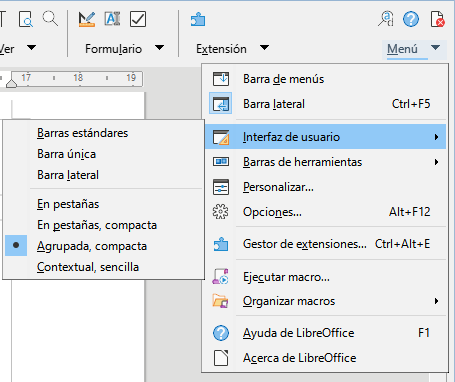
La interfaz Contextual, sencilla muestra una barra de menú estándar y una barra de herramientas única con contenido dependiente del contexto.