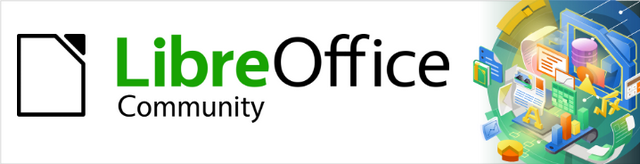
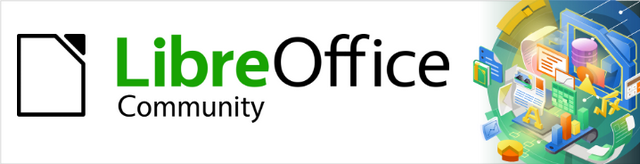
Guía de iniciación 7.2
Apéndice A
Atajos de teclado
Usar LibreOffice sin el ratón
Este documento tiene derechos de autor © 2022 por el equipo de documentación de LibreOffice. Los colaboradores se listan más abajo. Se puede distribuir y modificar bajo los términos de la GNU General Public License versión 3 o posterior o la Creative Commons Attribution License, versión 4.0 o posterior.
Todas las marcas registradas mencionadas en esta guía pertenecen a sus propietarios legítimos.
|
Jean Hollis Weber |
Kees Kriek |
|
|
Jean Hollis Weber |
Rafael Lima |
Kees Kriek |
|
Olivier Hallot |
Steve Fanning |
Ron Faile Jr. |
|
John A Smith |
|
|
De la edición en español
|
José Jesús Palacios |
Fernando Segura Cebada |
B.Antonio Fernández |
|
Juan C. Sanz Cabrero |
|
|
Puede dirigir cualquier clase de comentario o sugerencia acerca de este documento a la lista de correo del equipo de documentación: documentation@es.libreoffice.org.
Nota
Todo lo que envíe a la lista de correo, incluyendo su dirección de correo y cualquier otra información personal que escriba en el mensaje se archiva públicamente y no puede ser borrada
Versión en español publicada en septiembre de 2022. Basada en la versión 7.2 de LibreOffice.
Algunas pulsaciones de teclado y opciones de menú son diferentes en macOS de las usadas en Windows y Linux. La siguiente tabla muestra algunas sustituciones comunes para las instrucciones dadas en este capítulo. Para una lista detallada vea la ayuda de la aplicación.
|
Windows o Linux |
Equivalente en Mac |
Efecto |
|
Herramientas > Opciones opción de menú |
LibreOffice > Preferencias |
Acceso a las opciones de configuración |
|
Clic con el botón derecho |
Control+clic o clic derecho depende de la configuración del equipo |
Abre menú contextual |
|
Ctrl (Control) |
⌘ (Comando) |
Utilizado con otras teclas |
|
F5 |
Mayúscula+⌘+F5 |
Abre el navegador |
|
F11 |
⌘+T |
Abre la ventana de estilos y formato |
Puede utilizar LibreOffice sin necesidad de un dispositivo de señalización, como un ratón o un panel táctil, mediante sus métodos abreviados de teclado integrados.
Este apéndice enumera algunos de los métodos abreviados de teclado integrados más comunes que se aplican a varios componentes de LibreOffice. Para atajos específicos de Writer, Calc, Impress, Draw, Math o Base, lea la guía del componente correspondiente o busque en la ayuda de la aplicación.
Para ayudar al usuario a identificar los métodos abreviados de teclado útiles, su existencia se indica mediante texto en los elementos del menú y en la información sobre herramientas de los iconos de la barra de herramientas. Por ejemplo, en Writer:
El elemento de menú Archivo > Abrir incluye texto que indica que Ctrl+O es un acceso directo equivalente.
El icono Subrayado en la barra de herramientas Formato tiene una descripción emergente que indica que Ctrl+S es un acceso directo equivalente.
El elemento Pegar del menú contextual del botón derecho incluye texto que indica que Ctrl+V es un acceso directo equivalente (siempre que Herramientas > Opciones > LibreOffice > Vista > Visibilidad > Accesos directos no esté configurado como Ocultar).
LibreOffice proporciona más información sobre los atajos disponibles en la lista que se presenta en la pestaña Teclado del diálogo Personalizar que se abre mediante el menú Herramientas > Personalizar.
Advertencia
Es posible que algunos de los accesos directos enumerados aquí no funcionen si su sistema operativo utiliza los mismos accesos directos para otras tareas.
Para resolver cualquier conflicto, asigne diferentes teclas a estos accesos directos configurando LibreOffice (consulte el «Capítulo 14, Personalización de LibreOffice», en esta guía) o su sistema operativo (consulte la documentación del sistema).
Además de los métodos abreviados de teclado, LibreOffice admite algunas herramientas de tecnología de asistencia como software de ampliación de pantalla, lectores de pantalla y teclados en pantalla. Tenga en cuenta que, a excepción de la plataforma Windows, el soporte de accesibilidad se basa en la tecnología Java para las comunicaciones con herramientas de tecnología de asistencia. Esto significa que el primer inicio del programa puede tardar algunos segundos más de lo normal porque se debe iniciar el entorno de ejecución de Java (JRE).
Se puede encontrar información detallada al respecto en la sección «Accesibilidad» de la página oficial de LibreOffice: https://es.libreoffice.org/obten-ayuda/accesibilidad/
Algunas pulsaciones de teclado y opciones de menú en Mac son diferentes a las usadas en Windows y Linux. La siguiente tabla muestra algunas sustituciones comunes para las instrucciones dadas en este capítulo. Para una lista detallada vea la ayuda de la aplicación.
|
Windows o Linux |
Equivalente en MacOS |
Efecto |
|
Clic con el botón derecho |
Control+clic, o clic derecho, dependiendo de la configuración del equipo |
Abre un menú contextual |
|
Ctrl (Control) |
⌘ (comando) |
Utilizado con otras teclas |
|
F11 |
⌘+T |
Abre la barra lateral de estilos |
|
Teclas de acceso directo |
Resultado |
|
F1 |
Abre el contenido de la Ayuda de LibreOffice en su navegador predeterminado. Si el paquete de ayuda local no está instalado, LibreOffice abre la ayuda en línea (https://help.libreoffice.org). |
|
Mayús+F1 |
Convierte el cursor en el puntero ¿Qué es esto?, con un signo de interrogación. Muestra la ayuda emergente de un elemento debajo del cursor. Este acceso directo no funciona en la ayuda en línea. |
|
Mayús+F2 |
Muestra la ayuda emergente para un elemento seleccionado. Este acceso directo no funciona en la ayuda en línea. |
|
Teclas de acceso directo |
Resultado |
|
Alt+<?> |
Abre un menú donde <?> es el carácter subrayado del menú que desea abrir. Por ejemplo, Alt+A abre el menú Archivo. Con el menú abierto, volverá a encontrar caracteres subrayados. Se puede acceder directamente a estos elementos de menú con solo pulsar la tecla del carácter que está subrayado. Si dos elementos del menú tienen el mismo carácter subrayado, pulse de nuevo la tecla del carácter para pasar al elemento siguiente. En algunos casos,puede que un elemento de un menú no tenga ningún carácter subrayado. Tendrá que hacer clic directamente. |
|
Esc |
Cierra un menú abierto. |
|
F6 |
Si pulsa repetidamente F6 se conmuta el foco y se coloca en los objetos siguientes:
|
|
Mayús+F6 |
Cambia el foco a través de los objetos en la dirección opuesta. |
|
Ctrl+F6 |
Cambia el foco al documento. |
|
F10 o Alt |
Cambia el foco a la barra de menú y viceversa. |
Pulse Alt, F6 o F10 para seleccionar el primer elemento en la Barra de menú (el menú Archivo). Con la tecla de cursor derecha, el siguiente menú a la derecha se selecciona; con la tecla de cursor izquierda, el menú anterior. Las teclas Inicio y Fin seleccionan el primer y el último elemento de la Barra de menú.
La flecha hacia abajo abre un menú seleccionado. Una flecha hacia abajo o hacia arriba mueve la selección a través de los comandos del menú. La flecha derecha abre cualquier submenú existente.
Pulse Intro para ejecutar el comando de menú seleccionado.
Pulse F6 repetidamente hasta que el primer símbolo de la barra de herramientas se seleccione. Use las flechas izquierda y derecha para seleccionar un símbolo en una barra de herramientas horizontal. De igual modo, utilice las flechas arriba y abajo para seleccionar un símbolo en una barra de herramientas vertical. La tecla Inicio selecciona el primer símbolo de una barra de herramientas y la tecla Fin, la última.
Nota
Si el primer objeto de la barra de herramientas tiene un campo de texto editable, como la URL de carga o el estilo de párrafo, las teclas Inicio, Fin y flecha izquierda y derecha funcionan en el texto. En estos casos puede usar Tab y Mayús+Tab para navegar a otros objetos.
Pulse Intro para activar el icono seleccionado. Si el icono seleccionado normalmente requiere una acción consecutiva del ratón, como insertar un rectángulo, pulsar la tecla Intro no es suficiente: en estos casos pulse Ctrl+Intro.
Pulse Ctrl+Intro en un icono para crear un objeto de dibujo. El objeto de dibujo se colocará en el centro de la vista con un tamaño predefinido.
Pulse Ctrl+Intro en la herramienta Selección para seleccionar el primer objeto de dibujo del documento. Si desea editar, dimensionar o mover el objeto de dibujo seleccionado, utilice primero Ctrl+F6 para mover el foco al documento.
Puede navegar por un documento y hacer selecciones con el teclado.
Para mover el cursor, pulse la tecla o la combinación de teclas que se indican en la tabla siguiente.
Para seleccionar los caracteres bajo el puntero en movimiento, mantenga presionada la tecla mayúsculas cuando mueva el puntero.
|
Tecla |
Función |
Más tecla Ctrl |
|
Flechas derecha, izquierda |
Mueve el cursor un carácter a la izquierda o a la derecha. |
Mueve el cursor una palabra a la izquierda o a la derecha. |
|
Flechas arriba, abajo |
Mueve el cursor una línea arriba o abajo. |
Mueve el cursor un párrafo hacia arriba o hacia abajo. |
|
Inicio |
Mueve el cursor al inicio de la línea. |
Mueve el cursor al inicio del documento. |
|
Fin |
Mueve el cursor al final de la línea. |
Mueve el cursor al final del documento. |
|
Re Pág |
Sube una página. |
Mueve el cursor a la cabecera. |
|
Av Pág |
Baja una página. |
Mueve el cursor al pie de página. |
Al abrir cualquier diálogo, un elemento (como un botón, un campo de opción, una entrada en un cuadro de lista o una casilla de verificación) se resalta o se indica mediante un cuadro de puntos alrededor del campo o el nombre del botón. Se dice que este elemento está enfocado.
|
Teclas de acceso directo |
Resultado |
|
Intro |
Activa el botón seleccionado. En la mayoría de los casos en los que no se selecciona ningún botón, Intro equivale a hacer clic en Aceptar. |
|
Esc |
Cierra el diálogo sin guardar los cambios realizados mientras estaba abierto. En la mayoría de los casos, Esc equivale a hacer clic en Cancelar. Cuando se selecciona una lista desplegable abierta, Esc cierra la lista. |
|
Barra espaciadora |
Alterna la marca en una casilla de verificación. |
|
Flechas arriba, abajo |
Mueve el foco hacia arriba y hacia abajo en una lista. Aumenta o disminuye el valor de una variable. Se mueve el foco verticalmente dentro de una sección del diálogo. |
|
Flechas izquierda, derecha |
Se mueve el foco horizontalmente dentro de una sección de un diálogo. |
|
Tabulador |
Lleva el foco al área siguiente o al elemento siguiente del diálogo. |
|
Mayús+Tab |
Devuelve el foco a la sección o elemento anterior en un diálogo. |
|
Alt+Flecha abajo |
Muestra los elementos en una lista desplegable. |
|
Teclas de acceso directo |
Resultado |
|
F5 |
Ejecuta un procedimiento de macro. (Consulte el «Capítulo 13 Iniciación a las macros» para más información.) |
|
Mayús+F5 |
Detiene la ejecución de una macro. |
|
Teclas de acceso directo |
Resultado |
|
Ctrl+F4 o Alt+F4 |
Cierra el documento actual. Cierra LibreOffice cuando se cierra el último documento abierto. |
|
Ctrl+O, Ctrl+A |
Inicia el diálogo Abrir para abrir un documento. |
|
Ctrl+G |
Guarda el documento actual. Si está trabajando en un archivo que no ha guardado anteriormente, el acceso directo inicia el diálogo Guardar como. |
|
Ctrl+U |
Crea un documento nuevo. |
|
Mayús+Ctrl+N |
Abre el diálogo Plantillas. |
|
Ctrl+P |
Abre el diálogo de impresión para imprimir el documento actual |
|
Ctrl+Q |
Salir - Cierra la aplicación. |
|
Supr |
En los diálogos Guardar y Abrir, elimina los archivos o carpetas seleccionados. Los elementos se pueden recuperar de la Papelera de reciclaje, si su sistema operativo tiene una. |
|
Mayús+Supr |
En los diálogos Guardar y Abrir, elimina los archivos o carpetas seleccionados. Los elementos se eliminan permanentemente: no se pueden recuperar de la papelera de reciclaje. |
|
Retroceso |
En los diálogos Guardar y Abrir, muestra el contenido de la carpeta principal de la carpeta actual. |
|
Teclas de acceso directo |
Resultado |
|
Ctrl+X, Mayús+Supr |
Corta los elementos seleccionados |
|
Ctrl+C, Ctrl+Ins |
Copia la sección seleccionada en el portapapeles. |
|
Ctrl+V, Mayús+Ins |
Pega elementos copiados o cortados del portapapeles. |
|
Ctrl+Mayús+V |
Abre el diálogo Pegar especial. |
|
Ctrl+Alt+Mayús+V |
Pega los elementos del portapapeles como texto sin formato. |
|
Ctrl+E |
Selecciona todo el documento o una celda completa de una tabla, dependiendo de donde está situado el cursor. |
|
Ctrl+Z |
Deshace la última acción. |
|
Ctrl+Y |
Rehace la última acción. |
|
Ctrl+Mayús+Y |
Repite el último comando utilizado. |
|
Ctrl+B, Ctrl+F |
Abre la barra de herramientas Buscar. |
|
Ctrl+H |
Diálogo Buscar y reemplazar |
|
Ctrl+Mayús+F |
Repite la búsqueda del último término introducido. |
|
Ctrl+Mayús+I |
Muestra u oculta el cursor en documentos de solo lectura. |
Estos accesos directos se aplican después de que Ctrl+Mayús+F4 haya abierto la tabla de la base de datos.
|
Teclas de acceso directo |
Resultado |
|
Barra espaciadora |
Modifica la selección de la fila, a excepción de cuando la fila se encuentra en modo Edición. |
|
Ctrl+Barra espaciadora |
Alterna la selección de la fila |
|
Mayús+barra espaciadora |
Selecciona la columna completa. |
|
Ctrl+Re Pág |
Mueve el puntero a la primer fila |
|
Ctrl+Av Pág |
Mueve puntero a la última fila |
|
Teclas de acceso directo |
Resultado |
|
Seleccione la barra de herramientas con F6. Utilice la flecha abajo y la flecha derecha para seleccionar el icono de la barra de herramientas deseada y pulse Ctrl+Intro. |
Inserta un objeto de dibujo. |
|
Seleccione el documento con Ctrl+F6 y pulse Tab. |
Selecciona un objeto de dibujo. |
|
Tabulador |
Selecciona el objeto de dibujo siguiente. |
|
Mayús+Tab |
Selecciona el objeto de dibujo anterior. |
|
Ctrl+Inicio |
Selecciona el primer objeto de dibujo. |
|
Ctrl+Fin |
Selecciona el último objeto de dibujo. |
|
Esc |
Finaliza la selección de objetos de dibujo. |
|
Esc (en el modo Selección de tiradores) |
Sale del modo de selección de tiradores y vuelve al modo de selección de objetos. |
|
Flecha arriba/abajo/izquierda/derecha |
Mueve el punto seleccionado (las funciones de la cuadrícula están desactivadas por el momento, sólo los puntos finales encajan) |
|
Alt+Flecha arriba/abajo/izquierda/derecha |
Desplaza el objeto de dibujo seleccionado en un píxel (en el modo selección). Modifica el tamaño de un objeto de dibujo (en el modo selección de tiradores) Rota un objeto de dibujo (en el modo Rotación) Abre el diálogo de propiedades de un objeto de dibujo. Activa el modo de selección de puntos para el objeto de dibujo seleccionado. |
|
Barra espaciadora |
Selecciona un punto de un objeto de dibujo (en modo de selección de puntos) / Cancela la selección. El punto seleccionado centellea cada segundo. |
|
Mayús+Barra espaciadora |
Selecciona un punto adicional en el modo de selección de puntos. |
|
Ctrl+Tab |
Selección del siguiente punto en el objeto de dibujo (modo Selección de punto). En el modo Rotación también se puede seleccionar el punto de rotación. |
|
Ctrl+Mayús+Tab |
Selecciona el siguiente punto en el objeto de dibujo (modo Selección de punto). |
|
Ctrl+Intro |
Coloca un nuevo objeto de dibujo de tamaño predeterminado en el centro de la visualización actual. |
|
Ctrl+Intro en el icono de selección |
Activa el primer objeto de dibujo del documento. |
|
Esc |
Sale del modo de selección de puntos. El objeto de dibujo se selecciona después. Editar el punto de un objeto de dibujo (modo Edición de punto) |
|
Cualquier texto o tecla numérica |
Si existe un objeto de dibujo seleccionado, pasa al modo de Edición y coloca el cursor al final del texto en el objeto de dibujo. Se inserta un carácter imprimible. |
|
Tecla Alt al crear o escalar un objeto gráfico |
Se fija la posición a partir del centro del objeto. |
|
Tecla Mayús al crear o escalar un objeto |
Se mantiene la proporción entre alto y ancho del objeto. |
Además de utilizar los métodos abreviados de teclado integrados enumerados en este Apéndice, puede definir los suyos propios. Consulte el «Capítulo 14, Personalización de LibreOffice» para información detallada.
Para obtener ayuda relativa a los atajos de teclado de LibreOffice o utilizar LibreOffice solo con un teclado, busque en la Ayuda de la aplicación utilizando las palabras clave «atajos de teclado» o «accesibilidad».