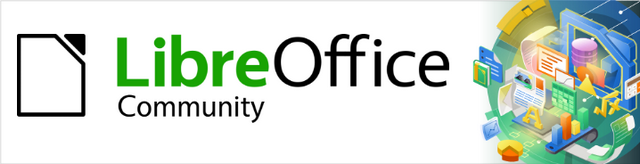
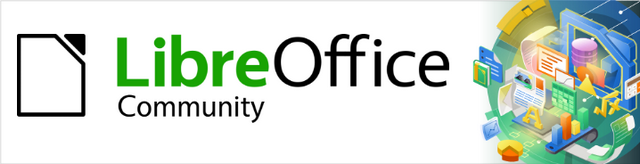
Guía de iniciación 7.3
Capítulo 1
Introducción a LibreOffice
Este documento tiene derechos de autor © 2023 por el equipo de documentación de LibreOffice. Los colaboradores se listan más abajo. Se puede distribuir y modificar bajo los términos de la GNU General Public License versión 3 o posterior o la Creative Commons Attribution License, versión 4.0 o posterior.
Todas las marcas registradas mencionadas en esta guía pertenecen a sus propietarios legítimos.
|
Jean Hollis Weber |
Kees Kriek |
|
De esta edición (traducción y revisión)
|
David Mamani Castro |
B. Antonio Fernández |
Juan C. Sanz Cabrero |
|
Jean Hollis Weber |
Steve Fanning |
Kees Kriek |
|
Paul Figueiredo |
Jorge Rodriguez |
Amanda Labby |
|
Olivier Hallot |
Dave Barton |
Peter Schofield |
|
Hazel Russman |
Martin Saffron |
Ron Faile Jr. |
|
Jeremy Cartwright |
John A Smith |
|
De ediciones previas (traducción y revisión)
|
José María López Sáez |
B. Antonio Fernández |
Juan C. Sanz Cabrero |
Puede dirigir cualquier comentario o sugerencia acerca de este documento al foro del equipo de documentación: https://community.documentfoundation.org/c/spanish/documentation/11.
Nota
Todo lo que publique en este foro, incluyendo su dirección de correo y cualquier otra información personal que escriba en el mensaje se archiva públicamente y no puede ser borrada.
Versión en español publicada en junio de 2023. Basada en la versión 7.3 de LibreOffice.
Algunas pulsaciones de teclado y opciones de menú son diferentes en macOS de las usadas en Windows y Linux. La siguiente tabla muestra algunas sustituciones comunes para las instrucciones dadas en este capítulo. Para una lista detallada vea la ayuda de la aplicación.
|
Windows o Linux |
Equivalente en Mac |
Efecto |
|
Herramientas > Opciones opción de menú |
LibreOffice > Preferencias |
Acceso a las opciones de configuración |
|
Clic con el botón derecho |
Control+clic o clic derecho depende de la configuración del equipo |
Abre menú contextual |
|
Ctrl (Control) |
⌘ (Comando) |
Utilizado con otras teclas |
|
F5 |
Mayúscula+⌘+F5 |
Abre el navegador |
|
F11 |
⌘+T |
Abre la ventana de estilos y formato |
LibreOffice es una suite de productividad de oficina de código abierto, con todas las funciones y disponible de forma gratuita, que es compatible con otras suites de oficina importantes y está disponible en una variedad de plataformas. Su formato de archivo nativo es Open Document Format (ODF) y también puede abrir y guardar documentos en muchos otros formatos, incluidos los utilizados por varias versiones de Microsoft Office. Para obtener más información, consulte el «Apéndice B, Código abierto, estándares abiertos, OpenDocument».
LibreOffice incluye los siguientes componentes.
Writer es una herramienta rica en funciones para crear cartas, libros, informes, boletines, folletos y otros documentos. Puede insertar gráficos y objetos de otros componentes en documentos de Writer. Writer puede exportar archivos a HTML, XHTML, XML, PDF y EPUB; y puede guardar archivos en muchos formatos, incluidas varias versiones de archivos de Microsoft Word. También se puede conectar a su cliente de correo electrónico.
Calc tiene todas las funciones avanzadas de análisis, gráficos y toma de decisiones que se esperan de una hoja de cálculo de alta gama. Incluye más de 500 funciones para operaciones financieras, estadísticas y matemáticas, entre otras. El Gestor de escenarios proporciona un análisis de «qué pasaría si». Calc genera gráficos en 2D y 3D, que se pueden integrar en otros documentos de LibreOffice. También puede abrir y trabajar con hojas de cálculo de Microsoft Excel y guardarlos en formato Excel. Calc también puede exportar hojas de cálculo a varios formatos, incluidos, por ejemplo, los formatos de valores separados por comas (CSV), Adobe PDF y HTML.
Impress proporciona todas las herramientas de presentación multimedia comunes, como efectos especiales, animación y herramientas de dibujo. Está integrado con las capacidades gráficas avanzadas de los componentes de LibreOffice Draw y Math. Las presentaciones de diapositivas se pueden mejorar aún más utilizando texto de efectos especiales de Fontwork, así como clips de sonido y vídeo. Impress puede abrir, editar y guardar presentaciones de Microsoft PowerPoint y también puede guardar su trabajo en numerosos formatos gráficos.
Draw es una herramienta de dibujo vectorial que puede producir de todo, desde simples diagramas o diagramas de flujo hasta ilustraciones en 3D. Su característica Conectores Inteligentes le permite definir sus propios puntos de conexión. Puede usar Draw para crear dibujos y emplearlos en cualquiera de los componentes de LibreOffice, y puede crear su propia imagen prediseñada para luego agregarla a la Galería. Draw puede importar gráficos de muchos formatos comunes y guardarlos en muchos formatos, incluidos PNG, GIF, JPEG, BMP, TIFF, SVG, HTML y PDF.
Base proporciona herramientas para el trabajo diario de bases de datos dentro de una interfaz simple. Puede crear y editar formularios, informes, consultas, tablas, vistas y relaciones, por lo que administrar una base de datos relacional es muy similar a otras aplicaciones de bases de datos populares. Base proporciona muchas características nuevas, como la capacidad de analizar y editar relaciones desde una vista de diagrama. Base incorpora dos motores de bases de datos relacionales, HSQLDB y Firebird. También puede utilizar PostgreSQL, dBASE, Microsoft Access, MySQL, Oracle o cualquier base de datos compatible con ODBC o JDBC. Base también proporciona soporte para un subconjunto de ANSI-92 SQL.
Math es un editor de fórmulas o ecuaciones. Puede usarlo para crear ecuaciones complejas que incluyen símbolos o caracteres que no están disponibles en conjuntos de fuentes estándar. Si bien se usa más comúnmente para crear fórmulas en otros documentos, como archivos Writer e Impress, Math también puede funcionar como una herramienta independiente. Puede guardar fórmulas en el formato estándar de Lenguaje de Marcado Matemático (MathML) para incluirlas en páginas web u otros documentos distintos de los de LibreOffice.
Estas son algunas de las ventajas de LibreOffice sobre otras suites ofimáticas:
Sin tarifas de licencia. LibreOffice es gratuito para que cualquiera lo use y distribuya sin coste alguno. Muchas funciones que están disponibles como complementos de coste adicional en otras suites de oficina (como exportación a PDF) son gratuitas con LibreOffice. No hay cargos ocultos ahora ni en el futuro.
Código abierto. Puede distribuir, copiar y modificar el software tanto como desee, de acuerdo con las licencias de código abierto de LibreOffice.
Multiplataforma. LibreOffice se ejecuta en varias arquitecturas de hardware y en varios sistemas operativos, como Microsoft Windows, macOS y Linux.
Amplio soporte de idiomas. La interfaz de usuario de LibreOffice, incluidos los diccionarios ortográficos, separación de sílabas y sinónimos, están disponibles en más de 100 idiomas y dialectos. LibreOffice también ofrece compatibilidad con los idiomas de diseño de texto complejo (CTL) y de derecha a izquierda (RTL) (como urdu, hebreo y árabe).
Interfaz de usuario consistente. Todos los componentes tienen un «aspecto» similar, lo que los hace fáciles de usar y aprender.
Integración. Los componentes de LibreOffice están integrados entre sí.
Todos los componentes comparten un corrector ortográfico común y otras herramientas, que se utilizan de forma coherente en toda la suite. Por ejemplo, las herramientas de dibujo disponibles en Writer también se encuentran en Calc, y con versiones similares pero mejoradas en Impress y Draw.
No necesita saber qué aplicación se utilizó para crear un archivo en particular. Por ejemplo, puede abrir un archivo Draw desde Writer; se abrirá automáticamente en Draw.
Granularidad. Por lo general, si cambia una opción, afecta a todos los componentes. Sin embargo, las opciones de LibreOffice se pueden configurar en el ámbito de componente o incluso en el ámbito de documento.
Compatibilidad de archivos. Además de sus formatos nativos de OpenDocument, LibreOffice incluye soporte para abrir y guardar archivos en muchos formatos comunes, incluidos Microsoft Office, HTML, XML, WordPerfect, Lotus 1-2-3 y PDF. Consulte el «Apéndice B» para obtener una lista detallada.
Sin bloqueo de proveedores. LibreOffice utiliza OpenDocument, un formato de archivo XML (eXtensible Markup Language) desarrollado como estándar industrial por OASIS (Organization for the Advancement of Structured Information Standards, Organización para el Avance de Estándares de Información Estructurada). Estos archivos se pueden descomprimir y leer fácilmente con cualquier editor de texto, y su estructura es abierta y está publicada.
Usted tiene voz. Las mejoras, las correcciones de software y las fechas de lanzamiento están impulsadas por la comunidad. Puede unirse a la comunidad e influir sobre el curso del producto que utiliza.
Puede leer más sobre LibreOffice y The Document Foundation en sus sitios web respectivamente https://es.libreoffice.org/ y https://www.documentfoundation.org/.
LibreOffice 7.3 requiere uno de los siguientes sistemas operativos:
Microsoft Windows: Windows 7 SP1 o superior y Windows Server 2012. Se necesitan derechos de administrador para el proceso de instalación.
GNU / Linux: Kernel versión 3.10 o superior y glibc2 v2.17 o superior.
macOS 10.12 (Sierra) o superior.
Nota
Algunas funciones de LibreOffice (asistentes y el motor de base de datos HSQLDB) requieren que esté instalado en su equipo un Java Runtime Environment (JRE) o, para macOS, un Java Development Kit (JDK). Aunque LibreOffice funcionará sin el soporte de Java, algunas funciones no estarán disponibles.
Java está disponible sin coste alguno. Puede encontrar más información y enlaces de descarga a la edición adecuada para su sistema operativo en: https://java.com/es/download/manual.jsp
Si desea utilizar las funciones de LibreOffice que requieren Java, es importante que la edición instalada de 32 o 64 bits coincida con la versión instalada de LibreOffice. Consulte las Opciones avanzadas en el «Capítulo 2, Configurar LibreOffice».
Para obtener una lista más detallada de los requisitos de hardware y software, consulte el sitio web de LibreOffice, https://es.libreoffice.org/obten-ayuda/requisitos-del-sistema/.
Las versiones de LibreOffice Community para Windows, Linux y macOS se pueden descargar de forma gratuita desde https://es.libreoffice.org/descarga/libreoffice/. También puede descargar el software utilizando un cliente Peer-to-Peer, como BitTorrent, en la misma dirección.
Los usuarios de Linux también encontrarán LibreOffice incluido en muchas de las últimas distribuciones de Linux; Ubuntu es solo un ejemplo. Las versiones portátiles y otras de LibreOffice se enumeran en la página de descarga.
Linux, Enterprise, Online y otras versiones pueden diferir en apariencia y funcionalidad de las descripciones de esta guía.
En https://es.libreoffice.org/obten-ayuda/instrucciones-de-instalacion/ se proporciona información para la instalación y configuración de LibreOffice en los distintos sistemas operativos compatibles. Después de la instalación, se puede cambiar la configuración predeterminada de LibreOffice para que se adapte a sus preferencias; consulte el «Capítulo 2, Configurar LibreOffice».
Puede agregar funcionalidad a LibreOffice con extensiones y complementos. Varias extensiones están instaladas con el programa y puede obtener otras del repositorio oficial de extensiones, https://extensions.libreoffice.org/ y de otras fuentes. Consulte el «Capítulo 14, Personalizar LibreOffice», para obtener más información sobre la instalación de extensiones y complementos.
En general, LibreOffice se inicia de la misma forma que cualquier otro programa en su equipo.
En Windows y Linux, las entradas para LibreOffice y cada uno de sus componentes aparecen en el menú del sistema de su equipo. En macOS, solo se agrega una entrada para LibreOffice al menú Aplicaciones. Puede crear un icono de escritorio para LibreOffice o un componente de la misma forma que puede crear un icono de escritorio para cualquier otro programa; consulte la ayuda de su sistema operativo para saber cómo hacer esto.
Al hacer clic en la entrada del menú, el icono del escritorio o el mosaico de LibreOffice, se abre el Centro de inicio de LibreOffice (figura 1) desde donde puede seleccionar los componentes individuales de LibreOffice. También puede abrir un archivo existente, utilizar una plantilla o acceder a la Ayuda y las extensiones. Las miniaturas del Centro de inicio incluyen un icono que muestra el tipo de archivo (texto, hoja de cálculo, dibujo, presentación).
Figura 1: Centro de inicio de LibreOffice
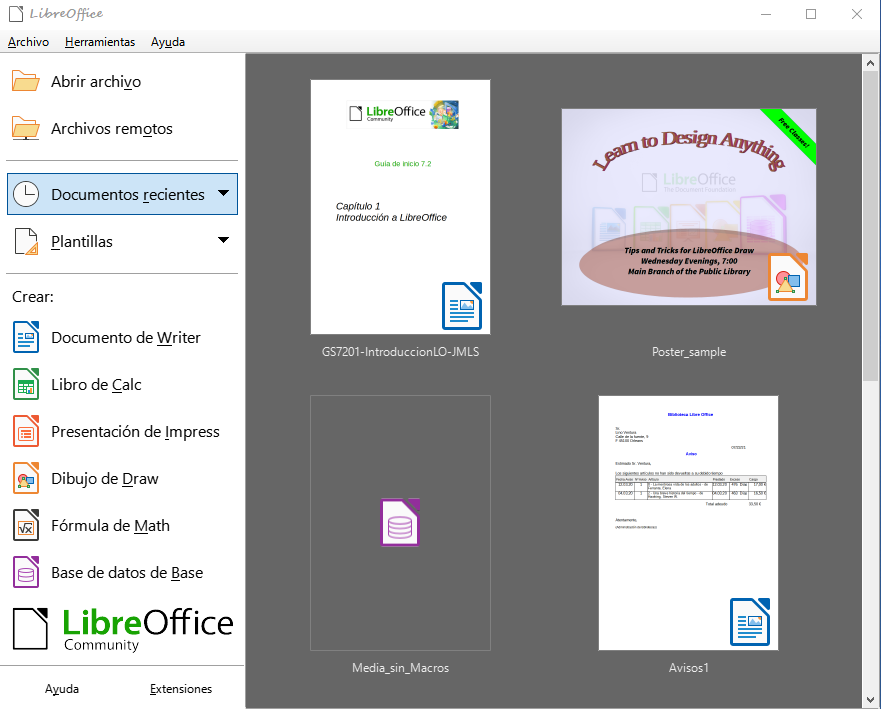
Puede iniciar LibreOffice haciendo doble clic en el nombre de archivo de un documento ODF en el escritorio o en un administrador de archivos como el Explorador de Windows o el Finder de macOS. Se iniciará el componente apropiado de LibreOffice y se cargará el documento.
También puede abrir archivos almacenados en servidores remotos que ejecutan Content Management Interoperability Services (CMIS). CMIS, como OpenDocument Format, es un estándar OASIS. Cuando utilice servidores CMIS, el servicio le pedirá las credenciales necesarias para acceder a los archivos. Vea «Abrir y guardar archivos en servidores remotos».
Para obtener más información sobre cómo abrir archivos, consulte «Abrir documentos existentes».
La ventana principal es similar para cada componente de LibreOffice, aunque algunos detalles varían. Consulte los capítulos relevantes de esta guía sobre Writer, Calc, Draw, Impress, Base y Math para obtener descripciones de esos detalles.
Las características comunes incluyen la barra de título, el menú, la barra de herramientas Estándar y la barra de herramientas Formato (solo Writer y Calc) en la parte superior de la ventana y la barra de estado en la parte inferior.
Nota
De forma predeterminada, los comandos de LibreOffice están agrupados en menús y barras de herramientas, como se describe en esta sección. Puede elegir otras variantes de la interfaz de usuario, mostrando grupos contextuales de comandos y contenidos (Ver > Interfaz de usuario). Para obtener más información, consulte el «Capítulo 14, Personalizar LibreOffice».
La barra de título se encuentra en la parte superior de la ventana de LibreOffice. Muestra el nombre de archivo del documento abierto. Cuando el documento aún no tiene un nombre, el nombre del documento aparecerá como Sin título X, donde X es un número. Los documentos sin título se enumeran en el orden en que se crearon.
La barra de menú se encuentra justo debajo de la barra de título en Windows y Linux, y en la parte superior de la pantalla en macOS. Cuando selecciona uno de los menús, se despliega un submenú para mostrar más opciones, que incluyen:
Ordenes que provocan directamente una acción, como Cerrar o Guardar en el menú Archivo.
Ordenes que abren diálogos. Estos se indican mediante tres puntos que siguen a una orden, como Buscar y reemplazar en el menú Editar.
Ordenes que abren más submenús. Estos se indican mediante una flecha hacia la derecha que sigue a una orden, como Barras de herramientas y Escala, en el menú Ver. Al mover el cursor a uno de estos elementos, se abre su submenú.
Como ejemplo, la barra de menú predeterminada de Writer contiene lo siguiente:
Archivo – contiene ordenes que se aplican a todo el documento, como Abrir, Guardar e Imprimir.
Editar – contiene ordenes para editar el documento, como Deshacer, Buscar y reemplazar, Cortar, Copiar, Pegar y Seguimiento de cambios.
Ver – contiene ordenes para controlar la visualización del documento, como la Interfaz de usuario, las Barras de herramientas, los Límites del texto, las Reglas y la Escala.
Insertar – contiene ordenes para insertar elementos en su documento, como Imagen, Comentario, Cabecera y pie, y Sumario e índice.
Formato – contiene ordenes para formatear el diseño de su documento.
Estilos – contiene ordenes para aplicar rápidamente estilos comunes; para editar, cargar y crear estilos; y para la gestión de estilos.
Tabla – contiene ordenes para insertar y editar una tabla en un documento de texto.
Formulario – contiene ordenes para crear formularios para rellenar.
Herramientas – contiene funciones como Ortografía, Corrección automática, Personalizar y Opciones.
Ventana – contiene ordenes para la ventana de visualización.
Ayuda – contiene enlaces a la Ayuda de LibreOffice, ¿Qué es esto? e información sobre el programa.
LibreOffice tiene dos tipos de barras de herramientas: acopladas (fijas en un lugar) y flotantes. Las barras de herramientas acopladas se pueden mover a diferentes ubicaciones o hacer que floten, y las barras de herramientas flotantes se pueden acoplar.
En la instalación predeterminada de LibreOffice, la barra de herramientas acoplada superior, justo debajo del menú, se llama barra de herramientas Estándar. Aparece en todas las aplicaciones de LibreOffice.
La segunda barra de herramientas en la parte superior para Writer y Calc, en la instalación predeterminada de LibreOffice, es la barra de herramientas de Formato. Es sensible al contexto; es decir, muestra las herramientas relevantes para la posición del cursor o el objeto seleccionado. Por ejemplo, cuando el cursor está en un gráfico, la barra de herramientas Formato proporciona herramientas para formatear gráficos; cuando el cursor está en texto, las herramientas son para formatear texto.
En algunos casos, es conveniente reducir el número de barras de herramientas que se muestran y obtener más espacio para el documento. LibreOffice proporciona una alternativa: la Barra de herramientas única a la configuración predeterminada de barra de herramientas doble. Contiene los comandos más utilizados. Para activarla, habilite Ver > Interfaz de usuario > Barra única.
Para mostrar u ocultar las barras de herramientas en la configuración estándar, vaya a Ver > Barras de herramientas en el menú, luego haga clic en el nombre de la barra de herramientas en el submenú. Una barra de herramientas activa muestra una marca de verificación o un resaltado junto a su nombre. Las barras de herramientas creadas a partir de paletas de herramientas no se enumeran en el menú Ver.
Para cerrar una barra de herramientas, vaya a Ver > Barras de herramientas en el menú y anule la selección de la barra de herramientas o haga clic con el botón derecho en un espacio vacío entre los iconos de la barra de herramientas y seleccione Cerrar barra de herramientas en el menú contextual.
Los iconos de la barra de herramientas con un pequeño triángulo a la derecha mostrarán submenús, paletas de herramientas y métodos alternativos para seleccionar elementos, según el icono.
Las paletas de herramientas se pueden convertir en una barra de herramientas flotante. La figura 2 muestra un ejemplo de una paleta de herramientas de la barra de herramientas Dibujo convertida en una barra de herramientas flotante. Consulte «Mover barras de herramientas» y «Barras de herramientas flotantes» a continuación para más información sobre cómo mover y hacer flotantes estas barras de herramientas creadas a partir de paletas de herramientas.
Figura 2: Convertir una paleta de herramientas en barra de herramientas flotante
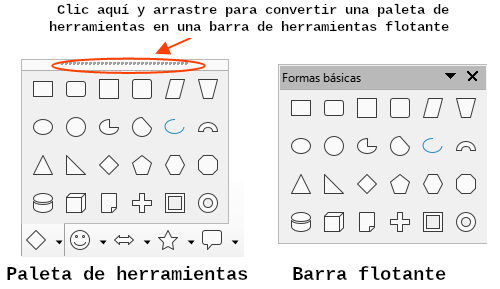
Consejo
Si no puede ver los puntos en la parte superior de la paleta de herramientas, debe desbloquear la barra de herramientas antes de poder hacer flotar la paleta. Consulte «Bloquear y desbloquear barras de herramientas» a continuación.
Puede bloquear todas las barras de herramientas, o barras de herramientas individuales, en su lugar para que no se puedan mover. Cuando todas las barras de herramientas están bloqueadas, no puede desbloquear las individuales.
Para bloquear todas las barras de herramientas en su lugar, vaya a Ver > Barras de herramientas en el menú y seleccione Bloquear barras de herramientas en la parte inferior del submenú. Deberá reiniciar LibreOffice para que este cambio surta efecto. Para desbloquear todas las barras de herramientas, vuelva a hacer clic en Bloquear barras de herramientas.
Para bloquear una barra de herramientas individual en su lugar, asegúrese de que Bloquear barras de herramientas no esté seleccionado en Ver > Barras de herramientas, luego haga clic con el botón derecho en la barra de herramientas y seleccione Bloquear posición de la barra de herramientas en el menú contextual.
Las barras de herramientas acopladas se pueden desacoplar y mover a una nueva posición acoplada en la ventana principal o dejarlas como una barra de herramientas flotante.
1) Mueva el cursor del ratón sobre el identificador de la barra de herramientas, que es la pequeña barra vertical a la izquierda de una barra de herramientas acoplada (resaltada en la figura 3).
Figura 3: Identificadores de las barras de herramientas
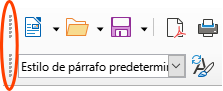
2) Mantenga pulsado el botón izquierdo del ratón y arrastre hasta la nueva posición. La barra de herramientas se puede acoplar en una nueva posición en la parte superior, a los lados o en la parte inferior de la ventana principal, o se puede dejar como una barra de herramientas flotante. Finalmente, suelte el botón del ratón.
Para mover una barra de herramientas flotante, haga clic en su barra de título y arrástrela a una nueva ubicación flotante o acople la barra de herramientas en la parte superior, inferior o lateral de la ventana principal.
LibreOffice incluye varias barras de herramientas adicionales, cuya configuración predeterminada hace que aparezcan como barras de herramientas flotantes en respuesta a la posición del cursor o selección. Puede acoplar estas barras de herramientas en la parte superior, inferior o lateral de la ventana principal, o reposicionarlas en la pantalla de su equipo (consulte el apartado anterior: «Mover barras de herramientas»).
Algunas de estas barras de herramientas adicionales son sensibles al contexto y aparecerán automáticamente según la posición del cursor. Por ejemplo, cuando el cursor está en una tabla, aparece una barra de herramientas Tabla, y cuando el cursor está en una lista numerada o con viñetas, aparece la barra de herramientas Numeración y viñetas.
Puede personalizar las barras de herramientas de varias formas, incluida la elección de los iconos que están visibles y el bloqueo de la posición de una barra de herramientas acoplada. También puede agregar iconos y crear nuevas barras de herramientas, como se describe en el «Capítulo 14, Personalizar LibreOffice». Para acceder a las opciones de personalización de una barra de herramientas, haga clic con el botón derecho en un espacio vacío entre los iconos de una barra de herramientas para abrir un menú contextual.
Para mostrar u ocultar iconos definidos para la barra de herramientas seleccionada, apunte a Botones visibles (en el menú contextual). Los iconos visibles en una barra de herramientas se indican mediante un contorno alrededor del icono (figura 4) o con una marca de verificación junto al icono, según su sistema operativo. Seleccione o anule la selección de los iconos para ocultarlos o mostrarlos en la barra de herramientas.
Figura 4: Menú contextual de la barra de herramientas y selección de iconos visibles de la barra de herramientas:
1) Clic derecho en cualquier parte de la barra de herramientas
2) Seleccione Botones visibles; 3) Iconos visibles (resaltados).
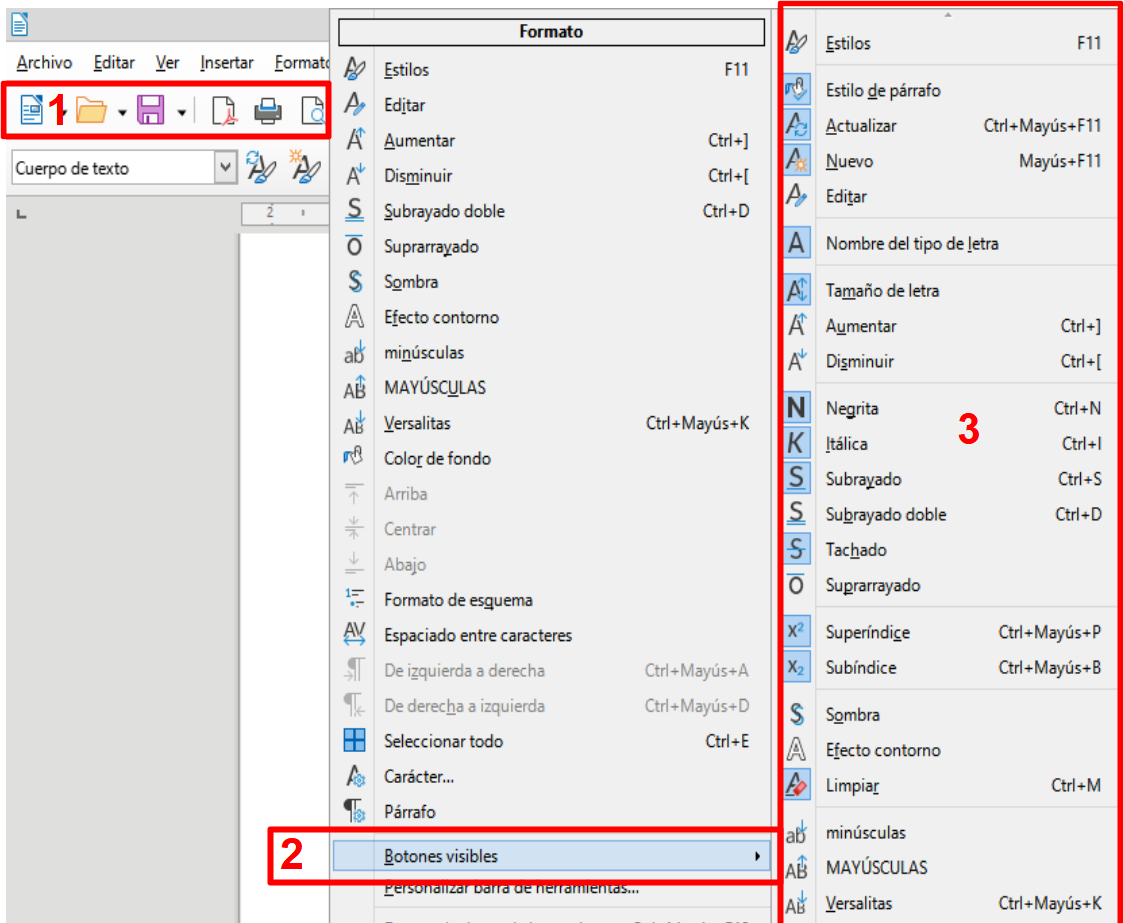
Haga clic en Personalizar barra de herramientas para abrir el diálogo Personalizar; Consulte el «Capítulo 14, Personalizar LibreOffice», para más información.
Haga clic en Acoplar barra de herramientas para acoplar la barra de herramientas flotante seleccionada. Puede reposicionar la barra de herramientas en una posición acoplada diferente. Consulte «Mover barras de herramientas».
Haga clic en Acoplar todas las barras de herramientas para acoplar todas las barras de herramientas flotantes. Puede reposicionar las barras de herramientas en diferentes posiciones acopladas. Consulte «Mover barras de herramientas».
Haga clic en Bloquear posición de barra de herramientas para bloquear una barra de herramientas acoplada en su posición.
Haga clic en Cerrar barra de herramientas para cerrar la barra de herramientas seleccionada.
Los menús contextuales proporcionan acceso rápido a muchas funciones del menú. Se abren haciendo clic con el botón derecho en un párrafo, gráfico u otro objeto. Cuando se abre un menú contextual, las funciones u opciones disponibles dependerán del objeto que se haya seleccionado.
Un menú contextual puede ser la forma más fácil de acceder a una función, especialmente si no está seguro de dónde se encuentra la función en los menús o barras de herramientas. Los menús contextuales pueden mostrar un atajo de teclado aplicable si se ha configurado uno (figura 5); puede activar o desactivar esta visibilidad en Herramientas > Opciones > LibreOffice > Ver > Visibilidad.
Figura 5: Menús con y sin Atajos de teclado
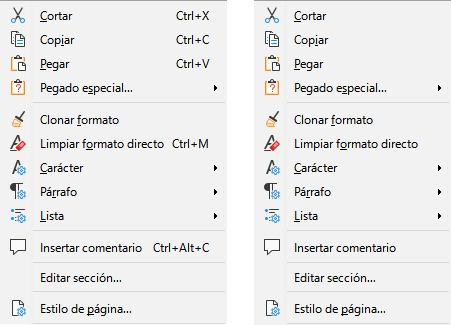
La barra de estado se encuentra en la parte inferior del espacio de trabajo. Proporciona información sobre el documento y formas convenientes de cambiar algunas funciones rápidamente. Es similar en Writer, Calc, Impress y Draw, pero cada componente de LibreOffice incluye algunos elementos específicos. En la figura 6 se muestra un ejemplo de la barra de estado de Writer.
Figura 6: Barra de estado de Writer
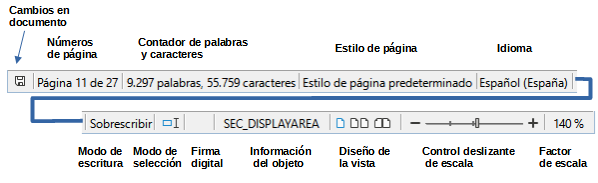
Estado de cambios de documento
Número de página, hoja o diapositiva y recuento de páginas
Recuento de palabras y caracteres
Estilo de página o diseño de diapositiva
Idioma
Modo de inserción
Modo de selección
Firma digital
Información del objeto
Diseño de la vista
Control deslizante de escala
Porcentaje de escala
La Barra lateral (figura 7) normalmente está abierta de forma predeterminada en el lado derecho del espacio de trabajo en Writer, Calc, Impress y Draw. Si es necesario, seleccione Ver > Barra lateral en el menú para mostrarla. Contiene uno o más paneles, según el contexto del documento actual. Los paneles están organizados en páginas. Una barra de pestañas en el lado derecho de la barra lateral le permite cambiar entre diferentes páginas.
Figura 7: Panel de Propiedades de la Barra lateral en Writer
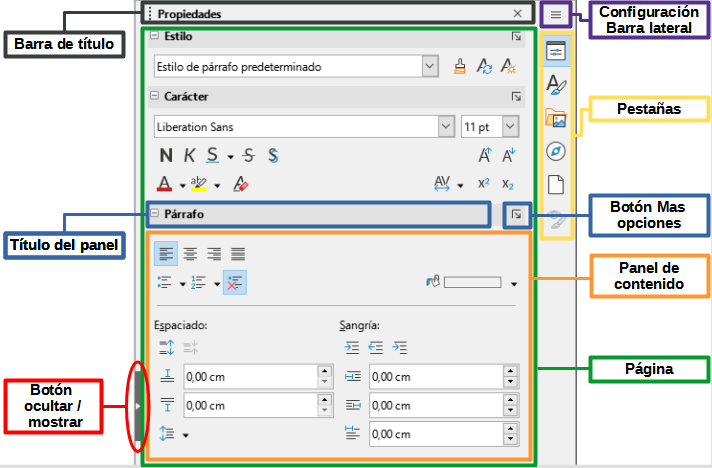
Los cuatro componentes contienen las páginas de Propiedades, Estilos, Galería y Navegador. Algunos componentes tienen páginas adicionales, como Página e Inspector de estilos para Writer; Diapositivas maestras, Animación, Formas y Transición de diapositivas para Impress; Formas para Draw; y Funciones para Calc.
Las barras de herramientas y los paneles de la Barra lateral comparten muchas funciones. Por ejemplo, los botones para poner el texto en negrita o cursiva existen tanto en la barra de herramientas Formato como en el panel Propiedades. Algunos paneles contienen un botón Más opciones, que abre un diálogo con controles de edición adicionales.
Para obtener detalles más específicos, consulte la explicación de la Barra lateral en la guía del usuario del componente de LibreOffice correspondiente.
Para ocultar la Barra lateral, haga clic en el botón gris Ocultar en el lado izquierdo. Haga clic en el mismo botón para volver a mostrarla.
Para desacoplar la Barra lateral y hacerla flotante o para acoplarla cuando está en modo flotante, use las opciones en la lista desplegable Configuración de barra lateral en la parte superior de la barra de pestañas.
Puede iniciar de varias formas un documento nuevo en blanco en LibreOffice.
Cuando LibreOffice se está ejecutando pero no hay ningún documento abierto, se muestra el Centro de inicio (figura 1). Haga clic en uno de los íconos para abrir un nuevo documento de ese tipo o haga clic en el ícono Plantillas para iniciar un nuevo documento usando una plantilla.
Utilice Archivo > Nuevo en el menú y seleccione el tipo de documento en el submenú.
Utilice el método abreviado de teclado Ctrl+N para crear un nuevo documento. El tipo de documento creado depende del componente de LibreOffice que esté abierto y activo. Por ejemplo, si Calc está abierto y activo, se crea una nueva hoja de cálculo.
Utilice Archivo > Asistentes en el menú y seleccione el tipo de documento en el submenú.
Si un documento ya está abierto en LibreOffice, haga clic en el icono Nuevo en la barra de herramientas Estándar y se creará un nuevo documento del mismo tipo en una nueva ventana. Por ejemplo, si Calc está abierto y activo, se crea una nueva hoja de cálculo. El icono Nuevo cambia según el componente de LibreOffice que se abrió por última vez.
Si un documento ya está abierto en LibreOffice, haga clic en el triángulo pequeño a la derecha del icono Nuevo en la barra de herramientas Estándar y seleccione el tipo de documento en el menú contextual que se abre.
Nota
Si todos los documentos se cierran sin salir de LibreOffice, se mostrará el Centro de inicio.
Puede abrir un documento existente de una de estas formas:
Cuando no haya ningún documento abierto, haga clic en Abrir archivo o Archivos remotos en el Centro de inicio para llegar al diálogo Abrir.
Vaya a Archivo > Abrir o Archivo > Abrir archivo remoto en el menú para llegar al diálogo Abrir.
Use el atajo de teclado Ctrl+O para llegar al diálogo Abrir.
Si un documento ya está abierto, haga clic en el icono Abrir en la barra de herramientas Estándar y seleccione de una lista de documentos disponibles en el diálogo Abrir.
Haga clic en el triángulo pequeño a la derecha del icono Abrir y seleccione de una lista de documentos abiertos recientemente, haga clic en Abrir archivo remoto para abrir un archivo remoto.
Cuando no haya ningún documento abierto, haga clic en una miniatura de los documentos abiertos recientemente que se muestran en el Centro de inicio. Puede desplazarse hacia arriba o hacia abajo para localizar un documento abierto recientemente.
Nota
Si un documento se quita de su ubicación, aún puede ser visible en el Centro de inicio. Al seleccionarlo, aparece un mensaje de error de que el archivo no existe. Para eliminar la miniatura del Centro de inicio, desplace el puntero del ratón sobre la miniatura hasta que aparezca una X en la esquina superior derecha y luego haga clic en la X.
Cuando utilice el diálogo Abrir, navegue hasta la carpeta que desee, seleccione el archivo que desee y luego haga clic en Abrir. Si un documento ya está abierto en LibreOffice, el segundo documento se abre en una nueva ventana.
En el diálogo Abrir, puede reducir la lista de archivos seleccionando el tipo de archivo que está buscando. Por ejemplo, si elige Documentos de texto como tipo de archivo, solo verá los documentos que Writer puede abrir (incluidos .odt, .doc, .txt); si elige Hojas de cálculo, verá .ods, .xls y otros archivos que abre Calc.
También puede abrir un documento existente que esté en un formato que LibreOffice reconozca haciendo doble clic en el icono del archivo en el escritorio o en un administrador de archivos como el Explorador de Windows o macOS Finder. LibreOffice tiene que estar asociado con tipos de archivo que no son archivos ODF para que se abra el componente de LibreOffice apropiado.
Si no tiene Microsoft Office instalado en su equipo, o si Microsoft Office está instalado pero ha asociado tipos de archivos de Microsoft Office con LibreOffice, cuando haga doble clic en los siguientes archivos, se abrirán en LibreOffice:
Un archivo de Word (*.doc o *.docx) se abre en Writer.
Un archivo de Excel (*.xls o *.xlsx) se abre en Calc.
Un archivo de PowerPoint (*.ppt o *.pptx) se abre en Impress.
Si no asoció los tipos de archivo y Microsoft Office está instalado en su equipo, cuando haga doble clic en un archivo de Microsoft Office, se abrirá usando el componente de Microsoft Office apropiado.
En macOS, si Microsoft Office no está instalado y no ha asociado esos tipos de archivos con LibreOffice, los archivos pueden abrirse en las aplicaciones Pages, Numbers o Keynote de Apple.
Consulte la Ayuda de LibreOffice para obtener más información sobre las asociaciones de archivos.
Puede guardar documentos de la siguiente manera:
Guardar – utilícelo si quiere conservar el documento, su nombre de archivo y ubicación.
Guardar como – utilícelo para crear un nuevo documento, o cambiar el nombre del archivo y/o el formato del archivo, o guardar el archivo en una ubicación diferente en su equipo.
Guardar remoto – utilícelo si su documento ya está almacenado o se almacenará en un servidor remoto.
Guardar una copia – utilícelo para guardar una copia del documento abierto (el documento original se mantiene abierto para más modificaciones).
Guardar todo – utilícelo para guardar todos los archivos abiertos en su sesión actual.
Para guardar un documento si mantiene el nombre de archivo y la ubicación actuales del documento, realice una de las siguientes acciones:
Utilice la opción de menú Archivo > Guardar.
Use el atajo de teclado Ctrl+G.
Haga clic en el icono Guardar en la barra de herramientas Estándar.
Utilice la opción de menú Archivo > Guardar todo.
Utilice la opción de menú Archivo > Guardar archivo remoto.
Utilice la opción de menú Archivo > Guardar una copia (similar a Guardar como).
El uso del comando Guardar sobrescribirá inmediatamente la última versión guardada del archivo.
Si desea crear un nuevo archivo de documento, cambie el nombre del archivo y / o el formato del archivo, o guarde el archivo en una ubicación diferente en su equipo:
Use el atajo de teclado Ctrl+Mayús+S.
Utilice la opción de menú Archivo > Guardar como.
Cuando se abra el diálogo Guardar como o Guardar, Introduzca el nombre del archivo, cambie el tipo de archivo (si corresponde; por ejemplo, a un formato de Microsoft Office), navegue a una nueva ubicación (si corresponde) y haga clic en Guardar.
LibreOffice proporciona dos tipos de protección de documentos: protección con contraseña y cifrado OpenPGP. Los archivos cifrados mediante Guardar con contraseña no se pueden descifrar sin la contraseña, que debe enviarse a cada usuario que necesite descifrar el documento. Con el cifrado OpenPGP, el documento se cifra mediante un algoritmo, que requiere una clave. Cada clave se usa solo una vez y se envía al destinatario junto con el documento.
LibreOffice ofrece dos niveles de protección con contraseña: protección contra lectura (el archivo no se puede ver sin contraseña) y protección contra escritura (el archivo se puede ver, pero no se puede cambiar sin contraseña). Por lo tanto, puede hacer que el contenido esté disponible para que lo lea un grupo de personas y para que un grupo diferente lo lea y edite. Este comportamiento es compatible con la protección de archivos de Microsoft Word. Estos dos niveles se pueden combinar.
Para proteger un documento con contraseñas:
1) Con el comando Guardar como, seleccione la opción Guardar con contraseña en la parte inferior izquierda del diálogo Guardar como o Guardar (figura 8).
2) Haga clic en Guardar y se abrirá el diálogo Definir contraseña (figura 9).
Figura 8: Opciones de Guardado
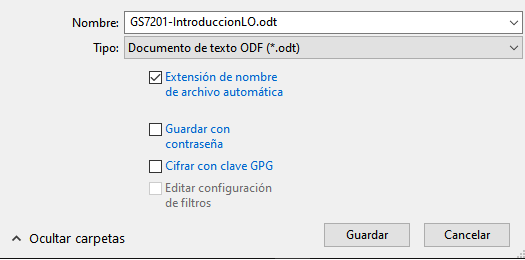
3) En la sección Contraseña de cifrado del archivo, Introduzca una contraseña para abrir el documento y luego Introduzca la misma contraseña como confirmación.
4) Para restringir quién puede editar el documento, haga clic en Opciones.
5) En la sección Contraseña para compartir archivos, seleccione Abrir archivo de solo lectura, Introduzca una contraseña para permitir la edición y luego Introduzca la misma contraseña como confirmación.
6) Haga clic en Aceptar y se cerrará el diálogo. Si las contraseñas coinciden, el documento se guarda protegido con contraseña. Si alguno de los pares de contraseñas no coincide, recibirá un mensaje de error.
Figura 9: Diálogo Definir contraseña
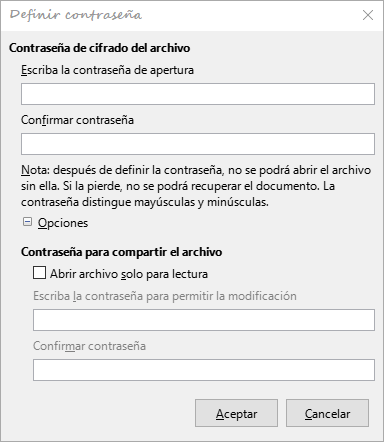
Precaución
LibreOffice utiliza un mecanismo de cifrado muy fuerte que hace que sea casi imposible recuperar el contenido de un documento si pierde u olvida la contraseña.
Cuando un documento está protegido con contraseña, puede cambiar la contraseña mientras el documento está abierto. Vaya a Archivo > Propiedades > General en el menú y haga clic en el botón Cambiar contraseña. Esto abre el diálogo Definir contraseña donde puede introducir una nueva contraseña.
LibreOffice usa el software OpenPGP instalado en su equipo. Si no hay ningún software OpenPGP disponible, debe descargar e instalar uno adecuado para su sistema operativo antes de poder utilizar esta opción.
Debe definir un par de claves criptográficas personales con la aplicación OpenPGP. Consulte el software OpenPGP instalado sobre cómo crear un par de claves. Para obtener más información sobre el uso de esta forma de cifrado, consulte la Ayuda proporcionada.
El cifrado OpenPGP requiere el uso de la clave pública del destinatario; esta clave debe estar disponible en la cadena de claves OpenPGP almacenada en su equipo.
Nota
GPG (GNU Privacy Guard) es una implementación del estándar Open PGP.
Para cifrar un documento:
1) Elija Archivo > Guardar como,
2) En el diálogo Guardar como, introduzca un nombre para el archivo.
3) Seleccione la opción Cifrar con clave GPG.
4) Haga clic en Guardar. Se abre el diálogo de selección de clave pública de OpenPGP.
5) Elija la clave pública del destinatario. Puede seleccionar varias claves.
6) Haga clic en Aceptar para cerrar el diálogo y guardar el archivo cifrado con las claves públicas seleccionadas.
LibreOffice puede guardar archivos automáticamente como parte de la función de recuperación automática. El guardado automático, como el guardado manual, sobrescribe el último estado guardado del archivo.
Para configurar el guardado automático de archivos:
1) Vaya a Herramientas > Opciones > Cargar/guardar > General en el menú.
2) Seleccione Guardar datos de recuperación automática cada…, y configure el intervalo de tiempo.
3) Haga clic en Aceptar.
LibreOffice puede abrir y guardar archivos almacenados en servidores remotos. Mantener archivos en servidores remotos le permite trabajar con los documentos en diferentes equipos. Por ejemplo, puede trabajar en un documento en la oficina durante el día y editarlo en casa para cambios de última hora. El almacenamiento de archivos en un servidor remoto también sirve como copia de seguridad de los documentos ante la pérdida del equipo o fallo del disco duro. Algunos servidores también pueden registrar y retirar archivos, controlando así su uso y acceso.
LibreOffice admite muchos servidores de documentos que utilizan protocolos de red bien conocidos como FTP, WebDav, Windows share y SSH. También es compatible con servicios populares como Google Drive y Microsoft OneNote, así como con servidores comerciales y de código abierto que implementan el estándar OASIS CMIS.
Para habilitar una conexión de servidor remoto, utilice uno de estos métodos:
Haga clic en el botón Archivos remotos en el Centro de inicio.
Seleccione Archivo > Abrir archivo remoto en cualquier documento abierto.
Seleccione Archivo > Guardar archivo remoto en cualquier documento abierto.
En el diálogo Archivos remotos (figura 10), haga clic en el botón Gestionar servicios/Añadir servicio en la parte superior derecha para abrir el diálogo Servicios de archivos (figura 11).
Dependiendo del tipo de servicio de archivo que elija en el cuadro de lista Tipo, se necesitan diferentes parámetros para poder establecer la conexión al servidor remoto. Una vez definida la conexión, haga clic en Aceptar para conectarse. El diálogo se atenuará hasta que se establezca la conexión con el servidor. Es posible que aparezca un diálogo solicitando el nombre de usuario y la contraseña para permitirle iniciar sesión en el servidor. Continúe, Introduciendo las credenciales requeridas.
El diálogo Archivos remotos que aparece luego tiene muchas partes. El cuadro de lista superior contiene la lista de servidores remotos que ha definido previamente. La línea debajo del cuadro de lista muestra la ruta para acceder a la carpeta. A la izquierda está la estructura de carpetas del espacio de usuario en el servidor. El panel principal muestra los archivos en la carpeta remota. Haga clic en el botón Abrir o Guardar para continuar.
Figura 10: Diálogo Archivos remotos cuando está conectado a un servidor
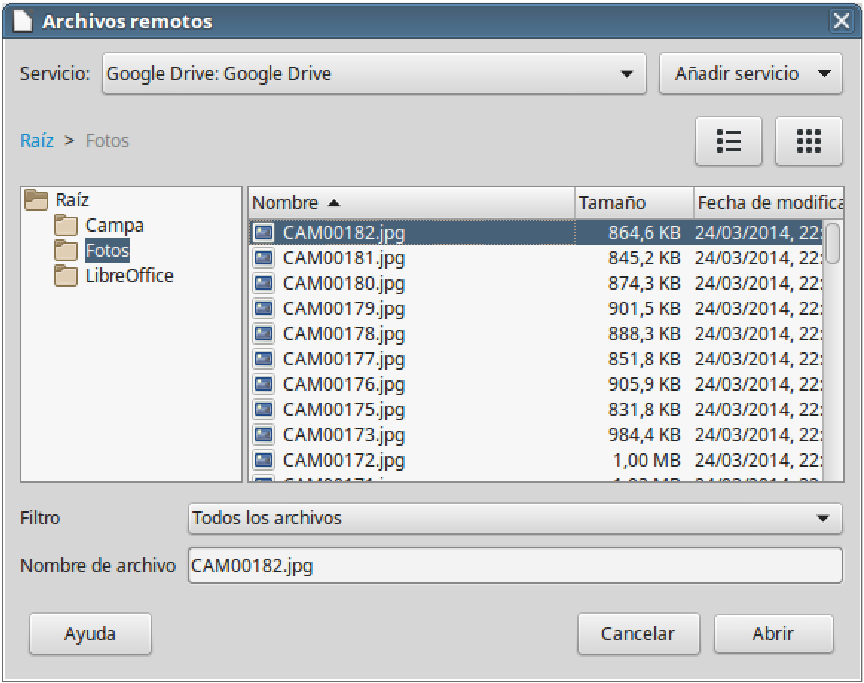
Figura 11: Configuración del servidor remoto
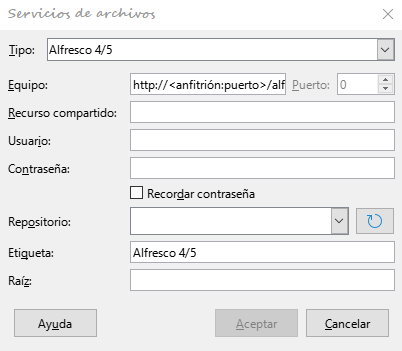
El Navegador enumera los objetos contenidos en un documento, agrupados en categorías. Por ejemplo, en Writer muestra encabezados, tablas, marcos, comentarios, imágenes, marcadores y otros elementos, como se muestra en la figura 12. En Calc, muestra hojas, nombres de rango, rangos de base de datos, imágenes, objetos de dibujo y otros elementos. En Impress y Draw, muestra diapositivas, páginas y otros elementos.
Figura 12: Página Navegador en la Barra lateral de Writer

En una instalación predeterminada de LibreOffice, el Navegador es una página de la Barra lateral. Si es necesario, presione la tecla F5, o vaya a Ver > Navegador en el menú, o haga clic en el icono Navegador en la Barra lateral, para abrir su página correspondiente.
Haga clic en el marcador (+ o triángulo) de cualquiera de las categorías para mostrar la lista de objetos en esa categoría.
El Navegador proporciona varias formas convenientes de moverse por un documento y encontrar elementos en él:
Cuando una categoría muestra la lista de objetos que contiene, haga doble clic en un objeto para saltar directamente a la ubicación de ese objeto en el documento.
Los objetos son mucho más fáciles de encontrar si les ha dado nombres reconocibles al crearlos, en lugar de mantener los nombres predeterminados como Hoja1, Tabla1 o Tabla2. Es posible que los nombres predeterminados no se correspondan con la posición real del objeto en el documento.
El Navegador también ofrece la posibilidad de mover, promover y degradar elementos dentro de un documento.
Cada Navegador de los componentes individuales de LibreOffice tiene una gama diferente de funciones. Estas funciones se explican con más detalle en la guía del usuario de cada componente de LibreOffice.
Puede abrir, ver y editar varias vistas del mismo documento en LibreOffice al mismo tiempo. Estas vistas se muestran en ventanas que pueden mostrar diferentes páginas o usar diferentes niveles de escala u otras configuraciones. Un cambio en el documento en una ventana se refleja inmediatamente en las otras ventanas. En Writer, por ejemplo, puede resultarle útil para copiar o mover información de una página a otra.
Para abrir una nueva ventana que muestre el documento, vaya a Ventana > Ventana nueva en el menú. En cada ventana abierta, el nombre de archivo en la barra de título se numera automáticamente como se muestra en el ejemplo de la figura 13. Si otros documentos de LibreOffice están abiertos al mismo tiempo, la lista de ventanas también los incluye. La ventana activa tiene un marcador por su nombre de archivo en la lista. Puede cambiar entre ventanas haciendo clic en un nombre en la lista, o haciendo clic en la propia ventana si está visible en la pantalla.
Para cerrar una ventana, vaya a Ventana > Cerrar ventana en el menú, o use el método abreviado de teclado Ctrl+W, o haga clic en el icono Cerrar en el menú o en la barra de título de la ventana.
Figura 13: Lista de ventanas abiertas
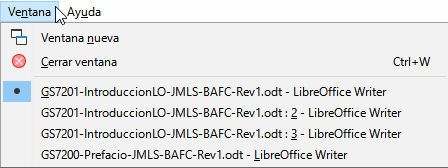
Para deshacer el cambio no guardado más reciente en un documento, use el atajo de teclado Ctrl+Z o haga clic en el ícono Deshacer en la barra de herramientas Estándar o vaya a Editar > Deshacer en el menú. Haga clic en el pequeño triángulo a la derecha del icono Deshacer para obtener una lista de todos los cambios que se pueden deshacer. Puede seleccionar varios cambios y deshacerlos al mismo tiempo.
Después de deshacer los cambios, puede rehacerlos. Para rehacer un cambio, use el atajo de teclado Ctrl+Y o haga clic en el icono Rehacer o vaya a Editar > Rehacer en el menú. Al igual que con Deshacer, haga clic en el triángulo a la derecha del icono Rehacer para obtener una lista de los cambios que se pueden volver a aplicar.
Para repetir el último comando aplicado a un documento, use el atajo Ctrl+Mayús+Y. Esto puede ahorrar varios clics de navegación de menú repetitivos o atajos de teclado, especialmente cuando el comando se toma de un menú secundario.
La recarga de un documento es útil en dos situaciones.
Es posible que desee descartar todos los cambios realizados en una sesión de edición desde la última vez que se guardó el documento.
Es posible que haya realizado algunos cambios de formato que no se muestran hasta que el documento se ha cerrado y vuelto a abrir; la recarga tiene el mismo resultado.
Para volver a cargar un documento, vaya a Archivo > Recargar en el menú. Si ha realizado cambios en un archivo desde la última vez que lo guardó, un diálogo de confirmación le advertirá que la recarga descartará sus últimos cambios. Elija si desea guardar o descartar los cambios.
Al volver a cargar el documento, el diálogo Archivo no se abre porque el archivo ya está seleccionado.
Para abrir el diálogo Propiedades de un documento, vaya a Archivo > Propiedades en el menú. El diálogo Propiedades proporciona información sobre el documento y le permite establecer algunas de sus propiedades. El diálogo y sus pestañas se describen a continuación.
Contiene información básica sobre el archivo actual: nombre y tipo de archivo; ubicación de almacenamiento; tamaño del archivo; fecha, hora y autor de la creación y última modificación del archivo; plantilla utilizada para crear el archivo; fecha, hora y autor de la firma digital; fecha, hora y nombre de usuario cuando se imprimió el archivo por última vez; tiempo total de edición; y número de revisión.
Controles disponibles:
Cambiar contraseña – abre un diálogo para cambiar la contraseña. Solo está activo si se ha establecido una contraseña para el archivo.
Firmas digitales – abre el diálogo Firmas digitales donde puede administrar las firmas digitales para el documento actual.
Utilizar datos de usuario – guarda el nombre completo del usuario con el archivo. Puede editar el nombre yendo a Herramientas > Opciones > LibreOffice > Datos de identidad en el menú.
Guardar imagen de vista previa con este documento – guarda un archivo thumbnail.png dentro del documento. Estas imágenes pueden ser utilizadas por un administrador de archivos bajo ciertas condiciones.
Restablecer propiedades – restablece el tiempo de edición a cero, la fecha de creación a la fecha y hora actuales y el número de versión a 1. También se borran las fechas de modificación e impresión.
Contiene información descriptiva opcional sobre el documento, que se puede exportar como metadatos a otros formatos de archivo.
Título – Introduzca un título para el documento.
Asunto – introduzca un asunto para el documento. Los asuntos se pueden utilizar para agrupar documentos de contenido similar.
Palabras clave – Introduzca las palabras que desea usar para indexar el contenido del documento. Las palabras clave se deben separar por comas. Una palabra clave puede contener espacios en blanco, letras o punto y coma.
Comentarios – Introduzca comentarios para ayudar a identificar el documento.
Utilice esta página para asignar campos de información personalizados al documento. En un documento nuevo, esta página puede estar en blanco. Si el nuevo documento se basa en una plantilla, esta página puede contener campos. Puede cambiar el nombre, tipo y contenido de cada campo. La información de los campos se exportará como metadatos a otros formatos de archivo.
Haga clic en Añadir propiedad para agregar una nueva propiedad personalizada. Haga clic en Restablecer para eliminar todas las propiedades personalizadas.
Se utiliza para documentos almacenados en servidores remotos; no se muestra de otra manera. Consulte la ayuda para obtener más información.
Habilita dos opciones de seguridad protegidas por contraseña.
Abrir documento solo para lectura – seleccione esta opción para permitir que este documento se abra en modo de solo lectura. Esta opción de uso compartido protege el documento contra cambios accidentales. No obstante, permite editar una copia del documento y guardarla con el mismo nombre que el original.
Grabar cambios – seleccione esta opción para solicitar que se registren todos los cambios. Para proteger el estado de grabación con una contraseña, haga clic en Proteger e Introduzca una contraseña. Esto es similar a Editar > Control de cambios > Grabar en el menú. Otros usuarios de este documento pueden aplicar sus cambios, pero no pueden deshabilitar el registro de cambios sin la contraseña.
El botón Proteger o Desproteger preserva el cambio de estado de grabación con una contraseña. Si la grabación de cambios está protegida para el documento actual, el botón se llama Desproteger. Haga clic en Desproteger y escriba la contraseña correcta para desactivar la protección.
Le permite incrustar las fuentes usadas en el documento. Esto puede resultar útil si está creando un PDF y desea controlar cómo se verá en otros sistemas informáticos.
Incrustar tipos de letra en el documento – al seleccionar esta opción todas las fuentes definidas en el documento se incrustarán en el documento cuando se guarde.
Incrustar solo tipos de letra utilizados en los documentos – si se han definido fuentes para el documento (por ejemplo, en la plantilla), pero no se han utilizado, seleccione esta opción para no incrustarlas.
Sistemas de escritura que incrustar – puede elegir qué tipos de letra se incrustan: latinas, asiáticas, complejas.
Muestra estadísticas del archivo actual, como el número de páginas, palabras y caracteres.
La clasificación y la seguridad de los documentos son importantes para las empresas y los gobiernos. Cuando se intercambia información confidencial entre usuarios y organizaciones, las partes acuerdan cómo se identificará y manejará dicha información. LibreOffice proporciona medios estandarizados para identificar y proteger la información confidencial, utilizando un conjunto de campos estándar que se pueden utilizar para almacenar información confidencial.
LibreOffice implementó los estándares abiertos producidos por TSCP (Transglobal Secure Collaboration Participation, Inc.). Contiene tres categorías BAF (Business Authentication Framework): Propiedad intelectual, Seguridad nacional y Control de exportaciones. Cada categoría tiene cuatro niveles BAILS (Business Authorization Identification and Labeling Scheme, Esquema de identificación y etiquetado de autorización comercial): No comercial, Comercial general, Confidencial y Solo interno.
Para habilitar la clasificación de documentos, abra la barra TSCP (Ver > Barras de herramientas > Clasificación TSCP). Esta barra de herramientas contiene cuadros de lista para ayudar a seleccionar la seguridad del documento. LibreOffice agrega campos personalizados en las propiedades del documento (Archivo > Propiedades > Propiedades personalizadas) para almacenar la política de clasificación como metadatos del documento.
Para evitar una infracción en la política de seguridad, los contenidos con un nivel de clasificación más alto no se pueden pegar en documentos con un nivel de clasificación más bajo.
Si solo hay un documento abierto y desea cerrar ese documento, vaya a Archivo > Cerrar en el menú o haga clic en la X en el extremo derecho o izquierdo del menú. En Windows y Linux, el documento se cierra y se abre el Centro de inicio de LibreOffice. En macOS, el documento se cierra y solo el menú permanece en la parte superior de la pantalla.
Si hay más de un documento abierto y desea cerrar uno de ellos, vaya a Archivo > Cerrar en el menú o haga clic en la X en el extremo derecho o izquierdo de la barra de título de la ventana de ese documento.
Si el documento no se ha guardado desde el último cambio, se muestra un cuadro de mensaje. Elija si desea guardar o descartar los cambios.
Para cerrar LibreOffice por completo, vaya a Archivo > Salir de LibreOffice en el menú en Windows y Linux. En macOS, vaya a LibreOffice > Salir de LibreOffice en el menú.
En Windows y Linux, cuando cierra el último documento con la X en la barra de título de la ventana, LibreOffice se cerrará por completo. En macOS, debe usar LibreOffice > Salir de LibreOffice.
También puede utilizar un método abreviado de teclado de la siguiente manera:
En Windows y Linux – Ctrl+Q
En macOS – Comando ⌘+Q
Si no se ha guardado algún documento desde el último cambio, se muestra un mensaje. Elija si desea guardar o descartar los cambios.
Puede usar el modo a prueba de errores (figura 14) para ayudar a restaurar una instancia de LibreOffice que se corrompió y dejó de funcionar, no se inicia o se bloquea en algunas situaciones.
Para acceder al modo a prueba de errores, realice una de las siguientes acciones:
Elija Ayuda > Reiniciar en modo a prueba de errores en el menú.
Inicie LibreOffice desde la línea de comando con la opción --safe-mode.
Elija LibreOffice (a prueba de errores) en el menú de Inicio de Windows (solo disponible en este sistema operativo).
Figura 14: Modo a prueba de errores de LibreOffice
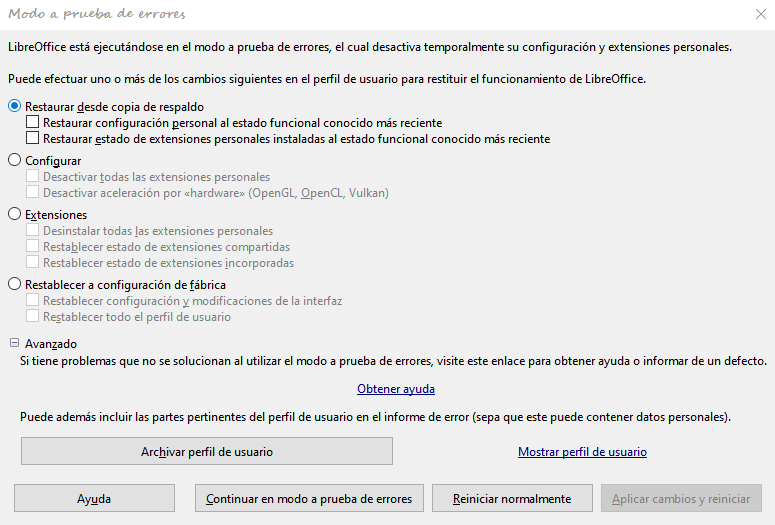
Las siguientes opciones del Modo a prueba de errores se vuelven más extremas de arriba hacia abajo, por lo que se recomienda que las pruebe sucesivamente.
Restaurar desde copia de seguridad – LibreOffice mantiene copias de seguridad de configuraciones anteriores y extensiones activadas. Utilice esta opción para restaurar la configuración del usuario, las extensiones instaladas o ambas a un estado de trabajo conocido anterior si sospecha que sus problemas fueron causados por cambios recientes en cualquiera de ellos.
Configurar – use esta opción para deshabilitar todas las extensiones de usuario, la aceleración de hardware o ambas. Esta es una buena opción si experimenta fallos durante el inicio o defectos visuales que a menudo están relacionados con la aceleración del hardware.
Extensiones – si sospecha que una extensión dañada está bloqueando o haciendo que LibreOffice se bloquee, puede usar esta opción para desinstalar todas las extensiones de usuario y restablecer el estado de cualquier extensión compartida o empaquetada. En el caso de extensiones compartidas o empaquetadas, la opción solo funcionará si tiene los derechos de acceso al sistema adecuados. Debe ejercerse con precaución.
Restablecer a configuración de fábrica – si todo lo anterior falla, puede restablecer la configuración y las modificaciones de la interfaz de usuario, o todo su perfil, a los valores predeterminados de fábrica.
Restablecer la configuración y las modificaciones de la interfaz de usuario – esto restablecerá su interfaz de usuario y los cambios de configuración, pero conservará cosas como su diccionario personal, plantillas, etc.
Restablecer todo el perfil de usuario – esto borrará todas las opciones personalizadas y devolverá su perfil de usuario al estado predeterminado de fábrica.
Continuar en modo a prueba de errores – continuar en modo a prueba de errores le permitirá trabajar en LibreOffice, utilizando un perfil temporal que se creó al inicio. Cualquier extensión u opción de configuración que haya configurado previamente deberá ser reconfigurada para poder ser utilizada, teniendo en cuenta que cualquier cambio realizado en el perfil de usuario temporal se perderá después de cualquier reinicio.
Reiniciar en modo normal – si llegó al modo a prueba de errores accidentalmente, esta opción descartará cualquier cambio, finalizará el modo a prueba de errores y reiniciará LibreOffice normalmente.
Aplicar cambios y reiniciar – elija esta opción para aplicar cualquiera de los cambios anteriores y reiniciar LibreOffice.
Nota
Si no puede resolver su problema con el Modo a prueba de errores, la pestaña Avanzado proporciona instrucciones sobre cómo recibir más ayuda.
En la pestaña Avanzado, también puede crear un archivo comprimido (*.zip) de su perfil de usuario dañado que luego se puede cargar en el sistema de seguimiento de errores, donde los desarrolladores pueden investigarlo más a fondo.
Sin embargo, tenga en cuenta que su perfil de usuario cargado puede contener información confidencial, como extensiones instaladas, diccionarios personales y configuraciones.