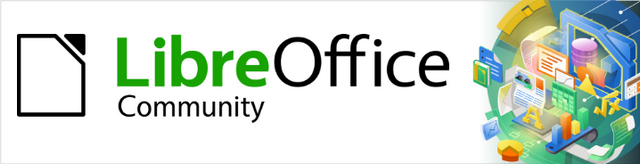
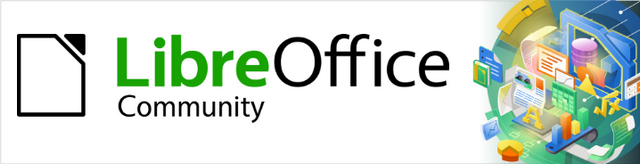
Guía de iniciación 7.3
Capítulo 4
Iniciación a Writer
Procesador de texto de LibreOffice
Este documento tiene derechos de autor © 2023 por el equipo de documentación de LibreOffice. Los colaboradores se listan más abajo. Se puede distribuir y modificar bajo los términos de la GNU General Public License versión 3 o posterior o la Creative Commons Attribution License, versión 4.0 o posterior.
Todas las marcas registradas mencionadas en esta guía pertenecen a sus propietarios legítimos.
|
Jean Hollis Weber |
Kees Kriek |
|
De esta edición (traducción y revisión)
|
David Mamani Castro |
B. Antonio Fernández |
Juan C. Sanz Cabrero |
|
Jean Hollis Weber |
Steve Fanning |
Kees Kriek |
|
Dave Barton |
Jorge Rodríguez |
Rafael Lima |
|
Paul Figueiredo |
Cathy Crumbley |
Amanda Labby |
De ediciones previas (traducción y revisión)
|
José María López Sáez |
B. Antonio Fernández |
Juan C. Sanz Cabrero |
Puede dirigir cualquier comentario o sugerencia acerca de este documento al foro del equipo de documentación: https://community.documentfoundation.org/c/spanish/documentation/11.
Nota
Todo lo que publique en este foro, incluyendo su dirección de correo y cualquier otra información personal que escriba en el mensaje se archiva públicamente y no puede ser borrada.
Versión en español publicada en junio de 2023. Basada en la versión 7.3 de LibreOffice.
Algunas pulsaciones de teclado y opciones de menú son diferentes en macOS de las usadas en Windows y Linux. La siguiente tabla muestra algunas sustituciones comunes para las instrucciones dadas en este capítulo. Para una lista detallada vea la ayuda de la aplicación.
|
Windows o Linux |
Equivalente en Mac |
Efecto |
|
Herramientas > Opciones opción de menú |
LibreOffice > Preferencias |
Acceso a las opciones de configuración |
|
Clic con el botón derecho |
Control+clic o clic derecho depende de la configuración del equipo |
Abre menú contextual |
|
Ctrl (Control) |
⌘ (Comando) |
Utilizado con otras teclas |
|
F5 |
Mayúscula+⌘+F5 |
Abre el navegador |
|
F11 |
⌘+T |
Abre la ventana de estilos y formato |
Writer es el procesador de texto de LibreOffice. Además de las características habituales de un procesador de texto (revisión ortográfica, diccionario de sinónimos, separación de sílabas, corrección automática, búsqueda y reemplazo, generación automática de sumarios e índices, combinación de correspondencia y otras), Writer proporciona estas características importantes, que se tratan en detalle en la Guía de Writer:
Plantillas y estilos (consulte el «Capítulo 3» de esta guía).
Métodos de diseño de página, incluidos estilos, marcos, columnas y tablas.
Sumarios e índices automáticos.
Incrustar o vincular imágenes, ecuaciones, hojas de cálculo y otros objetos.
Herramientas de dibujo integradas.
Documentos maestros, para agrupar una colección de documentos en uno solo.
Seguimiento de cambios durante las revisiones.
Listas.
Tablas de datos.
Integración de bases de datos, incluyendo bases de datos bibliográficas.
Combinación de correspondencia.
Exportar a PDF y EPUB (consulte el «Capítulo 10» de esta guía).
Firmar digitalmente Documentos.
Diseño y rellenado de formularios.
Y mucho más…
El espacio de trabajo principal de Writer se muestra en la figura 1. Los menús y barras de herramientas se describen en el «Capítulo 1, Introducción a LibreOffice». Varias características de la interfaz de Writer serán cubiertas en este capítulo. Otras variantes de la interfaz de usuario se describen en el «Capítulo 14, Personalizar LibreOffice».
Figura 1: Espacio de trabajo principal de Writer
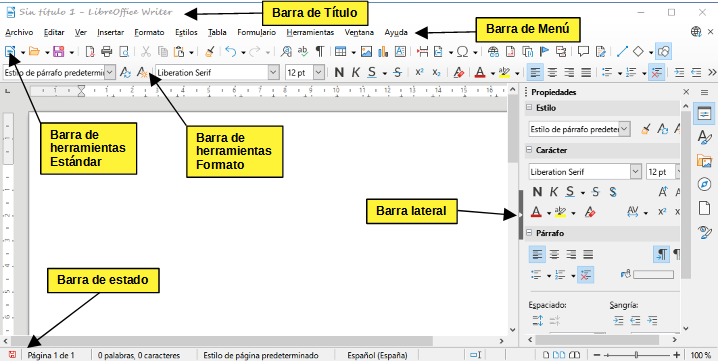
La Barra de estado de Writer proporciona información sobre el documento y formas convenientes de cambiar algunas funciones del documento rápidamente.
Figura 2: Componentes de la barra de estado de Writer

Cambios en documento
Número de página
Contador de palabras y caracteres
Estilo de página
Precaución
Cambiar el estilo de página aquí puede afectar los estilos de las páginas siguientes, en función de cómo estén configurados los estilos de página. Consulte la Guía de Writer para más detalles.
Idioma del texto
Modo de inserción
Modo de selección
|
Modo |
Icono |
Efecto |
|
Selección estándar |
|
Haga clic en el texto donde desea que empiece la selección y arrastre hasta donde desea que termine. Se elimina cualquier selección anterior. |
|
Selección extendida (F8) |
|
Haga clic en el texto para extender o retraer la selección. |
|
Selección de añadido (Mayús+F8) |
|
Se añade una nueva selección a la selección existente. El resultado es una selección múltiple. |
|
Selección de bloque (Alt+Mayús+F8) |
|
Se puede seleccionar un bloque de texto. |
Firma digital
Información de objeto
Diseño de la vista
Figura 3: Diseños de vista: Una página, Varias páginas, Libro
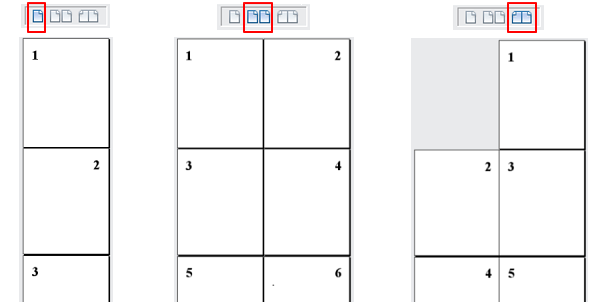
Escala
Para cambiar la ampliación de la vista, arrastre el control deslizante de Escala, haga clic en los signos + y – o haga clic con el botón derecho en el Factor de escala para que aparezca un menú de valores de ampliación entre los que elegir o haga clic con el botón izquierdo en Factor de escala para que aparezca diálogo Diseño de vista y escala donde puede especificar otros valores y vistas.
La Barra lateral está abierta de forma predeterminada en el lado derecho de la ventana de Writer. Si es necesario, seleccione Ver > Barra lateral en la barra de menú o pulse Ctrl+F5 para mostrarla. Sus componentes se detallan en el «Capítulo 1, Introducción a LibreOffice».
La Barra lateral de Writer contiene seis páginas por defecto: Propiedades, Estilos, Galería, Navegador, Página e Inspector de estilos. Cada página tiene una pestaña correspondiente a la derecha de la Barra lateral, lo que le permite cambiar entre ellas.
Cada página consta de una barra de título y uno o varios paneles de contenido. Algunos paneles contienen un botón Más Opciones, si se hace clic sobre él, abre un diálogo con mayor cantidad de opciones de edición. Cuando se abre un diálogo, el documento se bloquea para su edición hasta que se cierra el diálogo.
Las páginas principales se describen a continuación.
Contiene herramientas para formateo directo del contenido en función de lo seleccionado.
Estilo: Muestra o aplica un estilo de párrafo en la posición del cursor. Crea o actualiza un estilo.
Carácter: Modifica el texto (tipo de letra, tamaño, color, peso, estilo y espaciado).
Párrafo: Modifica el párrafo (alineación, listas o viñetas, color de fondo, sangría y espaciado).
Tabla: Cuando el cursor está en una tabla, aparece este panel. Puede seleccionar, insertar, eliminar filas y columnas; dividir o fusionar celdas; establecer la altura de la fila y el ancho de la columna y otros.
Área: Modifica el relleno y la transparencia del fondo de la imagen. En Más opciones tiene disponibles más colores, degradados, sombreados, patrones y selección e importación de mapas de bits.
Ajuste: Modifica el ajuste y el espaciado cuando estén disponibles.
Imagen: Modifica el brillo, el contraste, el modo de color y la transparencia de la imagen.
Posición y tamaño: Modifica los atributos de ancho, alto, rotación y volteo.
Área: Modifica el relleno y la transparencia.
Ajuste: Modifica el ajuste y el espaciado cuando estén disponibles.
Posición y tamaño: Modifica los atributos de ancho, alto, rotación y volteo.
Efecto: Añade y ajusta un efecto Resplandor o Borde suave al objeto.
Línea: Modifica el estilo, ancho, color y transparencia.
Reproducción de medios: Controles de reproducción y volumen.
Posición y tamaño: Modifica el ancho y el alto.
Gestiona los estilos utilizados en el documento. Esto incluye aplicar estilos existentes, modificarlos o crear nuevos. Consulte el «Capítulo 3, Estilos y plantillas», para más información.
Contiene imágenes y diagramas incluidos en los temas de la Galería. La Galería tiene dos secciones. El primero enumera los temas por nombre (Flechas, Viñetas, Diagramas, etc.) y el segundo muestra las imágenes en la categoría seleccionada. Seleccione el botón Nuevo para crear nuevas categorías. Para insertar una imagen en un archivo o añadir una imagen en una categoría nueva simplemente arrastre la imagen utilizando el administrador de archivos. Consulte el «Capítulo 11, Imágenes y gráficos», para más información.
Facilita la navegación a tipos específicos de contenido y la reorganización de contenidos según categorías, como encabezados, tablas, marcos, imágenes, etc. Consulte «Moverse rápidamente dentro del documento» para más información.
Modifica el estilo de la página para cambiar las propiedades de página más utilizadas. Tiene cuatro paneles:
Formato: Modifica el tamaño, el ancho, la altura, la orientación y los márgenes de la página.
Estilos: Modifica el esquema de numeración, el fondo, el diseño de la página (especifica si el estilo de la página debe aplicarse a las páginas pares o impares o a ambas) y las columnas.
Cabecera y Pie: Activan/desactivan y modifican los respectivos márgenes, espaciado y contenido.
Precaución
Tenga en cuenta que cambiando las opciones en el panel Página se cambia el estilo de la página en uso, modificando no solo la página actual sino todas las páginas que utilizan el mismo estilo de página.
Muestra todos los atributos de estilos de párrafo, estilos de carácter y formato manual (directo) para el texto seleccionado. Para más información, consulte el «Capítulo 9, Trabajar con estilos», en la Guía de Writer.
Writer tiene tres formas de ver un documento: Normal, Web y Pantalla completa. Para cambiar la vista, vaya al menú Ver y seleccione la vista deseada.
Normal
Web
Pantalla completa
El «Capítulo 1, Introducción a LibreOffice», incluye instrucciones sobre como crear nuevos documentos, abrir documentos existentes, guardar documentos, acceder a servidores remotos y proteger documentos con contraseña. El «Capítulo 3, Estilos y plantillas», cubre como crear documentos desde una plantilla.
De forma predeterminada, LibreOffice crea y guarda archivos en formato OpenDocument (ODF). Los documentos de Writer tienen la extensión *.odt.
Consejo
Siempre que sea posible elegir el formato de archivo del documento, debe optar por trabajar con el formato ODF predeterminado. Esto reduce la probabilidad de errores y problemas de compatibilidad.
Es posible que deba abrir, editar y guardar documentos en formatos de Microsoft Word. También puede crear y editar archivos *.odt y después guardarlos como archivos *.docx o *.doc. Para ello:
1) Importante — Primero guarde el documento en el formato utilizado por LibreOffice Writer (*.odt). Si no lo hace, cualquier cambio que se haya hecho desde la última vez que se guardó el documento aparecerá solo en la versión de Microsoft Word del documento. Además, guardar en formato ODF le permite volver a guardar o modificar el documento si el destinatario de su documento tiene problemas con el formato de Microsoft.
2) Elija Archivo > Guardar como.
3) En el diálogo Guardar como en la lista desplegable Tipo, seleccione el formato de Word que necesite. También puede optar por cambiar el nombre del archivo.
4) Haga clic en Guardar.
Esto crea otro documento con una extensión de archivo diferente (*.docx o *.doc). A partir de este punto, todos los cambios que se hagan en el documento se harán solamente en el nuevo documento. Si desea volver a trabajar con la versión *.odt de su documento, debe abrirlo de nuevo.
Consejo
Para que Writer guarde los documentos en un formato de archivo de Microsoft Word de forma predeterminada, vaya a Herramientas > Opciones > Cargar/guardar > General. En la sección denominada Formato de archivo predeterminado y opciones de ODF, en Tipo de documento, seleccione Documento de texto, después en Siempre guardar como seleccione el formato de texto preferido.
El Navegador proporciona varias formas convenientes de moverse por un documento y encontrar elementos en él: enumera los títulos, tablas, marcos de texto, gráficos, marcadores y otros objetos del documento.
Cuando una categoría muestra la lista de objetos que contiene, haga doble clic en un objeto para saltar directamente a la ubicación de ese objeto en el documento.
En la parte superior izquierda del navegador hay una lista desplegable donde puede elegir un tipo de objeto (como un marcador, una tabla o una entrada de índice) y luego usar los botones Anterior (^) y Siguiente (v) para pasar de uno a otro. (Vea la figura 4).
En la parte superior derecha del navegador hay otra lista desplegable que puede usar para ir directamente a una página específica.
Para conocer más usos del Navegador en Writer, consulte el «Capítulo 1» de la Guía de Writer.
Figura 4: Lista de objetos en el Navegador

Para saltar a una página específica del documento:
Utilice el campo de la parte superior derecha del Navegador.
Abra el diálogo Ir a página (figura 5) mediante uno de los siguientes métodos:
Haga clic en el campo del número de página en la barra de estado.
Elija Editar > Ir a la página en la barra de menú.
Pulse Ctrl+Mayús+F5 en el teclado.
Figura 5: Diálogo Ir a la página
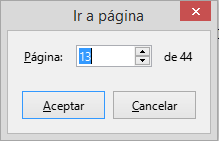
Seleccionar, copiar, pegar o mover texto en Writer es similar a trabajar con texto en otros programas. LibreOffice tiene además métodos para seleccionar elementos que no están junto a otros, seleccionar bloques de texto verticales y pegar texto sin formato.
Para seleccionar elementos no consecutivos (como se muestra en la figura 6) usando el ratón:
1) Seleccione el primer fragmento de texto.
2) Mantenga pulsada la tecla Ctrl y use el ratón para seleccionar el siguiente fragmento de texto.
3) Repita tantas veces como sea necesario.
Para seleccionar elementos no consecutivos usando el teclado:
1) Seleccione el primer fragmento de texto.
2) Pulse Mayús+F8. Esto cambia el modo de selección a «Selección de añadido».
3) Utilice las teclas de flecha para desplazarse al principio del siguiente fragmento de texto. Mantenga pulsada la tecla Mayús y seleccione el siguiente fragmento de texto.
4) Repita tantas veces como sea necesario.
Ahora puede trabajar con el texto seleccionado (copiarlo, eliminarlo, cambiar el estilo, etc.).
Pulse la tecla Esc para deshacer la selección y salir de este modo.
Figura 6: Seleccionar elementos no consecutivos
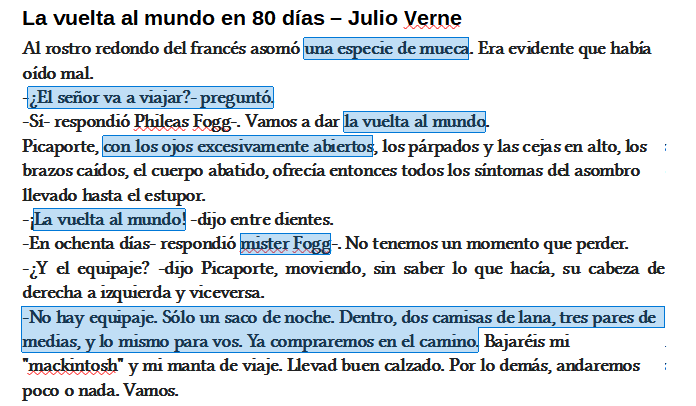
Para más información sobre la selección de texto con el teclado, consulte el tema «Navegación y selección con el teclado» en la Ayuda (F1).
Puede seleccionar un bloque vertical o «columna» de texto que está separado por espacios o tabulaciones, utilizando el modo de Selección de bloque. Para cambiar al modo de Selección de bloque, use Editar > Modo de selección > Área en bloque o pulse Alt+Mayús+F8 o haga clic con el botón derecho en el icono de Selección en la barra de estado y seleccione Selección de bloque en el menú emergente.
Figura 7: Icono de selección
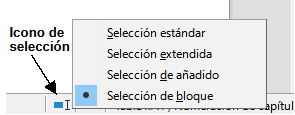
Luego resalte la selección utilizando el ratón o el teclado, como se muestra abajo.
Figura 8: Selección de un bloque de texto vertical

Cortar y pegar texto en Writer es similar a hacerlo en otras aplicaciones. Puede usar el ratón o el teclado. Se puede copiar o mover texto dentro del documento o entre distintos documentos arrastrando o utilizando opciones de menú, botones de barras de herramientas o atajos de teclado. También se puede copiar texto de otros documentos, como paginas web y pegarlo en un documento de Writer.
Para mover (arrastrar y soltar) texto seleccionado utilizando el ratón, arrástrelo al nuevo emplazamiento y suéltelo. Para copiar el texto mantenga pulsada la tecla Ctrl mientras arrastra. El texto mantiene el formato que tenía antes de arrastrarlo.
Para mover (cortar y pegar) el texto seleccionado use Ctrl+X para cortar el texto, coloque el puntero en el punto de pegado y utilice Ctrl+V para pegarlo. Alternativamente, use los botones Copiar y Pegar en la barra de herramientas Estándar o las opciones en el menú Editar.
Cuando se pega texto, el resultado depende del origen del mismo y de como lo pegue. Si hace clic en el botón Pegar de la barra de herramientas Estándar o usa Ctrl+V, se conserva cualquier formato que tenga el texto (como negrita o cursiva). El texto procedente de sitios web u otros documentos puede, además, colocarse en marcos o tablas. Si no le gusta el resultado haga clic en Deshacer o pulse Ctrl+Z
Para hacer que el texto pegado herede el estilo de párrafo del punto de inserción:
Elija Editar > Pegado especial
Haga clic en la flecha del botón Pegar en la barra de herramientas Estándar o haga clic en el botón sin soltar el botón izquierdo del ratón
Pulse Ctrl+Mayús+V
A continuación, seleccione Texto sin formato en el menú resultante. El texto sin formato también se puede pegar directamente pulsando Ctrl+Alt+Mayús+V.
Writer tiene dos formas de buscar texto en un documento: la barra de herramientas Buscar y el diálogo Buscar y reemplazar. En el diálogo, puede:
Buscar y reemplazar palabras y frases
Use comodines y expresiones regulares para afinar una búsqueda
Buscar y reemplazar atributos o formato específicos
Buscar y reemplazar estilos de párrafo
De forma predeterminada, la barra de herramientas Buscar está acoplada en la parte inferior de la ventana de LibreOffice como se muestra en la figura 9, pero puede hacerla flotante o acoplarla en otra ubicación. Si la barra de herramientas Buscar no está visible, puede mostrarla eligiendo Ver > Barras de herramientas > Buscar o seleccionando Editar > Buscar en la barra de menú o pulsando Ctrl+B. Para más información sobre las barras de herramientas flotantes y acopladas, consulte el «Capítulo 1, Introducción a LibreOffice» de esta guía.
Figura 9: Barra de herramientas Buscar (acoplada)

Para usar la barra de herramientas Buscar, haga clic en el cuadro de texto y escriba el texto a buscar, pulse Intro para buscar la siguiente ocurrencia del término desde la posición actual. Haga clic en los botones con flecha Buscar siguiente o Buscar anterior según sea necesario.
Para seleccionar todas las instancias del término de búsqueda en el documento haga clic en el botón Buscar todo. Seleccione Distinguir mayúsculas y minúsculas para buscar solo las instancias que se ajusten exactamente al término de búsqueda. Para abrir el diálogo Buscar y reemplazar, haga clic en el icono a la derecha de Distinguir mayúsculas y minúsculas.
La barra de herramientas Buscar se puede cerrar haciendo clic en el botón con la X de la izquierda o pulsando la tecla Esc cuando el cursor está en el cuadro de texto de búsqueda.
Para mostrar el diálogo Buscar y reemplazar (figura 10), use cualquiera de los estos métodos:
Pulse Ctrl+H en el teclado.
Elija Editar > Buscar y reemplazar en la barra de menú.
Haga clic en el icono Buscar y reemplazar en la barra de herramientas Buscar.
Cuando el diálogo Buscar y reemplazar está abierto, puede hacer clic en Otras opciones para expandirlo.
1) Escriba el texto a buscar en el cuadro de texto Buscar.
2) Para reemplazar el texto encontrado con un otro diferente, escriba el nuevo texto en el cuadro Reemplazar.
3) Puede seleccionar varias opciones como Distinguir mayúsculas y minúsculas o Solo palabras completas.
4) Cuando haya configurado la búsqueda haga clic en Buscar siguiente y para reemplazar el texto encontrado, haga clic en Reemplazar.
Al hacer clic sobre Buscar todo, LibreOffice selecciona todas las instancias del texto de búsqueda en el documento. De modo similar, al hacer clic sobre Reemplazar todo, LibreOffice reemplaza todas las coincidencias sin preguntar en cada ocurrencia.
Precaución
Utilice Reemplazar todo con precaución; de lo contrario, puede terminar con errores que no podrá deshacer más tarde si guarda y cierra el archivo. (Ctrl+Z funciona solo antes de que se guarde el archivo). Un error con Reemplazar todo puede requerir una búsqueda manual, palabra por palabra, para corregir los errores.
Sugerencia
Las expresiones regulares ofrecen formas poderosas de buscar y reemplazar texto. Por ejemplo, pueden encontrar todas las instancias en las que cualquier número va seguido de letras específicas. Sin embargo, pueden resultar difíciles de entender. Consulte los archivos de ayuda para obtener orientación.
Para más información sobre el uso de Buscar y reemplazar, vea la Guía de Writer.
Figura 10: Diálogo Buscar y reemplazar (expandido)
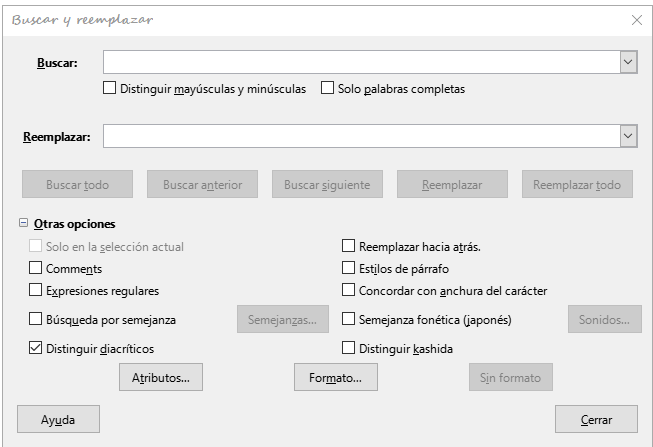
Un carácter especial es el que no se encuentra en un teclado estándar. Por ejemplo, © ¾ æ ç ñ ö ø ¢ son todos caracteres especiales que no están disponibles en algunos teclados.
Para insertar uno o más caracteres especiales, coloque el cursor donde desea que aparezca el carácter. Realice una de las opciones siguientes:
Haga clic en el icono de Insertar caracteres especiales en la barra de herramientas Estándar para abrir una lista de caracteres favoritos y usados recientemente y haga clic en el que desea insertar (figura 11). También puede abrir el diálogo Caracteres especiales (figura 12) haciendo clic en el botón Más caracteres.
Figura 11: Caracteres especiales en la barra de herramientas Estándar

Elija Insertar > Carácter especial en la barra de menú para abrir el diálogo Caracteres especiales (figura 12). Haga doble clic en los caracteres (de cualquier tipo de letra o combinación de tipo de letras) que desee insertar, en orden, luego haga clic en Insertar.
El diálogo Caracteres especiales (figura 12) incluye áreas para seleccionar Caracteres recientes y Caracteres favoritos. Para agregar un nuevo carácter a la lista de Caracteres favoritos, haga clic en un carácter y haga clic en el botón Añadir a favoritos.
Figura 12: Diálogo Caracteres especiales

Consejo
Los distintos tipos de letra tienen sus propios caracteres especiales. Si no encuentra un carácter en particular intente cambiar la selección de Tipo de letra.
Espacios indivisibles
Guiones indivisibles
Para introducir semirayas y rayas (guiones ene y eme) mientras escribe, puede usar Reemplazar guiones en la página Opciones en el diálogo Corrección automática (Herramientas > Corrección automática > Opciones de corrección automática). Esta opción reemplaza uno o dos guiones, bajo ciertas condiciones, con el guion correspondiente. Consulte la Ayuda o la Guía de Writer para más detalles y otros métodos para insertar guiones.
Una semiraya o guion ene es un guion con el ancho de la letra «n» en el tipo de letra que se está utilizando. Escriba al menos un carácter, un espacio, un guion, otro espacio y al menos una letra más. El guion será reemplazado por un guion ene.
Una raya o guion eme es un guion con el ancho de la letra «m» en la tipo de letra que se está utilizando. Escriba al menos un carácter, dos guiones y al menos otro carácter más. Los dos guiones se reemplazarán por un guion eme. Como excepción, si los caracteres son números, (fecha o rango de tiempo), los dos guiones se reemplazan por un guion ene.
De forma predeterminada, se instalan cuatro diccionarios para cada idioma: un corrector ortográfico, un corrector gramatical, un diccionario de separación de palabras y un diccionario de sinónimos (suponiendo que estén disponibles para ese idioma). El corrector ortográfico determina si cada palabra del documento está en el diccionario instalado. El corrector gramatical funciona en combinación con el corrector ortográfico. Puede optar por revisar la ortografía y la gramática automáticamente mientras escribe, en cualquier otro momento o ambos.
Cuando se selecciona Revisión ortográfica automática en el menú Herramientas, la barra de herramientas Estándar o el diálogo Opciones de corrección automática, se verifica cada palabra a medida que se escribe y aparece una línea roja ondulada debajo de las palabras no reconocidas. Si también se ha habilitado Corrección automática al escribir, los errores gramaticales se marcan con un subrayado azul ondulado. Consulte «Revisar la gramática».
En cualquier momento, puede hacer clic con el botón derecho en una palabra no reconocida para abrir un menú contextual (figura 13), donde puede elegir una de las palabras sugeridas para reemplazarla. Cuando se corrige la palabra, la línea desaparece. Si la palabra es correcta, pero no está en el diccionario, puede elegir Añadir al diccionario. Si la lista no contiene la palabra que desea, haga clic en Ortografía para abrir el diálogo Ortografía (figura 14).
Figura 13: Menú contextual Ortografía
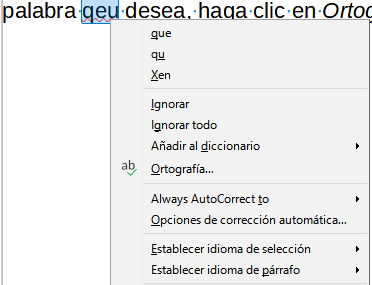
Además de la revisión automática o en su lugar, puede realizar una revisión combinada de ortografía y gramática en el documento (o una selección de texto). Haga clic en el botón Revisar ortografía en la barra de herramientas Estándar o elija Herramientas > Ortografía o pulse F7. Se comprueba el documento o la selección y abre el diálogo Ortografía si se encuentra alguna palabra no reconocida. Para identificar también posibles problemas gramaticales, seleccione la casilla de verificación Comprobar gramática.
Figura 14: Diálogo de ortografía
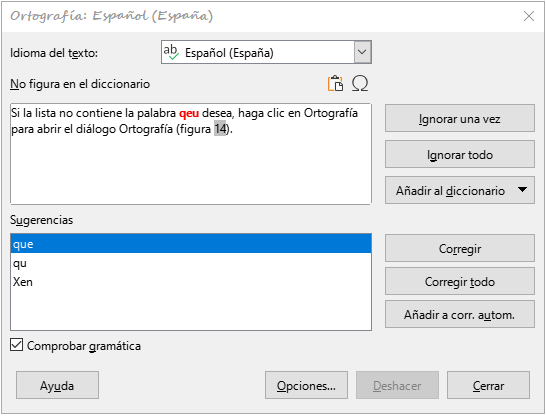
Aquí tiene algunas características más del revisor ortográfico:
Idioma del texto
Añadir palabras al diccionario
Elija texto para la revisión ortográfica
Administrar diccionarios personalizados
Especificar el idioma para párrafos específicos
Consulte la Guía de Writer para más información sobre las opciones de revisión ortográfica y gramatical.
Nota
Si bien LibreOffice contiene un corrector gramatical, este solo está disponible para el idioma inglés. Si quiere comprobar la gramática en español u otros idiomas se recomienda que instale la extensión LanguageTool, disponible desde la página de extensiones: https://extensions.libreoffice.org/en/extensions/show/languagetool. Su configuración no se contempla en esta guía.
Si se detectan errores gramaticales, se muestran subrayados con una línea azul ondulada. Haga clic derecho en esa línea para abrir un menú contextual.
La primera entrada en el menú contextual describe la presunta regla gramatical rota.
Figura 15: Menú contextual para errores gramaticales
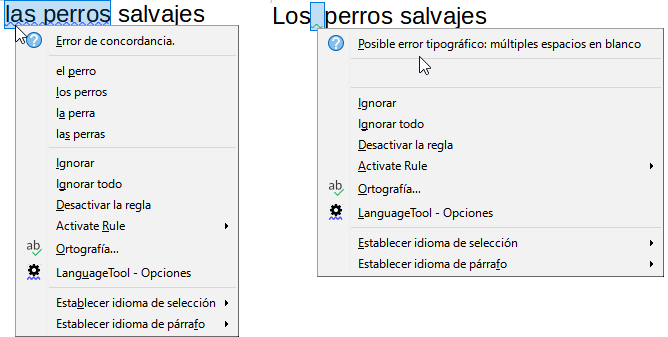
Puede haber un segundo elemento del menú: Explicaciones, que abre en su navegador una página web que ofrece más información sobre el error. Los elementos de la siguiente sección son correcciones sugeridas. Al hacer clic en una de ellas, el texto cambia a la sugerencia.
En la siguiente sección del menú contextual, puede optar por ignorar el error indicado, desactivar o activar las reglas o abrir el diálogo Ortografía (figura 14). En la sección final del menú, puede configurar el idioma para la selección o el párrafo.
Puede seleccionar reglas de revisión gramatical adicionales a través de Herramientas > Opciones > Configuración de idiomas > Revisión de oraciones en inglés si utiliza la revisión gramatical en ingles Consulte el «Capítulo 2, Configurar LibreOffice», para más detalles.
Para acceder a una breve lista de sinónimos, haga clic con el botón derecho en una palabra y señale Sinónimos en el menú contextual. Se muestra un submenú de palabras y frases alternativas. Haga clic en una palabra o frase en el submenú para que reemplace la palabra o frase resaltada en el documento.
El diccionario de sinónimos ofrece una lista más extensa de palabras y frases alternativas. Para usar el diccionario de sinónimos, haga clic en Diccionario de sinónimos en el submenú Sinónimos. Si el idioma utilizado en el texto no tiene un diccionario de sinónimos instalado, esta función está desactivada.
La función Corrección automática de Writer tiene una larga lista de errores ortográficos y de escritura comunes, que corrige automáticamente. También incluye códigos para insertar caracteres especiales, emojis y otros símbolos.
La Corrección automática está activada de forma predeterminada. Es posible que desee deshabilitar algunas de sus funciones, modificar otras o desactivarla por completo. Para desactivarla, desmarque la opción Al escribir de Herramientas > Corrección automática.
Puede agregar sus propias correcciones o caracteres especiales o cambiar los suministrados con LibreOffice. Elija Herramientas > Corrección automática > Opciones de corrección automática para abrir el diálogo Corrección automática. En la página Reemplazar, puede definir qué cadenas de texto se corrigen y cómo. En la mayoría de los casos, los valores predeterminados están bien.
Para evitar que Writer reemplace una ortografía específica, vaya a la pestaña Reemplazar, resalte el par de palabras y haga clic en Eliminar. Para agregar una nueva ortografía a la lista, escríbala en los cuadros Reemplazar y Por en la página Reemplazar y haga clic en Nuevo.
Consulte las diferentes pestañas del diálogo para ver las otras opciones disponibles de ajuste.
Sugerencia
LibreOffice tiene una extensa lista de caracteres especiales accesibles con Corrección automática. Por ejemplo, escriba: sonriente: y se reemplazará con ☺. O bien, (c) se cambiará a ©. Puede agregar sus propios caracteres especiales.
Si la función Compleción de palabras está habilitada, Writer intenta adivinar qué palabra está escribiendo y se ofrece a completarla por usted. Para aceptar la sugerencia, pulse Intro. En caso contrario, continúe escribiendo.
Para desactivar Completar palabras, seleccione Herramientas > Corrección automática > Opciones de corrección automática y anule la selección de Activar compleción de palabras en la página Compleción de palabras.
Las opciones para personalizar la Compleción de palabras desde el diálogo Corrección automática incluyen:
Añadir espacio automáticamente después de una palabra aceptada.
Mostrar la palabra sugerida como un consejo (colocando el cursor sobre la palabra) en lugar de completar el texto mientras escribe.
A medida que añade palabras cuando trabaja en documentos, puede guardarlas para usarlas más adelante en otros documentos o seleccionar la opción para eliminarlas de la lista al cerrar documentos.
Cambie el número máximo de palabras recordadas para completar palabras y la longitud de las palabras más pequeñas que se recordarán.
Eliminar entradas específicas de la lista de compleción de palabras.
Cambiar la tecla que acepta una entrada sugerida, (las opciones son: flecha derecha, Fin, Intro, barra espaciadora o Tabulador).
Nota
La compleción automática de palabras solo se ejecuta después de escribir una palabra por segunda vez en un documento.
Utilice Texto automático para almacenar texto, tablas, campos y otros elementos para su reutilización y asígnelos a una combinación de teclas para una fácil recuperación. Por ejemplo, en lugar de escribir «Director General» cada vez que usa esa frase, puede configurar una entrada de Texto automático para insertar esas palabras cuando escriba dg y pulse F3.
Para almacenar texto como Texto automático:
1) Escriba el texto en su documento, luego seleccione el texto.
2) Elija Herramientas > Texto automático en la barra de menú (o pulse Ctrl+F3).
3) En el diálogo Texto automático (figura 16), escriba un nombre para el texto automático en el cuadro Nombre. Writer le sugerirá un atajo de una letra, que puede cambiar.
4) Elija la categoría para la nueva entrada, por ejemplo Mi texto automático.
5) Haga clic en el botón Texto autom. en la parte inferior del diálogo y seleccione en el menú Nuevo, para que el texto automático conserve un formato específico, sin importar dónde se inserte o Nuevo (solo texto), para que el texto automático adopte el formato existente en el punto de inserción.
6) Haga clic en Cerrar para volver al documento.
Para insertar texto automático, escriba el atajo asignado y pulse F3.
Figura 16: Creación de una entrada de Texto automático
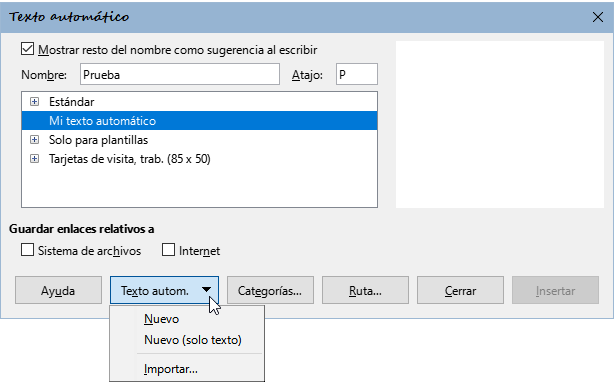
Nota
Si la única opción bajo el botón de Texto autom. es Importar, es porque no hay texto seleccionado en el documento o no ha asignado un nombre a su texto automático.
La función Texto automático es especialmente poderosa cuando se asigna a campos. Consulte el «Capítulo 17, Campos», en la Guía de Writer para más información.
Para cambiar rápidamente las mayúsculas y minúsculas del texto, selecciónelo, elija Formato > Texto en la barra de menú y luego elija uno de los elementos del submenú. Los más comunes son:
MAYÚSCULAS: Todas las letras pasarán a mayúscula.
Minúsculas: Todas las letras pasarán a minúscula.
Oración con mayúscula inicial: Solo la primera letra de la primera palabra se pasará a mayúscula.
Mayúsculas Iniciales: Cada palabra empezará por una mayúscula.
Versalitas: Todas las minúsculas pasarán a mayúsculas en un tamaño reducido.
Writer no tiene una forma automatizada de poner «Mayúsculas de título», donde todas las palabras se escriben en mayúsculas, excepto para ciertos subconjuntos definidos por reglas no estandarizadas. Sin embargo, puede usar Mayúsculas Iniciales y luego restaurar aquellas palabras que no desea que estén en mayúscula.
Puede formatear el texto de dos formas: mediante el formato directo y los estilos. Consulte el «Capítulo 4, Formato de texto», en la Guía de Writer para más detalles.
Formato directo (o manual)
Estilos
Writer es un programa basado en estilos. Debido a que los estilos aplican grupos completos de atributos al mismo tiempo, puede formatear fácilmente un documento de forma coherente y cambiar el formato de un documento completo con un esfuerzo mínimo. Además, LibreOffice usa estilos para muchos procesos, incluso si no los conoce. Por ejemplo, Writer se basa en los estilos de cabecera (u otros que especifique) cuando crea una tabla de contenido.
Writer define seis tipos de estilos: párrafo, carácter, marco, página, lista y tabla. Consulte el «Capítulo 3, Estilos y plantillas», en esta guía y consulte también la Guía de Writer.
Los estilos se pueden aplicar a los párrafos de varias formas:
Mediante la lista Establecer estilo del párrafo, en el extremo izquierdo de la barra de herramientas de Formato
En la página Estilos en la Barra lateral
En el menú de Estilos de la barra de menú (limitado a estilos comunes)
Con atajos de teclado Ctrl+1 a Ctrl+5 (estilos de párrafo Título 1 a Título 5)
También puede abrir la barra de herramientas de Formato (estilos) usando Ver > Barras de herramientas > Formato (estilos) (figura 17).
Figura 17: Barra de herramientas de Formato (estilos)

Puede aplicar manualmente muchos formatos directos a los párrafos usando los botones de la barra de herramientas de Formato y usando el panel Párrafo de la página Propiedades de la Barra lateral. No todos los botones son visibles en una instalación estándar, pero se puede personalizar la barra de herramientas para incluir aquellos que se utilizan frecuentemente. Estos botones y formatos incluyen:
Establecer el estilo de párrafo.
Activar / desactivar viñetas (con una paleta de estilos de viñetas).
Activar / desactivar numeración (con una paleta de estilos de numeración).
Alinear a la izquierda, Alinear al centro, Alinear a la derecha, Justificado.
Alinear arriba, centrar verticalmente, alinear abajo.
Interlineado (seleccionar 1; 1,15; 1,5; 2 o un valor personalizado).
Aumentar espacio entre párrafos / disminuir espacio entre párrafos.
Aumentar sangría, reducir sangría, sangría francesa.
Párrafo (para abrir el diálogo Párrafo).
Establecer Interlineado.
Nota
El formato directo (también llamado formato manual) prevalece sobre los estilos. Esto significa que cuando se aplica un nuevo estilo, el formato directo no se elimina y sigue determinando el formato mostrado.
Para eliminar el formato directo, seleccione el texto y elija Formato > Limpiar formato directo en la barra de menú, haga clic con el botón derecho y elija Limpiar formato directo en el menú contextual, pulse Ctrl+M en el teclado o seleccione el icono Limpiar formato directo en la barra de herramientas de Formato.
Nota
Al borrar el formato directo, el formato de texto volverá al estilo de párrafo y carácter aplicado y no al estilo de párrafo predeterminado o al estilo de carácter predeterminado (a menos que estos estilos se apliquen realmente al texto).
Para aplicar un estilo de carácter, resalte los caracteres y aplique el estilo de carácter que desee desde el panel Estilos de carácter de la página Estilos en la Barra lateral, en el menú Estilos (limitado) o desde el menú contextual del botón derecho (limitado).
Se recomienda que utilice estilos para formatear caracteres tanto como sea posible en lugar de usar el formato directo descrito en esta sección.
Se pueden aplicar muchos formatos a los caracteres utilizando los botones de la barra de herramientas Formato y utilizando el panel Carácter de la página Propiedades de la Barra lateral. No todos los botones son visibles en una instalación estándar, pero se puede personalizar para incluir los que se utilizan frecuentemente. Estos botones y formatos incluyen:
Nombre del tipo de letra, Tamaño de letra.
Negrita, Itálica, Subrayados, Tachado, Sombra.
Superíndice, Subíndice.
Mayúsculas, Minúsculas.
Aumentar o disminuir el tamaño letra.
Color de letra (con una paleta de colores).
Color de fondo (con una paleta de colores).
Color de resalte (con una paleta de colores).
Nota
Igual que el formato de directo de párrafo prevalece sobre el formato del estilo de párrafo, el formato directo de carácter prevalece sobre el formato del estilo de carácter.
Las tablas de un documento de Writer comparten los mismos conjuntos de elementos de formato que las hojas de cálculo de LibreOffice Calc.
Para aplicar estilos de tabla, haga clic en la tabla que desee formatear y haga doble clic en un estilo que aparece en la pestaña Estilos de tabla de la página Estilos de la Barra lateral. Alternativamente, haga clic en la tabla que desea formatear, elija Tabla > Estilos de formato automático en la barra de menú y seleccione un estilo en el diálogo que se abre. Para más información, consulte el «Capítulo 13, Tablas de datos», en la Guía de Writer.
Puede configurar Writer para que formatee o corrija partes de un documento automáticamente a medida que escribe, de acuerdo con las opciones seleccionadas en las páginas Opciones y Opciones regionales del diálogo Corrección automática (Herramientas > Corrección automática > Opciones de corrección automática).
El formato automático en la página Opciones incluye reconocimiento de URL, listas numeradas y con viñetas, uso de mayúsculas en la primera letra de cada oración y corrección de dos letras mayúsculas iniciales en las palabras.
Se crea una lista con viñetas cuando se escribe un guion (–), asterisco (*) o signo más (+), seguido por un espacio o tabulador, al principio de un párrafo. Se crea una lista numerada cuando se escribe un número seguido de un punto (.) y seguido por un espacio o tabulador al principio de un párrafo.
La página Opciones regionales controla el formato de las comillas y apóstrofos (similares a la comillas simples de cierre). La mayoría de los tipo de letras incluyen comillas angulares (también conocidas como «comillas tipográficas»), pero para algunos fines (como marcar minutos y segundos de latitud y longitud), es posible que desee formatearlas como comillas rectas.
|
Comillas rectas |
Comillas tipográficas (inglesas) |
Comillas angulares (españolas) |
|
' ' " " |
‘ ’ “ ” |
« » |
Consejo
Si advierte que ocurren cambios de formato inesperados en su documento, este es el primer lugar para buscar la causa. En la mayoría de los casos, Editar > Deshacer o (Ctrl+Z) soluciona el problema.
Para más información sobre la creación de listas utilizando estilos, consulte el «Capítulo 12, Listas», en la Guía de Writer.
Siempre que sea posible, utilice estilos de párrafo para crear listas con viñetas (sin numeración) y numeradas. Writer viene con dos conjuntos de estilos de párrafo para este propósito. Sin embargo, estos estilos no incluyen opciones de configuración como el tipo de viñeta o la posición de los números. Esas configuraciones provienen de estilos de lista, que son un tipo de estilo diferente a los estilos de párrafo. Se recomienda usarlos juntos de estas formas:
Utilice los estilos de párrafo Lista 1, Lista 2, Lista 3, etc., para crear listas con viñetas. Estos estilos utilizan estilos de lista de viñetas.
Utilice estilos de párrafo Numeración 1, Numeración 2, Numeración 3, etc., para crear listas numeradas. Estos estilos utilizan los estilos de lista denominados Numeración 1, Numeración 2, etc.
Para asignar un estilo de lista a uno de estos estilos de párrafo, vaya a la página Estilos en la Barra lateral, haga clic con el botón derecho en el estilo de párrafo que desea usar y luego elija Modificar. En la página Esquema y lista del diálogo Estilo de párrafo, en la lista desplegable Estilo de lista, elija el estilo de apropiado (figura 18).
Los estilos de párrafo, como Inicio de Lista 1 y Fin de Lista 1, le permiten ajustar propiedades específicas (como el espacio entre párrafos) para elementos al principio o al final de la lista.
Nota
Los estilos de lista no están pensados para usarse por sí solos. Más bien, están diseñados para adjuntarse a estilos de párrafo.
Figura 18: Asignando un estilo de lista a un estilo de párrafo
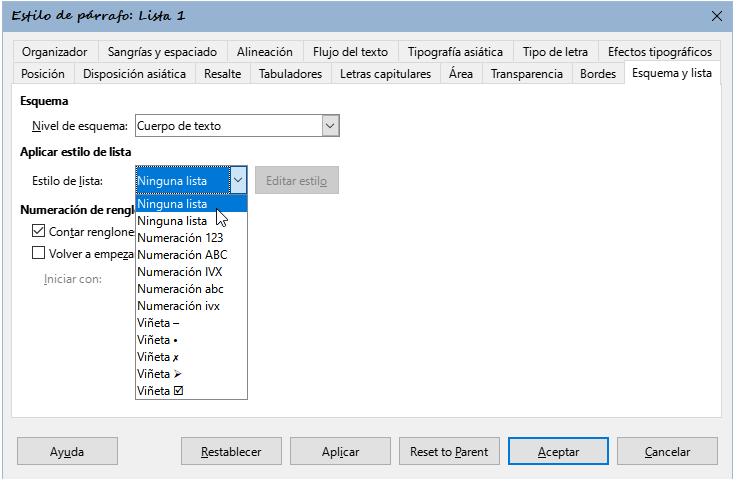
Con los estilos de párrafo, puede crear fácilmente listas anidadas, en las que los elementos de la lista tienen otros elementos debajo, como en un esquema. Esto requiere especificar la configuración de los niveles adicionales. Para hacer esto: Utilice la pestaña Estilos de lista de la página Estilos en la Barra lateral, haga clic con el botón derecho en el estilo de lista, seleccione Modificar y especifique cómo se etiquetará cada nivel, usando la pestaña Personalizar, use también la pestaña Posición para especificar la posición y el espaciado de cada nivel. Consulte la Guía de Writer para más detalles.
Una vez que haya configurado listas anidadas, puede cambiar fácilmente la jerarquía de un elemento. Para descender un elemento un nivel, coloque el cursor al principio de la línea (después de la viñeta o número) y pulse la tecla Tab. Para ascender un elemento en un nivel, pulse Mayús+Tab.
Las viñetas y los números se pueden aplicar manualmente de tres formas:
Use Corrección automática para formatear automáticamente el texto, como se ha descrito anteriormente
Use los botones Alternar lista no ordenada (Mayús+F12) y Alternar lista ordenada (F12) en la barra de herramientas de Formato
Utilice el panel Párrafo en la página Propiedades de la Barra lateral
Las viñetas y la numeración se pueden aplicar al texto ya seleccionado o se pueden aplicar a medida que escribe.
Consejo
Las viñetas y la numeración aplicadas de estas formas no pueden eliminarse con Formato > Limpiar formato directo en la barra de menú, con el icono Limpiar formato directo en la barra de herramientas de Formato o usando Ctrl+M. Se desactivan o se eliminan del texto seleccionado al alternar los botones relevantes en la barra de herramientas de Formato o en la página Propiedades de la Barra lateral.
Utilice los botones de la barra de herramientas Numeración y viñetas para mover elementos hacia arriba o hacia abajo en la lista, crear subelementos, cambiar el estilo de las viñetas y acceder al diálogo Numeración y viñetas, que contiene controles más detallados. Use Ver > Barras de herramientas > Numeración y viñetas para ver esta barra de herramientas.
Nota
Si la numeración o las viñetas se están aplicando automáticamente de una manera que le parezca inapropiada, puede desactivarlas temporalmente desmarcando Herramientas > Corrección automática > Al escribir.
Los botones Alternar lista no ordenada y Alternar lista ordenada en la página Propiedades de la Barra lateral también se pueden usar para crear listas anidadas. Haga clic en la flecha hacia abajo junto al botón correspondiente, luego haga clic en Más viñetas / numeración para acceder al diálogo Numeración y viñetas. La Barra lateral no incluye herramientas para ascender y descender elementos en la lista, como la barra de herramientas Numeración y viñetas.
La regla horizontal muestra las tabulaciones. Cualquier tabulación que haya definido sobrescribirá las tabulaciones predeterminadas. La configuración de tabulador afecta a la sangría de párrafos completos (al usar los botones Aumentar sangría y Disminuir sangría de la barra de herramientas Formato), así como a la sangría de partes del párrafo (al pulsar Tab).
Utilizar el espaciado de tabulador predeterminado puede causar problemas si comparte documentos con otras personas. Si se usa el espaciado de tabulador predeterminado y se envía el documento a alguien que ha elegido un espaciado predeterminado diferente, los elementos tabulados cambiarán para utilizar los ajustes de la otra persona. En lugar de utilizar los predeterminados, utilice sus propios ajustes de tabulador como se describe en esta sección.
Para definir sangrías y configuraciones de tabulación para uno o más párrafos seleccionados, haga clic con el botón derecho y elija Párrafo > Párrafo. En el diálogo Párrafo, vaya a la página Tabuladores.
Una estrategia aún mejor es definir los tabuladores para el estilo de párrafo. Esto se hace en la página Tabuladores del diálogo Estilo de párrafo.
Consejo
No se recomienda usar tabuladores para espaciar texto u objetos de una página. En función de lo que quiera conseguir, una tabla o un marco es generalmente la elección más adecuada.
Precaución
Cualquier cambio de los ajustes predeterminados de las tabulaciones afectará a todos los tabuladores predeterminados de cualquier documento que abra posteriormente, así como a los tabuladores que inserte después de hacer los cambios.
Para establecer el espaciado de los intervalos de tabulación predeterminados, cámbielos en la sección Configuración de Herramientas > Opciones > LibreOffice Writer > General.
Figura 19: Espaciado de tabulaciones predeterminado

También se pueden establecer o cambiar las unidades de medida de las reglas del documento abierto haciendo clic derecho en la regla para abrir una lista con las unidades. Haga clic en una de ellas para cambiar las unidades. Los ajustes seleccionados se aplican solamente a esa regla.
Figura 20: Unidades de medida de una regla
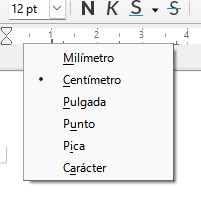
Puede dividir las palabras del final de una línea de dos formas: dejando que Writer lo haga automáticamente (usando estilos y sus diccionarios de separación de sílabas), insertando guiones condicionales manualmente cuando sea necesario o no dividirlas.
Para establecer la división automática de palabras:
1) En el panel Estilos de la Barra lateral, use la pestaña Estilos de párrafo, haga clic con el botón derecho en Estilo de párrafo predeterminado (o el que desee usar) y seleccione Modificar.
2) En el diálogo Estilo de párrafo (figura 21), vaya a la pestaña Flujo del texto.
3) En División de palabras, seleccione o anule la selección de Automáticamente. Cuando la división automática de palabras está activada, también se pueden establecer los criterios de cuándo debe ocurrir. Haga clic en Aceptar para guardar.
Nota
Activar la división de palabras en el estilo de párrafo Estilo predeterminado afecta a todos los estilos de párrafo basados en ese estilo. Puede cambiar individualmente otros estilos para que la división de palabras no esté activa; por ejemplo, puede que no se desee que en los títulos se dividan las palabras.
Los estilos que no se basan en el Estilo predeterminado no estarán afectados. Consulte el «Capítulo 3, Estilos y plantillas», para más información sobre los estilos basados en estilos distintos al Estilo predeterminado.
Figura 21: División de palabras automática en un estilo de párrafo
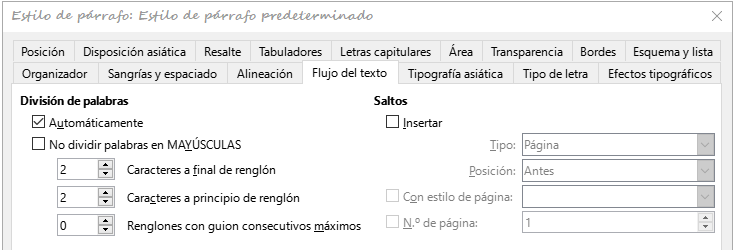
También puede establecer opciones de división de palabras a través de Herramientas > Opciones > Configuración de idiomas > Ayudas de escritura (figura 22). Estas opciones se aplican cuando no hay una configuración específica en un estilo de párrafo.
Figura 22: Configuración de opciones de división por sílabas
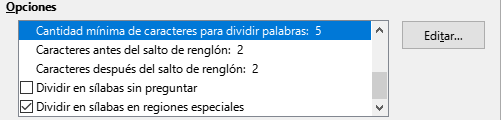
En la sección Opciones, cerca de la parte inferior del diálogo, desplácese hacia abajo para encontrar la configuración de división de palabras.
Para cambiar el número mínimo de caracteres de división de palabras, el número mínimo de caracteres antes de un salto de línea o el menor número de caracteres después del salto de línea, seleccione el elemento y haga clic en el botón Editar.
Nota
Las opciones de división de palabras configuradas en el diálogo Ayudas de escritura solo son efectivas si División de palabras está activada en los estilos de párrafo.
Divida manualmente las palabras cuando desee que solo una palabra específica se divida al final de una línea. Para dividir palabras manualmente no use un guion normal, porque permanecerá visible cuando la palabra ya no estuviera al final de una línea al añadir o eliminar texto o cambiar el tamaño de la letra o márgenes. En su lugar, utilice un guion condicional de separación, que será visible solo si es necesario.
Para insertar un guion condicional de separación en una palabra, haga clic donde quiera que aparezca el guion y pulse Ctrl+– o use Insertar > Marca de formato > Insertar guion discrecional. Cuando la palabra está al final de la línea, se dividirá con guion en esta posición, incluso si la división automática de este párrafo está desactivada.
Cada página en Writer se basa en un estilo de página. Los estilos de página definen el diseño básico, incluido el tamaño de la página, los márgenes, las cabeceras y pies de página, los bordes, los fondos, etc. Los cambios manuales en esta configuración cambian automáticamente el estilo de la página. Esto significa que, a diferencia de los estilos de párrafo, esta configuración no se puede utilizar para formatear páginas individuales directamente.
Al igual que con otros estilos, Writer viene con varios estilos de página. Puede modificar estos estilos o crear otros nuevos. El estilo de página Estilo predeterminado se utiliza cuando no se ha especificado ningún otro estilo de página.
Además de los estilos de página, varias funciones le permiten controlar aún más los diseños de página, incluidas columnas, marcos, tablas y secciones. Para más información, consulte el «Capítulo 5, Formato a páginas I» y el «Capítulo 6, Formato a páginas II», en la Guía de Writer.
Consejo
El diseño de la página suele ser más fácil de comprobar si activa las casillas para que se muestren los límites de texto, objeto, tabla y sección en Herramientas > Opciones > LibreOffice > Colores de la aplicación y finales de párrafo, tabuladores, saltos y otros elementos en Herramientas > Opciones > LibreOffice Writer > Ayudas de formato.
Una cabecera es un área que aparece en la parte superior de la página, por encima del margen. Un pie de página aparece en la parte inferior, debajo del margen. La información, como un número de página, se coloca en la cabecera o pie de página de un estilo de página. Luego, esa información se muestra en cada página con el mismo estilo de página (a menos que el estilo de página especifique configuraciones separadas para la primera página o para las páginas izquierda y derecha).
Puede insertar una cabecera de varias formas. Esta es la más fácil:
Haga clic sobre el margen superior (o debajo del margen inferior) para que aparezca el marcador de cabecera o pie de página (figura 23) y luego haga clic en el signo +.
Figura 23: marcador de cabecera en la parte superior del área de texto
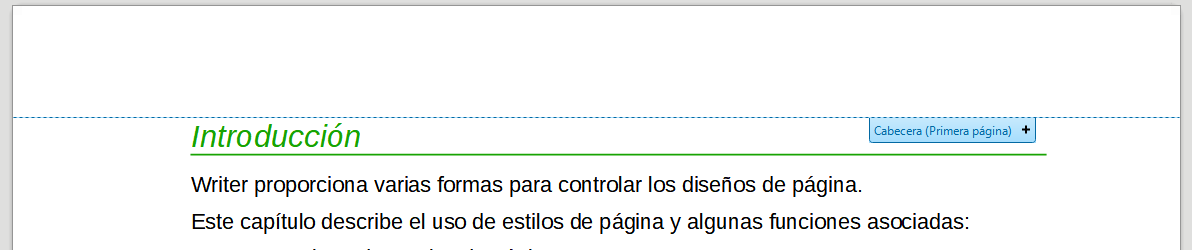
Una vez que se ha creado una cabecera / pie de página, aparece una flecha hacia abajo en el marcador. Haga clic en esta flecha para desplegar un menú de opciones para trabajar con la cabecera (figura 24).
Alternativamente, puede elegir Insertar > Cabecera y pie > Cabecera > Estilo de página predeterminado (o algún otro estilo de página, si no es el Estilo de página predeterminado).
Figura 24: Menú de Cabecera
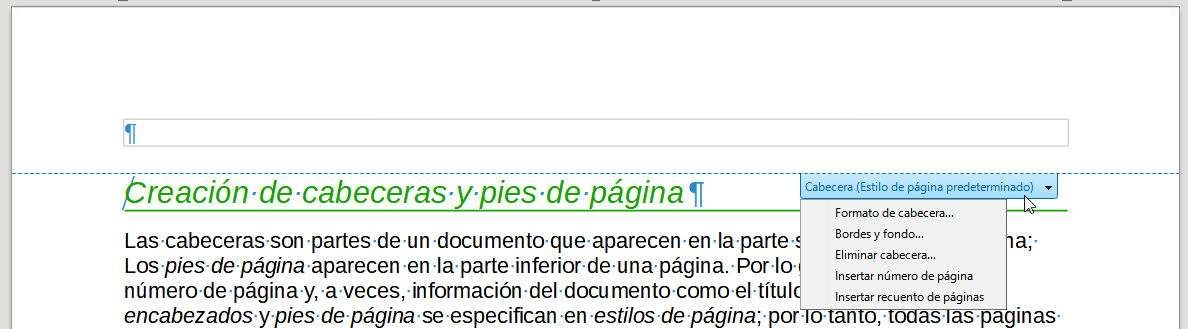
Los estilos de página se pueden configurar para que las páginas orientadas a la izquierda y a la derecha se reflejen o solo a la derecha (las primeras páginas de los capítulos a menudo se definen como solo a la derecha) o solo a la izquierda. Cuando inserta una cabecera en un estilo de página configurado para páginas reflejadas o páginas de derecha e izquierda, puede hacer que el contenido de la cabecera sea el mismo en todas las páginas o diferente en las páginas derecha e izquierda. Por ejemplo, puede colocar el número de página en el borde izquierdo de las páginas izquierdas y en el borde derecho de las páginas derechas, colocar el título del documento solo en la página derecha o realizar otros cambios.
Para formatear una cabecera (use una configuración similar para un pie de página), puede hacer clic en Formato de cabecera en el menú que se muestra en la figura 24 o ir a Formato > Estilo de página, pestaña Cabecera. Ambos métodos le llevan a la misma pestaña en el diálogo Estilo de página.
Aquí puede especificar si los títulos de las páginas izquierda y derecha deben ser iguales o diferentes. También puede especificar si la primera página no tendrá cabecera o tendrá una cabecera diferente al de otras páginas.
En este diálogo, también puede activar o desactivar la cabecera, establecer los márgenes y establecer el espacio entre la cabecera y el texto del documento.
Figura 25: Diálogo Estilo de página, pestaña Cabecera

La información como el título de un documento a menudo se coloca en la cabecera o pie de página. Es mejor añadir estos elementos como campos. De este modo, si algo cambia, las cabeceras o pies se actualizan automáticamente. Hay una forma común de usar campos para insertar el título del documento en la cabecera:
1) Elija Archivo > Propiedades. En la pestaña Descripción, escriba un título para el documento y haga clic en el botón Aceptar.
2) Coloque el cursor en el área de la cabecera en la parte superior de la página.
3) Elija Insertar > Campo > Título. El título puede aparecer sobre un fondo gris. El fondo no se imprime y su visualización se puede desactivar en Herramientas > Opciones > LibreOffice > Colores de la aplicación.
Para más información sobre cabeceras, pies de página y campos, consulte la Guía de Writer.
Para mostrar números de página automáticamente:
1) Inserte una cabecera o pie de página como se describe en «Cabeceras y pies de página».
2) Coloque el cursor en la cabecera o pie, donde quiera que aparezca el número de página y seleccione Insertar > Número de página.
3) Cambie la alineación del número si lo desea (izquierda, derecha o centro).
Para incluir el número total de páginas (como por ejemplo, página 1 de 12):
1) Escriba la palabra página y un espacio, luego inserte el número de página como se indicó anteriormente.
2) Pulse la barra espaciadora una vez, escriba la palabra de y un espacio, luego elija Insertar > Campo > Recuento de páginas.
Nota
El campo Recuento de páginas inserta el número total de páginas del documento, como se muestra en la pestaña Estadísticas del diálogo Propiedades del documento (Archivo > Propiedades). Si se ha reiniciado la numeración de página en algún lugar en el documento, puede que Recuento de páginas no muestre lo que se quiere. Consulte la Guía de Writer para más información.
A menudo, querrá reiniciar la numeración de páginas en 1, por ejemplo, en la página que sigue a una página de título o un sumario. Además, muchos documentos tienen la portada o la tabla de contenidos numerada con números romanos y el cuerpo principal del documento numerado con números arábigos que comienzan por 1. Para reiniciar la numeración de páginas:
Coloque el cursor en el primer párrafo de la página nueva.
1) Elija Formato > Párrafo.
2) En la pestaña Flujo del texto del diálogo Párrafo (figura 21), seleccione Insertar en el área Saltos y luego seleccione Con estilo de página y especifique el estilo de página que se utilizará.
3) Especifique el número de página desde el que se empezará y pulse Aceptar.
Consejo
Esto también es útil para numerar la primera página de un documento con un número de página mayor que 1.
Los números de línea en el margen se utilizan a menudo en documentos legales, poesía y listados de código de programación. Writer puede insertar números de línea en un documento completo o para párrafos seleccionados. Los números de línea se incluyen al imprimir el documento.
Puede elegir cuántas líneas están numeradas (por ejemplo, cada línea o cada décima línea), el tipo de numeración y si los números se reinician en cada página.
Para añadir números de línea a un documento, elija Herramientas > Numeración de renglones y seleccione la opción Mostrar numeración en la esquina superior izquierda del diálogo Numeración de renglones. Luego, seleccione las opciones que desee y haga clic en Aceptar.
También puede crear un estilo de párrafo que incluya numeración de renglones y aplicarlo a los párrafos a los que desee añadir números de línea. Por ejemplo, para numerar las líneas de ejemplo de código en un documento, probablemente querrá usar un tipo de letra o sangría que sea diferente del texto normal.
Se pueden cambiar los márgenes de página de tres formas:
Usando las reglas de página: rápido y fácil, pero no permite un control preciso.
Usando el diálogo Estilo de página: puede especificar márgenes con una precisión de hasta dos cifras decimales.
Usando la pestaña Página de la Barra lateral.
Precaución
Cuando se cambian los márgenes, también se cambia el estilo de la página y los márgenes cambiados se aplican a todas las páginas que usan ese estilo.
Para cambiar los márgenes utilizando las reglas:
1) Las secciones grises de las reglas son los márgenes. Coloque el cursor del ratón sobre la línea entre la zona gris y la blanca. El puntero se convierte en una doble fecha y muestra el valor en un mensaje emergente.
2) Mantenga pulsado el botón izquierdo del ratón y arrastre el puntero para mover el margen.
Precaución
Los dos triángulos grises que hay en la regla se usan para poner sangría a los párrafos. Las flechas de dos puntas que se muestran en la figura 26 son cursores de ratón que se muestran en la posición correcta para mover los marcadores de margen. Debido a que los triángulos y las flechas suelen estar en el mismo lugar, al cambiar los márgenes de la página debe tener cuidado de mover las flechas, no los triángulos grises.
Figura 26: Mover los márgenes
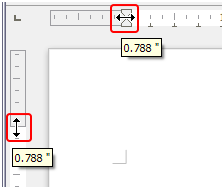
Para cambiar los márgenes usando el diálogo Estilo de página:
1) Haga clic con el botón derecho en cualquier parte del área de texto de la página y seleccione Estilo de página en el menú contextual.
2) En la pestaña Página del diálogo, escriba las distancias necesarias en los cuadros del área Márgenes.
Para cambiar los márgenes usando la pestaña Página de la Barra lateral:
1) En la Barra lateral, pulse en la pestaña Página.
2) En el panel Formato, use la lista desplegable Márgenes para seleccionar los márgenes deseados entre los valores predeterminados. Haga clic en el botón Más opciones para abrir el diálogo Estilo de página, donde puede introducir tamaños exactos de margen.
Puede aplicar fondos a muchos elementos en Writer, incluidas las páginas. En la pestaña Área del diálogo Estilo de página, elija un tipo de fondo (color, degradado, mapa de bits, patrón o sombreado). En la pestaña Página del diálogo, puede elegir si el fondo cubre solo el área de texto (el área dentro de los márgenes) o toda la página. Para más información sobre fondos de página, consulte el «Capítulo 6, Formato de páginas II» en la Guía de Writer.
Para añadir una marca de agua al fondo de una página:
1) Elija Formato > Marca de agua.
2) En el diálogo Marca de agua (figura 27), escriba el texto y seleccione el tipo de letra, el ángulo, la transparencia y el color de la marca de agua. Haga clic en Aceptar.
Figura 27: Marca de agua
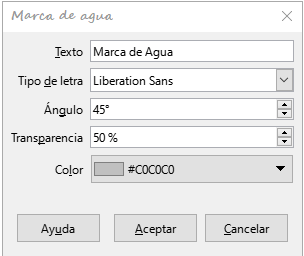
Nota
La marca de agua se convertirá automáticamente en parte del estilo de página en la que se inserta y el resto de las páginas del mismo estilo tendrán la marca de agua. Las páginas sin marcas de agua o con marcas diferentes, necesitan estilos de página diferentes.
Muchos documentos, como cartas y memorandos, tienen una primera página que es diferente de las otras páginas del documento. Por ejemplo, la primera página de un membrete normalmente tiene una cabecera diferente o la primera página de un informe puede no tener cabecera ni pie de página, mientras que las otras páginas sí.
Puede hacer esto de varias formas, como se describe en el «Capítulo 5, Formato de páginas I», en la Guía de Writer:
Utilice el estilo de página predeterminado (o cualquier otro) para su documento. Anule la selección de la opción Mismo contenido en la primera página en las pestañas Cabecera o Pie en el diálogo Estilo de página y luego agregue diferentes cabeceras o pies de página a la primera página y a las otras páginas del documento.
Utilice diferentes estilos de página para la primera página y para las páginas siguientes. En la primera página, establezca el atributo Estilo siguiente para que la página siguiente se convierta automáticamente en el estilo de las páginas siguientes.
Añadir una página de título al principio del documento. Writer proporciona una manera rápida y conveniente de añadir una o más páginas de título a un documento y, opcionalmente, reiniciar el número de página para el cuerpo del documento, usando Formato > Portada en la barra de menú.
Autores y revisores utilizan a menudo comentarios para el intercambio de ideas, solicitud de sugerencias o marcar elementos que necesitan atención.
Puede conectar un comentario a varios párrafos o a un solo punto. Para insertar un comentario, seleccione el texto o coloque el cursor en el lugar al que hace referencia el comentario y elija Insertar > Comentario en la barra de menú, haga clic en el icono Insertar comentario en la barra de herramientas Estándar o pulse Ctrl+Alt+C. El punto de anclaje del comentario está conectado por una línea de puntos a un cuadro en el lado derecho de la página donde puede escribir el texto del comentario. Además, se añade un botón Comentarios en el lado derecho de la regla horizontal, al hacer clic sobre él, permite alternar entre mostrar u ocultar los comentarios.
En la parte inferior del comentario, Writer agrega automáticamente el nombre del autor y una marca de tiempo que indica cuándo se creó el comentario. Si más de una persona edita el documento, a cada autor se le asigna automáticamente un color de fondo. La figura 28 muestra un ejemplo de texto con comentarios de dos autores diferentes.
Figura 28: Ejemplo de comentarios
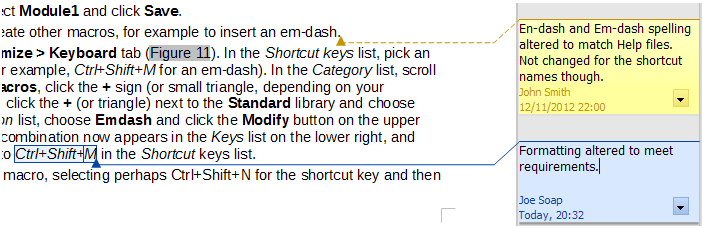
Elija Herramientas > Opciones > LibreOffice > Datos de identidad para proporcionar el nombre que desea que aparezca en el campo Autor de los comentarios.
Haga clic derecho o haga clic sobre el botón con la flecha de un comentario para abrir un menú contextual desde el que puede eliminar el comentario, todos los comentarios de un autor o todos los comentarios del documento. En este menú, también puede responder a un comentario, abrir un diálogo para aplicar algún formato básico al texto y marcar los comentarios como resueltos.
Para navegar de un comentario a otro, abra el Navegador (F5 o mediante la Barra lateral), expanda la sección Comentarios y haga clic en el texto del comentario para mover el cursor al punto de anclaje de ese comentario en el documento. Haga clic en el comentario directamente para editarlo y haga clic con el botón derecho en el comentario para eliminarlo.
También puede navegar por los comentarios usando el teclado. Use Ctrl+Alt+Av Pág para pasar al comentario siguiente y Ctrl+Alt+Re Pág para ir al comentario anterior.
Cuando un documento contiene comentarios, el diálogo de impresión tiene una opción para que los comentarios se impriman junto al texto en el margen derecho, tal como aparecen en la pantalla. En ese caso, el texto de cada página se reduce para dejar espacio para los comentarios. El diálogo Imprimir también tiene opciones para colocar los comentarios al final de la página o al final del documento o para imprimir solo los comentarios.
Writer proporciona algunas herramientas que facilitan el trabajo si usa más de un idioma en el mismo documento o si escribe documentos en varios idiomas. Cambiar el idioma de un texto específico le permite utilizar los diccionarios y las reglas correctas para revisar la ortografía, la gramática y los guiones de separación. También aplica las versiones regionales de las opciones de sustitución de Corrección automática y utiliza el diccionario de sinónimos correspondiente.
Nota
El idioma utilizado en la ubicación del cursor se muestra en la barra de estado.
Los idiomas se pueden configurar en la pestaña Tipo de letra del diálogo Estilo de párrafo o en el diálogo Estilo de carácter. Consulte la Guía de Writer para información sobre cómo administrar la configuración de idioma de un estilo.
Precaución
Tenga cuidado al cambiar un idioma en los estilos de caracteres o párrafos, ya que esto cambiará el idioma de todos los caracteres o párrafos que utilicen ese estilo. Puede resultar útil incluir el idioma en el nombre del estilo.
Los idiomas configurados con formato directo anularán a los idiomas configurados con los estilos.
El idioma de un documento completo se puede configurar mediante Herramientas > Opciones > Configuración de idiomas > Idiomas. En la sección Idiomas predeterminados para los documentos, puede elegir el idioma para el texto que no está marcado como un idioma diferente.
Configure el idioma para todo el documento, para párrafos individuales o incluso para palabras y caracteres individuales, en Herramientas > Idioma en la barra de menú y seleccione Para selección, Para párrafo o Para todo el texto. Si el idioma requerido no está disponible en el submenú, haga clic en Más. Se abre el menú Herramientas > Opciones > Configuración de idiomas > Idiomas, donde puede seleccionar el idioma como se describe arriba.
Alternativamente, puede establecer el idioma para párrafos y caracteres individuales seleccionando texto o colocando el cursor en un párrafo y cambiando el idioma en la barra de estado. También hay una opción Más, en caso de que el texto no esté disponible directamente.
Nota
Aunque esto es un tipo de formato directo, no se puede borrar usando Formato > Limpiar formato directo en la barra de menú, haciendo clic en el icono Limpiar formato directo en la barra de Formato o en el menú contextual o usando Ctrl+M.
Puede establecer el idioma para un párrafo o un grupo de caracteres como Ninguno (no revisar la ortografía) utilizando cualquiera de los métodos descritos anteriormente. Esta opción es especialmente útil para texto como direcciones web o fragmentos de lenguaje de programación cuya ortografía no desea verificar.
El corrector ortográfico solo funciona para los idiomas de la lista del diálogo Ortografía que tienen un diccionario instalado. Puede instalar diccionarios adicionales usando Herramientas > Idioma > Más diccionarios en línea.
Writer puede generar una tabla de contenidos a partir de los títulos de su documento. Antes de comenzar, asegúrese de que los títulos tienen un formato consistente. Por ejemplo, se puede usar el estilo Título 1 para títulos de capítulo y los estilos Título 2 y Título 3 para subtítulos.
Aunque los sumarios se pueden personalizar extensivamente en Writer, generalmente la configuración predeterminada suele ser suficiente. Crear un sumario rápido es sencillo:
1) Cuando cree su documento, utilice los siguientes estilos de párrafo para los niveles de título jerárquicos (como los títulos de capítulo y sección): Título 1, Título 2, Título 3, etc. Estos títulos son los que aparecerán en su tabla de contenido.
2) Sitúe el cursor donde quiera que aparezca el sumario.
3) Elija Insertar > Sumario e índice > Sumario, índice o bibliografía.
4) No cambie nada en el diálogo Sumario, índice o bibliografía (a menos que desee cambiar el número de niveles que se muestran). Haga clic en Aceptar.
Si se añade o elimina texto (de forma que los títulos se mueven a otras páginas) o si se añade, elimina o modifican los títulos, es preciso actualizar el sumario. Para ello, haga clic derecho en cualquier lugar del sumario y elija Actualizar índice en el menú contextual.
Puede definir sus propios estilos de título y configurarlos en Herramientas > Numeración de capítulos. También puede incluir otros estilos de párrafo en la tabla de contenido asignando niveles de esquema a esos estilos en la pestaña Esquema y lista del diálogo Estilo de párrafo
Puede personalizar un sumario existente en cualquier momento. Haga clic derecho en él y seleccione Editar índice en el menú contextual. El «Capítulo 15, Tablas de contenido, índices, bibliografía» de la Guía de Writer describe en detalle las opciones de personalización.
Los índices y bibliografías funcionan de modo similar al de los sumarios. Además de los índices alfabéticos, otros tipos de índices en Writer incluyen los de ilustraciones, tablas y objetos.
También puede crear un índice definido por el usuario. Por ejemplo, puede que se desee un índice que contenga solamente los nombres científicos mencionados en el texto y otro índice aparte que contenga solo los nombres comunes de las especies.
Antes de crear un índice, primero debe crear entradas de índice en su documento de Writer. El «Capítulo 15, Tablas de contenido, índices, bibliografía» de la Guía de Writer describe cómo hacerlo.
Las notas a pie de página aparecen en la parte inferior de la página a la que se hace referencia. Las notas al final se recopilan al final de un documento.
Para trabajar eficazmente con notas al pie y notas al final, debe:
Insertar notas al pie o al final y definir su formato:
Consulte el «Capítulo 3, Trabajar con texto II», en la Guía de Writer para más detalles.
Defina la ubicación de las notas al pie de página, el color y los estilos de línea para las líneas de separación, si los valores predeterminados no satisfacen sus necesidades. Estos se encuentran en la pestaña Nota al pie del diálogo Estilo de página, consulte el «Capítulo 5, Formato de páginas I», en la Guía de Writer.
Es posible que desee reutilizar material de otros archivos en el documento que está escribiendo. Por ejemplo, podría estar escribiendo un conjunto de instrucciones que incluyen algunos párrafos comunes. Por supuesto, puede volver a escribir o copiar y pegar los párrafos comunes en cada documento. Sin embargo, si se editan los párrafos comunes, es posible que deba actualizar esa información en todos los documentos en los que aparece.
Writer proporciona algunas herramientas para facilitar estas tareas:
La Sección, que se describe en el «Capítulo 6, Formato de páginas II», en la Guía de Writer.
Dos elementos en los modos de arrastre del Navegador: Insertar como enlace e Insertar como copia. Consulte el «Capítulo 3, Trabajar con texto II», en la Guía de Writer para más detalles.
Las imágenes en Writer son de estos tipos básicos:
Archivos de imagen, incluyendo fotos, dibujos, imágenes escaneadas y otros
Diagramas creados utilizando las herramientas de dibujo de LibreOffice
Diseños artísticos creados con imágenes prediseñadas o Fontwork
Gráficos creados con la función de gráficos de LibreOffice
Consulte el «Capítulo 11», de esta guía y el «Capítulo 11» de la Guía de Writer.
Las tablas son una forma útil de organizar y presentar grandes cantidades de información. Una tabla bien diseñada a menudo puede ayudar a los lectores a comprender mejor lo que está expresando. Además de usar tablas para texto o números, puede colocar otros objetos, como imágenes, en celdas. Las tablas de Writer se pueden utilizar como una alternativa a las hojas de cálculo y proporcionan funciones (aunque limitadas) de hoja de cálculo.
Para insertar directamente una tabla con las propiedades predeterminadas, haga clic en la flecha derecha del icono Insertar tabla en la barra de herramientas Estándar. En el gráfico desplegable, elija el tamaño de la tabla.
Para insertar una nueva tabla usando el diálogo Insertar tabla, donde puede especificar sus propiedades, coloque el cursor donde desea que aparezca la tabla, luego use cualquiera de los siguientes métodos para abrir el diálogo:
Elija Tabla > Insertar tabla en la barra de menú.
Pulse Ctrl+F12.
En la barra de herramientas Estándar, haga clic en el icono Insertar tabla y seleccione Más opciones en la parte inferior del gráfico desplegable.
Writer proporciona muchos métodos para formatear tablas y el contenido de las celdas. Para más información, consulte el «Capítulo 13, Tablas de datos», en la Guía de Writer.
Consulte el «Capítulo 10, Imprimir, exportar, envío por correo electrónico y firma de documentos» de esta guía y el «Capítulo 7» de la Guía de Writer para detalles sobre:
Previsualización de impresión:, selección de opciones de impresión, impresión en blanco y negro en una impresora a color, impresión de folletos y otras funciones de impresión.
Exportación de un documento de Writer a PDF (formato de documento portátil) o EPUB (formato de libro electrónico).
Writer proporciona características muy útiles para crear e imprimir:
Múltiples copias de documentos para enviar a una lista de destinatarios diferentes (cartas modelo)
Etiquetas de correo
Sobres
Todas estas facilidades utilizan una fuente de datos registrada (una hoja de cálculo o una base de datos que contienen registros con nombres, direcciones y otra información). El «Capítulo 14» de la Guía de Writer describe los procesos de combinación de correspondencia.
Se pueden usar varios métodos para mantener un registro de cambios en un documento. Los detalles se encuentran en el «Capítulo 3, Trabajar con texto II», en la Guía de Writer.
Método 1 (recomendado)
1) Abra el documento y elija Editar > Control de cambios > Grabar antes de comenzar a editar.
2) Posteriormente, usted u otra persona pueden revisar y aceptar o rechazar cada cambio. Elija Editar > Control de cambios > Mostrar. Haga clic con el botón derecho en un cambio individual y elija Aceptar cambio o Rechazar cambio en el menú contextual o utilice la lista de cambios que se abre desde Editar > Control de cambios > Gestionar para aceptarlos o rechazarlos. También puede utilizar los iconos de la barra de herramientas Seguimiento de cambios.
Método 2
Método 3
Nota
Writer 7.3 incluye mejoras en el seguimiento de cambios, incluido el marcado de texto movido (párrafos, oraciones y elementos de lista), cambio de estilo de párrafo, inserción y eliminación de filas de tablas vacías, entre otros. Sin embargo, no se registran todos los cambios. Por ejemplo, cambiar una tabulación de alinear a la izquierda a alinear a la derecha y los cambios en fórmulas (ecuaciones) o gráficos vinculados no se registran.
Información
Además del menú Edición > Control de cambios, Writer proporciona los mismos comandos en la barra de herramientas Control de cambios (Ver > Barras de herramientas > Control de cambios).
Precaución
Un documento con seguimiento de cambios activo y los cambios ocultos, hace un seguimiento de la historia de modificaciones que puede no ser advertido por el usuario actual. Los contenidos eliminados o modificados se pueden recuperar. Si bien esta es una característica, también es un riesgo potencial para la privacidad.
Los campos son una característica de Writer sumamente útil. Se usan para datos que cambian en un documento (como la fecha actual o el número total de páginas) y para insertar propiedades del documento como el nombre, el autor y fecha de la última actualización. Los campos son la base de las Remisiones o referencias cruzadas (explicadas en el siguiente apartado), la numeración automática de figuras, tablas, títulos y otros elementos; y una amplia gama funciones. Consulte el «Capítulo 17, Campos», en la Guía de Writer para más detalles.
Si se escriben directamente referencias a otras partes del documento, esas referencias pueden quedar desactualizadas si se reorganiza el orden de los temas, se añade o elimina material o se reescriben los títulos. Writer ofrece dos formas de asegurarse que sus referencias estén siempre actualizadas: Hiperenlaces y Remisiones.
Ambos métodos insertan vínculos a otras partes del mismo documento o a una fuente externa, lo que lo lleva directamente al elemento de referencia. Sin embargo, hay algunas diferencias importantes:
El texto en un hiperenlace no se actualiza automáticamente si cambia el texto en el elemento enlazado (aunque puede cambiarlo manualmente), mientras que en las remisiones sí se actualiza automáticamente.
Cuando usa un hiperenlace, no tiene opción sobre el tipo de contenido vinculado (como texto o número de página), pero cuando usa una remisión, tiene varias opciones, incluidos los marcadores.
Si se crea un hiperenlace a un objeto, como un gráfico y se tiene que mostrar un texto útil como Figura 6, hay que dar ese nombre al objeto (en lugar del nombre predeterminado Grafico 6) o utilizar el diálogo Hiperenlace para modificar el texto visible. Por contra, las remisiones muestran texto útil y se pueden elegir diferentes variaciones del nombre.
Si se exporta un documento de Writer a HTML, los hiperenlaces permanecen activos mientras que las remisiones no. Cuando se exporta el documento a PDF, ambos permanecen activos.
Consulte el «Capítulo 12, Crear archivos HTML», para detalles sobre la creación de hiperenlaces dentro de un documento y a otros documentos y sitios web.
La pestaña Remisiones del diálogo Campos enumera algunos elementos, como títulos, marcadores, figuras, tablas o elementos numerados, como los pasos de un procedimiento. También puede crear sus propios elementos de referencia, consulte el «Capítulo 17, Campos», en la Guía de Writer.
Para insertar una remisión:
1) En el documento, coloque el cursor donde desea que aparezca la remisión.
2) Si el diálogo Campos no está abierto, haga clic en Insertar > Remisión. En la pestaña Remisiones (figura 15), en la lista Tipo, seleccione el tipo de elemento al que se hará referencia (por ejemplo, Títulos o Figura).
Figura 29: Pestaña Remisiones del Diálogo Campos
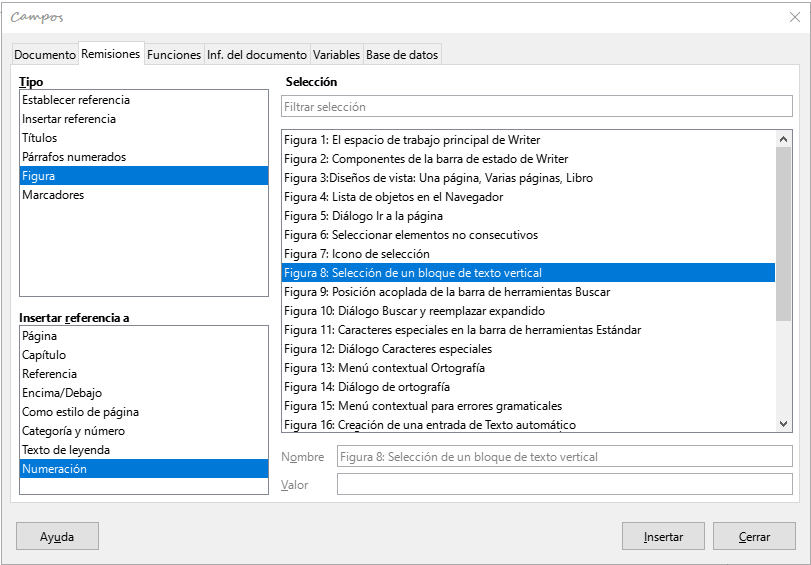
3) Haga clic en el elemento requerido en la lista de Selección, que muestra todos los elementos del tipo seleccionado. Puede escribir algunos caracteres en el cuadro Selección para filtrar el listado inferior.
4) En la lista Insertar referencia a, seleccione la opción necesaria. Las opciones determinan el texto insertado para el hiperenlace y cómo se formatea. La lista varía según el Tipo elegido. Las opciones más utilizadas son Referencia (para insertar el texto completo de una cabecera o título), Categoría y número (para insertar un número de figura precedido por la palabra Figura o Tabla, pero sin el texto del título), Numeración (para insertar solo el número de la figura o de la tabla) o Página (para insertar el número de la página en la que se encuentra la referencia).
5) Haga clic en Insertar.
Puede dejar este diálogo abierto mientras inserta múltiples remisiones.
Puede utilizar marcadores para navegar rápidamente o vincular a ubicaciones específicas en un documento. Las marcas de texto aparecerán en el Navegador por nombres y se podrá acceder a ellas desde ahí mismo con una simple pulsación de ratón. Puede crear hiperenlaces a marcadores o hacer remisiones a los mismos, como se describe anteriormente.
Para crear un marcador:
1) Seleccione el texto que desea marcar. Haga clic en Insertar > Marcador.
2) En el diálogo Marcadores, el cuadro mayor enumera los marcadores definidos previamente. Escriba un nombre para este nuevo marcador en el cuadro superior y luego haga clic en Insertar.
Un documento maestro une documentos de texto separados en un documento mayor y unifica el formato, la tabla de contenidos, la bibliografía, el índice y otras tablas o listas. Los documentos maestros se utilizan normalmente para producir documentos extensos, como un libro, una tesis o un informe. Son especialmente útiles cuando diferentes personas están escribiendo diferentes secciones de un documento, eliminando la necesidad de compartir continuamente el documento completo. Para más detalles sobre el uso de documentos maestros, consulte el «Capítulo 16» de la Guía de Writer.
En un documento de texto estándar, como un informe, se puede editar cualquier texto. Por el contrario, un formulario tiene secciones que no se deben editar y otras secciones que están diseñadas para que el lector o usuario complete la información. Por ejemplo, un cuestionario tiene una introducción y preguntas (que no se deben modificar) y espacios para que el lector escriba las respuestas.
Los formularios se utilizan para tres propósitos:
Para crear un documento para que el destinatario lo complete, como un cuestionario enviado a un grupo de personas para que lo rellenen y devuelvan.
Para introducir información directamente en una base de datos o fuente de datos. Alguien que recibe pedidos y rellena la información de cada pedido en una base de datos utilizando un formulario.
Para consultar información contenida en una base de datos. Un bibliotecario podría obtener información sobre los libros de una biblioteca.
Writer ofrece varios modos de rellenar información en un formulario, incluyendo casillas de verificación, botones de opción, cuadros de texto, listas desplegables e incrementales numéricos. Se utilizan dos barras de herramientas para crear formularios: Controles de formulario y Diseño de formularios. Consulte el «Capítulo 18, Formularios», en la Guía de Writer para más información.