

Guía de iniciación 7.3
Capítulo 5
Iniciación a Calc
Uso de hojas de cálculo en LibreOffice
Este documento tiene derechos de autor © 2023 por el equipo de documentación de LibreOffice. Los colaboradores se listan más abajo. Se puede distribuir y modificar bajo los términos de la GNU General Public License versión 3 o posterior o la Creative Commons Attribution License, versión 4.0 o posterior.
Todas las marcas registradas mencionadas en esta guía pertenecen a sus propietarios legítimos.
|
Jean Hollis Weber |
Vasudev Narayanan |
|
De esta edición (traducción y revisión)
|
David Mamani Castro |
B. Antonio Fernández |
Juan C. Sanz Cabrero |
|
Vasudev Narayanan |
Felipe Viggiano |
Kees Kriek |
|
Jean Hollis Weber |
Steve Fanning |
Olivier Hallot |
|
Amanda Labby |
Jorge Rodriguez |
Paul Figueiredo |
|
Dave Barton |
|
|
De ediciones previas (traducción y revisión)
|
B. Antonio Fernández |
David Mamani Castro |
Juan Carlos Sanz Cabrero |
Puede dirigir cualquier comentario o sugerencia acerca de este documento al foro del equipo de documentación: https://community.documentfoundation.org/c/spanish/documentation/11.
Nota
Todo lo que publique en este foro, incluyendo su dirección de correo y cualquier otra información personal que escriba en el mensaje se archiva públicamente y no puede ser borrada.
Versión en español publicada en junio de 2023. Basada en la versión 7.3 de LibreOffice.
Algunas pulsaciones de teclado y opciones de menú son diferentes en macOS de las usadas en Windows y Linux. La siguiente tabla muestra algunas sustituciones comunes para las instrucciones dadas en este capítulo. Para una lista detallada vea la ayuda de la aplicación.
|
Windows o Linux |
Equivalente en Mac |
Efecto |
|
Herramientas > Opciones opción de menú |
LibreOffice > Preferencias |
Acceso a las opciones de configuración |
|
Clic con el botón derecho |
Control+clic o clic derecho depende de la configuración del equipo |
Abre menú contextual |
|
Ctrl (Control) |
⌘ (Comando) |
Utilizado con otras teclas |
|
F5 |
Mayúscula+⌘+F5 |
Abre el navegador |
|
F11 |
⌘+T |
Abre la ventana de estilos y formato |
Calc es el componente de hoja de cálculo de LibreOffice. Puede Introducir datos (generalmente numéricos) en una hoja de cálculo y luego manipular estos datos para producir ciertos resultados.
Alternativamente, puede Introducir datos y luego usar Calc en forma de «¿Qué pasaría si…?» Cambiando algunos de los datos y observando los resultados sin tener que volver a escribir toda la hoja de cálculo o la hoja.
Otras características proporcionadas por Calc incluyen:
Funciones, que se pueden utilizar para crear fórmulas que realicen cálculos complejos sobre datos.
Funciones de base de datos, para organizar, almacenar y filtrar datos.
Gráficos dinámicos, que incluyen una amplia gama de gráficos 2D y 3D.
Macros, para grabar y ejecutar tareas repetitivas; Los lenguajes de secuencias de comandos admitidos incluyen LibreOffice Basic, Python, BeanShell y JavaScript.
Capacidad para abrir, editar y guardar hojas de cálculo de Microsoft Excel.
Importación y exportación de hojas de cálculo en múltiples formatos, incluidos HTML, CSV (sin o con fórmulas), dBase, PDF y PostScript.
Colabore con otros sin problemas compartiendo la hoja de cálculo.
Los comodines simples como el asterisco (*), el signo de interrogación (?) Y la tilde (~) de otras aplicaciones de hojas de cálculo son reconocidos por LibreOffice en las expresiones de fórmulas.
De forma predeterminada, LibreOffice Calc utiliza su propia sintaxis de fórmulas, conocida como Calc A1, en lugar de la sintaxis de Excel A1 utilizada por Microsoft Excel. LibreOffice hará la traducción sin problemas entre los dos tipos. Sin embargo, si está familiarizado con Excel, es posible que desee cambiar la sintaxis predeterminada en Calc yendo a Herramientas > Opciones > LibreOffice Calc > Fórmula y eligiendo Excel A1 o Excel R1C1 en el menú desplegable Sintaxis de fórmula.
Para obtener más información sobre la sintaxis de las fórmulas, consulte el «Capítulo 7, Usar fórmulas y funciones», en la Guía de Calc.
Microsoft Office usa código Visual Basic para Aplicaciones (VBA) y LibreOffice usa código Basic basado en la API de LibreOffice. Aunque los lenguajes de programación son los mismos, los objetos y métodos son diferentes y, por lo tanto, no son del todo compatibles.
LibreOffice puede ejecutar algunos scripts de Excel Visual Basic si habilita esta función en Herramientas > Opciones > Cargar / guardar > Propiedades de VBA.
Si desea utilizar macros escritas en Microsoft Excel usando el código de macro VBA en LibreOffice, primero debe editar el código en el editor IDE de LibreOffice Basic.
Para obtener más información, consulte el «Capítulo 12, Macros de Calc», en la Guía de Calc.
Calc trabaja con documentos llamados hojas de cálculo. Estos consisten en un número de hojas individuales, cada hoja contiene celdas distribuidas en filas y columnas. Una celda en particular se identifica por su número de fila y letra de columna.
Las celdas contienen los elementos individuales (texto, números, fórmulas, etc.) que componen los datos para mostrar y manipular.
Cada hoja de cálculo puede tener hasta 10.000 hojas y cada hoja puede tener un máximo de 1.048.576 filas y un máximo de 1024 columnas.
Cuando se inicia Calc, se abre la ventana principal (figura 1). Las partes de esta ventana se describen a continuación. Puede mostrar u ocultar muchas de las partes como desee, usando el menú Ver en la barra de menú.
Figura 1: Ventana principal de Calc
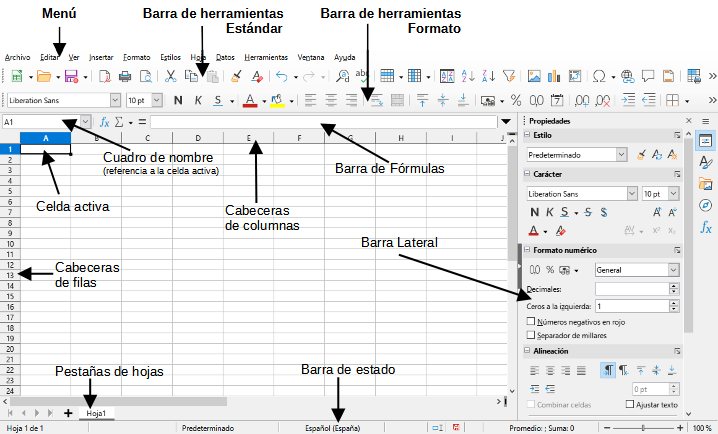
Ubicada en la parte superior, muestra el nombre de la hoja de cálculo actual. Cuando se crea una hoja de cálculo a partir de una plantilla o un documento en blanco, su nombre es Sin título X, donde X es un número. Cuando guarda una hoja de cálculo por primera vez, se le solicita que introduzca un nombre de su elección.
Debajo de la barra de título está la barra de menú. Cuando selecciona uno de los menús, se despliega un submenú para mostrar los comandos. También puede personalizar la barra de menú; consulte el «Capítulo 14, Personalizar LibreOffice» para más información.
La mayoría de los menús son similares a los de otros componentes de LibreOffice, aunque los comandos y herramientas específicos pueden variar. Los menús específicos de Calc son Hoja y Datos; Además, en el menú Herramientas se encuentran varias herramientas importantes de análisis de datos.
Hoja
Datos
Herramientas
Ver
En una instalación predeterminada de LibreOffice, la barra de herramientas acoplada en la parte superior, justo debajo de la barra de menú, se llama barra de herramientas Estándar. Es común a todas las aplicaciones de LibreOffice. La posición y el uso de esta y otras barras de herramientas se describen en el «Capítulo 1, Introducción a LibreOffice».
La barra de Fórmulas (figura 2) se encuentra en la parte superior de la hoja en el espacio de trabajo de Calc. Está acoplada permanentemente en esta posición y no se puede utilizar como barra de herramientas flotante. Sin embargo, se puede ocultar o hacer visible seleccionando o deseleccionando Ver > Barra de fórmulas en la barra de menú.
Figura 2: Barra de formulas

De izquierda a derecha, la barra de fórmulas incluye lo siguiente:
Asistente de funciones:
Figura 3: Selector de funciones
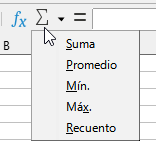
También puede editar directamente el contenido de una celda haciendo doble clic en la celda. Cuando introduce o edita datos de una celda, los iconos de Seleccione una función y Fórmula cambian a Cancelar y Aplicar.
Nota
En una hoja de cálculo, el término «función»; cubre mucho más que funciones matemáticas. Consulte el «Capítulo 7, Usar fórmulas y funciones», de la Guía de Calc para más información.
La barra de estado de Calc (figura 4) proporciona información sobre la hoja de cálculo, así como formas rápidas y convenientes de cambiar algunas de sus funciones. La mayoría de los campos son similares a los de otros componentes de LibreOffice. Consulte el «Capítulo 1, Introducción a LibreOffice», para más información.
Figura 4: Barra de estado de Calc
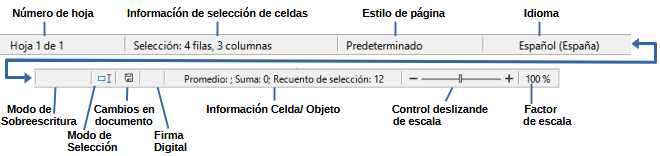
La barra de estado proporciona una forma rápida de realizar algunas operaciones matemáticas en las celdas seleccionadas de la hoja de cálculo. Puede ver el cálculo del promedio y la suma, el recuento de elementos y más haciendo clic con el botón derecho en el área de Información de celda/objeto y seleccionando las operaciones que desea mostrar en la barra de estado (figura 5).
Figura 5: Selección de operaciones para mostrar en la barra de estado

La Barra lateral de Calc (Ver > Barra lateral o Ctrl + F5) se encuentra en el lado derecho de la ventana. Es una mezcla de barra de herramientas y diálogo. Es similar a la barra lateral de Writer (que se muestra en el «Capítulo 1» y el «Capítulo 4» de esta guía) y consta de cinco páginas: Propiedades, Estilos, Galería, Navegador y Funciones. Cada página tiene un icono correspondiente en el Panel de pestañas a la derecha de la barra lateral, que le permite cambiar entre ellas. Las páginas principales se describen a continuación.
Propiedades
Esta página incluye cinco paneles de contenido. Estos paneles tienen un botón de Más opciones que abre un diálogo con opciones adicionales, a excepción del panel Estilo. Estos diálogos bloquean el documento para su edición hasta que se cierran.
Estilo: Acceda a los estilos de celda disponibles, actualice estilos de celda y nuevos estilos de celda.
Carácter: Controles para formatear el texto, como la familia de tipo de letra, el tamaño y el color. Algunos controles, como el superíndice, se activan solo cuando el cursor de texto está activo en la Línea de entrada de la barra de fórmulas o de la celda.
Formato numérico: Cambie rápidamente el formato de los números, incluidos los decimales, la moneda, las fechas, el porcentaje o el texto numérico; y ceros iniciales.
Alineación: Controles para alinear el texto de varias formas, incluida la alineación horizontal y vertical, el ajuste, la sangría, la fusión, la orientación del texto y el apilado vertical.
Apariencia de celdas: Controles para establecer la apariencia de las celdas, incluido el color de fondo de la celda, los formatos de borde de la celda, también el color y estilo de línea y las líneas de cuadrícula.
Estilos, Galería, Navegador
Funciones
La sección principal del espacio de trabajo en Calc muestra las celdas en forma de cuadrícula. Cada celda está formada por la intersección de una columna y una fila en la hoja de cálculo.
En la parte superior de las columnas y a la izquierda de las filas hay una serie de cuadros de encabezado que contienen letras y números. Los encabezados de las columnas usan un carácter alfabético que comienza en A y continúa hacia la derecha. Los encabezados de fila usan un carácter numérico que comienza en 1 y va hacia abajo.
Estos encabezados de columna y fila forman las referencias de celda que aparecen en el Cuadro de nombre en la Barra de fórmulas (figura 2). Si los encabezados no están visibles en la hoja de cálculo, elija Ver > Ver cabeceras en la barra de menú.
Cada archivo de hoja de cálculo de Calc puede contener varias hojas. En la parte inferior de la cuadrícula de celdas hay pestañas de hojas que indican cuántas hojas hay en la hoja de cálculo. De forma predeterminada, un archivo nuevo de hoja de cálculo se crea con una sola hoja llamada Hoja1. Haga clic en una pestaña para mostrar esa hoja. La hoja activa se indica con una pestaña resaltada en blanco (configuración predeterminada de Calc). También puede seleccionar varias hojas manteniendo pulsado Ctrl mientras hace clic en las pestañas de las hojas.
Para cambiar el nombre predeterminado de una hoja (Hoja1, Hoja2, etc.), haga clic con el botón derecho en la pestaña de una hoja y seleccione Cambiar nombre de hoja en el menú contextual o haga doble clic en la pestaña de la hoja para abrir el diálogo Cambiar nombre de hoja, donde puede escribir un nuevo nombre para la hoja.
Para cambiar el color de la pestaña de una hoja, haga clic con el botón derecho en la pestaña y seleccione Color de pestaña en el menú contextual para abrir el diálogo Color de pestaña. Seleccione un color y haga clic en Aceptar. Para agregar nuevos colores a esta paleta de colores, consulte el «Capítulo 14, Personalizar LibreOffice».
Los archivos de valores separados por comas (CSV) son archivos de hoja de cálculo en un formato de texto donde el contenido de la celda está separado por un carácter, por ejemplo, una coma o un punto y coma. Cada línea de un archivo de texto CSV representa una fila en una hoja de cálculo. Generalmente, el texto se introduce entre comillas; los números se introducen sin comillas. Trata los datos como una fórmula si el valor de la columna comienza con un signo igual (=).
Nota
La mayoría de los archivos CSV provienen de tablas de bases de datos, consultas o informes, donde se requieren más cálculos y gráficos.
Para abrir un archivo CSV en Calc:
1) Elija Archivo > Abrir en la barra de menú o presione Ctrl + O y busque el archivo CSV. La mayoría de los archivos CSV tienen la extensión *.csv. Sin embargo, algunos archivos CSV pueden tener una extensión *.txt.
2) Seleccione el archivo y haga clic en Abrir, con lo que se abrirá el diálogo de importación.
3) En el diálogo Importación de texto (figura 6), seleccione las opciones necesarias para importar el archivo CSV a la hoja de cálculo de Calc. Para más detalles sobre estas opciones, consulte el «Capítulo 1, Introducción a Calc», de la Guía de Calc.
4) Haga clic en Aceptar para importar los datos del archivo.
Figura 6: Diálogo de Importación de archivo CVS
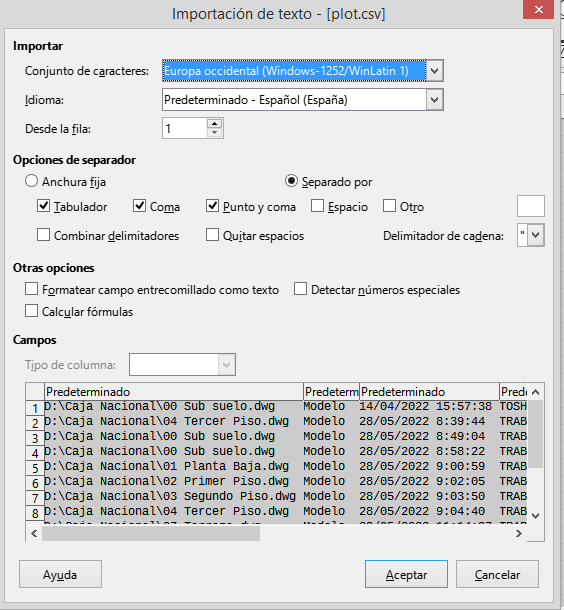
Para obtener información sobre cómo guardar archivos de forma manual o automática, consulte el «Capítulo 1, Introducción a LibreOffice». Calc puede guardar hojas de cálculo en una variedad de formatos y también exportar hojas de cálculo a formatos de archivo PDF, HTML, XHTML y formatos de imágenes JPEG y PNG; consulte el «Capítulo 6, Imprimir, exportar, enviar por correo electrónico y firmar», de la Guía de Calc para más información.
Puede guardar una hoja de cálculo en otro formato:
1) Guarde la hoja de cálculo en el formato de archivo de hoja de cálculo Calc (*.ods).
2) Seleccione Archivo > Guardar como en la barra de menú para abrir el diálogo Guardar como.
3) En el Nombre, puede Introducir un nuevo nombre de archivo para el archivo de hoja de cálculo.
4) En la lista desplegable Tipo, seleccione el formato de hoja de cálculo que desea utilizar.
5) Si está seleccionada la opción Extensión de nombre de archivo automática, se agregará al nombre la extensión de archivo correcta para el formato de hoja de cálculo que ha seleccionado.
6) Haga clic en Guardar.
Cuando se va a guardar un archivo de hoja de cálculo en un formato que no sea *.ods, se abre el diálogo Confirmar el formato del archivo (figura 7). Haga clic en Usar formato [xxx] para continuar guardando en el formato seleccionado o haga clic en Usar formato ODF para guardar la hoja de cálculo en el formato Calc (*.ods). Si desmarca Preguntar al no guardar en el formato ODF ni el predeterminado, este diálogo ya no aparecerá al guardar en otro formato.
Figura 7: Diálogo de confirmación de formato de archivo
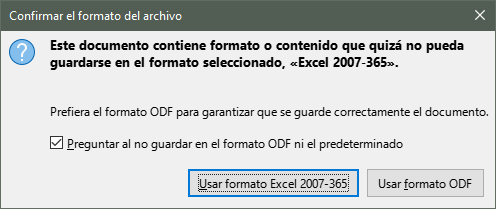
Si selecciona Formato de texto CSV (*.csv) para la hoja de cálculo, se abrirá el diálogo Exportar a un archivo de texto (figura 8). Podrá seleccionar el Conjunto de caracteres, el Delimitador de campos, el Delimitador de cadena (texto), etc., que se utilizarán para el archivo CSV.
Figura 8: Diálogo Exportar a un archivo de texto CSV
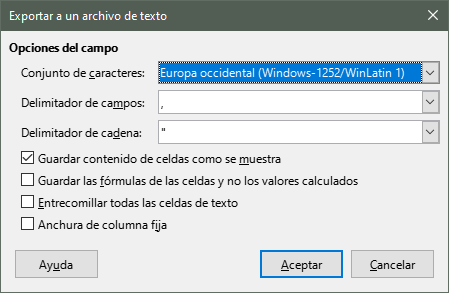
Nota
Una vez que haya guardado una hoja de cálculo en otro formato, todos los cambios que realice en la hoja de cálculo se guardarán solo en el formato que está utilizando. Si desea volver a trabajar con una versión *.ods, debe guardar el archivo como un archivo *.ods.
Sugerencia
Para que Calc guarde las hojas de cálculo de forma predeterminada en un formato de archivo que no sea *.ods, vaya a Herramientas > Opciones > Cargar/guardar > General. En la sección Formato de archivo predeterminado y opciones de ODF, seleccione Hoja de cálculo en la lista Tipo de Documento, luego en Siempre guardar como, seleccione el formato de archivo preferido.
Calc puede exportar datos sin procesar y datos calculados como un archivo CSV. En la figura 9 se muestra un ejemplo de datos para exportar y el archivo CSV resultante se muestra en la figura 10.
Los pasos para exportar son:
1) Haga clic en la hoja que se va a guardar como archivo CSV.
2) Elija Herramientas > Opciones > LibreOffice Calc > Ver en la barra de menú.
3) Debajo de Mostrar, marque la casilla de verificación Fórmulas. Haga clic en Aceptar.
4) Escoja Archivo > Guardar como en la barra de menú.
5) En el diálogo Guardar como, seleccione Texto CSV en Tipo.
6) Introduzca un nombre de archivo y seleccione Guardar.
7) En el diálogo Exportar a un archivo de texto que aparece, seleccione el Conjunto de caracteres, Delimitador de campos y Delimitador de cadena para exportar los datos. Marque si desea Guardar las fórmulas de las celdas y no los valores calculados y demás opciones y confirme con Aceptar.
Figura 9: Exportación de valores brutos y calculados
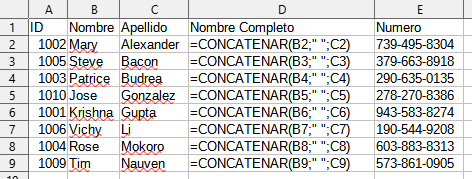
Figura 10: Archivo CSV que contiene valores y fórmulas.
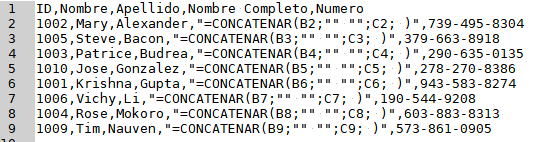
Para enviar un fragmento de una hoja de cálculo a alguien o publicarlo en Internet, puede exportar una selección de rango o un grupo seleccionado de formas (imágenes) a un formato de gráficos PNG o JPG:
1) Seleccione el rango de celdas o el grupo de formas, luego seleccione en el menú Archivo > Exportar.
2) En el diálogo Exportar, escriba un nombre para la imagen, seleccione el formato de archivo de imagen y marque la casilla Selección.
3) Haga clic en Guardar.
Calc puede abrir un diálogo adicional para que configure los ajustes asociados con el formato de gráficos seleccionado.
Calc puede exportar todo el contenido de una hoja como PDF en una página. Es más fácil obtener una vista previa del contenido en una página para comprender si requiere algún cambio.
Los pasos para exportar el contenido a una página:
1) En la barra de menú, seleccione Archivo > Exportar a PDF.
2) En la página General del diálogo de opciones de PDF (figura 11), seleccione la opción Exportación integral de hoja.
3) Haga clic en Exportar y elija una ubicación para el PDF.
Figura 11: Exportación de hojas a PDF como una página
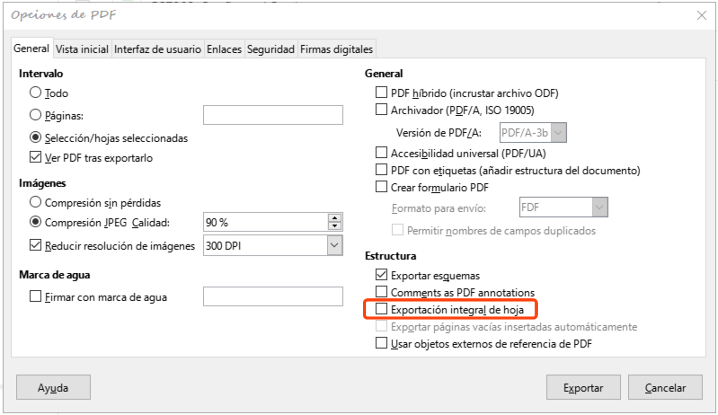
Calc puede importar datos mediante consultas web vinculando a una fuente de datos externa. Puede filtrar o elegir la tabla para importar por título HTML:
1) Coloque el cursor en la celda donde desea que se importe el nuevo contenido.
2) Escoja Hoja > Vincular con datos externos para abrir el diálogo Datos externos (figura 12).
Figura 12: Enlace a datos externos

3) Introduzca la URL del documento HTML o el nombre de la hoja de cálculo, luego pulse Intro. También puede hacer clic en Examinar para abrir un diálogo de selección de archivos.
4) En el cuadro de lista Tablas e intervalos disponibles, seleccione los rangos o tablas con nombre que desee insertar. Puede especificar que las áreas o tablas se actualicen cada n segundos.
5) Haga clic en Aceptar para terminar.
Calc ofrece muchas formas para navegar dentro de una hoja de cálculo de una celda a otra y de una hoja a otra. Por lo general, puede utilizar el método que prefiera.
Cuando una celda está seleccionada o enfocada, los bordes de la celda se enfatizan. Cuando se selecciona un grupo de celdas, el área de la celda se colorea. El color del énfasis del borde de la celda y el color de un grupo de celdas seleccionadas depende del sistema operativo que se utilice y de cómo haya configurado LibreOffice.
Figura 13: Navegador en Calc
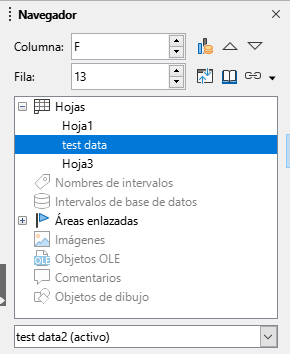
Inicio: Mueve el foco de la celda al inicio de una fila.
Fin: Mueve el foco de la celda a la última celda a la derecha de la fila en la columna más a la derecha que contiene datos.
AvPág: Mueve el foco de la celda hacia abajo una visualización de pantalla completa.
RePág: Mueve el foco de la celda hacia arriba una pantalla completa.
Cada hoja de una hoja de cálculo es independiente de las otras hojas, aunque las referencias se pueden vincular de una hoja a otra. Para navegar entre hojas en una hoja de cálculo:
Si su hoja de cálculo contiene muchas hojas, es posible que algunas de las pestañas de las hojas no se muestren. Si es así:
El uso de los cuatro botones a la izquierda de las pestañas de la hoja puede mover las pestañas visibles (sin seleccionar la hoja) (figura 14).
Al hacer clic con el botón derecho en cualquiera de las flechas o en +, se abre un menú contextual donde puede seleccionar una hoja (figura 15).
Figura 14: Navegar por las pestañas de la hoja
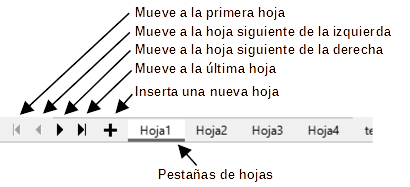
Figura 15: Clic con el botón derecho en cualquier botón de flecha activo
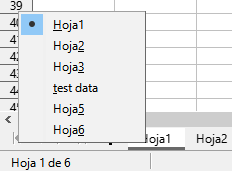
Nota
Cuando inserta una nueva hoja en una hoja de cálculo, Calc utiliza automáticamente el siguiente número de la secuencia numérica como nombre. Dependiendo de la hoja que esté abierta cuando inserte una hoja nueva, es posible que la hoja nueva no esté en su posición numérica correcta. Se recomienda cambiar el nombre de las hojas en una hoja de cálculo para que sean más reconocibles.
Puede navegar por una hoja de cálculo usando el teclado, pulsando una tecla o una combinación de teclas. Consulte el «Capítulo 1, Introducción a Calc» y el «Apéndice A, Atajos de teclado» en la Guía de Calc para conocer las teclas y combinaciones de teclas que puede utilizar en la navegación por hojas de cálculo.
Puede elegir la dirección en la que Intro mueve el foco de la celda yendo a Herramientas > Opciones > LibreOffice Calc > General. Utilice las dos primeras opciones de Configuración de entrada de datos (figura 16) para cambiar la configuración de la tecla Intro.
Figura 16: Personalización de la tecla Intro
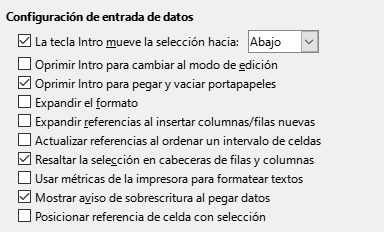
Seleccione la dirección en la lista desplegable La tecla Intro mueve la selección hacia, también se puede utilizar para entrar y salir del modo de edición. Puede habilitar o deshabilitar el uso de Intro para pegar el contenido del portapapeles.
Haga clic en la celda. Puede verificar la selección mirando su nombre en el Cuadro de nombres de la barra de fórmulas (figura 2).
Se puede seleccionar un rango de celdas usando el teclado o el ratón.
Para seleccionar un rango de celdas arrastrando el cursor del ratón:
1) Haga clic en una celda.
2) Mantenga pulsado el botón izquierdo del ratón para seleccionar.
3) Mueva el ratón para resaltar el bloque de celdas deseado, luego suelte el botón del ratón.
Para seleccionar un rango de celdas sin arrastrar el ratón:
1) Haga clic en la celda que será una esquina del rango de celdas.
2) Mantenga pulsada la tecla Mayús y haga clic en la celda de la esquina opuesta del bloque de celdas.
Sugerencia
También puede seleccionar un rango contiguo de celdas haciendo clic primero en el campo Modo de selección en la barra de estado (figura 4) y seleccionando Selección extendida antes de hacer clic en la esquina opuesta del rango de celdas. Asegúrese de volver a cambiar a Selección estándar o puede extender la selección de celdas sin querer.
Para seleccionar un rango de celdas sin usar el ratón:
1) Seleccione la celda que será una de las esquinas en el rango de celdas.
2) Mientras mantiene pulsada la tecla Mayús, use las flechas del cursor para seleccionar el resto del rango.
Sugerencia
También puede seleccionar directamente un rango de celdas usando el Cuadro de nombre. Haga clic en el Cuadro de nombre en la barra de fórmulas (figura 2). Introduzca la referencia de celda para la celda superior izquierda, seguida de dos puntos (:) y luego la referencia de celda inferior derecha. Por ejemplo, para seleccionar el rango que iría de A3 a C6, debe introducir A3:C6.
1) Seleccione la celda o rango de celdas usando uno de los métodos anteriores.
2) Mueva el puntero del ratón al inicio del siguiente rango o celda única.
3) Mantenga pulsada la tecla Ctrl y haga clic o haga clic y arrastre para seleccionar otro rango de celdas para agregar al primer rango.
4) Repita según sea necesario.
Para seleccionar una sola columna, haga clic en el encabezado de la columna (figura 1). Para seleccionar una sola fila, haga clic en el encabezado de la fila.
Para seleccionar varias columnas o filas contiguas:
1) Haga clic en el encabezado de la primera columna o fila del grupo.
2) Mantenga pulsada la tecla Mayús.
3) Haga clic en el encabezado de la última columna o fila del grupo.
Para seleccionar varias columnas o filas que no son contiguas:
1) Haga clic en el encabezado de la primera columna o fila del grupo.
2) Mantenga pulsada la tecla Ctrl.
3) Haga clic en los encabezados de todas las columnas o filas subsiguientes mientras mantiene pulsada la tecla Ctrl.
Para seleccionar todas las celdas de una hoja, haga clic en el cuadro de la esquina superior izquierda, entre el encabezado de la columna A y el encabezado de la fila 1 (figura 17) o use la combinación de teclas Ctrl + Mayús + Espacio para seleccionar la hoja completa o use Editar > Seleccionar todo en la barra de menú.
Figura 17: Cuadro para seleccionar la hoja
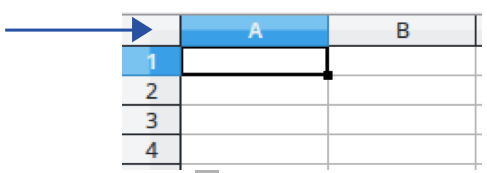
Puede seleccionar una o varias hojas en Calc. Puede resultar ventajoso seleccionar varias hojas, especialmente cuando desea realizar cambios en muchas hojas a la vez.
Haga clic en la pestaña de la hoja que desea seleccionar. La pestaña de la hoja seleccionada se vuelve blanca (configuración predeterminada de Calc).
1) Haga clic en la pestaña de la hoja para la primera hoja deseada.
2) Mantenga pulsada la tecla Mayús y haga clic en la pestaña de la hoja para la última hoja deseada.
3) Todas las pestañas entre estas dos selecciones se volverán blancas (configuración predeterminada de Calc). Cualquier acción que realice ahora afectará a todas las hojas resaltadas.
1) Haga clic en la pestaña de la hoja para la primera hoja deseada.
2) Mantenga pulsada la tecla Ctrl y haga clic en la pestaña de la hoja para cada hoja adicional deseada.
3) Las pestañas seleccionadas se volverán blancas (configuración predeterminada de Calc).
Haga clic con el botón derecho en la pestaña de una hoja y elija Seleccionar todas las hojas en el menú contextual o seleccione Editar > Seleccionar > Seleccionar todas las hojas en la barra de menú.
Usando el menú Hoja:
1) Seleccione una celda, columna o fila donde desee insertar la nueva columna o fila.
2) Vaya al menú Hoja y elija Insertar columnas > Columnas antes, Insertar columnas > Columnas después, Insertar filas > Filas encima o Insertar filas > Filas debajo.
Usando el ratón:
1) Seleccione una columna o fila donde desee insertar la nueva columna o fila.
2) Haga clic con el botón derecho en el encabezado de la columna o fila.
3) Seleccione Insertar columnas antes, Insertar columnas después, Insertar filas encima o Insertar filas debajo en el menú contextual.
Se pueden insertar varias columnas o filas a la vez en lugar de insertarlas de una en una.
1) Resalte el número requerido de columnas o filas manteniendo pulsado el botón izquierdo del ratón en la primera columna y luego arrastrando para seleccionar el número requerido de columnas o filas a insertar.
2) Proceda con el método para insertar una sola columna o fila mencionado arriba.
Para ocultar columnas o filas:
1) Seleccione la fila o columna que desea ocultar.
2) Vaya a Formato en la barra de menú y seleccione Filas o Columnas.
3) Seleccione Ocultar en el submenú. Alternativamente, haga clic con el botón derecho en el encabezado de la fila o columna y seleccione Ocultar filas u Ocultar columnas en el menú contextual.
Para mostrar columnas o filas ocultas:
1) Seleccione las filas o columnas a cada lado de la fila o columna oculta.
2) Vaya a Formato en la barra de menú y seleccione Filas o Columnas.
3) Seleccione Mostrar en el submenú. Alternativamente, haga clic con el botón derecho en el encabezado de una fila o columna y seleccione Mostrar filas o Mostrar columnas en el menú contextual.
1) Seleccione las columnas o filas que desea eliminar.
2) Vaya a Hoja en la barra de menú y seleccione Eliminar filas o Eliminar columnas o haga clic con el botón derecho en el encabezado de la columna o fila y seleccione Eliminar Columnas o Eliminar filas en el menú contextual.
1) Seleccione las celdas que desea eliminar.
2) Vaya Hoja > Eliminar celdas o pulse Ctrl + –. O haga clic derecho en una celda y seleccione Eliminar en el menú contextual.
3) Seleccione la opción que necesita en el diálogo Eliminar celdas (figura 18) y haga clic en Aceptar.
Figura 18: Diálogo Eliminar celdas
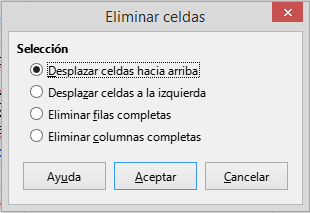
Haga clic en Agregar hoja (+) junto a las pestañas de la hoja para insertar una nueva hoja después de la última hoja sin necesidad de abrir el diálogo Insertar hoja.
Los siguientes métodos abren el diálogo Insertar hoja (figura 19), mediante el que puede crear una hoja nueva, crear más de una hoja, darle un nombre o seleccionar una hoja desde archivo.
Seleccione la hoja donde desea insertar una nueva hoja, luego vaya a Hoja > Insertar hoja en la barra de menú.
Haga clic con el botón derecho en la pestaña de la hoja donde desea insertar una nueva hoja y seleccione Insertar hoja en el menú contextual.
Haga clic en el espacio vacío al final de las pestañas de la hoja.
Haga clic con el botón derecho en el espacio vacío al final de las pestañas de la hoja y seleccione Insertar hoja en el menú contextual.
Figura 19: Diálogo Insertar hoja
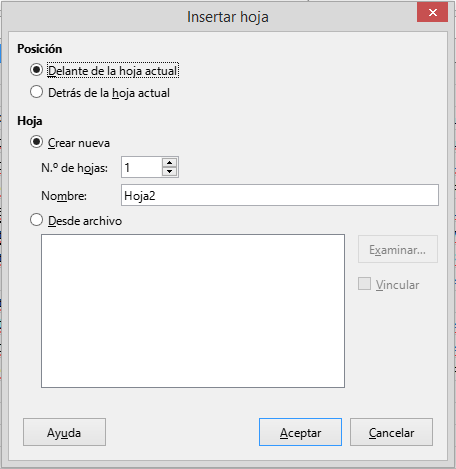
Puede mover o copiar hojas dentro de la misma hoja de cálculo arrastrando y soltando o usando el diálogo Mover/copiar hoja. Para mover o copiar una hoja en una hoja de cálculo diferente, debe usar el diálogo Mover/copiar hoja.
En el diálogo Mover / copiar hoja (figura 20), puede especificar exactamente si desea que la hoja esté en la misma hoja de cálculo o en un archivo diferente, su posición dentro de la hoja de cálculo y el nombre de la hoja cuando la mueve o copia.
1) En el documento abierto, haga clic con el botón derecho en la pestaña de la hoja que desea mover o copiar y seleccione Mover o copiar hoja en el menú contextual o vaya a Hoja > Mover o copiar hoja en la barra de menú.
2) En la sección Acción, seleccione Mover para mover la hoja o Copiar para copiar la hoja.
Figura 20: Diálogo Mover / copiar hoja
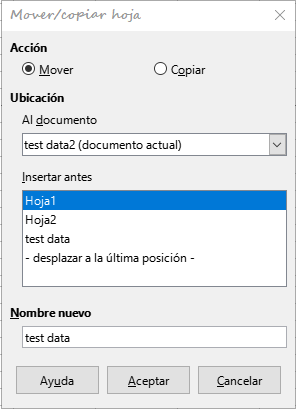
3) Seleccione la hoja de cálculo donde desea que se coloque la hoja en la lista desplegable en Al documento. Puede ser la misma hoja de cálculo, otra hoja de cálculo ya abierta o una nueva hoja de cálculo.
4) Seleccione la posición en Insertar antes donde desea colocar la hoja.
5) Escriba un nombre en el cuadro Nombre nuevo si desea cambiar el nombre de la hoja cuando se mueve o copia. Si no introduce un nombre, Calc crea un nombre predeterminado (Hoja2, Hoja3...).
6) Haga clic en Aceptar para confirmar el movimiento o copia y cerrar el diálogo.
Precaución
Cuando mueve o copia a otra hoja de cálculo o a una hoja de cálculo nueva, puede ocurrir un conflicto con fórmulas vinculadas a otras hojas en la ubicación anterior.
A veces, es posible que desee ocultar el contenido de una hoja para preservar los datos de una edición accidental o porque su contenido no es importante para mostrar.
Para ocultar una hoja o muchas hojas, seleccione la hoja u hojas como se muestra arriba, haga clic con el botón derecho para abrir el menú contextual y seleccione Ocultar hoja.
Para mostrar hojas ocultas, haga clic con el botón derecho en cualquier pestaña de la hoja y seleccione Mostrar hoja en el menú contextual. Se abrirá un diálogo con todas las hojas ocultas enumeradas. Seleccione las hojas deseadas y luego haga clic en Aceptar. No es posible ocultar la última hoja visible.
Para obtener más información sobre cómo ocultar y mostrar datos, incluido cómo utilizar grupos de esquema y filtrado, consulte el «Capítulo 2, Introducir, editar y formatear datos», en la Guía de Calc.
Nota
Los elementos ocultos no son visibles en la pantalla de una computadora tampoco se imprimen cuando se imprime una hoja de cálculo. Sin embargo, aún se pueden seleccionar para copiar si selecciona los elementos que los rodean. Por ejemplo, si la columna B está oculta, se copia cuando selecciona las columnas de A a C. Cuando necesite un elemento oculto nuevamente, puede invertir el proceso y mostrar el elemento.
De forma predeterminada, el nombre de cada nueva hoja agregada es HojaX, donde X es el número secuencial de la siguiente hoja que se agregará. Si bien esto funciona para una hoja de cálculo pequeña con solo unas pocas hojas, puede resultar difícil identificar cada una cuando una hoja de cálculo contiene muchas hojas.
Para cambiar el nombre de una hoja, utilice uno de estos métodos:
Introduzca el nombre en el cuadro Nombre cuando crea la hoja usando el diálogo Insertar hoja (figura 19).
Haga clic con el botón derecho en la pestaña de una hoja y seleccione Cambiar nombre de hoja en el menú contextual para reemplazar el nombre existente por uno diferente.
Haga doble clic en la pestaña de una hoja para abrir el diálogo Cambiar nombre de hoja.
Nota
Los nombres de las hojas deben comenzar con una letra o un número; no se permiten otros caracteres, incluidos los espacios. Aparte del primer carácter del nombre de la hoja, los caracteres permitidos son letras, números, espacios y el carácter de subrayado. Intentar cambiar el nombre de una hoja con un nombre no válido producirá un mensaje de error.
Para eliminar una sola hoja, haga clic con el botón derecho en la pestaña de la hoja que desea eliminar y seleccione Eliminar hoja en el menú contextual o vaya a Hoja > Eliminar hoja en la barra de menú. Pulse en Sí para confirmar la eliminación.
Para eliminar varias hojas, seleccione las hojas (consulte «Seleccionar hojas»), luego haga clic con el botón derecho en una de las pestañas de la hoja y seleccione Eliminar hoja en el menú contextual o vaya a Hoja > Eliminar hoja en la barra de menú. Pulse en Sí para confirmar la eliminación.
Use la función de escala (Ver > Escala) para mostrar más o menos celdas en la ventana cuando está trabajando en una hoja de cálculo. Para obtener más información sobre la Escala, consulte el «Capítulo 1, Introducción a LibreOffice».
La inmovilización se usa para bloquear filas en la parte superior de una hoja de cálculo o para bloquear columnas a la izquierda de una hoja de cálculo. Luego, al moverse dentro de una hoja, las celdas en filas y columnas congeladas permanecen a la vista.
La figura 21 muestra algunas filas y columnas inmovilizadas. La línea horizontal más gruesa entre las filas 3 y 23 y la línea vertical más gruesa entre las columnas F y Q indican que las filas de 1 a 3 y las columnas de A a F están inmovilizadas. Las filas entre 3 y 23 y las columnas entre F y Q se han desplazado fuera de la página.
Figura 21: Filas y columnas inmovilizadas

en la barra de herramientas Estándar para inmovilizar ambos o los comandos en el menú desplegable del mismo: Inmovilizar primera fila e Inmovilizar primera columna para uno de ellos.
Inmovilizar filas o columnas (una o varias):
A menudo, la primera fila y columna contienen encabezados, que es posible que desee que estén visibles al desplazarse por una hoja de cálculo extensa. Para inmovilizar rápidamente estos encabezados, use el icono Inmovilizar filas y columnas 
1) Haga clic en el encabezado de la fila debajo de las filas que desea inmovilizar o haga clic en el encabezado de la columna a la derecha de las columnas que desea inmovilizar.
2) Haga clic derecho y elija Inmovilizar filas y columnas en el menú contextual o elija Ver > Inmovilizar filas y columnas en la barra de menú o haga clic en el icono Inmovilizar filas y columnas de la barra de herramientas Estándar.
Inmovilizar filas y columnas a la vez (unas o varias):
1) Haga clic en la celda que está inmediatamente debajo de las filas que desea inmovilizar e inmediatamente a la derecha de las columnas que desea inmovilizar.
2) Escoja Ver > Inmovilizar filas y columnas en la barra de menú o haga clic en el icono Inmovilizar filas y columnas de la barra de herramientas Estándar.
Para volver a movilizar filas o columnas, use Ver > Inmovilizar filas y columnas en la barra de menú o haga clic en el icono Inmovilizar filas y columnas en la barra de herramientas Estándar. Las líneas más gruesas que indican la inmovilidad desaparecerán.
Otra forma de cambiar la vista es dividiendo la pantalla en la que se muestra la hoja de cálculo (también conocido como Dividir ventana). La pantalla se puede dividir horizontalmente, verticalmente o ambas, lo que le permite ver hasta cuatro partes de la hoja de cálculo a la vez. En la figura 22 se muestra un ejemplo de división de la pantalla, donde una división se indica mediante bordes de ventana adicionales dentro de la hoja.
Figura 22: Pantalla dividida
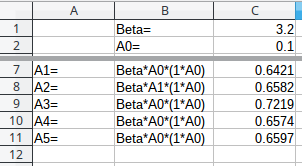
Esto podría ser útil, por ejemplo, cuando una hoja de cálculo grande tiene una celda que contiene un número que se usa en fórmulas en otras celdas. Al dividir la pantalla, puede colocar la celda que contiene el número en una sección de la vista y las celdas con fórmulas en otras secciones. Esto facilita ver cómo el cambio del número en una celda afecta a cada una de las fórmulas.
Hay dos formas de dividir una pantalla horizontal o verticalmente.
Método 1
Dividir horizontal o verticalmente:
1) Haga clic en el encabezado de la fila debajo de las filas donde desea dividir la pantalla horizontalmente o haga clic en el encabezado de la columna a la derecha de las columnas donde desea dividir la pantalla verticalmente.
2) Haga clic derecho y elija Dividir ventana en el menú contextual o elija Ver > Dividir ventana en la barra de menú. Los bordes de la ventana aparecen entre las filas o columnas que indican dónde se ha colocado la división, como se muestra en la figura 22.
Dividir horizontal y verticalmente al mismo tiempo:
1) Haga clic en la celda que está inmediatamente debajo de las filas donde desea dividir la pantalla horizontalmente e inmediatamente a la derecha de las columnas donde desea dividir la pantalla verticalmente.
2) Escoja Ver > Dividir ventana en la barra de menú.
Método 2
Para dividir horizontalmente, haga clic en la línea negra gruesa en la parte superior de la barra de desplazamiento vertical (figura 23) y arrastre la línea de división debajo de la fila donde desea colocar la división horizontal.
Del mismo modo, para una división vertical, haga clic en la línea negra gruesa a la derecha de la barra de desplazamiento horizontal y arrastre la línea de división a la derecha de la columna donde desea colocar la división vertical.
Figura 23 Barras para dividir la pantalla
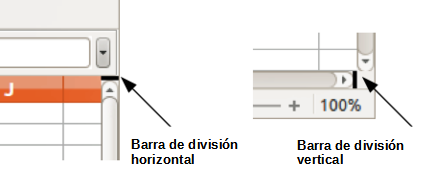
Para eliminar una vista dividida, realice una de las siguientes acciones:
Haga doble clic en cada línea de división.
Haga clic y arrastre las líneas de división de nuevo a sus posiciones predeterminadas en los extremos de las barras de desplazamiento.
Vaya a Ver en la barra de menú y anule la selección Dividir ventana.
Haga clic con el botón derecho en el encabezado de una columna o fila y anule la selección Dividir ventana en el menú contextual.
La mayor parte de la entrada de datos en Calc se puede realizar mediante el teclado.
Haga clic en la celda y escriba el número con las teclas numéricas del teclado principal o del teclado numérico. De forma predeterminada, los números se alinean a la derecha en una celda.
Para Introducir un número negativo, escriba un signo menos (–) delante del número o encierre el número entre paréntesis, por ejemplo (1234). El resultado para ambos métodos de entrada será el mismo; en este ejemplo, –1234.
Si se introduce un número con ceros a la izquierda, por ejemplo 01481, por defecto Calc eliminará el cero a la izquierda. Para retener un número mínimo de caracteres en una celda al Introducir números y conservar el formato de número, por ejemplo 1234 y 0012, use uno de estos métodos para agregar ceros a la izquierda.
Método 1
1) Con la celda seleccionada, haga clic derecho en la celda, seleccione Formato de celdas en el menú contextual o vaya a Formato > Celdas en la barra de menú o use el atajo de teclado Ctrl + 1, para abrir el diálogo Formato de celdas (figura 24). Asegúrese que está seleccionada la pestaña Números, luego seleccione Número en la lista Categoría.
2) En el campo Ceros a la izquierda dentro del área Opciones introduzca el número mínimo de caracteres requerido. Por ejemplo, Introduzca 4. Cualquier número de menos de cuatro caracteres tendrá ceros a la izquierda, por ejemplo, 12 se convierte en 0012.
Figura 24: Diálogo Formato de celdas, página Números
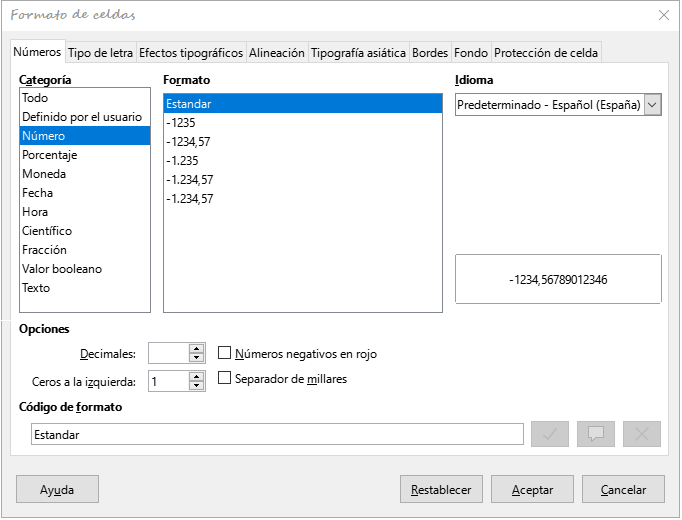
3) Haga clic en Aceptar. El número introducido conserva su formato numérico y cualquier fórmula utilizada en la hoja de cálculo tratará la entrada como un número en las funciones de fórmula.
Método 2
1) Seleccione la celda
2) En la Barra lateral, vaya a la página Propiedades.
3) En el panel Formato numérico (figura 25), Seleccione Número en la primera lista desplegable e introduzca 4 en Ceros a la izquierda. El formato se aplica inmediatamente.
Figura 25: Formato numérico (Barra lateral)

Sugerencia
Para formatear números con solo lugares decimales, pero sin un cero a la izquierda (por ejemplo, .019 en lugar de 0.019), escriba un punto o punto seguido de ? (signo de interrogación) en Código de formato (figura 24), para representar el número con los lugares decimales requeridos. Por ejemplo, para 3 lugares decimales, escriba .??? y haga clic en Aceptar. Cualquier número con solo lugares decimales no tendrá cero a la izquierda.
Sugerencia
Si los caracteres numéricos no necesitan tratarse como números en los cálculos (por ejemplo, al Introducir códigos postales), puede escribir un apóstrofo ( ' ) antes del número, por ejemplo '01481. Cuando mueve el foco de la celda, se quita el apóstrofo, se conservan los ceros iniciales y el número se convierte en texto alineado a la izquierda.
Los números también se pueden Introducir como texto usando uno de los siguientes métodos.
Método 1
1) Con la celda seleccionada, haga clic derecho en la celda y seleccione Formato de celdas en el menú contextual o vaya a Formato > Celdas en la barra de menú o use el atajo de teclado Ctrl + 1, para abrir el diálogo Formato de celdas (figura 24).
2) Asegúrese que está seleccionada la página Números, luego seleccione Texto en la lista Categoría.
3) Haga clic en Aceptar. El número se convierte en texto y, de forma predeterminada, se alinea a la izquierda.
Método 2
1) Seleccione la celda
2) En la barra lateral, vaya a la página Propiedades. Si es necesario, haga clic en el expansor de panel (icono + o flecha) para abrir el panel Formato numérico (figura 25).
3) Seleccione Texto en la lista desplegable de categorías. El formato se aplica a la celda inmediatamente.
Nota
De forma predeterminada, cualquier número que haya sido formateado como texto en una hoja de cálculo será tratado como un cero por cualquier fórmula utilizada en la hoja de cálculo. Las funciones de fórmula ignorarán las entradas de texto. Puede cambiar este comportamiento en Herramientas > Opciones > LibreOffice Calc > Fórmula, para ello, en Configuración detallada de cálculo, Seleccione Personalizada (conversión de texto a números y más). Haga clic en Detalles y luego seleccione el tratamiento adecuado en el diálogo Configuración detallada de cálculo.
Haga clic en la celda y escriba el texto. De forma predeterminada, el texto está alineado a la izquierda en una celda. Las celdas pueden contener varias líneas de texto. Si desea utilizar párrafos, pulse Ctrl + Intro para crear otro párrafo.
En la barra de fórmulas, puede extender la Línea de entrada si está introduciendo varias líneas de texto. Haga clic en el icono Expandir la barra de fórmulas a la derecha de la barra de fórmulas y la Línea de entrada se convierte en multilínea.
Seleccione la celda y escriba la fecha o la hora. Puede separar los elementos de fecha con una barra ( / ) o un guion ( – ) o usar texto, por ejemplo, 10 de octubre de 2020. El formato de fecha cambia automáticamente al formato seleccionado utilizado por Calc.
Al Introducir una hora, separe los elementos de hora con dos puntos, por ejemplo 10:43:45. El formato de hora cambia automáticamente al formato seleccionado utilizado por Calc.
Para cambiar el formato de fecha u hora utilizado por Calc:
1) Con la celda seleccionada, abra el diálogo Formato de celdas (figura 24).
2) Asegúrate que la página Números está seleccionada, luego seleccione Fecha u Hora en la lista de Categoría.
3) Seleccione el formato de fecha u hora que desea utilizar en la lista de Formato y haga clic en Aceptar.
Puede insertar un campo vinculado a la fecha, el nombre de la hoja o el nombre del documento en una celda.
1) Seleccione una celda y haga doble clic para activar el modo de edición.
2) Haga clic derecho y seleccione Insertar campo > Fecha, Nombre de la hoja o Título del documento en el menú contextual.
Por encima de esas tres opciones hay otros botones: Fecha y Hora, que insertarán la misma información, pero no se actualizará ni recalculará como las opciones mencionadas.
Nota
El comando Insertar > Campo > Título del documento inserta el nombre de archivo de hoja de cálculo y no el título definido en la página Descripción del diálogo Propiedades de «nombre».
Sugerencia
Los campos se actualizan cuando la hoja de cálculo se guarda o se recalcula utilizando el atajo Ctrl + Mayús + F9.
Calc aplica automáticamente muchos cambios durante la entrada de datos usando la Corrección automática, a menos que la haya desactivado. También puede deshacer cualquier cambio de Corrección automática usando Editar > Deshacer en la barra de menú, pulsando el atajo de teclado Ctrl + Z o manualmente volviendo al cambio y reemplazando la corrección con lo que realmente desea ver.
Para cambiar las opciones de Corrección automática, vaya a Herramientas > Opciones de corrección automática en la barra de menú para abrir el diálogo de Corrección automática (figura 26).
Figura 26: Diálogo de Corrección automática
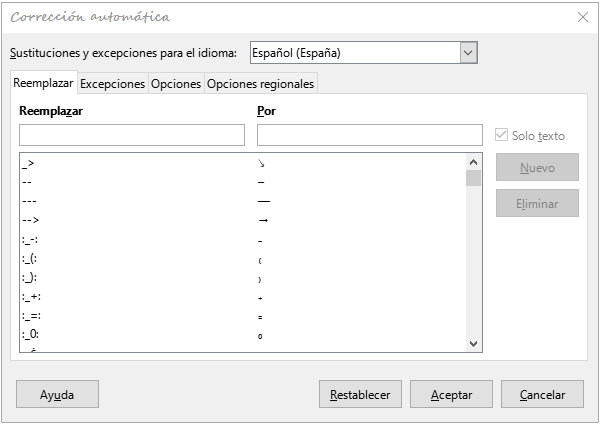
Algunas configuraciones de Corrección automática se aplican cuando pulsa la barra espaciadora después de introducir datos. Para activar o desactivar esta corrección, vaya a Herramientas en la barra de menú y seleccione o anule la selección Entrada automática. Vea más adelante «Herramienta de entrada automática».
Introducir datos en una hoja de cálculo puede ser muy laborioso, pero Calc proporciona varias herramientas para eliminar parte del trabajo pesado de la entrada.
La habilidad más básica es arrastrar y soltar el contenido de una celda a otra con un ratón. Muchas personas también encuentran útil la Entrada automática. Calc también incluye varias otras herramientas para automatizar la entrada, especialmente de material repetitivo. Incluyen la herramienta Rellenar celdas, Listas de selección y la capacidad de introducir información en varias hojas del mismo documento.
La herramienta Entrada automática en Calc completa automáticamente las entradas, basándose en otras entradas en la misma columna. Al empezar a escribir un texto, si hay coincidencia con una entrada en la misma columna, Calc completará la entrada resaltando el texto. La Entrada automática se puede utilizar de la siguiente manera:
1) Para aceptar la finalización del texto, pulse Intro o F2 o haga clic en el botón izquierdo del ratón (si no quiere usar esa entrada, siga escribiendo).
2) Para ver más terminaciones que comienzan con los mismos caracteres, use las combinaciones de teclas Ctrl + Tabulador para desplazarse hacia adelante o Ctrl + Mayús + Tabulador para desplazarse hacia atrás.
3) Para ver una lista de todos los elementos de texto disponibles de Entrada automática para la columna actual, use la combinación de teclado Alt + Flecha hacia abajo.
Al escribir fórmulas con caracteres que coinciden con las entradas anteriores, aparecerá una sugerencia de ayuda con una lista de las funciones disponibles que comienzan con caracteres coincidentes. Entrada automática ignora la distinción entre mayúsculas y minúsculas de cualquier dato que introduzca.
De forma predeterminada, Entrada automática está activada en Calc. Para desactivarla vaya a Herramientas en la barra de menú y anule la selección de Entrada automática.
Puede usar la herramienta Rellenar celdas para copiar contenido existente o crear una serie en un rango de celdas (figura 27).
1) Seleccione la celda que contiene el contenido que desea copiar o comenzar la serie.
2) Arrastre el cursor en cualquier dirección o mantenga pulsada la tecla Mayús y haga clic en la última celda que desea llenar.
3) Vaya a Hoja > Rellenar celdas en la barra de menú y seleccione la dirección en la que desea copiar o crear datos (Rellenar hacia abajo, Rellenar a la derecha, Rellenar arriba, Rellenar izquierda),o Rellenar series o Rellenar números aleatorios en el submenú.
Sugerencia
Puede usar el atajo de teclado Ctrl + D como alternativa a la selección Hoja > Rellenar celdas > Rellenar hacia abajo de la barra de menú.
Figura 27: Herramienta Rellenar celdas

Alternativamente, puede usar un atajo para llenar celdas.
1) Seleccione la celda que contiene el contenido que desea copiar o comenzar la serie.
2) Mueva el cursor sobre el pequeño cuadrado en la esquina inferior derecha de la celda seleccionada. El cursor cambiará de forma.
3) Haga clic y arrastre en la dirección en la que desea que se llenen las celdas. Si la celda original contenía texto, el texto se copiará automáticamente. Si la celda original contenía un número, se creará una serie.
Precaución
Cuando seleccione celdas para usar la herramienta Rellenar celdas, asegúrese de que ninguna de las celdas que va a rellenar contenga datos, excepto los datos de celda que desea usar. Cuando utiliza la herramienta Rellenar celdas, se sobrescribe cualquier dato contenido en las celdas de destino seleccionadas.
Para usar un Relleno de serie, primero tiene que seleccionar un rango de celdas. Cuando utiliza la entrada de menú de Hoja > Rellenar celdas > Rellenar series, se abre el diálogo Rellenar serie (figura 28). En el diálogo puede seleccionar el tipo de serie que desee.
Figura 28: diálogo Rellenar serie
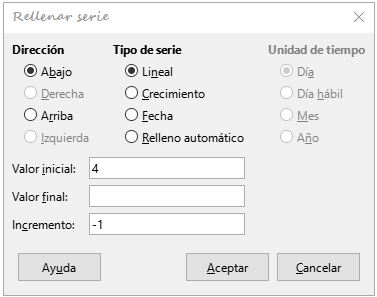
Si selecciona Relleno automático en el diálogo Rellenar serie, escriba un texto en el campo Valor inicial pulse Aceptar, Calc comprobará si una de sus listas de clasificación predefinidas contiene ese texto. Si hay una lista de clasificación que contiene ese texto, Calc usa las entradas en esa lista de clasificación para llenar las celdas. Vaya a Herramientas > Opciones > LibreOffice Calc > Listas de clasificación para ver las listas de clasificación definidas.
Para definir su propia lista de clasificación, que luego se puede utilizar como relleno de series:
1) Vaya a Herramientas > Opciones > LibreOffice Calc > Listas de clasificación para abrir el diálogo Listas de clasificación (figura 29). Este diálogo muestra las series previamente definidas en el cuadro Listas y el contenido de la lista resaltada en el cuadro Entradas.
2) Haga clic Nuevo y desaparecerán las entradas del cuadro Entradas.
3) Escriba la serie para la nueva lista en el cuadro Entradas (una entrada por línea).
4) Haga clic en Añadir y la nueva lista aparecerá ahora en el cuadro Listas.
5) Haga clic en Aceptar para guardar la nueva lista.
Figura 29: Diálogo Listas de clasificación
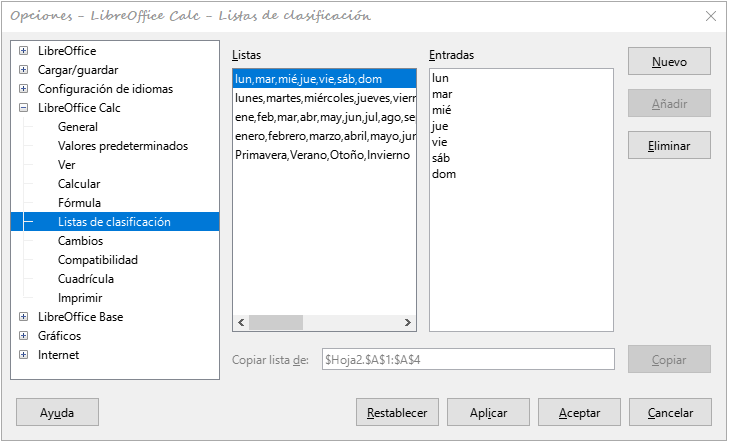
Las listas de selección están disponibles solo para texto y están limitadas a usar solo texto que ya se introdujo en la misma columna.
1) Seleccione una celda en blanco en una columna que contenga celdas con entradas de texto.
2) Haga clic derecho y seleccione Listas de selección en el menú contextual o pulse Alt + Flecha abajo. Aparece una lista desplegable que enumera cualquier celda de la misma columna que tenga al menos un carácter de texto o cuyo formato esté definido como texto.
3) Haga clic en la entrada de texto que necesita y se introducirá en la celda seleccionada.
Es posible que desee introducir la misma información en la misma celda en varias hojas, por ejemplo, para configurar listados estándar para un grupo de individuos u organizaciones. En lugar de Introducir la lista en cada hoja individualmente, puede introducir la información en varias hojas al mismo tiempo.
1) Vaya a Editar > Seleccionar > Seleccionar hojas en la barra de menú para abrir el diálogo Seleccionar hojas.
2) Seleccione las hojas donde desea que se repita la información.
3) Haga clic en Aceptar para seleccionar las hojas (las pestañas de las hojas cambiarán de color).
4) Introduzca la información en las celdas de la primera hoja donde quiera que aparezca y se repetirá en todas las hojas seleccionadas.
Precaución
Esta técnica sobrescribe automáticamente, sin aviso, cualquier información que ya esté en las celdas de las hojas seleccionadas. Asegúrese de anular la selección de las hojas adicionales cuando haya terminado de introducir la información que se repetirá antes de continuar introduciendo datos en la hoja de cálculo.
Al crear hojas de cálculo para que las usen otras personas, es posible que desee asegurarse de que introduzcan datos válidos y apropiados para la celda. También puede usar la validación en su propio trabajo como una guía para introducir datos que son complejos o raramente utilizados.
Llenar series y listas de selección pueden manejar algunos tipos de datos, pero están limitadas a información predefinida. Para validar nuevos datos introducidos por un usuario, seleccione una celda y vaya a Datos > Validez en la barra de menú para definir el tipo de contenido que se puede Introducir en esa celda. Por ejemplo, una celda puede requerir una fecha o un número entero sin caracteres alfabéticos o puntos decimales o una celda no puede dejarse vacía.
Dependiendo de cómo se configure la validación, también puede definir el rango de contenido que se puede introducir, proporcionar mensajes de ayuda que expliquen las reglas de contenido configuradas para la celda y qué deben hacer los usuarios cuando introducen contenido no válido. También puede configurar la celda para rechazar contenido no válido, aceptarlo con una advertencia o iniciar una macro cuando se introduzca un error. Consulte el «Capítulo 2, Introducir, editar y formatear datos», en la Guía de Calc para más información.
Para eliminar solo los datos en una celda o rango de celdas, sin eliminar ninguno de los formatos de celda, seleccione las celdas y luego pulse la tecla Supr.
Para eliminar completamente celdas, filas o columnas, consulte «Eliminar columnas o filas».
Los datos y el formato de celda se pueden eliminar de una celda al mismo tiempo. Para ello:
1) Seleccione una celda o un rango de celdas.
2) Pulse la tecla Retroceso o haga clic con el botón derecho en la selección de celda y elija Vaciar en el menú contextual o seleccione Hoja > Vaciar celdas en la barra de menú.
3) En el diálogo Eliminar contenido (figura 30), elija las opciones o Eliminar todo.
4) Haga clic en Aceptar.
Figura 30: Eliminar contenidos
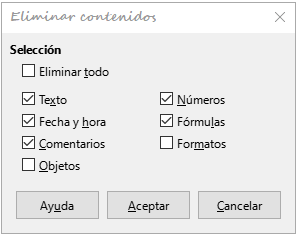
Para remplazar completamente los datos en una celda e insertar nuevos datos, seleccione la celda y escriba los nuevos datos. Los datos nuevos reemplazarán a los datos antiguos, pero conservarán el formato de la celda.
Alternativamente, seleccione la celda y haga clic en la Línea de entrada en la Barra de Fórmulas (figura 2), luego haga doble clic en los datos para resaltarlos completamente y escriba los nuevos datos.
A veces es necesario editar el contenido de una celda sin eliminar todos los datos de la celda. Por ejemplo, cambiar la frase «Ventas en mayo.» a «Ascenso de ventas en mayo.» se puede hacer de la siguiente manera.
1) Seleccione la celda para editar su contenido.
2) Pulse F2 para cambiar al modo de edición. El cursor se coloca al final del contenido.
3) Use las teclas de flecha del teclado para colocar el cursor donde desea comenzar a introducir los nuevos datos en la celda, luego pulse la tecla Supr o Retroceso para eliminar los datos no deseados antes de escribir los nuevos datos.
4) Cuando haya terminado de editar, pulse Intro para guardar los cambios.
Sugerencia
Es posible que desee cambiar el comportamiento de la tecla Intro para no tener que pulsar F2 para cambiar a modo de edición. Vaya a Herramientas > Opciones > LibreOffice Calc > General y marque Oprimir Intro para cambiar al modo de edición.
1) Haga doble clic en la celda para seleccionarla y colocar el cursor para su edición. También puede usar Editar > Modo de edición de celdas en la barra de menú para poner la celda en modo de edición.
2) O bien
Coloque el cursor en el lugar donde desea comenzar a introducir los nuevos datos en la celda.
Un solo clic para seleccionar la celda, luego mueva el cursor a la Línea de entrada en la barra de Fórmulas y haga clic en la posición en la que desea comenzar a editar los datos en la celda.
3) Cuando haya terminado, haga clic fuera de la celda para anular su selección y guardar los cambios.
Para copiar texto, números o fórmulas en la celda o rango de celdas de destino:
1) Seleccione la celda de origen o el rango de celdas y copie los datos pulsando Ctrl + C o usando Editar > Copiar en la barra de menú.
2) Seleccione la celda o el rango de celdas destino.
3) Haga clic con el botón derecho en la celda o el rango de celdas y seleccione Pegado especial en el menú contextual, luego seleccione Texto sin formato, Texto, Número o Fórmula o utilice los elementos del submenú a los que se accede desde Editar > Pegado especial en la barra de menú.
También puede usar la función Pegado especial para pegar en otra celda partes seleccionadas de los datos en la celda original o rango de celdas, por ejemplo, su formato o el resultado de su fórmula. Para ello:
1) Seleccione una celda o un rango de celdas de origen.
2) Vaya a Editar > Copiar en la barra de menú o pulse Ctrl + C o haga clic derecho y seleccione Copiar en el menú contextual.
3) Seleccione la celda o el rango de celdas destino.
4) Vaya a Editar > Pegado especial > Pegado especial en la barra de menú, use el atajo de teclado Ctrl+Mayús+V o haga clic derecho y seleccione Pegado especial > Pegado especial en el menú contextual para abrir el diálogo Pegado especial (figura 31).
Figura 31: Diálogo Pegado especial
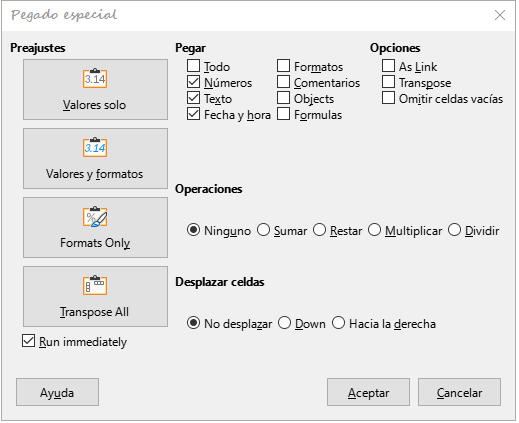
5) En los botones preestablecidos en el lado izquierdo del diálogo, puede optar por pegar Valores solo, Valores y formatos, Solo formatos o para Transponer todos los datos en las celdas de destino. En el lado derecho del diálogo, seleccione las opciones para Pegar, Opciones, Operaciones y Desplazar celdas. Estos se describen en la Ayuda y en el «Capítulo 2, Introducir, editar y formatear datos», de la Guía de Calc.
6) Haga clic en Aceptar para pegar los datos en la celda de destino o rango de celdas y cerrar el diálogo.
Sugerencia
Para ver qué combinación de opciones se aplicaría si se selecciona uno de los botones preestablecidos, desmarque Ejecutar inmediatamente. Con esta opción seleccionada, al hacer clic en uno de los botones preestablecidos se aplica esa combinación de opciones y se cierra el diálogo.
Nota
Todas las configuraciones discutidas en esta sección se pueden establecer como parte del estilo de celda. Consulte el «Capítulo 4, Usar estilos y plantillas», en la Guía de Calc para más información.
Se pueden Introducir varias líneas de texto en una sola celda usando el ajuste automático o los saltos de línea manuales. Cada método es útil para diferentes situaciones.
Para ajustar automáticamente varias líneas de texto en una celda, utilice uno de los métodos:
Método 1
1) Haga clic derecho en la celda y seleccione Formato de celdas en el menú contextual para abrir el diálogo Formato de celdas.
2) En la página Alineación (figura 32), en la sección Propiedades, Seleccione Ajustar texto automáticamente y haga clic en Aceptar.
Figura 32: Formato de celdas - página Alineación
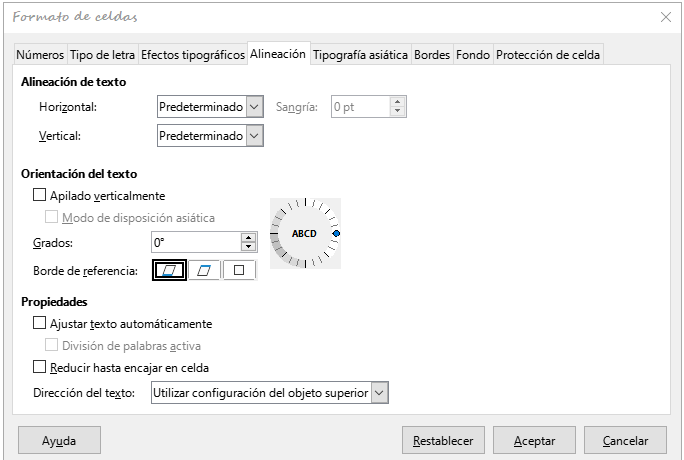
Método 2
1) Seleccione la celda
2) En la página Propiedades de la Barra lateral, abra el panel Alineación (figura 33).
3) Seleccione la opción Ajustar texto para aplicar el formato inmediatamente.
Figura 33: Ajustar texto en la Barra lateral
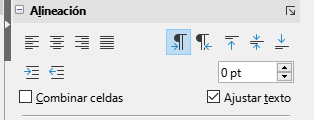
Para insertar un salto de línea manual mientras escribe en una celda, pulse Ctrl+Intro. Al editar texto, haga doble clic en la celda y luego vuelva a colocar el cursor donde desee el salto de línea. En la Línea de entrada de la barra de fórmulas, también puede pulsar Mayús + Intro.
Cuando se introduce un salto de línea manual en una celda, la altura de la fila de la celda cambia, pero el ancho de la celda no cambia y el texto aún puede superponerse al final de la celda. Debe cambiar el ancho de la celda manualmente o reposicionar el salto de línea.
El tamaño de letra de los datos de una celda se puede ajustar automáticamente para que quepan dentro de los bordes de la celda. Para ello, seleccione la opción Reducir hasta encajar en celda en la sección Propiedades de la página Alineación del diálogo Formato de celdas (figura 32).
Puede seleccionar celdas contiguas y fusionarlas en una sola de la siguiente manera:
1) Seleccione el rango de celdas contiguas que desea fusionar.
2) Haga clic derecho en las celdas seleccionadas y seleccione Combinar celdas en el menú contextual o vaya a Formato > Combinar celdas > Combinar celdas o Combinar y centrar celdas en la barra de menú o haga clic en el icono Combinar y centrar celdas de la barra de herramientas Formato. Si utiliza Combinar y centrar celdas centrará la alineación de cualquier contenido en las celdas.
3) Si las celdas contienen algún dato, se abre un diálogo (figura 34), mostrando opciones para mover u ocultar datos de las celdas que se ocultarán al combinarlas. Seleccione una opción y haga clic en Aceptar.
Precaución
La combinación de celdas puede conducir a errores en el cálculo de las fórmulas.
Figura 34: Combinar celdas
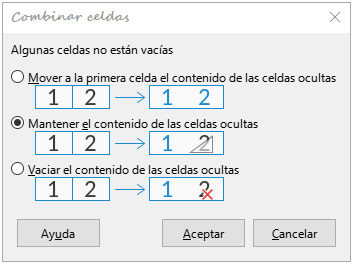
Puede dividir una celda que se creó a partir de varias celdas mediante la combinación.
1) Seleccione una celda combinada.
2) de la barra de herramientas de Formato.
3) Cualquier dato de la celda permanecerá en la primera celda. Si las celdas ocultas tenían algún contenido antes de que se combinaran las celdas, debe mover manualmente el contenido a la celda correcta.
4) Vaya a Formato > Combinar celdas > Dividir celdas en la barra de menú o haga clic con el botón derecho y seleccione Dividir celdas en el menú contextual o haga clic en el icono Combinar y centrar celdas 
Se pueden aplicar varios formatos de números a las celdas mediante el uso de los iconos de la barra de herramientas Formato. Seleccione la celda, luego haga clic en el icono correspondiente para cambiar el formato del número.
Para mayor control o para seleccionar otros formatos numéricos, use la página Números del diálogo Formato de celdas (figura 24):
Aplique cualquiera de los tipos de datos en el listado de Categoría.
Controle el número de lugares decimales y ceros iniciales en Opciones.
Introduzca un código de formato personalizado.
Los ajustes de Idioma controlan la configuración local para los diferentes formatos, como el formato de fecha y el símbolo de moneda.
Algunos formatos de números están disponibles en el panel Formato de números de la página Propiedades en la Barra lateral. Haga clic en el botón Más opciones para abrir el diálogo Formato de celdas.
Sugerencia
Para mantener la coherencia en una hoja de cálculo, utilice estilos de celda siempre que sea posible.
Para seleccionar manualmente un tipo de letra y formatear el texto para las celdas:
1) Seleccione la celda o el rango de celdas.
2) Haga clic en el pequeño triángulo a la derecha del Nombre del tipo de letra en la barra de herramientas Formato y seleccione un tipo de letra en la lista desplegable o use el Nombre del tipo de letra en el panel Carácter de la página Propiedades de la Barra lateral.
3) Haga clic en el pequeño triángulo a la derecha del Tamaño de letra en la barra de herramientas Formato y seleccione un tamaño de letra en la lista desplegable o use Tamaño de letra en el panel Carácter de la página Propiedades de la Barra lateral.
4) Para cambiar el formato de los caracteres, haga clic en Negrita, Itálica, Subrayado en la barra de herramientas de Formato o en el panel Carácter de la página Propiedades de la Barra lateral. En la Barra lateral es posible cambiar la apariencia del subrayado y agregar algunos efectos adicionales al tipo de letra, como Tachado y Conmutar sombra.
5) Para cambiar la alineación horizontal del párrafo, haga clic en uno de los cuatro iconos de alineación (Alinear a la izquierda, Alinear al centro, Alinear a la derecha, Justificado) en la barra de herramientas Formato o en el panel Alineación de la página Propiedades de la Barra lateral. Para más opciones, vaya a Formato > Celdas, página Alineación y seleccione una de las opciones en la lista desplegable Horizontal.
6) Para cambiar la alineación vertical del texto en la celda, vaya a Formato > Celdas, página Alineación y seleccione una de las opciones de la lista desplegable Vertical.
7) Para cambiar el color de la letra, haga clic en la flecha junto al Color de letra en la barra de herramientas Formato o en el panel Carácter en la página Propiedades de la Barra lateral, para mostrar la paleta de colores, luego seleccione el color deseado.
8) Para especificar el idioma usado en la celda, use la página Tipo de letra del diálogo Formato de celdas.
9) Utilice la página Efectos tipográficos del diálogo Formato de celdas para establecer otras características del tipo de letra.
Para formatear los bordes de una celda o un grupo de celdas seleccionadas, haga clic en el icono Bordes de la barra de herramientas Formato y seleccione un borde de la paleta.
Para formatear el estilo de la línea del borde, haga clic en Estilo de borde en la barra de herramientas Formato y seleccione el estilo de línea en la paleta.
Para dar formato al estilo de línea del borde, haga clic en el icono Estilo de borde en la barra de herramientas Formato y seleccione el estilo de línea en la paleta. Para el color de las líneas del borde, haga clic en la flecha a la derecha del Color de borde en la barra de herramientas Formato y elija de la paleta de colores seleccionada.
El panel Apariencia de celdas de la página Propiedades de la Barra lateral también contiene controles de borde de celda, estilo de línea y color de línea.
Para obtener más control, incluido el espacio entre los bordes de la celda y cualquier dato en la celda, use la página Bordes del diálogo Formato de celdas, donde también puede definir un estilo de sombra. Haciendo clic en el botón Más opciones del panel Apariencia de celdas o haciendo clic en Más opciones de la lista desplegable del panel de estilo de línea de la Barra lateral, se abre el diálogo Formato de celdas en la página Bordes.
Consulte el «Capítulo 4, Usar estilos y plantillas», en la Guía de Calc para más información.
Nota
Las propiedades del borde de la celda se aplican solo a las celdas seleccionadas y se pueden cambiar solo cuando está editando esas celdas. Por ejemplo, si la celda C3 tiene un borde superior, ese borde solo se puede eliminar seleccionando C3. No se puede eliminar en C2 a pesar de que también parece el borde inferior de C2.
Para formatear el color de fondo de una celda o un grupo de celdas, haga clic en la flecha pequeña junto al icono Color de fondo en la barra de herramientas de formato. Se muestra una paleta de colores. También puede utilizar la página Fondo del diálogo Formato de celdas. El panel Apariencia de celdas de la página Propiedades de la barra lateral contiene un control de fondo de celda con una paleta de colores. Consulte el «Capítulo 4, Usar estilos y plantillas», en la Guía de Calc para más información.
Para agregar estilos predeterminados para una celda o un grupo de celdas, haga clic en Estilos en la barra de menú, un menú muestra los estilos predeterminados. Los estilos predeterminados se pueden aplicar o modificar en la página Estilos de la Barra lateral. Puede crear estilos de celda personalizados haciendo clic en Estilos > Estilo nuevo a partir de selección en la barra de menú o haciendo clic en Estilo nuevo desde selección en la página Estilos de la Barra lateral o haciendo clic con el botón derecho en un estilo en la página Estilos de la Barra lateral y seleccionando Nuevo en el menú contextual. Escriba un nombre para el estilo nuevo o haga clic en el nombre de un estilo existente para actualizar ese estilo. Aplique, elimine o modifique el estilo personalizado en la página Estilos.
Puede usar la función Formato automático de Calc para formatear una tabla (rango de celdas) rápida y fácilmente. También le permite formatear diferentes tablas de la hoja con el mismo aspecto y sensación con mucha facilidad. Todo el formato aplicado es un formato directo.
1) Seleccione las celdas en al menos tres columnas y filas, incluidos los encabezados de columna y fila, que desea formatear.
2) Vaya a Formato > Estilos de formato automático en la barra de menú para abrir el diálogo Formato automático (figura 35).
3) Seleccione el tipo de formato y el color del formato en la lista.
4) Seleccione las propiedades de formato que se incluirán en el estilo de formato automático. Haga clic en Aceptar.
Figura 35: Diálogo Formato automático
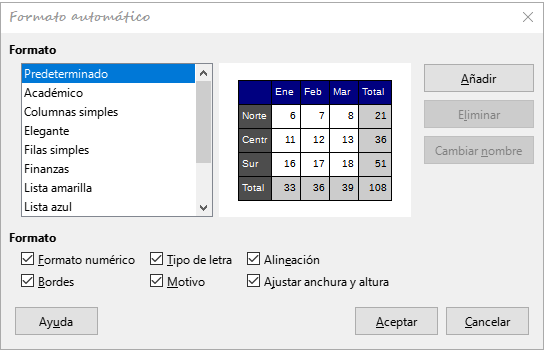
Puede definir un nuevo estilo de formato automático para que esté disponible para su uso en todas las hojas de cálculo.
1) Formatee el tipo de datos, el tipo de letra, el tamaño de letra, los bordes de la celda, el fondo de la celda, etc. para un rango de celdas.
2) Seleccione el rango, de al menos 4 x 4 celdas.
3) Vaya a Formato > Estilos de formato automático para abrir el diálogo Formato automático. Haga clic en Añadir.
4) Escriba un nombre significativo para el nuevo estilo en el diálogo Añadir autoformato que se abre.
5) Haga clic en Aceptar. El nuevo estilo de formato automático se añadirá a la lista Formato del diálogo.
Nota
El nuevo estilo de formato automático se almacena en su perfil de usuario de su computadora y no está disponible para otros usuarios. Sin embargo, otros usuarios pueden importar el nuevo estilo seleccionando el rango de la tabla en el documento de hoja de cálculo y definiéndolo como un nuevo estilo de formato automático.
Calc viene con un conjunto predefinido de temas de formato (conjunto de estilos) que puede aplicar a las hojas de cálculo. No es posible agregar nuevos temas a Calc, pero puede modificar los estilos del tema después de que el tema se haya aplicado a la hoja de cálculo. Los estilos modificados estarán disponibles para su uso solo en esa hoja de cálculo.
Para aplicar un tema a una hoja de cálculo:
1) Vaya a Formato > Tema del libro en la barra de menú o haga clic en el icono Tema del libro en la barra de herramientas Herramientas para abrir el diálogo Selección de temas (figura 36).
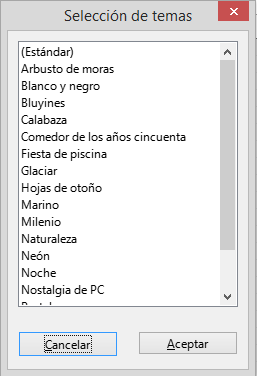
Figura 36: Selección de temas
2) Seleccione el tema que desea aplicar. Los estilos de tema son inmediatamente visibles en la hoja de cálculo subyacente.
3) Haga clic en Aceptar
Si lo desea, ahora puede abrir la página Estilos en la barra lateral para modificar estilos específicos. Estos cambios no modifican el tema, solo cambian la apariencia del estilo en la hoja de cálculo específica que está utilizando. Para obtener más información sobre cómo modificar estilos, consulte el «Capítulo 3, Usar estilos y plantillas» de esta guía.
Precaución
La aplicación de un tema nuevo sobre uno existente anulará la personalización de todos los estilos de tema existentes con los nuevos estilos de tema.
Puede configurar los formatos de celda para cambiar según las condiciones que especifique. Quizás desee destacar de forma especial determinados valores de la hoja, por ejemplo, en una hoja de cifras de ventas, los valores que estén sobre la media en verde y en rojo los que estén por debajo. Se pueden Introducir y organizar múltiples opciones de formato usando reglas de prioridad asignadas para ordenar la importancia de las condiciones, permitiendo que ciertas opciones de formato tengan lugar antes que otras.
El formato condicional depende del uso de estilos y la función Cálculo automático (Datos > Calcular > Cálculo automático) debe estar habilitada. Consulte el «Capítulo 2, Introducir, editar y formatear datos», en la Guía de Calc para más detalles.
Un filtro es una lista de condiciones que debe cumplir cada entrada para mostrarse. Calc proporciona tres tipos de filtro:
La configuración y el uso de filtros se explica en el «Capítulo 2, Introducir, editar y formatear datos», de la Guía de Calc.
Todas o algunas de las celdas de una hoja de cálculo pueden protegerse con contraseña para evitar que usuarios no autorizados realicen cambios. Esto puede resultar útil cuando varias personas tienen acceso a la hoja de cálculo, pero solo se permite a unas pocas modificar los datos que contiene. Las celdas protegidas se pueden ocultar opcionalmente.
Utilice la página Protección de celda del diálogo Formato de celdas (figura 37) para configurar la protección de la celdas y alternar el estado oculto de las celdas protegidas.
Figura 37: Página Protección de celda del diálogo Formato de celdas
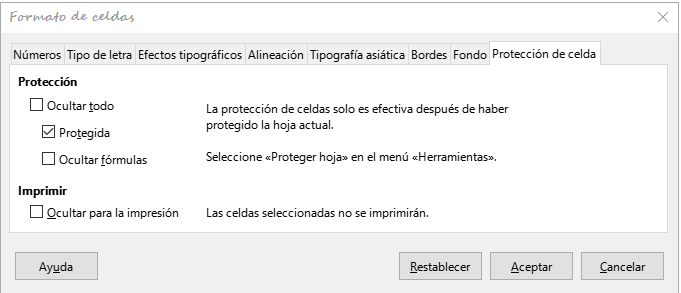
Cuando todas las celdas deseadas se han marcado con un estado protegido o desprotegido:
1) Vaya a Herramientas > Proteger hoja o haga clic con el botón derecho en la pestaña de la hoja en el área de pestañas y seleccione Proteger hoja en el menú contextual. Se abre el diálogo Proteger hoja (figura 38).
2) Seleccione Proteger esta hoja y el contenido de las celdas protegidas.
3) Escriba una contraseña y luego confírmela.
4) Seleccione o anule las opciones de permisos de usuario para las celdas.
5) Haga clic en Aceptar.
Figura 38: Diálogo Proteger hoja

Cualquier celda que haya sido activada como protegida ya no será editable por nadie que no tenga la contraseña. En la pestaña de la hoja protegida se muestra un icono de candado como puede verse en la figura 39.
Figura 39: Icono de que indica la protección de una hoja

Alternativamente, puede proteger la estructura de toda la hoja de cálculo en lugar de celdas en hojas individuales seleccionando Herramientas > Proteger la estructura de libro en la barra de menú. Esta opción le permite proteger la hoja de cálculo contra la adición, eliminación, movimiento o cambio de nombre de hojas. Opcionalmente, puede Introducir una contraseña en el diálogo Proteger estructura de libro.
La ordenación o clasificación dentro de Calc organiza las celdas en una hoja utilizando los criterios de clasificación que especifique. Se pueden utilizar varios criterios y una clasificación aplica cada criterio de forma consecutiva. Las clasificaciones son útiles cuando busca un elemento en particular y se vuelven aún más útiles después de haber filtrado los datos.
Además, la ordenación es útil cuando agrega información nueva a la hoja de cálculo. Cuando una hoja de cálculo es extensa, generalmente es más fácil agregar información nueva al final de la hoja, en lugar de agregar filas en su lugar correcto. Una vez que haya agregado información, puede ordenar los registros para actualizar la hoja de cálculo.
Para más información sobre cómo ordenar registros y las opciones de ordenación disponibles, consulte el «Capítulo 2, Introducir, editar y formatear datos», en la Guía de Calc.
Para ordenar celdas en una hoja de cálculo usando el diálogo Ordenar:
1) Seleccione las celdas que desee ordenar.
2) Vaya a Datos > Ordenar en la barra de menú o haga clic en el icono Ordenar en la barra de herramientas Estándar para abrir el diálogo Ordenar (figura 40).
Figura 40: Criterios de ordenación
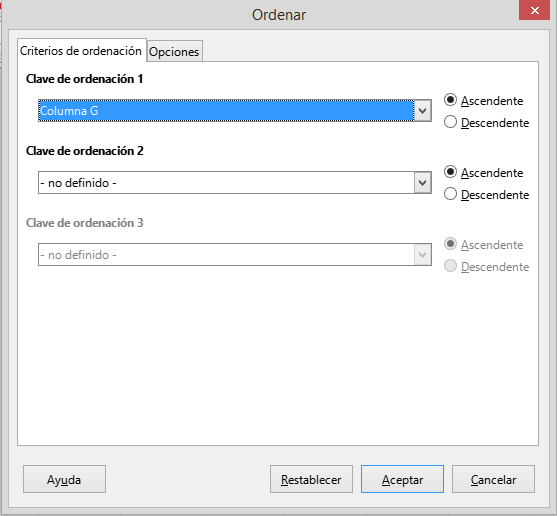
3) En la página Criterios de ordenación, seleccione los criterios de clasificación de las listas desplegables. Las listas de selección se completan a partir de las celdas seleccionadas.
4) Seleccione el orden ascendente (AZ, 0-9) o el orden descendente (ZA, 9-0).
5) Ajuste la configuración según sea necesario en la página Opciones. Para obtener más información, consulte la Ayuda o el «Capítulo 2, Introducir, editar y formatear datos», de la Guía de Calc.
6) Al hacer clic en Aceptar, la clasificación se lleva a cabo en la hoja de cálculo.
Los comentarios son pequeñas notas y texto que pueden servir como recordatorio o apunte para el usuario. Un comentario no se considera parte de la hoja de cálculo para fines de cálculo o impresión y solo aparecerá al pasar el ratón sobre la celda en particular que se ha comentado.
La forma más sencilla de insertar un comentario es haciendo clic derecho en la celda deseada y seleccionando Insertar comentario en el menú contextual. Alternativamente, puede seleccionar Insertar > Comentarios en la barra de menú, utilice Ctrl+Alt+C o haga clic en el icono Insertar comentario en la barra de herramientas Estándar.
Las celdas que contienen comentarios están marcadas con un cuadrado rojo en la esquina superior derecha. Para alternar la visibilidad de los comentarios, seleccione Ver > Comentarios en la barra de menú.
Para obtener más información, consulte el «Capítulo 11, Compartir y revisar hojas de cálculo», en la Guía de Calc.
Es posible que necesite más que números y texto en una hoja de cálculo. A menudo, el contenido de una celda depende del contenido de otras celdas. Las fórmulas son ecuaciones que utilizan números y variables para producir un resultado. Las variables se colocan en celdas para contener los datos requeridos por las ecuaciones.
Una función es un cálculo predefinido que se introduce en una celda para ayudarle a analizar o manipular datos. Todo lo que tiene que hacer es introducir los argumentos y el cálculo se realiza automáticamente. Las funciones le ayudan a crear las fórmulas necesarias para obtener los resultados que busca.
Las funciones y fórmulas se pueden Introducir directamente en la barra de fórmulas o accediendo al Asistente de funciones. Para iniciar el asistente de funciones, haga clic en el icono a la derecha del Cuadro de nombre o seleccione Insertar > Función en la barra de menú o pulse Ctrl+F2.
Figura 41: Asistente de funciones
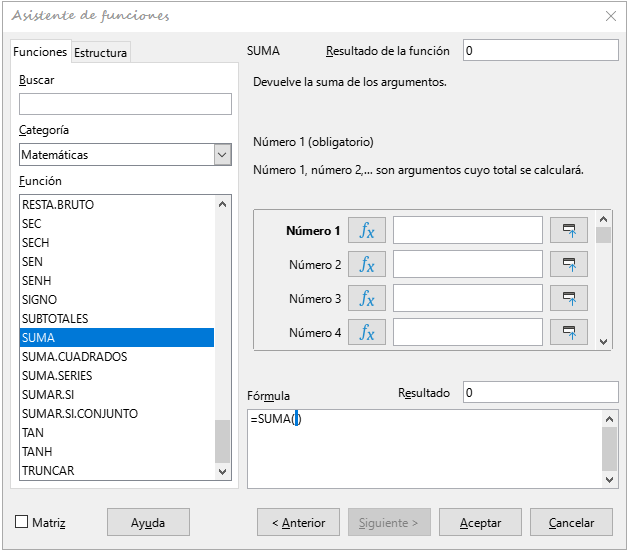
Dentro del Asistente de funciones, puede buscar, enumerar y reducir la lista de las muchas funciones de Calc disponibles. También puede optar por completar funciones desde el asistente en lugar de tener que escribir fórmulas completas en la barra de fórmulas.
Cada función, cuando se selecciona, mostrará una breve explicación de su uso y sintaxis aceptable. También mostrará diálogos donde puede Introducir la información requerida por esa función y una ventana de resultados que muestra el cálculo esperado a partir de los datos introducidos.
Nota
Una alternativa rápida al Asistente de funciones es la página Funciones en la Barra lateral, donde puede enumerar y reducir rápidamente las funciones. Proporciona breves explicaciones sobre su uso y sintaxis, pero no proporciona las capacidades de búsqueda o entrada de datos que proporciona el asistente.
LibreOffice Calc ofrece potentes funciones integradas en múltiples dominios o categorías. Son: funciones de base de datos, fecha y hora, financieras, de información, lógicas, matemáticas, de matriz, estadísticas, de hoja de cálculo, de texto y de complemento.
Para obtener una introducción más detallada a las fórmulas y al Asistente de funciones, consulte el «Capítulo 7, Usar fórmulas y funciones», en la Guía de Calc.
Calc incluye varias herramientas para ayudarle a analizar la información en las hojas de cálculo, que van desde funciones para copiar y reutilizar datos, crear subtotales automáticamente, hasta información variable para ayudarle a encontrar las respuestas que necesita. Estas herramientas se dividen entre los menús Herramientas y Datos.
Calc también incluye muchas herramientas para el análisis estadístico de datos, donde puede obtener información numérica importante sobre datos obtenidos de mediciones físicas, encuestas o incluso transacciones comerciales como ventas, cotizaciones de acciones, etc. Estos análisis de datos estadísticos están disponibles en el menú Datos > Estadísticas.
Consulte el «Capítulo 9, Análisis de datos», en la Guía de Calc para más información sobre las herramientas disponibles.
Una de las herramientas más útiles para analizar datos es la Tabla dinámica, una forma de organizar, manipular y resumir grandes cantidades de datos para que sea mucho más fácil de leer y comprender, al tiempo que le permite responder diferentes preguntas sobre una hoja de cálculo reorganizando o pivotando los datos que contiene. Con una Tabla dinámica, puede ver diferentes resúmenes de los datos de origen, mostrar los detalles de las áreas de interés y crear informes. También puede crear un gráfico dinámico para ver una representación gráfica de los datos en una tabla dinámica.
Por ejemplo, es posible que tenga una hoja de cálculo que contenga una lista de donaciones a varias organizaciones benéficas por parte de un grupo de reclutadores en varios meses, pero solo le interesa la cantidad de dinero que cada reclutador ha recaudado en total. Puede calcular manualmente esa cantidad utilizando las opciones de clasificación y formato proporcionadas por Calc. Alternativamente, puede organizar una tabla dinámica para que los datos sean más fáciles de organizar y leer.
Para crear una tabla dinámica, elija Datos > Tabla dinámica > Insertar o editar en la barra de menú o haga clic en el icono Insertar o editar tabla dinámica de la barra de herramientas Estándar. El diálogo Disposición de tabla dinámica adivinará inteligentemente los encabezados de las columnas a partir de los datos brutos proporcionados y los insertará en el cuadro de selección de Campos disponibles. Desde allí, puede arrastrar y soltar la información deseada en campos de columnas, filas, datos o filtros para organizarlos en consecuencia y hacer clic en Aceptar para ver los resultados.
Para elegir nueva información para mostrar o para alterar el diseño de la información existente, haga clic con el botón derecho en cualquier lugar de la tabla dinámica existente para que aparezca el menú contextual y seleccione Propiedades. También puede acceder al mismo diálogo seleccionando Datos > Tabla dinámica > Insertar o editar en la barra de menú o haciendo clic en el icono Insertar o editar tabla dinámica de la barra de herramientas Estándar.
Para obtener una explicación detallada de las tablas dinámicas y las condiciones previas necesarias para usarlas, consulte el «Capítulo 8, Usar tablas dinámicas», en la Guía de Calc.
Para obtener una representación visual rápida de los datos contenidos en una tabla dinámica, puede generar un gráfico dinámico. Funcionalmente, los gráficos dinámicos son casi idénticos a los gráficos regulares, excepto en dos áreas clave. Primero, a medida que se modifiquen los datos de la tabla dinámica, el gráfico dinámico se ajustará automáticamente. En segundo lugar, incluye botones de campo, elementos gráficos que le permiten filtrar el contenido de la tabla dinámica desde el propio gráfico dinámico.
Para obtener más información sobre gráficos dinámicos y gráficos en general, consulte el «Capítulo 3, Crear diagramas y gráficos» y el «Capítulo 8, Usar tablas dinámicas», en la Guía de Calc.
Imprimir desde Calc es muy similar a la impresión de otros componentes de LibreOffice (consulte el «Capítulo 10, Imprimir, exportar, enviar por correo electrónico y firmar documentos») de esta guía. Sin embargo, algunos detalles de la impresión en Calc son diferentes, especialmente con respecto a la preparación para la impresión.
Una vez que se han definido las zonas de impresión, se formatean con saltos de página automáticos. Para ver los saltos de página, vaya a Ver > Salto de página en la barra de menú.
Las zonas de impresión tienen varios usos, incluida la impresión solo de una parte específica de los datos o la impresión de filas o columnas seleccionadas en cada página. Para obtener más información sobre el uso de zonas de impresión, consulte el «Capítulo 6, Imprimir, exportar, enviar por correo electrónico y firmar», en la Guía de Calc.
Para definir una nueva zona de impresión o modificar una existente:
1) Seleccione el rango de celdas que se incluirán en la zona de impresión.
2) Vaya a Formato > Zonas de impresión > Definir en la barra de menú. Las líneas de salto de página automáticas se muestran en la pantalla.
3) Para comprobar la zona de impresión, vaya a Archivo > Previsualización de impresión en la barra de menú, pulse Ctrl+Mayús+O o haga clic en el icono Alternar previsualización de impresión en la barra de herramientas Estándar. Calc mostrará solo las celdas en la zona de impresión.
Después de definir una zona de impresión, puede agregarle más celdas creando otra zona de impresión. Esto permite imprimir varias áreas separadas de la misma hoja sin imprimir toda la hoja.
1) Después de definir una zona de impresión, seleccione una zona adicional de celdas para agregar a la zona de impresión.
2) Vaya a Formato > Zonas de impresión > Añadir en la barra de menú para agregar las celdas adicionales a la zona de impresión. Las líneas de salto de página ya no se muestran en la pantalla.
3) Para comprobar las zonas de impresión, vaya a Archivo > Previsualización de impresión en la barra de menú, pulse Ctrl+Mayús+O o haga clic en el icono Alternar previsualización de impresión en la barra de herramientas Estándar. Calc mostrará los rangos de impresión como páginas separadas.
Nota
La zona de impresión adicional se imprimirá como una página separada, incluso si ambas zonas están en la misma hoja.
Puede que sea necesario eliminar una zona de impresión definida, por ejemplo, si es necesario imprimir toda la hoja más tarde.
Para eliminar todas las zonas de impresión definidas, vaya a Formato > Zonas de impresión > Limpiar en la barra de menú. Una vez que se hayan eliminado los rangos de impresión, las líneas de salto de página predeterminadas aparecerán en la pantalla.
En cualquier momento, puede editar directamente la zona de impresión, por ejemplo, para eliminar o cambiar el tamaño de parte de la zona de impresión. Vaya a Formato > Zonas de impresión > Editar en la barra de menú para abrir el diálogo Editar zonas de impresión (figura 43), donde puede definir la zona de impresión.
Para seleccionar las opciones de impresión para el orden de páginas, detalles y escala que se utilizarán al imprimir una hoja de cálculo:
Figura 42: Diálogo Estilo de página, página Hoja
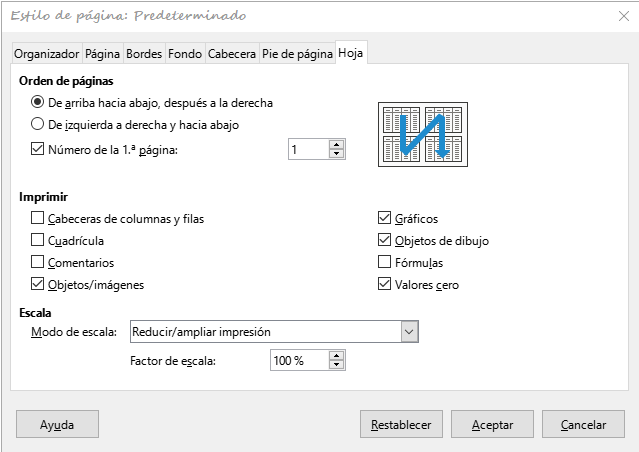
1) Vaya a Formato > Estilo de Página en la barra de menú para abrir el diálogo Estilo de página: XXXX (figura 42).
2) Selecciona la pestaña Hoja, haga la selección entre las opciones disponibles y haga clic en Aceptar.
Si una hoja se imprime en varias páginas, puede configurar ciertas filas o columnas para que se repitan en cada página impresa. Por ejemplo, si las dos filas superiores de la hoja y la columna A deben imprimirse en todas las páginas, haga lo siguiente:
1) Vaya a Formato > Zonas de impresión > Editar en la barra de menú para abrir el diálogo Editar zonas de impresión (figura 43).
2) Escriba los identificadores de fila en Filas que repetir. Por ejemplo, para repetir las filas 1 y 2, escriba $1:$2. Esto cambia automáticamente la lista Filas que repetir de ninguno a definido por el usuario.
3) Escriba los identificadores de columna en Columnas que repetir. Por ejemplo, para repetir la columna A, escriba $A. También se cambiará su cuadro de lista de ninguno a definido por el usuario.
4) Haga clic en Aceptar.
Para obtener más información sobre la edición de rangos de impresión, consulte el «Capítulo 6, Imprimir, exportar, enviar por correo electrónico y firmar», en la Guía de Calc.
Figura 43: Diálogo Editar rangos de impresión
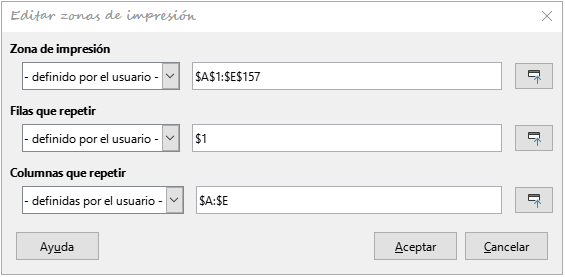
Si bien definir una zona de impresión puede ser una herramienta poderosa, a veces puede ser necesario ajustar manualmente la impresión de Calc usando un salto de página manual. Un salto de página ayuda a garantizar que los datos se impriman correctamente de acuerdo con el tamaño y la orientación de la página. Podrá insertar un cambio de página horizontal sobre la celda actual o uno vertical a la izquierda de dicha celda.
1) Navegue hasta la celda donde comenzará el salto de página.
2) Vaya a Hoja > Insertar salto de página en la barra de menú.
3) Seleccione Salto de fila para crear un salto de página sobre la celda seleccionada. Seleccione Salto de columna para crear un salto de página a la izquierda de la celda seleccionada.
1) Navegue hasta una celda que esté al lado del salto de página que desea eliminar.
2) Vaya a Hoja > Eliminar salto de página en la barra de menú.
3) Seleccione Salto de fila o Salto de columna según sea necesario.
Nota
Pueden existir múltiples saltos manuales de fila y columna en la misma página. Cuando desee eliminarlos, debe eliminar cada salto individualmente.
Para obtener más información sobre los saltos de página manuales, consulte el «Capítulo 6, Imprimir, exportar, enviar por correo electrónico y firmar», en la Guía de Calc.
Las cabeceras y pies de página son fragmentos de texto predefinidos que se imprimen en la parte superior o inferior de una página cuando se imprime una hoja de cálculo. Las cabeceras y pies de página se establecen y definen utilizando el mismo método. Para obtener más información sobre cómo configurar y definir cabeceras y pies de página, consulte el «Capítulo 6, Imprimir, exportar, enviar por correo electrónico y firmar», en la Guía de Calc.
Las cabeceras y pies de página también se asignan a un estilo de página. Puede definir más de un estilo de página para una hoja de cálculo y asignar diferentes estilos de página a diferentes hojas dentro de una hoja de cálculo. Para obtener más información, consulte el «Capítulo 4, Usar estilos y plantillas», en la Guía de Calc.
1) Seleccione la hoja para la que desea establecer la cabecera o pie de página.
2) Vaya a Formato > Estilo de Página en la barra de menú para abrir el diálogo Estilo de página: Nom_estilo (figura 44) y seleccione la pestaña Cabecera o Pie de página.
3) Seleccione las opciones de Activar cabecera o Activar pie de página.
4) Seleccione Mismo contenido en páginas izquierdas y derechas si desea que aparezca la misma cabecera o pie de página en todas las páginas impresas.
5) Defina los márgenes, el espaciado y la altura de la cabecera o pie de página. También puede seleccionar Ajuste dinámico de altura para ajustar automáticamente su altura.
6) Para cambiar la apariencia de la cabecera o pie de página, pulse el botón Más para abrir el diálogo Bordes y fondo.
7) Para configurar el contenido, por ejemplo, el número de página, la fecha, etc., que aparecen en el encabezado o pie de página, pulse el botón Editar para abrir el diálogo Cabecera (o Pie de página).
Figura 44: Diálogo Estilo de página, Cabecera
