

Guía de iniciación 7.3
Capítulo 8
Iniciación a Base
Bases de datos relacionales en LibreOffice
Este documento tiene derechos de autor © 2022 por el equipo de documentación de LibreOffice. Los colaboradores se listan más abajo. Se puede distribuir y modificar bajo los términos de la GNU General Public License versión 3 o posterior o la Creative Commons Attribution License, versión 4.0 o posterior.
Todas las marcas registradas mencionadas en esta guía pertenecen a sus propietarios legítimos.
|
Jean Hollis Weber |
|
|
De esta edición (traducción y revisión)
|
David Mamani Castro |
B. Antonio Fernández |
Juan C. Sanz Cabrero |
De ediciones previas
|
Rob Westein |
Dave Barton |
Drew Jensen |
|
Dan Lewis |
Jean Hollis Weber |
Hazel Russman |
|
Kees Kriek |
Olivier Hallot |
Vasudev Narayaran |
|
JiHui Choi |
Pulkit Krishna |
Steve Fanning |
|
Magnus Adielsson |
Ron Faile Jr. |
Iain Roberts |
De ediciones previas (traducción y revisión)De ediciones previas
|
José María López Sáez |
B. Antonio Fernández |
Juan Carlos Sanz Cabrero |
Puede dirigir cualquier comentario o sugerencia acerca de este documento al foro del equipo de documentación: https://community.documentfoundation.org/c/spanish/documentation/11.
Nota
Todo lo que publique en este foro, incluyendo su dirección de correo y cualquier otra información personal que escriba en el mensaje se archiva públicamente y no puede ser borrada.
Versión en español publicada en junio de 2023. Basada en la versión 7.3 de LibreOffice.
Algunas pulsaciones de teclado y opciones de menú son diferentes en macOS de las usadas en Windows y Linux. La siguiente tabla muestra algunas sustituciones comunes para las instrucciones dadas en este capítulo. Para una lista detallada vea la ayuda de la aplicación.
|
Windows o Linux |
Equivalente en Mac |
Efecto |
|
Herramientas > Opciones opción de menú |
LibreOffice > Preferencias |
Acceso a las opciones de configuración |
|
Clic con el botón derecho |
Control+clic o clic derecho depende de la configuración del equipo |
Abre menú contextual |
|
Ctrl (Control) |
⌘ (Comando) |
Utilizado con otras teclas |
|
F5 |
Mayúscula+⌘+F5 |
Abre el navegador |
|
F11 |
⌘+T |
Abre la ventana de estilos y formato |
Una fuente de datos o base de datos, es una colección de piezas de información a las que LibreOffice Base puede acceder y también administrar.
Una lista de nombres y direcciones es una fuente de datos que entre otras cosas, puede utilizarse para producir cartas de combinación de correspondencia.
Una lista de las existencias de productos comerciales en un almacén puede ser una fuente de datos que se puede administrar mediante Base.
Este capítulo cubre la creación de una base de datos, mostrando las distintas partes de su contenido y cómo Base utiliza estas partes.
Nota
LibreOffice utiliza los términos "fuente de datos" y "base de datos" para referirse a una misma cosa, que puede ser una base de datos como MySQL o dBase, una hoja de cálculo, un documento de texto con datos estructurados o una libreta de direcciones.
Una base de datos consta de una serie de tablas que a su vez es un grupo de campos que contienen los datos individuales. Al crear una tabla, se determinan las características de cada campo dentro de ella. Los formularios se utilizan principalmente para la entrada de datos en los campos de una o más tablas asociadas con el formulario. También se pueden utilizar para ver campos de una o más tablas asociadas con el formulario. Una consulta crea una nueva tabla a partir de las tablas existentes en función de las características de la consulta. Un informe organiza la información de los campos de una consulta o tabla en un documento de acuerdo con sus requisitos.
Atención
Algunas características de Base (en particular, el motor de base de datos HSQLDB y la capacidad de crear informes) requieren que esté instalado un Java Runtime Environment (JRE).
Vaya a Herramientas > Opciones > LibreOffice > Avanzado para seleccionar un JRE de los instalados en su computadora.
Si aún no está instalado un JRE, deberá descargar e instalar uno. Para Windows y Linux, puede obtener Java desde https://www.java.com/. Para Linux, también puede utilizar el JRE disponible en el repositorio de su versión de Linux. Para macOS, debe instalar Java Development Kit (JDK) de Oracle, no solo Java Runtime Environment (JRE). Los enlaces de descarga se pueden encontrar seleccionando la opción macOS en: https://www.oracle.com/java/technologies/downloads/.
Base puede crear bases de datos tanto planas como relacionales. Con Base es bastante fácil crear una base de datos en la que los campos de la base de datos están relacionados entre sí.
Por ejemplo: Considere una base de datos para una biblioteca. Contendrá un campo para los nombres de los autores y otro campo para los nombres de los libros. Existe una relación obvia entre los autores y los libros que han escrito. La biblioteca puede contener más de un libro del mismo autor. Esto es lo que se conoce como una relación uno-a-muchos: un autor y varios libros. La mayoría, si no todas, las relaciones en dicha base de datos son relaciones uno-a-muchos.
Considere una base de datos de empleados para la misma biblioteca. Uno de los campos contiene los nombres de los empleados, mientras que otros campos contienen los números de seguridad social y otros datos personales. La relación entre los nombres y los números de seguridad social es de uno a uno: solo un número de seguridad social para cada nombre.
Si está familiarizado con los conjuntos matemáticos, una base de datos relacional puede explicarse fácilmente en términos de conjuntos: elementos, subconjuntos, uniones e intersecciones. Los campos de una base de datos son los elementos. Las tablas son subconjuntos. Las relaciones se definen en términos de uniones e intersecciones de los subconjuntos o tablas.
En este capítulo, se creará y empleará la base «Gastos de vacaciones» como ejemplo de creación de una base de datos sencilla.
El primer paso para crear una base de datos es hacerse muchas preguntas. Escriba un guion y deje algo de espacio entre las preguntas para escribir las respuestas más tarde. El uso de un sencillo documento de texto en un ordenador puede hacer que sea más fácil reubicar las preguntas, agregar otras o cambiar las respuestas. Es posible que tenga que pasar por este proceso unas cuantas veces antes de que todo se clarifique en su mente y en el guion.
Aquí están algunas de las preguntas y de las respuestas que se han desarrollado antes de crear una base de datos para los gastos de unas vacaciones en automóvil.
¿Cuáles van a ser los campos?
¿Qué campos se ajustan al área de compras de combustible?
¿Qué campos se ajustan al área de mantenimiento?
¿Qué campos se ajustan al área de vacaciones?
¿Qué campos encajan en la categoría de alimentos?
¿Cuáles son los campos que son comunes a más de un área?
¿Cómo utilizaré esta información sobre estos tres campos?
Sugerencia
Si bien tenemos listados los campos que vamos a crear en las tablas de la base de datos, hay un campo más que puede ser necesario en una tabla: el campo para la clave principal, un identificador único para cada registro. En algunas tablas, ya se ha enumerado un campo adecuado para la clave principal. En otras tablas, como el tipo de pago, se debe crear un campo adicional para la clave principal.
Sin un campo de clave principal en una tabla, para agregar, eliminar o modificar datos debe usar el diálogo Ejecutar instrucción SQL (Herramientas > SQL…), lo que lleva mucho más tiempo que insertarlo en el diálogo Vista de datos de tabla. Aunque a partir de entonces, los datos son visibles en la tabla y están disponibles para ser utilizados en consultas, formularios e informes.
Para crear una nueva base de datos puede utilizar cualquiera de los siguientes métodos:
En el Centro de inicio de LibreOffice seleccione Archivo > Nuevo > Base de datos en el menú o pulse en Base de datos de Base en el área Crear.
Si ya está trabajando en Base o con otro tipo de documento, puede hacer clic en la flecha junto al icono Nuevo de la barra de herramientas Estándar y seleccionar Base de datos del menú desplegable. Desde Base también puede usar la combinación de teclas Ctrl+N.
Todos estos métodos abren el Asistente para bases de datos.
En la primera página del Asistente para bases de datos (figura 1), seleccione Crear una base de datos nueva. Asegúrese de que la entrada HSQLDB incorporado esté seleccionada en el menú desplegable Base de datos incorporada; consulte la Guía de Base para obtener información sobre el uso de otros motores de base de datos incorporados. Haga clic en Siguiente.
Figura 1: Creación de una nueva base de datos
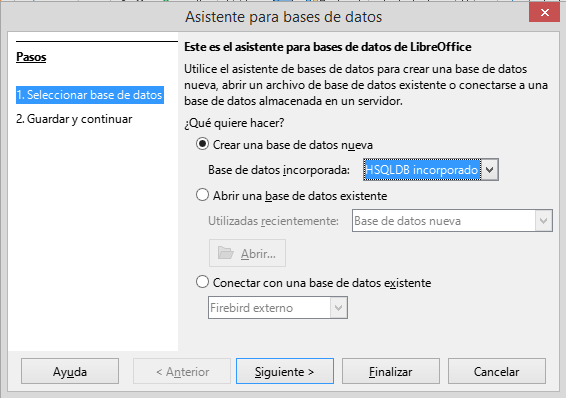
La segunda página del Asistente para bases de datos (figura 2) tiene dos preguntas. Para la primera pregunta, se recomienda registrar la base de datos. Marque la opción Abrir la base de datos para su edición para la segunda pregunta y haga clic en Finalizar. El Asistente para bases de datos le pedirá que dé un nombre y seleccione una ubicación para guardar la base de datos.
Figura 2: Registro de la nueva base de datos
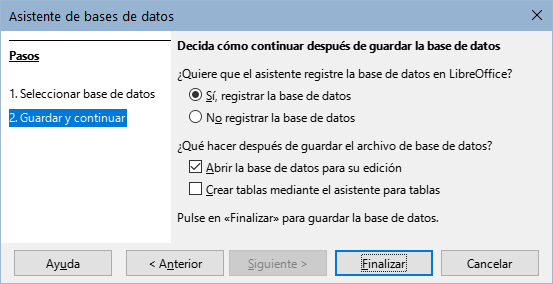
Atención
Al seleccionar Ver > Orígenes de datos en Writer y Calc o con la combinación de teclas Ctrl+Mayús+F4, se abre y cierra la ventana Fuentes de datos con la lista de bases de datos registradas. Si una base de datos no está registrada, no aparecerá en esta ventana y no se podrá acceder a la base de datos si se necesita usar sus datos.
Guarde la nueva base de datos con el nombre de «Gastos de vacaciones». Esto abre la ventana principal de LibreOffice Base (figura 3).
Figura 3: Ventana principal de LibreOffice Base
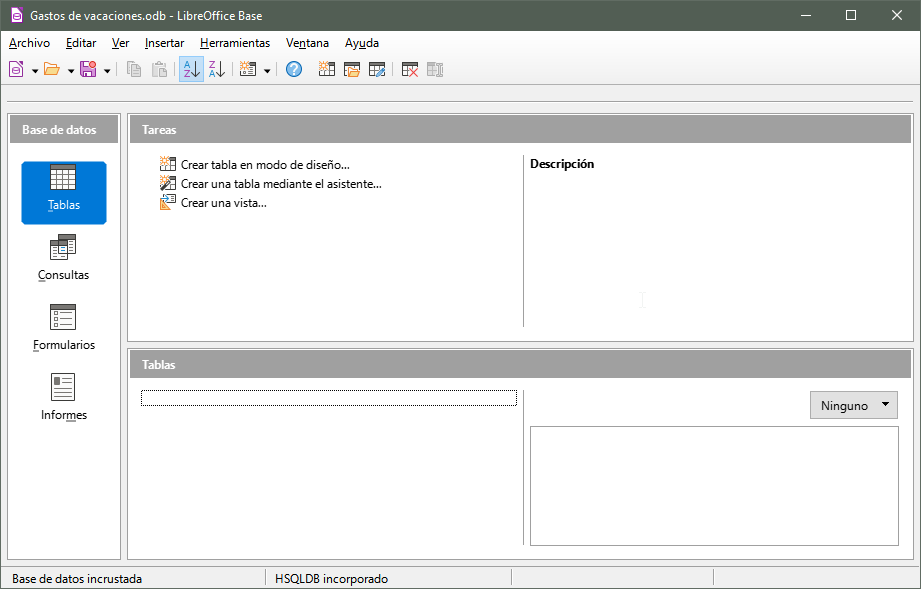
Sugerencia
Cada vez que abra una base de datos se abrirá la ventana principal de LibreOffice Base. A continuación, se pueden realizar cambios en la base de datos. En el título de la ventana siempre se mostrará el nombre de la base de datos abierta.
Precaución
Al crear una base de datos, debe guardar su trabajo con regularidad. Esto significa que además de guardar una tabla, consulta, formulario o informe tras su creación, debe guardar también la base de datos completa.
Por ejemplo, cuando cree su primera tabla, debe guardarla antes de poder cerrarla. Esta operación guarda la tabla como parte de la base de datos en la memoria de su ordenador. Pero la tabla no se guardará en el disco hasta que se guarde el archivo de base de datos.
Nota
Los archivos de base de datos en formato Open Document se almacenan con la extensión *.odb. Este formato de archivo es en realidad un contenedor de todos los elementos de la base de datos, incluyendo formularios, informes, tablas y los propios datos. El mismo formato también puede almacenar la configuración de una conexión a un servidor de base de datos externo en lugar de datos locales, por ejemplo, para acceder a un servidor de base de datos MySQL o PostgreSQL en su red de trabajo.
En una base de datos, una tabla almacena información en un grupo de elementos que se denominan campos. Una tabla puede contener una libreta de direcciones, una lista de acciones de empresas, una libreta de teléfonos o una lista de precios. Una base de datos debe tener al menos una tabla, pero puede tener muchas más.
Cada campo de una tabla contiene información de un solo tipo. Por ejemplo, el campo Teléfono de una libreta de direcciones solo debe contener números de teléfono. Del mismo modo, en una tabla de lista de precios que puede contener dos campos: Nombre y Precio, el campo Nombre contendrá los nombres de los artículos y el campo Precio contendrá el precio de cada artículo.
Para trabajar con tablas, haga clic en el icono Tablas del panel de la izquierda (Base de datos) , seleccione Ver > Tablas en el menú o pulse Alt+T. Las tareas que puede realizar en una tabla se encuentran en el panel superior derecho (Tareas). Los paneles se muestran en la figura 3.
Los asistentes están diseñados para hacer el trabajo básico. A veces esto no es suficiente para nuestras necesidades; en esos casos podemos usar un asistente como punto de partida y posteriormente completar o modificar lo que consideremos necesario.
El Asistente para tablas en Base contiene dos categorías de tablas sugeridas: Negocios y Personal. Cada categoría contiene unas tablas de muestra entre las que elegir. Cada tabla tiene una lista de campos disponibles. Podemos eliminar algunos de estos campos o añadir otros.
Un campo en una tabla es un dato de información. Por ejemplo, una tabla de lista de precios puede tener un campo para el nombre del artículo, otro para la descripción y un tercero para el precio.
Dado que ninguno de los campos que necesitamos para nuestra base de datos de Gastos de vacaciones están contenidos en ninguna de las tablas de muestra del asistente, crearemos una tabla simple utilizando el asistente aunque las tablas sugeridas no tengan nada que ver con nuestra base de datos. Esta sección es meramente un ejercicio para explicar cómo funciona el asistente.
El Asistente para tablas permite que los campos de una nueva tabla provengan de más de una tabla sugerida. Crearemos una tabla con campos de tres tablas diferentes del asistente.
Figura 4: Crear una tabla mediante el Asistente
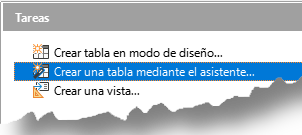
Haga clic en Crear una tabla mediante el asistente, lo que abrirá el Asistente para tablas (figura 5).
Paso 1: Seleccionar campos
Para seleccionar los campos que necesitamos utilizaremos la tabla de muestra ColecciónCD de la categoría Personal y la tabla Empleados de la categoría Negocios.
1) Categoría: Seleccione Personal. La lista desplegable Tablas de muestra cambia a una lista de tablas de ejemplo personales.
2) Tablas de muestra: Seleccione ColecciónCD. El área Campos disponibles cambia a una lista de campos disponibles para esta tabla.
3) Campos seleccionados: Seleccione cada campo y usando el botón >, mueva los siguientes campos de la lista Campos disponibles a la lista Campos seleccionados en este orden: IDColección, TítuloÁlbum, Intérprete, FechaDeCompra, Formato, Notas y NúmdePistas.
Figura 5: Selección de campos de la categoría Personal
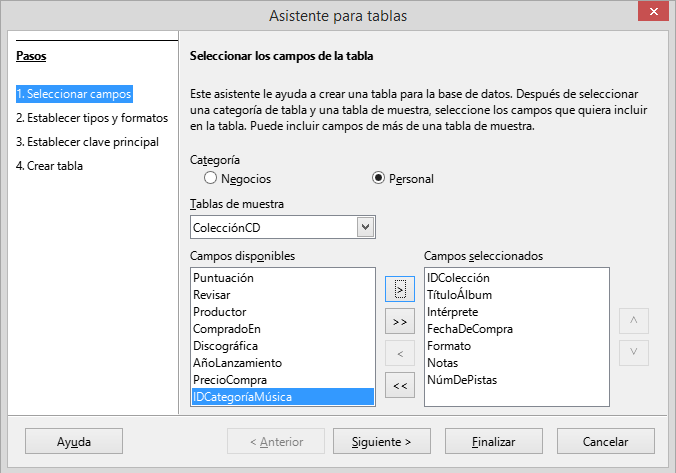
4) Para seleccionar campos de otra tabla de ejemplo, seleccione Negocios como Categoría. Seleccione Empleados en la lista desplegable de Tablas de muestra. Utilice el botón > para mover el campo Foto de la lista Campos disponibles a la lista Campos seleccionados. Se agregará al final de esta lista, justo debajo del campo NúmDePistas.
5) Si comete un error al seleccionar los campos, haga clic en el nombre del campo en la lista Campos seleccionados y use el botón < para moverlo de la lista Campos seleccionados a la lista Campos disponibles.
6) Si comete un error en el orden de los campos seleccionados, haga clic en el nombre del campo que está en el orden incorrecto y utilice las flechas arriba y abajo a la derecha de la lista Campos seleccionados para moverlo a la posición correcta.
7) Haga clic en Siguiente >.
Sugerencia
Puede hacer doble clic en un campo de la lista Campos disponibles para transferirlo a la lista Campos seleccionados. Del mismo modo, puede hacer doble clic en un campo de la lista Campos seleccionados para volver a transferirlo a la lista Campos disponibles.
Figura 6: Selección de campos para la tabla
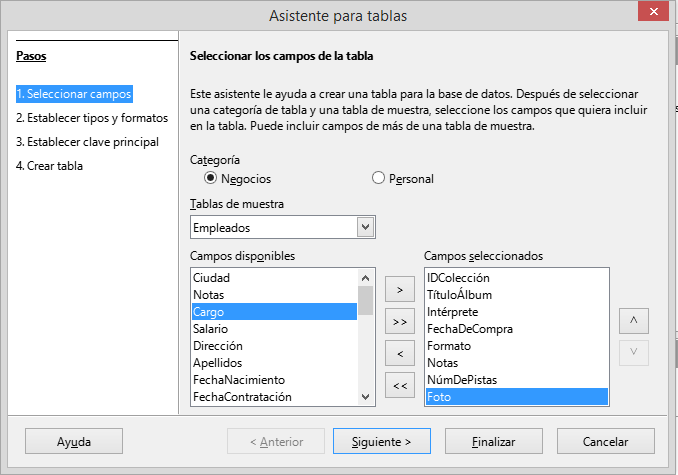
Paso 2: Establecer tipos y formatos de los campos
En este paso, se asignan las propiedades adecuadas a los campos. Cuando hace clic en un campo, la información de la derecha cambia en función del campo (vea la figura 7). A continuación, puede hacer los cambios necesarios para satisfacer sus necesidades. Haga clic en cada campo (uno a la vez) y realice los cambios que se enumeran a continuación.
Nota
De forma predeterminada, la Entrada obligatoria de los campos se establece en No. Si alguno de estos campos precisa una entrada obligatoria, cambie la Entrada obligatoria a Sí. Base no permitirá que ese campo quede en blanco.
En general, solo cambie la entrada obligatoria a Sí siempre que ese campo no deba quedar vacío. (La opción Entrada obligatoria no es visible en la figura 7 porque Valor automático se ha establecido en Sí).
Figura 7: Establecer tipos y formatos de los campos
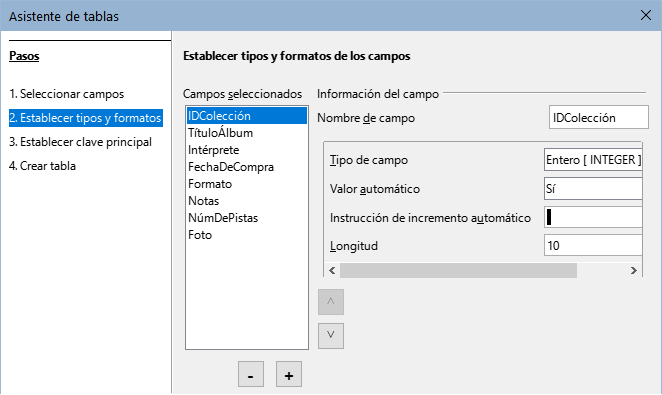
IDColección: Cambie Valor automático de No a Sí. Se rellenará automáticamente y tendrá siempre un valor, por lo que equivale a una entrada obligatoria.
TítuloÁlbum:
Entrada obligatoria: Deje la Entrada obligatoria como No, a menos que toda su música forme parte de algún álbum.
Longitud: a menos que tenga un título de álbum que exceda los 100 caracteres contando los espacios, no cambie la longitud.
Intérprete: Use los ajustes predeterminados. Dado que la música siempre tiene un intérprete, establezca la Entrada obligatoria en Sí.
FechaDeCompra: Tipo de campo: deje la configuración predeterminada para fecha. La Entrada obligatoria debe ser No. (Es posible que no sepa la fecha).
Formato: Establezca la Entrada obligatoria en Sí.
Notas: No se requieren cambios.
NúmDePistas: Cambie el Tipo de campo a Entero pequeño[SMALLINT], lo que permite 32768 pistas.
Foto: Utilice la configuración predeterminada.
Nota
En Base, la longitud máxima de cada campo debe especificarse en la creación de la tabla. No es fácil cambiar esto más tarde, así que en caso de duda especifique una longitud mayor. Base utiliza VARCHAR como formato para los campos de texto. Este formato utiliza solo el número real de caracteres en un campo hasta el límite establecido, por lo que un campo que contenga 20 caracteres ocupará solo 20 caracteres, incluso si el límite está establecido en 100. Dos títulos de álbum que contienen 25 y 32 caracteres respectivamente usarán espacio para 25 y 32 caracteres y no 100 caracteres.
Otro formato de texto es CHAR, que tiene una longitud fija. Si el límite se establece en 100 caracteres, cada entrada en este campo tendrá una longitud de 100 independientemente de si la longitud real es 1 o 100.
Nota
Cada campo tiene un Tipo de campo, que debe especificarse. Los tipos incluyen texto, entero, fecha y decimal. Si el campo va a tener información general (por ejemplo, un nombre o una descripción), use texto. Si el campo siempre contendrá un número (por ejemplo, un precio), el tipo debe ser decimal u otro campo numérico. El asistente elige el tipo de campo correcto, así que para tener una idea de cómo funciona esto, vea qué ha elegido el asistente para los diferentes campos.
Sugerencia
Las flechas hacia arriba y hacia abajo están disponibles en esta página y puede usarlas para reordenar la lista de campos. También están disponibles los botones + y – que puede utilizar para eliminar campos de la lista o añadir nuevos campos.
Cuando haya terminado, haga clic en Siguiente >.
Paso 3: Establecer la clave principal
En esta página debe marcar Crear clave principal.
1) Seleccione la opción Usar un campo existente como clave principal.
2) En la lista desplegable Nombre de campo, seleccione IDColección.
3) Marque el Valor automático si aún no está marcado. Haga clic en Siguiente >.
Nota
Una clave principal (o clave primaria) identifica de forma única cada elemento (o registro) en la tabla. Es posible que conozca a dos personas llamadas "Pedro Martínez" o a tres personas que viven en la misma dirección y la base de datos debe distinguir entre ellos.
El método más simple es asignar un número único a cada uno: numere la primera persona como 1, a la segunda como 2 y así sucesivamente. Cada entrada tiene un número y cada número es diferente, por lo que es fácil decir "registro ID 172". Esta opción es la elegida aquí: IDColección es solo un número asignado automáticamente por Base a cada registro de esta tabla.
Paso 4: Crear tabla
1) Si lo desea, cambie el nombre de la tabla en este punto. Si la renombra, elija un nombre que tenga sentido para usted. Para este ejemplo, no realice cambios.
2) Deje marcada la opción Insertar datos inmediatamente.
3) Haga clic en Finalizar para completar el Asistente de tablas. Cierre la ventana Vista de datos de tabla creada por el Asistente para tablas. Regresará a la ventana principal de la base de datos con la lista de tablas, consultas, formularios e informes. Observe que una tabla llamada ColecciónCD aparece ahora listada en el panel Tablas de la ventana.
4) Haga clic en el botón Guardar de la barra de herramientas Estándar en la parte superior de la ventana principal, lo que guardará las tablas y base de datos en el disco.
Precaución
Una vez que se han creado tablas utilizando el asistente y se han introducido datos, la edición de una tabla debe ser muy limitada. Puede añadir o eliminar campos, pero añadir un campo requiere que introduzca los datos para ese campo en cada registro existente.
– Al eliminar un campo, se eliminan todos los datos contenidos en ese campo.
– Cambiar el tipo de campo de un campo puede hacer que los datos se pierdan parcial o completamente. Al crear una tabla nueva, conviene crear los campos con nombres, la longitud y el formato adecuados antes de añadir ningún dato.
– Al eliminar una tabla, se eliminan todos los datos contenidos en cada campo de la tabla. A menos que esté seguro, no elimine una tabla.
Si tiene una colección extensa de música, es posible que desee crear una tabla para cada tipo de música que tenga. En lugar de crear cada tabla individualmente, puede hacer copias de una tabla ya diseñada y renombrar cada copia según el tipo de música que contenga.
1) Haga clic en el icono Tablas en el panel Base de datos de la ventana de LibreOffice Base para ver las tablas existentes.
2) Haga clic con el botón derecho en el icono de la tabla ColecciónCD. Elija Copiar en el menú contextual.
3) Mueva el puntero del ratón debajo de esta tabla, haga clic con el botón derecho y seleccione Pegar para abrir el diálogo Copiar tabla.
4) Cambie el nombre de la tabla a CD-Jazz, verifique que en Opciones este seleccionado Definición y datos, luego haga clic en Crear.
Figura 8: Creación de copias de la tabla original
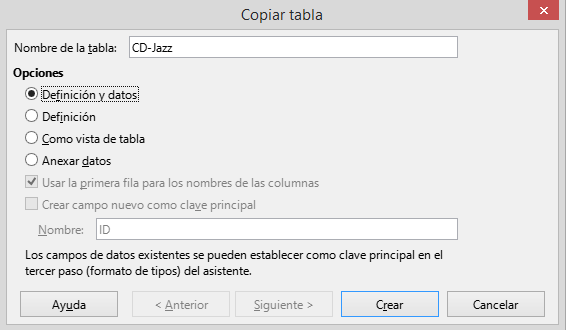
5) Haga clic en el botón Guardar en la barra de herramientas Estándar en la parte superior de la ventana de LibreOffice Base
6) Haga doble clic en el icono de la tabla CD-Jazz y verifique visualmente los datos antes de cerrar la tabla.
7) Haga clic con el botón derecho en el icono de la tabla CD-Jazz, seleccione Eliminar y confirme la eliminación.
El modo de diseño es un método más avanzado para crear una tabla nueva, en la que se introduce directamente información sobre cada campo de una tabla. Utilizaremos este método para las tablas restantes de nuestra base de datos.
Nota
Si bien la presentación de los tipos de campo y el formato son diferentes en el modo de diseño, los conceptos son los mismos que en el Asistente para tablas.
La primera tabla que crearemos es Combustible. Sus campos son IDCombustible, Fecha, Comb_Coste, Comb_Litros, CuentaKM y Comb_Pago.
1) Haga clic en Crear tabla en modo de diseño en el panel Tareas de la ventana de Base. Se abrirá la ventana Diseño de tablas donde se definen y configuran los campos.
2) Escriba IDCombustible como la primera entrada de Nombre del campo. Pulse la tecla Tab para desplazarse a la columna Tipo del campo. Seleccione Entero[INTEGER] como el tipo de campo en la lista desplegable. (La configuración predeterminada es Texto[VARCHAR].)
Sugerencia
Existe un atajo para seleccionar el valor elegido de la lista desplegable Tipo del campo: presione la tecla para la primera letra de la elección. Puede recorrer las opciones de una letra determinada pulsando repetidamente esa tecla.
a) Cambie las Propiedades del campo en la sección inferior del diálogo cambie Valor automático de No a Sí.
b) Establezca IDCombustible como la clave principal. Haga clic en la celda Nombre del campo directamente debajo de IDCombustible. Se establecerá automáticamente el campo IDCombustible como la clave principal y se añadirá el icono de clave delante de IDCombustible (figura 9).
Figura 9: Definición del campo clave principal
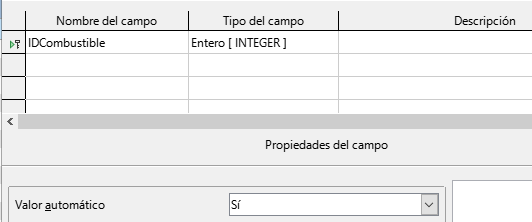
Sugerencia
Algunos de los tipos de campos enteros (INTEGER y BIGINT, por ejemplo) tienen la propiedad de campo Valor automático. Cuando se utiliza uno de estos tipos de campo, la selección de Sí para Valor automático convierte automáticamente el campo en la clave principal.
Las claves principales para cualquier otro tipo de campo deben seleccionarse haciendo clic con el botón derecho en el rectángulo a la izquierda del Nombre del campo y seleccionando Clave principal en el menú contextual.
Nota
La clave principal tiene un solo propósito: identificar cada registro de forma única. Se puede utilizar cualquier nombre para este campo. Hemos utilizado IDCombustible por conveniencia, así sabemos a qué tabla pertenece.
3) Para ajustar todos los demás campos (Fecha, Comb_Coste, Comb_Litros, CuentaKM y Comb_Pago):
a) Escriba el siguiente nombre de campo en la columna Nombre del campo.
b) Seleccione el tipo de campo para cada campo.
Para la Fecha, use Fecha[DATE]. (Pulse la tecla F para seleccionarlo).
Comb_Coste, Comb_Litros y CuentaKM usan Número[NUMERIC]. (Pulse la tecla N dos veces para seleccionarla).
Comb_Pago utiliza Texto[VARCHAR], la configuración predeterminada.
4) Comb_Coste, Comb_Litros y CuentaKM también necesitan cambios en la sección Propiedades del campo (figura 10).
Figura 10: Modificación de las propiedades de los campos
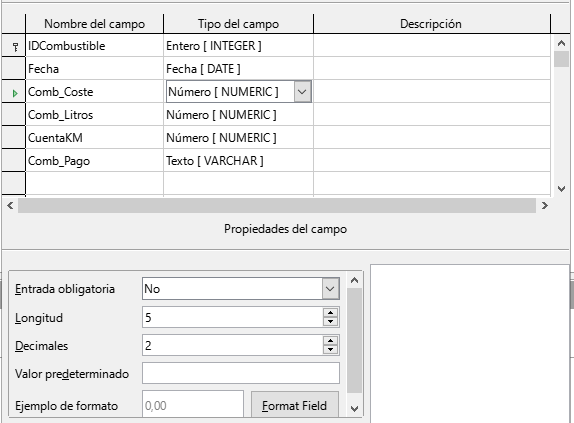
Comb_Coste: Cambie la Longitud a 5 y los Decimales a 2. Haga clic en el botón Formato de Campo a la derecha de Ejemplo de formato (figura 10). Esto abre el diálogo Formato de campo (figura 11). Use Moneda en la lista Categoría y seleccione la denominación de su moneda en la lista desplegable Formato. El uso habitual de mi moneda tiene dos decimales. Use lo que sea apropiado para la suya.
Comb_Litros: Cambie la Longitud a 6 y los Decimales a 3. (Muchas bombas de combustible miden el combustible a milésimas de galón en los EE. UU.).
CuentaKM: cambie la Longitud a 10 y los Decimales a 1.
Repita los pasos desde a) hasta c) hasta que haya introducido todos los campos.
Figura 11: Opciones de Formato de campo

5) Para guardar y cerrar la tabla en el diálogo Diseño de tabla, seleccione Archivo > Guardar o haga clic en el icono Guardar de la barra de herramientas Estándar o pulse Ctrl+G. Nombre de la tabla Combustible.
6) Cierre el diálogo Diseño de tabla.
7) En la ventana principal de la base de datos, seleccione Archivo > Guardar, haga clic en el icono Guardar de la barra de herramientas Estándar o Ctrl+G para guardar la base de datos.
La segunda tabla que crearemos será la tabla Vacaciones, siga los mismos pasos para crearla. Los campos, tipos de campo y descripciones se ven en la figura 12.
Figura 12: Campos en la tabla Vacaciones
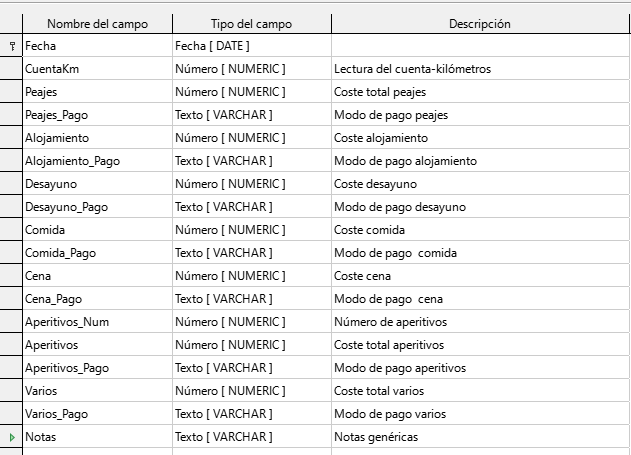
1) Realice los siguientes cambios en la sección Propiedades del campo.
a) CuentaKM: debe ser igual al campo CuentaKM de la tabla Combustible (Longitud 10 y Decimales 1).
b) Peajes, Alojamiento, Desayuno, Comida, Cena, Aperitivos y Varios: son los campos de los costes respectivos, usaremos la misma configuración: Longitud: 5, Decimales: 2 y estableceremos su Formato en Moneda
c) Los campos con sufijo _Pago van a contener el modo de pago obtenido de la tabla ModoPago (que se creará después) y como no van a ser muy extensos limitaremos su Longitud a 50 caracteres o menos.
d) El campo Aperitivos_Num se limitará a 5 caracteres y sin decimales.
e) El campo Notas no requiere cambios pues puede ser bastante extenso.
2) Para la clave principal de esta tabla vamos a utilizar el campo Fecha. Para establecer este campo como clave principal se debe hacer de manera diferente que en la tabla Combustible porque el tipo de este campo es Fecha[DATE] y no Entero[INTEGER].
a) Haga clic con el botón derecho a la izquierda del nombre del campo Fecha.
b) Seleccione Clave principal en el menú contextual.
Siguiendo pasos similares a los anteriores, debe usar la Vista de diseño para crear una tercera tabla mucho más simple titulada ModoPago.
Esta tabla debe contener dos campos: uno llamado Modo_Pago, de tipo Texto[VARCHAR] y el otro ID_Pago de tipo Entero[INTEGER], que estableceremos como la clave principal de la tabla. Esta tabla la utilizaremos para ingresar el modo de pago en los campos con sufijo _Pago. Su propósito se explica más adelante.
Ahora que se han creado las tablas, ¿cuáles son las relaciones entre nuestras tablas? Este es el momento de definirlas en función de las preguntas que hicimos y respondimos al principio.
Cuando estamos de vacaciones, queremos ingresar todos nuestros gastos a la vez cada día. La mayoría de estos gastos están en la tabla Vacaciones, pero el combustible que compramos no lo está. Así que vamos a vincular estas dos tablas utilizando los campos de fecha. Dado que la tabla Combustible puede tener más de una entrada por fecha, esta relación entre las tablas Vacaciones y Combustible es de una a muchas (se designa 1:n).
Las tablas de Combustible y Mantenimiento no necesitan realmente una relación a pesar de que comparten campos similares: Lecturas de fecha y del cuentakilómetros. (No hemos creado la tabla Mantenimiento en estos ejemplos, puede planteárselo como ejercicio).
Sugerencia
A medida que crea sus propias bases de datos, también tendrá que determinar si las tablas están relacionadas y en caso afirmativo, de qué manera.
1) Para comenzar a definir relaciones, seleccione Herramientas > Relaciones. Se abrirá la ventana Diseño de relaciones y aparecerá el diálogo Añadir tablas. (También puede abrirlo haciendo clic en el icono Añadir tablas en la ventana diseño de relaciones).
2) Añada las tablas a la ventana Diseño de relaciones haciendo clic en el nombre de cada tabla y a continuación en Añadir o haciendo doble clic en el nombre de la tabla. En nuestro caso, haga esto tanto para Vacaciones como para Combustible,
3) Haga clic en Cerrar para cerrar el diálogo cuando haya añadido las tablas necesarias.
4) Defina la relación entre las tablas Vacaciones y Combustible: haga clic en el icono Relación nueva de la barra de herramientas Estándar o seleccione Insertar > Relación nueva. Lo que abre el diálogo Relaciones (figura 13). Nuestras dos tablas se verán en la sección Tablas involucradas.
a) En la sección Campos involucrados, haga clic en la lista desplegable debajo de la etiqueta Combustible y seleccione el campo Fecha de la lista.
b) Haga clic a la derecha de esta entrada y se abrirá una lista desplegable para la tabla Vacaciones, seleccione el campo Fecha de esta otra lista. Ahora debería parecerse a la figura 13.
Figura 13: Campos involucrados en una relación

c) Modifique las secciones Opciones de actualización y Opciones de eliminación del diálogo Relaciones (figura 14).
Seleccione Actualizar en cascada en la sección Opciones de actualización.
Seleccione Eliminar en cascada en la sección Opciones de eliminación.
d) Haga clic en Aceptar.
e) Haga clic en el icono Guardar o en el menú Archivo > Guardar.
f) Cierre la ventana Diseño de relaciones.
g) Haga clic en el botón Guardar de la barra de herramientas Estándar en la parte superior de la ventana principal.
Figura 14: Opciones de actualización y de eliminación
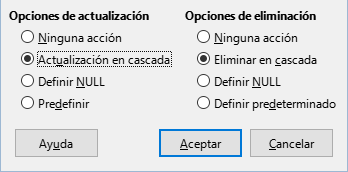
Si bien estas opciones no son estrictamente necesarias, ayudan. Al seleccionarlas se puede actualizar una tabla que tiene una relación definida con otra tabla que ha sido modificada. También le permite eliminar un campo de la tabla sin causar inconsistencias en la base de datos.
Nota
Las relaciones se establecen generalmente entre la clave principal de una tabla y un campo de otra tabla. En algunos casos, la clave principal puede contener más de un campo. Los campos asociados en la segunda tabla (clave externa1) deben ser del mismo tipo y estar enlazados a sus complementarios. Encontrará información más detallada al respecto en la Guía de Base.
Si este fuera el caso en el diálogo Relaciones (figura 13), los otros campos que conformen la clave primaria para la tabla Combustible se enumerarían debajo del campo Fecha. Los campos correspondientes de la clave externa se enumerarían bajo la etiqueta de Vacaciones.
Figura 15: Relación 1:n establecida
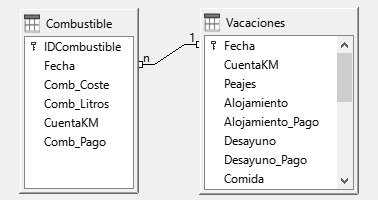
Las bases de datos se utilizan para almacenar datos. Pero, para ingresar los datos de una manera más cómoda o visual que la edición de las tablas, se utilizan los formularios. En el lenguaje de las bases de datos, un formulario es una interfaz para la entrada y edición de datos.
Un formulario simple (figura 16) consiste en controles que acceden a los campos de una tabla. Los formularios más complejos pueden contener muchos elementos más, incluyendo texto adicional, gráficos, cuadros de selección y otros elementos. La figura 17 muestra una variante del formulario simple con la adición de una etiqueta «Gastos de combustible», una lista desplegable para el control «Modo de pago» y un fondo gráfico.
Sugerencia
Una lista desplegable es útil cuando un campo contiene un número fijo de opciones. Le ahorra tener que escribir los datos uno a uno y tener que volver a comprobar que los datos introducidos son correctos y además garantiza que no se introduzcan opciones distintas a las establecidas.
Figura 16: Controles de un formulario simple
|
Figura 17: Formulario simple más elaborado
|
En nuestra base de datos, los pagos por alimentos o combustible pueden hacerse desde una de las dos tarjetas de crédito (la de Dan o la de Kevin) o en efectivo, por lo que estas serían las opciones disponibles para todas las listas desplegables que contengan pagos.
Para utilizar una lista desplegable o control Cuadro de lista, primero necesitamos una pequeña tabla que contenga el nombre de las opciones y vincularla al control correspondiente del formulario. La tabla Modo de pago creada anteriormente cumple este propósito, solo necesitamos introducir las opciones en los registros de esta tabla.
Utilizaremos el Asistente para formularios para crear el formulario Vacaciones, que contendrá un formulario y un subformulario.
Haga clic en el icono Formularios del panel Base de datos en la ventana principal de Base (figura 3), seleccione Ver > Formularios en el menú o pulse Alt+F.
En la lista Tareas, haga clic en Crear un formulario mediante el asistente para abrir el Asistente para formularios (figura 18). Base muestra la ventana Formulario de base de datos y el Asistente para formularios. Los formularios simples solo requieren algunos de los pasos del asistente, mientras que los formularios más complejos pueden usarlos todos.
Paso 1: Selección de Campos
1) En el diálogo Asistente para formularios, seleccione Tabla: Vacaciones de la lista desplegable Tablas o consultas. El listado de Campos disponibles enumera los campos de la tabla Vacaciones.
2) Haga clic en el botón >> para mover todos estos campos al listado Campos del formulario y haga clic en Siguiente.
Sugerencia
Usando los cuatro botones centrales en esta página, puede mover los campos seleccionados o todos los campos, en cualquier dirección. También puede hacer doble clic para mover un campo de una lista a la otra. Con las flechas arriba y abajo de la derecha se pueden reordenar las entradas en los Campos del formulario.
Figura 18: Selección de campos en el Asistente de formularios
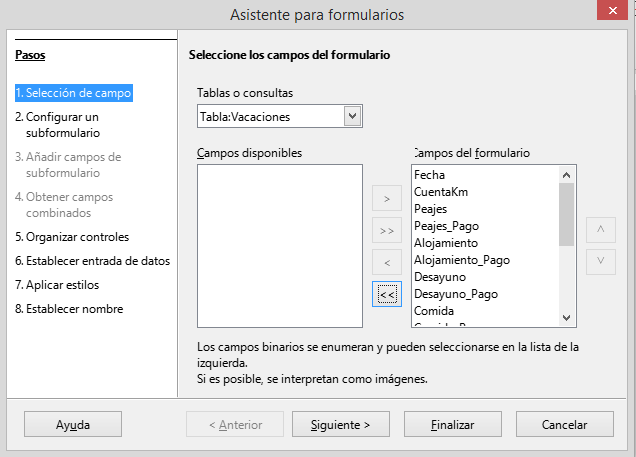
Paso 2: Configurar un subformulario
Dado que ya hemos creado una relación entre las tablas de Combustible y Vacaciones, utilizaremos esa relación. Si no se hubiera definido ninguna relación, esto tendría que hacerse en paso 4 del asistente (Obtener campos combinados).
1) Haga clic en el cuadro con la etiqueta Agregar subformulario.
2) Haga clic en Subformulario basado en relación existente.
3) Aparecerá la relación Combustible como una relación que se puede utilizar, selecciónela para resaltarla, como en la figura 19 y haga clic en Siguiente >.
Figura 19: Adición de un subformulario

Paso 3: Añadir campos de subformulario
Este paso es similar al paso 1 del asistente, pero en este caso no utilizaremos todos los campos
Figura 20: Selección de campos de un subformulario
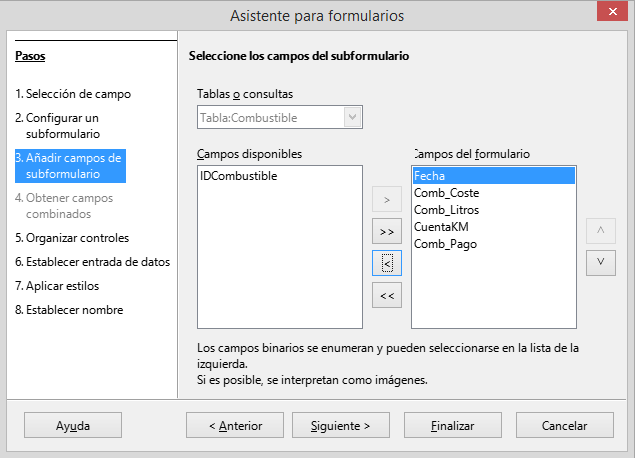
1) La Tabla:Combustible esta preseleccionada en el control Tablas o consultas.
2) Utilice el botón >> para mover todos los campos a la lista Campos del formulario.
3) Haga clic en el campo IDCombustible para resaltarlo, utilice el botón < para mover el IDCombustible a la lista Campos disponibles (figura 20) y haga clic en Siguiente >.
Paso 4: Obtener campos combinados
Este paso es para tablas o consultas para las que no se ha definido ninguna relación. Debido a que nuestro ejemplo ya se ha definido una relación, el asistente omite este paso.
Nota
Es posible crear una relación entre dos tablas que se base en más de un par de campos. Cómo hacerlo y por qué se explica en la Guía de Base.
Precaución
Cuando seleccione dos campos de dos tablas para usarlos como una relación, ambos tienen que tener el mismo tipo de campo. Es por eso que utilizamos el campo Fecha de ambas tablas: ambos tipos de campo son Fecha [DATE].
Ya sea que se elija un único par de campos de dos tablas como relación o se elijan dos o más pares, se deben cumplir ciertos requisitos para que el formulario funcione.
Uno de los campos del formulario principal debe ser la clave principal de su tabla. (Por eso en nuestro ejemplo se usa el campo Fecha.)
Ningún campo del subformulario puede ser la clave principal de su tabla. (Es por ello que IDCombustible no puede usarse en el subformulario.)
Cada par de campos unidos debe ser del mismo tipo.
Paso 5: Organizar los controles
Normalmente, un control en un formulario consta de dos partes: etiqueta y control. Este paso en la creación del formulario determina dónde se colocan la etiqueta y el control.
Figura 21: Organizar los controles

Las cuatro opciones de izquierda a derecha son En columnas – Etiquetas a la izquierda, En columnas – Etiquetas arriba, Como hoja de datos y En bloques – Etiquetas arriba.
1) Organización del formulario principal: Haga clic en el segundo icono (En columnas – Etiquetas arriba). Las etiquetas se colocarán encima del control correspondiente.
2) Organización del subformulario: Haga clic en el tercer icono (Como hoja de datos). (Las etiquetas son encabezados de columna y las entradas de los campos están dispuestas como una tabla.) Haga clic en Siguiente >.
Paso 6: Establecer entrada de datos
A menos que necesite que se marque alguna de estas entradas, acepte la configuración predeterminada. Haga clic en Siguiente >.
Paso 7: Aplicar estilos
1) Seleccione el color que desee en la lista Aplicar estilos.
2) Seleccione el aspecto del Borde de campo que desee. (en el ejemplo hemos escogido Apariencia 3D. Puede experimentar con las distintas opciones.)
3) Haga clic en Siguiente >.
Paso 8: Establecer nombre
1) Introduzca el nombre del formulario. En este caso, Vacaciones.
2) Haga clic en la opción Modificar el formulario.
3) Haga clic en Finalizar. El formulario se abre en modo de edición, se abrirá la ventana de formulario de base de datos.
Figura 22: Formulario básico creado con el Asistente
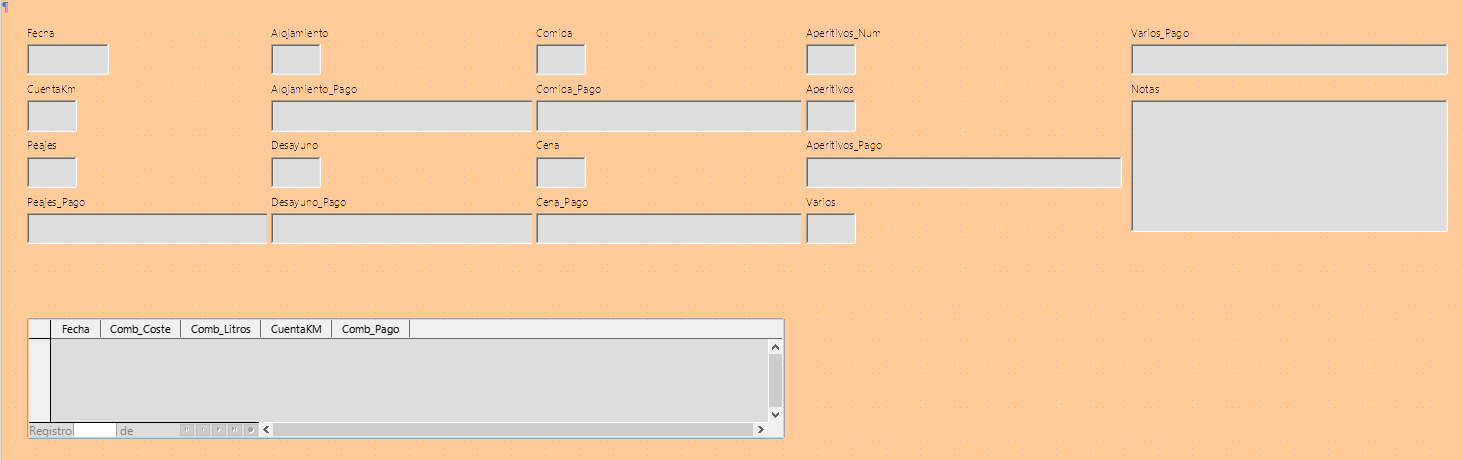
También se puede crear un formulario en modo diseño, en ese caso aparecerá la ventana de diseño de formularios con una página vacía donde tendrá que ir añadiendo los controles uno a uno manualmente usando la barra de herramientas Controles de formulario. Para más información vea la Guía de Base.
El formulario no parece organizado en absoluto. Cada control parece tener un tamaño diferente. El fondo no es el mejor color ni todas las etiquetas son de la manera que quisiéramos.
La razón de los diferentes tamaños es que los campos relacionados contienen diferentes tipos de datos. En función de su tamaño, hay tres tipos de controles: de texto, de formato numérico y de fecha.
Los controles de texto tienen su ancho establecido para mostrar un número elevado de caracteres.
Los controles con formato numérico generalmente contendrán números o decimales, aunque pueden contener una amplia variedad de formatos. Probablemente, van a tener un número más limitado de caracteres, dando como resultado un control más corto.
En los controles de fecha la mayoría de los formatos son bastante cortos, esta es la razón de su anchura. Sin embargo, uno de los formatos de fecha es día de la semana, día, mes, año (jueves 29 de octubre de 2020), lo que puede necesitar un ancho mayor que los formatos más habituales 2020/10/31 o 31/10/2020.
En primer lugar, es necesario modificar todos los controles relativos al pago. Se deben reemplazar los cuadros de texto por un cuadro de lista y cada uno debe estar relacionado con un campo existente en la tabla (ModoPago). El resto de los controles necesitarán modificaciones en función de la categoría a la que pertenezcan.
Nota
Los pasos que siguen suponen que la tabla ModoPago ya contiene tres registros con las posibles opciones. Estas pueden ser Efectivo, Dan y Kevin. Si es necesario, puede usar el Asistente de formularios para crear otro formulario simple para introducir otros valores o editar los ya creados.
Llevaremos a cabo los siguientes pasos:
1) Reemplazar los cuadros de texto relativos al pago con cuadros de lista.
2) Modificar los controles de texto (control de etiqueta y control de datos).
3) Modificar el control de fecha.
4) Modificar los controles de campo formateado.
5) Modificar los controles de la tabla.
6) Agrupar los controles (comidas, combustible y notas).
7) Modificar el control de notas.
8) Añadir encabezados para cada grupo.
9) Cambiar el fondo usando una imagen y modificar algunas de las etiquetas.
10) Cambiar la secuencia de las tabulaciones de los controles.
La figura 23 muestra una sección de la barra de herramientas Diseño de formularios, con descripciones de los iconos clave que se utilizarán durante los siguientes pasos. La figura 24 muestra el Navegador de formularios.
Figura 23: Sección de la barra de herramientas Diseño de formulario
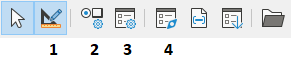
|
1 |
Modo diseño |
3 |
Propiedades del formulario |
|
2 |
Propiedades de campos de control |
4 |
Navegador de formularios |
Figura 24: Navegador de formularios
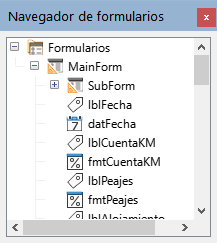
Paso 1: Reemplazar los cuadros de texto relativos al pago con cuadros de lista.
1) Utilice los iconos Propiedades del control y Navegador de formularios de la barra de herramientas Diseño de formulario para abrir los diálogos correspondientes. (Es posible que deba seleccionar un control para que se active el icono Propiedades del control)
2) Descienda por la lista de objetos del Navegador de formularios y haga clic en el primer control cuyo nombre contenga el sufijo "_Pago".
3) Si ambos componentes del control combinado, (etiqueta y cuadro de texto) están resaltados en el Navegador de formularios, haga clic sobre el cuadro de texto para editar unicamente este.
Sugerencia
En algunos casos, cuando el Navegador de formularios no tiene el foco de entrada, al seleccionar un control se resaltan ambos componentes (etiqueta y texto). Si esto sucede, al hacer doble clic en el componente requerido se resaltará y le permitirá pasar posteriormente de un componente a otro con un solo clic.
4) Haga clic con el botón derecho en el cuadro de texto del Navegador de formularios y seleccione Reemplazar por > Cuadro de lista en el menú contextual.
5) El encabezado del diálogo Propiedades, se convierte en Propiedades: Cuadro de lista.
6) En la pestaña General desplácese hacia abajo hasta la propiedad Desplegable y cambie su valor a Sí.
7) En la pestaña Datos vaya a Tipo del contenido de lista. Cambie su valor a SQL.
8) La línea debajo de esta se convierte en Contenido de lista. Haga clic en los puntos suspensivos (…) a la derecha de esta propiedad.
9) Base abrirá la ventana Orden de SQL: diseño de consulta y el diálogo Añadir tabla o consulta. Elija la tabla ModoPago que contiene las entradas que necesarias, haga clic en el botón Añadir y cierre el diálogo.
10) En la misma ventana haga doble clic en el campo Modo_Pago de la tabla ModoPago. Esto coloca el campo seleccionado en la fila Campo del área inferior (área tabular).
Figura 25: Campo Modo_Pago
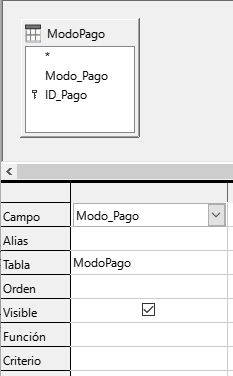
11) Guarde y cierre esta ventana. El código SQL generado aparecerá en la propiedad del control Contenido de lista. (SELECT "Modo_Pago" FROM "ModoPago")
12) Cambie el valor del Campo enlazado de 1 a 0, puesto que es el primer campo de la tabla el que nos interesa.
13) Repita estos pasos para cada campo que contenga la palabra "Pago". Consulte la siguiente sugerencia para hacer esto de una manera más cómoda.
Cuando se tiene que repetir una misma consulta en distintos controles de formulario, puede ahorrarse la creación de la consulta SQL para cada control (pasos 8 a 11), copiando el código resultante de la primera consulta y pegándolo en la propiedad Tipo del contenido de lista del resto de campos. Esto debe hacerse antes de cambiar el valor del campo enlazado (paso 12).
Paso 2: Modificar los controles de texto.
Esto se limita a los controles cuyos nombres comienzan con txt. Aquí es cuando se modifican las etiquetas y los controles para hacerlos más significativos si es necesario.
En este ejemplo, todos los controles, excepto uno, tienen el sufijo «_Pago». Lo que determina este nombre es su contenido: los tipos de pago. El otro control se llama Notas.
A continuación, se debe modificar el tamaño de los controles en función del contenido que presentarán. Debido a que es difícil determinar de antemano que tamaño debe tener el control de Notas, este control se dimensionará después de que todos los otros controles estén dispuestos en un orden más compacto. Cambiaremos ahora los tamaños del resto de los controles con texto.
1) Cambie el nombre que aparecerá (las etiquetas).
a) Busque el control de texto más alto en la lista del Navegador de formularios.
b) Seleccione la etiqueta de control asociada (comienza con lbl). Asegúrese de que el título del diálogo Propiedades haya cambiado a Campo de etiqueta.
c) Haga clic en la pestaña General si aún no está seleccionada.
d) Haga clic en la flecha hacia abajo en el extremo derecho de la propiedad Etiqueta para abrir la zona de edición. Cambie el nombre de la etiqueta a Pago y pulse Intro.
e) Haga clic en otra propiedad para que el cambio sea efectivo.
f) Ajuste el ancho del campo de etiqueta si lo cree necesario.
g) Repita estos pasos para cada etiqueta con sufijo _Pago en el formulario.
Sugerencia
Este formulario de base de datos contiene múltiples controles con el mismo nombre de etiqueta: Pago. Cuando este nombre se ha introducido por primera vez, se puede copiar y pegar en la siguiente etiqueta: resalte el nombre de la etiqueta deseada, pegue el nombre que desee y haga clic en otra propiedad.
2) Redimensionar los controles.
a) Asegúrese de que está en el modo de edición, con el Navegador de formularios y el diálogo Propiedades abiertos.
b) En el Navegador de formularios, haga clic en el control cuyo tamaño desee cambiar.
c) Desplácese hasta la propiedad Anchura en el diálogo Propiedades.
d) Estime el ancho necesario en función de la longitud del valor con más caracteres del conjunto de valores posibles y cambie la Anchura a ese valor. En nuestro caso, el cuadro de texto debe ser lo suficientemente ancho para que quepa el valor de tipo de pago más largo: «Efectivo».
Figura 26: Propiedades del Cuadro de lista
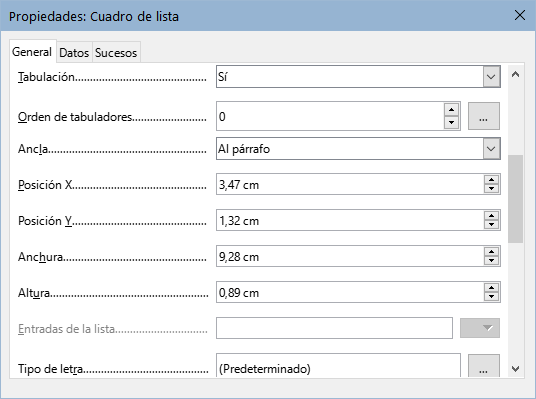
e) Haga clic en la propiedad Posición Y o Altura para guardar el cambio. (Estas son propiedades adyacentes, pero hacer clic en cualquier otra propiedad hará lo mismo).
f) Use estos mismos pasos para cambiar el tamaño de cada uno de los controles de texto restantes, incluidos txtAperitivos_Pago y todos los controles de Modo_Pago.
Paso 3: Modificar el control de fecha.
1) Con el diálogo Propiedades y el Navegador de formularios abiertos, seleccione el control datFecha del Navegador de formularios. El encabezado del diálogo cambia a Propiedades: Campo de fecha.
2) En la pestaña General del diálogo desplácese hasta la propiedad Formato de fecha. En la lista desplegable, seleccione el formato de fecha que desee.
3) Desplácese hasta la propiedad Desplegable y seleccione Sí.
4) ¿El ancho del campo Fecha es inapropiado para el formato seleccionado? En ese caso:
a) El campo Fecha tiene un borde alrededor.
b) Mueva el cursor sobre el marcador verde central en el lado derecho del campo Fecha. Debería convertirse en una doble flecha horizontal. Arrastre esto hacia la derecha para aumentar el ancho. Arrástrelo hacia la izquierda para reducir el ancho. (Puede tomar varios intentos para hacerlo bien).
Paso 4: Modificar los controles de campo formateado.
En cada paso, se han dado instrucciones para los cambios que deben hacerse. Con la ayuda del Navegador de formularios, haga una lista de los controles formateados y sus etiquetas. Estos tienen el prefijo fmt.
Uno de estos controles, CuentaKM, contiene las lecturas del cuentakilómetros de tipo número entero. El tipo del resto es de moneda. Seleccione el formato correcto siguiendo los mismos pasos.
Trabaje con un control cada vez y realice las siguientes tareas:
1) Compruebe que la etiqueta del control muestra el texto deseado. En el caso de lblAperitivos, cámbielo a Aperitivos (total).
2) Haga clic en la etiqueta del control que va a modificar en el Navegador de formularios. Si la anchura de la etiqueta es más larga o más corta que el texto de la etiqueta, ajústela como se ha descrito anteriormente para el control de fecha.
3) Haga clic en el control de campo formateado en la lista Navegador de formularios.
a) En la pestaña General, desplácese hacia abajo hasta la propiedad Formato.
b) Haga clic en los puntos suspensivos (…) para abrir el diálogo Formato de números.
c) Para el control CuentaKM, haga clic en Número en la lista Categoría, para los controles relativos al pago haga clic en Moneda.
d) En Formato, elija entre los ejemplos el que quiere utilizar.
e) Seleccione el número de decimales (uno para CuentaKM, dos para los pagos).
f) Seleccione el número de ceros a la derecha.
g) Marque Números negativos en rojo si desea este comportamiento.
h) Marque Separador de miles si lo considera oportuno.
i) Haga clic en Aceptar.
j) Si el ancho del control no es correcto para el formato seleccionado, ajuste su ancho como se describió anteriormente para el control Fecha.
4) Repita estos pasos para cada control cuyo nombre empiece por fmt en el Navegador de formularios.
Paso 5: Modificar los controles de la tabla.
Los controles integrados en un control de tabla son los encabezados de las columnas. Los valores de campos de cada registro se muestran en cada columna. El Navegador de formularios no muestra ninguna información. Las modificaciones se hacen usando el diálogo Propiedades.
Los controles integrados en un control de tabla se modifican de la misma manera que los otros controles, pero para acceder a sus propiedades hay que hacer clic derecho en el encabezado de la columna y seleccionar Columna en menú emergente.
1) Haga clic en el encabezado de la columna Fecha.
a) Desplácese hasta la propiedad Formato de fecha. Si la configuración predeterminada no se ajusta a sus deseos, seleccione el formato adecuado de la lista desplegable.
b) Desplácese hasta la propiedad Anchura y ajuste el ancho si es necesario.
c) Si desea tener un calendario emergente, desplácese hasta la propiedad Desplegable y seleccione Sí.
2) Haga clic en el encabezado de la columna Comb_Coste.
a) Abra la lista desplegable de la propiedad Etiqueta. Introduzca Coste.
b) Desplácese hasta la propiedad Formato. Haga clic en los puntos suspensivos (…). Seleccione la categoría Moneda. Compruebe que no están marcadas las opciones de separadores de miles ni números negativos en rojo y haga clic en Aceptar.
c) Desplácese hasta la propiedad Anchura y ajuste el ancho si es necesario.
d) Seleccione Centro en la propiedad Alineación para alinear los datos al centro de la celda.
3) Haga clic en el encabezado de la columna Comb_Litros.
a) Abra la lista desplegable de la propiedad Etiqueta. Introduzca Litros. Pulse Aceptar.
b) Desplácese hasta la propiedad Formato. Cámbielo para mostrar tres decimales.
c) Desplácese hasta la propiedad Anchura y ajuste el ancho si es necesario.
d) Cambie la propiedad Alineación (seleccione Centro).
4) Haga clic en el encabezado de la columna CuentaKM.
a) Abra la lista desplegable de la propiedad Etiqueta. Introduzca Cuenta-Km. Pulse Aceptar.
b) Desplácese hasta la propiedad Formato. Cámbielo para mostrar un decimal.
c) Desplácese hasta la propiedad Anchura y ajuste el ancho si es necesario.
d) Cambie la propiedad Alineación (seleccione Centro).
5) Haga clic en el encabezado de la columna Comb_Pago.
a) Haga clic con el botón derecho en esta etiqueta para abrir un menú contextual y seleccione Reemplazar por > Cuadro de lista en el menú contextual.
b) Abra la lista desplegable de la propiedad Etiqueta. Introduzca Pago. Pulse Aceptar.
c) Cambie a la pestaña Datos, cambie la propiedad Tipo del contenido de lista a SQL.
d) Pegue el código SQL: SELECT "Modo_Pago" FROM "ModoPago" en la propiedad Contenido de lista. (Este es un método abreviado – revise la sugerencia en la página 1 y las instrucciones anteriores para más detalles).
Paso 6: Agrupar los controles (comidas, combustible y notas).
El diseño sugerido en la figura 28 parece razonablemente organizado. Utilice este mismo o cree otro si no está conforme. La separación entre los controles puede ser más amplia o más estrecha en función del contenido que se va a presentar entre ellos. Tenga en cuenta que este diseño ha dejado espacio para los encabezados adicionales que se añadirán más adelante.
1) Se deben activar tres íconos en la barra de herramientas Diseño de formularios: Mostrar retícula, Acoplar a retícula y Líneas guía al mover. Si estos botones no aparecen, haga clic en la flecha doble (>>) al final de la barra para abrir la paleta de herramientas que los muestra. Asegúrese de que estén resaltados.
Figura 27: Ayuda para mover controles
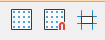
Sugerencia
También puede controlar las opciones Mostrar retícula, Acoplar a retícula y Líneas guía al mover utilizando el menú Ver > Retícula y líneas guía.
2) Algunos de los controles deben moverse en pares, por lo que el Navegador de formularios debe permanecer abierto. Cierre el diálogo Propiedades ahora.
Figura 28: Diseño sugerido para el formulario
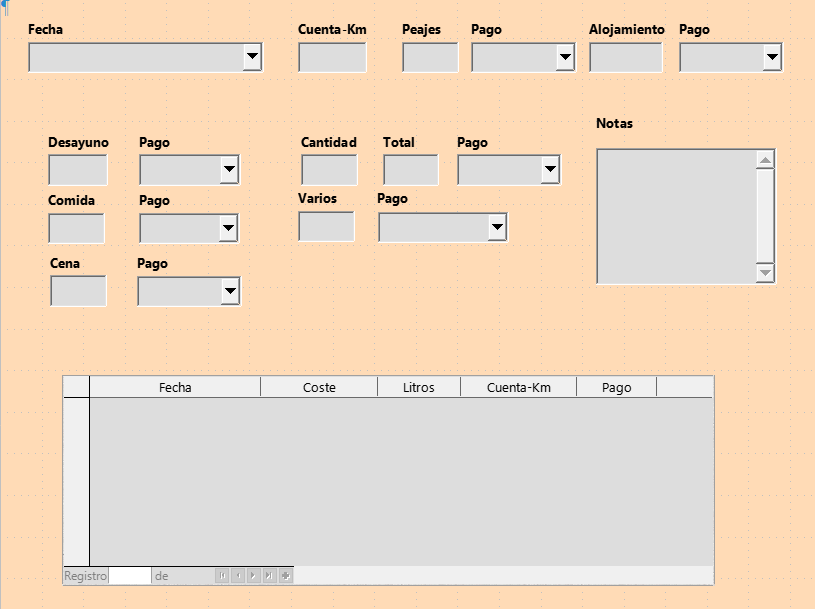
Nota
Al mover un control agrupado (etiqueta y control), es tentador usar las propiedades Posición X y Posición Y para colocar el control exactamente en una posición.
No lo haga. Esto superpone la etiqueta del control y el control. Estas propiedades se pueden utilizar para mover una etiqueta o un control separado a una ubicación específica, pero no están diseñadas para mover un control agrupado. Utilice el icono Posición y tamaño de la barra de herramientas Diseño de formularios para mover el control o grupo de controles seleccionado.
La lista del Navegador de formularios muestra los controles que deben agruparse en función de sus nombres:
lblPeajes / fmtPeajes con lblPeajes_Pago / txtPeajes_Pago
lblAlojamiento / fmtAlojamiento con lblAlojamiento_Pago / txtAlojamiento_Pago;
lblDesayuno / fmtDesayuno con lblDesayuno_Pago / txtDesayuno_Pago;
lblComida / fmtComida con lblComida_Pago / txtComida_Pago;
lblCena / fmtCena con lblCena_Pago / txtCena_Pago;
lblAperitivos / txtAperitivos con lblAperitivos_Num / fmtAperitivos_Num y con lblAperitivos_Pago / txtAperitivos_Pago (agrupe estos tres controles);
lblVarios / fmtVarios con lblVarios_Pago / txtVarios_Pago.
Se trata de siete grupos de controles; cada uno se moverá por separado.
El diseño muestra, para cada uno de estos grupos, un orden en cuanto a dónde va situado cada control de un grupo. Para la mayoría de ellos, el primer control contiene el coste y el segundo contiene el tipo de pago en la misma fila. Los Aperitivos se colocan con la cantidad seguida del coste y luego el tipo de pago.
3) Antes de mover un grupo completo a una nueva ubicación, mueva los controles dentro del grupo a la posición relativa entre ellos, con el orden mencionado en párrafo anterior.
a) Haga clic en el primer control para seleccionalo, aparecerá un borde a su alrededor.
b) Coloque el cursor sobre la selección para moverla en el formulario.
c) Arrástrela a un área abierta del formulario.
d) Usando el mismo método, mueva el segundo control a la posición correcta con respecto al primer control. Al tener activadas las herramientas de ayuda para mover los controles, cuando empiece a moverlo, aparecerán las líneas de ayuda. Úselas para alinear los bordes de los controles antes de soltar el cursor.
e) Si hay un tercer control, muévalo a la posición correcta con respecto al segundo.
4) Mueva los controles del grupo donde desee:
a) Haga clic en el primer componente de la lista Navegador de formularios.
b) Utilice los atajos de teclado Control+Clic y Mayús+Clic hasta que todas las etiquetas y controles de este grupo estén resaltados.
c) Coloque el cursor sobre una de las etiquetas o controles.
d) Arrastre el grupo a donde desee colocar los controles.
5) Repita para los otros controles usando estos mismos pasos. Si un grupo va a estar por debajo de otro grupo de controles, use las líneas de ayuda para alinear el extremo izquierdo de los dos grupos.
Paso 7: Modificar el control de notas.
El tamaño del control Notas no cambiará de tamaño al moverlo a otra ubicación. Puede que al cambiarlo de sitio, el tamaño de este control necesite ser modificado. Si esto ocurre, su tamaño se puede cambiar utilizando los mismos métodos que para otros controles de texto. Otra posible modificación de este control es añadir barras de desplazamiento.
1) Para cambiar el tamaño de este control, siga los mismos pasos para cambiar el tamaño de cualquier control de texto.
2) Si es necesario, mueva el control a la posición adecuada utilizando los mismos pasos descritos en el paso anterior.
3) Si el diálogo Propiedades no está abierto, haga clic en el icono Propiedades de control de la barra de herramientas Diseño de formularios.
4) Seleccione el control txtNotas en el Navegador de formularios.
5) Haga clic en la pestaña General del diálogo Propiedades, si no está seleccionada.
6) Desplácese hasta la propiedad Tipo de texto.
7) Seleccione la opción Multirrenglón en su lista desplegable.
8) Desplácese hacia abajo hasta la propiedad Barras de desplazamiento.
9) En la lista desplegable, seleccione la opción que necesite (Ninguna, Vertical, Horizontal o Ambas).
10) Cierre el diálogo Propiedades
Figura 29: Opciones de las barras de desplazamiento
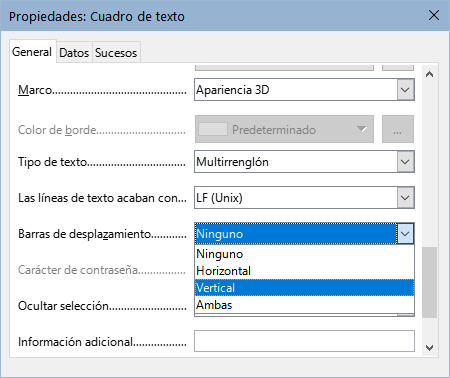
Paso 8: Añadir encabezados para cada grupo.
Esta tarea es más fácil de completar si tiene visibles los marcadores de fin de párrafo. Debe activarlos seleccionando Ver > Marcas de formato, haciendo clic en el icono Alternar marcas de formato de la barra de herramientas Estándar o pulsando Ctrl+F10.
1) Asegúrese de que el cursor se encuentra en la esquina superior izquierda de la ventana Formulario de base de datos. Si no es así, haga clic en esa esquina.
2) Pulse la tecla Intro repetidamente para mover el cursor hacia abajo hasta que se alinee con el espacio entre los controles Fecha y Desayuno.
3) Utilice la lista desplegable Establecer estilo del párrafo de la barra de herramientas Formato para seleccionar el estilo Encabezado 2.
4) Utilice la barra espaciadora para mover el cursor de entrada a lo largo de la línea vacía hasta la posición en la que desea que aparezca el primer encabezado. Escriba el texto de encabezado Comidas.
5) Utilice la barra espaciadora para mover el cursor de texto en la misma línea hasta la posición donde desea que aparezca el segundo encabezado. Escriba el texto de encabezado Aperitivos.
6) Pulse la tecla Intro repetidamente para mover el cursor hacia abajo hasta que se alinee con el espacio entre el control Cena y la tabla del subformulario.
7) Si es necesario, vuelva a seleccionar el estilo de párrafo Encabezado 2 de la barra de herramientas Formato.
8) Utilice la barra espaciadora para mover el cursor de entrada en la línea hasta la posición donde desea que aparezca el encabezado de la tabla. Escriba el texto de encabezado Datos de combustible.
Sugerencia
Si tiene experiencia en el uso de estilos, puede abrir la página Estilos de la Barra lateral seleccionando Ver > Estilos o pulsando F11. Haciendo clic con el botón derecho en el estilo Encabezado 2 y seleccionando la opción Modificar en el menú contextual le permitiría modificar rápidamente el aspecto de los tres encabezados. Consulte la Guía de Writer para más detalles.
Paso 9: Cambiar el fondo usando una imagen y modificar algunas de las etiquetas.
El fondo de un formulario puede ser de un color o un gráfico (imagen). Puede utilizar cualquier color de la tabla de colores en Herramientas > Opciones > LibreOffice > Colores de la aplicación. Si sabe cómo crear colores personalizados, puede usarlos. También puede utilizar una imagen como fondo.
Para añadir un color al fondo del formulario:
1) Haga clic con el botón derecho en el formulario y seleccione Estilo de página en el menú contextual.
2) Se mostrará el diálogo Estilo de página (figura 30). Asegúrese de que la pestaña Área esté seleccionada.
Figura 30: Diálogo Estilo de página
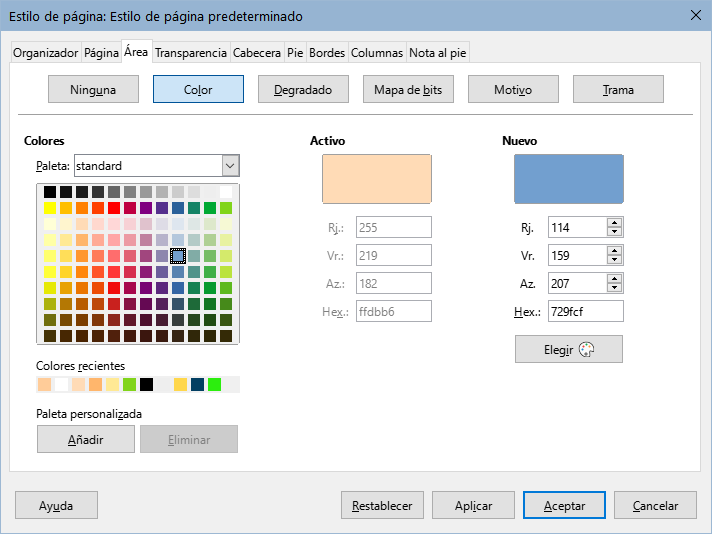
3) Seleccione Color en la fila de botones superior.
4) Seleccione un color de la retícula. Puede cambiar la paleta de colores para acceder a más opciones o usar los controles RGB o Hex para especificar un color o hacer clic en Elegir para obtener aún más opciones.
5) Haga clic en Aplicar para visualizar la apariencia de su formulario.
6) Cámbielo si es necesario.
7) Haga clic en Aceptar para confirmar su elección y cerrar el diálogo.
Para añadir otro tipo de fondo al formulario:
1) Realice dos primeros pasos anteriores como hizo para añadir color al fondo.
2) Seleccione el tipo de fondo de la fila de botones: Ninguna, Degradado, Mapa de bits, Motivo o Trama.
3) En el tipo seleccionado, elija una de las selecciones proporcionadas o cree la suya propia. Para obtener más información, consulte el «Capítulo 4, Cambio de atributos de objeto», en la Guía de Draw.
4) Haga clic en Aplicar para visualizar la apariencia de su formulario.
5) Haga clic en Aceptar para confirmar su elección y cerrar el diálogo.
Si seleccionó un Mapa de bits, el formulario podría parecerse a la figura 31.
Figura 31: Formulario terminado
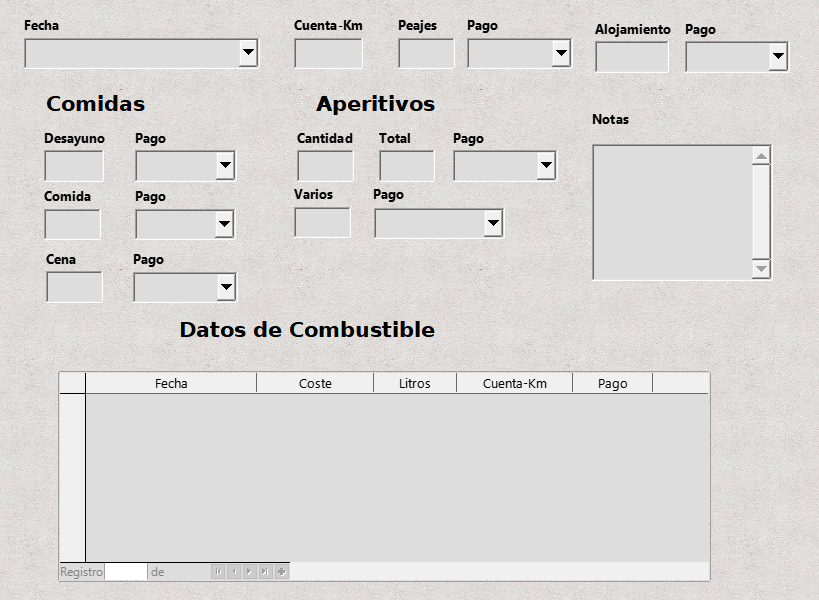
Paso 10: Cambiar el orden de tabulación
La tecla Tabulador mueve el cursor de un control a otro. Esto es mucho más sencillo que hacer clic en cada control para introducir datos en él. También nos permite establecer un orden para introducir datos en zonas agrupadas. Por ejemplo, todos los pagos de comidas se pueden agrupar, al igual que los aperitivos y también las compras de combustible.
Figura 32: Icono Orden de activación de la barra de herramientas Diseño de formulario

1) Si aún no está abierta, seleccione Ver > Barras de herramientas > Diseño de formulario para abrir la barra de herramientas Diseño de formulario.
2) Haga clic en el icono de Orden de activación (marcado en la figura 32).
3) Reorganice el orden de los controles en el diálogo Orden de tabulación figura 33
a) Si hace clic en el botón Ordenación automática, Base interpretará la estructura de su formulario y propondrá lo que considera un orden de tabulación razonable.
b) Puede usar los botones Subir y Bajar para cambiar la posición de un control seleccionado en la lista.
c) Puede arrastrar un control de una posición a otra en la lista Controles.
d) Puede definir su propio orden de tabulación o utilizar en el mismo orden mostrado parcialmente en la figura 33.
e) Haga clic en Aceptar.
4) Guarde y cierre el formulario.
5) Guarde la base de datos.
Figura 33: Orden de tabulación
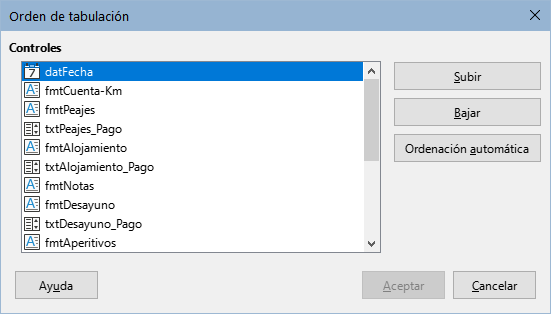
Los controles se utilizan para organizar los datos que ingresamos en un formulario. También organizan los datos que introducimos en un subformulario.
Los diferentes tipos de controles permiten diferentes métodos de entrada de datos. En muchos casos, se puede utilizar más de un método.
El primer paso para introducir datos en un formulario es abrirlo desde la ventana principal de la base de datos (figura 3).
1) Haga clic en el icono Formularios del panel lateral Base de datos, seleccione Ver > Formularios o pulse Alt+F.
2) Encuentre el nombre del formulario Vacaciones en la lista Formularios.
3) Haga doble clic en el nombre del formulario.
Nota
El orden en el que se presentan las siguientes descripciones asume un orden de tabulación particular para el formulario y esto puede no coincidir con el orden de tabulación que desea definir.
La forma más rápida de introducir una fecha en el control Fecha es hacer clic en la flecha que abre el calendario desplegable (figura 34). Después, ajuste con las flechas hacia la izquierda o derecha el mes del año que quiera; y por último haga clic en el día que desee. A continuación, pulse la tecla Tab para ir al siguiente control.
Figura 34: Calendario desplegable

Los controles CuentaKM, Peajes y Alojamiento son del tipo de campos numéricos. Introduzca valores directamente en ellos o use las flechas arriba y abajo (si activó Control numérico en sus propiedades durante la creación del formulario). Cuando haya introducido un valor, use la tecla Tab para ir al siguiente control.
En los campos numéricos la tecla flecha arriba aumenta el valor, mientras que la tecla flecha abajo lo disminuye.
Estas dos teclas solo cambian los números enteros, no los decimales.
Los decimales deben cambiarse eliminándolos y escribiendo los deseados.
El control Alojamiento_Pago es una lista desplegable. Si, como es el caso en este ejemplo, todos los elementos de la lista comienzan con letras diferentes, tecleando la primera letra se selecciona la entrada deseada.
Si dos o más elementos de la lista tienen la misma primera letra, la escritura repetida de la primera letra recorrerá estos elementos.
Cuando la selección sea la correcta, use la tecla Tab para ir al siguiente control.
El resto de los controles del formulario principal son de tipo campo numérico o lista desplegable, a excepción del control Notas, que es de tipo de texto. Escriba cualquier cosa que desee, al igual que lo haría con cualquier editor de texto.
Nota
La tecla Tab se utiliza para moverse entre controles. Dado que en los controles de texto no existen posiciones de tabulación para el texto, todo el espaciado debe hacerse con la barra espaciadora del teclado. La tecla Intro es un poco más compleja:
Se puede utilizar para moverse entre controles que no sean de texto. Pero en un control de texto, su acción depende de si tiene la propiedad de una sola línea. En ese caso, pulsar la tecla Intro moverá el cursor al siguiente control. Cuando el control tiene la propiedad Entrada de líneas múltiples, pulsar la tecla Intro actúa como un separador de párrafos o línea nueva y mueve el puntero del cursor a la siguiente línea. En este control, se debe usar la tecla Tab para mover el cursor al siguiente control.
Si no tuviéramos un subformulario para los datos de combustible, al presionar la tecla Tab en el último campo, se guardaría el registro, se borrarían todos los datos del formulario y el formulario estaría listo para aceptar los datos del siguiente registro.
Dado que tenemos un subformulario, al acabar de introducir los datos en el formulario, con la tecla Tab se salta al el primer control (Fecha) de la tabla del subformulario con la fecha introducida automáticamente coincidiendo con el control Fecha del formulario principal.
Los controles Coste, Litros y Cuenta-Km son de tipo numérico. El control Pago es una lista desplegable. Ingrese los datos tal como lo hizo en el formulario principal y use la tecla Tab para ir al siguiente control.
Cuando utiliza la tecla Tab para salir del último control (Pago) de la tabla, el cursor se desplaza al control Fecha de la siguiente línea dentro del control de tabla (subformulario) e introduce automáticamente la misma fecha. Ahora puede introducir los datos en el segundo registro de ese mismo día, que se reflejarán en la tabla Combustible.
El cambio entre registros para el subformulario o la adicción de registros, también se puede hacer mediante la barra de navegación situada en la parte inferior de la tabla.
Cuando el formulario tiene un subformulario, para pasar a otro registro del formulario principal haga clic en cualquiera de los controles del formulario principal. En este caso, haga clic en el control Fecha del formulario principal. Luego use los botones de la barra de herramientas Navegación de formulario en la parte inferior de la ventana del formulario.
Estos botones son, de izquierda a derecha: Primer registro, Registro anterior, Registro siguiente y Último registro (todos tienen atajos de teclado identificados en sus notas de ayuda extendida). A la derecha de estas flechas está el icono Registro nuevo.
Para crear un nuevo registro mientras se encuentra en el último registro del formulario principal, haga clic en el icono Registro siguiente o en el icono Registro nuevo.
La figura 35 muestra un registro de la tabla Vacaciones con los datos insertados en sus controles y sus datos asociados de la tabla Combustible en el control de tabla del subformulario.
Figura 35: Registro del formulario y subformulario de vacaciones
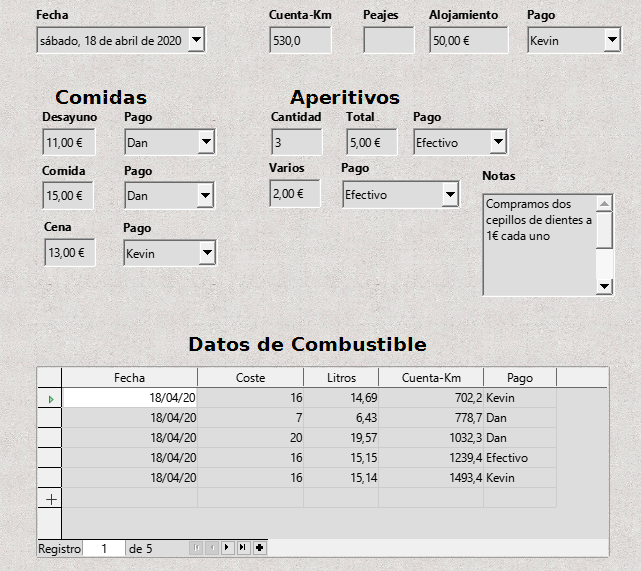
Sugerencia
El número en el cuadro de registro es el número del registro cuyos datos se muestran en el formulario. Si conoce el número del registro que desea, puede introducirlo en el cuadro de registro y, a continuación, pulsar la tecla Intro para ir a ese registro.
Si tiene datos en una hoja de cálculo que presente el mismo diseño de una tabla de la base de datos y desea copiarlos en una tabla de su base de datos, entonces es posible cargar el contenido de la hoja rápidamente arrastrando y soltando la hoja de cálculo en la tabla de la base de datos:
1) Abra el archivo de base de datos en la ventana principal de LibreOffice Base (figura 3) y seleccione Tablas en el panel Base de datos.
2) Abra la hoja de cálculo en Calc. Seleccione la hoja que desea insertar en la base de datos.
3) Coloque las dos ventanas una al lado de la otra en el escritorio.
4) Arrastre la pestaña de Hoja en la parte inferior de la ventana Calc a la lista de tablas del archivo de base de datos. El puntero del ratón muestra un cuadrado con un signo +. La pestaña que arrastra contiene el nombre de la hoja.
5) Suelte la hoja de cálculo dejando de presionar el botón del ratón.
6) El asistente de migración para tablas aparece para ayudarle a migrar el contenido a la tabla de base de datos.
7) En la primera página del asistente, seleccione las opciones de la operación de copiado y el nombre que tendrá la tabla en la base de datos. Cada opción se explica en la Ayuda incorporada (F1).
8) En la segunda página del asistente, seleccione las columnas de la hoja de cálculo que desea copiar en la tabla.
9) En la tercera página del asistente, defina el tipo de datos de cada columna de la tabla.
10) Pulse el botón Crear para rellenar la nueva tabla con los datos de la hoja de cálculo.
Nota
La operación de copiado de tablas copia solo los valores numéricos y de texto de la hoja de cálculo de Calc. No copia las fórmulas.
Las consultas se utilizan para obtener información específica de una base de datos. Sus resultados son tablas especiales (cuyo contenido no se puede editar) dentro de la base de datos.
Para demostrar el uso de las consultas, utilizaremos dos métodos diferentes:
Mediante el uso del Asistente para consultas crearemos una lista de los álbumes de un artista en concreto usando la tabla de colección de Cds.
El Modo diseño es más adecuado para crear consultas que utilizan cálculos. Usaremos el modo Diseño para calcular el consumo de combustible de nuestro vehículo.
Nota
Para ver el mecanismo de las consultas es necesario que las tablas que utilizaremos contengan varios registros. En estos ejemplos usaremos las tablas ColeccionCD y Combustible creadas anteriormente.
Como la tabla ColecciónCD no contiene datos ni hemos creado un formulario, debe añadir unos cuantos registros. Abra la tabla ColeccionCD haciendo doble clic en su nombre, se abrirá en modo edición, lo que le permitirá agregar registros manualmente.
Asumiendo que ya ha utilizado el formulario creado en el ejemplo para introducir los datos de vacaciones, la tabla Combustible, debe tener ya datos que nos servirán para apreciar el funcionamiento de la consulta que crearemos en modo diseño.
Las consultas creadas por el Asistente para consultas proporcionan una o más listas de información basadas en lo que queremos conocer. Es posible obtener una única respuesta o varias, dependiendo de las circunstancias.
Haga clic en el icono Consultas en el panel Base de datos de la ventana principal de Base (figura 3), seleccione Ver > Consultas o pulse Alt+C.
En el panel Tareas, haga clic en Usar el asistente para crear una consulta. Se abrirá el Asistente para consultas (figura 36).
La información que queremos obtener es qué álbumes pertenecen a un determinado grupo musical o artista. En los resultados podemos incluir la fecha de compra de cada álbum.
Figura 36: Primera página del Asistente para consultas
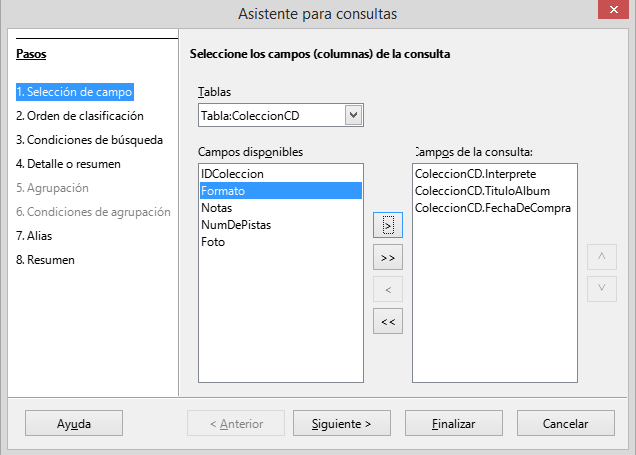
Nota
Cuando se trabaja con una consulta, se puede utilizar más de una tabla. Dado que diferentes tablas pueden contener campos con el mismo nombre, el formato utilizado para distinguir los campos es: nombre_de_tabla.nombre_de_campo, con un punto (.) separando el nombre de la tabla y el nombre del campo. Por ejemplo, el campo Comida de la tabla Vacaciones se nombra como: Vacaciones.Comida.
Paso 1: Selección de los campos
1) Seleccione la opción Tabla:ColecciónCD en la lista desplegable Tablas.
2) En la lista Campos disponibles, seleccione los campos necesarios de ColecciónCD para incluirlos en la consulta
a) Haga clic en Intérprete y use el botón > para agregarlo a Campos de la consulta.
b) Agregue los campos TítuloÁlbum y FechaDeCompra de la misma manera. También se puede mover un campo de una lista a la otra haciendo doble clic sobre el mismo.
c) Si comete un error, puede devolver un campo no deseado de los Campos de la consulta a la lista Campos disponibles seleccionándolo y pulsando el botón <.
d) Para mover todos los campos de una lista a otra, puede utilizar los botones >> y <<
3) Haga clic en Siguiente >.
Sugerencia
Para cambiar el orden de los campos, seleccione el campo que desea mover y haga clic en la flecha arriba o abajo a la derecha de la lista Campos de la consulta.
Paso 2: Selección del orden de clasificación
Se pueden usar hasta cuatro campos para ordenar la información de nuestra consulta. Un poco de lógica simple ayuda en este punto. ¿Qué campo es el más importante?
En nuestra consulta, el campo Intérprete es el más importante, el TítuloÁlbum es menos importante y el campo FechaDeCompra el de menor importancia. Por supuesto, si estuviéramos interesados en ordenar la consulta por la fecha de adquisición de los álbumes, entonces el campo FechaDeCompra sería el más importante.
Figura 37: Página de orden de clasificación

1) Haga clic en la primera lista desplegable Ordenar por.
a) Seleccione la opción ColecciónCD.Intérprete.
b) Para enumerar los artistas en orden alfabético (a-z), seleccione Ascendente.
2) Haga clic en la siguiente lista desplegable Después según y seleccione ColecciónCD.TítuloÁlbum y Ascendente.
3) Haga clic en la segunda lista desplegable Después según y seleccione ColecciónCD.FechaDeCompra y Ascendente.
4) Haga clic en Siguiente >.
Paso 3: Selección de las condiciones de búsqueda
Las condiciones de búsqueda nos permiten comparar un nombre de grupo o artista con los nombres del artista en nuestra base de datos y decidir si incluir o no un intérprete en particular en los resultados. Para ello están disponibles las siguientes opciones:
es igual que: es lo mismo que.
es diferente de: no es lo mismo que.
es menor que: aparece antes de.
es mayor que: aparece después de.
es igual o menor que: es el mismo que o aparece antes de.
es igual o mayor que: es el mismo que o aparece después de.
como: similar de alguna manera.
no como: no tiene nada en común.
es nulo: no hay valor.
no es nulo: hay algún valor, sin importar que valor es.
Nota
Estas condiciones se aplican a los valores numéricos, de texto (considerando un orden alfabético) y a fechas.
1) Dado que solo hemos definido un criterio, usaremos la configuración predeterminada de Coincidiencia con todos los siguientes.
2) Nuestra búsqueda se remite a un intérprete en particular así que seleccione ColecciónCD.Intérprete en el menú desplegable Campos y es igual que en el menú desplegable Condición.
3) Escriba el nombre del intérprete en el cuadro Valor.
4) Haga clic en Siguiente >.
Paso 4: Selección del tipo de consulta
Queremos información simple, por lo que escogemos la configuración predeterminada: Consulta detallada (muestra todos los registros de la consulta). Haga clic en Siguiente >.
Pasos 5 y 6
Al hacer una consulta simple, los pasos relacionados con Agrupación y Condiciones de agrupación no son necesarios. Por lo que el asistente omitirá estos pasos.
Paso 7: Asignar un alias, si se desea
Los campos TítuloÁlbum y FechaDeCompra, tienen nombres formados por dos o tres palabras sin separación entre ellas. Puede utilizar un alias que contengan palabras separadas (Título del álbum y Fecha de compra, para que la consulta sea más legible).
1) Cambie el alias de TítuloÁlbum a Título del álbum.
2) Cambie el alias de FechaDeCompra a Fecha de compra.
3) Haga clic en Siguiente >.
Paso 8: Resumen
1) Asegúrese que las condiciones de consulta enumeradas en el área Resumen son las deseadas.
2) Si algo está mal, utilice el botón Anterior para moverse al paso que contiene el error.
3) Corrija el error y a continuación, utilice el botón Siguiente > para volver a este paso final.
4) Guarde la consulta con el nombre de Consulta por intérprete.
5) Seleccione Mostrar consulta a la derecha del nombre de la consulta
6) Haga clic en Finalizar.
Base mostrará la vista de la consulta con los datos en una tabla que muestra los registros que coinciden con la consulta. Cierre la ventana cuando haya terminado con dicha consulta.
Crear una consulta usando el modo de Diseño no es tan difícil como parece. Puede llevarle varios pasos, pero cada uno de ellos es bastante simple. ¿Cuál es el consumo de combustible de nuestro vehículo (en kilómetros por litro)? Esta pregunta nos obliga a crear dos consultas, con la primera consulta utilizada como parte de la segunda consulta.
Paso 1: Crear la primera consulta en la vista Diseño
Haga clic en Crear consulta en modo de diseño en el panel de Tareas de la ventana principal. Base abrirá la ventana de Diseño de consulta y mostrará el diálogo Añadir tabla o consulta (figura 38).
Paso 2: Añadir tablas a la consulta
1) En el diálogo, seleccione Tablas y haga clic en la tabla Combustible para seleccionarla.
2) Haga clic en Añadir y después en Cerrar.
3) Base incluirá la tabla Combustible en el área superior de la ventana Diseño de consulta.
Figura 38: Añadir tabla o consulta
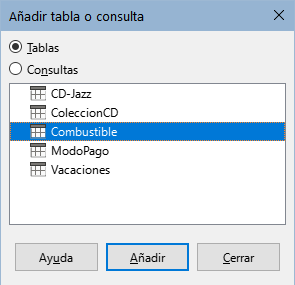
Figura 39: Tabla Combustible

Sugerencia
Si no ve todos los campos de la tabla Combustible (figura 39), coloque el cursor sobre el borde inferior de la tabla y arrastre el borde para ampliarla y ver la tabla completa
Paso 3: Añadir campos a la tabla de la consulta en la parte inferior
En la tabla Combustible, que aparece en el área superior,
1) Haga doble clic en el campo IDCombustible.
2) Haga doble clic en el campo CuentaKM.
3) Haga doble clic en el campo Comb_Litros.
4) Haga doble clic en el campo Comb_Coste.
Esto trasladará los campos de la tabla Combustible a la tabla de consulta situada en la parte inferior de la ventana Diseño de consulta y ahora debe tener cuatro columnas (figura 40).
Figura 40: Tabla de consultas
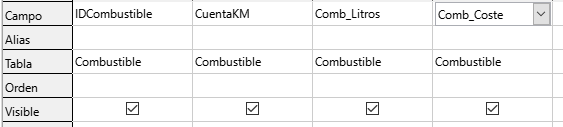
Paso 4: Establecer los criterios para la consulta
Queremos que la consulta incluya valores de IDCombustible que sean mayores que 0.
1) Escriba > 0 en la fila Criterio correspondiente a la columna IDCombustible en el área tabular de la consulta.
2) Haga clic en el icono Ejecutar consulta de la barra de herramientas Diseño de consulta (resaltado en la figura 41) o haga clic en Editar > Ejecutar consulta o pulse F5.
Figura 41: Barra de herramientas Diseño de consulta

Base presenta los resultados de la consulta en una nueva zona, encima de la tabla de consultas.
La figura 42 muestra la tabla Combustible con los valores que pusimos al rellenar el formulario Vacaciones. Los resultados de la consulta recién ejecutada y basada en la tabla de Combustible se muestran en la figura 43.
Figura 42: Tabla Combustible con datos de ejemplo
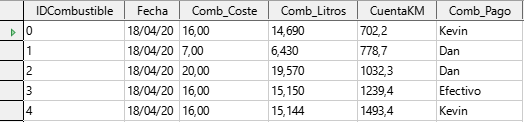
Figura 43: Consulta ejecutada con base en la tabla Combustible
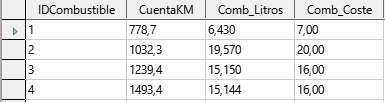
Paso 5: Guardar y cerrar la consulta
Guarde la consulta con el nombre de LecturaFinal, la utilizaremos en nuestros cálculos posteriores, cierre la consulta y guarde la base de datos.
Paso 6: Crear la consulta para calcular el consumo de combustible
1) Vuelva a hacer clic en Crear consulta en modo de diseño en el panel Tareas de la ventana principal de Base.
2) Se abrirá la ventana de diseño de consulta y el diálogo Añadir tabla o consulta.
3) Agregue la tabla Combustible a la consulta como lo hizo en el paso 2 de la primera consulta, pero no cierre el diálogo Añadir tabla o consulta.
4) Agregue la consulta LecturaFinal a esta consulta.
a) Haga clic en Consultas para ver las consultas de la base de datos (figura 44).
b) Haga clic en LecturaFinal.
c) Haga clic en Añadir y luego en Cerrar.
d) En el área superior de la ventana Diseño de consulta, se mostrarán los elementos de nuestra consulta: la tabla Combustible y la consulta LecturaFinal.
Figura 44: Selección de consultas para añadir a otra consulta
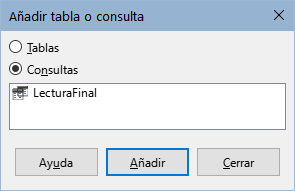
Paso 7: Añadir campos a la tabla en la tabla de consultas
Vamos a calcular el consumo de combustible del viaje. Para ello necesitamos la cantidad de combustible y la distancia recorrida. Usaremos los campos Comb_Litros y CuentaKM de la consulta LecturaFinal y el campo CuentaKM de la tabla Combustible.
Figura 45: Tablas en esta consulta
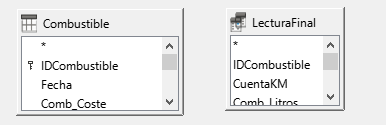
1) Haga doble clic en Comb_Litros en la consulta LecturaFinal.
2) Haga doble clic en CuentaKM en la consulta LecturaFinal.
3) Haga doble clic en CuentaKM en la tabla Combustible.
Figura 46: Campos añadidos a la consulta

Paso 8: Crear el campo con las diferencias de IDCombustible
Queremos que la diferencia entre el valor de IDCombustible de la tabla Combustible y el valor de IDCombustible de la consulta LecturaFinal sea igual a uno (1) esto hará una comparación de la tabla Combustible con el resultado de la consulta LecturaFinal.
1) En el campo, a la derecha de CuentaKM de la tabla Combustible (figura 47), escriba "LecturaFinal"."IDCombustible"-"Combustible"."IDCombustible".
a) Escriba ='1' en la celda Criterio de esta columna.
b) Deje la celda Visible sin marcar para que no se muestre en la consulta.
Figura 47: Escritura de los cálculos para los campos
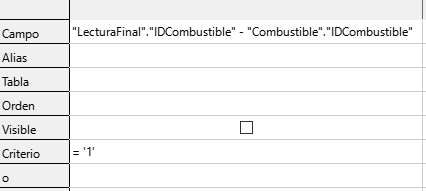
2) Para calcular la distancia recorrida:
a) Escriba en la siguiente celda de campo vacía (figura 48): "LecturaFinal"."CuentaKM" - "Combustible"."CuentaKM"
b) En la fila Alias, escriba Distancia.
c) Escriba > 0 en la celda Criterio.
Figura 48: Campo de cálculo para la distancia
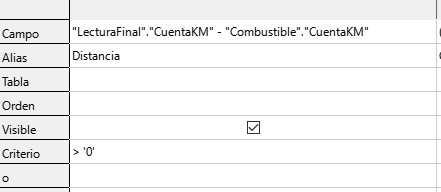
3) Para calcular el consumo de combustible:
a) Escriba en la siguiente celda de campo vacía: ("LecturaFinal"."CuentaKM"-"Combustible"."CuentaKM") / "LecturaFinal"."Comb_Litros" (figura 49).
b) Escriba Consumo Combustible como Alias.
Figura 49: Campo de cálculos para el consumo de combustible
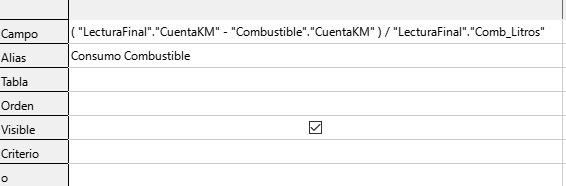
Nota
Al introducir campos para estos cálculos, debe seguir este formato: el nombre de la tabla o consulta seguido de un punto seguido del nombre del campo correspondiente. Para nombres de palabras múltiples o con guiones (tabla o consulta), use comillas dobles alrededor de la tabla o el nombre de la consulta. La consulta añadirá el resto de las comillas dobles como en la figura 49.
Utilice el símbolo aritmético necesario entre dos campos. Se puede realizar más de un cálculo usando paréntesis para agrupar las operaciones aritméticas.
Paso 9: Ejecutar la consulta y hacer alguna modificación
Ejecutaremos la consulta para asegurarnos de que funciona correctamente.
1) Haga clic en el icono Ejecutar consulta de la barra de herramientas Diseño de consulta (figura 41). Los resultados se muestran en la figura 50.
Figura 50: Consulta para el consumo de combustible

2) Añadir alias: Escriba los alias como se enumeran en la figura 51.
Figura 51: Tabla de consulta con los alias diferentes para los campos de CuentaKM añadidos
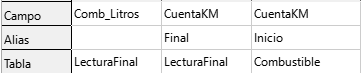
3) Ejecute la consulta de nuevo. Los resultados se muestran en la figura 52.
Figura 52: Consulta con los alias en los encabezados
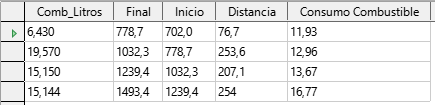
Paso 10: Guarde y cierre la consulta
1) Haga clic en el icono Guardar.
2) Nombre a la consulta como ConsumoCombustible.
3) A continuación, cierre la consulta.
4) Guarde la base de datos.
Naturalmente, hay otros cálculos que se podrían hacer en esta consulta, como el coste por distancia recorrida y cuántos de los costes pertenece a cada uno de los tipos de pago.
Nota
Para utilizar plenamente las consultas se requiere un conocimiento de las operaciones de conjuntos (uniones, intersecciones y complementos o cualquier combinación de estos) y conocimiento de la sintaxis SQL. Es muy recomendable tener a mano algún manual de RDBMS (Sistema de gestión de bases de datos relacionales). Consulte la Guía de Base para más información sobre crear Consultas en modo SQL.
Los informes proporcionan la información que se encuentra en la base de datos pero mostrada de una manera más útil. A este respecto, son similares a las consultas. Su principal diferencia es que los informes están diseñados para presentar los datos de una manera más legible para otras personas y crean documentos separados de la base de datos para ser distribuidos. Las consultas solo están diseñadas para consultas internas a la base de datos.
Los informes se generan a partir de las tablas, vistas o consultas de la base de datos. Todos los informes se basan en una sola tabla, vista o consulta, por lo que primero debe decidir qué campos desea utilizar en el informe.
Si desea utilizar campos de diferentes tablas, primero debe combinar estos campos en una sola consulta o vista para después crear el informe.
Un informe sobre los gastos de vacaciones debería incluir tanto los gastos de combustible como los gastos en comidas. Estos valores están contenidos en campos de dos tablas diferentes: Vacaciones y Combustible. Por lo tanto, este informe requiere que cree una consulta o vista.
Crearemos un informe sobre los gastos de vacaciones. Antes de crear el informe es necesario plantear algunas preguntas.
¿Qué información queremos incluir en el informe?
¿Cómo queremos que se organice dicha información?
¿Qué campos son necesarios para proporcionar esta información?
¿Será necesario crear una consulta o vista al estar estos campos en tablas diferentes?
¿Serán necesarios algunos cálculos sobre los datos antes de ser agregados al informe?
Los gastos para nuestras vacaciones fueron los de alojamiento, peajes, varios, desayunos, comidas, cenas, aperitivos y combustible. Un posible informe podría enumerar los totales de cada uno de estos grupos de gastos. Otro podría enumerar los totales de gastos para cada día de vacaciones. Un tercero podría enumerar los totales de cada grupo de gastos para cada tipo de pago. (Esto nos permitiría saber de dónde vino el dinero para pagar los gastos). Una vez que cree una consulta para cualquiera de estas posibilidades, puede crear un informe basado en dicha consulta.
Crearemos dos informes, uno enumerando los gastos de cada día (exceptuando el combustible) y el segundo enumerando las estadísticas de combustible. Los campos que necesitamos para el primer informe de la tabla de Vacaciones son: Fecha, Alojamiento, Peajes, Desayuno, Comida, Cena, Aperitivos y Varios. Este informe solo requiere la tabla Vacaciones. Si el informe hubiera enumerado los gastos totales para cada uno de estos campos, tendríamos que crear una consulta para proporcionarnos estos totales, lo que está más allá del alcance de este capítulo. Consulte la Guía de Base para más información.
El segundo informe involucra la tabla Combustible. Dado que esta tabla incluye compras de combustible en momentos distintos a las vacaciones, debemos crear una consulta que contenga solo el combustible comprado durante los períodos de vacaciones.
Precaución
Los informes dinámicos actualizan solo los datos que se cambian o añaden a una tabla o consulta. No muestran ninguna modificación realizada en la tabla o consulta en sí. Por ejemplo, después de crear el informe a continuación, abra la consulta ConsumoCombustible creada en la sección anterior. Para la columna “LecturaFinal”.“IDCombustible” – “Combustible”.“IDCombustible”. Cambie el número 1 por el número 3 (consulte la Figura 47). El informe será idéntico antes y después de realizar el cambio. Pero si agrega más datos a la consulta y vuelve a ejecutar el informe, contendrá los nuevos datos. Sin embargo, todos los datos se basarán en la “LecturaFinal”.“IDCombustible” – “Combustible”.“IDCombustible” tiene el valor 3.
1) Al abrir el Asistente de informes, también se abre el Generador de informes. A medida que hace sus selecciones en el asistente, estas aparecen reflejadas en el Generador de informes. Cuando haya terminado de hacer sus selecciones, guarde el informe, asigne un nombre y ciérrelo.
2) Cuando se utiliza el modo de diseño para crear un informe, se abre el Generador de informes con el que se diseña la apariencia y organización del informe. (Solo estará disponible una plantilla de apariencia y organización cuando se use el Asistente de informes.)
Para crear un nuevo informe:
1) Haga clic en el icono Informes en el panel Base de datos de la ventana principal Base (figura 3) o seleccione Ver > Informes o pulse Alt+M.
2) En la lista Tareas, haga clic en Crear un informe mediante el asistente. Se abrirá el Asistente para informes y la ventana Generador de informes en segundo plano.
Paso 1: Selección de campos
1) Seleccione Tabla:Vacaciones en la lista desplegable Tablas o consultas.
2) Utilice el botón > para mover estos campos de la lista Campos disponibles a la lista Campos del informe: Fecha, Alojamiento, Peajes, Varios, Desayuno, Comida, Cena y Aperitivos. Los otros botones (<, >>, <<, flecha arriba y flecha abajo) y la acción de doble clic realizan funciones similares a las interacciones equivalentes en otras páginas de los asistentes como se describió anteriormente en este capítulo.
3) Haga clic en Siguiente >.
Figura 53: Adición de campos a un informe
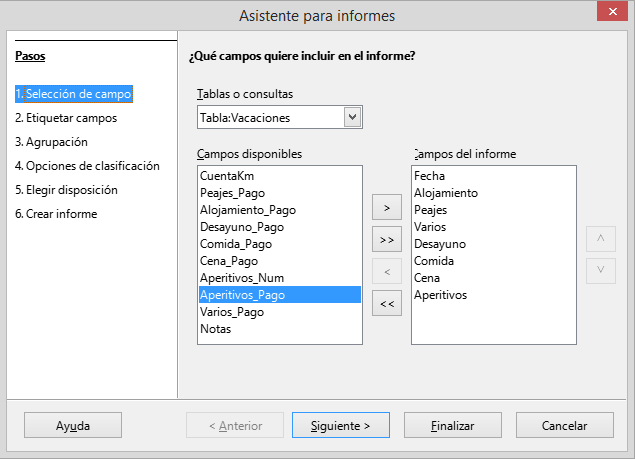
Paso 2: Etiquetar campos
Cambie cualquiera de las etiquetas de campo que desee. Modifique Aperitivos para que quede como Aperitivos (total).
Figura 54: Etiquetar campos
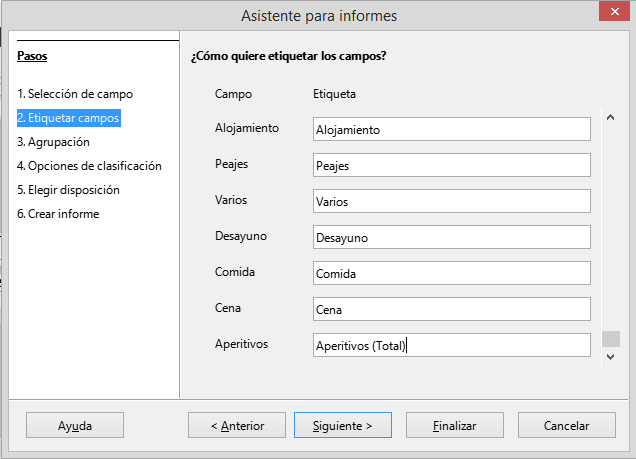
1) Modifique Aperitivos para que quede como Aperitivos (Total).
2) Haga clic en Siguiente >.
Paso 3: Agrupación
1) Dado que estamos agrupando por fecha, utilice el botón > para mover el campo Fecha de la lista Campos a la lista Agrupaciones.
2) Puede usar el botón < para devolver una entrada de la lista Agrupaciones a la lista Campos. Puede utilizar las flechas arriba y abajo para reordenar las entradas de la lista Agrupaciones. También puede hacer doble clic para mover un campo de una lista a la otra.
3) Haga clic en Siguiente >.
Figura 55: Selección de campos para agrupar datos
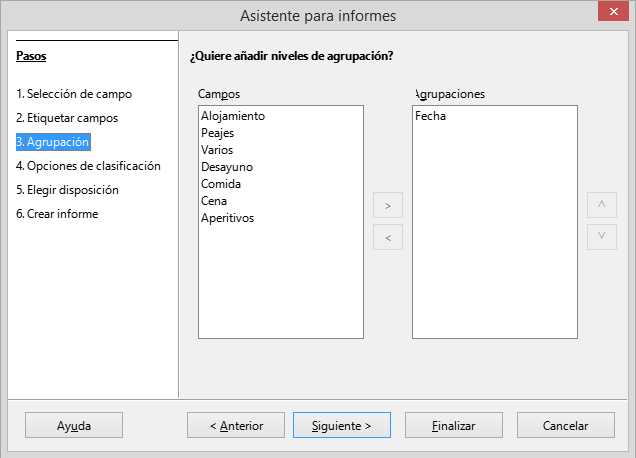
Paso 4: Opciones de clasificación
No queremos hacer ninguna clasificación adicional, más allá de los valores predeterminados.
Haga clic en Siguiente >.
Paso 5: Elegir disposición
1) Seleccione En columnas: tres columnas en la lista Disposición de datos.
2) Como el listado Disposición de cabeceras y pies solo tiene el valor Predeterminado, déjelo seleccionado.
3) Seleccione Horizontal como Orientación de la página.
4) Haga clic en Siguiente >.
La figura 56 muestra parte de la plantilla final que se ha creado en el Generador de informes al llegar al final del asistente.
Figura 56: Plantilla predeterminada del Generador de informes al usar el Asistente de informes

Paso 6: Crear informe
1) Ponga como nombre del informe: Gastos de vacaciones.
2) Seleccione la opción Informe dinámico.
3) Seleccione la opción Crear informe ahora.
4) Haga clic en Finalizar.
5) LibreOffice crea el informe como un documento de solo lectura en Writer.
El informe (figura 57) ha sido creado, pero necesita algo de edición. La fecha podría formatearse mejor y todos los costes deben mostrarse con formato de moneda. Podría usar un encabezado que incluya el nombre del informe, su autor y la fecha en que se preparó. Si el informe tiene más de una página, los números de página se pueden poner en el pie de cada página, tal vez incluyendo el número total de páginas. Pero estas opciones no están disponibles en el asistente, se deben hacer en el Generador de informes.
Figura 57: Informe sin modificaciones

Con el Generador de informes en modo de diseño, puede crear informes de base de datos complejos y con estilo. Puede definir cabeceras de página y de grupo, pies de página y de grupo y también puede realizar cálculos con los campos. El Generador de informes se instala automáticamente junto a LibreOffice.
Cuando usamos el Asistente de informes, se crea un informe basado en una plantilla del Generador de informes. Si editamos el informe, se abre el Generador de informes con esa plantilla. Al modificar la plantilla, también modificamos el informe. Por ejemplo, podemos cambiar el formato del campo Fecha, con lo que cambiará el formato de todas las fechas contenidas en ese campo en el informe anterior. Del mismo modo, podemos cambiar el formato de campo de cualquiera de los otros campos y cambiar el formato dondequiera que aparezca ese campo en el informe.
Con el Generador de informes también puede crear informes personalizados. Para ello, haga clic en Crear informe en modo de diseño. Para más instrucciones sobre cómo usar el Generador de informes, consulte el «Capítulo 6, Informes», en la Guía de Base.
LibreOffice permite acceder a otras fuentes de datos y luego vincularlas a los documentos de LibreOffice. Por ejemplo, mediante la función de combinación de correspondencia se vincula un documento externo que contiene una lista de nombres y direcciones con una carta para generar una copia de la carta para cada entrada de dicho listado.
Para acceder a una fuente de datos externa (que no es un archivo *.odb):
1) Seleccione Archivo > Nuevo > Base de datos o haga clic en la flecha a la derecha del icono Nuevo de la barra de herramientas Estándar y seleccione la opción Base de datos en el menú para abrir el Asistente para bases de datos.
2) Seleccione Conectar con una base de datos existente. Seleccione el tipo de base de datos a la que desea conectar en la lista desplegable. Haga clic en Siguiente >.
3) Los pasos restantes en el asistente pueden variar en función del tipo de base de datos que haya elegido.
4) En algún momento, el asistente puede pedirle que busque y seleccione la base de datos de interés. Normalmente debe seleccionarla para registrarla y poder abrir la base de datos para su edición.
5) Pulse en Finalizar para salir del asistente. Nombre y guarde la base de datos en la ubicación que elija.
Acceder a una hoja de cálculo es similar a acceder a otras bases de datos:
1) Seleccione Archivo > Nuevo > Base de datos o haga clic en la flecha a la derecha del icono Nuevo de la barra de herramientas Estándar y seleccione la opción Base de datos en el menú para abrir el Asistente para bases de datos.
2) Seleccione Conectar con una base de datos existente. Seleccione Hoja de cálculo en la lista desplegable. Haga clic en Siguiente >.
3) Haga clic en Examinar para buscar la hoja de cálculo a la que desea acceder. Si la hoja de cálculo está protegida con contraseña, marque la casilla Contraseña obligatoria. Haga clic en Siguiente.
4) Asegúrese de que las opciones Sí, registrar por mí la base de datos y Abrir la base de datos para su edición estén seleccionadas.
5) Pulse en Finalizar para salir del asistente. Nombre y guarde la base de datos en la ubicación que elija.
Nota
Con este método de acceso a una hoja de cálculo, no se puede cambiar nada en la hoja de cálculo con Base. Solo puede ver el contenido de la hoja de cálculo, ejecutar consultas y crear informes basados en los datos ya introducidos en la hoja de cálculo.
Todos los cambios en una hoja de cálculo deben realizarse en la propia hoja de cálculo, utilizando Calc. Después de modificar la hoja de cálculo y guardarla, verá los cambios en la base de datos. Si crea y guarda una hoja adicional en su hoja de cálculo, la base de datos tendrá una nueva tabla la próxima vez que acceda a ella.
Las bases de datos creadas por LibreOffice están en formato *.odb (OpenDocument Database). Otros programas también pueden producir bases de datos en este formato. Registrar una base de datos *.odb es simple:
1) Elija Herramientas > Opciones > LibreOffice Base > Bases de datos.
2) En Bases de datos registradas, haga clic en Nuevo. LibreOffice muestra el diálogo Crear enlace a base de datos.
3) Busque la ubicación de la base de datos. Asegúrese de que el nombre registrado es correcto.
4) Haga clic en Aceptar.
Nota
A veces, después de actualizar LibreOffice a una versión más reciente, la lista de archivos de base de datos registrados desaparece. Cuando eso suceda, puede seguir estos pasos para volver a registrar los archivos de base de datos con su última versión de LibreOffice.
Una vez registrada la fuente de datos, ya sea una hoja de cálculo, un documento de texto, una base de datos externa u otra fuente de datos aceptada, puede utilizarla en otros componentes de LibreOffice, por ejemplo Writer o Calc.
Abra un documento en Writer o Calc. Para ver los orígenes de datos disponibles, pulse Ctrl+Mayús+F4 o seleccione Ver > Orígenes de datos. Esto abre una lista de bases de datos registradas, que incluirá Bibliografía y cualquier otra base de datos registrada, como la base de datos Gastos de vacaciones creada anteriormente en este capítulo.
Para ver cada base de datos, haga clic en la flecha o signo + desplegable del nombre de la base de datos (figura 58). Esta se expande para mostrar Consultas y Tablas. Haga clic en la flecha desplegable de Tablas para ver las tablas individuales creadas. Ahora haga clic en una tabla para ver todos los registros que contiene.
Figura 58: Ventana Bases de datos en orígenes de datos

Algunos orígenes de datos (excluyendo las hojas de cálculo) se pueden editar en el panel Vista de datos. Un registro se puede editar, añadir o eliminar.
Vista de los datos de una tabla
Si hace clic en una tabla, sus filas y columnas de datos aparecerán en el panel derecho Vista de datos de la ventana Orígenes de datos. La edición de estos datos solo requiere un clic en la celda cuyos datos se deben cambiar, modificar los datos y hacer clic en la fila superior o inferior para guardar los nuevos datos.
Debajo de los registros hay cinco botones pequeños. Los cuatro primeros mueven el cursor hacia el principio, hacia la izquierda, hacia la derecha y hacia el final, respectivamente. El quinto botón, con una estrella pequeña, inserta un nuevo registro.
Figura 59: Botones de navegación de fuentes de datos

Para eliminar un registro, haga clic con el botón derecho en el cuadro gris a la izquierda de una fila para resaltar toda la fila y seleccione Eliminar filas en la ventana de contexto para eliminar la fila seleccionada.
Figura 60: Eliminación de una fila en la ventana Orígenes de datos

Puede iniciar LibreOffice Base en cualquier momento usando la ventana Orígenes de datos. Simplemente haga clic con el botón derecho en una base de datos o sus componentes Tablas o Consultas y seleccione Editar archivo de base de datos en el menú contextual. Una vez en Base, puede editar, añadir y eliminar tablas, consultas, formularios e informes.
Los datos de las tablas registradas que aparecen en el panel Orígenes de datos se pueden insertar en documentos de Writer o Calc. En Writer, se pueden insertar valores de campos individuales o se puede crear una tabla completa en el documento de Writer. Una manera común de usar un origen de datos es la combinación de correspondencia.
Figura 61: Barra de herramientas de la ventana Orígenes de datos

Sugerencia
Elija Herramientas > Asistente para combinar correspondencia o haga clic en el icono de Combinar correspondencia (resaltado en la figura 61) en la ventana Orígenes de datos para iniciar el Asistente para combinar correspondencia, que le permite crear un documento de combinación de correspondencia. Consulte el «Capítulo 14» en la Guía de Writer.
Para insertar un campo de una tabla abierta en la ventana Orígenes de datos en un documento de Writer, haga clic en el nombre del campo (el título de la columna) y, con el botón izquierdo del ratón presionado, arrastre el campo al documento. En un documento de Writer, aparecerá como <CAMPO> (donde CAMPO es el nombre del campo que arrastró).
Por ejemplo, para introducir el coste de las comidas y quién las pagó en una fecha determinada de las vacaciones:
1) Abra la lista de orígenes de datos (Ctrl+Mayús+F4) y seleccione la tabla Vacaciones en la base de datos de Automóvil.
2) Use esta oración: "El (fecha), nuestro desayuno, que costó (desayuno) lo pagó (nombre). La comida (comida) la pagó (nombre) y la cena (cena) (nombre)." Pero solo escriba
"El , nuestro desayuno, que costó lo pagó . La comida la pagó y la cena ." Deje espacios en blanco en los lugares donde van las palabras entre paréntesis.
3) Para reemplazar (fecha), haga clic en el nombre del campo Fecha en la ventana Orígenes de datos y arrástrelo a la derecha de la palabra «El»”. Inserte un espacio adicional si es necesario. En el resultado, el campo Fecha aparecerá resaltado con un fondo gris si tiene activada la visualización de campos (Ver > Marcar campos)
4) Para reemplazar (desayuno), haga clic en el nombre del campo Desayuno y arrástrelo a la derecha de «que costó». Asegúrese de tener el espacio adecuado entre los nombres de los campos y las palabras antes y después de ellos. El texto resultante debe ser: “nuestro desayuno, que costó <Desayuno>”.
5) Para reemplazar el primer (nombre), haga clic en el nombre del campo Desayuno_Pago y arrástrelo a la derecha de “lo pagó ”. El texto resultante debe ser: “lo pagó <Desayuno_Pago>”.
6) De la misma manera, rellene el resto de los campos de la oración.
Use <Comida> y <Comida_Pago> para la segunda oración, en lugar de (comida) y el segundo (nombre).
Use <Cena> y <Cena_Pago> para la tercera oración, sustituyendo (cena) y el tercer (nombre).
7) El resultado final será el siguiente: “El <Fecha>, nuestro desayuno, que costó <Desayuno> lo pagó <Desayuno_Pago>. La comida <Comida> la pagó <Comida_Pago> y la cena <Cena> <Cena_Pago>”.
8) Para insertar los datos de la tabla en los campos del párrafo:
a) Haga clic en el cuadro gris a la izquierda de la fila de datos que desea añadir. Esa fila debe resaltarse como la segunda fila de la figura 62.
b) Haga clic en el icono Datos en campos de la barra de herramientas Datos de tabla (con un círculo en la figura 62). Esto debe rellenar los campos con los datos de la fila que ha elegido.
c) Haga clic en otra fila y, a continuación, vuelva a hacer clic en el mismo icono. Los datos de la oración cambiarán para reflejar los de esta fila de datos seleccionada.
d) Guarde el documento de Writer si desea utilizarlo como ejemplo más adelante.
Figura 62: Fila seleccionada en la ventana Orígenes de datos

Agregar datos en forma de tabla es un poco más fácil y tal vez tome menos pasos. Algunos de los pasos serán bastante similares.
1) Haga clic en el sitio del documento donde desea colocar la tabla.
2) Abra el panel Orígenes de datos como se describe anteriormente en Uso de orígenes de datos en LibreOffice y seleccione una tabla de una de sus bases de datos registradas.
3) Seleccione los registros (filas) que desea incluir en el documento de Writer. Si los registros no son consecutivos, use la combinación de teclas Ctrl+clic en el cuadro gris a la izquierda de cada registro que desea que sea una fila de la tabla. Para seleccionar registros consecutivos, utilice la combinación Mayús+clic.
4) Haga clic en el icono Datos en texto para abrir el diálogo Insertar columnas de base de datos (figura 63). (El icono Datos en texto está a la izquierda del icono de Datos en campos en la figura 62.)
Figura 63: Diálogo Insertar columnas de base de datos
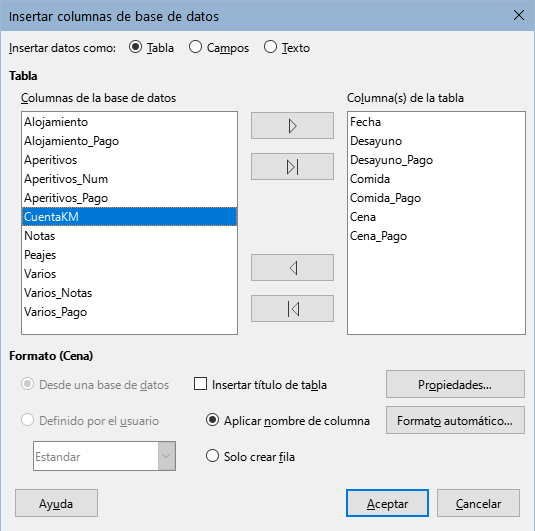
5) Mueva los campos que desee que formen parte de la tabla desde la lista Columnas de la base de datos a la lista Columna(s) de la tabla en el orden adecuado.
Haga clic en el campo y use la flecha derecha para mover los deseados. Si no necesita incluir todos los campos, puede limitarse a mover solo los que quiera incluir.
Para usar todos los campos, use la flecha doble que apunta a la derecha para moverlos todos a la vez (este icono puede tener una apariencia diferente en algunos entornos). El orden de los campos en la tabla que cree en el documento de Writer será el mismo que en la tabla de origen de datos.
Para eliminar un campo de la lista Columna(s) de la tabla, haga clic en el campo y use la flecha que apunta a la izquierda.
Puede hacer doble clic en un campo de una lista para moverlo a la otra lista.
6) Para empezar de nuevo, haga clic en la flecha doble que apunta a la izquierda (este icono puede tener una apariencia diferente en algunos entornos).
7) Seleccione el resto de la configuración de su tabla. Utilice la configuración predeterminada como se muestra en la figura 63.
8) Haga clic en Aceptar.
Hay dos formas de transferir datos hacia una hoja de cálculo de Calc. Una es introducir los datos en las celdas de la hoja de cálculo. La otra es crear nuevos registros en la hoja de cálculo. Si bien puede acceder directamente a los datos insertados en las celdas de la hoja de cálculo, los nuevos registros creados en la hoja de cálculo son de solo lectura.
Para introducir los datos directamente en las celdas de la hoja de cálculo, se utiliza el icono Datos en texto como al crear una tabla en un documento de Writer. Pero existen ciertas diferencias.
Los pasos son sencillos.
1) Haga clic en la celda de la hoja de cálculo que desee que sea la celda superior izquierda de los datos, incluidos los nombres de las columnas.
2) Utilice Ctrl+Mayús+F4 para abrir el panel Orígenes de datos y seleccione la tabla cuyos datos desea utilizar.
3) Seleccione las filas de datos que desea añadir a la hoja de cálculo:
Haga clic en el cuadro gris a la izquierda de la fila que desea seleccionar si solo selecciona una fila. Esa fila se resaltará.
Para seleccionar varias filas, mantenga pulsada la tecla Ctrl mientras hace clic en el cuadro gris de las filas que necesita. Esas filas estarán resaltadas.
Para seleccionar todas las filas, haga clic en el cuadro gris en la esquina superior izquierda. Todas las filas estarán resaltadas.
4) Haga clic en el icono Datos en texto para insertar los datos en las celdas de la hoja de cálculo.
5) Guarde la hoja de cálculo.
Añadir registros a una hoja de cálculo es relativamente sencillo. Debe tener la ventana Orígenes de datos abierta, la hoja de cálculo abierta y la tabla que desea usar seleccionada.
1) Arrastre y suelte el cuadro gris que contiene el nombre que identifica el campo de la tabla (el encabezado de la columna) donde desea que aparezca el registro en la hoja de cálculo.
2) Repita el paso anterior hasta que haya copiado todos los campos que necesita donde los desee en la hoja de cálculo.
3) Seleccione Archivo > Guardar o haga clic en el icono Guardar de la barra de herramientas Estándar para nombrar y guardar la hoja de cálculo. Cierre el archivo.
La próxima vez que abra la hoja de cálculo, los campos se rellenarán con los datos del primer registro de la tabla y la barra de herramientas Navegación de formulario aparecerá en la parte inferior de la hoja de cálculo.
Haga clic en las flechas de la barra de herramientas Navegación de formulario para ver los diferentes registros de la tabla. (Las flechas están marcadas en rojo en la figura 64). El número en el cuadro cambia cuando se cambia el número de registro haciendo clic en una flecha. Los datos en los campos cambian para reflejar los datos para ese número de registro en particular.
Figura 64: Flechas de navegación en un formulario
