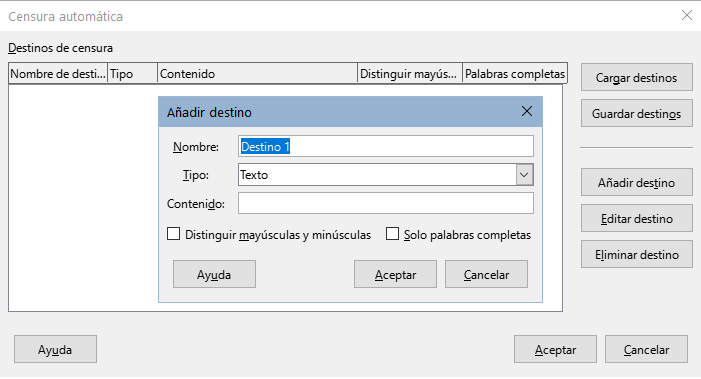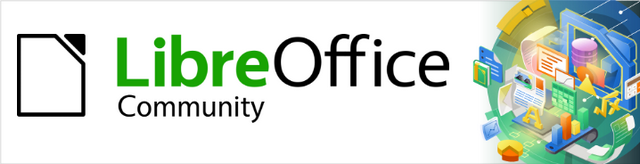
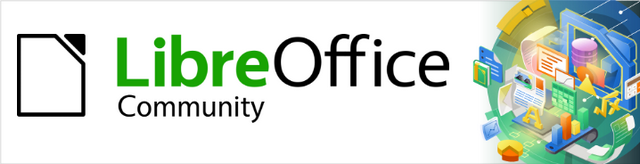
Guía de iniciación 7.3
Capítulo 10
Imprimir, exportar, enviar por correo electrónico y firma electrónica
Este documento tiene derechos de autor © 2023 por el equipo de documentación de LibreOffice. Los colaboradores se listan más abajo. Se puede distribuir y modificar bajo los términos de la GNU General Public License versión 3 o posterior o la Creative Commons Attribution License, versión 4.0 o posterior.
Todas las marcas registradas mencionadas en esta guía pertenecen a sus propietarios legítimos.
|
Jean Hollis Weber |
Kees Kriek |
|
De esta edición (traducción y revisión)
|
David Mamani Castro |
B. Antonio Fernández |
Juan C. Sanz Cabrero |
De ediciones previas
|
Jean Hollis Weber |
Steve Fanning |
Kees Kriek |
|
Dave Barton |
Olivier Hallot |
Paul Figueiredo |
|
Winston Min Tjong |
Miklos Vajna |
Hazel Russman |
|
Ron Faile Jr. |
John A Smith |
|
De ediciones previas (traducción y revisión)
|
Penny Martínez Díaz |
David Mamani Castro |
B. Antonio Fernández |
|
Juan C. Sanz Cabrero |
|
|
Puede dirigir cualquier comentario o sugerencia acerca de este documento al foro del equipo de documentación: https://community.documentfoundation.org/c/spanish/documentation/11.
Nota
Todo lo que publique en este foro, incluyendo su dirección de correo y cualquier otra información personal que escriba en el mensaje se archiva públicamente y no puede ser borrada.
Versión en español publicada en junio de 2023. Basada en la versión 7.3 de LibreOffice.
Algunas pulsaciones de teclado y opciones de menú son diferentes en macOS de las usadas en Windows y Linux. La siguiente tabla muestra algunas sustituciones comunes para las instrucciones dadas en este capítulo. Para una lista detallada vea la ayuda de la aplicación.
|
Windows o Linux |
Equivalente en Mac |
Efecto |
|
Herramientas > Opciones opción de menú |
LibreOffice > Preferencias |
Acceso a las opciones de configuración |
|
Clic con el botón derecho |
Control+clic o clic derecho depende de la configuración del equipo |
Abre menú contextual |
|
Ctrl (Control) |
⌘ (Comando) |
Utilizado con otras teclas |
|
F5 |
Mayúscula+⌘+F5 |
Abre el navegador |
|
F11 |
⌘+T |
Abre la ventana de estilos y formato |
Si el icono Imprimir directamente es visible en la barra de herramientas Estándar, puede hacer clic en él para imprimir todo el documento utilizando la configuración de impresión predeterminada. Si el icono no es visible, puede hacerlo visible haciendo clic con el botón derecho en la barra de herramientas, apuntando a Botones visibles y seleccionando el icono.
Nota
La opción Imprimir directamente y otras opciones de impresión no están disponibles al ver una tabla o consulta en LibreOffice Base.
Puede especificar la impresora predeterminada en el diálogo Configurar impresora; vaya a Archivo > Configuración de la impresora en la barra de menú. Para más opciones de impresión, haga clic en el botón Opciones en el diálogo Configurar impresora para acceder a ellas. Las mismas opciones están disponibles a través de Herramientas > Opciones > [Componente de LibreOffice] > Imprimir y opciones de impresión más generales, a través de Herramientas > Opciones > LibreOffice > Imprimir. Para más información, consulte el «Capítulo 2, Configurar LibreOffice».
Para obtener más control sobre la impresión, utilice el diálogo Imprimir (Archivo > Imprimir, Ctrl+P (⌘+P para macOS) o el icono Imprimir de la barra de herramientas Estándar).
Nota
La apariencia del diálogo Imprimir es diferente en macOS y puede incluir controles de impresora adicionales no descritos en este capítulo.
El diálogo Imprimir (figura 1) tiene dos pestañas, desde las cuales puede elegir un rango de opciones, como se describe en las siguientes secciones. La primera pestaña es General y es similar en todos los componentes de LibreOffice, aunque algunas de las opciones disponibles en Writer no están disponibles en otros componentes. La segunda pestaña es específica del componente.
Los diferentes componentes de LibreOffice tienen disponibles diferentes configuraciones de impresión, como se resume en la tabla 1.
Tabla 1: Opciones de impresión en componentes de LibreOffice
|
Funciones |
Writer |
Calc |
Impress |
Draw |
Math |
|
Seleccionar las páginas, hojas o diapositivas para su impresión |
Sí |
Sí |
Sí |
Sí |
Sí |
|
Imprimir varias páginas, hojas o diapositivas en una página |
Sí |
Sí |
Sí |
Sí |
No |
|
Imprimir un folleto |
Sí |
No |
Sí |
Sí |
No |
|
Imprimir sobres |
Sí |
No |
No |
No |
No |
|
Imprimir etiquetas o tarjetas de visita |
Sí |
No |
No |
No |
No |
|
Vista previa de página u hojas antes de imprimirlas |
Sí |
Sí |
No |
No |
No |
Los formularios y los informes en Base se imprimen utilizando la versión de Writer del diálogo Imprimir y, por tanto, comparten las funciones de Writer indicadas en la tabla 1.
Figura 1: Diálogo Imprimir en Writer
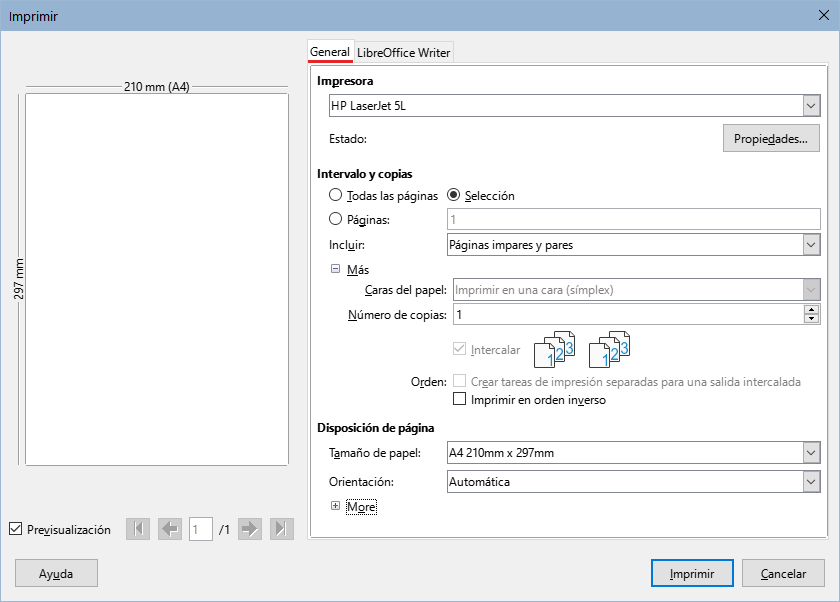
En la pestaña General del diálogo Imprimir, puede elegir:
La impresora, de la lista de impresoras disponibles.
Qué páginas imprimir, el número de copias a imprimir y si se deben cotejar varias copias (sección Intervalo y copias). Consulte «Selección de páginas, hojas o diapositivas para imprimir» más adelante.
Tamaño del papel y orientación de la impresión (sección Disposición de página).
Cuántas páginas imprimir en una hoja de papel y si se debe dibujar un borde alrededor de cada página (sección Disposición de página).
Si se quiere imprimir un folleto. Consulte «Imprimir un folleto» más adelante.
Si se quiere imprimir las páginas en orden inverso (útil en algunas impresoras para hacer que las páginas salgan en orden ascendente).
En la sección Impresora de la pestaña General, haga clic en el botón Propiedades para mostrar el diálogo Propiedades de [impresora seleccionada], donde puede elegir la orientación vertical u horizontal, la bandeja de papel y el tamaño del papel en el que desea imprimir.
Haga clic en el botón Más en la parte inferior de la sección Intervalo y copias de la pestaña General, para elegir si desea Crear tareas de impresión separadas para una salida intercalada, en lugar de un trabajo de impresión que contenga todas las páginas intercaladas (no es relevante si se imprime solo una copia del documento).
Puede imprimir varias páginas de un documento en una sola hoja de papel. Para ello, en la sección Disposición de página de la pestaña General, haga clic en Más y seleccione en la lista desplegable Páginas por hoja el número de páginas que desea imprimir por hoja de papel. El panel de vista previa del diálogo Imprimir muestra cómo se verá el documento impreso (no disponible en Math).
Cuando imprima más de dos páginas por hoja, puede elegir el orden en el que se imprimirán a lo largo y ancho del papel (figura 2).
Sugerencia
Para imprimir dos páginas por hoja en estilo «páginas opuestas» (diseño de libro) en Writer, imprima desde Vista previa de impresión. Consulte « Vista previa de páginas u hojas antes de imprimir» más adelante.
Figura 2: Opciones de orden de impresión
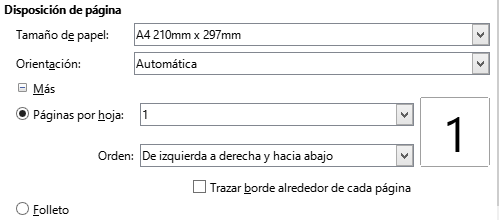
Además de imprimir un documento completo, en la sección Intervalo y copias de la pestaña General, puede optar por imprimir páginas, hojas, diapositivas individuales o intervalos de páginas, de hojas, de diapositivas o un fragmento seleccionado de un documento. Los detalles varían ligeramente entre Writer, Calc, Draw, Impress y Math, como se describe a continuación.
Impresión de una página individual:
1) En el diálogo Imprimir, en la sección Intervalo y copias, seleccione la opción Páginas. El cuadro de texto muestra el número de página actual.
2) Introduzca el número de página de la página que desea imprimir. La vista previa mostrará la página seleccionada.
Impresión de un rango de páginas:
1) En el diálogo Imprimir, en la sección Intervalo y copias, seleccione la opción Páginas.
2) Introduzca los números de página o intervalos de las páginas a imprimir, por ejemplo, (1–4) o (1,3,7,11) o una combinación de los mismos.
Impresión de una selección de texto o gráficos (solo en Writer):
1) En el documento, seleccione el fragmento de texto o el material que desea imprimir y a continuación abra el diálogo Imprimir.
2) En la sección Intervalo y copias del diálogo Imprimir, verá la opción Selección activada. La vista previa muestra el material seleccionado (figura 3).
Figura 3: Impresión de una selección de texto
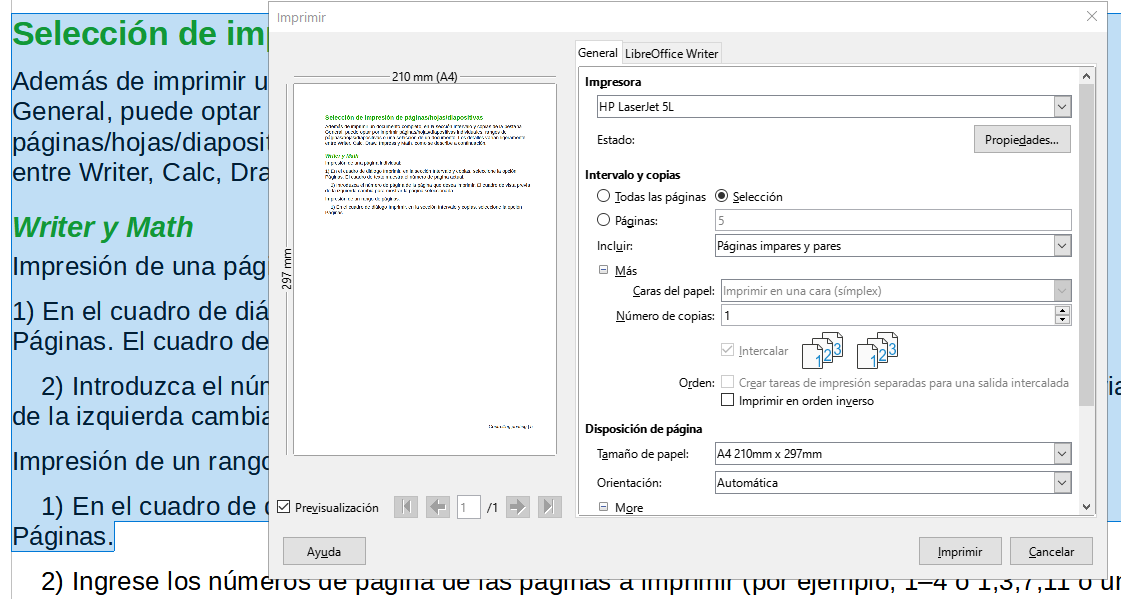
Puede elegir hojas individuales, intervalos de hojas o selecciones de celdas para imprimir.
Figura 4: Elegir qué imprimir en Calc
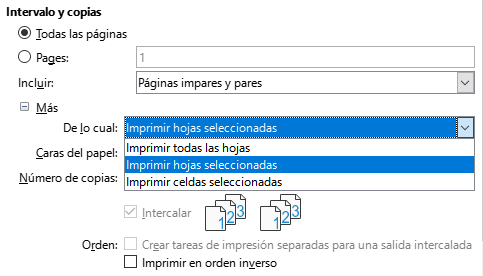
Impresión de una hoja individual:
1) En la hoja de cálculo, haga clic en la pestaña de la hoja, para seleccionar la hoja que desea imprimir.
2) Abra el diálogo Imprimir y seleccione la pestaña General.
3) En la sección Intervalo y copias, haga clic en Más y elija Imprimir hojas seleccionadas en el menú desplegable De lo cual.
Impresión de un intervalo de hojas:
1) En la hoja de cálculo, seleccione las hojas que desea imprimir.
a) Seleccione la primera hoja.
b) Mantenga pulsada la tecla Control y haga clic en las pestañas de las hojas adicionales.
c) Suelte la tecla Control cuando se hayan seleccionado todas las hojas requeridas.
2) Abra el diálogo Imprimir y seleccione la pestaña General.
3) En la sección Intervalo y copias, haga clic en Más y elija Imprimir hojas seleccionadas en el menú desplegable De lo cual.
Precaución
Después de imprimir, asegúrese de anular la selección de las hojas adicionales. Si la deja activada, la próxima vez que introduzca datos en una hoja, introducirá datos en todas las hojas seleccionadas. Puede que eso no sea lo que quiere.
Impresión de una selección de celdas:
1) En el documento, seleccione las celdas que desea imprimir.
2) Abra el diálogo Imprimir y seleccione la pestaña General.
3) En la sección Intervalo y copias, haga clic en Más y elija Imprimir celdas seleccionadas en el menú desplegable De lo cual.
Puede elegir diapositivas individuales, rangos de diapositivas o partes seleccionadas dentro de diapositivas para imprimir.
Para imprimir una diapositiva individual o un intervalo de diapositivas, realice una de las siguientes acciones:
En el diálogo Imprimir, seleccione la opción Diapositivas en la sección Intervalo y copias (figura 5) y, a continuación, introduzca los números de las diapositivas o los intervalos que desea imprimir, por ejemplo, (1-4) o (1,3,7,11) o una combinación de los mismos.
Seleccione primero las diapositivas y, a continuación, abra el diálogo Imprimir, que mostrará los números de diapositiva en el cuadro. Consulte el «Capítulo 6, Iniciación a Impress», para más información sobre cómo seleccionar diapositivas.
Figura 5: Elegir qué imprimir en Impress y Draw
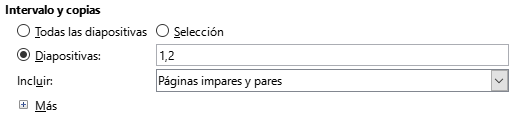
Para imprimir una selección dentro de una diapositiva o una selección dentro de varias diapositivas:
1) En el documento, seleccione la sección de la diapositiva que desea imprimir.
2) Abra el diálogo Imprimir.
3) Seleccione la opción Selección en la sección Intervalo y copias.
También puede optar por imprimir solo las diapositivas con números pares o solo las diapositivas con números impares.
Las opciones en la pestaña LibreOffice [Componente] varían según el componente.
En la pestaña de LibreOffice Writer (figura 6) puede elegir imprimir un subconjunto de contenidos (por ejemplo, imágenes o texto oculto), imprimir texto en negro (incluso si se define un color para el texto) o imprimir páginas en blanco insertadas automáticamente y si desea imprimir los comentarios y dónde situarlos (figura 7).
Figura 6: Pestaña LibreOffice Writer del diálogo Imprimir
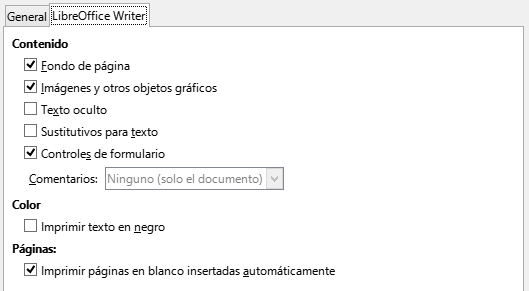
Es posible que algunas opciones no estén disponibles siempre. Por ejemplo, si el documento no contiene comentarios, la lista desplegable Comentarios estará deshabilitada.
Figura 7: Elegir si imprimir los comentarios y su situación
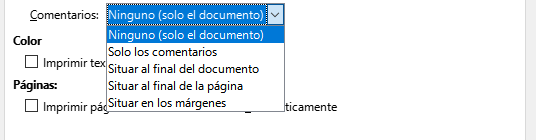
La única opción en la pestaña de LibreOffice Calc es suprimir la impresión de hojas en blanco.
En la pestaña de LibreOffice Impress (figura 8), en el menú desplegable Tipo puede elegir imprimir Diapositivas, Folletos, Notas o Esquema. Consulte el «Capítulo 6, Introducción a Impress», para más información sobre dichas funciones.
La función Folletos imprime las diapositivas en tamaño reducido en la página y de una a nueve diapositivas por página. Las diapositivas se pueden imprimir con orientación horizontal o vertical en la página.
La función Notas imprime una sola diapositiva por página, con cualquier nota adjunta a esa diapositiva en la vista Notas.
La función Esquema imprime el título y los encabezados de cada diapositiva en formato de esquema.
Para imprimir diapositivas, folletos, notas o esquemas:
1) En la sección Documento, seleccione la opción requerida en Tipo.
2) Para los folletos, puede elegir cuántas diapositivas imprimir por página y el orden en el que se imprimirán (figura 9).
Figura 8: Pestaña de LibreOffice Impress del diálogo Imprimir
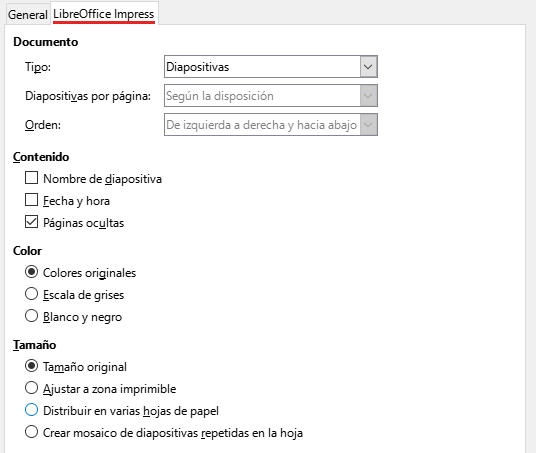
Figura 9: Folletos
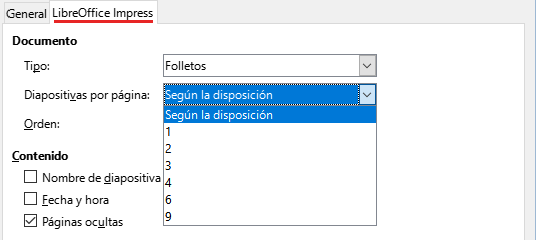
En la pestaña de LibreOffice Draw, puede elegir las opciones de impresión como se muestra en la figura 10.
Figura 10: Pestaña de LibreOffice Draw del diálogo Imprimir
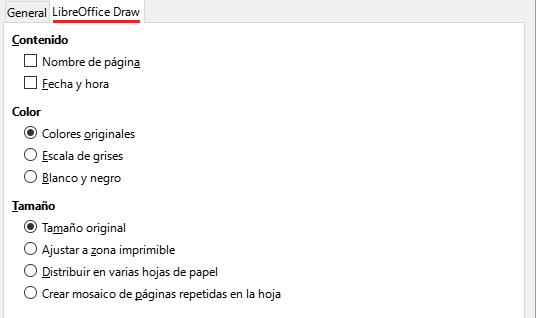
En la pestaña de LibreOffice Math, puede elegir las opciones de impresión como se muestra en la figura 11
Figura 11 - Pestaña de LibreOffice Math del diálogo Imprimir
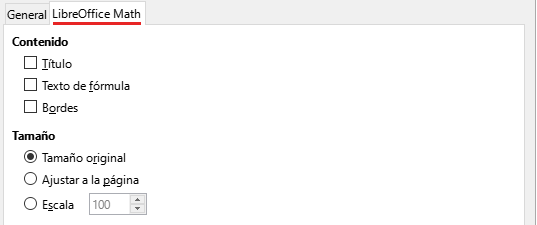
En Writer, Impress y Draw, puede imprimir un documento con dos páginas a cada lado de una hoja de papel, dispuestas de modo que cuando las páginas impresas se doblen por la mitad, las páginas están en el orden correcto para formar un cuadernillo o folleto.
Para imprimir un folleto
1) En la sección Disposición de página de la pestaña General, haga clic en Más y seleccione la opción Folleto. La vista previa cambia, para mostrar la secuencia en la que se imprimirán las páginas (figura 12).
Figura 12: Configuración para imprimir un folleto en una impresora simplex
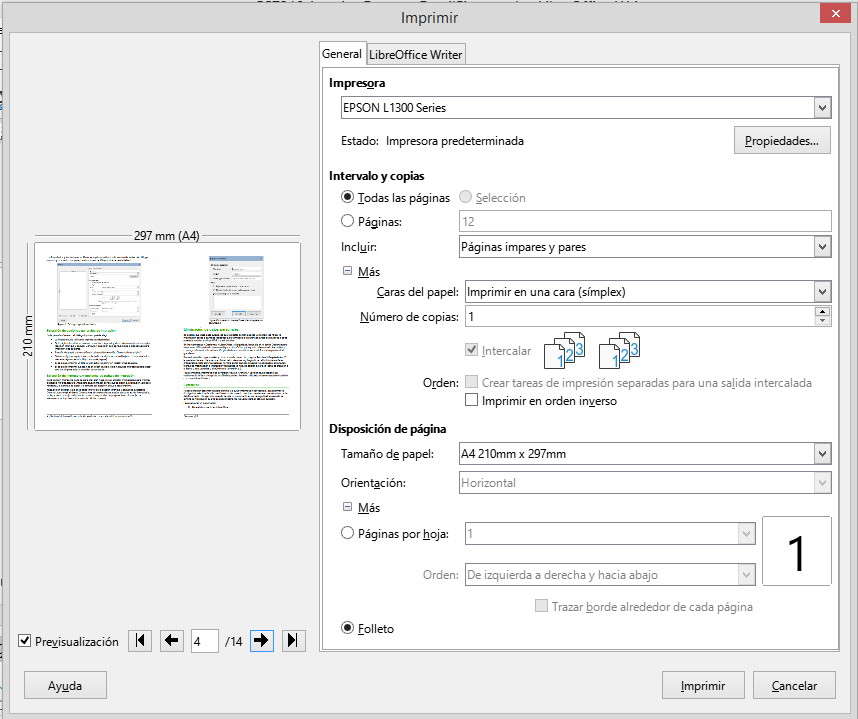
2) Dependiendo de su configuración de idioma (Herramientas > Opciones > Configuración de idiomas > Idiomas), la variante de Writer del diálogo Imprimir, puede incluir un menú desplegable junto al botón Folleto (no se muestra en la figura 12). Esto proporciona opciones de secuencia de comandos de izquierda a derecha y de derecha a izquierda. Seleccione la configuración requerida en ese menú.
3) Si su impresora puede imprimir automáticamente páginas a doble cara (dúplex), seleccione Todas las páginas en la sección Intervalo y copias y, a continuación, haga clic en Aceptar para imprimir.
4) Si su impresora solo puede imprimir páginas a una sola cara (simplex), siga estos pasos:
a) Seleccione Páginas pares en la sección Intervalo y copias y, a continuación, haga clic en Aceptar para imprimir.
b) Saque las páginas impresas de la impresora y vuelva a colocarlas en la orientación correcta, para imprimirlas por el lado en blanco. Puede que deba experimentar para averiguar cuál es la orientación correcta para su impresora.
c) En el diálogo Imprimir, en la sección Intervalo y copias, seleccione la opción Páginas impares. Haga clic en Aceptar.
Sugerencia
Planifique su documento para que se vea bien cuando se imprima a la mitad del tamaño, escoja unos márgenes apropiados, tamaños de fuente, etc. Puede que tenga que experimentar primero.
La impresión de sobres, etiquetas o tarjetas de visita con Writer implica dos pasos: la configuración para la combinación de correspondencia y la impresión.
Para más información, consulte el «Capítulo 14, Combinar correspondencia», en la Guía de Writer.
Puede usar las opciones de vista previa en Writer y Calc, para ver el documento tal como se imprimirá. Hay varias opciones de visualización disponibles.
La vista de página normal en Writer le muestra cómo se verá cada página cuando se imprima y puede editar las páginas en esa vista. Si está diseñando un documento para imprimir a doble cara, es posible que desee ver cómo se ven las páginas opuestas. Writer ofrece dos formas de hacerlo:
Ver diseño (vista editable)
Use el botón Vista de libro en la barra de estado (figura 13).
Figura 13: Vista de libro en la Barra de estado

Previsualizar impresión (vista de solo lectura).
Para utilizar la Previsualizar impresión:
1) Seleccione Archivo > Previsualizar impresión en la barra de menú o haga clic en el botón Alternar vista previa de impresión en la barra de herramientas Estándar o presione Ctrl + Mayús + O (⌘ + Mayús + O para macOS).
2) Writer mostrará la barra de herramientas Previsualizar impresión, en lugar de la barra de herramientas Formato.
Figura 14: Barra de herramientas de Previsualizar impresión (Writer)

3) Seleccione el icono de vista previa requerido: Previsualización de página única, Previsualización de dos páginas, Previsualización de libro o Previsualizar varias páginas.
4) Para imprimir el documento desde esta vista, haga clic en el icono Imprimir, para abrir el diálogo Imprimir. Seleccione las opciones de impresión y haga clic en Aceptar o Imprimir (en macOS).
Para previsualizar las hojas en Calc:
1) Seleccione Archivo > Previsualizar impresión en la barra de menú o haga clic en el botón Alternar vista previa de impresión en la barra de herramientas Estándar o presione Ctrl+Mayús+O (Mayús+⌘+O para macOS).
2) La ventana de Calc mostrará ahora la barra de herramientas Previsualizar impresión, en lugar de la barra de herramientas Formato.
Figura 15: barra de herramientas de Previsualizar impresión (Calc)

3) Para imprimir el documento desde esta vista, haga clic en el icono Imprimir, para abrir el diálogo Imprimir.
Puede que desee imprimir documentos en blanco y negro en una impresora a color. Para ello hay varias opciones disponibles.
Nota
Algunas impresoras a color pueden imprimir solo en color, independientemente de la configuración que elija.
Para un documento cambie la configuración de la impresora para imprimir en blanco y negro o en escala de grises:
1) En el diálogo Imprimir, haga clic en Propiedades para abrir el diálogo Propiedades de la impresora. Las opciones disponibles varían de una impresora a otra, pero debería encontrar opciones para la configuración del color. Consulte la ayuda de la impresora o el manual del usuario de la misma para más información.
2) Las opciones de color pueden incluir blanco y negro o escala de grises. Seleccione Escala de grises.
3) Haga clic en Aceptar para confirmar su elección y volver al diálogo Imprimir.
4) Haga clic en Imprimir para imprimir el documento.
Para imprimir todos los textos e imágenes a color en escala de grises, cambie la configuración de LibreOffice:
1) Seleccione Herramientas > Opciones > LibreOffice > Imprimir.
2) Seleccione la opción Convertir colores en escala de grises. Haga clic en Aceptar para guardar el cambio.
En Writer, para imprimir todo el texto en color como negro y todas las imágenes en escala de grises, cambie la configuración de LibreOffice Writer.
1) Seleccione Herramientas > Opciones > LibreOffice Writer > Imprimir.
2) En Color, seleccione la opción Imprimir texto en negro. Haga clic en Aceptar para guardar el cambio.
LibreOffice puede exportar documentos a PDF (Portable Document Format, por sus siglas en inglés). Este formato de archivo estándar es ideal para enviar el archivo a otra persona, para que lo vea con Adobe Reader u otros lectores de PDF.
Advertencia
Un documento en formato PDF no está protegido contra la manipulación o edición del contenido de forma predeterminada. El contenido del documento PDF se puede editar con herramientas de software especializadas, incluido LibreOffice Draw.
El proceso y los diálogos son los mismos para Writer, Calc, Impress y Draw, con algunas diferencias menores mencionadas en esta sección.
Sugerencia
A diferencia de Guardar como… el comando Exportar escribe una copia del documento abierto en un archivo nuevo con el formato elegido, pero mantiene abierto el documento con su formato original en la sesión.
Haga clic en el icono Exportar directamente a PDF en la barra de herramientas Estándar para exportar todo el documento, utilizando la última configuración de PDF que seleccionó en el diálogo Opciones de PDF (ver a continuación). En Writer, Impress y Draw, también puede usar Archivo > Exportar a > Exportar directamente a PDF. Se le pide que introduzca el nombre y la ubicación del archivo PDF, pero no tiene la oportunidad de elegir un rango de páginas, la compresión de la imagen u otras opciones.
Para tener más control sobre el contenido y la calidad del PDF resultante, vaya al menú Archivo > Exportar a > Exportar a PDF (Writer, Impress y Draw) o Archivo > Exportar a PDF (Calc y Math). Se abrirá el diálogo Opciones de PDF. Este diálogo tiene seis pestañas (General, Vista inicial, Interfaz de usuario, Enlaces, Seguridad y Firmas digitales). Seleccione la configuración adecuada y, a continuación, haga clic en Exportar. Se le pedirá que introduzca la ubicación y el nombre del archivo PDF que se creará. Haga clic en Guardar (Windows y Linux) o Exportar (macOS), para exportar el archivo.
Nota
También puede exportar a PDF desde Archivo > Exportar (no en Math). En el diálogo Exportar, seleccione el formato de archivo PDF, el nombre y la ubicación del archivo y haga clic en Guardar o Exportar (macOS). A continuación, se abre el diálogo Opciones de PDF. Seleccione la configuración adecuada y, a continuación, haga clic en Exportar. La única diferencia entre los dos métodos de exportación es la secuencia en la que ocurren los pasos.
En la pestaña General, puede elegir qué páginas incluir en el PDF, el tipo de compresión que se usará para las imágenes (que afecta a la calidad de las imágenes del PDF) y otras opciones. La figura 16 muestra la variante de Writer de la pestaña General, las pestañas correspondientes para otros componentes de LibreOffice tienen pequeñas diferencias con respecto a esta figura.
Figura 16: pestaña general del diálogo Opciones de PDF (Writer)
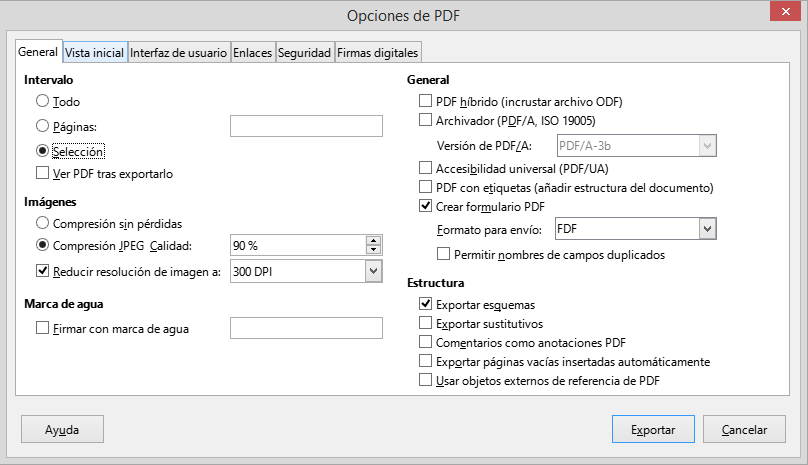
Sección de Intervalo
Todo: Exporta todo el documento a PDF.
Páginas: Para exportar un rango de páginas, use el formato 3-6 (páginas de 3 a 6). Para exportar páginas individuales, utilice el formato 7,9,11 (páginas 7, 9 y 11). También puede exportar una combinación de intervalos de páginas y páginas individuales, usando un formato como 3-6,8,10,12.
Selección: exporta solo el material seleccionado.
Ver PDF tras exportarlo: su visor de PDF predeterminado se abrirá y mostrará el PDF recién exportado.
Sección de Imágenes
Compresión sin pérdidas: las imágenes se almacenan sin pérdida de calidad. Tiende a hacer archivos grandes cuando se utiliza con fotografías. Recomendado para otro tipo de imágenes o gráficos.
Compresión JPEG Calidad: Permite diferentes grados de calidad. Una configuración del 90 % funciona bien con fotografías (tamaño de archivo pequeño, pérdida de calidad poco perceptible).
Reducir resolución de imágenes: las imágenes con DPI (puntos por pulgada) más bajos tienen una calidad inferior. Las resoluciones más bajas (100 DPI o menos) pueden ser suficientes para su visualización en la pantalla de una computadora, pero muchos dispositivos modernos tienen resoluciones mucho más altas; y generalmente, para imprimir es preferible utilizar al menos 300 o 600 DPI.
Nota
Las imágenes EPS (Encapsulated PostScript) con vistas previas incrustadas, se exportan solo como vistas previas. Las imágenes EPS sin vistas previas incrustadas, se exportan como marcadores de posición vacíos.
Sección Marca de agua
Firmar con marca de agua: cuando seleccione esta opción, en cada página del PDF aparecerá una superposición transparente de lo que escriba en el cuadro de texto.
Sección General
PDF híbrido (incrustar archivo ODF): utilice esta configuración para exportar el documento como un PDF que contiene dos formatos de archivo: PDF y ODF. En los visores de PDF se comporta como un archivo PDF normal y sigue siendo totalmente editable en LibreOffice.
Archivo (PDF/A, ISO 19005): PDF/A es un estándar ISO para la conservación a largo plazo de documentos, incorporando toda la información necesaria para una reproducción fiel (como las fuentes) y prohibiendo otros elementos (incluidos formularios, seguridad y cifrado). Las etiquetas PDF están escritas. PDF/A-1b se refiere al nivel mínimo de cumplimiento con PDF/A-1. Se recomienda PDF/A-2b para la mayoría de los usuarios, ya que permite capas y transparencia con formas e imágenes. También comprime mejor, produciendo generalmente archivos más pequeños. PDF/A-3b además de las características de PDF/A-2b, acepta la incorporación de otros formatos de archivo.
Accesibilidad universal (PDF/UA): crea un archivo PDF de reclamación de accesibilidad universal, que cumple con los requisitos de las especificaciones PDF/UA (ISO 14289). Consulte la Ayuda para más información.
PDF con etiquetas (añadir estructura del documento): el etiquetado PDF contiene información sobre la estructura del contenido del documento. Esto puede ayudar a mostrar el documento en dispositivos con diferentes pantallas y cuando se usa software de lectura de pantallas. Algunas etiquetas que se exportan son la tabla de contenido, los hipervínculos y los controles. Esta opción puede aumentar significativamente el tamaño de los archivos.
Crear formulario PDF – Formato de envío: seleccione el formato de envío de formularios desde el archivo PDF. Esta configuración anula la propiedad URL del control que estableció en el documento. Solo hay una configuración común válida para todo el documento PDF: (envía todo el documento), FDF (envía el contenido del control), HTML y XML. La mayoría de las veces elegirá el formato PDF.
Permitir nombres de campos duplicados: si está habilitado, se puede usar el mismo nombre de campo para varios campos en el archivo PDF generado. Puede introducir datos en la primera aparición del campo con nombre en el documento PDF y todos los campos con el mismo nombre llevarán la misma entrada. Si está deshabilitado, los nombres de campo se exportarán utilizando nombres únicos generados.
Sección Estructura
Exportar esquemas: exporta encabezados en documentos de Writer y nombres de páginas o diapositivas en documentos de Impress y Draw, como un esquema (lista de tabla de contenido) mostrado por la mayoría de los lectores de PDF, incluido Adobe Reader. En LibreOffice 7.0 y anteriores, estos se llamaban marcadores.
Exportar sustitutivos: el PDF incluirá cualquier campo de marcador de posición definido, que los usuarios pueden completar. Esta opción solo está disponible en Writer.
Comentarios como anotaciones PDF: si se selecciona, los comentarios se incluyen en el PDF como anotaciones.
Exportar páginas vacías insertadas automáticamente: si se selecciona, las páginas en blanco insertadas automáticamente se exportan al PDF. Esta es la mejor opción para imprimir archivos PDF a doble cara. Por ejemplo, los libros suelen tener capítulos configurados para comenzar siempre en una página impar (a la derecha). Cuando el capítulo anterior termina en una página impar, LibreOffice inserta una página en blanco entre las dos páginas impares. Esta opción controla si se va a exportar esa página en blanco.
Usar objetos externos de referencia de PDF: los XObjects de referencia permiten que un archivo PDF importe contenido de otro. Dispone de más información en la sección 8.10.4 de la especificación PDF, ISO 32000-2:2017 (https://www.iso.org/standard/63534.html). Si no está familiarizado con los XObjects de referencia, deje esa casilla sin marcar.
En la pestaña Vista inicial (figura 17), puede elegir cómo se abre el PDF de forma predeterminada en un visor de PDF. Las selecciones deben ser auto explicativas.
Si tiene habilitado el Diseño de texto complejo (en Herramientas > Opciones > Configuración de idiomas > Idiomas), hay una selección adicional disponible en la opción Continuos facing (Orientación continua): Se deja la primera página a la izquierda (normalmente, la primera página está a la derecha cuando se usa la opción Continuos facing).
Figura 17: pestaña Vista inicial del diálogo Opciones de PDF

En la pestaña Interfaz de usuario (figura 18), puede elegir más configuraciones, para controlar cómo un visor de PDF muestra el archivo. Algunas de estas opciones son particularmente útiles, cuando crea un PDF para usarlo como una presentación o una pantalla de tipo quiosco.
Figura 18: pestaña Interfaz de usuario del diálogo Opciones de PDF

Sección Opciones de la ventana
Redimensionar ventana con base a la página inicial: la ventana del visor de PDF cambiará de tamaño para ajustarse a la primera página del PDF.
Centrar la ventana en pantalla: la ventana del visor de PDF se centrará en la pantalla de la computadora.
Abrir en modo a pantalla completa: el visor de PDF se abrirá en pantalla completa, en lugar de en una ventana más pequeña.
Mostrar título del documento: el visor de PDF mostrará el título del documento en la barra de título.
Sección Opciones de la interfaz de usuario
Ocultar barra de menús: el visor de PDF ocultará la barra de menú.
Ocultar barra de herramientas: el visor de PDF ocultará la barra de herramientas.
Ocultar controles de la ventana: el visor de PDF ocultará otros controles de ventana.
Transiciones
Contraer esquemas
En la pestaña Enlaces (figura 19), puede elegir cómo se exportan los enlaces a PDF.
Exportar esquemas como destinos con nombre: los párrafos definidos en los niveles de esquema de Writer, los nombres de las diapositivas de Impress o Draw y los nombres de las hojas de Calc se exportan como «destinos con nombre» a los que se pueden vincular páginas web y archivos PDF.
Convertir referencias del documento en destinos de PDF: si ha definido vínculos a otros documentos con extensión OpenDocument (como .odt, .ods y .odp), las extensiones de archivo se convierten a .pdf en el documento PDF exportado.
Exportar URL relativos al sistema de archivos: si han definido enlaces relativos en un documento, esta opción exporta esos enlaces a PDF.
Figura 19: Pestaña Enlaces del diálogo Opciones de PDF
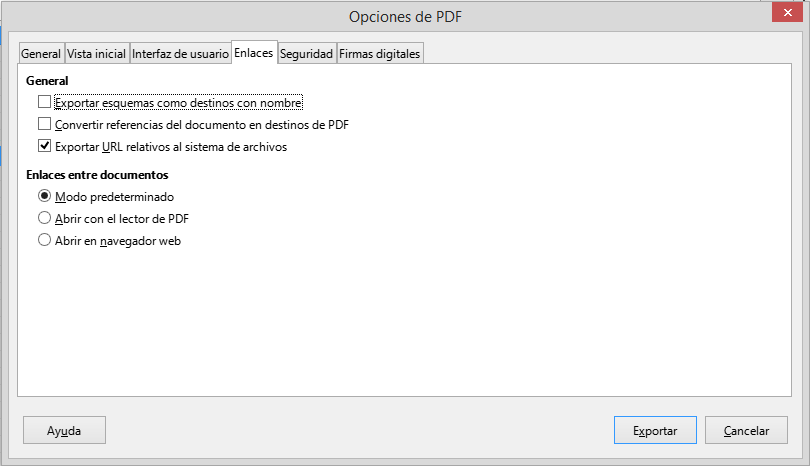
Enlaces entre documentos
Modo predeterminado: los enlaces PDF se manejarán como se especifique en su sistema operativo.
Abrir con el lector de PDF: utilice la misma aplicación utilizada para mostrar el documento PDF para abrir documentos PDF vinculados.
Abrir con el navegador de web: utilice el navegador web predeterminado para mostrar los documentos PDF vinculados.
La exportación de PDF incluye opciones para cifrar el PDF para que no se pueda abrir sin una contraseña o aplicar algunas funciones de gestión de derechos digitales (DRM).
Con una contraseña de apertura: el PDF solo se puede abrir con la contraseña. Una vez abierto, no hay restricciones sobre lo que el usuario puede hacer con el documento (por ejemplo, imprimirlo, copiarlo o cambiarlo).
Con una contraseña de permisos: cualquier persona puede abrir el PDF, pero sus permisos pueden estar restringidos. Después de establecer una contraseña para los permisos, las otras opciones de la página Seguridad (figura 20) estarán disponibles.
Con la contraseña de apertura y Contraseña de permisos: el PDF solo se puede abrir con la contraseña correcta y además se pueden restringir sus permisos.
Nota
La configuración de permisos solo es efectiva si el visor de PDF del usuario respeta la configuración.
Figura 20: pestaña Seguridad del diálogo Opciones de PDF
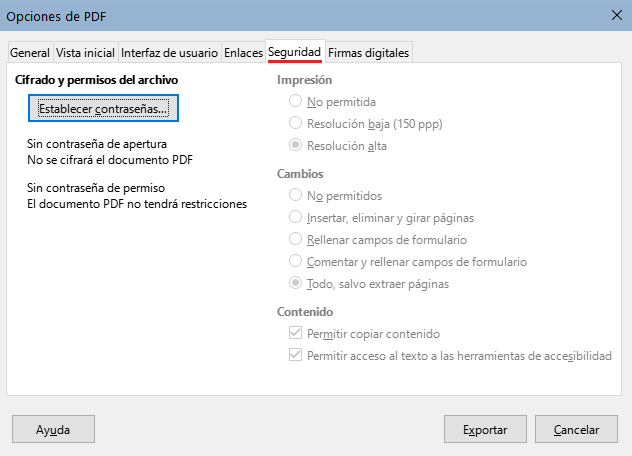
La pestaña Firmas digitales (figura 21) contiene las opciones para exportar un PDF firmado digitalmente.
Figura 21: pestaña Firmas digitales del diálogo Opciones de PDF
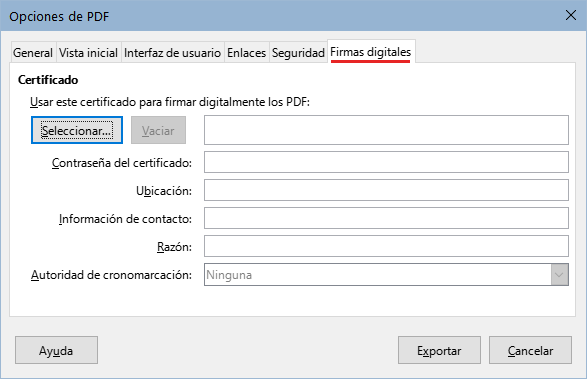
Las firmas digitales se utilizan para garantizar que el PDF fue realmente creado por el autor original (es decir, usted) y que el documento no ha sido modificado desde que se firmó.
La exportación de PDF firmado utiliza las claves y los certificados X.509 ya almacenados en la ubicación predeterminada del almacén de claves o en una tarjeta inteligente. El almacén de claves que se utilizará se puede seleccionar en Herramientas > Opciones > LibreOffice > Seguridad > Certificado (sólo macOS y Linux). Si usa una tarjeta inteligente, esta ya debe estar configurada para que la use su almacén de claves. Esto se hace generalmente durante la instalación del software de la tarjeta inteligente. Los detalles sobre el uso de esas funciones no corresponden a este capítulo.
Utilice este certificado para firmar digitalmente los PDF: haga clic en Seleccionar para abrir el diálogo Seleccionar certificado X.509, donde se muestran todos los certificados que se encuentran en el almacén de claves seleccionado. Si el almacén de claves está protegido por una contraseña, se le solicitará. Si usa una tarjeta inteligente protegida por un PIN, también se le solicitará.
Seleccione el certificado que se utilizará para firmar digitalmente el PDF exportado y, a continuación, haga clic en Seleccionar.
Solo se puede acceder a todos los demás campos de la pestaña Firmas digitales, después de seleccionar un certificado.
Contraseña del certificado: introduzca la contraseña utilizada para proteger la clave privada asociada al certificado seleccionado. Por lo general, esa es la contraseña del almacén de claves. Si la contraseña del almacén de claves ya se ha introducido en el diálogo Seleccionar certificado X.509, es posible que el almacén de claves ya esté desbloqueado y no necesite la contraseña de nuevo.
Si usa una tarjeta inteligente, introduzca el PIN aquí. Algunos programas de tarjetas inteligentes le pedirán el PIN de nuevo antes de firmar.
Ubicación, Información de contacto, Razón: introduzca opcionalmente información adicional sobre la firma digital que se aplicará al PDF. Esta información se incrustará en los campos PDF correspondientes y será visible para cualquier persona que vea el PDF. Todos o cada uno de los tres campos pueden dejarse en blanco.
Autoridad de cronomarcación: seleccione opcionalmente una URL de Autoridad de cronomarcación (TSA, por sus siglas en inglés). Durante el proceso de firma de PDF, la TSA se utilizará para obtener una marca de tiempo firmada digitalmente que luego se incrustará en la firma. Cualquiera que vea el PDF puede usar esta marca de tiempo, para verificar cuándo se firmó el documento.
La lista de direcciones URL de TSA que se pueden seleccionar se encuentra en Herramientas > Opciones > LibreOffice > Seguridad > TSA. Si no se selecciona ninguna URL de TSA (la predeterminada), la firma no tendrá una marca de tiempo, pero utilizará la hora actual de su equipo local.
El formato EPUB se ha vuelto popular, desde que aparecieron en el mercado dispositivos móviles como teléfonos inteligentes, tabletas y lectores electrónicos. El formato EPUB se implementa como un archivo de almacenamiento, que consta de archivos HTML que llevan el contenido, junto con imágenes y otros archivos de apoyo.
Writer puede exportar un archivo a EPUB. Un documento que contenga solo texto generalmente se exporta bien, pero es posible que algunos contenidos (como ilustraciones, tablas y referencias cruzadas) no se exporten correctamente.
Sugerencia
Otras formas de exportar a EPUB desde archivos Writer (.odt) incluyen Calibre, un gestor de libros electrónicos de código abierto, que se ejecuta en Windows, macOS y Linux. Calibre proporciona muchas funciones de conversión de libros electrónicos (incluyendo PDF a EPUB) y permite la edición del resultado. https://calibre-ebook.com/
Elija Archivo > Exportar a > Exportar directamente a EPUB, para exportar todo el documento utilizando la última configuración para exportar a EPUB que utilizó en el diálogo Exportar. Se le pide que introduzca el nombre y la ubicación del archivo EPUB, pero no puede seleccionar otras opciones.
Para tener más control sobre el contenido y la calidad del archivo EPUB resultante, utilice Archivo > Exportar a > Exportar a EPUB. Se abre el diálogo Exportación de EPUB (figura 22).
Figura 22: Diálogo Exportación de EPUB
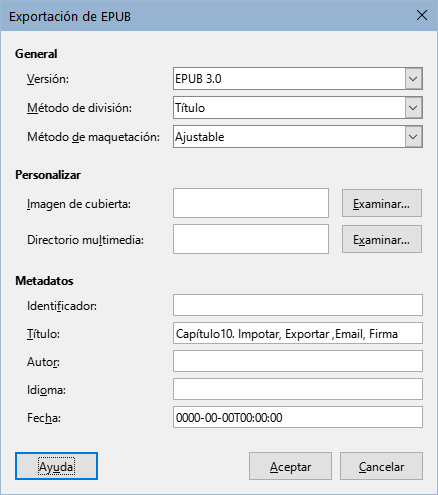
El diálogo Exportación de EPUB tiene los siguientes campos:
General
Versión: seleccione la versión EPUB para el archivo exportado. Los valores son EPUB 2.0 y EPUB 3.0. La mayoría de los nuevos lectores electrónicos pueden leer EPUB 3.0.
Método de división: seleccione el método para empezar una nueva sección. Seleccione Título para iniciar la sección de un encabezado, de acuerdo con la numeración del capítulo del documento. Seleccione Salto de página para empezar la sección en un salto de página.
Método de maquetación: seleccione Ajustable para que la visualización del libro electrónico cambie, para ajustarse al tamaño de la pantalla y a las preferencias del usuario (de modo que el tamaño de la página y el contenido del encabezado/pie de página no se exporten). Seleccione Fijo para que el diseño del libro electrónico permanezca igual bajo cualquier condición.
Personalizar
Imagen de cubierta: La ruta al archivo de imagen para la portada. Si no se especifica ninguna imagen, el archivo EPUB usará automáticamente cualquier imagen con un nombre como portada.gif, portada.jpg, portada.png o portada.svg. Una imagen de portada personalizada está incrustada en el archivo.
Directorio multimedia: la ruta al directorio opcional para la imagen de portada, los metadatos y los archivos multimedia. Si no especifica un directorio, el exportador busca medios y metadatos personalizados en el directorio del documento actual, dentro de una carpeta con el mismo nombre que el archivo del documento.
Metadatos
LibreOffice utiliza el término «exportar» para algunas operaciones de archivos que implican un cambio de tipo de archivo. Si no puede encontrar lo que desea en Archivo > Guardar como, busque también en Archivo > Exportar (no disponible en Math).
LibreOffice puede exportar archivos a XHTML. Además, Draw e Impress pueden exportar a una gran variedad de formatos de imagen.
Para exportar a uno de estos formatos, seleccione Archivo > Exportar. En el diálogo Exportar, especifique un nombre de archivo para el documento exportado, luego seleccione el formato de archivo requerido y haga clic en Guardar.
LibreOffice ofrece varias formas de enviar documentos de forma rápida y sencilla, como archivos adjuntos de correo electrónico en uno de los siguientes tres formatos: OpenDocument (formato predeterminado de LibreOffice), formatos de Microsoft Office o PDF.
Para enviar el documento abierto en formato OpenDocument:
1) Seleccione Archivo > Enviar > Enviar documento por correo. LibreOffice abre su programa de correo electrónico predeterminado. El documento se adjunta a un nuevo correo electrónico. Si no hay ningún programa de correo electrónico instalado, LibreOffice mostrará un mensaje de advertencia.
2) En su programa de correo electrónico, introduzca el destinatario, el asunto y cualquier texto que desee añadir, luego envíe el correo electrónico.
Archivo > Enviar > Enviar como [texto | libro] de OpenDocument tiene el mismo efecto en Writer o Calc.
Si elige Enviar como Microsoft [Word | Excel] en Writer o Calc, LibreOffice primero crea un archivo en uno de esos formatos y luego abre su programa de correo electrónico con el archivo adjunto a un nuevo correo electrónico.
Del mismo modo, si selecciona Por correo como PDF, LibreOffice abrirá el diálogo Opciones de PDF, donde podrá seleccionar la configuración que desee y, a continuación, abrirá su programa de correo electrónico con el PDF adjunto a un nuevo correo electrónico.
Para enviar un documento por correo electrónico a varios destinatarios, puede utilizar las funciones de su programa de correo electrónico o puede utilizar las funciones de combinación de correspondencia de LibreOffice Writer para crear el documento y enviarlo. Consulte el «Capítulo 14, Combinar correspondencia», en la Guía de Writer para más detalles.
Para firmar un documento digitalmente, necesita una clave personal, también conocida como certificado. La clave personal se almacena en la computadora. Es la combinación de una clave privada, que debe ser secreta y una clave pública, que el usuario añade a los documentos cuando los firma. Puede obtener un certificado de una autoridad de certificación, que puede ser una empresa privada o una institución gubernamental.
Al aplicar una firma digital a un documento, se calcula una suma de verificación, a partir del contenido del documento y de la clave personal. La suma de verificación y la clave pública se almacenan con el documento.
Si el documento se abre posteriormente en cualquier computadora que disponga de una versión reciente de LibreOffice, el programa calculará de nuevo la suma de verificación y la comparará con la que está almacenada. Si ambas coinciden, el programa le indicará que está viendo el documento original sin cambios. Además, el programa puede mostrarle la información de la clave pública del certificado. Puede comparar la clave pública, con la clave que se publica en la página web de la autoridad de certificación. Cada vez que alguien cambie algo en el documento, dicho cambio anulará la firma digital.
Para una descripción más detallada de cómo obtener y administrar un certificado y la validación de firmas, consulte «Aplicación de firmas digitales» en la Ayuda de LibreOffice.
El siguiente procedimiento es un ejemplo de cómo firmar digitalmente un documento. El procedimiento real depende de cómo esté configurada la computadora y su sistema operativo.
1) Seleccione Archivo > Firmas digitales > Firmas digitales.
Si ha configurado LibreOffice para que le avise cuando el documento contenga comentarios o cambios registrados (consulte «Eliminación de datos personales» más adelante), es posible que vea un mensaje que le pregunta si desea continuar firmando el documento. Haga clic en Sí para continuar.
Si no ha guardado el documento desde el último cambio, aparecerá un mensaje. Haga clic en Sí dos veces: una para continuar y otra para guardar el archivo.
2) Se abre el diálogo Firmas digitales (figura 23). Que enumera las firmas existentes junto con su descripción (si tienen alguna). Haga clic en el botón Firmar documento para añadir una firma nueva al documento.
Figura 23: Firmas del documento

3) En el diálogo Seleccionar certificado X.509 (figura 24), seleccione el certificado, añada una descripción opcional y haga clic en Firmar para volver al diálogo Firmas digitales.
El certificado utilizado se muestra en el diálogo, con un icono junto a su nombre. Este icono indica el estado de la firma digital.
4) Haga clic en Cerrar en el diálogo Firmas digitales para aplicar la firma digital.
Un documento firmado muestra un icono en la barra de estado. Puede hacer doble clic en el icono para ver el certificado. Se puede añadir más de una firma a un documento.
Cambiar una descripción existente invalida la firma. Sin embargo, se permiten varias firmas del mismo autor, ya que cada firma puede tener una descripción diferente.
Figura 24: Las firmas pueden tener una descripción
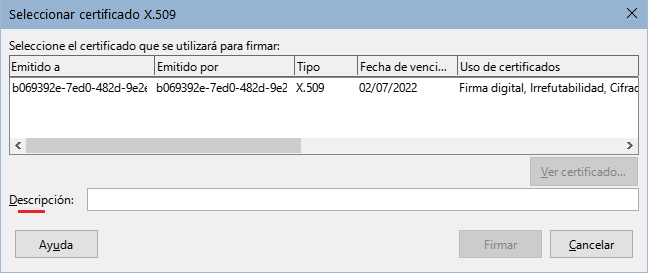
Puede generar un cuadro gráfico que represente una línea de firma mediante Insertar > Espacio de firma (figura 25) y, opcionalmente, puede firmar la línea de firma con un certificado digital.
Ejemplo de línea de firma

Figura 25: Creación de una línea de firma para un documento
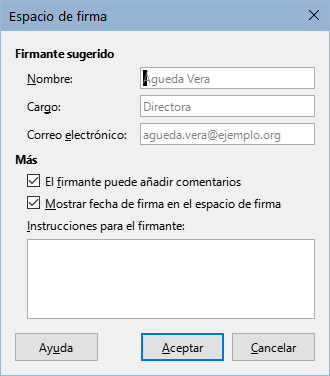
Es posible que desee asegurarse de que los datos personales, las versiones, las notas, la información oculta o cambios registrados, se eliminen de los archivos antes de enviarlos a otras personas o crear archivos PDF a partir de ellos.
En Herramientas > Opciones > LibreOffice > Seguridad, haga clic en el botón Opciones para mostrar un diálogo donde puede configurar LibreOffice, para que le avise cuando los archivos contengan determinada información y/o eliminar automáticamente la información personal al guardarlos.
Para eliminar datos personales y otros datos de un archivo, vaya a Archivo > Propiedades. En la pestaña General, desmarque Utilizar datos de usuario y haga clic en el botón Restablecer propiedades. Esto elimina cualquier nombre en los campos creados y modificados, elimina las fechas de modificación e impresión y restablece la hora de edición a cero, la fecha de creación a la fecha y hora actuales y el número de la versión a 1.
Para eliminar la información de la versión, vaya a Archivo > Versiones, seleccione las versiones de la lista y haga clic en Eliminar; o use Archivo > Guardar como y guarde el archivo con un nombre diferente.
Puede censurar documentos para eliminar u ocultar información confidencial, para permitir la divulgación selectiva de información en un documento mientras mantiene en secreto otras partes del documento. Por ejemplo, cuando se cita un documento en un caso judicial, a menudo se elimina la información que no es específicamente relevante para el caso en cuestión.
Para censurar un documento:
1) Abra el documento en LibreOffice.
2) Haga clic en Herramientas > Censurar en la Barra de menú y espere a que el documento se prepare para su censura y se transfiera a Draw. Se abre la barra de herramientas Censura (figura 26).
Figura 26: barra de herramientas Censura
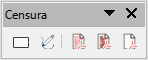
3) Realice la censura utilizando las herramientas Censura con rectángulos y Censura a mano alzada, en la barra de herramientas Censura. Las formas se verán en gris con transparencia, para que pueda ver lo que está censurando.
4) Opcionalmente, utilice la herramienta Exportar directamente a PDF para hacer una copia en censura del documento en PDF, para usarla como una copia literal para su revisión. Los elementos censurados se verán en gris con transparencia.
5) Para finalizar la censura, seleccione la opción deseada (en blanco o negro) en la herramienta Exportación censurada. Las formas grises transparentes se convierten en formas opacas en blanco o negro y el documento se exporta como un PDF pixelado. No habrá texto seleccionable en él y el contenido censurado será inexistente.
Para automatizar parcialmente el proceso de censura, puede definir ciertas palabras (como nombres) para que se censuren dondequiera que se encuentren en el documento. Para ello, seleccione Herramientas > Censura automática en la Barra de menú, para abrir el diálogo Censura automática (figura 27). Aquí puede cargar una lista de términos (destinos) así como añadir, eliminar, editar y guardar una lista de destinos. Esta función no está disponible en Draw.
Figura 27: Diálogo Censura automática