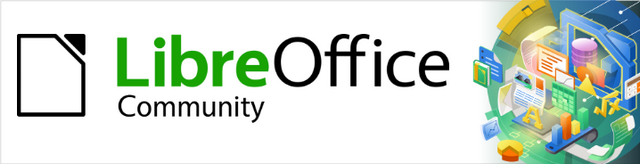
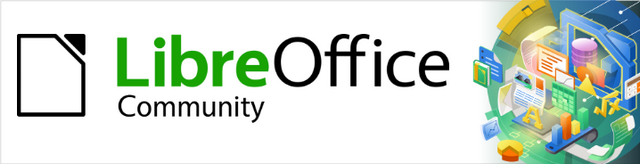
Guía de iniciación 7.3
Capítulo 12
Crear archivos HTML
Guardar documentos como archivos HTML
Este documento tiene derechos de autor © 2023 por el equipo de documentación de LibreOffice. Los colaboradores se listan más abajo. Se puede distribuir y modificar bajo los términos de la GNU General Public License versión 3 o posterior o la Creative Commons Attribution License, versión 4.0 o posterior.
Todas las marcas registradas mencionadas en esta guía pertenecen a sus propietarios legítimos.
|
Jean Hollis Weber |
Kees Kriek |
|
De esta edición (traducción y revisión)
|
David Mamani Castro |
B. Antonio Fernández |
Juan C. Sanz Cabrero |
De ediciones previas
|
Jean Hollis Weber |
Vasudev Narayanan |
Felipe Viggiano |
|
Kees Kriek |
Olivier Hallot |
Steve Fanning |
|
Peter Schofield |
Dave Barton |
Dan Lewis |
|
Ron Faile Jr. |
|
|
De ediciones previas (traducción y revisión)
|
Eduardo de Armas Micas |
Ernesto Morejón Pedret |
B. Antonio Fernández |
|
Juan C. Sanz Cabrero |
|
|
Puede dirigir cualquier comentario o sugerencia acerca de este documento al foro del equipo de documentación: https://community.documentfoundation.org/c/spanish/documentation/11.
Nota
Todo lo que publique en este foro, incluyendo su dirección de correo y cualquier otra información personal que escriba en el mensaje se archiva públicamente y no puede ser borrada.
Versión en español publicada en junio de 2023. Basada en la versión 7.3 de LibreOffice.
Algunas pulsaciones de teclado y opciones de menú son diferentes en macOS de las usadas en Windows y Linux. La siguiente tabla muestra algunas sustituciones comunes para las instrucciones dadas en este capítulo. Para una lista detallada vea la ayuda de la aplicación.
|
Windows o Linux |
Equivalente en Mac |
Efecto |
|
Herramientas > Opciones opción de menú |
LibreOffice > Preferencias |
Acceso a las opciones de configuración |
|
Clic con el botón derecho |
Control+clic o clic derecho depende de la configuración del equipo |
Abre menú contextual |
|
Ctrl (Control) |
⌘ (Comando) |
Utilizado con otras teclas |
|
F5 |
Mayúscula+⌘+F5 |
Abre el navegador |
|
F11 |
⌘+T |
Abre la ventana de estilos y formato |
Las capacidades HTML (Lenguaje de Marcado de Hipertexto) de LibreOffice permiten guardar y exportar documentos en formato HTML.
Este capítulo describe cómo llevar a cabo las siguientes operaciones en Writer, Calc, Impress y Draw:
Crear hiperenlaces dentro de un documento y a otros documentos, como páginas web, archivos PDF y otros archivos.
Guardar y exportar documentos como archivos HTML.
Crear, editar y guardar documentos HTML con Writer/Web.
Al crear un documento que planea convertir a archivo HTML, debe tener en cuenta lo siguiente:
En un documento HTML, los hiperenlaces se encuentran activos (se puede hacer clic en ellos), pero otras referencias insertadas por LibreOffice no constituyen enlaces activos.
Un objeto, tal como una imagen, se guarda como un archivo separado. Sin embargo, si ese objeto se ha colocado en un marco (por ejemplo, con una leyenda asociada), no se guarda y no aparece en el documento HTML; en su lugar, aparece el nombre del marco.
Los hiperenlaces almacenados en un archivo pueden ser relativos o absolutos.
Un hiperenlace relativo indica cómo acceder a un destino desde donde está ahora, es decir, partiendo de la carpeta en la que está el documento principal), mientras que un hiperenlace absoluto indica cómo acceder a un destino sin importar dónde esté ubicado.
Un enlace relativo dejará de funcionar si alguna de las ubicaciones de inicio o destino cambian.
Un enlace absoluto dejará de funcionar si se cambia el destino. Por ejemplo, si tiene dos hojas de cálculo en la misma carpeta vinculadas entre sí y mueve toda la carpeta a una nueva ubicación, un hiperenlace absoluto se romperá, pero no así uno relativo.
Para cambiar la forma en que LibreOffice almacena los hiperenlaces en el archivo, seleccione Herramientas > Opciones > Cargar/Guardar > General en el menú y elija si desea guardar los URL (Localizadores de recursos uniformes) de manera relativa al hacer referencia al sistema de archivos, a Internet, o ambos (figura 1).
Figura 1: Opciones para almacenar hiperenlaces
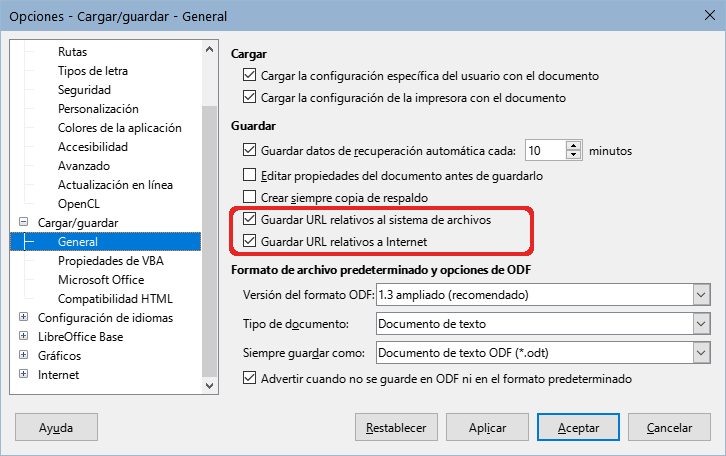
Nota
Los archivos HTML que contienen enlaces relativos al sistema de archivos que se carguen en un servidor web, requieren que los archivos se encuentren en una estructura que coincida con la del servidor. De lo contrario, los enlaces se rompen.
LibreOffice siempre mostrará un hiperenlace como una dirección absoluta. Lo hace incluso cuando se ha guardado un hiperenlace relativo. Esta dirección de destino «absoluta» se actualizará si se cambia la ubicación del archivo.
Sugerencia
Cuando se coloca el puntero del ratón encima de un hiperenlace, un mensaje emergente muestra la referencia absoluta, ya que LibreOffice internamente utiliza los nombres de ruta absolutos. La ruta y dirección completas solo se pueden ver al exportar el fichero HTML (por ejemplo, al guardar una hoja de cálculo como HTML), al cargar el archivo HTML como texto o al abrirlo usando un editor de texto.
Cuando escribe un texto (como una dirección de sitio web o URL) que se puede usar como hiperenlace y luego presiona la barra espaciadora o la tecla Intro, LibreOffice crea automáticamente el hiperenlace y aplica formato al texto (generalmente un color y subrayado). Si esto no sucede, puede habilitar esta función accediendo al diálogo Corrección automática (Herramientas > Corrección automática > Opciones de corrección automática en Writer o Herramientas > Opciones de corrección automática en Calc, Draw e Impress) y seleccionando Reconocer URL en la pestaña Opciones (figura 2). Si no desea que los hiperenlaces se creen de manera automática, puede desactivar la función desmarcando la opción Reconocer URL.
Figura 2: Diálogo Corrección automática - Reconocer URL
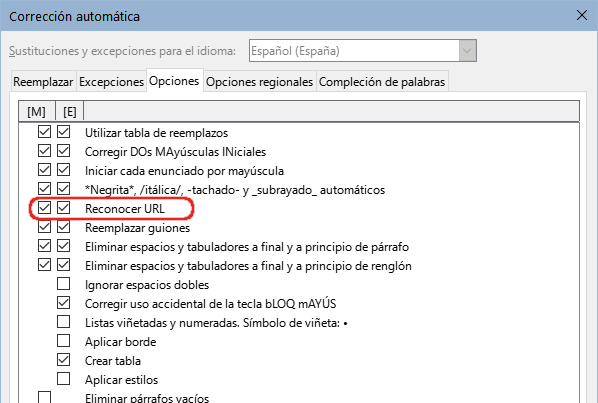
Si no desea que LibreOffice convierta una URL específica en un hiperenlace, puede ir a Editar > Deshacer en el menú, o presionar Ctrl+Z inmediatamente después de que se haya aplicado el formato, o colocar el cursor encima del hiperenlace, hacer clic con el botón derecho del ratón y seleccionar Quitar hiperenlace en el menú contextual.
Sugerencia
Para cambiar el color de los hiperenlaces, vaya a Herramientas > Opciones > LibreOffice > Colores de la aplicación, desplácese hasta Enlaces no visitados y/o Enlaces visitados, elija los nuevos colores y haga clic en Aceptar.
En Writer y Calc (no así en Draw o Impress), también puede cambiar el estilo de carácter que se utiliza para los enlaces de Internet, o definir y aplicar nuevos estilos a los enlaces seleccionados.
Advertencia
Al cambiar los colores de los hiperenlaces mediante Herramientas > Opciones > LibreOffice > Colores de la aplicación, cambiará también el color de todos los hiperenlaces en todos los componentes de LibreOffice; lo cual puede que no sea la solución que se desea implementar.
Se puede utilizar el Navegador en Writer o Calc para insertar un hiperenlace a otra parte del mismo documento, o a otro documento.
1) Abra los documentos que contienen los elementos con los que desea establecer una referencia cruzada.
2) Haga clic en el icono del Navegador en la barra lateral, o seleccione Ver > Navegador en el menú o pulse F5.
3) Haga clic en el triángulo situado a la derecha del icono del Modo de arrastre y seleccione Insertar como hiperenlace (figura 3). El icono del Modo de arrastre cambia de forma dependiendo del tipo de inserción que se haya seleccionado previamente. El modo e icono predeterminados para el Modo de arrastre es Insertar como hiperenlace.
Figura 3: Inserción de un hiperenlace mediante el Navegador
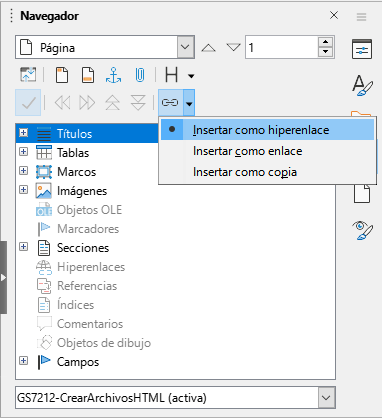
4) Seleccione de la lista desplegable en la parte inferior del Navegador el documento que contiene el elemento con el cual se desea vincular.
5) En la lista de elementos del Navegador, seleccione el elemento que desea insertar como hiperenlace.
6) Arrastre el elemento desde el Navegador hasta el punto del documento en que desee insertar el hiperenlace. El nombre del elemento se insertará en el documento como un hiperenlace y aparecerá subrayado.
Al insertar objetos en un documento se recomienda darles un nombre descriptivo, por ejemplo «Gráfico de ventas 2009» en lugar de mantener el nombre predeterminado que utiliza LibreOffice (por ejemplo Gráfico12), de esta manera al insertar hiperenlaces con el navegador el nombre dado al objeto será el que aparecerá como nombre del hiperenlace. En caso contrario, tendrá que editar posteriormente el nombre del enlace resultante utilizando el diálogo Hiperenlace, como se describe más adelante.
Con dos documentos abiertos también puede arrastrar un elemento del primer documento (al que apuntará el hiperenlace) y crear un hiperenlace en el segundo documento. Abra el navegador en el primer documento, seleccione el elemento de la lisa del navegador y arrástrelo a la posición del segundo documento donde quiera que aparezca el hiperenlace.
También puede usar el Navegador para insertar un hiperenlace desde un documento (el origen) a un lugar específico en otro documento (el destino). Abra el Navegador en el documento de destino y arrastre el elemento a la posición en el documento de origen donde desea que aparezca el hiperenlace.
Puede utilizar el diálogo Hiperenlace para insertar un hiperenlace o modificar los hiperenlaces.
1) Seleccione el texto que desea utilizar como enlace.
2) Haga clic sobre el icono Insertar hiperenlace en la barra de herramientas estándar, vaya a Insertar > Hiperenlace en el menú, o pulse Ctrl+Alt+K para abrir el diálogo Hiperenlace (figura 4).
Figura 4: Diálogo de hiperenlaces Web (de Internet)
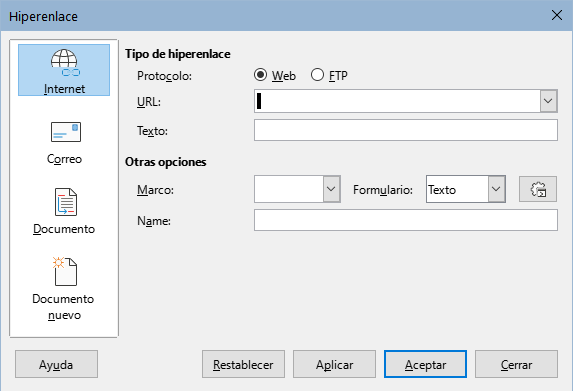
3) En el lado izquierdo, seleccione una de las cuatro categorías de hiperenlace:
Internet: el hiperenlace apunta a una dirección web, la cual normalmente comienza con https://, o una dirección FTP (File Transfer Protocol), que normalmente comienza con ftp://.
Correo: el hiperenlace abre un mensaje de correo electrónico dirigido a un destinatario en particular.
Documento: el hiperenlace apunta a otro documento o a otra posición dentro del documento abierto.
Documento nuevo: se crea un documento nuevo al que apuntará el hiperenlace.
4) El diálogo Hiperenlace cambia según el tipo de hiperenlace seleccionado. Introduzca todos los detalles necesarios para crearlo, como se describe más abajo.
5) Haga clic en Aplicar o Aceptar para crear el hiperenlace. Al hacer clic en Aplicar, el diálogo permanece abierto, lo que le permite seguir editando el hiperenlace creado recientemente o crear otro hiperenlace.
6) Haga clic en Cerrar para cerrar el diálogo Hiperenlace.
El diálogo cambia según la opción escogida para la categoría de hiperenlace en el panel izquierdo. Una descripción completa de todas las opciones y sus interacciones está más allá del alcance de este capítulo. Aquí encontrará un resumen de las opciones más comunes.
Para un hiperenlace de Internet (figura 4), elija el tipo de hiperenlace (Web o FTP) e introduzca la dirección web (URL) requerida. Para una dirección FTP (figura 5), también puede definir el nombre y la contraseña para el inicio de sesión en caso de ser necesario. Texto se refiere a la cadena de texto o nombre en que se convierte el hiperenlace dentro del documento.
Figura 5: Diálogo de Hiperenlace (FTP de Internet)
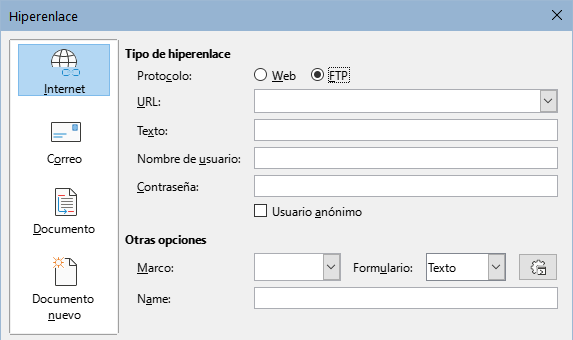
Para un hiperenlace de Correo (figura 6), especifique la dirección del destinatario y el asunto.
Figura 6: Diálogo Hiperenlace (Correo)
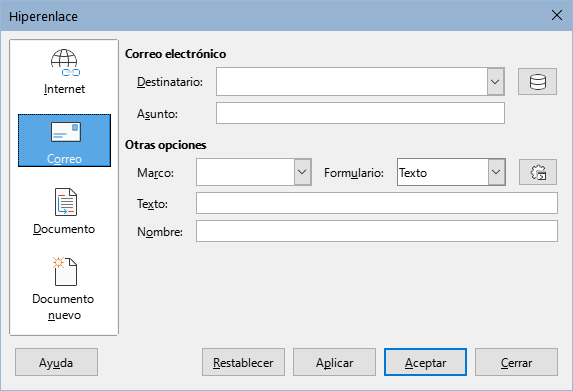
Para un hiperenlace de Documento (figura 7), especifique la ruta del documento (haga clic en el icono Abrir archivo para abrir un explorador de archivos) o déjelo en blanco para enlazarlo a un destino dentro del mismo documento. De manera opcional, puede indicar el destino en el documento (por ejemplo, una diapositiva específica). Haga clic en el icono Destino en el documento para abrir el diálogo Destino en el documento, donde puede seleccionar el tipo de destino; o si conoce el nombre del destino, puede escribirlo directamente.
Figura 7: Diálogo Hiperenlace (Documento)

Para un hiperenlace de Nuevo documento (figura 8), especifique si desea editar inmediatamente el documento recién creado (Editar ahora) o simplemente crearlo (Editar después). Introduzca el nombre del archivo y seleccione el tipo de fichero que desea crear (documento de texto, hoja de cálculo, etc.). Haga clic en el icono Seleccionar ruta para abrir un explorador de archivos y elegir dónde almacenar el archivo.
Figura 8: Diálogo Hiperenlace (Documento nuevo)
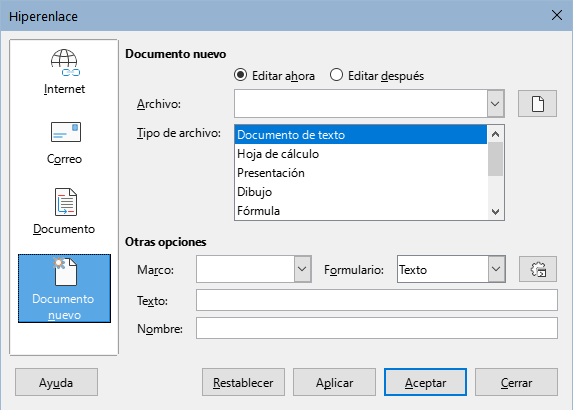
La sección Otras opciones, localizada en la parte inferior del diálogo, es común a todas las categorías de hiperenlaces, aunque algunas opciones son más relevantes para algunos tipos de enlaces.
Marco: determina cómo se abrirá el hiperenlace en un navegador web.
Formulario: especifica si el enlace mostrará como texto o como un botón.
Texto: especifica el texto que será visible para el usuario. Si no introduce nada aquí, LibreOffice utilizará la URL completa o la ruta como texto del enlace. Tenga en cuenta que si el enlace es relativo y usted cambia la ubicación del archivo, este texto no cambiará, pero el destino sí. Este ajuste se encuentra en la parte superior del diálogo para enlaces de Internet (figura 4).
Nombre: se aplica en los documentos HTML. Este especifica el texto que se añadirá como un atributo denominado NAME en el código HTML del hiperenlace.
El icono Sucesos (que se encuentra junto al cuadro de texto de Formulario) abre el diálogo Asignar macro. Seleccione una macro para que se ejecute al hacer clic en el enlace. Para más información, consulte el «Capítulo 13: Introducción a las macros».
Para editar un enlace existente:
1) Haga clic en cualquier lugar del texto del hiperenlace.
2) Haga clic en el icono Insertar hiperenlace en la barra de herramientas estándar, vaya a Editar > Hiperenlace en el menú, pulse Ctrl+K, o haga clic con el botón derecho y seleccione Editar hiperenlace en el menú contextual.
3) En el diálogo Hiperenlace, realice los cambios y haga clic en Aplicar para guardarlos. El diálogo Hiperenlace permanece abierto, lo que le permite continuar editando hiperenlaces. Haga clic en Aplicar después de editar cada hiperenlace.
4) Una vez que haya terminado de editar los hiperenlaces, haga clic en Cerrar.
El comportamiento predeterminado para activar hiperenlaces dentro de LibreOffice es usar Ctrl+clic. Esta configuración se puede cambiar en Herramientas > Opciones > LibreOffice > Seguridad > Opciones de seguridad y alertas > Opciones, en el diálogo desmarque la opción Ctrl + pulsación para abrir hiperenlaces los enlaces se activan solamente con hacer clic sobre ellos, revise esa configuración para verificar si la opción está desmarcada o no.
Puede eliminar el hiperenlace y dejar solo el texto haciendo clic con el botón derecho en el enlace y seleccionando Eliminar hiperenlace en el menú contextual. Es posible que deba retocar el formato del texto para que coincida con el resto del documento.
Para eliminar el texto del enlace o el botón del documento, selecciónelo y pulse la tecla Supr.
La forma más fácil de crear documentos HTML en LibreOffice es comenzar con un documento previamente creado. En Writer, se puede previsualizar cómo se verá el documento en una página web usando Ver > Web. Sin embargo, la vista web no muestra qué características se guardarán o no correctamente en formato HTML. Consulte «Hiperenlaces relativos y absolutos» al principio de este capítulo, para saber lo que se debe tener en cuenta antes de crear una página web a partir de un documento.
Para guardar un documento de Writer como HTML, vaya a Archivo > Guardar como en el menú y seleccione Documento HTML (Writer) como tipo de archivo en el diálogo Guardar como. Es posible que se solicite confirmación de si desea continuar utilizando el formato HTML.
Al guardar un documento como HTML se crean varios archivos. LibreOffice genera los archivos de imagen y el archivo HTML que se necesitan para visualizar una página HTML en un navegador. La cantidad de archivos generados durante la conversión dependerá del número de imágenes y objetos que contiene el documento de texto original.
Sugerencia
Utilice una carpeta vacía para guardar el documento como archivo HTML junto con las imágenes.
Los nombres de archivo se crean siguiendo una regla simple resumida en la tabla 1.
Tabla 1: Tipos de archivos creados al guardar como formato HTML
|
Archivo |
Contenido |
|
MiFichero.html |
El contenido del texto, el diseño de la página, los atributos de texto, las metaetiquetas y los estilos. |
|
MiFichero_html_[número aleatorio].gif |
Imágenes en formato GIF de contenidos visibles de objetos OLE. |
|
MiFichero_html_[número aleatorio].png, jpg o bmp |
Las imágenes insertadas en el documento de texto como PNG, BMP o JPEG mantienen su formato original. |
Nota
La transformación HTML del documento de texto está limitada por la especificación HTML 4.0 transicional. Los documentos de texto de los paquetes de ofimática poseen un conjunto de recursos más rico que no aparecerá en HTML, por ejemplo, el formato de página. No espere obtener la misma fidelidad de diseño al guardar un archivo en formato HTML.
Guardar como formato HTML puede requerir posteriormente un trabajo más directo en el código HTML para ajustar el diseño de la página web. Consulte «Crear, editar y guardar archivos HTML con Writer/Web» al final del capítulo.
Otra forma de crear un archivo HTML es usando Archivo > Exportar y especificar XHTML (del inglés Extensible Hypertext Markup Language) como tipo de archivo. LibreOffice generará un archivo XHTML 1.1 por cada documento de texto. Los archivos de imagen se encuentran incrustados en el archivo XHTML. Los archivos XHTML creados mediante la exportación de un documento de texto en LibreOffice ofrecen una representación del diseño de una calidad significativamente mayor, pero solo son capaces de mostrar imágenes.
Notas
Writer no reemplaza varios espacios del documento original con el código HTML para espacios indivisibles. Si desea tener espacios adicionales en el archivo HTML o página web, debe insertar espacios indivisibles en LibreOffice. Para ello, pulse Ctrl+barra espaciadora o Ctrl+Mayús+barra espaciadora (dependiendo del sistema operativo), en lugar de utilizar solo la barra espaciadora.
Las tabulaciones no se respetan al exportar a XHTML. En su lugar, utilice tablas sin bordes para posicionar el contenido. Esto también afecta a las listas con viñetas y numeradas que insertan de forma predeterminada una tabulación entre la viñeta o el número y el texto. Utilice un estilo de lista en el que la tabulación se sustituya por un espacio.
Los objetos diferentes a los formatos de imagen habituales no se representan en el formato XHTML de LibreOffice. Estos incluyen dibujos, hojas de cálculo, gráficos y objetos OLE en general. Para representar un objeto OLE en XHTML, primero convierta el contenido visible en una imagen y luego reemplace el objeto por la imagen en el documento.
Se recomienda de manera enfática el uso de estilos en el documento de texto con el objetivo de obtener los mejores resultados al exportar a los formatos HTML o XHTML.
Writer puede guardar un documento extenso como una serie de páginas web (archivos HTML) que cuenten además con una página que constituya el índice de contenido.
1) Decida qué encabezados en el documento deben comenzar en una nueva página y asegúrese de que todos esos encabezados tengan el mismo estilo de párrafo (por ejemplo, Encabezado 1).
2) Vaya a Archivo > Enviar > Crear documento HTML en el menú para abrir el diálogo Nombre y ruta del documento HTML (figura 9).
3) Escriba el nombre del archivo en el que desea guardar las páginas.
4) Especifique qué estilo indica que hay una página nueva utilizando la lista desplegable separado por la cual se encuentra en la parte inferior del diálogo (por ejemplo, Esquema: Nivel 1).
5) Haga clic en Guardar para crear el documento HTML de varias páginas. Los archivos HTML resultantes se ajustan al estándar HTML 4.0 transicional.
Figura 9: Crear una serie de páginas web a partir de un documento
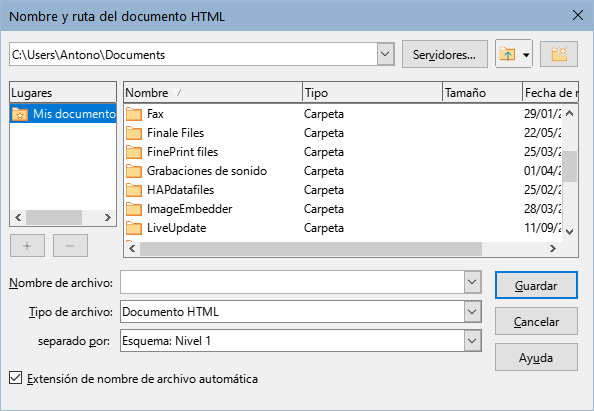
Calc puede guardar archivos como documentos HTML. Vaya a Archivo > Guardar como en el menú y seleccione Documento HTML (Calc) como tipo de archivo en el diálogo Guardar como.
Si el archivo contiene más de una hoja, el resto de las hojas se irá sucediendo en el archivo HTML. Los enlaces a cada hoja se colocarán en la parte superior del documento.
Calc también permite la inserción de hiperenlaces directamente en la hoja de cálculo mediante el diálogo Hiperenlace. Consulte el apartado «Creación de hiperenlaces» para más información.
Las presentaciones de Impress no se pueden guardar en formato HTML, sino que deben exportarse como documentos HTML. Los archivos HTML creados utilizarán la configuración predeterminada si no ha sido modificada.
Notas
Al guardar en formato HTML la animación y transiciones de diapositivas no se conservan.
Puede hacer clic en Crear en el diálogo Exportar HTML en cualquier paso del siguiente procedimiento.
1) Vaya a Archivo > Exportar en el menú y especifique el nombre del archivo y la ubicación donde desee guardar la versión de página web de la presentación.
2) Seleccione Documento HTML (Impress) como tipo de archivo y haga clic en Exportar para abrir el asistente Exportación de HTML (figura 10).
Figura 10: Exportación de HTML: Asignar diseño
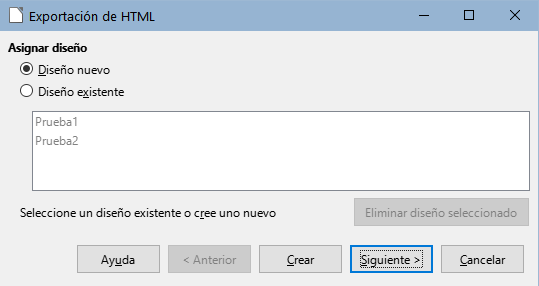
3) En la ventana Asignar diseño, puede elegir crear un nuevo diseño y seleccionar o eliminar un diseño existente. Seleccione Diseño nuevo o Diseño existente y haga clic en Siguiente. Si no ha guardado previamente un diseño de página web, la opción Diseño existente no está disponible.
Nuevo diseño: Crea un nuevo diseño en las páginas siguientes del asistente.
Diseño existente: carga un diseño existente de la lista de diseño para usarlo como punto de partida para los pasos que siguen. La lista muestra todos los diseños existentes.
Eliminar diseño seleccionado: elimina el diseño de la lista. Si borra un diseño, solo se borra la información del diseño en el asistente. Esta acción no borra un archivo exportado.
4) Especifique el tipo de publicación de las páginas web (figura 11) y, a continuación, haga clic en Siguiente. El tipo de publicación define la configuración básica de la exportación que se pretende llevar a cabo. Las opciones son las siguientes:
Figura 11: Exportación de HTML: Tipo de publicación y Opciones
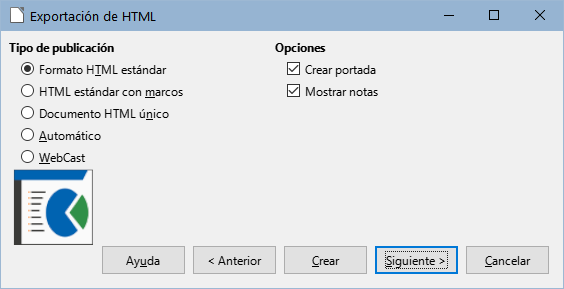
Formato HTML estándar: crea páginas HTML estándar a partir de páginas de la presentación.
HTML estándar con marcos: crea páginas HTML estándar con marcos. La página exportada se sitúa en el marco principal y en el marco de la izquierda se mostrará un índice con hiperenlaces.
HTML de un solo documento: crea un único archivo que contiene el texto de la presentación que no incluye ni el diseño ni las imágenes.
Automática: crea una presentación HTML predeterminada en forma de presentación de quiosco, en la cual las diapositivas avanzan automáticamente tras un período de tiempo especificado.
WebCast: durante una exportación WebCast se generarán secuencias de órdenes automatizadas, compatibles con Perl o ASP. Esto permite al presentador (que utilice sus diapositivas vía internet) cambiar las diapositivas en los navegadores que usa la audiencia.
También se proporcionan opciones para crear una página de título y mostrar sus notas. Para más información sobre las opciones de esta página del asistente, haga clic en Ayuda.
5) Especifique las opciones para Guardar imágenes, Resolución del monitor y los Efectos utilizados para las páginas web (figura 12)
Figura 12: Exportación de HTML: Formato de imagen, Efectos y Resolución del monitor
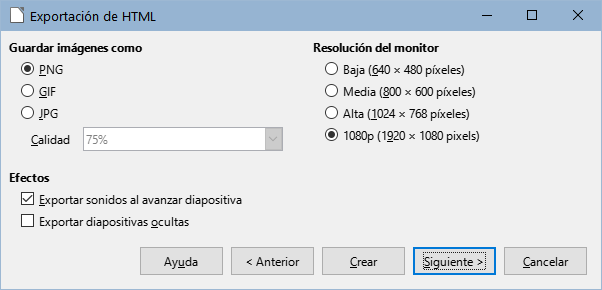
6) A continuación, haga clic en Siguiente. Las opciones disponibles en esta ventana son las siguientes:
Guardar imágenes como: determina el formato de la imagen. También se puede definir el valor de compresión para la exportación.
Resolución del monitor: define la resolución de la pantalla de destino. En función de la resolución seleccionada, la imagen se mostrará con un tamaño reducido. Puede especificar una reducción de hasta un 80% con relación al tamaño original. Al seleccionar una resolución, tenga en cuenta las pantallas que la mayoría de los usuarios podrían estar usando. Si selecciona una resolución alta, un usuario con un monitor de resolución media tendrá que desplazarse hacia los lados para poder ver toda la diapositiva, lo cual puede constituir una molestia.
Efectos: especifica si se exportan archivos de sonido configurados como un efecto de transición de diapositivas y si se exportan las diapositivas ocultas.
Para más información sobre las opciones disponibles para esta página del asistente, haga clic en Ayuda.
7) Especifique la información de la página para la portada que se utilizará en la versión web de la presentación (figura 13). La página de título normalmente contiene el nombre del autor, una dirección de correo electrónico, una dirección de página de inicio y cualquier información adicional que se desee incluir. Esta opción solo estará disponible si se ha seleccionado crear una página de título (opción aplicable solo a los tipos de publicación Formato HTML estándar y HTML estándar con marcos).
Figura 13: Exportación de HTML: Información para la portada
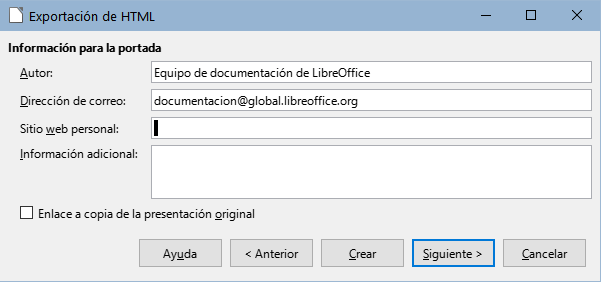
8) Seleccione Enlace a copia de la presentación original si desea crear un hiperenlace para descargar una copia de la presentación y, a continuación, haga clic en Siguiente.
9) Seleccione el estilo de botón que se utilizará para las páginas web entre los diseños disponibles (figura 14) y, a continuación, haga clic en Siguiente.
Figura 14: Exportación de HTML: Botónes
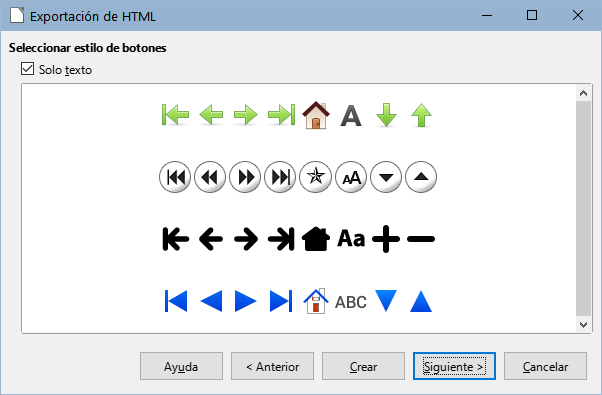
Esta ventana no estará disponible si selecciona el tipo de publicación Automático o WebCast. Si no selecciona un estilo de botón, LibreOffice creará un navegador de texto.
10) Seleccione la combinación de colores se utilizará para las páginas web (figura 15), el cual incluye los colores para texto, enlaces y fondo. Esta ventana no estará disponible si ha seleccionado el tipo de publicación Automático o WebCast.
Figura 15: Asistente de Exportación de HTML (Combinación de colores)
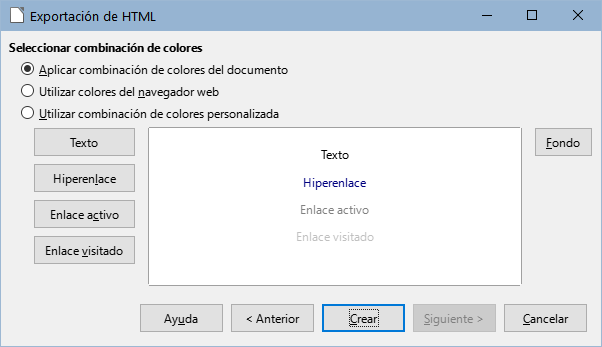
11) Haga clic en Crear.
12) Si ha creado un nuevo diseño para las páginas web, se abre un pequeño diálogo denominado Nombre de diseño HTML. Cree un nombre para el diseño y haga clic en Aceptar.
Nota
Dependiendo del tamaño de la presentación y del número de imágenes que contenga, la función de exportación HTML crea varios archivos HTML, JPG y GIF. Se recomienda crear una carpeta para guardar todos los archivos creados para la versión web de la presentación. Si simplemente guarda estos elementos en el escritorio y no en una carpeta específica, los archivos HTML y gráficos separados se mezclarán con los objetos de su escritorio.
Los documentos de dibujo no se pueden guardar en formato HTML, sino que deben exportarse como documentos HTML. El procedimiento para exportar dibujos de Draw es similar al de exportar una presentación de Impress. Vaya a Archivo > Exportar y seleccione Documento HTML (Draw) como tipo de archivo, a continuación, ejecute el mismo procedimiento utilizado para exportar presentaciones de Impress.
LibreOffice Writer puede crear, editar y guardar archivos en formato HTML utilizando una configuración llamada Writer/Web.
Para la edición de documentos, además de los modos de visualización Normal y Web (figura 16), Writer/Web tiene un tercer modo de visualización llamado Código fuente HTML (figura 17). Puede seleccionar este modo mediante el menú Ver > Código fuente HTML al crear un documento HTML o después de abrir uno existente. En modo Código fuente HTML, puede editar directamente etiquetas HTML como <p>, <ul>, <table> etc. para crear elementos de página web. Debe estar familiarizado con el lenguaje de marcado HTML.
Para agregar contenido a un documento HTML, normalmente se utiliza el modo de visualización Web, ya que el mismo se muestra como si se visualizara en un navegador. Utilice el modo de edición de código fuente HTML para editar directamente el código.
Nota
Debido a que el lenguaje de marcado HTML tiene menos posibilidades de formato que un documento de texto en formato OpenDocument, Writer/Web no puede proporcionar todas las características de formato para documentos HTML y algunos diálogos de formato tienen menos opciones disponibles. Por ejemplo, el diálogo de propiedades de párrafo HTML no tiene pestañas.
Figura 16: Modo de visualización Web

Figura 17: Modo de visualización Código fuente de HTML
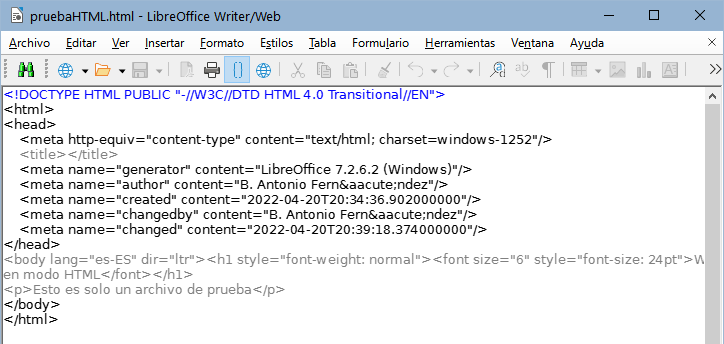
Para crear un documento HTML, elija Archivo > Nuevo > Documento HTML. Writer/Web abrirá un documento en blanco en el modo de visualización Web. Ahora puede añadir contenido al documento escribiendo o pegando texto, imágenes, tablas y otros objetos. Utilice todos los recursos de formato Writer/Web, incluidos los estilos, para formatear el contenido. Cuando haya terminado, guarde el documento como Documento HTML.
Si necesita añadir contenido HTML directamente en el documento, acceda al modo de edición de Código fuente HTML haciendo clic en el icono de Código fuente HTML de la barra de herramientas estándar o seleccionando Ver > Código fuente HTML del menú. Si no ha guardado un documento nuevo, Writer/Web le pedirá que lo haga antes de cambiar al modo de edición de código fuente HTML. En ese modo, Writer/Web se convierte en un editor de texto plano como un bloc de notas (figura 17).
Nota
El contenido de marcado HTML generado por Writer/Web se limita a la creación de un documento que se puede visualizar en un navegador web. No considera otros componentes de un sitio web como hojas de estilo en cascada (CSS), JavaScript u otros lenguajes de script. Utilice el modo Código fuente HTML para insertar manualmente en la página enlaces a estos componentes externos.
Es importante que compruebe las páginas web resultantes en un navegador web (Mozilla Firefox, Google Chrome, Microsoft Edge o Safari). No todos los navegadores muestran los archivos HTML de la misma manera, por lo que, si es posible, compruebe la visualización en varios navegadores.
Para hacer que LibreOffice abra su navegador web predeterminado y muestre el contenido de un documento HTML, vaya a Archivo > Previsualizar en el navegador en el menú o haga clic en el icono Previsualizar en el navegador de la barra de herramientas Estándar. También puede abrir cualquier navegador web y luego abrir el archivo HTML en él.