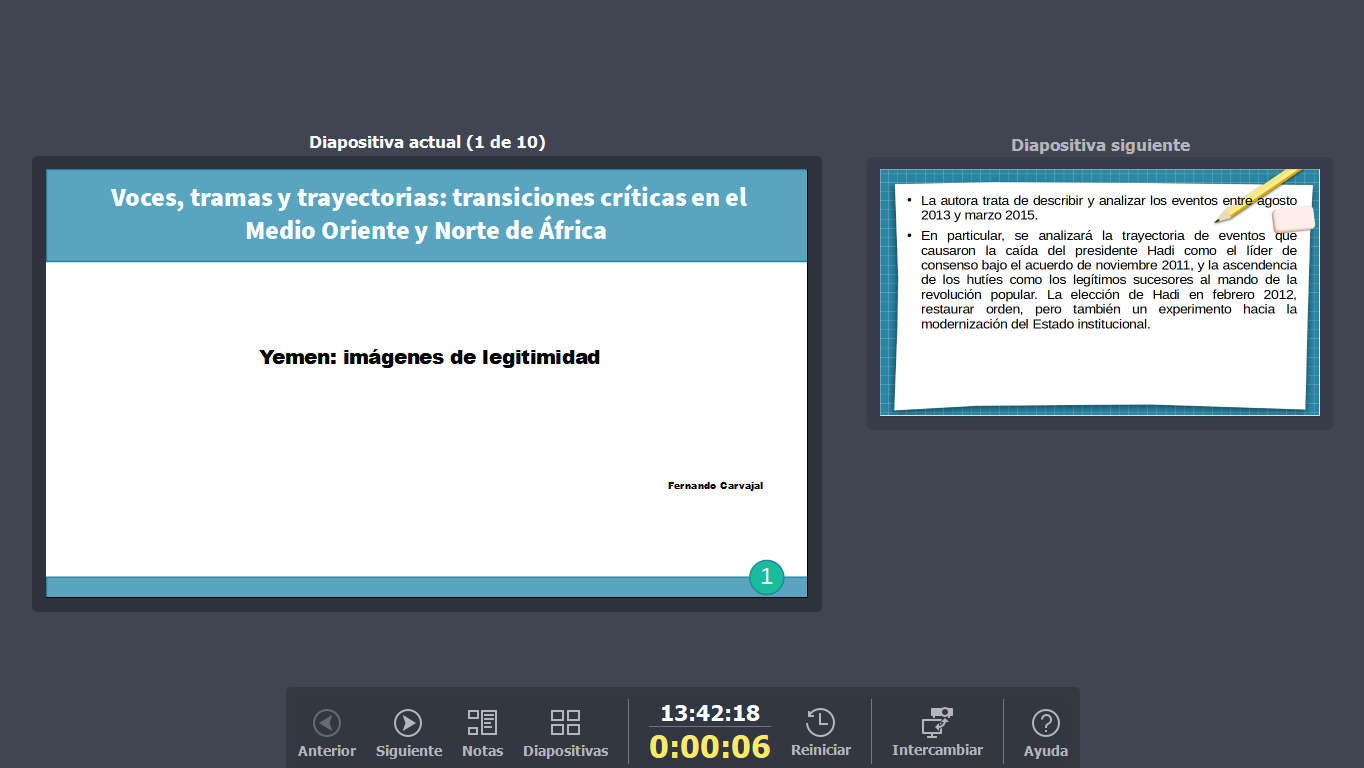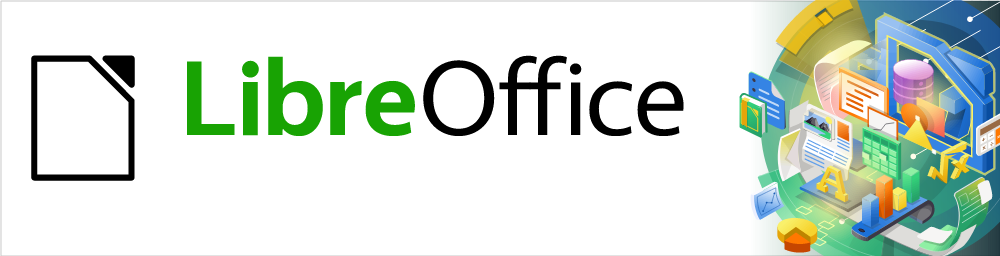
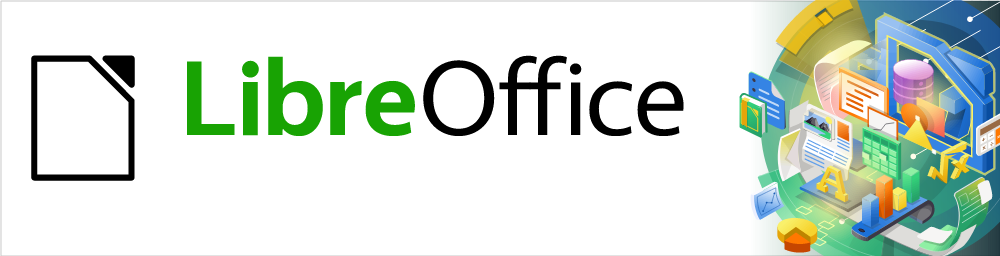
Guía de Impress
Capítulo 1
Introducción a Impress
Este documento tiene derechos de autor © 2021 por el equipo de documentación de LibreOffice. Los colaboradores se listan más abajo. Se puede distribuir y modificar bajo los términos de la GNU General Public License versión 3 o posterior o la Creative Commons Attribution License, versión 4.0 o posterior.
Todas las marcas registradas mencionadas en esta guía pertenecen a sus propietarios legítimos.
|
Peter Schofield |
|
|
|
Peter Schofield |
Dimona Delvere |
Michele Zarri |
|
T. Elliot Turner |
Jean Hollis Weber |
Hazel Russman |
|
Chad D. Lines |
Low Song Chuan |
Jaimon Jacob |
|
Muhammad Sufyan Zainalabidin |
Dan Lewis |
Agnes Belzunce |
|
Peter Hillier-Brook |
Gary Schnabl |
Claire Wood |
|
Rachel Kartch |
Linda Worthington |
|
De la edición en español
|
José María López Sáez |
Miranda Sánchez Oliva |
Juan C. Sanz Cabrero |
Puede dirigir cualquier clase de comentario o sugerencia acerca de este documento a la lista de correo del equipo de documentación: documentation@es.libreoffice.org.
Nota
Todo lo que envíe a la lista de correo, incluyendo su dirección de correo y cualquier otra información personal que escriba en el mensaje se archiva públicamente y no puede ser borrada
Versión en español publicada en julio de 2022. Basada en la versión 7.0 de LibreOffice.
Algunas pulsaciones de teclado y opciones de menú son diferentes en macOS de las usadas en Windows y Linux. La siguiente tabla muestra algunas sustituciones comunes para las instrucciones dadas en este capítulo. Para una lista detallada vea la ayuda de la aplicación.
|
Windows o Linux |
Equivalente en Mac |
Efecto |
|
Herramientas > Opciones opción de menú |
LibreOffice > Preferencias |
Acceso a las opciones de configuración |
|
Clic con el botón derecho |
Control+clic o clic derecho depende de la configuración del equipo |
Abre menú contextual |
|
Ctrl (Control) |
⌘ (Comando) |
Utilizado con otras teclas |
|
F5 |
Mayúscula+⌘+F5 |
Abre el navegador |
|
F11 |
⌘+T |
Abre la ventana de estilos y formato |
Impress es el programa de presentación (presentación de diapositivas) incluido en LibreOffice. Impress crea presentaciones en formato ODP, que se pueden abrir con otro software de presentación o se pueden exportar en diferentes formatos de presentación.
Puede crear diapositivas que contengan muchos elementos diferentes, incluidos texto, listas numeradas y con viñetas, tablas, gráficos y una amplia gama de objetos gráficos, como imágenes prediseñadas, dibujos y fotografías. Impress también incluye un corrector ortográfico, un diccionario de sinónimos, estilos de texto y estilos de fondo.
Este capítulo presenta la interfaz de usuario de Impress. Los capítulos restantes de esta guía explican todas las funciones disponibles en Impress, que se pueden utilizar para crear presentaciones de diapositivas más sofisticadas.
Para utilizar Impress para más que simples presentaciones de diapositivas, se requiere cierto conocimiento de los elementos de las diapositivas. Las diapositivas que contienen texto usan estilos para determinar la apariencia de ese texto. Crear dibujos en Impress es similar a usar el programa Draw incluido en LibreOffice. Consulte la Guía de Draw para obtener más detalles sobre cómo utilizar las herramientas de dibujo.
Puede iniciar Impress de varias formas:
Desde el centro de inicio de LibreOffice, que se muestra cuando se abre LibreOffice y no hay ningún otro módulo de LibreOffice abierto.
Haga clic en Presentación de Impress para crear una nueva presentación;
Haga clic en Abrir archivo y navegue hasta la carpeta donde hay una presentación existente.
Desde el menú del sistema, utilizando el menú estándar desde el que se inician la mayoría de las aplicaciones. Los detalles varían según su sistema operativo. Consulte la Guía de primeros pasos para obtener más información, a continuación se enumeran algunos ejemplos:
Menú de inicio en Windows.
Menú de aplicaciones en Linux, con un escritorio Gnome.
Menú de aplicaciones en macOS.
Desde cualquier módulo abierto de LibreOffice, vaya a Archivo > Nuevo > Presentación en la barra de menú o haga clic en Nuevo en la barra de herramientas Estándar y seleccione Presentación en el menú desplegable.
Cuando inicia Impress por primera vez, se abre la ventana principal de Impress, de forma predeterminada, con el cuadro de diálogo Seleccionar una plantilla (figura 1).Las plantillas incluidas con Impress están diseñadas para adaptarse a los dos tamaños estándar de diapositivas de presentación: proporciones 4:3 y 16:9. Sin embargo, las plantillas se adaptarán a otros tamaños que están disponibles y se pueden seleccionar mediante Diapositiva > Propiedades de diapositiva > Formato de papel en la barra de menú o Formato en la sección Diapositiva de la página Propiedades, en el panel lateral.
Nota
Cuando se instala LibreOffice en su computadora, normalmente se agrega una entrada de menú para cada componente, al menú del sistema. El nombre exacto y la ubicación de estas entradas de menú, dependen del sistema operativo y la interfaz gráfica de usuario.
El icono Nuevo que se muestra en la barra de herramientas Estándar dependerá del módulo de LibreOffice que tenga abierto cuando desee crear una nueva presentación.
Figura 1: Cuadro de diálogo Seleccionar una plantilla

Consejo
Para iniciar Impress sin el cuadro de diálogo Seleccionar una plantilla (figura 1), anule la selección de Mostrar este cuadro de diálogo al inicio, en la parte inferior izquierda del cuadro de diálogo.
En Windows o Linux, vaya a Herramientas > Opciones > LibreOffice Impress > General en la barra de menú y anule la selección de Comenzar con selección de plantilla en estado de documento.
En macOS, LibreOffice > Preferencias > LibreOffice Impress > General en la barra de menú y anule la selección de Comenzar con selección de plantilla en estado de documento.
La ventana principal de Impress (figura 2), tiene tres secciones principales: Panel de diapositivas, Espacio de trabajo y Barra lateral. En la parte superior hay una barra de menú y barras de herramientas. Las barras de herramientas se pueden mostrar u ocultar durante la creación de una presentación.
Consejo
Puede cerrar el panel Diapositivas o el panel, haciendo clic en la X de la esquina superior derecha de cada panel o ir a Ver > Panel de diapositivas o Ver > Barra lateral en la barra de menú, para anular la selección del panel. Para volver a abrir un panel, seleccione Ver > Panel de diapositivas o Ver > Barra lateral en la barra de menú.
Figura 2: Ventana principal de Impress con Ocultar / Mostrar marcadores resaltados
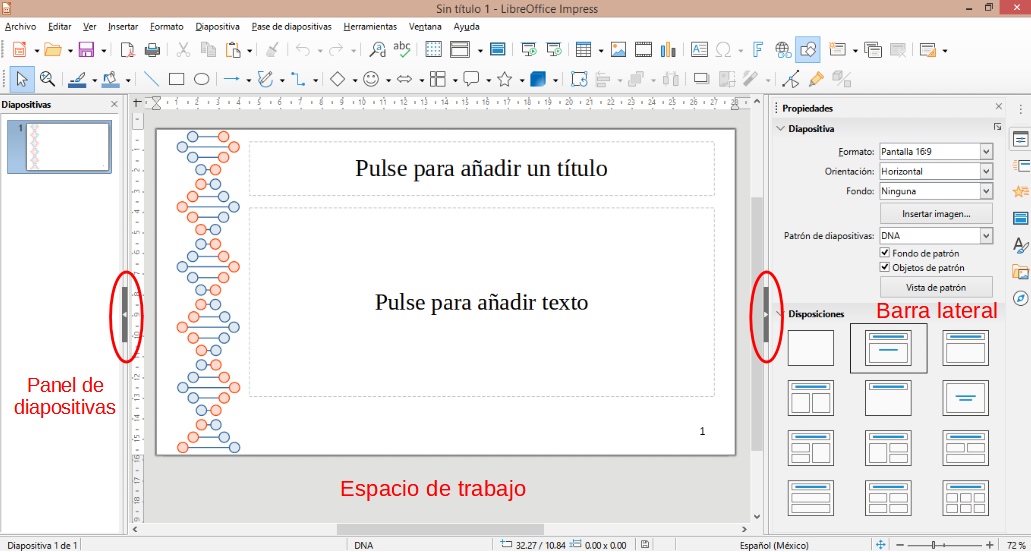
Consejo
Puede maximizar el área del área de trabajo, haciendo clic en el marcador Ocultar / Mostrar en el medio de la línea de separación vertical (resaltada en la figura 2). El uso del marcador Ocultar / Mostrar oculta no cierra el panel de diapositivas o la Barra lateral. Para restaurar un panel, vuelva a hacer clic en su marcador Ocultar / Mostrar.
La barra de menú de Impress, en la parte superior de la ventana principal, proporciona varios menús comunes a todos los módulos de LibreOffice. Los comandos pueden diferir entre los módulos de Archivo, Editar, Ver, Insertar, Formato, Herramientas, Ventana y Ayuda. Impress tiene dos menús adicionales: Diapositiva y Pase de diapositivas. Cuando selecciona uno de los menús, se despliega un submenú para mostrar los comandos. La barra de menú se puede personalizar; para obtener más información, consulte la Guía de inicio.
El espacio de trabajo (normalmente, el centro de la ventana principal) se abre en la vista Normal. Tiene cuatro vistas estándar seleccionadas mediante pestañas: Normal, Esquema, Notas y Organizador de diapositivas (figura 3). Para obtener más información sobre las vistas del espacio de trabajo, consulte «Vistas del espacio de trabajo» en la página 1.
Si está utilizando diapositivas maestras, las vistas maestras estarán disponibles: Diapositiva maestra, Notas maestras y Folleto maestro. No hay pestañas para las vistas maestras y solo se pueden seleccionar mediante Ver en la barra de menú. Para obtener más información sobre diapositivas maestras, consulte el «Capítulo 2, Uso de diapositivas maestras, estilos y plantillas».
Figura 3: Pestañas de la vista del espacio de trabajo

El panel Diapositivas contiene imágenes en miniatura de las diapositivas de una presentación, en el orden en que se mostrarán. El orden de esta presentación de diapositivas se puede cambiar y se describe en el «Capítulo 9, Presentaciones de diapositivas». Al hacer clic en una imagen de diapositiva en el panel Diapositivas, se selecciona y se coloca la diapositiva en el Espacio de trabajo, donde puede realizar cambios en la diapositiva mostrada.
Para mostrar o cerrar el panel de diapositivas, vaya a Ver > Panel de diapositivas en la barra de menú.
Para cerrar el panel de Diapositivas, haga clic en la X de la esquina superior derecha del panel de Diapositivas.
Para mostrar u ocultar el panel Diapositivas, use el marcador Ocultar / Mostrar a la izquierda del Espacio de trabajo (figura 2 en la página 1).
Se pueden realizar varias operaciones adicionales en una o más diapositivas, en el panel Diapositivas. Estas operaciones adicionales están disponibles en un menú contextual, cuando hace clic con el botón derecho en el panel Diapositivas.
Añadir nuevas diapositivas a una presentación.
Oculte una diapositiva para que no se muestre en una presentación.
Elimina una diapositiva de una presentación.
Cambiar el nombre de una diapositiva.
Duplica una diapositiva (copia y pega).
Mueva una diapositiva a otra posición en el orden de diapositivas, arrastrándola y soltándola en la posición deseada.
La Barra lateral de Impress, normalmente ubicada en el lado derecho del espacio de trabajo, es similar la Barra lateral en otros módulos de LibreOffice y consta de siete pestañas. Para abrir una pestaña, use uno de los siguientes métodos:
Haga clic en su icono en el lado derecho del panel.
Haga clic en Configuración de la Barra lateral en la parte superior y abra una pestaña de la lista desplegable.
Mediante Ver en la barra de menú y seleccionando la página requerida en el menú desplegable.
Para mostrar u ocultar el panel, utilice uno de los siguientes métodos:
Mediante Ver > Barra lateral en la barra de menú.
Utilice el método abreviado de teclado Ctrl+F5.
Utilice el marcador Ocultar / Mostrar, a la derecha del Espacio de trabajo (figura 2 en la página 1).
Para cerrar la Barra lateral, haga clic en la X de la esquina superior derecha del panel.
Para mostrar panel, haga clic en uno de los iconos de la Barra lateral para abrir una pestaña.
Propiedades
Cuando se selecciona una diapositiva y aparece en el espacio de trabajo, las secciones disponibles para cambiar el diseño de la diapositiva son Diapositiva y Diseños.
Cuando se selecciona un objeto en una diapositiva, las secciones disponibles para cambiar el formato del objeto son Carácter, Párrafo, Área, Listas, Sombra, Línea y Posición y Tamaño.
Transición de diapositiva
Animación
Mostrar las diapositivas maestras
Estilos
Galería
Navegador
Debería ver reglas (barras con números) o use el atajo Ctrl+Mayus+R, en los lados superior e izquierdo del espacio de trabajo. Si no están visibles, habilite las reglas seleccionando Ver > Reglas en la barra de menú. Las reglas muestran el tamaño de un objeto seleccionado en la página, usando líneas dobles (resaltadas en la figura 4). También puede utilizar las reglas para administrar los identificadores de objetos y las líneas de guía al colocar objetos.
Figura 4: Reglas que muestran el tamaño del objeto
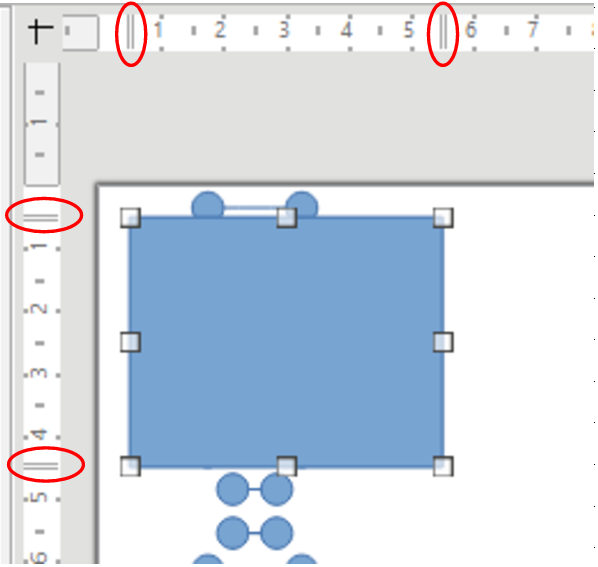
Figura 5: Cambio de unidades de regla
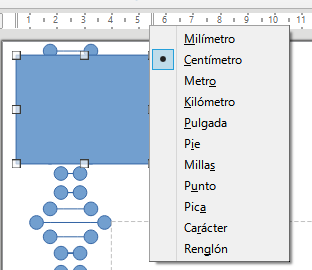
Figura 6: Barra de estado

Los márgenes de la página en el área de dibujo también se representan en las reglas. Puede cambiar los márgenes directamente en las reglas, arrastrándolos con el ratón. El área del margen está indicada por el área atenuada en las reglas, como se muestra en la figura 4.
Para cambiar las unidades de medida de las reglas, que se pueden definir de forma independiente, haga clic con el botón derecho en una regla y seleccione la unidad de medida de la lista desplegable, como se ilustra para la regla horizontal en la figura 5.
La Barra de estado (figura 6), ubicada en la parte inferior de la ventana principal, contiene información que puede resultarle útil cuando trabaje en una presentación. Puede ocultar la Barra de estado mediante Ver en la barra de menú y deseleccionando Barra de estado.
Nota
Los tamaños se dan en la unidad de medida actual y pueden no coincidir con las unidades de la regla. La unidad de medida en la Barra de estado se define en Herramientas > Opciones > LibreOffice Impress > General.
Número de diapositiva
Zona para búsqueda de información
|
Selección de ejemplo |
Ejemplos de información mostrada |
|
Área de Texto 1 |
Edición de texto: párrafo x, fila y, columna z |
|
Gráficos, hojas de cálculo |
Objeto incrustado (OLE) "ObjectName" seleccionado |
|
Tarjeta gráfica |
Mapa de bits con transparencia seleccionada |
Diapositiva maestra
Posición del cursor/tamaño del objeto
Cuando no se selecciona ningún objeto, los números de posición muestran la posición actual (coordenadas X e Y) del cursor del ratón.
Cuando se selecciona un objeto y se cambia de tamaño con el ratón, los números de tamaño del objeto muestran el tamaño del objeto (ancho y alto).
Si se selecciona un objeto, los números de posición muestran las coordenadas X e Y de la esquina superior izquierda y el par de números de tamaño del objeto muestra el tamaño del objeto. Estos números no se relacionan con el objeto en sí, sino con el contorno de selección, que es el rectángulo más pequeño posible que puede contener la parte o partes visibles del objeto.
Cuando se selecciona un objeto, al hacer clic en cualquiera de estas áreas, se abre el diálogo Posición y tamaño.
Cambios sin guardar
Firma electrónica
Idioma del texto
Ajustar diapositiva
Deslizador de ampliación
Factor de escala
Figura 7: Cuadro de diálogo Navegador
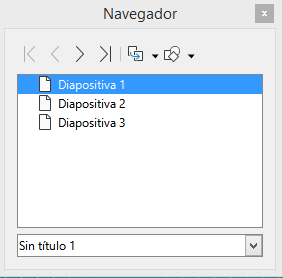
El Navegador muestra todos los objetos contenidos en una presentación. Proporciona otra forma conveniente de moverse por una presentación y buscar elementos en ella.
Para abrir el diálogo del Navegador (figura 7) vaya a Ver > Navegador en la barra de menú o use el atajo de teclado Ctrl+Mayús+F5. Alternativamente, haga clic en Navegador en la Barra lateral para abrir la página Navegador, que es similar en apariencia y funciona como el diálogo Navegador.
El Navegador es más útil si le da a sus diapositivas y objetos (imágenes, hojas de cálculo, etc.) nombres significativos, en lugar de dejarlos con nombres predeterminados, como "Diapositiva 1" y "Forma 1", etc. (como se muestra en figura 7). Esto le permitirá ubicar fácilmente una diapositiva u objeto en su presentación.
Se pueden utilizar muchas barras de herramientas durante la creación de diapositivas. Para mostrar u ocultar las distintas barras de herramientas en Impress, vaya a Ver > Barras de herramientas en la barra de menú y seleccione en el menú desplegable que aparece qué barras de herramientas desea mostrar. Por ejemplo, las barras de herramientas Estándar y Dibujo se muestran de forma predeterminada, pero las barras de herramientas Línea y Relleno y Formato de texto no se muestran.
Puede seleccionar los iconos o botones que desea que aparezcan en las barras de herramientas. Para cambiar los iconos o botones visibles en cualquier barra de herramientas, haga clic con el botón derecho en un área vacía de la barra de herramientas y seleccione Botones visibles en el menú contextual. Los iconos o Botones visibles, se indican con una marca de verificación junto al nombre del icono. Haga clic en el nombre de un icono para ocultarlo o mostrarlo en la barra de herramientas. Para obtener más información, consulte el «Capítulo 11, Configuración y personalización de Impress y la Guía de introducción».
Las barras de herramientas que se utilizan ampliamente al crear una presentación, son las siguientes:
Barra de herramientas Estándar
Figura 8: barra de herramientas Estándar

Barra de herramientas de dibujo
Figura 9: Barra de herramientas de dibujo

Barra de herramientas de línea y relleno
Figura 10: barra de herramientas Línea y relleno

Barra de herramientas Formato
Figura 11: Barra de herramientas de formato de texto

Nota
La apariencia de los iconos de la barra de herramientas varía según su sistema operativo y la selección del tamaño y estilo del icono en Herramientas > Opciones > LibreOffice > Ver. Para obtener más información sobre cómo trabajar con barras de herramientas, consulte la Guía de inicio.
El espacio de trabajo de Impress tiene cuatro vistas estándar, seleccionadas mediante pestañas: Normal, Esquema, Notas y clasificador de diapositivas. Estas pestañas normalmente se muestran en la parte superior del área de trabajo (figura 3 en la página 1). Si no se muestran las pestañas, vaya a Ver > Pestañas de vista. También puede seleccionar las diferentes vistas del espacio de trabajo, mediante Ver en la barra de menú y seleccionando una vista del menú desplegable.
Si está utilizando diapositivas maestras, las vistas maestras estarán disponibles: Diapositiva maestra, Notas maestras y Folleto maestro. No hay pestañas para las vistas maestras y solo se pueden seleccionar mediante Ver en la barra de menú y seleccionando Diapositiva maestra, Notas maestras o Folleto maestro. Para obtener más información sobre Diapositivas maestras, consulte el «Capítulo 2, Uso de diapositivas maestras, estilos y plantillas».
La vista normal es la vista estándar principal para crear diapositivas individuales en una presentación. En la vista Normal, puede diseñar diapositivas, agregar y formatear cualquier texto o gráfico y agregar efectos de animación al texto o gráficos.
Para colocar una diapositiva en la vista Normal del Espacio de trabajo (figura 3 en la página 1), haga clic en la miniatura de la diapositiva en el panel Diapositivas o haga clic en el nombre de la diapositiva en el Navegador.
La vista de Esquema en el espacio de trabajo (figura 12) contiene todas las diapositivas de la presentación en su secuencia numerada. Muestra títulos de temas, listas con viñetas y listas numeradas, para cada diapositiva en formato de esquema. Solo se muestra el texto contenido en los cuadros de texto predeterminados de cada diapositiva. Si ha agregado cuadros de texto u objetos gráficos a las diapositivas, estos objetos no se muestran. Los nombres de las diapositivas no están incluidos.
Utilice la vista Esquema para lo siguiente:
Realizar cambios en el texto de una diapositiva:
Agregue o elimine texto en una diapositiva como en la vista Normal.
Mueva un párrafo en una diapositiva hacia arriba o hacia abajo, usando las flechas de movimiento en la barra de herramientas Esquema (figura 13).
Cambie el nivel de esquema de un párrafo en una diapositiva, usando los botones de flecha izquierda y derecha en la barra de herramientas Esquema.
Figura 12: Vista de esquema en el área de trabajo

Figura 13: Barra de herramientas de Esquema
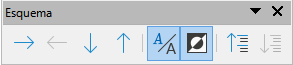
Comparar diapositivas con su esquema (si ha preparado una con anticipación). Si observa en su esquema que se necesita otra diapositiva, puede crearla directamente en la vista Esquema o puede volver a la vista Normal para crearla.
Nota
Si la barra de herramientas Esquema no aparece en la vista Esquema, vaya a Ver > Barras de herramientas en la barra de menú y seleccione Esquema en la lista desplegable.
Utilice la vista Notas en el espacio de trabajo (figura 14) para agregar notas a una diapositiva. Estas notas no se ven cuando la presentación se muestra a una audiencia usando una pantalla externa conectada a su computadora.
Haga clic en la pestaña Notas en el Espacio de trabajo.
Haga clic en la diapositiva en el panel Diapositivas, para que aparezca en el Espacio de trabajo.
En el cuadro de texto debajo de la diapositiva, haga clic en las palabras Haga clic para agregar notas y comience a escribir sus notas.
Puede cambiar el tamaño del cuadro de texto Haga clic para agregar notas, utilizando los controladores de cambio de tamaño que aparecen cuando hace clic en el borde del cuadro. También puede mover o cambiar el tamaño del cuadro, haciendo clic y arrastrando el borde del cuadro.
Cuando se inserta texto en el cuadro de texto Haga clic para agregar notas, se formatea automáticamente utilizando el estilo de notas predefinido, que puede encontrar en Estilos de presentación en la página Estilos, en la Barra lateral. Puede formatear el estilo de Notas para que se adapte a sus necesidades. Para obtener más información, consulte el «Capítulo 8, Adición y formato de diapositivas y notas».
Figura 14: Vista de notas en el espacio de trabajo
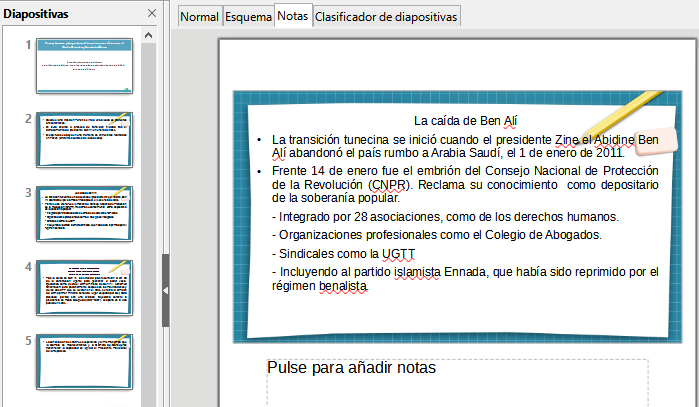
Figura 15: Vista del Organizador de diapositivas en el espacio de trabajo
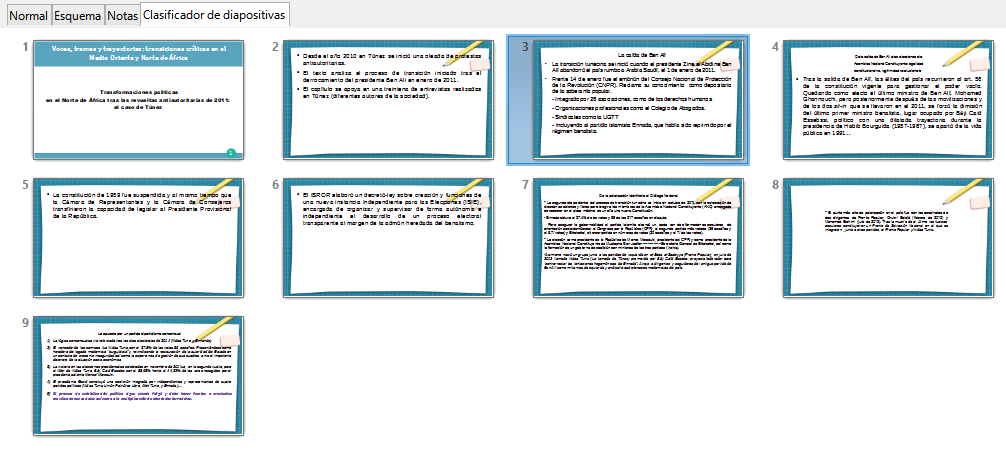
Figura 16: Barra de herramientas de la vista de diapositivas
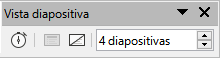
La vista Organizador de diapositivas en el espacio de trabajo (figura 15), contiene todas las miniaturas de las diapositivas utilizadas en su presentación. Utilice esta vista para trabajar con una diapositiva o un grupo de diapositivas.
Para cambiar el número de diapositivas por fila en la vista Organizador de diapositivas:
Vaya a Ver > Barras de herramientas > Vista de diapositivas en la barra de menú, para mostrar la barra de herramientas de Vista de diapositivas (figura 16)
Ajuste el número de diapositivas, hasta un máximo de 15, en el cuadro Diapositivas por fila.
Cambiar el orden de las diapositivas en una presentación de una sola diapositiva o un grupo de diapositivas, usando la vista Organizador de diapositivas es el siguiente:
Seleccione una diapositiva o un grupo de diapositivas.
Arrastre y suelte la diapositiva o el grupo de diapositivas en la ubicación que desee.
Para seleccionar un grupo de diapositivas, use uno de estos métodos:
Haga clic en la primera diapositiva y, mientras mantiene presionada la tecla Ctrl, seleccione las diapositivas necesarias. Las diapositivas seleccionadas no tienen que estar una al lado de la otra.
Haga clic en la primera diapositiva y, mientras presiona la tecla Mayús, seleccione la diapositiva final para el grupo. Esto selecciona todas las diapositivas entre la primera y la última diapositiva seleccionada.
Coloque el cursor ligeramente hacia un lado y fuera de la primera diapositiva, luego haga clic y mantenga presionado el botón izquierdo del ratón y arrastre el cursor hasta que se seleccionen todas las diapositivas que desea en el grupo.
Puede trabajar con diapositivas en la vista Organizador de diapositivas, del mismo modo que puede hacerlo en el panel Diapositivas. Para realizar cambios, haga clic con el botón derecho en una diapositiva y elija una de las siguientes opciones en el menú contextual:
Cortar: elimina la diapositiva seleccionada y la guarda en el portapapeles.
Copiar: copia la diapositiva seleccionada al portapapeles sin eliminarla.
Pegar: inserta una diapositiva del portapapeles después de la diapositiva seleccionada.
Diapositiva nueva: agrega una nueva diapositiva después de la diapositiva seleccionada.
Duplicar diapositiva: crea un duplicado de la diapositiva seleccionada y coloca la nueva diapositiva inmediatamente después de la diapositiva seleccionada.
Cambiar nombre de diapositiva: le permite cambiar el nombre de la diapositiva seleccionada.
Ocultar diapositiva: las diapositivas que están ocultas no se muestran en la presentación de diapositivas.
Eliminar diapositiva: elimina la diapositiva seleccionada.
Disposición: le permite cambiar el diseño de la diapositiva seleccionada.
Mover: le permite mover o reposicionar la diapositiva en el orden de presentación de diapositivas.
De forma predeterminada, Impress se abre con el cuadro de diálogo Seleccionar una plantilla (figura 1 en la página 1), donde puede seleccionar una plantilla para usar en su presentación. Para crear una nueva presentación sin usar una plantilla, haga clic en Cancelar en el cuadro de diálogo Seleccionar una plantilla y aparecerá una diapositiva en blanco en el área de trabajo y el panel de diapositivas.
Consejo
Lo primero que debe hacer es decidir el propósito de la presentación y entonces, planificar la presentación. Tener una idea de quién será la audiencia, la estructura, el contenido y cómo se realizará la presentación, le ahorrará mucho tiempo desde el principio.
Para evitar que se abra el cuadro de diálogo Seleccionar una plantilla al crear una nueva presentación, vaya a Herramientas > Opciones > LibreOffice Impress > General en la barra de menú, para abrir Opciones - LibreOffice Impress - Cuadro de diálogo General (figura 17) y anular la selección de la opción Comenzar con nueva selección de plantilla.
Para obtener más información sobre cómo crear presentaciones, opciones de presentación de diapositivas y configuración de la presentación, consulte el «Capítulo 9, Presentaciones de diapositivas» y el «Capítulo 11, Configuración y personalización de Impress».
Figura 17: Opciones de diálogo General de LibreOffice Impress

Figura 18: Barra de herramientas de Presentación

Cuando crea una nueva presentación, Impress muestra solo una diapositiva en el panel Diapositivas y en el área de trabajo (figura 2 de la página 1). Puede agregar nuevas diapositivas o duplicar diapositivas a su presentación, de la siguiente manera.
Se inserta una nueva diapositiva en una presentación mediante uno de los siguientes métodos.
Vaya a Diapositiva > Diapositiva nueva en la barra de menú.
Haga clic con el botón derecho en el panel Diapositivas y seleccione Diapositiva nueva en el menú contextual.
Utilice el método abreviado de teclado Ctrl+M.
Vaya a la vista Organizador de diapositivas en el espacio de trabajo, haga clic con el botón derecho en una diapositiva y seleccione Diapositiva nueva en el menú contextual.
Haga clic en el icono Diapositiva nueva en la barra de herramientas de Presentación (figura 18). Si la barra de herramientas de Presentación no está visible, vaya a Ver > Barras de herramientas en la barra de menú y seleccione Presentación en la lista desplegable.
Nota
Se inserta una nueva diapositiva después de la diapositiva seleccionada en la presentación. Si no se selecciona una diapositiva, la nueva diapositiva se inserta como la última diapositiva de la presentación.
Para duplicar una diapositiva, seleccione la diapositiva que desea duplicar en el panel Diapositivas y utilice uno de los siguientes métodos. Se inserta una diapositiva duplicada después de la diapositiva seleccionada en la presentación.
Haga clic con el botón derecho en una diapositiva del panel Diapositivas y seleccione Duplicar diapositiva en el menú contextual.
Vaya a la vista clasificador de diapositivas en el espacio de trabajo, haga clic con el botón derecho en una diapositiva y seleccione Nueva diapositiva en el menú contextual.
Figura 19: Secciones de diapositivas y diseños en Propiedades de la Barra lateral
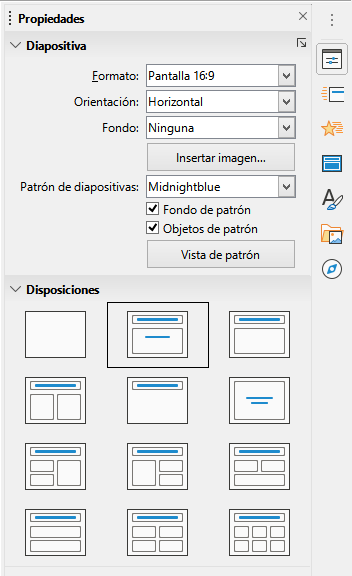
Vaya a Diapositiva > Duplicar diapositiva en la barra de menú.
Haga clic en el icono Duplicar diapositiva en la barra de herramientas de Presentación (figura 18).
Haga clic en Propiedades en la Barra lateral y abra la sección Diapositiva (figura 19) y mostrar las opciones de formato disponibles para su presentación. La sección Diapositiva le permite formatear rápidamente todas las diapositivas incluidas en su presentación y seleccionar diapositivas maestras para su presentación. Para obtener más información sobre cómo formatear diapositivas y usar diapositivas maestras, consulte el «Capítulo 2, Uso de patrones de diapositivas, estilos y plantillas» y el «Capítulo 8, Adición y formato de diapositivas y notas».
De forma predeterminada en Impress, la Disposición de la diapositiva de título se utiliza para la primera diapositiva cuando crea una nueva presentación. Las disposiciones incluidas en Impress van desde una diapositiva en blanco, hasta una diapositiva con seis cuadros de contenido y un título. Para obtener más información sobre disposiciones de diapositivas, consulte el «Capítulo 8, Adición y formato de diapositivas y notas».
La primera diapositiva de una presentación es normalmente una diapositiva de título. Las disposiciones de Diapositiva de título, que también contiene una sección para un subtítulo o Solo título, son las disposiciones más adecuadas para la primera diapositiva de una presentación. Para las diapositivas restantes, probablemente utilizará la disposición Título, Contenido.
Impress no tiene la funcionalidad para crear disposiciones personalizadas. Sin embargo, puede cambiar el tamaño y mover los diferentes elementos en una disposición de diapositiva. Para obtener más información, consulte «Modificar elementos de diapositiva» en la página 1.
Consejo
Para ver los nombres de las disposiciones de diapositivas, utilice la función de información sobre herramientas. Coloque el cursor en un icono en la sección Disposiciones (o en cualquier otro icono de herramienta) en la página Propiedades de la Barra lateral y su nombre se mostrará en un pequeño rectángulo.
Después de seleccionar una diapositiva en su presentación, seleccione una disposición de diapositiva usando uno de los siguientes métodos:
Haga clic en el diseño requerido en la sección Disposiciones, de la página Propiedades en la Barra lateral (figura 19).
Vaya a Diapositiva > Disposición en la barra de menú y seleccione la disposición requerida de la lista desplegable.
Haga clic con el botón derecho en una diapositiva en el panel Diapositivas, seleccione Disposición en el menú contextual y seleccione una disposición de la lista desplegable.
Haga clic en Diseño de diapositiva en la barra de herramientas de Presentación (figura 18 en la página 1) y seleccione una disposición de las opciones disponibles.
Nota
Los elementos de texto y gráficos se pueden reajustar en cualquier momento durante la preparación de una presentación, pero cambiar la disposición de una diapositiva que ya contiene algunos contenidos, puede tener un efecto dramático. Por lo tanto, se recomienda que preste especial atención a la disposición que seleccione. Si necesita cambiar la disposición después de agregar el contenido, el contenido no se pierde, aunque es posible que deba reformatearlo.
Después de seleccionar una diapositiva en su presentación, cambie la disposición de la diapositiva usando uno de los siguientes métodos:
Haga clic en el diseño requerido en la sección Disposiciones, de la página Propiedades en la Barra lateral (figura 19).
Vaya a Diapositiva > Disposición en la barra de menú y seleccione la disposición requerido de la lista desplegable.
Haga clic con el botón derecho en una diapositiva en el panel Diapositivas, seleccione Disposición en el menú contextual y seleccione una disposición de la lista desplegable.
Haga clic en el icono Diseño de diapositiva en la barra de herramientas de Presentación (figura 18 en la página 1) y seleccione una disposición de las opciones disponibles.
Varias disposiciones contienen uno o más cuadros de contenido. Cada uno de estos cuadros se puede configurar para contener uno de los siguientes elementos: título de la diapositiva, texto, tabla, gráfico, imagen o audio/vídeo, como se muestra en la figura 20.
Figura 20: Selección del tipo de contenido de la diapositiva
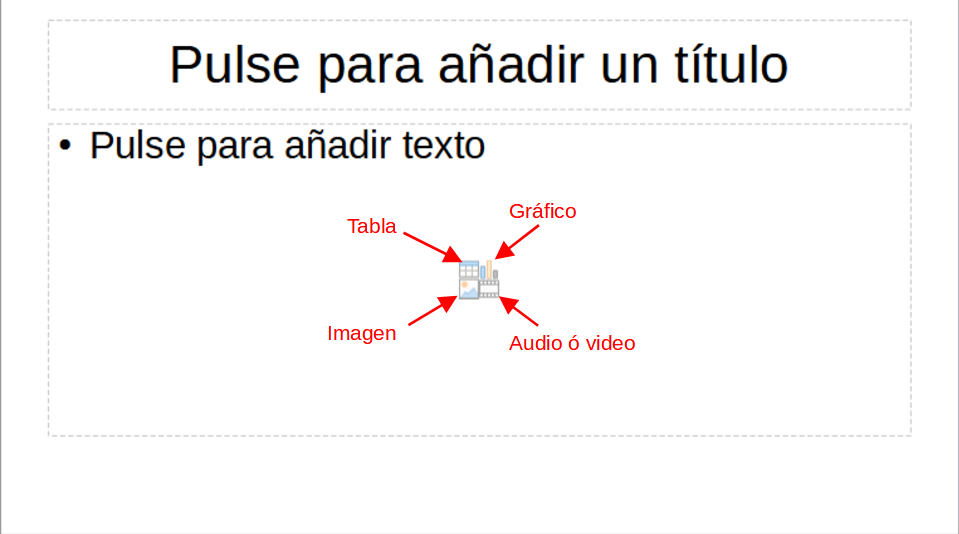
Título de la diapositiva: Pulse sobre Haga clic para agregar un título y escriba un título en el cuadro de texto. Impress ingresa al modo de edición de texto y la barra de herramientas de formato de texto (figura 11 en la página 1) se abre automáticamente. Para obtener más información sobre cómo dar formato al texto, consulte el «Capítulo 3, Adición y formato de texto».
Texto: Pulse sobre Haga clic para agregar texto y escriba su contenido en el cuadro de texto. Impress ingresa al modo de edición de texto y la barra de herramientas de formato de texto se abre automáticamente. Para obtener más información sobre cómo dar formato al texto, consulte el «Capítulo 3, Adición y formato de texto».
Tabla: haga clic en Insertar tabla y se abrirá el cuadro de diálogo Insertar tabla. Ingrese el número de columnas y filas y luego haga clic en Aceptar. El cuadro de diálogo se cierra y se inserta una tabla en la diapositiva. Impress ingresa al modo de edición de texto y la barra de herramientas de formato de texto se abre automáticamente. Para obtener más información sobre el uso de tablas, consulte el «Capítulo 3, Adición y formato de texto».
Gráfico: haga clic en Insertar gráfico y el gráfico predeterminado de Impress se colocará en la diapositiva. Se abre la sección Tipo de gráfico en la página Propiedades de la Barra lateral, lo que le permite editar el gráfico según sus requisitos. Para obtener más información sobre el uso de gráficos, consulte el «Capítulo 7, OLE, hojas de cálculo, gráficos y otros objetos».
Imagen: haga clic en Insertar imagen y se abrirá un explorador de archivos. Navegue hasta donde se encuentra la imagen que desea usar. Seleccione el archivo y confirme la selección con Abrir. La imagen se coloca en la diapositiva y se cierra el explorador de archivos. Se abre la sección Imagen en Propiedades en la Barra lateral, lo que le permite editar el archivo de imagen. Para obtener más información sobre el uso de imágenes, consulte el «Capítulo 4, Adición y formato de imágenes» y el «Capítulo 7, OLE, hojas de cálculo, gráficos y otros objetos».
Audio o vídeo: haga clic en Insertar audio o vídeo y se abrirá un explorador de archivos. Navegue hasta donde se encuentra el archivo de audio o vídeo que desea usar. Seleccione el archivo y confirme la selección con Abrir. La imagen se coloca en la diapositiva y se cierra el explorador de archivos. Se abre la sección Reproducción de medios en Propiedades en la Barra lateral, lo que le permite operar el archivo de audio o vídeo. Para obtener más información sobre el uso de audio y vídeo, consulte el «Capítulo 7, OLE, hojas de cálculo, gráficos y otros objetos».
Objecto:haga clic en Insertar objecto OLE, haga clic en aceptar para insertar como un objecto OLE, selecciones vincular a archivo,y luego haga clic en aceptar para insertar el objecto OLE con un vínculo al archivo original, seleccione mostrar como icono y,a continuación haga clic en Aceptar para insertar objecto OLE como icono, el objecto OLE, se abre en una nueva ventana. Para obtener más información sobre el uso de objecto OLE, consulte el «Capítulo 7, OLE, hojas de cálculo, gráficos y otros objetos».
Cuando se inserta una diapositiva en su presentación, contiene elementos que se incluyeron en la disposición de diapositiva seleccionado. Sin embargo, es poco probable que las disposiciones predefinidas se adapten a todas sus necesidades para su presentación. Es posible que desee eliminar elementos que no son necesarios o insertar objetos como texto y/o gráficos.
Aunque Impress no tiene la funcionalidad para crear nuevas disposiciones, le permite cambiar el tamaño y mover los elementos de la diapositiva. También es posible agregar elementos de diapositiva, sin estar limitado al tamaño y la posición de los cuadros de contenido.
Nota
Se recomienda que los cambios en los elementos de las diapositivas en las disposiciones incluidas en Impress, solo se realicen utilizando la vista normal, que es la predeterminada. Es posible intentar cualquier cambio en un elemento de diapositiva cuando está en la vista maestra, pero puede dar como resultado resultados impredecibles y requiere un cuidado adicional, así como una cierta cantidad de prueba y error.
Haga clic en el marco exterior para que se muestren los controladores de selección.
Coloque el cursor del ratón en el marco para que cambie de forma. Normalmente se trata de una mano cerrada, pero depende de la configuración de su computadora.
Haga clic con el botón del ratón y arrastre el cuadro de contenido a su nueva posición en la diapositiva, luego suelte el botón del ratón.
Haga clic en el marco exterior para que se muestren los controladores de selección.
Coloque el cursor del ratón en el marco para que cambie de forma.
Haga clic con el botón del ratón y arrastre el controlador de selección en el marco, para cambiar el tamaño del cuadro de contenido, luego suelte el botón del ratón.
Los controladores de selección superior e inferior cambian la altura de un cuadro de contenido.
Los controladores de selección izquierdo y derecho cambian el ancho de un cuadro de contenido.
Los controladores de selección de esquina cambian el ancho y el alto de un cuadro de contenido.
Haga clic en un cuadro de contenido o un elemento, para resaltarlo y se muestran los controladores de selección.
Presione la tecla Eliminar o Suprimir, para eliminar el cuadro o elemento de contenido.
Hay dos formas de agregar texto a una diapositiva: cuadro de contenido o cuadro de texto. Para obtener más información sobre cómo dar formato al texto, consulte el «Capítulo 3, Adición y formato de texto».
Cuadro de contenido: Pulse sobre Haga clic para agregar texto (figura 20 en la página 1) en el cuadro de contenido y escriba su texto. Los estilos de contorno se aplican automáticamente al texto a medida que lo inserta. Puede cambiar el nivel de esquema de cada párrafo, así como su posición dentro del cuadro de contenido, utilizando los botones de flecha en la barra de herramientas Esquema (figura 13 en la página 1) y la vista Esquema del espacio de trabajo (figura 12 en la página 1).
Cuadro de texto: haga clic en Texto en la barra de herramientas Estándar (figura 8 en la página 1) o en la barra de herramientas Dibujo (figura 9 en la página 1), para seleccionar el modo de texto, luego haga clic en su diapositiva. Se crea un cuadro de texto y la barra de herramientas de formato de texto (figura 11 en la página 1) se abre automáticamente. Escriba su texto y haga clic fuera del cuadro de texto para finalizar el modo de texto.
Para agregar imágenes u objetos a una diapositiva, por ejemplo, una imagen, clipart, dibujo, fotografía u hoja de cálculo, haga clic en Insertar en la barra de menú y seleccione del menú desplegable la imagen o el tipo de objeto que necesita. Para obtener más información sobre cómo agregar objetos, consulte los siguientes capítulos:
Capítulo 4, Adición y formato de imágenes
Capítulo 5, Gestión de objetos gráficos
Capítulo 6, Formateo de objetos gráficos
Capítulo 7, OLE, hojas de cálculo, gráficos y otros objetos
Para cambiar el fondo y otras características de todas las diapositivas de la presentación, debe modificar la diapositiva maestra o seleccionar una diapositiva maestra diferente.
Una diapositiva maestra es una diapositiva con un conjunto específico de características que actúa como plantilla y se utiliza como punto de partida para crear otras diapositivas. Estas características incluyen el fondo, los objetos en el fondo, el formato de cualquier texto utilizado y cualquier gráfico de fondo.
Impress ha incluido una gama de diapositivas maestras, que se encuentran en la sección Diapositiva maestra en la página Propiedades en la Barra lateral. También puede crear y guardar diapositivas maestras adicionales o agregar más de otras fuentes. Consulte el «Capítulo 2, Uso de patrones de diapositivas, estilos y plantillas», para obtener información sobre cómo crear y modificar diapositivas maestras.
Por ejemplo, para cambiar el fondo de una diapositiva individual o una diapositiva maestra:
Haga clic con el botón derecho en una diapositiva o diapositiva maestra y seleccione Propiedades de diapositiva en el menú contextual para abrir el cuadro de diálogo propiedades de diapositiva (figura 21).
Seleccione Fondo y luego seleccione el tipo de fondo para usar, entre Ninguna, Color, Degradado, Mapa de bits, Motivo y Trama.
Haga su selección entre las distintas propiedades que están disponibles para cada tipo de fondo.
Haga clic en Aceptar para aplicar sus cambios y cerrar el cuadro de diálogo.
Nota
Insertar y formatear correctamente el fondo está fuera del alcance de este capítulo. Para obtener más información, consulte el «Capítulo 6, Dar formato a objetos gráficos».
Figura 21: Cuadro de diálogo Configuración de diapositivas - fondo
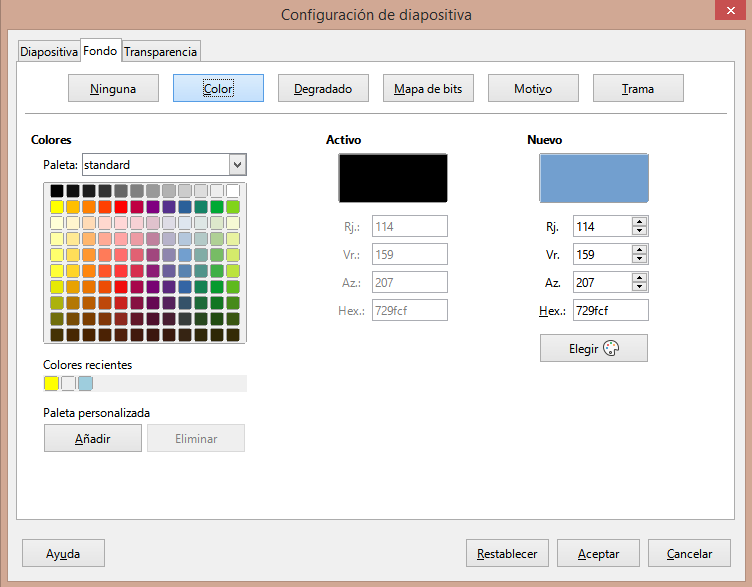
De forma predeterminada, una presentación de diapositivas mostrará todas las diapositivas en el mismo orden en que aparecen en la vista Organizador de diapositivas en el área de trabajo (figura 15 en la página 1).
Ahora es un buen momento para revisar toda la presentación y responder algunas preguntas. Ejecute la presentación de diapositivas al menos una vez (consulte «Iniciando una presentación» en la página 1) antes de responderlas. Es posible que tenga algunas preguntas propias.
¿Están las diapositivas en el orden correcto? De lo contrario, será necesario mover algunas de ellas.
¿La información está bien espaciada y es visible para los miembros de una audiencia en la parte trasera de una sala grande? Es posible que no puedan ver la información en la parte inferior de una diapositiva, por lo que es posible que deba diseñar su presentación para que se ajuste a las tres cuartas partes superiores de la pantalla.
¿Una diapositiva adicional aclararía un punto en particular? Si es así, es necesario crear otra diapositiva.
¿Algunas de las diapositivas parecen innecesarias? Ocúltelas o elimínelas.
¿Las animaciones ayudarían a algunas de las diapositivas? Esto se considera una técnica avanzada.
¿Algunas de las diapositivas deben tener una transición de diapositivas diferente a la de otras? La transición de esas diapositivas debe cambiarse.
Consejo
Si una o más diapositivas parecen ser innecesarias, oculte la diapositiva o diapositivas y vea la presentación de diapositivas unas cuantas veces más, para asegurarse de que no sean necesarias. Para ocultar una diapositiva, haga clic con el botón derecho en la diapositiva, en el panel Diapositivas y seleccione Ocultar diapositiva en el menú contextual. No elimine una diapositiva hasta que haya hecho esto o puede que tenga que crear esa diapositiva nuevamente.
Una vez que haya respondido a estas y a sus propias preguntas, realice los cambios necesarios. Los cambios se realizan fácilmente en la vista Organizador de diapositivas del área de trabajo.
Cambie el orden de las diapositivas en su presentación mediante uno de los siguientes métodos:
En la vista Organizador de diapositivas, haga clic en la diapositiva que desea mover y arrástrela a su nueva posición en la presentación.
En el panel Diapositivas, haga clic en la diapositiva que desea mover y arrástrela a su nueva posición en la presentación.
Si desea agregar animaciones a las diapositivas en su presentación, haga clic en Animación en la Barra lateral, para abrir la página de Animación que da acceso a las diversas opciones de animación de la siguiente manera:
Categoría de animación.
Efecto de animación.
Cómo comienza la animación.
Dirección, duración y retraso de la animación.
Previsualización automática
La animación es una técnica avanzada y está más allá del alcance de este capítulo. Para obtener más información sobre la animación, consulte el «Capítulo 9, Presentaciones de diapositivas».
Para darle a su presentación un aspecto profesional, se recomienda agregar transiciones entre cada diapositiva en su presentación. Haga clic en Transición de diapositivas en la Barra lateral, para abrir la plataforma de Transición de diapositivas, que da acceso a las diversas opciones de transición de la siguiente manera:
Tipo de transición.
Modifica la transición.
Cómo avanza la diapositiva en la presentación.
Previsualización automática
Agregar transiciones de diapositivas es una técnica avanzada y está más allá del alcance de este capítulo. Para obtener más información sobre las transiciones de diapositivas, consulte el «Capítulo 9, Presentaciones de diapositivas».
Cuando haya completado su presentación, se recomienda ejecutar una presentación de diapositivas como prueba, para asegurarse de que todo sea de su agrado. Para obtener más información y detalles sobre cómo ejecutar una presentación de diapositivas, consulte el «Capítulo 9, Presentaciones de diapositivas».
Para ejecutar una presentación de diapositivas después de completar su presentación, use uno de los siguientes métodos:
Vaya a Presentación de diapositivas en la barra de menú y seleccione Iniciar desde la primera diapositiva en el menú contextual o use el atajo de teclado F5. La Consola del presentador (figura 22) se abre automáticamente.
Vaya a Presentación de diapositivas en la barra de menú y seleccione Iniciar desde la diapositiva actual en el menú contextual o use el atajo de teclado Mayús+F5. La Consola del presentador se abre automáticamente.
Si se ha seleccionado la opción Automáticamente después de segundos, la presentación de diapositivas se ejecutará automáticamente una vez transcurrido el tiempo seleccionado.
Si se ha seleccionado la opción Al hacer clic con el ratón, use uno de los siguientes métodos para pasar a la siguiente diapositiva.
Haga clic en el botón del ratón para avanzar a la siguiente diapositiva.
Utilice las teclas de flecha del teclado, para pasar a la siguiente diapositiva o volver a la anterior.
Presione la barra espaciadora en el teclado, para avanzar a la siguiente diapositiva.
Haga clic en las flechas que se muestran en la parte inferior de la Consola del presentador, para pasar a la siguiente diapositiva o volver a la anterior.
Cuando la presentación de diapositivas haya finalizado o para salir de la presentación de diapositivas antes de que termine, presione la tecla Esc para cerrar la Consola del presentador y regresar a su presentación en Impress.
La Consola del presentador (figura 22) en LibreOffice Impress, también se puede usar cuando se ha conectado una pantalla adicional para la presentación a su computadora. La Consola del presentador proporciona un control adicional sobre las presentaciones de diapositivas, mediante el uso de diferentes vistas de pantalla:
En una pantalla externa, la audiencia ve la diapositiva actual en la presentación.
En la pantalla de su computadora, verá la diapositiva actual, la próxima diapositiva, las notas de la diapositiva y un temporizador de presentación.
Para obtener más información y detalles sobre el uso de la Consola del presentador, consulte el «Capítulo 9 Presentaciones de diapositivas».
Figura 22: Consola del presentador de Impress