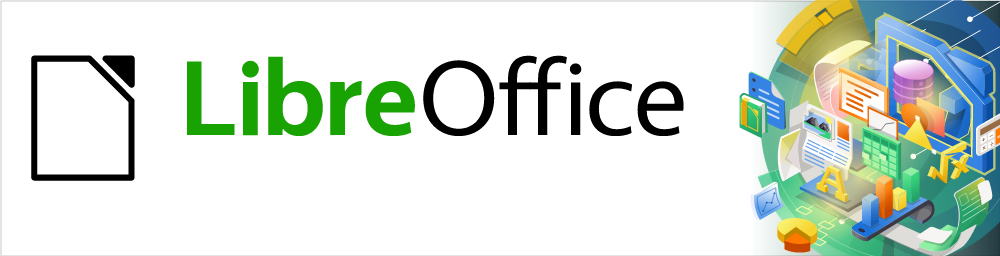
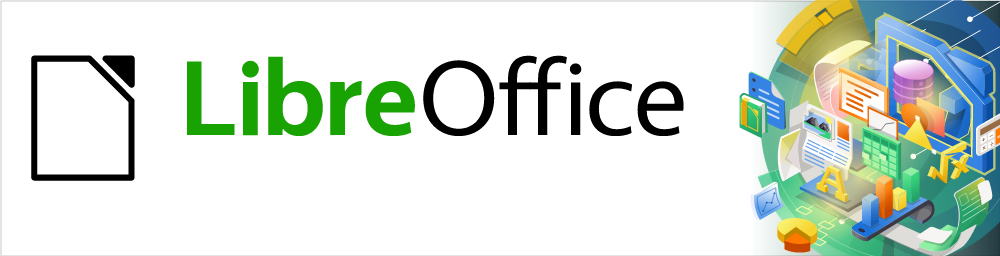
Guía de Impress
Capítulo 2
Patrones, estilos y plantillas
Este documento tiene derechos de autor © 2021 por el equipo de documentación de LibreOffice. Los colaboradores se listan más abajo. Se puede distribuir y modificar bajo los términos de la GNU General Public License versión 3 o posterior o la Creative Commons Attribution License, versión 4.0 o posterior.
Todas las marcas registradas mencionadas en esta guía pertenecen a sus propietarios legítimos.
|
Peter Schofield |
Felipe Viggiano |
Regina Henschel |
|
Peter Schofield |
Dimona Delvere |
Michele Zarri |
|
T. Elliot Turner |
Jean Hollis Weber |
Low Song Chuan |
|
Hazel Russman |
|
|
De la edición en español
|
José María López Sáez |
Miranda Sánchez Oliva |
|
Puede dirigir cualquier clase de comentario o sugerencia acerca de este documento a la lista de correo del equipo de documentación: documentation@es.libreoffice.org.
Nota
Todo lo que envíe a la lista de correo, incluyendo su dirección de correo y cualquier otra información personal que escriba en el mensaje se archiva públicamente y no puede ser borrada
Versión en español publicada en julio de 2022. Basada en la versión 7.0 de LibreOffice.
Algunas pulsaciones de teclado y opciones de menú son diferentes en macOS de las usadas en Windows y Linux. La siguiente tabla muestra algunas sustituciones comunes para las instrucciones dadas en este capítulo. Para una lista detallada vea la ayuda de la aplicación.
|
Windows o Linux |
Equivalente en Mac |
Efecto |
|
Herramientas > Opciones opción de menú |
LibreOffice > Preferencias |
Acceso a las opciones de configuración |
|
Clic con el botón derecho |
Control+clic o clic derecho depende de la configuración del equipo |
Abre menú contextual |
|
Ctrl (Control) |
⌘ (Comando) |
Utilizado con otras teclas |
|
F5 |
Mayúscula+⌘+F5 |
Abre el navegador |
|
F11 |
⌘+T |
Abre la ventana de estilos y formato |
Además de una planificación cuidadosa del contenido, como se explica en el «Capítulo 1, Introducción a Impress», es necesario planificar el aspecto de la presentación. Es mejor hacer esto después de haber desarrollado un esquema porque el esquema determinará algunos de los requisitos para la apariencia de las diapositivas. Por ejemplo:
¿Qué combinaciones de colores (fondo y texto) se verán bien y también serán fáciles de leer para su audiencia?
¿Una imagen ayudaría a su audiencia a comprender mejor los contenidos?
¿Quiere que aparezca un texto e imagen en particular en todas las diapositivas? Por ejemplo, el nombre y el logotipo de una empresa.
¿Se beneficiaría la audiencia de tener las diapositivas numeradas para que puedan referirse rápidamente a una de ellas?
¿Quieres un gráfico de fondo o un degradado? Si es así, debe elegir algo que no interfiera ni entre en conflicto con el contenido, como los colores utilizados en los gráficos.
¿Necesitará una o más diapositivas maestras?
¿Se adaptará un diseño de diapositiva a todo el contenido de la presentación?
Puede cambiar la apariencia de las diapositivas a medida que desarrolla la presentación, pero planificar con anticipación le ahorrará tiempo a largo plazo.
Una diapositiva maestra es una diapositiva que se utiliza como punto de partida para otras diapositivas. Es similar a un estilo de página en LibreOffice Writer, ya que controla el formato básico de todas las diapositivas basadas en él. Una presentación puede tener más de una diapositiva maestra.
Nota
LibreOffice usa cuatro términos para un mismo concepto: diapositiva maestra, patrón de diapositivas, página maestra y plantilla. Todos se refieren a una diapositiva que se utiliza para crear otras diapositivas. Esta guía de usuario utiliza el término diapositiva maestra, excepto cuando describe la interfaz de usuario.
Una diapositiva maestra tiene un conjunto definido de características, incluido el color de fondo, el gráfico o el degradado. También puede incluir objetos (por ejemplo, logotipos, líneas decorativas) en el fondo; encabezados y pies de página; ubicación y tamaño de los marcos de texto y el formato del texto.
Todas las características de las diapositivas maestras están controladas por estilos. Los estilos de cualquier diapositiva nueva que cree se heredan de la diapositiva maestra a partir de la cual se creó. En otras palabras, los estilos de la diapositiva maestra están disponibles y se aplican a todas las diapositivas creadas a partir de esa diapositiva maestra. Cambiar un estilo en una diapositiva maestra da como resultado cambios en todas las diapositivas basadas en esa diapositiva maestra. Sin embargo, es posible modificar cada diapositiva individual sin afectar a la diapositiva maestra.
Nota
Se recomienda encarecidamente utilizar las diapositivas maestras siempre que sea posible. Sin embargo, hay ocasiones en las que se necesitan cambios manuales para una diapositiva en particular. Por ejemplo, puede editar una diapositiva individual para ampliar el área del gráfico, cuando se utiliza el texto y el diseño del gráfico.
Las diapositivas maestras tienen dos tipos de estilos asociados: Estilos de presentación y Estilos de dibujo. Los Estilos de presentación se pueden modificar, pero no se pueden crear nuevos Estilos de presentación. Para los Estilos de dibujo, puede modificar los estilos y también crear nuevos Estilos de dibujo. Para obtener más información, consulte «Trabajar con estilos» en la página 1.
Impress viene con una colección precargada de diapositivas maestras. Estas diapositivas maestras se muestran en el panel Patrones de diapositivas de la Barra lateral (figura 1). Esta pestaña tiene tres secciones: Utilizados en esta presentación, Utilizados recientemente y Disponibles. Haga clic en el marcador de expansión (el pequeño triángulo a la izquierda) junto al nombre de una sección, para expandirla y mostrar miniaturas de las diapositivas maestras, o haga clic en el marcador de contracción, para contraer la sección y ocultar las miniaturas.
Cada una de las diapositivas maestras que se muestran en la sección Disponibles proviene de una plantilla del mismo nombre. Estas plantillas de presentación son los archivos que contienen las diapositivas maestras y se incluyen al instalar LibreOffice en su computadora. Si ha creado sus propias plantillas o agregado plantillas de otras fuentes, las diapositivas maestras de esas plantillas también aparecerán en esta lista. Consulte «Trabajar con plantillas» en la página 1 para obtener más información sobre las plantillas.
Si ha decidido crear una nueva presentación sin utilizar una de las plantillas disponibles (consulte el «Capítulo 1, Introducción a Impress» para obtener más información), entonces está disponible una diapositiva maestra predeterminada. Esta diapositiva maestra predeterminada es un buen punto de partida para crear otras diapositivas maestras. En la figura 2 se muestra un ejemplo de la diapositiva maestra predeterminada.
Figura 1: Panel Patrones de diapositivas de la Barra lateral con las diapositivas maestras
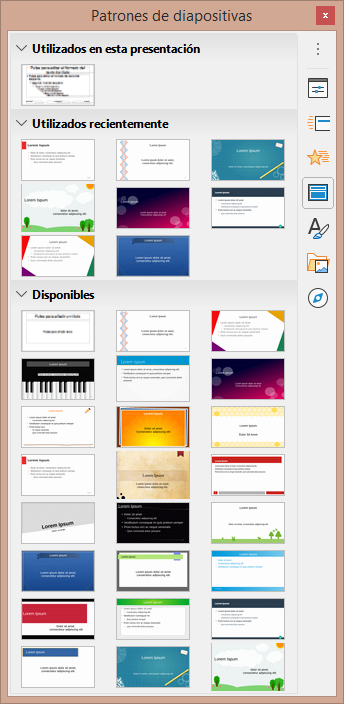
Figura 2: Diapositiva maestra predeterminada en Vista de patrón

Figura 3: Barra de herramientas Vista de patrón
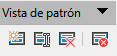
Figura 4: Diálogo Cambiar nombre de patrón de diapositiva
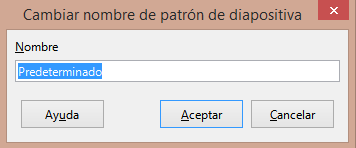
La creación de una nueva diapositiva maestra se lleva a cabo cuando impress está en la Vista Patrón de diapositiva.
Vaya a ver > patrón de diapositiva en la barra de menú para abrir la vista patrón de diapositiva en el Espacio de trabajo. También se abre la barra de herramientas Vista de patrón (figura 3). Si la barra de herramientas Vista de patrón no se abre, vaya a Ver > Barras de herramientas en la barra de menú y seleccione Vista de patrón.
Cree una nueva diapositiva maestra con uno de los siguientes métodos y aparecerá una nueva diapositiva maestra en el panel Diapositivas:
Haga clic en Patrón nuevo en la barra de herramientas Vista de patrón.
Haga clic con el botón derecho en una diapositiva maestra en el panel Diapositivas y seleccione Patrón nuevo en el menú contextual.
Vaya a Diapositiva > Patrón Nuevo en la barra de menú.
Cambie el nombre de la nueva diapositiva maestra mediante uno de los siguientes métodos. Se abrirá el diálogo Cambiar nombre de patrón de diapositiva (figura 4):
Haga clic en el menú Diapositiva > Mostrar diapositiva.
Haga clic con el botón derecho en la nueva diapositiva maestra en el panel Diapositivas y seleccione Cambiar nombre de patrón en el menú contextual.
Ingrese un nombre que represente el uso de esta nueva diapositiva maestra en el cuadro de texto Nombre, luego haga clic en Aceptar para guardar los cambios y cerrar el diálogo.
Asegúrese de que la nueva diapositiva maestra esté seleccionada en el panel Diapositivas y agregue todo el texto, los gráficos y los elementos maestros que desee utilizar para la nueva diapositiva maestra. El resto de los capítulos de esta guía brindan más información sobre cómo agregar, editar, formatear y administrar los diferentes tipos de objetos en una diapositiva maestra.
Cuando termine de crear una nueva diapositiva maestra, use uno de los siguientes métodos para volver a la vista Normal:
Haga clic en Cerrar vista de patrón en la barra de herramientas Vista de patrón.
Vaya a Ver > Normal en la barra de menú.
Guarde el archivo de presentación antes de continuar.
Para aplicar una diapositiva maestra a todas las diapositivas, o diapositivas seleccionadas en una presentación:
Haga clic en el icono Patrones de diapositivas para abrir el panel Patrones de diapositivas en la Barra lateral (figura 1 en la página 1).
Haga clic con el botón derecho en la diapositiva maestra que desea usar en la sección Utilizados en esta presentación, en el panel Patrones de diapositivas en la Barra lateral.
Seleccione Aplicar a todas las diapositivas o Aplicar a las diapositivas seleccionadas en el menú contextual.
En una presentación es posible que deba mezclar varias diapositivas maestras, que pueden pertenecer a diferentes plantillas. (Para obtener más información, consulte «Trabajar con plantillas» en la página 1). Por ejemplo, es posible que desee un diseño completamente diferente para la primera diapositiva de la presentación o desee agregar una diapositiva de una presentación diferente a su presentación actual.
Seleccione la diapositiva o diapositivas en el panel Diapositivas donde desea cambiar la diapositiva maestra.
Vaya a Diapositiva > Cambiar patrón de diapositivas… en la barra de menú para abrir el diálogo Patrones de diapositiva disponibles (figura 5).
Para agregar diapositivas maestras, haga clic en Cargar… para abrir el diálogo Cargar patrón de diapositivas (figura 6).
En el diálogo Cargar patrón de diapositivas, seleccione primero la categoría de la plantilla y luego la plantilla específica desde la que cargará la diapositiva maestra adicional.
Haga clic en Aceptar para cerrar el diálogo Cargar patrón de diapositivas. Las diapositivas maestras de la plantilla seleccionada aparecerán en el diálogo Patrones de diapositiva disponibles.
Seleccione la diapositiva maestra que desea usar en el cuadro Seleccione un diseño de diapositiva. Es posible que deba desplazarse hacia abajo para visualizar la diapositiva maestra.
Para aplicar la diapositiva maestra seleccionada a todas las diapositivas de su presentación, marque la casilla de verificación Intercambiar página de fondo.
Para aplicar el diseño de la diapositiva solo a las diapositivas seleccionadas, desmarque la casilla de verificación Intercambiar página de fondo.
Haga clic en Aceptar para aplicar su selección a las diapositivas y cerrar el diálogo Patrones de diapositiva disponibles.
Figura 5: Diálogo Patrones de diapositiva disponibles
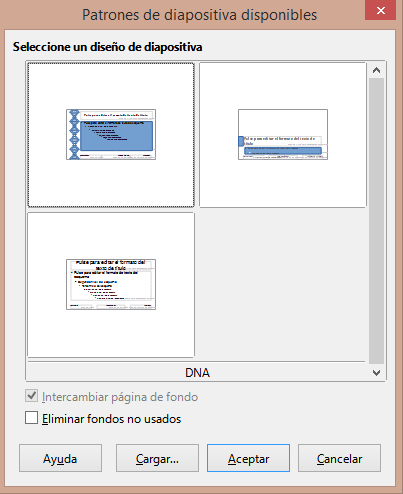
Figura 6: Diálogo Cargar patrón de diapositivas
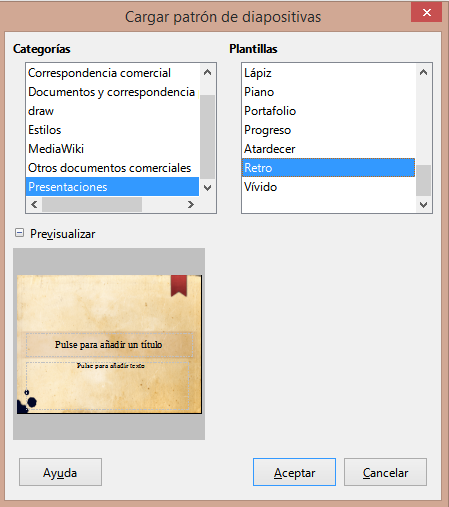
Los siguientes elementos se pueden cambiar en una diapositiva maestra:
Fondo (color, degradado, sombreado o mapa de bits). Consulte «Seleccionar y aplicar fondos» en la página 1 para obtener más información.
Objetos de fondo (por ejemplo, agregar un logotipo o gráficos decorativos), consulte «Agregar imágenes» en la página 1, el «Capítulo 4, Agregar y formatear imágenes», el «Capítulo 5, Administrar objetos gráficos» y el «Capítulo 6, Dar formato a objetos gráficos» para obtener más información.
Atributos del texto para el área de texto principal y para las notas. Consulte «Agregar texto y campos» en la página 1 y el «Capítulo 3, Adición y formato de texto» para obtener más información.
Tamaño, ubicación y contenido de los elementos de encabezado y pie de página que aparecerán en cada diapositiva. Consulte «Agregar texto y campos» en la página 1 y el «Capítulo 3, Adición y formato de texto» para obtener más información.
Tamaño y ubicación de los marcos predeterminados para los títulos y el contenido de las diapositivas. Consulte «Áreas de texto predeterminadas» en la página 1 para obtener más información.
El procedimiento para la edición de una diapositiva maestra es el siguiente:
Seleccione Ver > Patrón de diapositiva en la barra de menú. Esto también abre la barra de herramientas Vista de patrón (figura 3 en la página 1).
Seleccione la diapositiva maestra que desee editar en el panel Diapositivas para que aparezca en el Espacio de trabajo (figura 7).
Vaya a Diapositiva > Propiedades de diapositiva… en la barra de menú, o haga clic con el botón derecho en el Espacio de trabajo y seleccione Propiedades de diapositiva… en el menú contextual para abrir el diálogo Propiedades de diapositiva (figura 8).
Utilice las distintas opciones de las pestañas Diapositiva, Fondo y Transparencia del diálogo Configuración de diapositiva para realizar cambios en el formato de la diapositiva maestra.
Haga clic en Aceptar para guardar los cambios y cerrar el diálogo.
Seleccione un objeto en la diapositiva maestra, luego haga clic derecho en el objeto para abrir un menú contextual.
Figura 7: Vista Patrón de diapositiva. Observe el nombre de la pestaña Normal sigue apareciendo en la barra superior de vistas
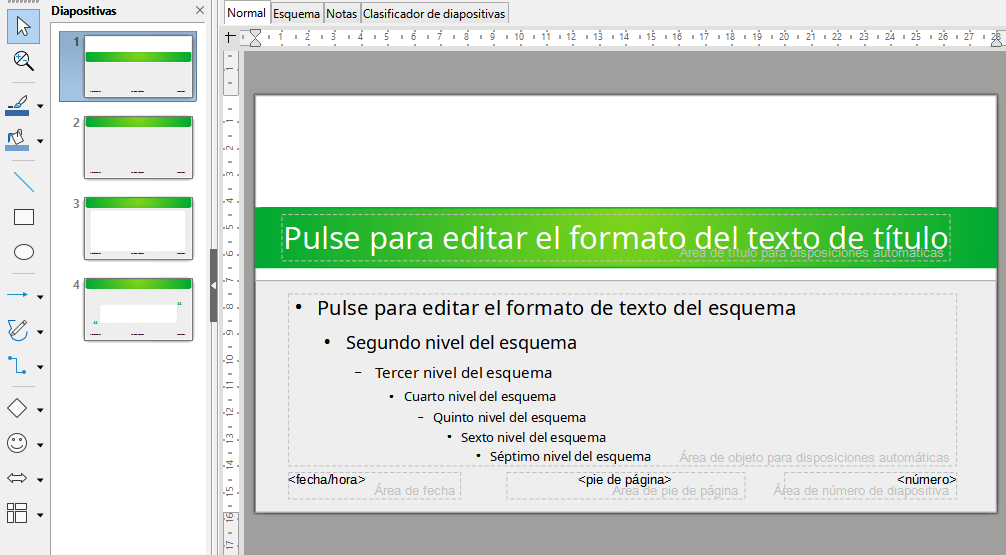
Figura 8: Diálogo Propiedades de diapositiva

Seleccione una de las opciones del menú contextual para editar el objeto. La selección de una opción puede abrir otro menú contextual, un diálogo, una aplicación o una ventana del explorador de archivos, para que pueda realizar los cambios necesarios en el objeto seleccionado.
Haga clic en Cerrar vista de patrón en la barra de herramientas Vista de patrón o vaya a Ver > Normal en la barra de menú para salir de la edición de diapositivas maestras.
Guarde su archivo de presentación antes de continuar.
Nota
Cualquier cambio realizado en una diapositiva maestra, mientras está en la vista Patrón de diapositiva, aparecerá en todas las diapositivas que utilicen la misma diapositiva maestra. Asegúrese siempre de cerrar la vista Patrón de diapositiva y volver a la vista Normal antes de trabajar en cualquiera de las diapositivas de la presentación.
Los cambios realizados en cualquier objeto de una diapositiva en la vista Normal (por ejemplo, cambios en el estilo de las viñetas, el color del área del título, etc.), no serán anulados por los cambios posteriores realizados en la diapositiva maestra utilizada para esa diapositiva. Sin embargo, cuando sea deseable revertir el formato de un objeto formateado manualmente en una diapositiva al estilo definido en la diapositiva maestra, seleccione el objeto en la diapositiva y use uno de los siguientes métodos para cambiar el formato:
Vaya a Formato > Limpiar formato directo en la barra de menú.
Haga clic con el botón derecho en un objeto y seleccione Limpiar formato directo en el menú contextual.
Use el atajo de teclado Ctrl+Mayús+M.
Nota
Dependiendo del contenido de una diapositiva, es posible que desee aplicar un diseño diferente. El título y los cuadros de texto heredan las propiedades de una diapositiva maestra, pero si ha cambiado la posición de estos cuadros de texto en la diapositiva maestra, el diseño puede parecer dañado. Es posible que deba volver a colocar algunos de los elementos de diseño de manera manual en una diapositiva.
Los fondos se pueden aplicar a varios elementos en Impress (por ejemplo: diapositiva, área de texto predeterminada, imagen, etc.). El procedimiento es similar cuando se aplica un fondo a una diapositiva o un objeto.
Figura 9: Diálogo Propiedades (Configuración) de diapositiva – Pestaña Fondo

Seleccione Ver > Patrón de diapositiva en la barra de menú. Esto también abre la barra de herramientas Vista de patrón (figura 3 en la página 1).
Seleccione una diapositiva maestra que desee editar en el panel Diapositivas para que aparezca en el Espacio de trabajo (figura 7 en la página 1).
Vaya a Diapositiva > Propiedades de diapositiva… en la barra de menú o haga clic con el botón derecho en el Espacio de trabajo y seleccione Propiedades de la diapositiva… en el menú contextual, para abrir el diálogo Propiedades de diapositiva (figura 8).
Seleccione la pestaña Fondo para abrir la página Fondo (figura 9).
Seleccione el tipo de fondo requerido entre Color, Degradado, Mapa de bits, Motivo y Trama. Consulte el «Capítulo 6, Dar formato a objetos gráficos», para obtener más información sobre cómo utilizar las opciones disponibles para cada tipo de fondo seleccionado.
Cuando esté satisfecho con su fondo, haga clic en Aceptar para guardar los cambios y cerrar el diálogo Propiedades de diapositivas.
Seleccione Ver > Patrón de diapositiva en la barra de menú. Esto también abre la barra de herramientas Vista de patrón.
Seleccione la diapositiva maestra que desee editar en el panel Diapositivas para que aparezca en el Espacio de trabajo.
Haga clic en Estilos en la Barra lateral para abrir el panel Estilos.
Haga clic en Estilos de presentación en el panel Estilos para abrir la lista Estilos de presentación (figura 10).
Haga clic con el botón derecho en Fondo y seleccione Modificar… en el menú contextual para abrir el diálogo Fondo. Este diálogo tiene solo la pestaña Área y ofrece las mismas opciones que la pestaña Fondo en el diálogo Propiedades (Configuración) de diapositiva (figura 9).
Seleccione el tipo de fondo requerido entre Color, Degradado, Mapa de bits, Motivo y Trama. Consulte el « «Capítulo 6, Dar formato a objetos gráficos», para obtener más información sobre cómo utilizar las opciones disponibles para cada tipo de fondo seleccionado.
Cuando esté satisfecho con su fondo, haga clic en Aceptar para guardar los cambios y cerrar el diálogo Propiedades (Configuración) de diapositivas.
Figura 10: Panel Estilos en la Barra lateral
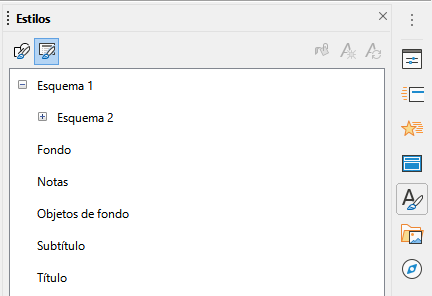
Consejo
Puede crear rellenos personalizados para cada tipo de fondo. Consulte el «Capítulo 6, Dar formato a objetos gráficos» para obtener más información sobre cómo crear rellenos personalizados para cada tipo de fondo.
Cuando desee que aparezca la misma imagen en todas las diapositivas de su presentación, la solución más fácil y rápida es utilizar la diapositiva maestra. Ahorra tiempo al crear la presentación, lo que le permite modificar o reposicionar la imagen en todas las diapositivas. Si la misma imagen se agrega a cada diapositiva manualmente, la modificación y el reposicionamiento deben realizarse en cada diapositiva individual de la presentación. Además de las imágenes, puede agregar una serie de otros objetos en el fondo, por ejemplo, líneas decorativas, texto y formas.
LibreOffice admite una gran cantidad de formatos de imagen y gráficos. Para obtener más información sobre cómo trabajar con imágenes, consulte el «Capítulo 4, Adición y formato de imágenes», «Capítulo 5, Gestión de objetos gráficos» y «Capítulo 6, Formato de objetos gráficos».
Por ejemplo, una de las acciones más comunes al preparar una presentación es agregar una imagen a la diapositiva maestra. Para insertar una imagen ya disponible en la computadora, siga estos pasos:
Seleccione Ver > Patrón de diapositiva en la barra de menú. Esto también abre la barra de herramientas Vista de patrón (figura 3 en la página 1).
Seleccione la diapositiva maestra donde desea agregar una imagen.
Seleccione Insertar > Imagen… en la barra de menú para abrir el explorador de archivos.
Navegue hasta el directorio donde se encuentra su imagen y selecciónela.
Haga clic en Abrir y la imagen se colocará en su diapositiva maestra y se cerrará el explorador de archivos.
Si es necesario, modifique la imagen o cambie de posición en su diapositiva maestra.
Haga clic con el botón derecho en la imagen y seleccione Organizar > Enviar al fondo en el menú contextual. Esto mueve la imagen al fondo, para que cualquier información que agregue a la diapositiva al crear una presentación, aparezca sobre la imagen de fondo.
Nota
LibreOffice ofrece la opción de insertar una imagen como un enlace al archivo, en lugar de incrustarlo en su presentación. Esto solo es útil cuando una presentación no está destinada a distribuirse en otras computadoras y permanecerá en la misma computadora y estructura de directorio. Por ejemplo, podría crearse en una computadora portátil, que luego se usa para dar la presentación a un grupo de clientes.
Sin embargo, si el archivo de la presentación se va a distribuir a otras computadoras, la imagen debe estar incrustada, para evitar el «síndrome de la imagen perdida» cuando la presentación se realiza usando una computadora diferente.
Cuando se abre una diapositiva maestra para editarla, esta contiene cinco áreas de texto predeterminadas, como se muestra en la figura 2 en la página 1.
Área de título, para disposiciones automáticas
Área de objeto, para disposiciones automáticas
Área de fecha
Área de pie de página
Área de número de diapositiva
Haga clic con el botón del ratón en cualquiera de estas áreas, para mostrar los controles de selección alrededor del área de texto predeterminada. Utilice estos controladores de selección para modificar el tamaño y la posición de un área de texto predeterminada.
Para cambiar rápidamente la posición de un área de texto predeterminada:
Seleccione el área de texto predeterminada que desea reposicionar para que los controladores de selección estén visibles.
Mueva el cursor hacia el borde del área de texto predeterminada, no sobre un controlador de selección, y el cursor cambiará de forma. La forma del cursor depende de la configuración de su computadora (normalmente una mano cerrada).
Haga clic con el botón izquierdo del ratón y arrastre el texto predeterminado a la posición deseada, luego suelte el botón izquierdo del ratón.
Para cambiar rápidamente la forma o el tamaño de un área de texto predeterminada:
Coloque el cursor sobre un controlador de selección izquierdo o derecho.
Haga clic con el botón izquierdo del ratón y arrastre el controlador de selección izquierdo o derecho para cambiar el ancho del área de texto predeterminada.
Coloque el cursor sobre un controlador de selección superior o inferior.
Haga clic con el botón del ratón y arrastre el controlador de selección superior o inferior para cambiar la altura del área de texto predeterminada.
Coloque el cursor sobre un controlador de selección de esquina.
Haga clic con el botón del ratón y arrastre el controlador de selección de esquina, para cambiar el alto y el ancho del área de texto predeterminada al mismo tiempo.
Suelte el botón del ratón cuando el área de texto predeterminada tenga el ancho o alto requerido.
Nota
La forma del cursor del ratón generalmente cambia de forma cuando se coloca sobre un controlador de selección, lo que proporciona una indicación visual clara de cómo afectará a la forma del área de texto predeterminada.
Consejo
Mantenga presionada la tecla Mayús mientras arrastra un controlador de selección para mantener la proporción original entre las dimensiones de ancho y alto del área de texto predeterminada.
Figura 11:Diálogo Posición y tamaño
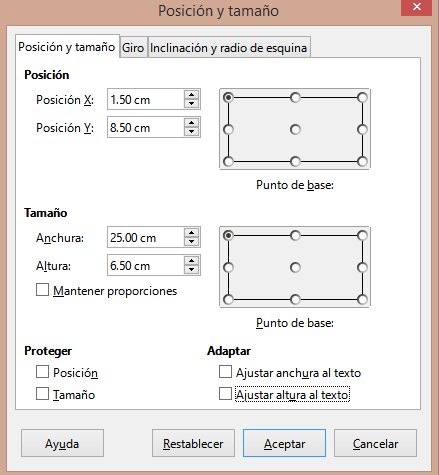
Para controlar con precisión la forma, el tamaño y la posición de un área de texto predeterminada, se recomienda utilizar el diálogo Posición y tamaño o la sección Posición y tamaño en el panel Propiedades de la Barra lateral.
Seleccione el área de texto predeterminada haciendo clic en su borde.
Utilice uno de los siguientes métodos para acceder a las opciones disponibles para la posición y el tamaño de un área de texto predeterminada:
Vaya a Formato > Objeto y forma > Posición y tamaño… en la barra de menú, para abrir el diálogo Posición y tamaño (figura 11).
Utilice el método abreviado de teclado F4 para abrir el diálogo Posición y tamaño.
Haga clic con el botón derecho en el borde del área de texto predeterminada y seleccione Posición y tamaño… en el menú contextual para abrir el diálogo Posición y tamaño.
Haga clic en Propiedades en la Barra lateral para abrir el panel Propiedades, luego abra la sección Posición y tamaño (figura 12).
Las funciones de las opciones de Posición y Tamaño se explican completamente en la Guía de Draw. A continuación, se proporcionan breves descripciones de las funciones más importantes:
Utilice Posición para especificar la posición X (horizontal) e Y (vertical) del área de texto predeterminada. Los valores representan la distancia al Punto de base seleccionado. La posición predeterminada es la esquina superior izquierda de la diapositiva. La función Punto de base para Posición solo aparece en el diálogo Posición y tamaño, y no en el panel Propiedades de la Barra lateral.
Figura 12: Sección Posición y tamaño en Propiedades en la Barra lateral
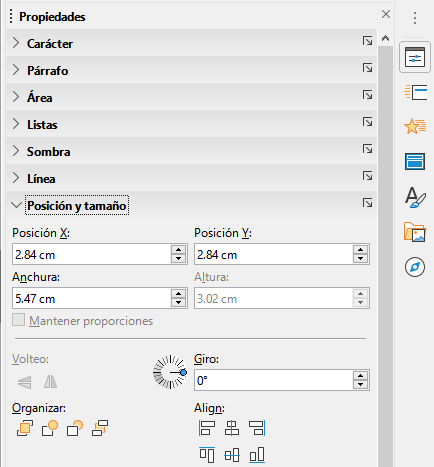
Utilice Tamaño para especificar la anchura y la altura del área de texto predeterminada. Punto de base para Tamaño es una función que solo aparece en el diálogo Posición y tamaño, y no en el panel Propiedades de la Barra lateral. Con Punto de base puede seleccionar un punto en el área rectangular que no desea mover mientras cambia el tamaño. La configuración predeterminada es la esquina superior izquierda, lo que significa que la posición de la esquina superior izquierda del área no cambiará después de cambiar el tamaño.
Utilice Giro para rotar el área de texto predeterminada. Por ejemplo, puede colocar el área del pie de página de lado, girando cada área de texto 90 grados para obtener un diseño de aspecto más moderno. En general, es preferible usar solo ángulos rectos para facilitar la edición, aunque el programa no impone restricciones sobre los valores que se pueden usar.
Utilice la pestaña Inclinación y radio de esquina para agregar un radio de esquina al borde de un cuadro de texto, solo si se ha seleccionado un estilo de línea visible. Los ajustes de opciones para Inclinación solo están disponibles para imágenes o formas.
Cambie el tipo de relleno de área utilizado para fondos en un área de texto predeterminada mediante uno de los siguientes métodos. Las opciones disponibles dependen del tipo de relleno de área seleccionado. Consulte el «Capítulo 6, Dar formato a objetos gráficos», para obtener más información sobre el cambio de fondos.
Vaya a Formato > Objeto y forma > Área… en la barra de menú para abrir el diálogo Área (figura 13).
Haga clic con el botón derecho en el área de texto predeterminada y seleccione Área… en el menú contextual para abrir el diálogo Área.
Haga clic en Propiedades en la Barra lateral para abrir el panel Propiedades, luego abra la sección Área (figura 14).
Figura 13: Diálogo Área
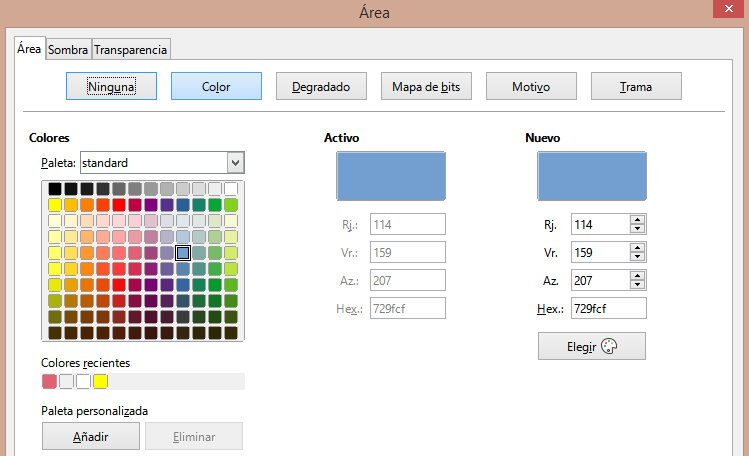
Figura 14: Sección de área en Propiedades en la Barra lateral
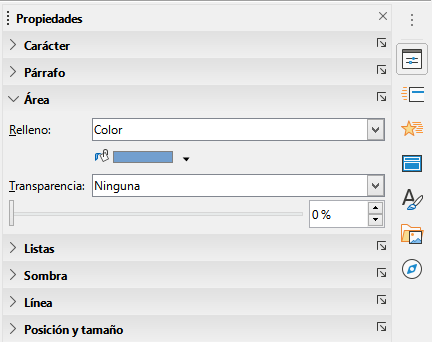
Figura 15: Diálogo Línea
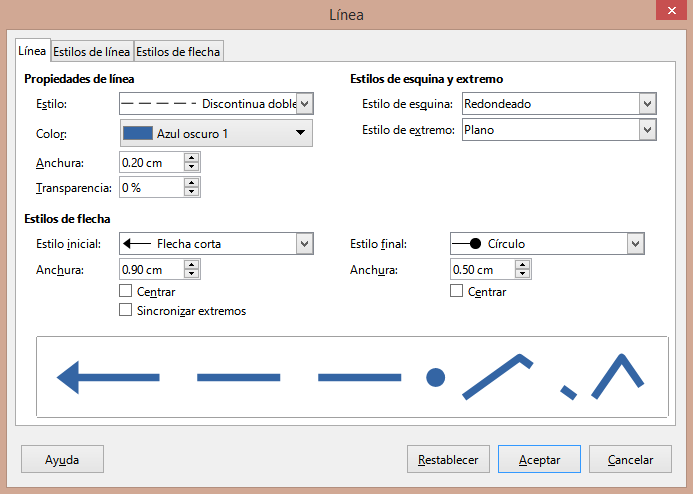
Figura 16: Sección de línea en la página Propiedades en la Barra lateral
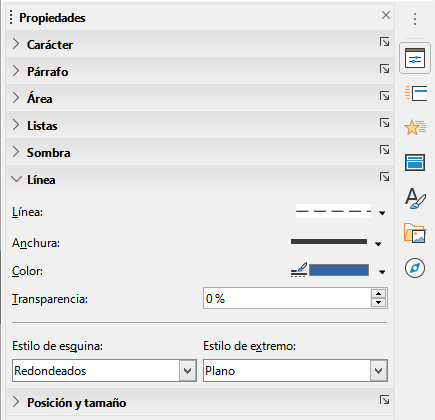
Cambie el tipo de línea utilizado para el borde de un área de texto predeterminada mediante uno de los siguientes métodos. Las opciones disponibles en este diálogo dependerán del tipo de línea seleccionada. Consulte el «Capítulo 6, Dar formato a objetos gráficos», para obtener más información sobre el cambio de bordes.
Vaya a Formato > Objeto y forma > Línea… en la barra de menú para abrir el diálogo Área (figura 15).
Haga clic con el botón derecho en el objeto y seleccione Línea… en el menú contextual para abrir el diálogo Línea.
Haga clic en Propiedades en la Barra lateral para abrir el panel Propiedades, luego abra la sección Línea (figura 16).
Cambie la alineación del texto dentro del área de texto predeterminada en relación con su posición en una diapositiva maestra o la alineación entre un área de texto predeterminada y otros objetos en una diapositiva maestra mediante uno de los siguientes métodos. Consulte el «Capítulo 5, Gestión de objetos gráficos», para obtener más información sobre cómo cambiar la alineación de las áreas de texto predeterminadas.
Vaya a Formato > Alinear texto en la barra de menú y seleccione el tipo de alineación de las opciones disponibles en el menú contextual.
Haga clic con el botón derecho en el objeto y seleccione Alinear objetos en el menú contextual, luego seleccione el tipo de alineación de las opciones disponibles en el menú contextual.
Haga clic en el triángulo hacia abajo ▼ a la derecha de Alinear objetos en la barra de herramientas Líneas y relleno y seleccione el tipo de alineación entre las opciones disponibles.
Seleccione la herramienta de alineación (Align) requerida en la sección Posición y tamaño en la pestaña Propiedades en la Barra lateral (figura 12 en la página 1).
Organice la posición de un objeto en una diapositiva en relación con otros objetos en una diapositiva, utilizando uno de los siguientes métodos. Consulte el «Capítulo 5, Gestión de objetos gráficos», para obtener más información sobre cómo cambiar la posición de las áreas de texto predeterminadas en relación con otros objetos.
Vaya a Formato > Organiza en la barra de menús y seleccione el tipo de ordenación en las opciones disponibles.
Haga clic con el botón derecho del ratón en el objeto y seleccione Organizar en el menú contextual y seleccione el tipo de ordenación en las opciones disponibles en el menú contextual.
Haga clic en la herramienta de disposición deseada cerca del extremo izquierdo de la barra de herramientas Líneas y relleno.
Seleccione la herramienta de disposición deseada en la sección Posición y tamaño en el panel Propiedades de la Barra lateral.
Agregar texto y campos a una diapositiva maestra, le permite colocar la información que desea que aparezca en todas las diapositivas de su presentación: por ejemplo, el título de la presentación, el nombre y el logotipo de la empresa, la fecha y el número de diapositiva. Para obtener más información sobre cómo agregar y formatear texto y campos, consulte el «Capítulo 3, Añadir y formatear texto».
Los objetos de texto se pueden colocar en cualquier lugar de la página maestra, para que aparezcan en todas las diapositivas de su presentación. Los objetos de texto también se pueden colocar en el pie de página, si no desea utilizar los campos predeterminados en el pie de página de su presentación.
Seleccione Ver > Patrón de diapositiva en la barra de menú para abrir la vista Patrón de diapositiva. Esto también abre la barra de herramientas Vista de patrón (figura 3 en la página 1).
Seleccione la diapositiva maestra donde va a agregar un objeto de texto, para que aquella aparezca en el Espacio de trabajo.
Active el modo de edición de texto mediante uno de los siguientes métodos. La barra de herramientas Formato de texto (figura 17) se abre automáticamente, reemplazando la barra de herramientas Líneas y relleno.
Seleccione Insertar cuadro de texto en la barra de herramientas Estándar o Dibujo.
Vaya a Insertar > Cuadro de texto en la barra de menú.
Utilice el atajo de teclado F2.
Haga clic una vez en la diapositiva maestra para que se cree un cuadro de texto y haya un cursor intermitente dentro del cuadro de texto.
Escriba o pegue el texto en el objeto de texto.
Formatee el texto después de colocarlo en su diapositiva maestra. Consulte el «Capítulo 3, Adición y formato de texto» para obtener más información.
Haga clic fuera del objeto de texto para cerrar la barra de herramientas Formato de texto para volver a abrir la barra de herramientas Líneas y relleno.
Haga clic en Cerrar vista de patrón en la barra de herramientas Vista de patrón o vaya a Ver > Normal en la barra de menú cuando haya terminado de agregar y formatear el texto de su diapositiva maestra.
Figura 17: Barra de herramientas de formato de texto

De forma predeterminada, el pie de página utilizado en una diapositiva consta de tres secciones (figura 2 en la página 1) y cada sección contiene un campo predeterminado de la siguiente manera:
Sección izquierda: contiene un campo para la fecha y hora. Está etiquetada como Área de fecha. El nombre del campo es <fecha/hora>.
Figura 18: Diálogo de encabezado y pie de página
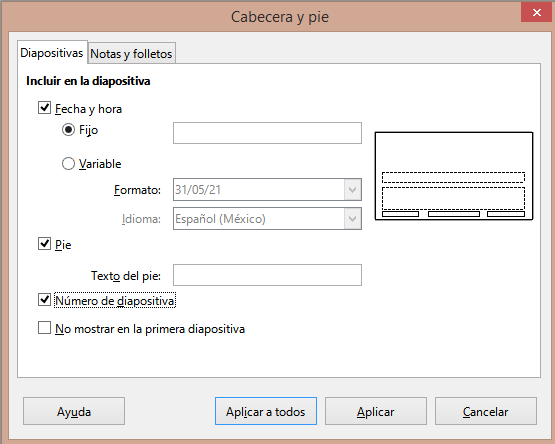
Sección central: contiene el campo para el texto de pie de página. Está etiquetada como Área de pie de página. El nombre del campo es <pie de pagina>. Esta sección se puede utilizar para el título de la presentación, el nombre del archivo, etc.
Sección derecha: contiene el campo para el número de diapositiva (paginación). Está etiquetada como Área de número de diapositiva. El nombre del campo es <numero>.
Los campos de pie de página predeterminados se configuran de la siguiente manera, mediante el diálogo Cabecera y pie (figura 18):
Seleccione Ver > Patrón de diapositiva en la barra de menú para abrir la vista Patrón de diapositiva. Esto también abre la barra de herramientas Vista de patrón (figura 3 en la página 1).
Seleccione la diapositiva maestra donde desea agregar un objeto de texto para que aparezca en el Espacio de trabajo.
Vaya a Insertar > Cabecera y pie… en la barra de menú para abrir el diálogo Cabecera y pie.
En la pestaña Diapositivas del diálogo Cabecera y pie, marque la casilla Fecha y hora en la sección Incluir en la diapositiva para insertar la fecha y hora en la sección izquierda del pie de página.
Para una fecha y hora específica (que no dependen de la fecha de apertura del archivo de presentación) en la sección del pie de página izquierdo, seleccione Fijo e ingrese la fecha que desea usar en el cuadro de texto Fijo.
Para una fecha y hora variables en la sección del pie de página izquierdo, seleccione Variable y luego seleccione el formato y el idioma que desea usar en las listas desplegables Formato e Idioma. El uso de una fecha y hora variables significa que cada vez que se abre la presentación, se actualizan la fecha y la hora.
Para colocar texto en la sección central del pie de página, marque la casilla Pie (de página) y luego escriba o pegue el texto en el campo de entrada de texto Pie de página.
Para colocar el número de diapositiva en la sección derecha del pie de página, marque la casilla Número de diapositiva.
Si no desea que el pie de página aparezca en la primera diapositiva de su presentación, marque la casilla No mostrar en la primera diapositiva. La primera diapositiva es normalmente la diapositiva del título de su presentación.
Haga clic en Aplicar para guardar los cambios y cerrar el diálogo Cabecera y pie.
Para formatear el texto utilizado para los campos de pie de página predeterminados, consulte el «Capítulo 3 Adición y formato de texto», para obtener más información.
Haga clic en Cerrar vista de patrón en la barra de herramientas Vista de patrón o vaya a Ver > Normal en la barra de menú cuando haya terminado de configurar los campos de pie de página predeterminados.
Nota
Las secciones predeterminadas en un pie de página se pueden formatear, cambiar de tamaño y reposicionar. Consulte «Áreas de texto predeterminadas» en la página 1 para obtener más información.
Los campos predeterminados en una sección de pie de página se pueden reemplazar con campos de texto o manuales, de la siguiente manera:
Seleccione Ver > Patrón de diapositiva en la barra de menú para abrir la vista Patrón de diapositiva. Esto también abre la barra de herramientas Vista de patrón (figura 3 en la página 1).
Seleccione el campo predeterminado que está dentro del área correspondiente en la sección de pie de página y presione la tecla Eliminar o Suprimir. Aparecerá un cursor de texto parpadeante en la sección de pie de página y la barra de herramientas Formato de texto se abrirá automáticamente, reemplazando a la barra de herramientas Líneas y relleno.
Escriba su texto o inserte un campo manual en la sección del pie de página. Para obtener más información sobre los campos manuales, consulte «Campos manuales» a continuación.
De formato al campo de texto o al texto agregado de manera manual que ha colocado en la sección de pie de página. Consulte el «Capítulo 3, Adición y formato de texto» para obtener más información.
Haga clic fuera del objeto de texto para cerrar la barra de herramientas Formato de texto y volver a abrir la barra de herramientas Líneas y relleno.
Haga clic en Cerrar vista de patrón en la barra de herramientas Vista de patrón, o vaya a Ver > Normal en la barra de menú cuando haya terminado de configurar los campos de pie de página que ha personalizado.
Los campos manuales, por ejemplo, la fecha o el número de diapositiva (número de página), se pueden agregar como objetos de texto en una diapositiva maestra o pueden reemplazar uno de los campos de pie de página predeterminados. Los campos que puede utilizar en Impress son:
Fecha (fija).
Fecha (variable): se actualiza automáticamente cuando vuelve a abrir la presentación.
Hora (fija).
Hora (variable): se actualiza automáticamente cuando vuelve a abrir la presentación y cada vez que abre una diapositiva más de una vez durante una presentación.
Autor: nombre y apellidos que aparecen en los datos de usuario de LibreOffice.
Número de diapositiva.
Título de diapositiva: el texto con el que la ha nombrado en el panel Diapositivas.
Contar diapositivas: el número total de diapositivas incluidas en el archivo.
Nombre del archivo.
Para colocar un campo en su diapositiva maestra:
Seleccione Ver > Patrón de diapositiva en la barra de menú para abrir la vista Patrón de diapositiva. Esto también abre la barra de herramientas Vista de patrón (figura 3 en la página 1).
Haga clic en cualquier lugar de la diapositiva maestra.
Vaya a Insertar > Campo en la barra de menú y seleccione el campo requerido en el menú contextual.
De forma predeterminada, el campo se coloca en el centro de la diapositiva maestra. Vuelva a colocar el cuadro de texto del campo en la posición deseada en su diapositiva maestra. Consulte «Áreas de texto predeterminadas» en la página 1 para obtener más información.
Para formatear el texto utilizado en un campo, consulte el «Capítulo 3 Adición y formato de texto» para obtener más información.
Haga clic en Cerrar vista de patrón en la barra de herramientas Vista de patrón o vaya a Ver > Normal en la barra de menú cuando haya terminado de configurar los campos insertados manualmente.
Para reemplazar un campo de pie de página predeterminado en su diapositiva maestra:
Seleccione Ver > Patrón de diapositiva en la barra de menú para abrir la vista Patrón de diapositiva. Esto también abre la barra de herramientas Vista de patrón (figura 3 en la página 1).
Resalte todos los caracteres utilizados en el campo predeterminado que desea reemplazar en el pie de página.
Vaya a Insertar > Campo en la barra de menú y seleccione el campo requerido en el menú contextual.
Para formatear el texto utilizado en un campo, consulte el «Capítulo 3 Adición y formato de texto» para obtener más información.
Haga clic en Cerrar vista de patrón en la barra de herramientas Vista de patrón o vaya a Ver > Normal en la barra de menú cuando haya terminado de configurar los campos de pie de página.
Consejo
Para cambiar el formato del número (1, 2, 3 o a, b, c o i, ii, iii, etc.) para el número de diapositiva, vaya a Diapositiva > Propiedades de diapositiva… en la barra de menú y seleccione la pestaña Diapositiva. En la sección Configuración de disposición, seleccione el tipo de numeración que se utilizará de la lista desplegable Números de diapositiva:
Para cambiar la información del autor, vaya a Herramientas > Opciones > LibreOffice > Datos de usuario en la barra de menú.
Un estilo es un conjunto de formatos que puede aplicar a elementos seleccionados como diapositivas, texto, listas, marcos, bordes, líneas y rellenos de área en una presentación para establecer o cambiar rápidamente su apariencia. Aplicar un estilo significa aplicar un grupo de formatos al mismo tiempo, lo que proporciona un aspecto coherente a su presentación. Por ejemplo, cambiar manualmente un atributo en el mismo tipo de objeto en cada diapositiva de su presentación lleva mucho tiempo y está sujeto a errores. El uso de estilos reduce el tiempo y proporciona una mayor precisión.
Impress tiene dos tipos de estilos disponibles para dar formato a texto y objetos gráficos: estilos de presentación y estilos de dibujo.
Para obtener información sobre cómo dar formato al texto, consulte el «Capítulo 3, Adición y formato».
Para obtener información sobre cómo formatear objetos gráficos, consulte el «Capítulo 6, Formatear objetos gráficos» y muchos de los capítulos de la Guía de Draw.
Puede encontrar más información sobre los estilos utilizados en LibreOffice en la Guía de primeros pasos.
Nota
La presencia de estilos de texto y de título, tanto en los Estilos de dibujo como en los Estilos de presentación, puede parecer confusa. Esta aparente duplicación se debe a que Impress usa cuadros de texto especiales (cuadros de diseño automático) para agregar texto estructurado (con esquema) a las diapositivas, donde se aplican los Estilos de presentación. El título y otros estilos de texto en los Estilos de dibujo se utilizan en cualquier otro cuadro de texto que desee agregar o en texto asociado con formas o líneas.
Los estilos de presentación en Impress se utilizan al crear una presentación con uno de los diseños de diapositiva de Impress. Estos estilos de presentación se dividen en cuatro categorías.
Objetos de fondo y Fondo: se utilizan para formatear objetos en la diapositiva maestra predeterminada, como iconos, líneas decorativas y formas.
Notas: formatea el texto utilizado en las notas de presentación.
Esquema 1 a Esquema 9: se utilizan para los diferentes niveles del esquema al que pertenecen. Por ejemplo, el Esquema 2 se usa para los subpuntos del Esquema 1, el Esquema 3 se usa para los subpuntos del Esquema 2 y así sucesivamente.
Subtítulo y Título: formatea el texto utilizado para cualquier título o subtítulo utilizado en las diapositivas.
Nota
Al igual que con los estilos de título en Writer, los estilos de esquema en Impress están vinculados jerárquicamente. Por ejemplo, un cambio en un atributo en el estilo de Esquema 1 se producirá en cascada a través de todos los demás estilos para los niveles de Esquema.
Las diapositivas maestras y las disposiciones de diapositiva predeterminadas de Impress utilizan cuadros de diseño automático. Los Estilos de presentación solo se pueden utilizar dentro de estos cuadros de diseño automático. En la figura 2 en la página 1 se muestra un ejemplo de texto que utiliza estos estilos.
Nota
Cualquier texto agregado a una diapositiva usando las herramientas de texto disponibles se coloca automáticamente en un cuadro de texto estándar y se le asigna el estilo de dibujo predeterminado del listado Estilos de dibujo. Para obtener información sobre cómo dar formato al texto, consulte el «Capítulo 3, Añadir y formatear texto».
Los Estilos de presentación no se pueden crear nuevos ni eliminar, pero se pueden formatear, modificar o actualizar según sus requisitos. Además, no puede cambiar el estilo de presentación utilizado para un objeto con otro estilo de presentación. Por ejemplo, el texto con estilo Esquema 2 no se puede cambiar al estilo Esquema 3.
Nota
El cambio de niveles de esquema se realiza en la vista normal usando la tecla Tab, o la combinación de teclas Mayús+Tab o las herramientas Promocionar y Degradar de la barra de herramientas Esquema. Consulte el «Capítulo 3, Añadir y formatear texto» para obtener más información.
Los Estilos de dibujo en Impress definen las características de los objetos gráficos (incluidos los objetos de texto), que coloca en una diapositiva. Estos estilos incluyen atributos de línea, área, sombreado, transparencia, texto, conectores y acotación.
Por ejemplo, si necesita crear organigramas en su presentación, probablemente querrá que todos los objetos tengan una apariencia consistente, como estilo de línea, tipo de fuente, sombra, etc. La forma más sencilla de lograr este resultado con el mínimo esfuerzo es utilizar un estilo de dibujo para los objetos y aplicarlo a cada objeto. El principal beneficio es que si decide cambiar, digamos, el color de fondo de los objetos, todo lo que necesita hacer es modificar el estilo en lugar de cada objeto individual.
Los Estilos de dibujo incluidos con Impress no se pueden eliminar, pero se puede formatear, modificar y actualizar según sus requisitos. También puede crear estilos nuevos o personalizados. Para ello, consulte «Estilos personalizados» en la página 1. Cualquier estilo personalizado creado solo está disponible en la presentación donde se creó.
Utilice uno de los siguientes métodos para acceder o modificar los estilos disponibles en Impress:
Utilice el método abreviado de teclado F11 (Windows y Linux) o ⌘ +T (macOS).
Vaya a Formato > Estilos en la barra de menú.
Haga clic en Mostrar la barra lateral de estilos ubicada en la barra de herramientas Líneas y relleno.
Haga clic en Estilos en la Barra lateral para abrir el panel Estilos.
El formato de los estilos de presentación y dibujo se puede realizar en la vista Patrón de diapositiva o en la vista Normal. Las opciones de formato están disponibles en los diálogos para cada estilo, o mediante el menú Formato en la barra de menú. Para obtener más información sobre cómo dar formato a texto y objetos, consulte el «Capítulo 3, Añadir y formatear texto» y el «Capítulo 6, Formato de objetos gráficos».
Seleccione un objeto en una diapositiva o en un patrón de diapositiva y el estilo que tenga se resaltará en el panel Estilos de la Barra lateral.
Vaya a Formato > Estilos > Editar estilo… en la barra de menú o haga clic con el botón derecho en el estilo resaltado en el panel Estilos de la Barra lateral para abrir el diálogo de formato para el estilo seleccionado. En el título del diálogo aparece el nombre del estilo usado para el objeto seleccionado. En la figura 19 se muestra un diálogo de ejemplo para el estilo Título.
Utilice las diversas opciones disponibles en las pestañas del diálogo para formatear el estilo según sus necesidades.
Haga clic en Aceptar para guardar los cambios de formato y cerrar el diálogo.
Nota
Al hacer clic en Restablecer antes de hacer clic en Aceptar, se eliminarán todos los cambios de formato que ha realizado en el diálogo de formato del estilo.
Figura 19: Diálogo de ejemplo para el formato del estilo Título
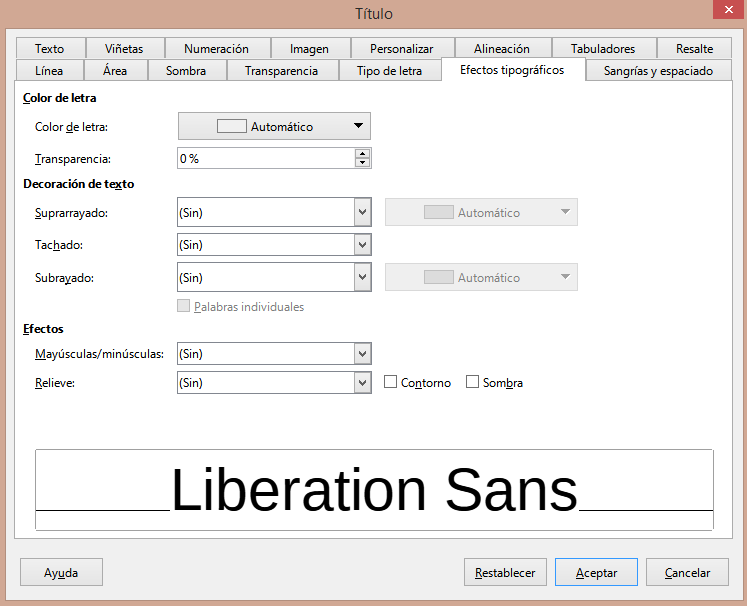
Vaya a Formato en la barra de menú para abrir un menú desplegable con varias opciones de formato disponibles. Dependiendo del objeto seleccionado, algunas opciones de formato no estarán disponibles y estarán atenuadas.
Seleccione una opción de formato del menú desplegable. Dependiendo de la opción seleccionada, se puede abrir otro menú desplegable con más opciones de formato, o se abrirá un diálogo de formato.
Abra la página de Estilos en la Barra lateral. Consulte «Uso de estilos» en la página 1 para obtener más información.
Haga clic en Estilos de presentación o Estilos de dibujo en la parte superior izquierda del panel Estilos para abrir la lista de estilos de presentación o dibujo.
Haga clic con el botón derecho en el estilo que desea modificar y seleccione Modificar… en el menú contextual para abrir el diálogo de formato del estilo seleccionado. En la figura 19 se muestra un diálogo de ejemplo para el estilo Titulo.
Realice los cambios necesarios para cambiar el estilo seleccionado de presentación o de dibujo utilizando las distintas opciones disponibles en el diálogo que se ha abierto.
Haga clic en Aceptar para guardar los cambios de formato y cerrar el diálogo.
Actualizar un estilo de presentación o de dibujo es similar a modificarlo, pero primero debe realizar los cambios de formato en el texto o el objeto. La actualización de estilos solo se puede realizar en la vista Normal.
Seleccione el texto u objeto de su diapositiva en la vista Normal.
Utilice las diversas herramientas de la barra de herramientas de formato de texto, la barra de herramientas de Líneas y relleno o las opciones de Formato de la barra de menú, para formatear el objeto seleccionado.
Abra el panel Estilos de la Barra lateral. Consulte «Uso de estilos» en la página 1 para obtener más información.
Haga clic en Estilos de presentación o en Estilos de dibujo en la parte superior izquierda del panel Estilos para abrir la lista de estilos de presentación o de dibujo. Se resaltará el estilo utilizado para el objeto seleccionado.
Haga clic en Actualizar estilo en la parte superior derecha del panel Estilos y el estilo se actualizará para incluir los cambios de formato que ha realizado en el objeto seleccionado.
No puede crear estilos de presentación personalizados en Impress, pero puede crear estilos de dibujo personalizados. Estos estilos de dibujo personalizados solo están disponibles para la presentación que está creando.
Cree o seleccione el objeto en su diapositiva, que desea utilizar para crear un nuevo estilo de dibujo.
Formatee el objeto según sus requisitos utilizando las diversas opciones de formato disponibles en la barra de herramientas Formato de texto, la barra de herramientas Líneas y relleno o las opciones en Formato en la barra de menú.
Abra el panel Estilos de la Barra lateral. Consulte «Uso de estilos» en la página 1 para obtener más información.
Haga clic en Estilos de presentación o Estilos de dibujo en la parte superior izquierda del panel Estilos para abrir la lista de estilos de presentación o de dibujo.
Figura 20:Diálogo Crear estilo
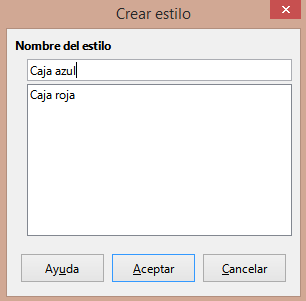
Haga clic en Estilo nuevo estilo desde selección en la parte superior derecha del panel Estilos. Se abrirá el diálogo Crear estilo (figura 20).
Ingrese un nombre para su estilo personalizado en el cuadro de texto Nombre del estilo.
Haga clic en Aceptar para cerrar el diálogo Crear estilo. El estilo personalizado se crea y aparece en la lista Estilos de dibujo del panel Estilos de la Barra lateral.
El formato directo anula cualquier formato aplicado a un objeto cuando se utiliza un estilo. No puede eliminar el formato directo de un objeto aplicándole un estilo. Para eliminar cualquier formato directo, seleccione el objeto de manera que los controladores de selección estén visibles y luego use uno de los siguientes métodos para borrar cualquier formato directo:
Use el atajo de teclado Ctrl+Mayús+M.
Vaya a Formato > Limpiar formato directo en la barra de menú.
Si el objeto es un objeto de texto, resalte todo el texto. Luego, puede hacer una de las siguientes acciones alternativas:
Haga clic en Limpiar formato directo en la barra de herramientas de Formato de texto.
O haga clic con el botón derecho en el texto seleccionado y seleccione Limpiar formato directo en el menú contextual.
Los estilos de Impress admiten la herencia, lo que permite vincular un estilo a otro estilo (principal) para que herede todas las configuraciones de formato del principal. Esta herencia crea familias de estilos.
Por ejemplo, si necesita varios cuadros que difieren en color, pero que tienen el mismo formato, la mejor manera de proceder es definir un estilo para el cuadro que incluya bordes, relleno de área, fuente, etc. y varios estilos que sean jerárquicamente dependientes, que difieren solo en el atributo de color de relleno. Si necesita cambiar el tamaño de fuente o el grosor del borde, solo tiene que cambiar el estilo principal y todos los demás estilos cambiarán en consecuencia.
LibreOffice proporciona un conjunto de atajos de teclado predefinidos, que le permiten aplicar estilos rápidamente mientras trabaja con un documento. Puede redefinir estos atajos o definir los suyos propios, como se describe en el «Apéndice A, Atajos de teclado».
Una plantilla es un tipo especial de presentación que utiliza como base para crear sus presentaciones. Por ejemplo, puede crear una plantilla para presentaciones comerciales, de modo que cualquier presentación nueva tenga el logotipo, el nombre y la información de su empresa en la primera diapositiva y las diapositivas restantes de su presentación solo muestren el logotipo y el nombre de la empresa.
Las plantillas pueden contener cualquier cosa que las presentaciones puedan contener, como texto, gráficos, un conjunto de estilos e información de configuración específica del usuario, como unidades de medida, idioma, la impresora predeterminada y personalización de la barra de herramientas y del menú.
Todos los tipos de documentos creados con LibreOffice se basan en plantillas. Puede crear una plantilla específica para cualquier tipo de documento (texto, hoja de cálculo, dibujo, presentación). Si no especifica una plantilla cuando inicia un nuevo documento, se utiliza la plantilla predeterminada para ese tipo de documento. Si no ha especificado una plantilla predeterminada, LibreOffice utiliza la plantilla en blanco para ese tipo de documento que se instala con LibreOffice. Esta plantilla predeterminada se puede cambiar, consulte «Configuración de plantilla predeterminada» en la página 1 para obtener más información.
Sin embargo, Impress es un poco diferente de otros componentes de LibreOffice, ya que comienza con el diálogo Seleccionar una plantilla (figura 21), a menos que haya decidido desactivar este diálogo en las opciones de LibreOffice. Cuando crea una presentación, si el diálogo de la plantilla está activo, se abre ofreciendo varias opciones de plantillas como punto de partida para su presentación.
Si ha desactivado el diálogo Seleccionar una plantilla al crear una nueva presentación, LibreOffice usa la plantilla predeterminada de LibreOffice para las presentaciones. Si ha definido su propia plantilla predeterminada, LibreOffice usa su plantilla predeterminada cuando crea una presentación.
Para obtener más información sobre las plantillas y cómo usarlas, consulte la Guía de primeros pasos.
Figura 21: Diálogo Seleccionar una plantilla

Impress viene con un conjunto de plantillas predefinidas. Estas plantillas solo contienen fondos y objetos de fondo, que le proporcionan un punto de partida para crear sus propias presentaciones o plantillas de presentación.
Cualquier plantilla que cree se ubicará en la carpeta Mis plantillas, después de haber guardado su presentación como plantilla. Sus plantillas aparecerán en la ventana de inicio de LibreOffice y en el diálogo Seleccionar una plantilla, la próxima vez que inicie LibreOffice.
Utilice uno de los siguientes métodos para crear una nueva presentación utilizando una plantilla:
Haga clic en la pequeña flecha hacia abajo ▼ a la derecha de Plantillas en la ventana de inicio de LibreOffice y luego seleccione Plantillas Impress en el menú contextual, para mostrar las plantillas de presentación disponibles. Seleccione una plantilla y se abrirá una nueva presentación.
Vaya a Archivo > Nuevo > Plantillas en la barra de menú, para abrir el diálogo Plantillas (este diálogo es similar al diálogo Seleccionar una plantilla en la figura 21). Seleccione Presentaciones en la lista desplegable Filtro, para mostrar las plantillas de presentación. Seleccione una plantilla de presentación y haga clic en Aceptar. El diálogo se cierra y se abre una nueva presentación.
Utilice el método abreviado de teclado Mayús+Ctrl+N para abrir el diálogo Plantillas (este diálogo es similar diálogo Seleccionar una plantilla en la figura 21). Seleccione Presentaciones en la lista desplegable Filtro, para mostrar las plantillas de presentación. Seleccione una plantilla de presentación y haga clic en Aceptar. El diálogo se cierra y se abre una nueva presentación.
Cree una plantilla y guárdela en una carpeta de plantillas de la siguiente manera:
Abra la presentación que desea usar para una plantilla, o abra una plantilla que desee usar como base para su plantilla.
Agregue y formatee contenido y estilos a su presentación.
Vaya a Archivo > Plantillas > Guardar como plantilla en la barra de menú, para abrir el diálogo Guardar como plantilla (figura 22).
Ingrese un nombre para la nueva plantilla en el cuadro de texto Nombre de la plantilla.
Figura 22: Diálogo Guardar como plantilla
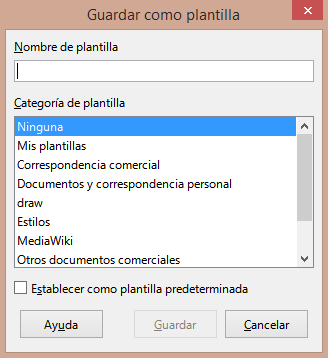
Seleccione una carpeta de destino para la nueva plantilla.
Si es necesario, seleccione la opción Establecer como plantilla predeterminada, para utilizarla como plantilla predeterminada la próxima vez que abra LibreOffice y no seleccione una plantilla. Consulte «Configuración de plantilla predeterminada» en la página 1 para obtener más información sobre las plantillas predeterminadas.
Haga clic en Guardar, para guardar su plantilla y cerrar el diálogo Guardar como plantilla. Sus plantillas aparecerán en la ventana de inicio de LibreOffice y en el diálogo Seleccionar una plantilla, la próxima vez que inicie LibreOffice.
Si crea una nueva presentación y no selecciona una plantilla, LibreOffice crea la presentación a partir de la plantilla predeterminada de Impress. Normalmente se trata de una plantilla en blanco. Sin embargo, puede configurar cualquier plantilla de presentación para que sea la plantilla predeterminada, incluso una plantilla que haya creado. La plantilla debe estar ubicada en una carpeta que se muestra en el diálogo Guardar como plantilla, para que LibreOffice pueda encontrarla. Siempre puede restablecer la plantilla predeterminada de nuevo a la plantilla predeterminada de LibreOffice más adelante si lo desea.
Utilice uno de los siguientes métodos para abrir el diálogo Seleccionar una plantilla (figura 21 en la página 1):
Vaya a Archivo > Nuevo > Plantillas en la barra de menú.
Vaya a Archivo > Plantillas > Gestionar plantillas en la barra de menú.
Seleccione la plantilla que desea utilizar como plantilla de presentación predeterminada de LibreOffice.
Haga clic con el botón derecho en la plantilla seleccionada y seleccione Establecer como predeterminado en el menú contextual.
Haga clic en Abrir y se abrirá una nueva presentación con la nueva plantilla predeterminada y establecerá la plantilla de presentación predeterminada en LibreOffice. La próxima vez que cree una nueva presentación y no seleccione una plantilla, la presentación se creará utilizando la nueva plantilla de presentación predeterminada.
Para restablecer la plantilla de presentación predeterminada a la plantilla predeterminada original de LibreOffice para presentaciones:
Utilice uno de los siguientes métodos para abrir el diálogo Seleccionar una plantilla (figura 21 en la página 1):
Vaya a Archivo > Nuevo > Plantillas en la barra de menú.
Vaya a Archivo > Plantillas > Gestionar plantillas en la barra de menú.
Haga clic en Configuración y seleccione Restablecer plantilla predeterminada > Presentación en el menú contextual. La próxima vez que cree una nueva presentación y no seleccione una plantilla, la presentación se creará utilizando la nueva plantilla de presentación predeterminada.
Puede editar los estilos y el contenido de la plantilla y volver a aplicar los estilos de la plantilla a las presentaciones que se crearon a partir de esa plantilla.
Utilice uno de los siguientes métodos para abrir el diálogo Seleccionar una plantilla (figura 21 en la página 1):
Vaya a Archivo > Nuevo > Plantillas en la barra de menú.
Vaya a Archivo > Plantillas > Gestionar plantillas en la barra de menú.
Haga clic en la pequeña flecha hacia abajo ▼ a la derecha de Plantillas en la ventana de inicio de LibreOffice y seleccione Plantillas de Impress en el menú contextual.
Haga clic con el botón derecho en la plantilla que desea editar y seleccione Editar en el menú contextual y la plantilla se abrirá en Impress.
Realice sus actualizaciones de edición de cualquier estilo, texto y / u objeto, en la plantilla seleccionada.
Vaya a Archivo > Guardar en la barra de menú, o use el atajo de teclado Ctrl+G para guardar sus cambios.
Cierre la plantilla o cree una presentación con la plantilla editada.
Nota
Cualquier presentación creada a partir de la plantilla antes de editarla, se puede actualizar para mostrar la configuración modificada de la plantilla la próxima vez que abra la presentación después de editar la plantilla. Se abre un diálogo de confirmación que le pregunta si desea utilizar los estilos actualizados, o mantener los estilos antiguos. Si selecciona Mantener los estilos antiguos, la presentación continuará usando los estilos antiguos sin ninguna confirmación.
LibreOffice solo puede usar plantillas que estén en carpetas de plantillas de LibreOffice (categorías). Puede crear nuevas categorías o carpetas de plantillas de LibreOffice y utilizarlas para organizar sus plantillas. Por ejemplo, categorías de plantillas separadas para diferentes proyectos o clientes. También puede importar y exportar plantillas.
Consejo
La ubicación de las carpetas de plantillas de LibreOffice varía según el sistema operativo de su computadora. Para saber dónde se almacenan las carpetas de plantillas en su computadora, vaya a Herramientas > Opciones > LibreOffice > Rutas.
Utilice uno de los siguientes métodos para abrir el diálogo Seleccionar una plantilla (figura 21 en la página 1):
Vaya a Archivo > Nuevo > Plantillas en la barra de menú.
Vaya a Archivo > Plantillas > Gestionar plantillas en la barra de menú.
Haga clic derecho en Configuración y seleccione Nueva categoría en el menú contextual.
Ingrese un nombre de categoría en el cuadro de texto Ingresar nombre de categoría que se ha abierto (figura 23).
Haga clic en Aceptar para guardar su nueva categoría y la categoría aparecerá en la lista desplegable para el filtro de categorías, en la parte superior del diálogo Seleccionar una plantilla.
Figura 23:Diálogo Creando una nueva categoría

No puede eliminar las categorías de plantillas suministradas con LibreOffice o instaladas con Extensión Manager. Solo puede eliminar categorías que haya creado.
Utilice uno de los siguientes métodos para abrir el diálogo Seleccionar una plantilla (figura 21 en la página 1):
Vaya a Archivo > Nuevo > Plantillas en la barra de menú.
Vaya a Archivo > Plantillas > Gestionar plantillas en la barra de menú.
Haga clic con el botón derecho en Configuración y seleccione Eliminar categoría en el menú contextual, para abrir el diálogo Eliminar categoría (figura 24).
Seleccione la categoría que desea eliminar.
Haga clic en Aceptar para eliminar la categoría y confirmar la eliminación.
Figura 24: Diálogo Eliminar categoría
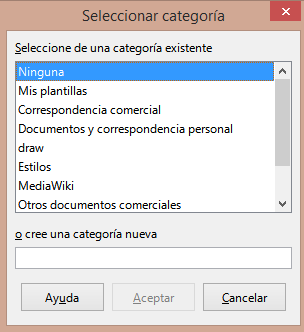
Figura 25: Diálogo Seleccionar categoría

Para mover una plantilla de una categoría a otra:
Utilice uno de los siguientes métodos para abrir el diálogo Seleccionar una plantilla (figura 21 en la página 1):
Vaya a Archivo > Nuevo > Plantillas en la barra de menú.
Vaya a Archivo > Plantillas > Gestionar plantillas en la barra de menú.
Seleccione la plantilla que desea mover y haga clic en Mover.
Seleccione una categoría de la lista mostrada, o seleccione Crear una nueva categoría, en el diálogo Seleccionar categoría (figura 25).
Haga clic en Aceptar para mover la plantilla a su nueva categoría y cerrar el diálogo Seleccionar categoría.
No puede eliminar las categorías de plantillas suministradas con LibreOffice o instaladas con Extensión Mánager. Solo puede eliminar las plantillas que haya creado o importado.
Utilice uno de los siguientes métodos para abrir el diálogo Seleccionar una plantilla (figura 21 en la página 1):
Vaya a Archivo > Nuevo > Plantillas en la barra de menú.
Vaya a Archivo > Plantillas > Gestionar plantillas en la barra de menú.
Haga clic derecho en la plantilla que desea eliminar y seleccione Eliminar en el menú contextual.
Haga clic en Sí para confirmar la eliminación.
Si la plantilla que desea usar está en una ubicación diferente en su computadora, debe importarla a una carpeta de plantillas de LibreOffice, para que LibreOffice reconozca la plantilla.
Utilice uno de los siguientes métodos para abrir el diálogo Seleccionar una plantilla (figura 21 en la página 1):
Vaya a Archivo > Nuevo > Plantillas en la barra de menú.
Vaya a Archivo > Plantillas > Gestionar plantillas en la barra de menú.
Haga clic en Importar y se abrirá el diálogo Seleccionar categoría (figura 25).
Seleccione una categoría de la lista mostrada, o seleccione Crear una nueva categoría, en el diálogo Seleccionar categoría (figura 25).
En la ventana del explorador de archivos que se abre, navegue hasta la carpeta donde se encuentra su plantilla en su computadora, que desea importar.
Seleccione la plantilla y, a continuación, haga clic en Abrir. La ventana del explorador de archivos se cierra y la plantilla aparece en la categoría seleccionada.
Utilice uno de los siguientes métodos para abrir el diálogo Seleccionar una plantilla (figura 21 en la página 1):
Vaya a Archivo > Nuevo > Plantillas en la barra de menú.
Vaya a Archivo > Plantillas > Gestionar plantillas en la barra de menú.
Seleccione la plantilla que desea exportar, luego haga clic en Exportar , para abrir una ventana del explorador de archivos.
Navegue a la carpeta donde desea exportar la plantilla y haga clic en Seleccionar. La plantilla se exporta y se cierra la ventana del explorador de archivos.