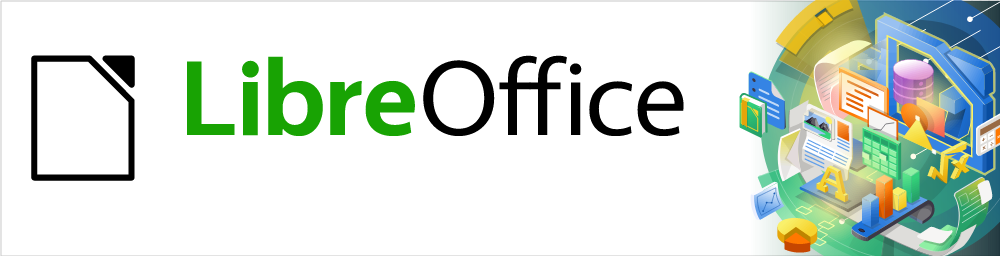
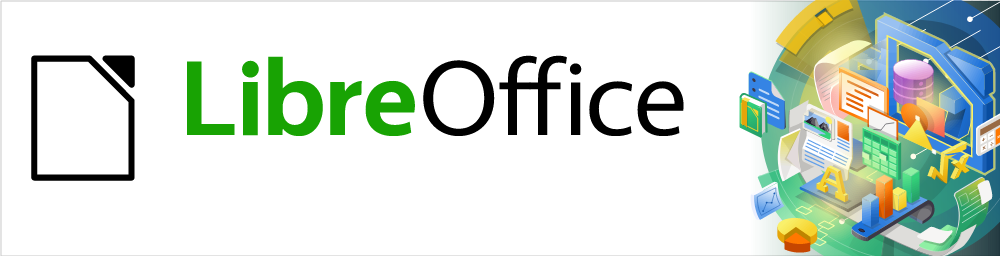
Guía de Impress
Capítulo 4
Añadir y formatear imágenes
Este documento tiene derechos de autor © 2020 por el equipo de documentación de LibreOffice. Los colaboradores se listan más abajo. Se puede distribuir y modificar bajo los términos de la GNU General Public License versión 3 o posterior o la Creative Commons Attribution License, versión 4.0 o posterior.
Todas las marcas registradas mencionadas en esta guía pertenecen a sus propietarios legítimos.
|
Peter Schofield |
Samantha Hamilton |
|
|
Peter Schofield |
Michele Zarri |
Jean Hollis Weber |
|
T. Elliot Turner |
|
|
De la edición en español
|
José María López Sáez |
Milton Alberto Tirado García |
|
Puede dirigir cualquier clase de comentario o sugerencia acerca de este documento a la lista de correo del equipo de documentación: documentation@es.libreoffice.org.
Nota
Todo lo que envíe a la lista de correo, incluyendo su dirección de correo y cualquier otra información personal que escriba en el mensaje se archiva públicamente y no puede ser borrada
Versión en español publicada en julio 2021. Basada en la versión 7.0 de LibreOffice.
Algunas pulsaciones de teclado y opciones de menú son diferentes en macOS de las usadas en Windows y Linux. La siguiente tabla muestra algunas sustituciones comunes para las instrucciones dadas en este capítulo. Para una lista detallada vea la ayuda de la aplicación.
|
Windows o Linux |
Equivalente en Mac |
Efecto |
|
Herramientas > Opciones opción de menú |
LibreOffice > Preferencias |
Acceso a las opciones de configuración |
|
Clic con el botón derecho |
Control+clic o clic derecho depende de la configuración del equipo |
Abre menú contextual |
|
Ctrl (Control) |
⌘ (Comando) |
Utilizado con otras teclas |
|
F5 |
Mayúscula+⌘+F5 |
Abre el navegador |
|
F11 |
⌘+T |
Abre la ventana de estilos y formato |
Las imágenes se utilizan a menudo en presentaciones, ya que pueden transmitir una gran cantidad de información más rápidamente que la palabra escrita. También puede darle un aspecto más profesional a su presentación agregando un logotipo de empresa, por ejemplo. Además, es posible que desee utilizar Impress para crear una presentación que consta solo de imágenes, como una presentación de diapositivas de instantáneas de vacaciones para compartir con amigos.
Esta sección describe varias formas de insertar una imagen de una fuente externa en la presentación. Una vez que se ha insertado la imagen, se puede formatear extensamente.
Insertar una imagen desde un archivo es rápido y fácil y se puede formatear después de que la imagen se haya colocado en la diapositiva.
Inserte una nueva diapositiva o seleccione una diapositiva en su presentación. Consulte el «Capítulo 1, Introducción a Impress» para obtener más información.
Si es necesario, seleccione una disposición para la diapositiva. Consulte el «Capítulo 1, Introducción a Impress» para obtener más información.
Vaya a Insertar > Imagen... en la barra de menú y se abrirá la ventana del explorador de archivos Insertar imagen (figura 1).
Navegue hasta el directorio que contiene la imagen requerida y seleccione el archivo. El nombre del archivo se muestra en el cuadro de texto Nombre de archivo. LibreOffice reconoce una gran cantidad de formatos de imagen.
Si es necesario, seleccione Vista previa y se mostrará una miniatura del archivo seleccionado en el panel de vista previa a la derecha del explorador de archivos.
Figura 1: Insertar imagen desde el explorador de archivos
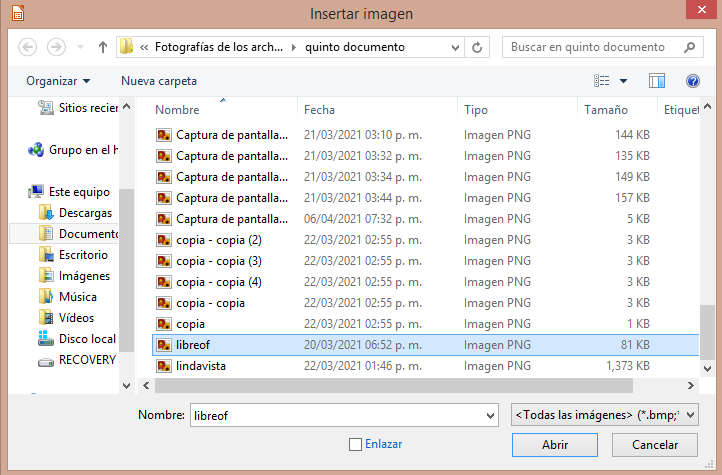
Haga clic en Abrir para colocar la imagen en el centro de la diapositiva seleccionada. La ventana del explorador de archivos se cierra y la imagen se muestra en el centro de la diapositiva con controles de selección alrededor del borde de la imagen.
Formatee la imagen según sus requisitos. Consulte «Formateo de imágenes» para obtener más información.
El navegador de archivos Insertar imagen (figura 1) tiene una opción de enlace. Esto le permite insertar la imagen como un enlace a un archivo en lugar de incrustar el archivo de imagen en su presentación. Sin embargo, es preferible incrustar imágenes para que una presentación se pueda copiar y utilizar en otras computadoras. A veces, tiene sentido vincular un archivo de imagen en lugar de incrustarlo y las razones para la vinculación podrían ser las siguientes:
Cuando un archivo de imagen es grande, la vinculación en lugar de la incrustación reducirá drásticamente el tamaño del archivo de la presentación.
Cuando se utiliza el mismo archivo de imagen en muchas presentaciones. Por ejemplo, cuando se usa la misma imagen de fondo para todas las presentaciones creadas.
Cuando el archivo vinculado estará disponible al cargar la presentación. Por ejemplo, si la presentación es una presentación de diapositivas de fotografías de vacaciones.
Insertar una imagen de un escáner es normalmente un proceso simple si uno o más de los siguientes puntos son válidos:
El controlador del software del escáner se ha instalado en la computadora.
El escáner es compatible con el sistema SANE si el sistema operativo de la computadora es Linux u otro sistema operativo UNIX.
El escáner es compatible con TWAIN y la computadora funciona con Windows o macOS.
El escáner está configurado en una computadora con el software LibreOffice instalado.
El siguiente procedimiento de escaneo es solo un ejemplo para demostrar cómo insertar una imagen desde un escáner. El procedimiento real que utilice depende del sistema operativo de la computadora, el tipo de escáner que se utiliza y el software del controlador del escáner instalado.
Prepare la imagen para el escáner y asegúrese de que el escáner esté encendido.
Vaya a Insertar > Multimedia > Escanear > Seleccionar origen en la barra de menú para abrir un cuadro de diálogo del escáner. Si ha utilizado anteriormente su escáner, vaya a Insertar > Multimedia > Escanear > Solicitar en la barra de menú para abrir un diálogo del escáner.
Si tiene más de un escáner conectado a una computadora, seleccione el escáner en la lista desplegable Seleccionar origen o Dispositivo utilizado.
Si está disponible, haga clic en Crear vista previa o Vista previa para crear un escaneo de vista previa de la imagen y colocarla en el área de vista previa.
Si es necesario, recorte la imagen escaneada a lo que necesita y realice los ajustes de escaneo necesarios.
Haga clic en Escanear y se escaneará la imagen. A continuación, Impress coloca la imagen escaneada en el centro de la diapositiva seleccionada.
Formatee la imagen según sus requisitos. Consulte «Formateo de imágenes» para obtener más información.
Figura 2: Panel Galería en la Barra lateral
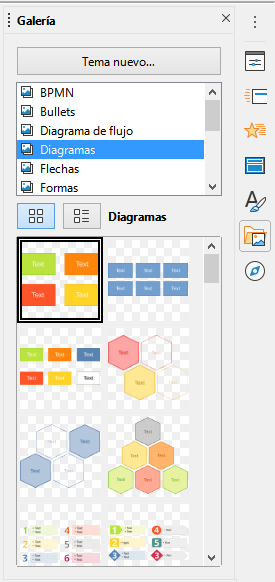
El panel Galería en la Barra lateral contiene una colección de imágenes que puede usar en una presentación. También puede agregar sus propias imágenes a la Galería, lo que la convierte en una herramienta esencial para crear presentaciones de forma rápida y con un aspecto coherente. La Galería está disponible en todos los componentes de LibreOffice. Para obtener más información sobre la Galería, consulte la Guía de primeros pasos.
Abra el panel Galería en la Barra lateral (figura 2) utilizando uno de los siguientes métodos:
Vaya a Insertar > Multimedia > Galería en la barra de menú.
Haga clic en Galería en la Barra lateral.
Seleccione uno de los temas disponibles y se mostrarán las imágenes para ese tema.
Desplácese por las imágenes disponibles y seleccione la que desea usar.
Haga clic en la imagen y arrástrela a la diapositiva. Suelte el botón del ratón y la imagen se insertará en su diapositiva.
Formatee la imagen según sus requisitos. Consulte «Formateo de imágenes» para obtener más información.
Las imágenes de la Galería están agrupadas por temas, como Flechas, Viñetas, Diagramas, etc., y estos temas se enumeran en el cuadro en la parte superior del panel Galería en la Barra lateral (figura 2). Haga clic en un tema para ver sus imágenes mostradas en la pestaña de la Galería .
Los temas predeterminados de la Galería son de solo lectura. No se pueden agregar ni eliminar imágenes o gráficos de estos temas. Los temas predeterminados se reconocen fácilmente haciendo clic con el botón derecho en el nombre de un tema y la única opción disponible en el menú emergente es Propiedades...
Cualquier tema que cree son los únicos temas que se pueden personalizar, lo que le permite agregar o eliminar sus propias imágenes. También puede crear nuevas categorías de temas donde puede agregar o eliminar sus imágenes.
Figura 3: Diálogo Propiedades del tema nuevo: pestaña General
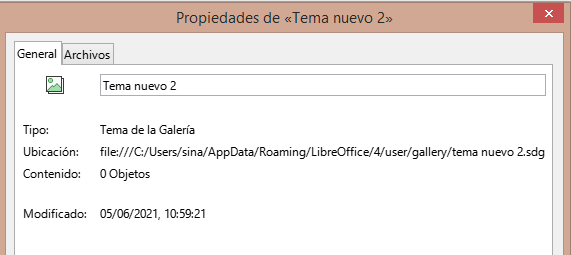
Abra el panel Galería en la Barra lateral (figura 2) utilizando uno de los siguientes métodos:
Vaya a Insertar > Multimedia > Galería en la barra de menú.
Haga clic en Galería en la Barra lateral.
Haga clic en Nuevo… abajo de las imágenes del tema y se abrirá el diálogo Propiedades del tema nuevo (figura 3).
Haga clic en la pestaña General y escriba un nombre para el nuevo tema en el cuadro de texto.
Haga clic en Aceptar para guardar su nuevo tema y cerrar el diálogo. El nuevo tema se muestra en la lista de temas de la Galería.
Solo puede agregar imágenes a temas que haya creado.
Haga clic con el botón derecho en el nombre de un tema que creó en la lista de temas y seleccione Propiedades en el menú contextual para abrir el diálogo Propiedades del nuevo tema.
Haga clic en la pestaña Archivos (figura 4).
Haga clic en Encontrar archivos para abrir el diálogo Seleccionar carpeta.
Busque la carpeta que contiene las imágenes que desea utilizar.
Haga clic en Seleccionar para seleccionar los archivos contenidos en la carpeta y se cerrará el diálogo Seleccionar ruta. La lista de archivos contenidos en la carpeta ahora aparece en el diálogo Propiedades del nuevo tema (figura 4).
Seleccione Previsualización y cualquier imagen seleccionada aparecerá en el cuadro de vista previa.
Seleccione los archivos que desea usar en su nuevo tema y haga clic en Añadir. Los archivos agregados desaparecerán de la lista de archivos y las imágenes aparecerán en la Galería.
Si desea agregar todos los archivos de la lista, haga clic en Añadir todo. Todos los archivos desaparecerán de la lista y las imágenes aparecerán en la Galería.
Haga clic en Aceptar cuando haya terminado y se cerrará el diálogo Propiedades del nuevo tema.
Nota
El nombre de diálogo Propiedades del nuevo tema cambiará para mostrar el nombre de su nuevo tema cuando se seleccione en la Galería, como se muestra en las figuras 3 y 4.
Figura 4: Diálogo Propiedades del nuevo tema: pestaña Archivos
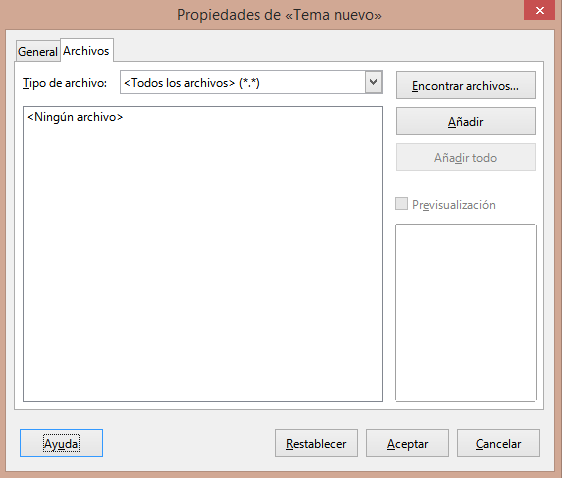
Solo puede eliminar imágenes de temas que haya creado.
Abra la página de la Galería y seleccione un tema que haya creado.
Haga clic con el botón derecho en la imagen que desea eliminar en la Galería.
Seleccione Eliminar en el menú contextual.
Haga clic en Sí en el mensaje de confirmación para eliminar la imagen.
Nota
Las imágenes son archivos vinculados y se eliminan únicamente de la Galería. Los archivos de imagen originales no se eliminan.
Todas las imágenes de la Galería son archivos vinculados. Se recomienda que actualice un tema que creó para asegurarse de que todos los archivos aún estén disponibles.
Abra la página de la Galería en la Barra lateral (figura 2) utilizando uno de los siguientes métodos:
Vaya a Insertar > Multimedia > Galería en la barra de menú.
Haga clic en Galería en la Barra lateral.
Haga clic con el botón derecho en un tema que creó que contiene al menos un archivo de imagen.
Seleccione Actualizar en el menú contextual.
Para obtener más información sobre imágenes en movimiento, consulte el «Capítulo 6, Formateo de objetos gráficos».
Haga clic en una imagen para seleccionarla y mostrar los controladores de selección.
Mueva el cursor sobre la imagen hasta que cambie de forma. La forma del cursor depende del sistema operativo de la computadora, por ejemplo, una flecha de cuatro puntas o una mano.
Haga clic y arrastre la imagen a la posición deseada.
Una vez seleccionado el punto de la gráfica que deseas visualizar, deja de pulsar el botón.
Para obtener más información sobre cómo cambiar el tamaño de las imágenes, consulte el «Capítulo 6, Dar formato a objetos gráficos».
Haga clic en una imagen para seleccionarla y mostrar los controladores de selección.
Coloque el cursor sobre uno de los controladores de selección. El cursor cambia de forma dando una representación gráfica de la dirección del cambio de tamaño.
Haga clic y arrastre el controlador de selección para cambiar el tamaño de la imagen.
Una vez seleccionado el punto de la gráfica que deseas visualizar, deja de pulsar el botón.
Nota
Los controladores de selección de esquina cambian el tamaño tanto del ancho como del alto del objeto gráfico simultáneamente. Los controles de selección superior e inferior cambian el tamaño de la altura de la imagen. Los controles de selección izquierdo y derecho cambian el tamaño del ancho de la imagen.
Nota
Para conservar las proporciones originales del gráfico mientras arrastra un controlador de selección, presione Mayús+Clic en un controlador de selección y luego arrastre. Asegúrese de soltar el botón del ratón antes de soltar la tecla Mayús .
Consejo
El cambio de tamaño de una imagen de mapa de bits (raster) afecta a la resolución de la imagen y provoca cierto grado de desenfoque. Se recomienda utilizar un programa de gráficos especializado para escalar correctamente la imagen al tamaño deseado antes de insertarla en su presentación. LibreOffice recomienda Gimp (http://www.gimp.org/).
Para obtener más información sobre cómo rotar, inclinar o distorsionar una imagen, consulte el «Capítulo 6, Dar formato a objetos gráficos».
Haga clic en una imagen para seleccionarla y mostrar los controladores de selección.
Haga clic en Girar en la barra de herramientas Dibujo (figura 5) y los controles de selección cambiarán de forma y color (figura 6).El cambio de color y forma depende del sistema operativo de la computadora y de cómo se haya configurado.
Alternativamente, haga clic de nuevo en la imagen seleccionada y los controles de selección cambiarán de forma y color.
Figura 5: Barra de herramientas de dibujo

Figura 6: Imágenes rotadas
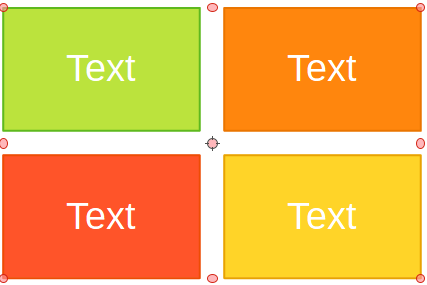
El tirador de selección central es el punto de rotación normal de la imagen seleccionada. Si es necesario, haga clic y arrastre este punto de rotación a otra posición (incluso fuera de la imagen) para cambiar cómo se gira la imagen seleccionada.
Haga clic y arrastre un controlador de selección en la dirección en la que desea rotar, inclinar o distorsionar la imagen de la siguiente manera:
Los controladores de selección de esquina giran la imagen.
Las manijas de selección izquierda y derecha inclinan la imagen.
Los controles de selección superior e inferior distorsionan la imagen.
Cuando esté satisfecho con la rotación, suelte el botón del ratón.
Nota
Para restringir los ángulos de rotación a múltiplos de 15 grados, presione Mayús+Clic en un controlador de selección y luego arrastre para rotar, inclinar o distorsionar. Asegúrese de soltar el botón del ratón antes de soltar la tecla Mayús.
Cuando se selecciona una imagen, la barra de herramientas Filtro de imagen (figura 7) se vuelve disponible para formatear una imagen usando filtros. La barra de herramientas Filtro de imagen se abre de la siguiente manera:
Seleccione una imagen en una diapositiva.
Vaya a Ver > Barras de herramientas > Imagen en la barra de menú para abrir la barra de herramientas Imagen (figura 8). La barra de herramientas Imagen solo se abre cuando se selecciona una imagen.
Haga clic en Filtro para abrir la barra de herramientas Filtro de imagen (figura 7). La barra de herramientas Filtro de imagen solo se abre cuando se selecciona una imagen.
Figura 7: Barra de herramientas de Filtro de imagen

Figura 8: Barra de herramientas de imagen

Seleccione el filtro requerido y se aplicará inmediatamente a la imagen. Consulte «Filtros de imagen» para obtener más información sobre los filtros.
Alternativamente, vaya a Formato > Imagen > Filtro en la barra de menú y seleccione un filtro en el menú contextual. Esto aplica el filtro a la imagen con la configuración predeterminada del filtro.
Haga clic fuera de la imagen para anular la selección, luego guarde su presentación para guardar sus cambios.
El efecto de cada filtro de imagen en una imagen se describe a continuación. La mejor manera de juzgar si un filtro funciona para su imagen es probándolo. Consulte la Guía de Draw para obtener más información sobre los filtros de imagen y ejemplos de los efectos de filtro.
Invertir: invierte o intercambia los valores de color de una imagen en color (similar a un negativo de color) o los valores de brillo de una imagen en escala de grises. Vuelva a aplicar el filtro para volver al gráfico original.
Suavizar: suaviza o difumina la imagen aplicando un filtro de paso bajo que reduce el contraste entre los píxeles vecinos y produce una ligera falta de nitidez. Al seleccionar este filtro, se abre el diálogo Suavizar donde puede establecer y usar el parámetro de radio de suavizar al hacer clic en Aceptar.
Dar nitidez: agudiza la imagen aplicando un filtro de paso alto, lo que aumenta el contraste entre los píxeles vecinos y enfatiza la diferencia de brillo. Esto acentuará los contornos y el efecto se fortalecerá si aplica el filtro varias veces.
Eliminar interferencias: elimina el ruido (interferencias), aplicando un filtro mediano que compara cada píxel con su vecino. Luego reemplaza cualquier píxel con valores extremos que se desvíen en color en una gran cantidad del valor medio con un píxel que tiene un valor de color medio. La cantidad de información de la imagen no aumenta, sino porque hay menos cambios de contraste, lo que da como resultado una imagen que se ve más suavizada.
Solarización: la solarización es un fenómeno en la fotografía en el que una imagen grabada en un negativo o en una impresión fotográfica se invierte total o parcialmente en tono. Las áreas oscuras aparecen claras o las áreas claras aparecen oscuras. La solarización fue originalmente un efecto fotoquímico utilizado durante el revelado de películas fotográficas y ahora se utiliza en el mundo digital de la informática para crear un cambio o inversión de color. Al seleccionar este filtro de imagen, se abre el diálogo Solarización, donde puede definir el valor de umbral para la solarización. La introducción de un valor de umbral superior al 70% invierte los valores de color. Al seleccionar la opción Invertir, todos los colores se invierten.
Envejecer: el envejecimiento crea una apariencia que se asemeja a las fotografías desarrolladas en los primeros días de la fotografía. Todos los píxeles se establecen en sus valores de gris y luego los canales de color verde y azul se reducen en la cantidad especificada en Grado de envejecimiento en el cuadro de diálogo Envejecimiento. El canal de color rojo no se cambia. Al seleccionar este filtro de imagen, se abre el diálogo Envejecimiento, donde puede definir el grado de Envejecimiento y crear un aspecto antiguo para su gráfico.
Posterizar: la posterización reduce el número de colores de una imagen y la hace parecer más plana. Cuando se usa en una fotografía, la posterización puede hacer que la fotografía parezca una pintura. Al seleccionar este filtro de imagen, se abre el diálogo Posterizar, donde puede definir la cantidad de colores de póster para producir el efecto que desea.
Pop-art: seleccione este filtro de imagen para cambiar los colores de una imagen a un formato de arte pop.
Dibujo al carboncillo: al seleccionar este filtro de imagen, se muestra una imagen como un dibujo al carboncillo. En este caso, los contornos de la imagen se redibujan en negro y se suprimen los colores originales.
Relieve: este filtro de imagen calcula los bordes de una imagen en relieve como si la imagen estuviera iluminada por una fuente de luz. Al seleccionar este filtro de imagen, se abre el diálogo Relieve donde puede seleccionar la posición de la fuente de luz que produce sombras que difieren en dirección y magnitud.
Mosaico: este filtro de imagen une grupos de píxeles y los convierte en un mosaico rectangular de un solo color creando una imagen que parece ser un mosaico. Cuanto más grandes sean los rectángulos individuales creados, menos detalles tendrá el gráfico de mosaico. Al seleccionar este filtro de imagen, se abre el diálogo Mosaico, donde puede establecer el número de píxeles utilizados para crear el Ancho y Alto de cada mosaico creado. Si selecciona Bordes mejorados, se mejorarán los bordes de cada mosaico para crear una definición más nítida.
Utilice la lista desplegable Modo de imagen en la barra de herramientas Imagen (figura 8) para cambiar el modo de imagen de una imagen seleccionada. Las opciones para el modo de imagen son las siguientes:
Predeterminado: la vista de la imagen no se cambia.
Escala de grises: la imagen se muestra en escala de grises. Una imagen en color puede volverse monocromática en escala de grises. También puede utilizar los controles deslizantes de color para aplicar un color uniforme al objeto gráfico monocromático.
Blanco y negro: la imagen se muestra en blanco y valores de brillo inferiores al 50% se mostrarán en negro y los superiores al 50%, en blanco.
Marca de agua: se aumenta el brillo de la imagen y se reduce el contraste para que se pueda usar en segundo plano como marca de agua.
Después de seleccionar una imagen, abra la barra de herramientas Color (figura 9) usando uno de los siguientes métodos:
Haga clic en el icono Color en la barra de herramientas Imagen.
Vaya a Formato > Imagen > Color en la barra de menú.
Use la barra de herramientas Color para ajustar los colores individuales dentro de la imagen completa (rojo, verde, azul), así como el brillo, el contraste y la gamma de la imagen. Aumentar el valor gamma de una imagen la hace más adecuada para ser utilizada como fondo o marca de agua, ya que interferirá menos con un texto oscuro.
El diálogo Reemplazo de color (figura 10) solo le permite reemplazar o cambiar un color en las imágenes incrustadas por otro color o establecer un color como transparente. La imagen incrustada debe ser un mapa de bits (por ejemplo, BMP, GIF, JPG o PNG) o un metarchivo (por ejemplo, WMF).
Se pueden reemplazar hasta cuatro colores a la vez. Reemplazo de color funciona en toda la imagen y no puede seleccionar un área de la imagen para editarla.
Figura 9: Barra de herramientas de Color
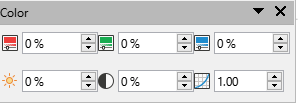
Figura 10: Diálogo Reemplazo de color
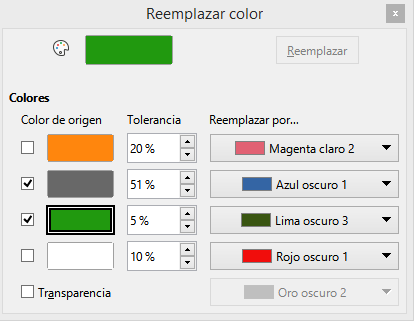
Los colores disponibles en las listas desplegables Reemplazar con son todas paletas contenidas que son parte de la instalación de LibreOffice. Si ha creado colores personalizados, estos colores estarán disponibles en la paleta personalizada. Para obtener más información sobre cómo crear colores personalizados, consulte la Guía de Draw.
Nota
El Reemplazo de color solo se puede utilizar en imágenes incrustadas. Si intenta utilizar el Reemplazo de color en una imagen vinculada, obtendrá el siguiente mensaje de error «Esta imagen está vinculada a un documento. ¿Quieres desvincular la imagen para editarla?»
Reemplace los colores en una imagen incrustada de la siguiente manera:
Seleccione una imagen incrustada para comenzar a usar la pestaña Reemplazar color.
Vaya a Herramientas > Reemplazar color en la barra de menú para abrir el diálogo Reemplazar color (figura 10).
Haga clic en Pipeta en la parte superior del diálogo Reemplazar color para activar el modo de selección de color.
Mueva el cursor sobre el color que desea reemplazar en la imagen seleccionada y haga clic en el color que desea reemplazar. Ahora se marca una casilla de verificación y el color seleccionado aparece en Color de origen.
Si es necesario, seleccione otros tres colores en la imagen seleccionada. Solo se pueden seleccionar un máximo de cuatro colores.
Ingrese la cantidad de tolerancia requerida para reemplazar el color en el cuadro Tolerancia. La selección predeterminada es 10% de tolerancia.
Seleccione un color de las paletas disponibles en la lista desplegable Reemplazar por… para cada color seleccionado. Transparente es la selección predeterminada.
Después de seleccionar hasta cuatro colores para reemplazarlos, haga clic en Reemplazar para reemplazar los colores en la imagen seleccionada.
No hay vista previa del efecto. Si el resultado no es el requerido, seleccione Editar > Deshacer en la barra de menú y repita el reemplazo de color.
Nota
El uso de Reemplazar color reemplaza todas las apariciones del Color de origen que ha seleccionado en la imagen.
Nota
La selección predeterminada de Transparente en Reemplazar por… elimina el color seleccionado de la imagen y crea áreas transparentes en la imagen.
También es posible reemplazar áreas transparentes en una imagen incrustada con un color.
Seleccione una imagen incrustada para comenzar a usar el Reemplazar color.
Vaya a Herramientas > Reemplazo de color en la barra de menú para abrir el diálogo Reemplazar color (figura 10).
Seleccione Transparencia en el diálogo Reemplazar color.
Seleccione un color de las paletas disponibles en la lista desplegable junto a Transparencia.
Haga clic en Reemplazar para reemplazar las áreas transparentes con el color seleccionado.
No hay vista previa del efecto. Si el resultado no es el requerido, seleccione Editar > Deshacer en la barra de menú y repita el reemplazo de transparencia.
El parámetro Tolerancia se utiliza para establecer la cantidad de color de origen en una imagen incrustada que se reemplaza por otro color.
Reemplazando colores que son similares al color que está reemplazando, ingrese un valor bajo para el parámetro de tolerancia.
Reemplazando una gama más amplia de colores, ingrese un valor más alto para el parámetro de tolerancia.
Especifica la transparencia en una imagen donde el valor de porcentaje de 0% es una imagen completamente opaca, hasta el 100% donde una imagen es completamente transparente. Al igual que con el valor gamma de una imagen, aumentar la transparencia hace que la imagen se mezcle más suavemente con el fondo, lo que facilita la lectura del texto superpuesto.
Haga clic en Transparencia en la barra de herramientas Imagen y cambie el valor porcentual en el cuadro de texto ajustando la transparencia de la imagen.
Seleccione una imagen, luego haga clic en Sombra en la barra de herramientas Imagen para aplicar una sombra a la imagen. La sombra aplicada utiliza la configuración de la pestaña Sombra del diálogo Área (figura 11).
Si ya se ha aplicado una sombra a la imagen, al hacer clic en Sombra se eliminará la sombra de la imagen.
Para ajustar la configuración de sombra aplicada a una imagen es como sigue.
Vaya a Formato > Objeto y forma > Área en la barra de menú para abrir el diálogo Área.
Haga clic en Sombra (figura 11) para abrir la pestaña Sombra.
Figura 11: Diálogo Área - Pestaña de sombra
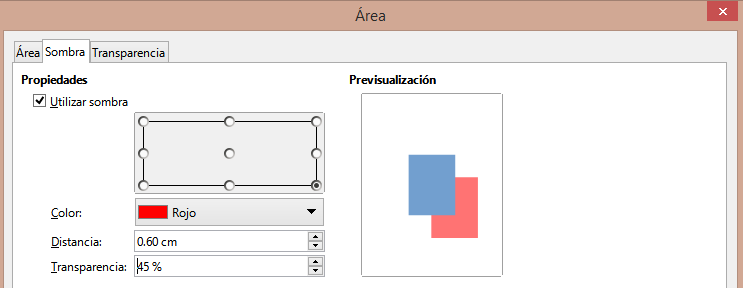
Seleccione una de las nueve posiciones en las que desea proyectar la sombra de la imagen.
Seleccione el color de la sombra de las paletas de colores disponibles en la lista desplegable.
Ingrese la distancia a la que desea que la sombra se desvíe de la imagen.
Introduzca un porcentaje de transparencia desde el 0% (opaco) al 100% (transparente) para especificar la transparencia de la sombra.
El cuadro de vista previa del diálogo muestra cómo se verá la sombra cuando se aplique a la imagen seleccionada.
En Impress puede recortar una imagen usando un ratón o un diálogo. El recorte del ratón es más fácil, pero el recorte del diálogo proporciona un control más preciso.
Seleccione una imagen.
Utilice uno de los siguientes métodos para poner la imagen en modo de recorte y aparecerán marcas de recorte alrededor de la imagen (figura 12):
Haga clic en Recortar imagen en la barra de herramientas Imagen (figura 8 en la pagina 1).
Vaya a Formato > Imagen > Recortar en la barra de menú.
Haga clic derecho en la imagen y seleccione Recortar en el menú contextual.
Coloque el cursor sobre cualquiera de las marcas de recorte y el cursor cambiará de forma. Haga clic y arrastre la marca de recorte para recortar la imagen.
Las marcas de recorte de las esquinas cambian el ancho y el alto de una imagen.
Las marcas de recorte izquierda y derecha cambian el ancho de una imagen.
Las marcas de recorte superior e inferior cambian la altura de una imagen.
Haga clic fuera de la imagen para desactivar el modo de recorte.
Figura 12: Recorte de imagen con el ratón

Nota
Mantenga presionada la tecla Mayús, luego haga clic y arrastre una marca de recorte para reducir proporcionalmente el ancho y el alto de la imagen al mismo tiempo. Suelte el botón del ratón antes de soltar la tecla Mayús.
Seleccione una imagen.
Vaya a Formato > Imagen > Recorte preciso en la barra de menú para abrir el diálogo Recortar (figura 13).
Recorta la imagen usando las opciones dadas en el diálogo Recortar. En el diálogo aparece una vista previa de la imagen seleccionada y los resultados del recorte.
Para volver al tamaño original de la imagen, haga clic en Tamaño original.
Haga clic en Aceptar para guardar sus cambios y cerrar el diálogo.
El diálogo tiene las siguientes opciones:
Recortar: ajusta el tamaño de recorte y el tipo de recorte de una imagen.
Mantener escala: mantiene la escala original de la imagen cuando se recorta. El tamaño de la imagen cambia al tamaño recortado (figura 14).
Mantener el tamaño de la imagen: mantiene el tamaño original de la imagen cuando se recorta. La escala de la imagen cambia (figura 15). Para reducir la escala del gráfico, seleccione esta opción y escriba valores negativos en los cuadros de recortar. Para aumentar la escala del gráfico, escriba valores positivos en los cuadros de recortar.
Izquierda: si se selecciona Mantener escala, ingrese una cantidad positiva para recortar el borde izquierdo de la imagen o una cantidad negativa para agregar espacios en blanco a la izquierda de la imagen. Si se selecciona Mantener tamaño de imagen, ingrese una cantidad positiva para aumentar la escala horizontal de la imagen o una cantidad negativa para disminuir la escala horizontal de la imagen.
Figura 13:Diálogo Recortar

Figura 14: Ejemplo de recorte manteniendo escala

Figura 15: Ejemplo de recorte manteniendo tamaño de imagen

Derecha: si se selecciona Mantener escala, ingrese una cantidad positiva para recortar el borde derecho de la imagen o una cantidad negativa para agregar espacios en blanco a la derecha de la imagen. Si se selecciona Mantener tamaño de imagen, ingrese una cantidad positiva para aumentar la escala horizontal de la imagen o una cantidad negativa para disminuir la escala horizontal de la imagen.
Superior: si se selecciona Mantener escala, ingrese una cantidad positiva para recortar la parte superior de la imagen o una cantidad negativa para agregar espacios en blanco sobre la imagen. Si se selecciona Mantener tamaño de imagen, ingrese una cantidad positiva para aumentar la escala horizontal de la imagen o una cantidad negativa para disminuir la escala horizontal de la imagen.
Abajo: si se selecciona Mantener escala, ingrese una cantidad positiva para recortar la parte inferior de la imagen o una cantidad negativa para agregar espacios en blanco debajo de la imagen. Si se selecciona Mantener tamaño de imagen, ingrese una cantidad positiva para aumentar la escala horizontal de la imagen o una cantidad negativa para disminuir la escala horizontal de la imagen.
Escala: cambia la escala de la imagen seleccionada.
Ancho: ingrese el ancho de la imagen seleccionada como porcentaje.
Altura: ingrese la altura de la imagen seleccionada como porcentaje.
Tamaño de imagen: cambia el tamaño de la imagen seleccionada.
Ancho: ingrese un ancho para la imagen seleccionada.
Altura: ingrese una altura para la imagen seleccionada.
Tamaño original: devuelve la imagen seleccionada a su tamaño original.
Haga clic en una imagen para seleccionarla y mostrar los controladores de selección.
Presione la tecla Suprimir.
Un mapa de imagen define áreas de la imagen (llamadas puntos de acceso) asociadas con una URL (una dirección web o un archivo en la computadora). Los puntos de acceso son el equivalente gráfico de los hipervínculos de texto. En Impress, al hacer clic en un punto de acceso se abre la página vinculada en el programa correspondiente (por ejemplo, navegador predeterminado para páginas HTML; LibreOffice Writer para archivos ODT; visor de PDF para archivos PDF).
Puede crear zonas interactivas de varias formas, como rectángulos, elipses y polígonos, e incluir varias zonas interactivas en la misma imagen. Cuando hace clic en un punto de acceso, la URL se abre en una ventana o marco del navegador que haya especificado. También puede especificar el texto que aparece cuando el cursor se desplaza sobre un punto de acceso.
Figura 16: Diálogo Mapa de imagen
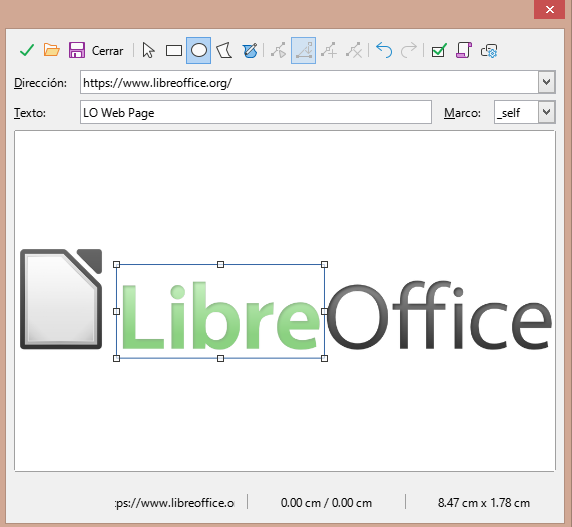
Utilice el diálogo Mapa de imagen (figura 16) para crear o editar un punto de acceso:
Seleccione una imagen en una diapositiva.
Vaya a Herramientas > Mapa de imagen en la barra de menú y se abrirá el diálogo Mapa de imagen. La parte principal del diálogo muestra la imagen seleccionada donde se definirán los puntos de acceso.
Utilice las herramientas en la parte superior del diálogo y los campos para definir puntos de acceso y sus enlaces.
Haga clic en Aplicar para aplicar la configuración.
Cuando termine, haga clic en Guardar para guardar el mapa de imagen en un archivo. Esto abre una ventana del explorador de archivos donde puede navegar a la carpeta donde desea guardar el mapa de imágenes.
Haga clic en Cerrar para cerrar el diálogo Mapa de imagen.
Las herramientas disponibles en el diálogo Mapa de imagen son las siguientes:
Aplicar: haga clic en este icono para aplicar los cambios realizados.
Abrir: abre una ventana del explorador de archivos donde puede navegar a la carpeta donde se ha guardado un mapa de imagen.
Guardar: abre una ventana del explorador de archivos donde puede navegar a la carpeta donde desea guardar un mapa de imágenes.
Cerrar: cierra el cuadro de diálogo Mapa de imagen. Se abre una ventana de confirmación pidiendo confirmación de lo que sucede con los cambios que se han realizado.
Seleccionar: se utiliza para seleccionar un punto de acceso que se ha creado en una imagen.
Rectángulo, Elipse, Polígono y Polígono de forma libre: herramientas de dibujo para formas de puntos de acceso. Estas herramientas funcionan exactamente de la misma manera que las herramientas correspondientes en la barra de herramientas Dibujo (figura 5). Para obtener más información, consulte el «Capítulo 5, Gestión de objetos gráficos».
Editar puntos, mover puntos, insertar puntos, eliminar puntos: herramientas de edición avanzadas para manipular la forma de un punto de acceso poligonal. Seleccione Editar puntos primero para activar las otras herramientas de puntos.
Deshacer: deshace cualquier acción realizada.
Rehacer: rehace cualquier acción que se haya deshecho.
Activo: alterna el estado del punto de acceso activando un punto de acceso seleccionado o desactivándolo si está activo.
Macro: asocia una macro con el punto de acceso en lugar de un hipervínculo.
Propiedades: establece las propiedades del hipervínculo y agrega el atributo Nombre al hipervínculo.
Dirección: ingrese la dirección URL que apunta a un hipervínculo. También puede señalar un ancla en un documento (por ejemplo, un número de diapositiva específico). Usando un ancla en un documento, escriba la dirección en este formato: file:///<path>/nombre_documento#nombre_ancla.
Texto: ingrese el texto que se mostrará cuando el cursor se mueva sobre el punto de acceso.
Marco: donde se abrirá el destino del hipervínculo.
_blank: se abre en una nueva ventana del navegador.
_self: selección predeterminada y se abre en la ventana actual.
_top: el archivo se abre en el marco superior de la jerarquía.
_parent: el archivo se abre en el marco principal del marco actual. Si el marco actual no tiene superior, se utiliza el propio marco actual.
Consejo
El valor _self para el marco de destino funcionará en la gran mayoría de las ocasiones. No se recomienda utilizar los otros valores, si están disponibles, a menos que sea absolutamente necesario.