

Guía de Impress
Capítulo 5,
Gestionar objetos gráficos
Este documento tiene derechos de autor © 2021 por el equipo de documentación de LibreOffice. Los colaboradores se listan más abajo. Se puede distribuir y modificar bajo los términos de la GNU General Public License versión 3 o posterior o la Creative Commons Attribution License, versión 4.0 o posterior.
Todas las marcas registradas mencionadas en esta guía pertenecen a sus propietarios legítimos.
|
Peter Schofield |
Samantha Hamilton |
|
|
Peter Schofield |
Michele Zarri |
Jean Hollis Weber |
|
T. Elliot Turner |
Low Song Chuan |
|
De la edición en español
|
Diana Villegas |
José María López Sáez |
Milton Alberto Tirado García |
|
Juan C. Sanz Cabrero |
|
|
Puede dirigir cualquier clase de comentario o sugerencia acerca de este documento a la lista de correo del equipo de documentación: documentation@es.libreoffice.org.
Nota
Todo lo que envíe a la lista de correo, incluyendo su dirección de correo y cualquier otra información personal que escriba en el mensaje se archiva públicamente y no puede ser borrada
Versión en español publicada en agosto 2022. Basada en la versión 7.0 de LibreOffice.
Algunas pulsaciones de teclado y opciones de menú son diferentes en macOS de las usadas en Windows y Linux. La siguiente tabla muestra algunas sustituciones comunes para las instrucciones dadas en este capítulo. Para una lista detallada vea la ayuda de la aplicación.
|
Windows o Linux |
Equivalente en Mac |
Efecto |
|
Herramientas > Opciones opción de menú |
LibreOffice > Preferencias |
Acceso a las opciones de configuración |
|
Clic con el botón derecho |
Control+clic o clic derecho depende de la configuración del equipo |
Abre menú contextual |
|
Ctrl (Control) |
⌘ (Comando) |
Utilizado con otras teclas |
|
F5 |
Mayúscula+⌘+F5 |
Abre el navegador |
|
F11 |
⌘+T |
Abre la ventana de estilos y formato |
Este capítulo describe cómo administrar objetos gráficos y, en particular, cómo rotarlos, distorsionarlos organizarlos y colocarlos en la diapositiva. Aunque este capítulo se centra en las formas que se pueden crear con las herramientas disponibles en Impress, algunas de las técnicas descritas en este capítulo también son aplicables a las imágenes importadas en diapositivas.
La barra de herramientas Dibujo (figura 1) contiene la mayoría de las herramientas que se utilizan normalmente para crear objetos gráficos. Si esta barra de herramientas no está visible, seleccione Ver > Barras de herramientas Dibujo en la barra de menú. De forma predeterminada, la barra de herramientas de dibujo está acoplada verticalmente en el lado izquierdo de la ventana de Impress.
Figura 1: Barra de herramientas de dibujo

Nota
Su barra de herramientas de dibujo puede diferir de la que se muestra en la figura 1, ya que esto depende de cuántas herramientas de dibujo se hayan colocado en la barra de herramientas. Haga clic con el botón derecho en un área vacía de la barra de herramientas de dibujo, luego seleccione Botones visibles en el menú contextual para mostrar las herramientas disponibles. Desde el diálogo puede instalar y eliminar herramientas desde y hacia la barra de herramientas. Consulte el Apéndice B, Barras de herramientas para obtener más información.
Seleccionar: selecciona objetos. Para seleccionar un grupo de objetos, haga clic sobre el objeto superior izquierdo y arrastre el ratón debajo del objeto inferior derecho de la selección deseada mientras mantiene presionado el botón del ratón. Se muestra un rectángulo que identifica el área de selección. También puede seleccionar varios objetos manteniendo presionada la tecla Mayús mientras selecciona los objetos individuales.
Insertar cuadro de texto: Crea un cuadro de texto con texto alineado horizontalmente. Consulte el «Capítulo 3, Adición y formato de texto» para obtener más información sobre cómo trabajar con texto.
Insertar texto vertical: crea un cuadro de texto con texto alineado verticalmente. Esta herramienta solo está disponible cuando se ha habilitado la compatibilidad con idiomas asiáticos en Herramientas > Opciones > Configuración de idioma > Idiomas. Consulte el «Capítulo 3, Adición y formato de texto» para obtener más información sobre cómo trabajar con texto.
Color de línea: haga clic en el triángulo ▼ a la derecha del icono para abrir una paleta de colores y seleccione un color para la línea. Hay más colores disponibles seleccionando una paleta de colores diferente de la lista desplegable en la parte superior de la paleta de colores.
Color de relleno: haga clic en el triángulo ▼ a la derecha del icono para abrir una paleta de colores y seleccione un color para el relleno del área. Hay más colores disponibles seleccionando una paleta de colores diferente de la lista desplegable en la parte superior de la paleta de colores.
Insertar línea: dibuja una línea recta desde el punto donde hace clic con el ratón hasta el punto donde arrastra el puntero del ratón y suelta el botón del ratón. Presione la tecla Mayús para restringir el ángulo de la línea a múltiplos de 45°. Presione la tecla Alt para dibujar una línea desde su centro. Presione la tecla Ctrl para separar el punto final de la línea de la cuadrícula (consulte «Usar funciones de cuadrícula o ajuste»).
Rectángulo: dibuja un rectángulo cuando arrastra el ratón desde la esquina superior izquierda a la esquina inferior derecha. Presione la tecla Mayús para dibujar un cuadrado. Presione la tecla Alt para dibujar una forma desde su centro. Presione las teclas Mayús+Alt para dibujar un cuadrado desde el centro. Suelte el botón del ratón antes de soltar las teclas Mayús o Alt.
Elipse: dibuja una elipse. Presione la tecla Mayús para dibujar un círculo. Presione la tecla Alt para dibujar una forma desde su centro. Presione las teclas Mayús+Alt para dibujar un círculo desde el centro. Suelte el botón del ratón antes de soltar las teclas Mayús o Alt.
Líneas y flechas: dibuja una línea recta que termina con una punta de flecha. La punta de flecha se coloca al final de la línea donde suelta el botón del ratón. Haga clic en el triángulo a la derecha del icono de la herramienta para mostrar las herramientas disponibles (figura 2). Las teclas Mayús,Alt y Ctrl tienen el mismo efecto que la herramienta Línea. El icono real que se muestra en la barra de herramientas dependerá de la herramienta que se haya seleccionado previamente.
Figura 2: Barra de herramientas de Líneas y flechas
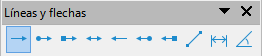
Curvas y polígonos: dibuja una forma según la opción seleccionada. Haga clic en el triángulo a la derecha del icono de la herramienta para mostrar las herramientas disponibles (figura 3). El icono real que se muestra en la barra de herramientas dependerá de la herramienta que se haya seleccionado previamente .
Figura 3: barra de herramientas Curvas y polígonos
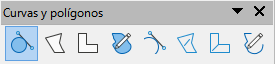
Conectores: dibuja una línea de conector entre dos figuras. Haga clic en el triángulo a la derecha del icono de la herramienta para mostrar las herramientas disponibles. El icono real que se muestra en la barra de herramientas dependerá de la herramienta que se haya seleccionado previamente .Para obtener más información, consulte «Conectores y puntos de unión».
Figura 4: Barra de herramientas de Conectores

Formas básicas: haga clic en el triángulo ▼ a la derecha del icono de la herramienta para abrir una barra de herramientas que muestra las herramientas disponibles (figura 5).El icono real que se muestra en la barra de herramientas dependerá de la herramienta que se haya seleccionado previamente.
Figura 5: Barra de herramientas de Formas básicas
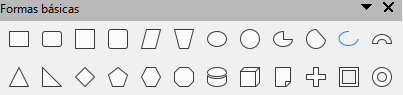
Formas de símbolos: haga clic en el triángulo ▼ a la derecha del icono de la herramienta para abrir una barra de herramientas que muestra las herramientas disponibles (figura 6).El icono real que se muestra en la barra de herramientas dependerá de la herramienta que previamente se haya seleccionado.
Figura 6: barra de herramientas Formas de símbolos

Flechas de bloque: haga clic en el triángulo ▼ a la derecha del icono de la herramienta para abrir una barra de herramientas que muestra las herramientas disponibles (figura 7).El icono real que se muestra en la barra de herramientas dependerá de la herramienta que se haya seleccionado previamente.
Figura 7: Barra de herramientas Flechas de bloque
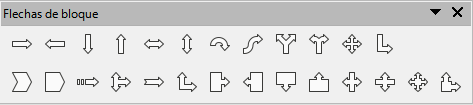
Diagrama de flujo: haga clic en el triángulo ▼ a la derecha del icono de la herramienta para abrir una barra de herramientas que muestra las herramientas disponibles (figura 8).El icono real que se muestra en la barra de herramientas dependerá de la herramienta que previamente se haya seleccionado.
Figura 8: Barra de herramientas Diagrama de flujo

Llamadas: haga clic en el triángulo ▼ a la derecha del icono de la herramienta para abrir una barra de herramientas que muestra las herramientas disponibles (figura 9). El icono real que se muestra en la barra de herramientas dependerá de la herramienta que previamente se haya seleccionado.
Figura 9: Barra de herramientas de Llamadas
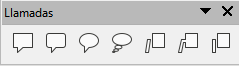
Estrellas y pancartas: haga clic en el triángulo ▼ a la derecha del icono de la herramienta para abrir una barra de herramientas que muestra las herramientas disponibles (figura 10).El icono real que se muestra en la barra de herramientas dependerá de la herramienta que se haya seleccionado previamente.
Figura 10: Barra de herramientas de Estrellas y pancartas

Objetos 3D: haga clic en el triángulo ▼ a la derecha del icono de la herramienta para abrir una barra de herramientas que muestra las herramientas disponibles (figura 11).Presione la tecla Mayús para dibujar un objeto 3D con el mismo ancho y alto. Presione la tecla Alt para dibujar una forma desde su centro. El icono real que se muestra en la barra de herramientas dependerá de la herramienta que se haya seleccionado previamente. Para obtener más información sobre objetos 3D, consulte «Trabajar con objetos 3D».
Figura 11: Barra de herramientas de Objetos 3D
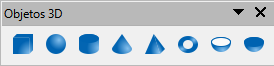
Girar: seleccione un objeto y luego haga clic en esta herramienta para cambiar el objeto en modo de rotación. Los controles de selección cambian de color y el punto de pivote aparece en el centro del objeto.
Alinear objetos: haga clic en el triángulo ▼ a la derecha del icono de la herramienta para abrir las herramientas de alineación disponibles (figura 12) para dos o más objetos: consulte «Alinear Objetos» para obtener más información.
Izquierda, Centrado, Derecha: determina la alineación horizontal de los objetos seleccionados.
Arriba, Centrado, Abajo: determina la alineación vertical de los objetos seleccionados.
Figura 12: Barra de herramientas Alinear objetos
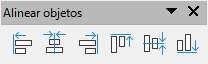
Organizar: Cambia el nivel de pila de un objeto. Haga clic en el triángulo ▼ a la derecha del icono de la herramienta para abrir las herramientas de organización disponibles (figura 13) para un objeto seleccionado. Consulte «Organizar objetos» para obtener más información.
Traer al frente: el objeto seleccionado se mueve delante de todos los demás objetos.
Traer adelante: el objeto seleccionado se mueve un nivel hacia arriba en la pila.
Enviar atrás: el objeto seleccionado se mueve un nivel hacia abajo en la pila.
Enviar al fondo: el objeto seleccionado se mueve detrás de todos los demás objetos.
Delante del objeto: mueve el primer objeto seleccionado delante del segundo objeto seleccionado.
Detrás del objeto: mueve el primer objeto seleccionado detrás del segundo objeto seleccionado.
Invertir: intercambia el orden de apilamiento de dos objetos seleccionados.
Figura 13: Barra de herramientas de posición (Organizar)

Distribución: abre el diálogo Distribución (figura 14) donde puede establecer el espaciado horizontal y vertical entre objetos.
Figura 14: Diálogo Distribución
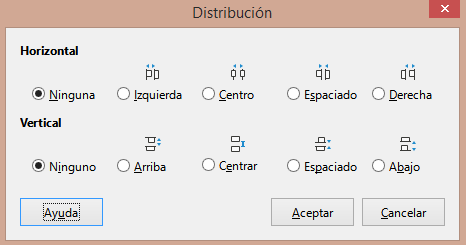
Sombra: aplica una sombra a un objeto seleccionado utilizando la configuración de sombra del diálogo Área.
Recortar imagen: esta herramienta solo se activa cuando se selecciona una imagen que desea recortar.
Filtro: esta herramienta solo se activa cuando se selecciona una imagen y abre las opciones de filtro disponibles (figura 15) para la aplicación a una imagen. Para obtener más información sobre los filtros de imagen, consulte la Guía de Draw.
Invertir: invierte los valores de color de una imagen en color o los valores de brillo de una imagen en escala de grises. Vuelva a aplicar el filtro para revertir el efecto.
Alisado: Suaviza el contraste de una imagen aplicando un filtro de baja frecuencia.
Enfocado: Aumenta la nitidez de una imagen aplicando un filtro de alta frecuencia.
Eliminar ruido: elimina el ruido aplicando un filtro medio.
Solarización: abre un cuadro de diálogo para definir la solarización. Se entiende por solarización un efecto que puede aparecer cuando se produce una exposición demasiado intensa durante el revelado químico del material fotográfico.
Envejecimiento: todos los píxeles se establecen en sus valores de gris. Luego, los canales de color verde y azul se reducen en la cantidad que especifique. El canal de color rojo no se cambia.
Posterizar: abre un cuadro de diálogo para determinar la cantidad de colores de póster. Este efecto se basa en la reducción del número de colores. Hace que las fotos tengan aspecto de cuadros.
Convierte una imagen en formato pop-art. Mediante la aplicación de alineación de colores, la imagen adquiere un carácter completamente nuevo. Esta función se puede aplicar a la imagen de forma total o parcial.
Boceto al carboncillo: muestra la imagen como un boceto al carboncillo. En este caso, los contornos de la imagen se redibujan en negro y se suprimen los colores originales.
Relieve: muestra un diálogo para crear relieves. Se puede elegir la posición de la fuente de luz imaginaria que determina el tipo de sombra creado y el aspecto de la imagen gráfica en relieve.
Mosaico: une pequeños grupos de píxeles en áreas rectangulares del mismo color. Cuanto mayores sean los rectángulos individuales, menor es el detalle de la imagen gráfica.
Figura 15: Barra de herramientas de Filtro de imagen

Puntos: edita los puntos individuales que forman la forma o línea. Seleccione esta herramienta y luego seleccione una forma o una línea. También puede presionar la tecla F8 para seleccionar esta herramienta.
Mostrar funciones de puntos de unión: abre la barra de herramientas de puntos de unión que le permite editar los puntos de unión de un objeto gráfico. Los puntos de unión son las posiciones donde las líneas de conexión terminan o comienzan. Consulte «Puntos de unión» para obtener más información.
Conmutar extrusión: activa o desactiva los efectos 3D para el objeto seleccionado. Al hacer clic en esta herramienta también se abre la barra de herramientas Configuración 3D. Consulte «Trabajar con objetos 3D» para obtener más detalles.
Esta sección es una introducción a la creación de líneas y formas. Para obtener más información sobre cómo trabajar con líneas y formas, consulte la Guía de Draw.
Las formas regulares que están disponibles en la barra de herramientas Dibujo (figura 1) son Rectángulo y Elipse, además de las siguientes formas
Formas básicas (figura 5).
Formas de símbolos (figura 6)
Flechas de bloque (figura 7)
Diagrama de flujo (figura 8)
Llamadas (figura 9)
Estrellas y pancartas (figura 10)
Objetos 3D (figura 11)
Algunos iconos de formas regulares tienen un triángulo ▼ a la derecha del icono. Al hacer clic en este triángulo▼ se abre una barra de herramientas secundaria que da acceso a varios tipos diferentes de formas regulares. Los iconos de la barra de herramientas de Dibujo muestran la última herramienta utilizada para cada una de estas formas regulares.
Dibujar una forma regular es como sigue:
Seleccione la herramienta requerida de la barra de herramientas de Dibujo o de una 0 de herramientas después de hacer clic en el triángulo ▼ a la derecha del icono.
Coloque el cursor en la diapositiva, luego haga clic y arrastre el ratón para definir un rectángulo circundante.
Suelte el botón del ratón y su forma se dibujará en la diapositiva.
Mantenga presionada la tecla Mayús al crear una forma para mantener la misma altura y ancho. Por ejemplo, al usar la herramienta Rectángulo o Elipse para dibujar un cuadrado o un círculo. Suelte el cursor del ratón antes de soltar la tecla Mayús.
Presione la tecla Alt para dibujar una forma desde su centro. Suelte el cursor del ratón antes de soltar la tecla Alt .
Mantenga presionadas las teclas Mayús y Alt al crear una forma para mantener la misma altura y ancho y dibujar la forma desde el centro. Por ejemplo, al usar la herramienta Rectángulo o Elipse para dibujar un cuadrado o un círculo. Suelta el cursor del ratón antes de soltar las teclas Mayús y Alt.
Al crear formas incluidas en Impress, es posible que uno o más puntos se muestren en un color diferente al de los controladores de selección. Estos puntos realizan una función diferente según la forma a la que se aplican y se enumeran a continuación.
Consulte la figura 5 para identificar las siguientes formas con puntos de ajuste.
Rectángulo, redondeado: use el punto para cambiar el radio de la curva que reemplaza las esquinas en ángulo de un rectángulo o cuadrado.
Cuadrado, redondeado: use el punto para cambiar el radio de la curva que reemplaza las esquinas en ángulo de un rectángulo o cuadrado.
Paralelograma: use el punto para cambiar los ángulos internos entre los lados.
Trapecio: use el punto para cambiar los ángulos internos entre los lados.
Elipse: utilice los puntos para cambiar las dimensiones de la elipse.
Círculo: utilice los puntos para cambiar el diámetro del circulo.
Sector de círculo: utilice los puntos para cambiar el tamaño del sector relleno.
Segmento de círculo: utilice los puntos para cambiar el tamaño del sector relleno.
Arco de elipse: use el punto para cambiar tanto el diámetro interno como el tamaño del arco a partir de la elipse.
Arco de bloque: use el punto para cambiar tanto el diámetro interno como el tamaño del área llena.
Triángulo isósceles: use el punto para modificar la forma y el tipo del triángulo.
Triángulo rectángulo: use el punto para modificar la forma y el tamaño del triángulo.
Rombo: use el punto para modificar la forma y el tamaño del rombo.
Pentágono regular: use el punto para cambiar los ángulos internos entre los lados.
Hexágono: use el punto para cambiar los ángulos internos entre los lados.
Octágono: use el punto para cambiar los ángulos internos entre los lados.
Cilindro: use el punto para cambiar la perspectiva.
Cubo: use el punto para cambiar la perspectiva.
Esquina doblada: use el punto para cambiar el tamaño de la esquina doblada.
Cruz: use el punto para cambiar el grosor de los cuatro brazos de la cruz.
Marco: use el punto para cambiar el grosor del marco.
Anillo: use el punto para cambiar el diámetro interno del anillo.
Consulte la figura 6 para identificar las siguientes formas con puntos de ajuste.
Emoticono: utilice el punto para cambiar la sonrisa de la cara.
Corazón: use el punto para cambiar la forma del símbolo.
Sol: use el punto para cambiar la forma del símbolo.
Luna: use el punto para cambiar la forma del símbolo.
Nube: use el punto para cambiar la forma del símbolo.
Rayo: use el punto para cambiar la forma del símbolo.
Flor: use el punto para cambiar la forma del símbolo.
Prohibición: use el punto para cambiar el grosor del anillo y la barra diagonal.
Rompecabezas: use el punto para cambiar la forma del símbolo.
Cuadrado biselado: use el punto para cambiar el grosor del bisel.
Octágono biselado: use el punto para cambiar el grosor del bisel.
Rombo biselado: utilice el punto para cambiar el grosor del bisel.
Paréntesis doble: use el punto para cambiar la curvatura del paréntesis.
Paréntesis de apertura: use el punto para cambiar la curvatura del paréntesis.
Paréntesis de cierre: use el punto para cambiar la curvatura del paréntesis.
Llave doble: use el punto para cambiar la curvatura de la llave.
Llave de apertura: use los puntos para cambiar la curvatura de la llave y la posición del punto.
Llave de cierre: use los puntos para cambiar la curvatura de la llave y la posición del punto.
Consulte la figura 7 para identificar las siguientes formas con puntos de ajuste.
Flecha derecha: use el punto para cambiar la forma y el grosor de la flecha.
Flecha izquierda: use el punto para cambiar la forma y el grosor de la flecha.
Flecha abajo: use el punto para cambiar la forma y el grosor de la flecha.
Flecha arriba: use el punto para cambiar la forma y el grosor de la flecha.
Flecha izquierda y derecha: use el punto para cambiar la forma y el grosor de la flecha.
Flecha arriba y abajo: use el punto para cambiar la forma y el grosor de la flecha.
Flecha circular: use el punto para cambiar la forma y el grosor de la flecha.
Flecha en forma de S: use el punto para cambiar la forma y el grosor de la flecha.
Flecha bifurcada: use el punto para cambiar la forma y el grosor de la flecha.
Flecha izquierda o derecha: use el punto para cambiar la forma y el grosor de la flecha.
Flecha de 4 direcciones: use los puntos para cambiar la forma y el grosor de la flecha.
Flecha de esquina derecha: use el punto para cambiar la forma y el grosor de la flecha.
Chebron: use el punto para cambiar el ángulo entre los lados y la forma.
Pentágono: use el punto para cambiar el ángulo entre los lados y la forma.
Flecha dividida a la derecha: use el punto para cambiar la forma y el grosor de la flecha.
Flecha arriba derecha y abajo: use los puntos para cambiar la forma y el grosor de la flecha.
Flecha cortada a la derecha: use el punto para cambiar la forma y el grosor de la flecha.
Flecha arriba o derecha: use los puntos para cambiar la forma y el grosor de la flecha.
Llamada con flecha derecha: utilice los puntos para cambiar la forma y el grosor de la llamada.
Llamada con flecha izquierda: use los puntos para cambiar la forma y el grosor de la llamada.
Llamada con flecha abajo: use los puntos para cambiar la forma y el grosor de la llamada.
Llamada con flecha arriba: utilice los puntos para cambiar la forma y el grosor de la llamada.
Llamada con flechas izquierda y derecha: use los puntos para cambiar la forma y el grosor de la llamada.
Llamada con flechas arriba y abajo: utilice los puntos para cambiar la forma y el grosor de la llamada.
Llamada con flechas de 4 direcciones: utilice los puntos para cambiar la forma y el grosor de la llamada.
Llamada con flechas arriba y derecha: utilice los puntos para cambiar la forma y el grosor de la llamada.
Para todas las llamadas (figura 9), use los puntos de ajuste para cambiar la longitud, la posición y el ángulo del puntero.
Consulte la figura 10 para identificar las siguientes formas con puntos de ajuste.
Estrella de 4 puntas: use el punto para cambiar el grosor y la forma de las puntas de las estrellas.
Estrella 5 puntas: use el punto para cambiar el grosor y la forma de las puntas de las estrellas.
Estrella 6 puntas: use el punto para cambiar el grosor y la forma de las puntas de las estrellas.
Estrella de 8 puntas: use el punto para cambiar el grosor y la forma de las puntas de las estrellas.
Estrella de 12 puntas: use el punto para cambiar el grosor y la forma de las puntas de las estrellas.
Estrella de 24 puntas: use el punto para cambiar el grosor y la forma de las puntas de las estrellas.
Explosión: use el punto para cambiar el grosor y la forma de las puntas de la explosión.
Desplazamiento vertical: use el punto para cambiar el ancho y la forma del desplazamiento.
Desplazamiento horizontal: use el punto para cambiar el ancho y la forma del desplazamiento.
Sello: use el punto para cambiar el tamaño y la forma del sello.
Placa para puerta: use el punto para cambiar la curvatura hacia adentro de las esquinas.
Estrella de 6 puntas, cóncava: use el punto para cambiar el grosor y la forma de las puntas de las estrellas.
Las curvas, polígonos y líneas de la barra de herramientas de dibujo (figura 1) tienen un triángulo ▼ a la derecha del icono. Al hacer clic en este triángulo ▼ se abre una barra de herramientas secundaria que da acceso a varios tipos diferentes de curvas, polígonos y líneas. Los iconos de la barra de herramientas de Dibujo muestran la última herramienta utilizada para cada una de estas curvas, polígonos y líneas. Si se seleccionó una curva rellena, un polígono relleno o una línea rellena de forma libre, Impress dibuja la línea que conecta el último punto con el punto inicial y llena el área interior con el color predeterminado.
Haga clic en el triángulo ▼ a la derecha de Curvas y polígonos en la barra de herramientas Dibujo para abrir la barra de herramientas Curvas y polígonos (figura 3).
Seleccione Curva o Curva con relleno.
Coloque el cursor en la diapositiva, luego haga clic y arrastre para crear el punto de inicio de su curva.
Suelte el botón del ratón y arrastre el cursor para dibujar una curva en la diapositiva, doblando la línea en una curva.
Haga clic para establecer el punto final de la curva y fijar la curva en la diapositiva.
Arrastre el cursor para seguir dibujando una línea recta. Cada clic del ratón establece un punto de esquina y le permite continuar dibujando otra línea recta desde el punto de esquina.
Haga doble clic para finalizar el dibujo de su curva.
Si se seleccionó Curva con relleno, Impress rellena automáticamente la curva con el color predeterminado.
Nota
Mantener presionada la tecla Mayús al dibujar líneas con las herramientas de curva o polígono restringirá los ángulos entre las líneas a 45 o 90 grados.
Haga clic en el triángulo ▼ a la derecha de Curvas y polígonos en la barra de herramientas Dibujo para abrir la sub-barra de herramientas Curvas y polígonos.
Seleccione Polígono, Polígono relleno, Polígono (45°) o Polígono relleno (45°).
Coloque el cursor en la diapositiva, luego haga clic y arrastre para dibujar la primera línea desde el punto de inicio. Suelte el botón del ratón y se trazará una línea entre el primer y el segundo punto.
Mover el cursor a la línea siguiente Cada clic del ratón establece un punto de esquina y le permite dibujar otra línea.
Haga doble clic para finalizar el dibujo de su polígono.
Si se seleccionó Polígono relleno, Polígono relleno (45°), Impress rellena automáticamente el polígono con el color predeterminado.
Nota
Si se seleccionó Polígono (45°) o Polígono relleno (45°), el movimiento del cursor y los ángulos entre líneas se restringen 45°.
El uso de las herramientas Línea a mano alzada o Línea a mano alzada con relleno es similar a dibujar con un lápiz sobre papel.
Haga clic en el triángulo ▼ a la derecha de Curvas y polígonos en la barra de herramientas Dibujo para abrir la sub-barra de herramientas Curvas y polígonos (figura 3).
Seleccione Línea a mano alzada o Línea a mano alzada con relleno.
Haga clic y arrastre el cursor a la forma de línea que necesite.
Cuando termine de dibujar su línea a mano alzada, suelte el botón del ratón y el dibujo estará completo.
Si se seleccionó Línea a mano alzada con relleno, Impress rellena automáticamente el dibujo entre los puntos inicial y final con el color predeterminado.
Una línea recta es el elemento u objeto más simple de crear en Impress.
Utilice uno de los siguientes métodos para dibujar una línea:
Haga clic en Insertar línea en la barra de herramientas Dibujo (figura 1).
Haga clic en el triángulo ▼a la derecha de Líneas y flechas en la barra de herramientas Dibujo y seleccione Insertar línea en la barra de herramientas secundaria (figura 2).
Haga clic en el punto donde desea iniciar la línea y arrastre el cursor.
Suelte el botón del ratón en el punto donde desea terminar la línea. Aparece un controlador de selección en cada extremo de la línea. El controlador de selección en el punto inicial de la línea es un poco más grande que el controlador de selección final, como se muestra en la figura 16.
Mantenga presionada la tecla Ctrl mientras dibuja una línea para permitir que el final de la línea se ajuste al punto de cuadrícula más cercano.
Mantenga presionada la tecla Mayús mientras dibuja una línea para restringir el ángulo de dibujo de una línea a un múltiplo de 45 grados.
Mantenga presionada la tecla Alt mientras dibuja una línea para hacer que la línea se extienda hacia afuera simétricamente en ambas direcciones desde el punto de inicio. Esto le permite dibujar líneas comenzando desde el medio de la línea.
Figura 16: Punto de inicio de la línea
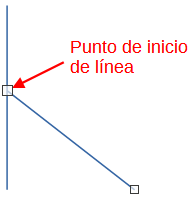
Las flechas se dibujan como líneas y se clasifican como un subgrupo de líneas, es decir, líneas con puntas de flecha. Al pasar el cursor sobre cada tipo de flecha disponible, se le indicará el tipo de terminaciones que dibujará cada herramienta.
Haga clic en el triángulo ▼a la derecha de Líneas y flechas en la barra de herramientas Dibujo y seleccione el tipo de flecha en la barra de herramientas secundaria (figura 2).
Haga clic en el punto donde desea que comience la flecha, luego arrastre el cursor. Las puntas de flecha se dibujan al final de la línea cuando suelta el botón del ratón.
Mantenga presionada la tecla Ctrl mientras dibuja una flecha para permitir que el extremo de la flecha se ajuste al punto de cuadrícula más cercano.
Mantenga presionada la tecla Mayús mientras dibuja una flecha para restringir el ángulo de dibujo de una flecha a un múltiplo de 45 grados.
Mantenga presionada la tecla Alt mientras dibuja una línea para hacer que la línea se extienda hacia afuera simétricamente en ambas direcciones desde el punto de inicio. Esto le permite dibujar flechas comenzando desde el medio de la flecha.
Agrupar objetos es similar a poner objetos en un contenedor. Puede mover los objetos como un grupo y aplicar cambios globales a los objetos dentro del grupo. Un grupo siempre se puede deshacer y los objetos que componen el grupo siempre se pueden manipular por separado.
Esta sección ofrece solo una breve introducción a la agrupación de objetos. En la figura 17 se muestra un ejemplo de agrupación de dos objetos. Para obtener más información sobre cómo trabajar con objetos agrupados, consulte la Guía de Draw.
Figura 17: Ejemplo de agrupación
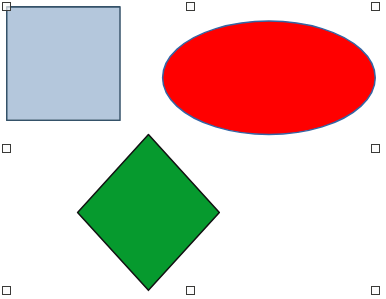
La agrupación temporal es cuando se seleccionan varios objetos. Cualquier cambio que realice en los parámetros del objeto se aplicará a todos los objetos dentro del grupo temporal. Por ejemplo, puede rotar un grupo temporal de objetos en su totalidad.
Se crea un grupo temporal mediante uno de los siguientes métodos:
Mantenga presionada la tecla Mayús mientras hace clic en varios objetos en una diapositiva.
Haga clic y arrastre el cursor para crear un marco alrededor de varios objetos. Suelte el botón del ratón y se seleccionarán todos los objetos dentro del marco.
Para cancelar una agrupación temporal de objetos, simplemente haga clic fuera de los controles de selección que se muestran alrededor de los objetos.
Para agrupar objetos de forma permanente:
Los objetos se agrupan mediante uno de los siguientes métodos:
Mantenga presionada la tecla Mayús mientras hace clic en varios objetos en una diapositiva.
Haga clic y arrastre el cursor para crear un marco alrededor de varios objetos. Suelte el botón del ratón y se seleccionarán todos los objetos dentro del marco.
Para seleccionar todos los objetos, vaya a Editar > Seleccionar todo en la barra de menú o use el atajo de teclado Ctrl+E.
Con los tiradores de selección mostrados, utilice uno de los siguientes métodos para crear un grupo de objetos seleccionados:
Vaya a Formato > Agrupar > Agrupar en la barra de menú.
Use el atajo de teclado Ctrl+Mayús+G.
Haga clic con el botón derecho en un objeto dentro del grupo seleccionado y seleccione Agrupar en el menú contextual.
Haga clic en un objeto del grupo para seleccionar el grupo. Cualquier edición o formateo se puede realizar en todos los objetos dentro del grupo o en objetos individuales dentro del grupo.
Para editar un objeto individual dentro de un grupo, debe ingresar al grupo usando uno de los siguientes métodos:
Utilice el atajo de teclado F3.
Vaya a Formato > Agrupar > Agrupar en la barra de menú.
Haga clic con el botón derecho y seleccione Entrar en grupo en el menú contextual.
Seleccione objetos individuales dentro del grupo para editarlos o darles formato. En la figura 18 se muestra un ejemplo de edición de objetos individuales en un grupo.
Cuando haya terminado de editar o formatear, use uno de los siguientes métodos para salir del grupo y todo el grupo quedará seleccionado:
Utilice el método abreviado de teclado Ctrl+F3.
Vaya a Formato > Agrupar > Abandonar grupo en la barra de menú.
Haga clic con el botón derecho y seleccione Abandonar grupo en el menú contextual.
Figura 18: Ejemplo de edición en grupo

Haga clic en cualquiera de los objetos del grupo para seleccionar el grupo.
Con los controladores de selección mostrados, use uno de los siguientes métodos para desagrupar un grupo de objetos:
Vaya a Formato > Agrupar > Desagrupar en la barra de menú.
Use el atajo de teclado Ctrl+Mayús+G.
Haga clic con el botón derecho en el grupo y seleccione Desagrupar en el menú contextual.
Consejo
Si usa los comandos de agrupar y desagrupar con frecuencia o cualquier otro comando, puede agregar comandos a una barra de herramientas para que estén fácilmente disponibles. Consulte el «Capítulo 11, Configuración y personalización de Impress» para obtener más información sobre cómo personalizar la interfaz de usuario.
Para colocar rápidamente un objeto gráfico en una diapositiva, use el ratón de la siguiente manera:
Haga clic en un objeto gráfico o un grupo de objetos para mostrar los controladores de selección.
Mueva el cursor sobre un objeto gráfico seleccionado hasta que el cursor cambie de forma. La forma del cursor depende de la configuración de la computadora y del sistema operativo de la computadora.
Haga clic y arrastre el objeto gráfico a la posición deseada. Durante el movimiento, aparece una imagen fantasma del objeto para ayudar con el reposicionamiento (figura 19).
Suelte el botón del ratón cuando el objeto gráfico esté en la posición deseada.
Figura 19: Ejemplo de objetos en movimiento con el ratón
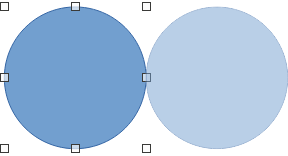
Nota
También puede utilizar las teclas de flecha para mover rápidamente un objeto o grupo seleccionado a una nueva posición.
Consejo
De forma predeterminada, Impress ajusta los objetos a la cuadrícula cuando se reposicionan los objetos. Si necesita colocar el objeto entre dos puntos de la cuadrícula, mantenga presionada la tecla Ctrl, luego haga clic en el objeto y muévalo a la posición deseada. Alternativamente, puede desactivar esta función de ajuste o modificar la resolución de la cuadrícula en Herramientas > Opciones > LibreOffice Impress > Cuadrícula.
Para colocar rápidamente un objeto gráfico en una diapositiva, use el ratón de la siguiente manera:
Haga clic en un objeto gráfico o un grupo de objetos para mostrar los controladores de selección.
Mueva el cursor sobre un controlador de selección.
Haga clic y arrastre el controlador de selección para cambiar el tamaño del objeto gráfico. Durante el cambio de tamaño, aparece una imagen fantasma del objeto para ayudar a cambiar el tamaño (figura 20).
Para mantener la relación entre ancho y alto, mantenga presionada la tecla Mayús antes de hacer clic y arrastrar un controlador de selección. Recuerde soltar el botón del ratón antes de soltar la tecla Mayús.
Suelte el botón del ratón cuando el objeto gráfico tenga el tamaño deseado.
Figura 20: Ejemplo de cambio de tamaño de objetos con el ratón
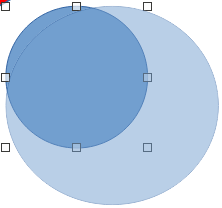
Figura 21: Diálogo Posición y tamaño
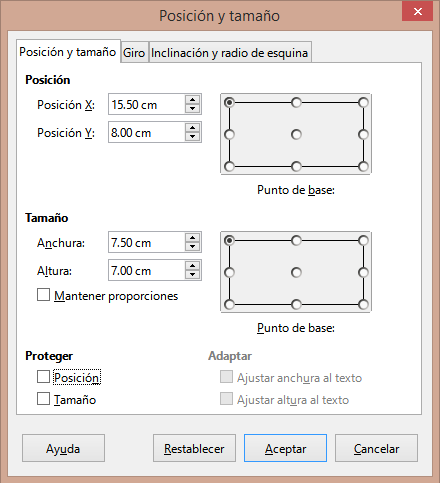
Para una ubicación más precisa de un objeto gráfico en una diapositiva, use el diálogo Posición y tamaño (figura 21) de la siguiente manera:
Seleccione un objeto gráfico para mostrar los controladores de selección y abra el diálogo Posición y tamaño mediante uno de los siguientes métodos:
Utilice el atajo de teclado F4.
Vaya a Formato > Objeto y forma > Posición y tamaño en la barra de menú.
Haga clic con el botón derecho en el objeto seleccionado y seleccione Posición y tamaño en el menú contextual.
Haga clic en Más opciones a la derecha de la barra de título para la sección Posición y tamaño en la pestaña Propiedades en la barra lateral.
Haga clic en la pestaña Posición y tamaño.
En la sección Posición, especifique la posición Posición X (horizontal) y Posición Y (vertical) del objeto gráfico. Los valores representan la distancia desde el punto base seleccionado en el lado derecho del diálogo. La selección predeterminada para el Punto base es relativa a la esquina superior izquierda de la diapositiva.
Si es necesario, en la sección Proteger del diálogo, seleccione la opción Posición para evitar que el objeto gráfico sea reubicado.
Haga clic en Aceptar para guardar los cambios y cerrar el diálogo.
Nota
Las unidades de medida utilizadas en el diálogo y otros diálogos de Impress se configuran en Herramientas > Opciones > LibreOffice Impress > General.
Seleccione un objeto gráfico para mostrar los controladores de selección y abra el dialogo Posición y tamaño mediante uno de los siguientes métodos:
Utilice el atajo de teclado F4.
Vaya a Formato > Objeto y forma > Posición y tamaño en la barra de menú.
Haga clic con el botón derecho en el objeto seleccionado y seleccione Posición y tamaño en el menú contextual.
Haga clic en Más opciones a la derecha de la barra de título para la sección Posición y tamaño en la pestaña Propiedades en la barra lateral.
Haga clic en la pestaña Posición y tamaño.
En Tamaño, seleccione un punto base que le gustaría usar como ancla al cambiar el tamaño del objeto gráfico. La selección predeterminada de la esquina superior izquierda significa que la esquina superior izquierda del objeto no cambiará de posición al cambiar el tamaño.
Para mantener las proporciones entre ancho y alto, en la sección Tamaño, seleccione la opción Mantener relación antes de cambiar el Ancho o Alto. Cuando se selecciona Mantener relación, los cambios en una dimensión dan como resultado un cambio automático en la otra manteniendo la relación entre el ancho y la altura del objeto.
En la sección Tamaño, especifique el Ancho y Alto del objeto gráfico.
Si es necesario, en la sección Proteger el diálogo, seleccione la opción Tamaño para evitar que se cambie el tamaño del objeto gráfico.
Haga clic en Aceptar para guardar los cambios y cerrar el diálogo.
Utilice la sección Posición y tamaño en la pestaña Propiedades en la barra lateral para colocar un objeto gráfico de la siguiente manera:
Seleccione un objeto gráfico para mostrar los controladores de selección.
Haga clic en Propiedades en la barra lateral para abrir la pestaña de Propiedades.
Haga clic en la sección Posición y tamaño para abrir la sección (figura 22).
Especifique la Posición X (horizontal) y Posición Y (vertical) del objeto gráfico. Los valores representan la distancia desde el punto base que se ha seleccionado en el diálogo Posición y tamaño.
Figura 22: sección Posición y tamaño en Propiedades en la Barra lateral
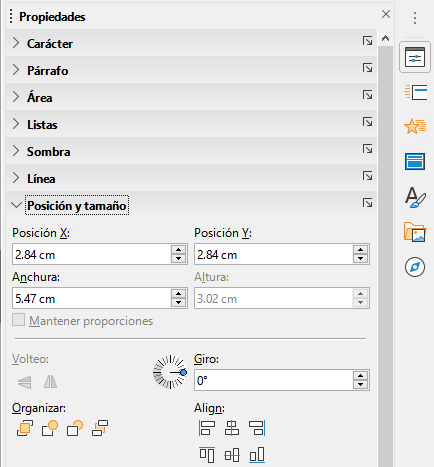
Presione la tecla Enter para realizar los cambios.
Utilice la sección Posición y tamaño en la pestaña Propiedades en la barra lateral para cambiar el tamaño de un objeto gráfico de la siguiente manera:
Seleccione un objeto gráfico para mostrar los controladores de selección.
Haga clic en Propiedades en la barra lateral para abrir la pestaña de Propiedades.
Haga clic en la sección Posición y tamaño para abrir la sección (figura 22).
Para mantener las proporciones entre ancho y alto, seleccione la opción Mantener relación antes de cambiar Ancho o Alto. Cuando se selecciona Mantener relación, los cambios en una dimensión dan como resultado un cambio automático en la otra manteniendo la relación entre el ancho y la altura del objeto.
Presione la tecla Enter para realizar los cambios.
Además de las acciones básicas de mover y cambiar el tamaño de un objeto, también se pueden aplicar una serie de efectos especiales a los objetos en Impress. Esta sección describe cómo girar, voltear, distorsionar y colocar un objeto en un círculo.
Haga clic en un objeto gráfico y se mostrarán los controladores de selección.
En la barra de herramientas Línea y relleno, haga clic en el triángulo ▼ a la derecha de Transformaciones y luego haga clic en Girar en la barra de herramientas secundaria. Los controles de selección cambian de forma y también cambian de color como se muestra en la figura 23. Un punto de pivote que indica el centro de rotación también aparece en el centro del objeto.
Figura 23: Ejemplo de objetos giratorios
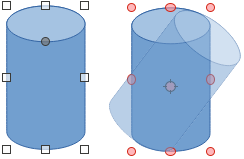
Mueva el ratón sobre uno de los controles de las esquinas y la forma del cursor del ratón cambiará.
Haga clic en un controlador de selección de esquina y muévase en la dirección en la que desea rotar el objeto gráfico. Solo los controladores de selección de las esquinas están activos para la rotación.
Cuando esté satisfecho con la rotación, suelte el botón del ratón.
Para cambiar el centro de rotación del objeto, haga clic y arrastre el punto de pivote a la posición deseada antes de girar. El punto de pivote se puede mover a cualquier posición en la diapositiva, incluso fuera de los límites del objeto.
Para restringir los ángulos de rotación a múltiplos de 15 grados, presione y mantenga presionada la tecla Mayús mientras gira el gráfico. Esto es útil para rotar imágenes en ángulo recto, por ejemplo, de retrato a paisaje. Recuerde soltar la tecla Mayús antes de soltar el botón del ratón.
En lugar de rotar un objeto gráfico manualmente, utilice la pestaña Rotación del diálogo Posición y tamaño (figura 24) para rotar un objeto con precisión.
Seleccione un objeto gráfico para mostrar los controladores de selección y abra el cuadro de diálogo Posición y tamaño mediante uno de los siguientes métodos:
Utilice el atajo de teclado F4.
Vaya a Formato > Objeto y forma > Posición y tamaño en la barra de menú.
Haga clic con el botón derecho en el objeto seleccionado y seleccione Posición y tamaño en el menú contextual.
Haga clic en Más opciones a la derecha de la barra de título para la sección Posición y tamaño en la pestaña Propiedades en la barra lateral.
Haga clic en la pestaña Rotación para abrir la pestaña Rotación.
En Punto de pivote y, si es necesario, ingrese una medida para Posición X y Posición Y para mover la posición del punto de pivote. La posición predeterminada del punto de pivote es el centro del objeto. Alternativamente, seleccione un punto de pivote de una de las 9 posiciones en Configuración predeterminada.
En Ángulo de rotación, ingrese la cantidad de grados para la rotación en el cuadro de texto Ángulo. Alternativamente, en la configuración predeterminada, haga clic en el indicador de ángulo de rotación y arrástrelo a un nuevo ángulo. El ángulo de rotación se muestra en el cuadro de texto Ángulo.
Haga clic en Aceptar para guardar sus cambios y cerrar el diálogo.
Figura 24: Diálogo Posición y tamaño: pestaña Rotación

Utilice la sección Posición y tamaño en la página Propiedades en la barra lateral para rotar un objeto gráfico de la siguiente manera:
Seleccione un objeto gráfico para mostrar los controladores de selección.
Haga clic en Propiedades en la barra lateral para abrir la pestaña de Propiedades.
Haga clic en la sección Posición y tamaño para abrir la sección (figura 22).
En Rotación, ingrese la cantidad de grados para la rotación en el cuadro de texto o haga clic en el indicador de ángulo de rotación y arrástrelo a un nuevo ángulo. El ángulo de rotación se muestra en el cuadro de texto Rotación.
Presione la tecla Enter para realizar los cambios.
Haga clic en un objeto gráfico para mostrar los controladores de selección.
Refleje rápidamente un objeto seleccionado para que mire en la otra dirección usando uno de los siguientes métodos:
Haga clic con el botón derecho en el objeto seleccionado y seleccione Reflejar > Verticalmente u Horizontalmente en el menú contextual.
Haga clic en la herramienta Reflejar verticalmente u horizontalmente en la barra de herramientas Dibujo.
Vaya a Formato > Reflejar > Verticalmente u Horizontalmente en la barra de menú.
Haga clic en la herramienta Reflejar verticalmente o Reflejar horizontalmente en la sección Posición y tamaño de la pestaña Propiedades de la barra lateral.
Para cambiar la posición y el ángulo en el que un objeto se refleja, la herramienta Reflejar en la barra de herramientas Transformaciones debe usarse como se muestra en la figura 25.
Haga clic en un objeto gráfico y se mostrarán los controladores de selección.
Figura 25: Ejemplo de uso de la herramienta Reflejar
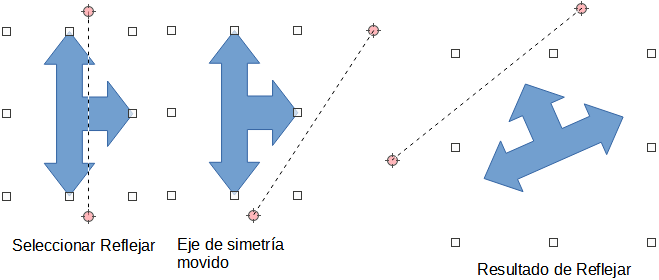
Figura 26: Barra de herramientas Transformaciones
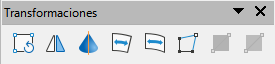
Vaya a Ver > Barras de herramientas > Transformaciones para abrir la barra de herramientas Transformaciones (figura 26).
Haga clic en Reflejar en la barra de herramientas Transformaciones y aparecerá un eje de simetría como una línea discontinua a través del centro del objeto. El objeto se volteará alrededor de este eje de simetría.
Haga clic y arrastre el eje de simetría a una nueva posición o coloque el cursor en uno de los círculos en cada extremo del eje de simetría y arrastre con el cursor del ratón para cambiar el ángulo.
Coloque el cursor sobre uno de los controladores de selección del objeto.
Haga clic y arrastre el cursor sobre el eje de simetría para voltear el objeto. La nueva posición del objeto se muestra débilmente hasta que se suelta el ratón.
Suelte el botón del ratón y el objeto aparecerá volteado. El ángulo y la posición del giro dependerán del ángulo y la posición del eje de simetría.
Nota
Presione la tecla Mayús mientras mueve el eje de simetría para rotarlo en incrementos de 45 grados.
Impress no incluye un comando de espejo. Sin embargo, la duplicación de un objeto se puede emular volteando el objeto:
Seleccione el objeto del que desea hacer una copia reflejada y copie el objeto en el porta papeles.
Refleje el objeto usando uno de los métodos en «Volteo rápido», luego mueva el objeto reflejado hacia un lado.
Haga clic en un área vacía de la página para anular la selección del objeto.
Pegue desde el portapapeles para poner una copia del objeto en su diapositiva.
Seleccione ambas imágenes, luego haga clic con el botón derecho y seleccione Alineación en el menú contextual y seleccione el tipo de alineación que desea usar. Arriba, Centrado o Abajo si está creando una copia espejo horizontal. Izquierda Centrado o Derecha si está creando una copia reflejada verticalmente.
Tres herramientas en la barra de herramientas Transformaciones (figura 26) permiten distorsionar un objeto.
Distorsionar: distorsiona un objeto en perspectiva.
Colocar en círculo (inclinar) y Colocar en círculo (en perspectiva): ambos crean un efecto pseudo 3D.
Nota
Al utilizar estas herramientas, un objeto debe transformarse en una curva antes de distorsionarlo. La transformación de un objeto en una curva no se puede revertir y solo se puede deshacer mediante la función Deshacer.
Seleccione un objeto y haga clic en el icono Distorsionar en la barra de herramientas Transformaciones.
Haga clic en Sí para convertir el objeto en una curva. Si el objeto ya es una curva, este diálogo no aparece.
Haga clic y arrastre un controlador de selección de esquina para distorsionar el objeto, utilizando el controlador de selección de esquina opuesta como punto de anclaje para la distorsión (figura 27).
Haga clic y arrastre los controles de selección verticales para distorsionar el objeto utilizando el lado vertical opuesto como punto de anclaje para la distorsión.
Haga clic y arrastre los controles de selección horizontales para distorsionar el objeto utilizando el lado horizontal opuesto como punto de anclaje para la distorsión.
Figura 27: Ejemplo de distorsión de objetos
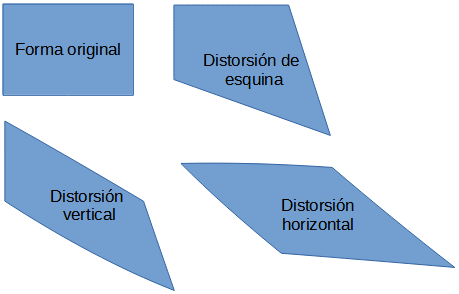
Figura 28: Ejemplo de Colocar en círculo (en perspectiva)
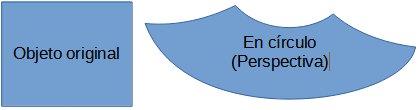
Seleccione un objeto y haga clic en el icono Colocar en círculo (en perspectiva) en la barra de herramientas Transformaciones.
Haga clic en Sí para convertir el objeto en una curva. Si el objeto ya es una curva, este diálogo no aparece.
Haga clic y arrastre uno de los controles de selección para obtener una perspectiva pseudo 3D utilizando el lado opuesto como punto de anclaje (figura 28).Aparece una imagen fantasma mientras arrastra para dar una indicación de cómo se verá el objeto resultante.
Seleccione un objeto y haga clic en la herramienta Colocar en círculo (inclinar) en la barra de herramientas Transformaciones .
Haga clic en Sí para convertir el objeto en una curva. Si el objeto ya es una curva, este diálogo no aparece.
Haga clic y arrastre uno de los controles de selección para obtener una perspectiva pseudo 3D utilizando el lado opuesto como punto de anclaje (figura 29).Aparece una imagen fantasma mientras arrastra para dar una indicación de cómo se verá el objeto resultante.
Figura 29: Ejemplo de Colocar en círculo (inclinar)
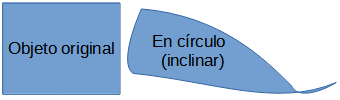
Utilice las herramientas de alineación en LibreOffice para ajustar la posición relativa de un objeto en comparación con otro objeto. Estas herramientas de alineación solo están activas si se seleccionan dos o más objetos. Existen varias posibilidades:
Izquierda, Centrado, Derecha: determina la alineación horizontal de los objetos seleccionados.
Arriba, Centrado, Abajo: determina la alineación vertical de los objetos seleccionados.
Seleccione los objetos que desea alinear y utilice uno de los siguientes métodos para acceder a las opciones de alineación:
Haga clic en el triángulo ▼ a la derecha de Alinear en la barra de herramientas Línea y relleno. Seleccione una opción de alineación de las herramientas disponibles. El icono Alinear que se muestra en la barra de herramientas Línea y relleno dependerá de la última herramienta utilizada.
Vaya a Ver > Barras de herramientas > Alinear objetos en la barra de menú para abrir la barra de herramientas Alinear objetos (figura 12). Seleccione una opción de alineación de las herramientas disponibles.
Haga clic derecho en el grupo de objetos seleccionados y seleccione Alinear y luego una de las opciones de alineación del menú contextual.
En Impress, también puede colocar objetos con precisión y coherencia utilizando puntos de cuadrícula, puntos y líneas de ajuste, marcos de objetos, puntos individuales en objetos o bordes de página. Esta función se conoce como Ajuste. Le permite colocar un objeto exactamente en el mismo lugar en varias diapositivas.
Es más fácil utilizar las funciones de ajuste con el valor de zoom práctico más alto para su presentación. Puede utilizar dos funciones de ajuste diferentes al mismo tiempo. Por ejemplo, ajustar a una línea de guía y al borde de la diapositiva. Se recomienda activar solo las funciones de ajuste que realmente necesita.
Figura 30:Diálogo Cuadrícula
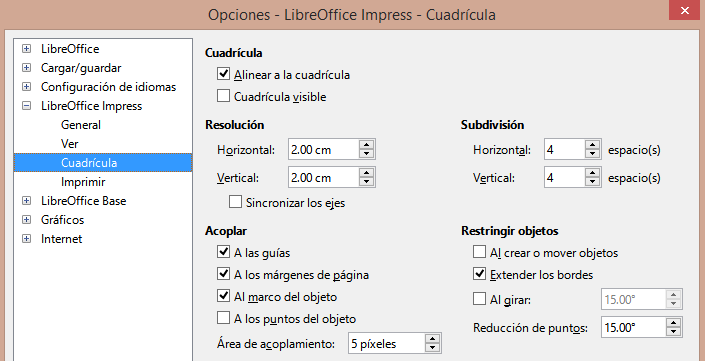
Para configurar la cuadrícula y ajustar su presentación, vaya a Herramientas > Opciones > LibreOffice Impress > Cuadrícula en la barra de menú para mostrar el diálogo Cuadrícula (figura 30).
Cuadrícula: especifica la configuración de la cuadrícula configurable en sus diapositivas. Esta cuadrícula ayuda en la determinación de la posición exacta de los objetos. También se puede alinear la cuadrícula con la cuadrícula de ajuste "magnética". Si ha activado la cuadrícula de ajuste pero desea desplazar o crear objetos individuales sin posiciones de ajuste, mantenga pulsada la tecla Mayús para desactivar esta función el tiempo necesario.
Ajuste a la cuadrícula: Especifica si el desplazamiento de marcos, elementos de dibujo y campos de control de formulario se debe efectuar únicamente entre puntos de la cuadrícula. Para cambiar el estado de ajuste a la cuadrícula solo para la acción actual, arrastre un objeto mientras mantiene presionada la tecla Ctrl.
Cuadrícula visible: especifica si se muestra la cuadrícula.
Resolución
Define la unidad de medida del espacio entre los puntos de cuadrícula en el eje X.
Define el espacio de los puntos de cuadrícula en la unidad de medida deseada del eje Y.
Subdivisión
Horizontal: especifique el número de espacios intermedios entre los puntos de la cuadrícula en el eje X.
Vertical: especifique el número de espacios intermedios entre los puntos de la cuadrícula en el eje Y.
Especifica si se debe cambiar la configuración actual de la cuadrícula de forma simétrica. La resolución y la subdivisión para los ejes X e Y se mantienen.
Ajuste
Para ajustar líneas: ajusta el borde de un objeto arrastrado a la línea de ajuste más cercana cuando suelta el botón del ratón. También puede definir esta configuración utilizando Ajustar o Ajustar guías en la barra de herramientas Opciones (figura 31).
A los márgenes de la página: especifica si se alineará el contorno del objeto gráfico con el margen de página más cercano. El cursor o una línea de contorno del objeto gráfico deben estar en el área de captura. En un dibujo, también se puede acceder a esta función con Ajustar a los márgenes de la página en la barra de herramientas Opciones.
Figura 31: Barra de herramientas de Opciones

Al borde del objeto: Especifica si se debe alinear el contorno del objeto gráfico con el borde del objeto gráfico más cercano. El cursor o una línea de contorno del objeto gráfico deben estar en el área de captura. En el dibujo, también se puede acceder a esta función con Ajustar al borde del objeto en la barra de herramientas Opciones.
A los puntos del objeto: Especifica si se debe alinear el contorno del objeto gráfico con los puntos del objeto gráfico más cercano. El cursor o una línea de contorno del objeto gráfico deben estar en el área de captura. En el dibujo, también se puede acceder a esta función con Ajustar a los puntos del objeto en la barra de herramientas Opciones.
Rango de ajuste: define la distancia de ajuste entre el puntero del ratón y el contorno del objeto. Se ajusta a un punto de ajuste si el puntero del ratón está más cerca que la distancia seleccionada.
Restringir objetos
Al crear o mover objetos: especifica que los objetos gráficos están restringidos vertical, horizontal o diagonalmente (45°) al crearlos o moverlos. Esta configuración se puede desactivar temporalmente pulsando la tecla Mayús.
Extender bordes: especifica que se crea un cuadrado en función del lado más largo de un rectángulo cuando se presiona la tecla Mayús antes de soltar el botón del ratón. Esto también se aplica a una elipse (se creará un círculo basado en el diámetro mayor de la elipse). Cuando no se selecciona Extender bordes, se creará un cuadrado o un círculo basándose en el lado o diámetro más corto.
Al rotar: especifica que los objetos gráficos solo se pueden rotar dentro del ángulo de rotación que seleccionó. Si desea girar un objeto fuera del ángulo definido, pulse la tecla Mayús al girarlo. Suelte la tecla una vez alcanzado el ángulo de giro deseado.
Reducción de puntos: define el ángulo para la reducción de puntos. Al trabajar con polígonos, puede resultar útil reducir sus puntos de edición.
Las funciones de cuadrícula y ajuste también se pueden mostrar y activar o desactivar mediante uno de los siguientes métodos:
Vaya a Herramientas > Opciones > LibreOffice Impress > Cuadrícula en la barra de menú para mostrar el diálogo Cuadrícula.
Haga clic con el botón derecho en una diapositiva y utilice las opciones del menú contextual.
Usando las herramientas en la barra de herramientas de Opciones. Si la barra de herramientas Opciones no está abierta, vaya a Ver > Barras de herramientas > Opciones en la barra de menú.
Utilice la función Ajustar a la cuadrícula para mover un objeto exactamente a un punto de la cuadrícula en una diapositiva. Esta función se puede activar y desactivar mediante uno de los siguientes métodos:
Vaya a Ver > Guías > Ajustar a la cuadrícula en la barra de menú.
Haga clic con el botón derecho en una diapositiva y seleccione Ajustar guías > Ajustar a la cuadrícula en el menú contextual.
Haga clic en Ajustar a la cuadrícula en la barra de herramientas Opciones.
Figura 32: Diálogo Colores de la aplicación
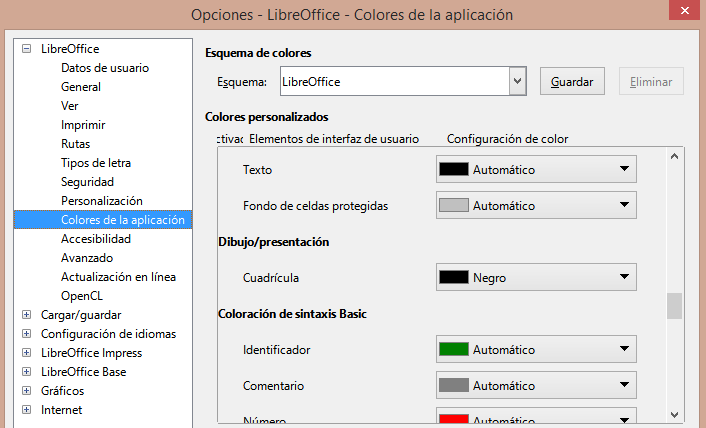
Muestre o apague la cuadrícula en una presentación mediante uno de los siguientes métodos:
Vaya a Ver > Cuadrícula y líneas de ayuda > Mostrar cuadrícula en la barra de menú.
Haga clic en Mostrar cuadrícula en la barra de herramientas Opciones.
Haga clic con el botón derecho en una diapositiva y seleccione Cuadrícula y líneas de ayuda > Mostrar cuadrícula en el menú contextual.
Seleccionando la opción Cuadrícula visible en el diálogo Cuadrícula.
De forma predeterminada y dependiendo de la pantalla y la configuración de la computadora, los puntos de la cuadrícula son grises y no siempre son fáciles de ver. Para cambiar el color de los puntos de la cuadrícula, vaya a Herramientas > Opciones > LibreOffice > Colores de la aplicación para abrir el cuadro de diálogo Colores de la aplicación (figura 32). En la sección Dibujo / Presentación, seleccione un color más adecuado para la cuadrícula de la lista desplegable.
A diferencia de la cuadrícula, las líneas de ajuste y los puntos de ajuste se insertan cuando desea colocar un objeto en una posición específica en una diapositiva. Las líneas de ajuste pueden ser horizontales o verticales y aparecer como líneas discontinuas. Los puntos de ajuste aparecen como pequeñas cruces con líneas discontinuas. Los puntos de ajuste y las líneas de ajuste no aparecen en la salida impresa.
Para insertar un punto o línea de ajuste, utilice uno de los siguientes métodos para abrir el cuadro de diálogo Nuevo objeto de ajuste (figura 33):
Vaya a Insertar > Guía en la barra de menú.
Haga clic con el botón derecho en un espacio vacío de una diapositiva y seleccione Insertar guía de ajuste en el menú contextual.
Las opciones disponibles en el diálogo Nuevo objeto de ajuste son las siguientes:
Posición: Establece la posición del punto o línea de captura seleccionados a partir de la esquina superior derecha de la página.
X: ingrese la cantidad de espacio requerido entre el punto o línea de ajuste y el borde izquierdo de la página.
Figura 33: Diálogo Nuevo objeto de ajuste
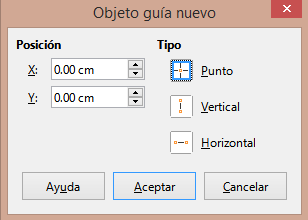
Y: ingrese la cantidad de espacio requerido entre el punto o línea de ajuste y el borde superior de la página.
Tipo: especifica el tipo de objeto de ajuste requerido.
Punto: inserta un punto de ajuste. Ambos cuadros de texto X e Y están activos.
Vertical: inserta una línea de ajuste vertical. Solo el cuadro de texto X está activo.
Horizontal: inserta una línea de ajuste horizontal. Solo el cuadro de texto Y está activo.
Consejo
Al colocar líneas de ajuste, es útil mostrar las reglas seleccionando Ver > Reglas en la barra de menú. Arrastre una línea de ajuste directamente a una diapositiva haciendo clic en la regla horizontal o vertical y arrastrando una línea de ajuste a la diapositiva.
Muestre o desactive puntos y líneas de ajuste en una presentación mediante uno de los siguientes métodos:
Vaya a Ver > Guías > Mostrar guías en la barra de menú.
Haga clic en Mostrar guías de ajuste en la barra de herramientas Opciones.
Haga clic con el botón derecho en una diapositiva y seleccione Guías > Mostrar guías en el menú contextual.
Edite un punto de ajuste de la siguiente manera:
Haga clic con el botón derecho en un punto de captura y seleccione Editar punto de captura en el menú contextual para abrir el cuadro de diálogo Editar punto de captura (figura 34).
Ingrese la nueva configuración de coordenadas X e Y para el punto de ajuste y haga clic en Aceptar. Alternativamente, arrastre el punto de ajuste a una nueva posición en la diapositiva.
Figura 34: Diálogo Editar punto de ajuste
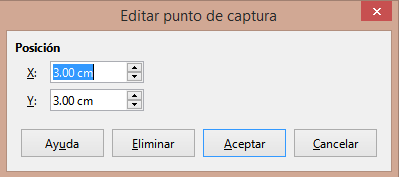
Figura 35: Diálogo Editar línea de ajuste
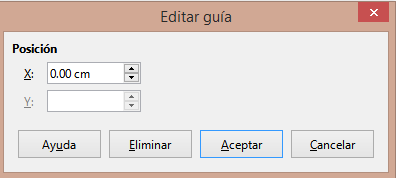
Edite una línea de ajuste de la siguiente manera:
Haga clic con el botón derecho en una línea de ajuste y seleccione Editar línea de ajuste en el menú contextual para abrir el diálogo Editar línea de ajuste (figura 35).
Introduzca una nueva configuración de coordenada X para líneas de ajuste verticales o una nueva configuración de coordenada Y para líneas de ajuste horizontales y haga clic en Aceptar. Alternativamente, arrastre una línea de ajuste a una nueva posición en la diapositiva.
Haga clic con el botón derecho en un punto o línea de ajuste.
Seleccione Eliminar punto de captura o Eliminar línea de captura en el menú contextual.
Nota
Al hacer clic en Eliminar en el cuadro de diálogo Editar punto de captura o Editar línea de captura, también se elimina un punto de captura o una línea de captura.
Para configurar el rango de ajuste de cuando un objeto se ajusta a una posición.
Vaya a Herramientas > Opciones > LibreOffice Impress > Cuadrícula en la barra de menú para abrir el diálogo Cuadrícula (figura 30).
Ingrese el número de píxeles para establecer la proximidad de cuando el objeto encaje en su posición en el cuadro de texto Rango de ajuste. La configuración predeterminada es de 5 píxeles.
Haga clic en Aceptar para establecer el nuevo rango de ajuste y cerrar el diálogo.
Las líneas de ayuda son una función de Impress para ayudar a colocar objetos y se pueden mostrar mientras se mueve un objeto. Se extienden desde los bordes del objeto hasta las reglas en la parte superior e izquierda de su espacio de trabajo y no tienen función de ajuste (figura 36).
Utilice uno de los siguientes métodos para mostrar líneas de ayuda mientras mueve un objeto:
Vaya a Herramientas > Opciones > LibreOffice Impress > Ver para abrir el diálogo Ver (figura 37) en la barra de menú y seleccione la opción Líneas de ayuda mientras se mueve.
Haga clic en Líneas de ayuda mientras se mueve en la barra de herramientas Opciones.
Haga clic con el botón derecho en un área vacía de una diapositiva y seleccione Cuadrícula y líneas de ayuda > Líneas de ayuda mientras se mueve en el menú contextual.
Figura 36: Ejemplo de uso de líneas de ayuda

Figura 37: Diálogo Opciones de LibreOffice Impress Ver
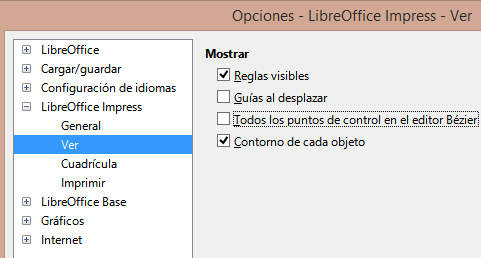
Impress organiza los objetos en una pila, de modo que los objetos del nivel superior de la pila cubran los objetos de los niveles inferiores si se produce alguna superposición. El nivel de pila de cada objeto se puede cambiar colocando formas en una diapositiva.
Seleccione un objeto u objetos y use uno de los siguientes métodos para cambiar el nivel de pila:
Haga clic en la herramienta de organización requerida en la barra de herramientas Línea y relleno.
Haga clic con el botón derecho en los objetos seleccionados y seleccione Organizar, luego seleccione la opción de organización requerida en el menú contextual.
Las opciones disponibles para organizar el nivel de la pila de objetos en una diapositiva son las siguientes:
Traer al frente (Ctrl+Mayús++) : el objeto seleccionado se mueve delante de todos los demás objetos.
Traer adelante (Ctrl ++): el objeto seleccionado se mueve un nivel hacia arriba en la pila.
Enviar atrás (Ctrl+-): el objeto seleccionado se mueve un nivel hacia abajo en la pila.
Enviar al fondo (Mayús+Ctrl+-): el objeto seleccionado se mueve detrás de todos los demás objetos.
Delante del objeto: mueve el primer objeto seleccionado delante del segundo objeto seleccionado. Seleccione el primer objeto, luego haga clic en el segundo objeto y los objetos cambiarán de posición.
Detrás del objeto: mueve el primer objeto seleccionado detrás del segundo objeto seleccionado. Seleccione el primer objeto, luego haga clic en el segundo objeto y los objetos cambiarán de posición.
Invertir: intercambia el orden de apilamiento de dos objetos seleccionados.
Los conectores son líneas que se pueden anclar a puntos de unión y, de forma predeterminada, se colocan en el borde de un objeto. Cuando un objeto con un conector conectado se mueve o cambia de tamaño, el conector se ajusta automáticamente al cambio. Al crear un diagrama de flujo, organigrama, esquemas o diagramas, se recomienda encarecidamente utilizar conectores en lugar de líneas simples.
Cuando se dibuja o selecciona un conector, Impress muestra controladores de selección que son diferentes a los controladores de selección para líneas normales. Los puntos de terminación de un conector son cuadrados al comienzo de un conector y redondos al final de un conector. Los identificadores de selección en una línea de conectores se utilizan para cambiar el enrutamiento de un conector cuando corresponda.
Impress ofrece una amplia variedad de conectores predefinidos, que difieren en la forma de la terminación (ninguno, flecha, personalizado) y en la forma en que se dibuja el conector (recto, línea, curvo).
Haga clic en el triángulo ▼ a la derecha de Conectores en la barra de herramientas de dibujo (figura 1) para abrir la barra de herramientas secundaria Conectores (figura 4).El icono de conectores que se muestra en la barra de herramientas de dibujo 67 depende del último conector que se haya utilizado anteriormente.
Seleccione el tipo de conector requerido en la barra de herramientas secundaria Conectores.
Mueva el cursor del ratón sobre uno de los objetos a conectar y aparecerán pequeñas cruces alrededor de los bordes del objeto, normalmente en la misma posición que los controladores de selección. Estas cruces son los puntos de unión a los que se puede unir un conector (figura 38).
Haga clic en el punto de unión requerido para unir un extremo del conector, luego mantenga presionado el botón del ratón y arrastre el conector a otro objeto.
Cuando el cursor esté sobre el punto de unión del objeto de destino, suelte el botón del ratón y se dibujará el conector.
Los identificadores de selección que aparecen en el conector se utilizan para ajustar la ruta del conector de modo que el conector no cubra otro objeto en su ruta.
Figura 38: Ejemplo de puntos de unión de conectores

Se puede acceder a la gama completa de conectores predefinidos haciendo clic en el triángulo ▼ en la barra de título de la barra de herramientas secundaria Conectores y seleccionando Botones visibles (figura 4). Los conectores disponibles en la barra de herramientas se indican mediante el icono del conector resaltado o mediante una marca de verificación junto al nombre.
Los conectores se dividen en cuatro grupos de tipos:
Conectores estándar: el nombre del conector comienza con Conector. Los segmentos de línea corren vertical y horizontalmente. Dibuja un conector con uno o más ángulos de 90 grados.
Conectores de línea: el nombre del conector comienza con Linea. Consiste en un segmento de línea con dos segmentos más pequeños en los extremos y dibuja un conector que se dobla cerca de un punto de unión. Para ajustar la longitud del segmento entre un ángulo y un punto de conexión, haga clic en el conector y arrastre el ángulo.
Conectores rectos: el nombre del conector comienza con Recta. Consiste en una sola línea y dibuja un conector en línea recta.
Conectores curvos: el nombre del conector comienza con Curva. Basado en curvas de Bézier y curvas alrededor de objetos. Dibuja un conector curvo.
Para desconectar o reposicionar un conector, arrastre uno de los extremos de la línea de conector a una posición distinta.
Para cambiar la ruta del conector entre objetos evitando cualquier objeto en la ruta, haga clic en un punto de control en la línea del conector y arrástrelo a una nueva posición. En la figura 39, los puntos de control se muestran como pequeños cuadrados.
Para cambiar un tipo de conector, haga clic con el botón derecho en el conector y seleccione Conector en el menú contextual para abrir el diálogo Conector (figura 40).Utilice este cuadro de diálogo para seleccionar un tipo de conector y cambiar las propiedades del conector.
Inclinación de línea: define la inclinación de la línea y la vista previa del cuadro de diálogo muestra el resultado.
Interlineado: establece el espaciado de los conectores.
Comienzo horizontal: escriba la cantidad del interlineado horizontal que desee al comienzo del conector.
Comienzo vertical: ingrese la cantidad de espacio vertical que desea al comienzo del conector.
Fin horizontal: ingrese la cantidad de espacio horizontal que desea al final del conector.
Fin vertical: ingrese la cantidad de espacio vertical que desea al final del conector.
Ventana de vista previa: un clic con el botón izquierdo aumenta la vista previa y un clic con el botón derecho la reduce.
Figura 39: Conector entre dos objetos
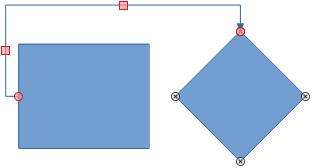
Figura 40: Diálogo Conector
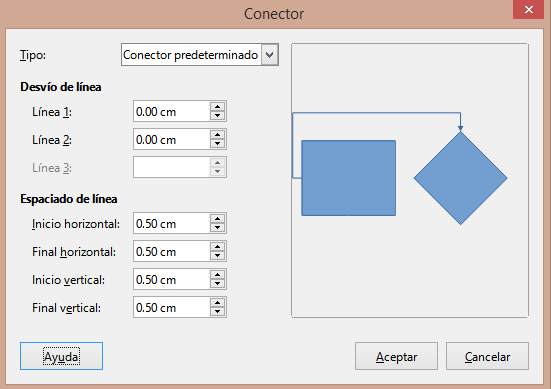
Nota
No puede intercambiar los extremos del conector mediante el cuadro de diálogo Conector, es decir, que el punto de inicio se convierta en el punto final y el punto final se convierta en el punto de inicio. Para intercambiar los extremos de un conector, debe dibujar un nuevo conector en la dirección opuesta.
Los puntos de unión no son los mismos que los controladores de selección de un objeto. Los controladores de selección sirven para mover o cambiar la forma de un objeto. Los puntos de unión se utilizan para fijar o pegar un conector a un objeto de modo que cuando el objeto se mueve, el conector permanece fijo a ese objeto.
Todos los objetos tienen puntos de unión, que normalmente no se muestran y solo se vuelven visibles cuando se selecciona Conectores en la barra de herramientas Dibujo. Tenga en cuenta que el icono de conectores cambia de forma según la última herramienta de conector utilizada.
Para agregar, personalizar o eliminar puntos de unión en un objeto, abra la barra de herramientas Puntos de unión (figura 41) usando uno de los siguientes métodos:
Vaya a Ver > Barras de herramientas > Puntos de unión en la barra de menú.
Vaya a Editar > Puntos de unión en la barra de menú.
Haga clic en Mostrar funciones de punto de unión en la barra de herramientas de Dibujo.
Cuando se abre la barra de herramientas Puntos de unión (figura 41), solo las seis herramientas a la izquierda de la barra de herramientas están activas. Las seis herramientas restantes a la derecha de la barra de herramientas solo se activan cuando se anula la selección de Punto de unión relativo.
Figura 41: Barra de herramientas Puntos de unión

A continuación se describe brevemente la función de cada herramienta en la barra de herramientas de puntos de unión:
Insertar punto de unión: inserta un punto de unión al hacer clic en un objeto.
Dirección de salida a la izquierda: el conector se conecta al borde izquierdo del punto de unión seleccionado.
Dirección de salida superior: el conector se conecta al borde superior del punto de unión seleccionado.
Dirección de salida derecha: el conector se conecta al borde derecho del punto de unión seleccionado.
Dirección de salida Inferior: el conector se conecta al borde inferior del punto de unión seleccionado.
Punto de unión relativo: mantiene la posición relativa de un punto de unión seleccionado cuando cambia el tamaño de un objeto. Esta herramienta se selecciona de forma predeterminada cuando se abre la barra de herramientas Puntos de unión.
Las siguientes seis herramientas solo se activan cuando se anula la selección de la herramienta Unión punto relativo.
Punto de unión horizontal a la izquierda: cuando se cambia el tamaño del objeto, el punto de unión actual permanece fijo en el borde izquierdo del objeto.
Punto de unión horizontal central: cuando se cambia el tamaño del objeto, el punto de unión actual permanece fijo en el centro del objeto.
Punto de unión horizontal a la derecha: cuando se cambia el tamaño del objeto, el punto de unión actual permanece fijo en el borde derecho del objeto.
Punto de unión vertical arriba: cuando se cambia el tamaño del objeto, el punto de unión actual permanece fijo en el borde superior del objeto.
Punto de unión vertical central: cuando se cambia el tamaño del objeto, el punto de unión actual permanece fijo en el centro del objeto.
Punto de unión vertical abajo: cuando se cambia el tamaño del objeto, el punto de unión actual permanece fijo en el borde inferior del objeto.
Nota
Cada punto de unión que ha agregado puede tener solo una posición horizontal y una posición vertical. Solo una de las herramientas de posición horizontal y una de las herramientas de posición vertical se pueden seleccionar y utilizar a la vez.
Por defecto, la mayoría de los objetos normalmente tienen cuatro puntos de unión. Agregue puntos de unión adicionales a un objeto de la siguiente manera:
Asegúrese de que no haya ningún objeto seleccionado y utilice uno de los siguientes métodos para abrir la barra de herramientas Puntos de unión:
Vaya a Ver > Barras de herramientas > Puntos de unión en la barra de menú.
Vaya a Editar > Puntos de unión en la barra de menú.
Haga clic en Mostrar funciones de punto de unión en la barra de herramientas de Dibujo.
Seleccione el objeto, luego haga clic en Insertar punto de unión en la barra de herramientas Puntos de unión. Alternativamente, haga clic derecho en un punto de unión que haya insertado previamente y seleccione Insertar punto de unión en el menú contextual.
Mueva el cursor a una posición donde desee colocar el punto de unión en un objeto y haga clic para insertar el punto de unión.
Seleccione el tipo de punto de unión requerido de las opciones de la barra de herramientas de Puntos de unión.
Para mover un punto de unión a otra posición, haga clic en el punto de unión y arrástrelo a su nueva posición.
Consejo
Al agregar, mover o personalizar puntos de unión, se recomienda utilizar la función de zoom para facilitar el trabajo con los puntos de unión. Además, los puntos de unión se ajustan a la cuadrícula, lo que facilita la colocación de un punto de unión.
Solo se pueden personalizar los puntos de unión que se han agregado a un objeto. Los puntos de unión predeterminados incluidos con un objeto no se pueden personalizar.
Personalice la dirección de salida para agregar un punto de unión de la siguiente manera:
Asegúrese de que no haya ningún objeto seleccionado y utilice uno de los siguientes métodos para abrir la barra de herramientas Puntos de unión:
Vaya a Ver > Barras de herramientas > Puntos de unión en la barra de menú.
Vaya a Editar > Puntos de unión en la barra de menú.
Haga clic en Mostrar funciones de punto de unión en la barra de herramientas de Dibujo.
Haga doble clic en un punto de unión que haya agregado para seleccionar el punto de unión para personalizarlo.
Seleccione una dirección de salida que desee usar para el conector de las opciones disponibles en la barra de herramientas de Puntos de unión o haga clic con el botón derecho en el punto de unión y seleccione la dirección de salida en el menú contextual.
Personalice la posición horizontal y vertical para el punto de unión agregado de la siguiente manera:
Asegúrese de que no haya ningún objeto seleccionado y utilice uno de los siguientes métodos para abrir la barra de herramientas Puntos de unión:
Vaya a Ver > Barras de herramientas > Puntos de unión en la barra de menú.
Vaya a Editar > Puntos de unión en la barra de menú.
Haga clic en Mostrar funciones de punto de unión en la barra de herramientas de Dibujo.
Haga doble clic en un punto de unión que haya agregado para seleccionar el punto de unión para personalizarlo.
Haga clic en Punto de unión relativo en la barra de herramientas Puntos de unión para anular la selección de esta herramienta o haga clic con el botón derecho en el punto de unión y anule la selección de Punto de unión relativo en el menú contextual.
Seleccione las herramientas de posicionamiento horizontal y vertical que desee utilizar para el punto de unión. Solo se puede utilizar una herramienta de posicionamiento horizontal y una herramienta de posicionamiento vertical a la vez.
Solo se pueden personalizar los puntos de unión que se han agregado a un objeto. Los puntos de unión predeterminados incluidos con un objeto no se pueden personalizar.
Seleccione el punto de unión que ha agregado anteriormente y ahora desea eliminar.
Presione la tecla Eliminar o vaya a Editar > Cortar en la barra de menú.
Aunque Impress ofrece funciones avanzadas para manipular objetos 3D, esta guía describe solo la configuración 3D aplicable a un objeto. Para obtener información adicional sobre cómo utilizar efectos 3D avanzados, como geometría y sombreado, consulte la Guía de Draw.
Los objetos 3D se pueden crear en Impress de cualquiera de las siguientes formas:
Haga clic en el triángulo ▼ a la derecha de Objetos 3D en la barra de herramientas de Dibujo y seleccione un objeto 3D de la lista desplegable. Después de la selección, dibuje su objeto 3D en una diapositiva como lo haría con cualquier objeto. El icono de Objetos 3D que se muestra en la barra de herramientas de Dibujo depende del objeto 3D que se haya seleccionado y utilizado previamente.
Vaya a Ver > Barras de herramientas > Objetos 3D en la barra de menú para abrir la barra de herramientas Objetos 3D (figura 11).La selección y el dibujo de objetos 3D es lo mismo que usar Objetos 3D en la barra de herramientas Dibujo.
Haga clic con el botón derecho en un objeto ya dibujado en una diapositiva y seleccione Convertir > A 3D o A Objeto de rotación 3D en el menú contextual. A 3D agrega grosor al objeto para crear un objeto 3D. A objeto de rotación 3D crea un objeto 3D girando el objeto alrededor de un eje.
Seleccione un objeto y haga clic en Conmutar extrusión en la barra de herramientas Dibujo para aplicar un efecto 3D básico y abrir la barra de herramientas Configuración 3D (figura 42).Seleccione una de las opciones en la barra de herramientas Configuración 3D para aplicar un efecto 3D diferente.
Figura 42: Barra de herramientas de configuración 3D

Las opciones disponibles en la barra de herramientas Configuración 3D son las siguientes:
Alternar extrusión: agrega grosor a un objeto y activa las propiedades 3D.
Inclinar hacia abajo: inclina el objeto hacia abajo alrededor de un eje horizontal.
Inclinar hacia arriba: inclina el objeto hacia arriba alrededor de un eje horizontal.
Inclinar a la izquierda: inclina el objeto hacia la izquierda alrededor de un eje vertical.
Inclinar a la derecha: inclina el objeto hacia la derecha alrededor de un eje vertical.
Profundidad: determina el grosor de la forma. Se abre una barra de herramientas extendida donde se dan algunos valores predeterminados. Si ninguno de los valores es satisfactorio, seleccione Personalizado y luego ingrese el grosor deseado.
Dirección: al hacer clic en el triángulo ▼ a la derecha del icono, se abre una barra de herramientas secundaria que le permite seleccionar la dirección de la perspectiva, así como el tipo (paralelo o perspectiva).
Iluminación: al hacer clic en el triángulo ▼ a la derecha del icono, se abre una barra de herramientas secundaria que le permite especificar la dirección y la intensidad de la luz.
Superficie: al hacer clic en el triángulo ▼ a la derecha del icono, se abre una barra de herramientas secundaria que le permite especificar el tipo de superficie de Marco de alambre (útil cuando se manipula el objeto), Mate, Plástico o Metal.
Color 3D: al hacer clic en el triángulo ▼ a la derecha del icono, se abre una paleta de colores que le permite seleccionar un color para el grosor del objeto.
Nota
La mayoría de las formas de Fontwork (ver «Fontwork») tienen propiedades 3D y se pueden manipular con la barra de herramientas Configuración 3D.
Puede convertir un objeto en un tipo diferente utilizando uno de los siguientes métodos:
Haga clic con el botón derecho en el objeto y seleccione Convertir en el menú contextual, luego seleccione una opción de conversión en el menú contextual.
Seleccione un objeto y vaya a Formato > Convertir en la barra de menú y seleccione una opción de conversión en el menú contextual.
Existen varias posibilidades:
En curva: convierte el objeto seleccionado en una curva de Bézier. Haga clic en Puntos en la barra de herramientas Dibujo para editar los puntos después de la conversión a una curva de Bézier.
En polígono: convierte el objeto seleccionado en un polígono. Haga clic en Puntos en la barra de herramientas de Dibujo para editar el objeto después de la conversión a un polígono. Un polígono siempre consta de segmentos rectos.
En contorno: para formas básicas y equivale a convertir a polígono. Para formas más complejas (o para objetos de texto), esta conversión crea un grupo de polígonos que luego puede manipular ingresando al grupo.
En 3D: convierte el objeto seleccionado en un objeto 3D.
En cuerpo de giro 3D: crea una forma tridimensional al girar el objeto seleccionado alrededor de su eje vertical.
En mapa de bits: convierte el objeto seleccionado en un mapa de bits.
En metarchivo: Convierte el objeto seleccionado en Windows Metafile Format (WMF), que contiene datos de bitmaps y de imágenes vectoriales.
Nota
En la mayoría de los casos, la conversión a un tipo diferente no produce resultados visibles de inmediato.
Consejo
En curva, en polígono, en 3D y en cuerpo de giro 3D se pueden agregar a la barra de herramientas de dibujo como herramientas adicionales haciendo clic con el botón derecho en un área vacía de la barra de herramientas y seleccionando Botones visibles. Consulte el Apéndice B, Barras de herramientas para obtener más información.
Puede asociar un objeto a una acción que se realiza cuando se hace clic en él y esto se denomina interacción:
Seleccione el objeto para la interacción.
Abra el diálogo Interacción (figura 43) utilizando uno de los siguientes métodos:
Haga clic en Interacción en la barra de herramientas Líneas y relleno.
Haga clic con el botón derecho en el objeto y seleccione Interacción en el menú contextual.
Vaya a Formato > Interacción en la barra de menú.
Seleccione la interacción de las opciones disponibles en Acción al hacer clic con el ratón y cualquier parámetro (si corresponde) que pueda estar disponible. El diálogo Interacción cambia según el tipo de interacción seleccionada. Las interacciones y los parámetros se explican en la tabla 1.
Figura 43: Diálogo Interacción
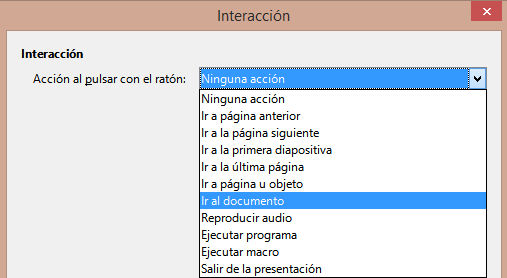
Haga clic en Aceptar para guardar los cambios y cerrar el diálogo.
Para eliminar una interacción de un objeto gráfico, siga los Pasos 1 y 2 y luego seleccione Sin acción como tipo de interacción en el Paso 3.
Tabla 1: Tipos de interacción y sus parámetros
|
Interacción |
Parámetros |
|
Sin acción |
Sin parámetros |
|
Ir a la diapositiva anterior. |
Sin parámetros |
|
Ir a la diapositiva siguiente |
Sin parámetros |
|
Ir a la primera diapositiva |
Sin parámetros |
|
Ir a la última diapositiva |
Sin parámetros |
|
Ir a diapositiva u objeto |
Especifique el destino de la lista en el cuadro Destino. Puede buscar un objetivo específico en el cuadro Diapositiva / Objeto en la parte inferior de la pantalla. |
|
Ir al archivo |
Seleccione el documento en el cuadro Documento. Utilice Examinar para abrir un explorador de archivos. Si el documento que se abrirá está en formato de presentación de documento abierto, la lista de objetivos se completará permitiendo la selección del objetivo específico. |
|
Reproducir sonido |
Seleccione el archivo que contiene el sonido que se reproducirá. Utilice Examinar para abrir un explorador de archivos. |
|
Ejecutar programa |
Seleccione el programa a ejecutar. Utilice Examinar para abrir un explorador de archivos. |
|
Ejecutar macro |
Seleccione una macro que se ejecutará durante la presentación. Utilice Examinar para abrir el diálogo Selector de macros. |
|
Salir de una presentación |
Cuando se hace clic con el ratón, la presentación terminará. |
Con Fontwork puede crear objetos de arte de texto gráfico para hacer su trabajo más atractivo. Hay muchas configuraciones diferentes para los objetos de arte de texto (línea, área, posición, tamaño y más), por lo que tiene una gran variedad de opciones. Para obtener más información sobre Fontwork, consulte la Guía de inicio.
Fontwork también está disponible con los módulos Writer, Calc y Draw de LibreOffice, pero notará pequeñas diferencias en la forma en que cada componente lo muestra.
Haga clic en Fontwork en la barra de herramientas Estándar o vaya a Insertar > Fontwork en la barra de menú para abrir el diálogo Galería de Fontwork (figura 44).
Figura 44: Diálogo Galería de Fontwork
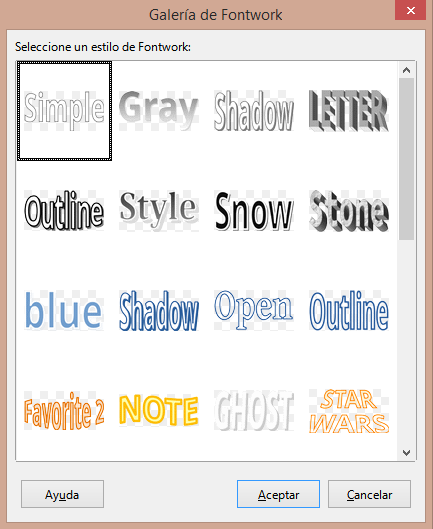
Figura 45: Edición de texto de Fontwork
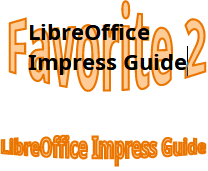
Figura 46: Barra de herramientas de Fontwork
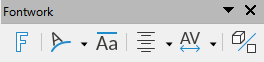
Figura 47: Barra de herramientas Fontwork Forma
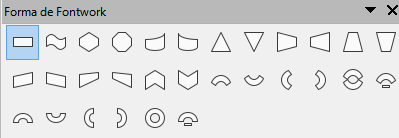
Seleccione un estilo de Fontwork en el diálogo y haga clic en Aceptar. El Fontwork seleccionado aparece en su diapositiva y se cierra el diálogo.
Haga doble clic en la palabra Fontwork para activar el modo de edición.
Escriba su propio texto para reemplazar la palabra Fontwork y su texto aparecerá sobre la palabra Fontwork como se muestra en la figura 45.
Presione la tecla Esc o haga clic fuera del área seleccionada y su texto reemplazará la palabra Fontwork.
La barra de herramientas de Fontwork (figura 46) se vuelve visible y activa en el espacio de trabajo cuando selecciona un objeto de Fontwork. Si la barra de herramientas no está abierta, vaya a Ver > Barras de herramientas > Fontwork en la barra de menú. La barra de herramientas de Fontwork contiene las siguientes herramientas:
Insertar texto de Fontwork: abre el diálogo Galería de Fontwork.
Forma de Fontwork: cambia la forma del objeto seleccionado. Las formas disponibles se muestran en la barra de herramientas Fontwork Forma (figura 47).
Misma altura de letras de Fontwork: cambia la altura de los caracteres en el objeto Fontwork seleccionado. Alterna entre la altura normal donde los caracteres tienen diferentes alturas a donde todos los caracteres tienen la misma altura.
Alineación de Fontwork: especifica la alineación del texto dentro del marco. Las opciones disponibles son alinear a la izquierda, centrar, alinear a la derecha, justificar palabra y justificar estirar. Los efectos de la alineación del texto solo se pueden ver si el texto se extiende por dos o más líneas. En el modo de justificación de estiramiento, todas las líneas se rellenan por completo.
Espaciado de caracteres de Fontwork: selecciona el espacio entre caracteres y si se deben usar pares de kerning. Las opciones disponibles son espaciamiento muy estrecho, apretado, normal, suelto, muy suelto y personalizado. Para el espaciado personalizado, ingrese un valor porcentual: el 100% es el espaciado normal entre caracteres, menos del 100% el espaciado entre caracteres es más ajustado y más del 100% el espaciado entre caracteres es más flojo.
Alternar extrusión: convierte el objeto de Fontwork en una forma 3D mediante extrusión. Consulte la Guía de Draw para obtener más información.
Es posible tratar el texto de Fontwork como un objeto y aplicar todo el formato que se ha descrito en este capítulo. Asigne propiedades de línea solo a Fontwork que no tiene un efecto 3D; de lo contrario, los cambios no serán visibles. También puede modificar algunas de las formas de Fontwork del mismo modo que modifica los ángulos de las formas básicas de trapezoide y paralelogramo moviendo el punto que se muestra junto con los controladores de selección.
Se pueden agregar transiciones de diapositivas animadas entre diapositivas para darle a su presentación un aspecto más profesional cuando cambie a la siguiente diapositiva (consulte el «Capítulo 9, Presentaciones de diapositivas» para obtener más información sobre las transiciones). Sin embargo, Impress también le permite agregar animaciones a las diapositivas para crear más interés en su presentación.
Una animación consta de una secuencia de imágenes u objetos denominados fotogramas que se muestran en sucesión cuando se ejecuta la animación. Cada cuadro puede contener uno o más objetos. Por ejemplo, haga que las viñetas aparezcan una por una; hacer que las imágenes, formas u otros objetos aparezcan individualmente o en grupo en una diapositiva. Las animaciones se pueden controlar mediante el teclado, el clic del ratón o automáticamente en una secuencia cronometrada.
Nota
Todo lo que pueda colocarse en una diapositiva es un objeto. Por ejemplo, un objeto puede ser una imagen, una imagen prediseñada, un texto, etc.
Consejo
Las animaciones pueden verse muy bien en una presentación, pero el uso excesivo de animaciones puede convertir una buena presentación en una presentación deficiente. Siempre use la discreción al agregar animaciones a su presentación.
Figura 48: Pestaña de animación en la Barra lateral
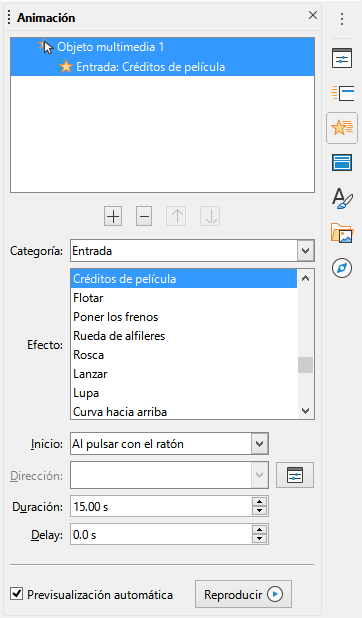
Seleccione un objeto en una diapositiva.
Abra la página de animación en la barra lateral (figura 48) utilizando uno de los siguientes métodos:
Haga clic en Animación en la barra lateral.
Haga clic con el botón derecho en un objeto seleccionado y seleccione Animación en el menú contextual.
Vaya a Ver > Animación en la barra de menú.
Haga clic en Agregar efecto para agregar el objeto seleccionado en el cuadro de vista previa de la animación.
Seleccione un tipo de categoría de las opciones disponibles en la lista desplegable Categoría.
Seleccione un efecto de animación de las opciones disponibles en la lista Efectos.
Seleccione cómo comienza la animación en las opciones disponibles en la lista desplegable Inicio.
Seleccione cómo aparece la animación de las opciones disponibles en la lista desplegable Dirección.
Ingrese un tiempo en segundos para la duración de la animación en el cuadro Duración.
Ingrese un retraso de tiempo en segundos para cuando el objeto animado aparezca en la presentación en el cuadro Delay.
Si es necesario, haga clic en Opciones para abrir el diálogo Opciones de efectos para establecer las opciones de efecto necesarias para la animación, luego haga clic en Aceptar para cerrar el cuadro de diálogo.
Si es necesario, cambie el orden en el que aparece el objeto seleccionado en la animación usando Mover hacia arriba o Mover hacia abajo debajo del cuadro de vista previa de la animación.
Haga clic en Reproducir para obtener una vista previa del efecto de animación.
Si es necesario, seleccione Vista previa automática para que cada vez que se cambie la animación, haya una vista previa del efecto.
Cuando esté satisfecho, ejecute la presentación de diapositivas para comprobar su presentación.
Las opciones disponibles en la página de Animación en la barra lateral le permiten controlar cómo se anima un objeto en una diapositiva.
Agregar efecto: haga clic en esta herramienta para agregar un objeto seleccionado al cuadro de vista previa de la animación y agregar efectos de animación al objeto.
Eliminar efecto: haga clic en esta herramienta para eliminar un objeto seleccionado y sus efectos animados del cuadro de vista previa de la animación.
Mover hacia arriba: haga clic en esta herramienta para mover el objeto seleccionado y su efecto de animación hacia arriba en el orden de los efectos de animación que se han aplicado a un objeto.
Mover hacia abajo: haga clic en este icono para mover el efecto de animación seleccionado hacia abajo en el orden de los efectos de animación que se han aplicado a un objeto.
Categoría: seleccione una categoría de las opciones disponibles en la lista desplegable.
Efecto: seleccione un efecto de animación de las opciones disponibles en la lista.
Inicio: seleccione en la lista desplegable cómo comienza un efecto de animación cuando se ejecuta una animación:
Al hacer clic: la animación se detiene en este efecto hasta el siguiente clic del ratón.
Con anterior: la animación se ejecuta inmediatamente.
Después de la anterior: la animación se ejecuta tan pronto como finaliza la animación anterior.
Dirección: seleccione en la lista desplegable cómo aparece un efecto de animación en la diapositiva. Las opciones disponibles dependen del efecto de animación seleccionado.
Opciones: haga clic en este icono para abrir el diálogo Opciones de efectos, donde puede seleccionar, ajustar y aplicar opciones al efecto de animación y el tiempo.
Figura 49: Diálogo Opciones de efecto - Pestaña Efecto
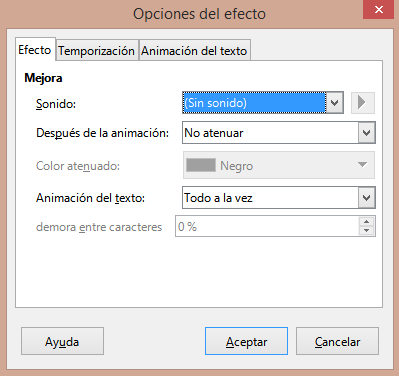
Duración: seleccione la duración en segundos del efecto de animación seleccionado.
Retraso: seleccione el retraso en segundos desde que se inicia el efecto de animación.
Vista previa automática: seleccione esta opción para obtener una vista previa automática de un efecto de animación cuando se aplica a un objeto.
Reproducir: haga clic en este icono para probar la ejecución de la animación.
La pestaña de efectos (figura 49) contiene las siguientes opciones:
Dirección: especifica la dirección del efecto de animación.
Sonido: seleccione un sonido de la lista desplegable cuando se ejecute el efecto de animación.
Después de la animación: seleccione de la lista desplegable lo que sucede después de que finaliza un efecto de animación.
No atenuar: no se ejecutará ningún efecto secundario.
Atenuar con color: después de la animación, un color atenuado llena la forma.
Ocultar después de la animación: oculta la forma después de que finaliza la animación.
Ocultar en la próxima animación: oculta la forma en la siguiente animación.
Color tenue: seleccione un color tenue de las paletas de colores disponibles.
Animación de texto: seleccione el modo de animación para el texto de un objeto:
Todo a la vez: anima el texto de una vez.
Palabra por palabra: anima el texto palabra por palabra.
Letra por letra: anima el texto letra por letra.
Demora entre caracteres: especifica el porcentaje de retraso entre animaciones de palabras o letras.
Figura 50: Diálogo Opciones de efectos: pestaña Duración

La pestaña Tiempo (figura 50) contiene las siguientes opciones:
Inicio Muestra la propiedad de inicio del efecto de animación seleccionado.
Al pulsar con el ratón: la animación se detiene en este efecto hasta el siguiente clic del ratón.
Con anterior: la animación se ejecuta inmediatamente.
Después de la anterior: la animación se ejecuta tan pronto como finaliza la animación anterior.
Retraso: especifica un retraso en segundos antes de que comience el efecto.
Velocidad: especifica la duración en segundos del efecto.
Repetir: especifica si se debe repetir el efecto actual y cómo hacerlo. Entra el número de repeticiones o seleccione desde la lista:
Ninguno: el efecto no se repite.
Hasta el siguiente clic: la animación se repite hasta el siguiente clic del ratón.
Hasta el final dela diapositiva: la animación se repite mientras se muestra la diapositiva.
Rebobinar cuando termine de reproducirse: especifica si se debe permitir que el objeto animado vuelva a su estado inicial después de que finalice la animación.
Animar como parte de la secuencia de clic: especifica si deja que la animación comience en la secuencia de clic normal.
Iniciar efecto al hacer clic en: especifica si dejar que la animación comience cuando se hace clic en una forma específica. Seleccione la forma por su nombre en la lista desplegable.
La pestaña de Animación de texto (figura 51) contiene las siguientes opciones y solo aparece cuando se selecciona texto para la animación:
Texto de grupo: especifica cómo se anima el texto
Como un solo objeto: todo el objeto de texto está animado.
Todos los párrafos a la vez: todos los párrafos de texto están animados.
Figura 51:Diálogo Opciones de efectos: pestaña Animación de texto

Por párrafos de 1er. nivel: el texto del nivel de esquema seleccionado está animado- Las opciones disponibles dependen de cuántos niveles de esquema haya en el texto animado.
Automáticamente después: especifica un retraso en segundos antes de que comience el efecto de animación de texto.
Animar forma adjunta: anima un objeto que contiene texto.
En orden inverso: los párrafos de texto se animan en orden inverso.
Puede animar objetos de dibujo, objetos de texto y objetos gráficos (imágenes) en sus diapositivas para hacer su presentación más interesante. LibreOffice Impress proporciona un editor de animación simple donde puede crear imágenes de animación (cuadros) ensamblando objetos de su diapositiva. El efecto de animación se consigue mediante el recorrido por las imágenes estáticas creadas.
Seleccione un objeto o grupo de objetos que desee incluir en su animación y vaya a Insertar > Multimedia > Imagen animada para abrir el diálogo Animación (figura 52)
Agregue un objeto u objetos mediante uno de los siguientes métodos:
Haga clic en Aplicar objeto para agregar un solo objeto o un grupo de objetos al cuadro de animación actual.
Haga clic en el botón Aplicar objetos individualmente para crear un marco de animación independiente para cada uno de los objetos seleccionados.
En Grupo de animación, seleccione Objeto de mapa de bits.
Introduzca el número de fotograma (imagen) en el cuadro Número de imagen para la imagen que desea configurar.
En Duración, especifique el tiempo de duración en segundos para mostrar un fotograma.
Especifique el número de veces que se muestra un fotograma en la secuencia de animación en Bucle. A esto se le llama bucle.
Repita los pasos 4 a 6 para cada imagen u objeto utilizado para la imagen animada.
Haga clic en Crear y la imagen animada aparecerá en el centro de la diapositiva.
Nota
Si la imagen que se va a copiar consta de varios objetos, puede optar por tratar cada objeto como un marco independiente. En este caso, haga clic en Aplicar objetos individualmente. Recuerde que cada objeto estará centrado en la animación.
Figura 52: Diálogo de animación
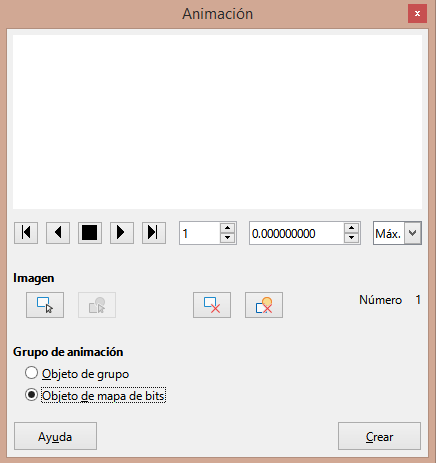
Primera imagen: salta a la primera imagen de la secuencia de animación.
Al revés: reproduce la animación al revés.
Detener: detiene la reproducción de la animación.
Reproducir: reproduce la animación.
Última imagen: salta a la última imagen de la secuencia de animación.
Número de imagen: indica la posición de la imagen actual en la secuencia de animación. Si desea ver otra imagen, escriba su número o haga clic en las flechas arriba y abajo.
Duración: ingrese la cantidad de segundos para mostrar la imagen actual. Esta opción solo está disponible si selecciona el objeto Mapa de bits en el grupo Animación.
Recuento de bucles: establece el número de veces que se reproducirá la animación. Si desea que la animación se reproduzca de forma continua, seleccione Máx. Esta opción solo está disponible si selecciona el objeto Mapa de bits en el grupo Animación.
Aplicar objeto: agrega el objeto u objetos seleccionados como una sola imagen.
Aplicar objetos individualmente: agrega una imagen para cada objeto seleccionado. Si selecciona un objeto agrupado, se creará una imagen para cada objeto en el grupo.
Nota
También puede seleccionar una animación, como un GIF animado, y hacer clic en este icono para abrirlo y editarlo. Cuando haya terminado de editar la animación, haga clic en Crear para insertar una nueva animación en su diapositiva.
Eliminar imagen actual: eliminar la imagen actual de la secuencia de animación.
Eliminar todas las imágenes: elimina todas las imágenes de la animación.
Número: número total de imágenes de la animación.
Objeto de grupo: reúne imágenes en un solo objeto para que se puedan mover como un grupo. Aún puede editar los objetos por separado haciendo doble clic en el grupo de la diapositiva.
Objeto de mapa de bits: combina imágenes en una sola imagen.
Crear: inserta la animación en la diapositiva actual.