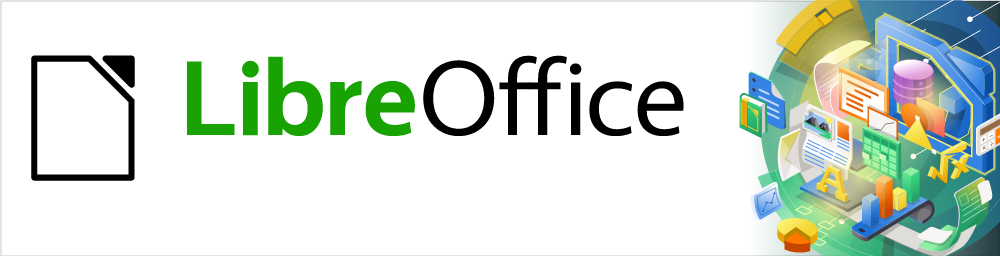
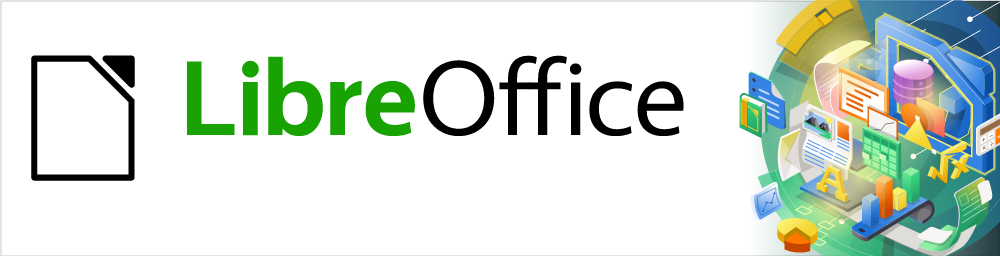
Guía de Impress
Capítulo 6
Formatear objetos gráficos
Este documento tiene derechos de autor © 2021 por el equipo de documentación de LibreOffice. Los colaboradores se listan más abajo. Se puede distribuir y modificar bajo los términos de la GNU General Public License versión 3 o posterior o la Creative Commons Attribution License, versión 4.0 o posterior.
Todas las marcas registradas mencionadas en esta guía pertenecen a sus propietarios legítimos.
|
Peter Schofield |
Samantha Hamilton |
|
|
Michele Zarri |
T. Elliot Turner |
Jean Hollis Weber |
|
Peter Schofield |
|
|
De la edición en español
|
José María López Sáez |
Milton Alberto Tirado García |
Juan C. Sanz Cabrero |
Puede dirigir cualquier clase de comentario o sugerencia acerca de este documento a la lista de correo del equipo de documentación: documentation@es.libreoffice.org.
Nota
Todo lo que envíe a la lista de correo, incluyendo su dirección de correo y cualquier otra información personal que escriba en el mensaje se archiva públicamente y no puede ser borrada
Versión en español publicada en agosto 2022. Basada en la versión 7.0 de LibreOffice.
Algunas pulsaciones de teclado y opciones de menú son diferentes en macOS de las usadas en Windows y Linux. La siguiente tabla muestra algunas sustituciones comunes para las instrucciones dadas en este capítulo. Para una lista detallada vea la ayuda de la aplicación.
|
Windows o Linux |
Equivalente en Mac |
Efecto |
|
Herramientas > Opciones opción de menú |
LibreOffice > Preferencias |
Acceso a las opciones de configuración |
|
Clic con el botón derecho |
Control+clic o clic derecho depende de la configuración del equipo |
Abre menú contextual |
|
Ctrl (Control) |
⌘ (Comando) |
Utilizado con otras teclas |
|
F5 |
Mayúscula+⌘+F5 |
Abre el navegador |
|
F11 |
⌘+T |
Abre la ventana de estilos y formato |
El formato de cada objeto gráfico, además de su tamaño, rotación y posición en la diapositiva, está determinado por una serie de atributos que definen la línea, el texto y el relleno de área de cada objeto. Estos atributos (entre otros) también contribuyen a un estilo gráfico. Aunque este capítulo analiza principalmente el formateo manual de objetos, concluye mostrando cómo crear, aplicar, modificar y eliminar estilos gráficos.
Nota
Cuando pasa el cursor del ratón sobre un icono o herramienta en una barra de herramientas o en la Barra lateral, una ventana emergente indicará el propósito del icono o herramienta.
En LibreOffice, el término línea indica un segmento independiente (línea), el borde exterior de una forma (borde) o una flecha. En la mayoría de los casos, las propiedades de la línea que puede modificar son su estilo (sólido, discontinuo, invisible, etc.), su ancho, color y el tipo de punta de flecha.
Formatee líneas usando la barra de herramientas Línea y relleno (figura 1) de la siguiente manera:
Asegúrese de que la línea esté seleccionada en una diapositiva.
Seleccione el estilo de línea de la lista desplegable Estilos de línea.
Escriba el ancho de la línea en el cuadro de texto Ancho de línea o use las flechas hacia arriba y hacia abajo para cambiar el ancho de la línea.
Haga clic en el triángulo ▼ a la derecha de Color de línea y seleccione un color de una de las paletas de colores disponibles.
Seleccione de una lista desplegable Estilo de flecha el tipo de punta de flecha para cada extremo de la línea y cambie la línea a una flecha. La lista desplegable de la izquierda agrega una punta de flecha al comienzo de la línea. La lista desplegable de la derecha agrega una punta de flecha al final de la línea.
Si es necesario, haga clic en Sombra para agregar una sombra a la línea. La sombra aplicada utiliza la configuración establecida en el diálogo Línea (figura 6).
Anule la selección de la línea para guardar los cambios en la línea.
Figura 1: Barra de herramientas Líneas y relleno

Para dar formato a una línea usando la sección Línea en la pestaña Propiedades de la Barra lateral (figura 2):
Asegúrese de que la línea esté seleccionada en una diapositiva.
Haga clic en el icono Propiedades en la Barra lateral para abrir la pestaña de Propiedades.
Haga clic en la punta de la flecha hacia abajo ˅ a la izquierda de la barra de título Línea para abrir la sección Línea.
Si es necesario, seleccione en la lista desplegable Estilo de flecha el tipo de punta de flecha para cada extremo de la línea y cambie la línea a una flecha. La lista desplegable de la izquierda agrega una punta de flecha al comienzo de la línea. La lista desplegable de la derecha agrega una punta de flecha al final de la línea.
Figura 2: Sección de línea en la pestaña Propiedades en la Barra lateral
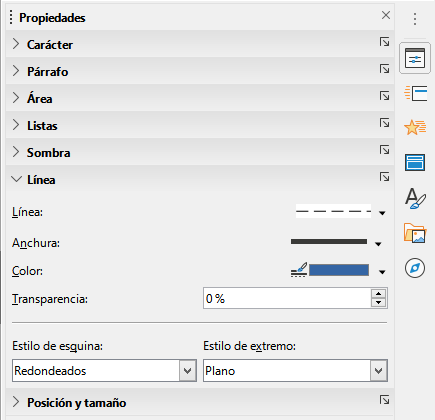
Figura 3: Diálogo Línea - Pestaña Línea
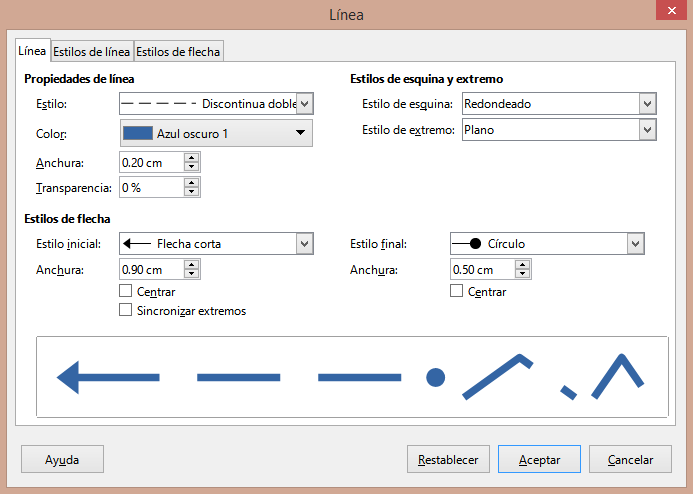
Seleccione de la lista desplegable Estilo de línea el tipo de línea de las opciones disponibles.
Seleccione el ancho de línea de las opciones en la lista desplegable Ancho o ingrese un ancho en el cuadro de texto Ancho de línea personalizado.
Seleccione un color de línea de una de las paletas de colores que están disponibles en la lista desplegable Color.
Anule la selección de la línea para guardar los cambios en la línea.
Si es necesario, haga clic en Más opciones en la esquina derecha de la barra de título para abrir el diálogo Línea (figura 3) que le da más control sobre las líneas de formato.
Si desea cambiar completamente la apariencia de una línea, se utiliza el diálogo Línea. Este diálogo consta de cuatro pestañas: Línea, Sombra, Estilos de línea y Estilos de flecha y se explican en las siguientes secciones.
Seleccione la línea en una diapositiva.
Abra el diálogo Línea (figura 3) utilizando uno de los siguientes métodos:
Vaya a Formato > Objeto y forma > Línea en la barra de menú.
Haga clic con el botón derecho en la línea y seleccione Línea en el menú contextual.
Cuando haya realizado todos los cambios en la línea seleccionada, haga clic en Aceptar para cerrar el diálogo y guardar los cambios. El cuadro de vista previa en la parte inferior del diálogo muestra el efecto de los cambios realizados en una línea.
La pestaña Línea en el diálogo Línea (figura 3) es donde se establecen los parámetros básicos de una línea y se divide en tres secciones de la siguiente manera.
Propiedades de línea: esta sección está en el lado izquierdo y se usa para configurar los siguientes parámetros:
Estilo de línea: seleccione un estilo de línea de la lista desplegable.
Color: seleccione un color predefinido de las paletas de colores disponibles. Para crear un color personalizado, consulte «Colores personalizados» para obtener más información.
Anchura: especifica el grosor de la línea.
Transparencia: establece el porcentaje de transparencia de una línea. La figura 4 es un ejemplo del efecto de diferentes porcentajes de transparencia a las líneas cuando se colocan sobre un objeto.
Estilos de flecha: esta sección solo se aplica a líneas individuales y no se utiliza para líneas que forman los bordes de un objeto.
Estilo inicial: seleccione el estilo de flecha para el inicio de una línea en la lista desplegable.
Anchura: especifica el grosor del final de la flecha de inicio.
Estilo final: seleccione el estilo de flecha para el final de una línea en la lista desplegable.
Anchura: especifica el grosor del final de la flecha.
Figura 4: Ejemplo de transparencia de línea (0%, 25%, 50%, 75% de izquierda a derecha)
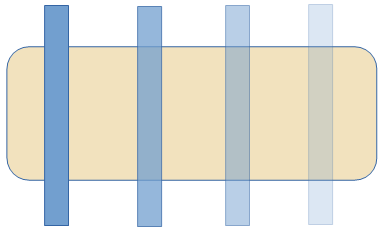
Figura 5: Ejemplo de flecha superior predeterminada y flecha inferior centrada
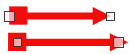
Centrar: mueve el centro de las terminaciones de las flechas al punto final de la línea. La figura 5 es un ejemplo de los efectos de seleccionar esta opción.
Sincronizar extremos: hace que los dos extremos de la línea sean idénticos.
Estilos de esquina y extremo: determina el aspecto de la conexión entre dos segmentos de una línea. Para apreciar la diferencia entre los estilos de esquina y remate, elija un estilo de línea gruesa y observe cómo cambia la vista previa a medida que se selecciona cada opción.
Estilo de esquina: seleccione la forma utilizada en las esquinas de la línea de la lista desplegable. Para un ángulo pequeño entre líneas, una forma en inglete se reemplaza con una forma biselada.
Estilo de extremo: seleccione el estilo de las tapas de los extremos de la línea en la lista desplegable. Las tapas también se agregan a los guiones internos.
Utilice la pestaña Sombra (figura 6) del diálogo Línea para agregar y dar formato a una sombra de línea. La configuración de sombra en este diálogo es la misma que la configuración de sombra en el diálogo Área (figura 22). La configuración de sombra en el diálogo Línea puede tener valores diferentes a la configuración de sombra en el diálogo Área. Para obtener más información sobre la configuración de sombras, consulte «Sombra».
Una forma rápida de aplicar una sombra a una línea es usar la herramienta Sombra en la barra de herramientas Línea y relleno (figura 1).El uso de la herramienta Sombra crea una sombra utilizando la configuración de la pestaña Sombra en el diálogo Línea.
Utilice la pestaña Estilos de línea (figura 7) para cambiar el estilo de línea de las opciones disponibles en el menú desplegable Estilo de línea en Propiedades o cree un nuevo estilo de ejemplo del estilo de línea seleccionado o creado se muestra en la parte inferior de la de diálogo.
Abra el diálogo Línea usando uno de los siguientes métodos:
Vaya a Formato > Objeto y forma > Línea en la barra de menú.
Haga clic con el botón derecho en la línea y seleccione Línea en el menú contextual.
Haga clic en la pestaña Estilos de línea para abrir la pestaña Estilos de línea (figura 7).
Seleccione en el menú desplegable Estilo de línea un estilo similar al estilo que desea crear.
Haga clic en Agregar y escriba un nombre para el nuevo estilo de línea en el cuadro de diálogo que se abre, luego haga clic en Aceptar para cerrar el diálogo.
En las listas desplegables Tipo, seleccione Puntos o Guion. Para las líneas con solo puntos o guiones, seleccione Puntos o Guiones en ambos cuadros de Tipo.
Figura 6: Diálogo Línea - pestaña de Sombra
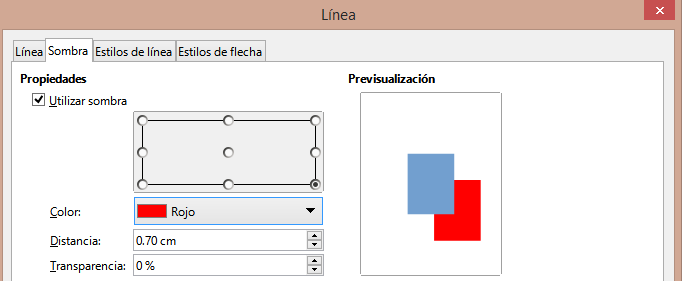
Figura 7: Diálogo Línea - pestaña Estilos de línea
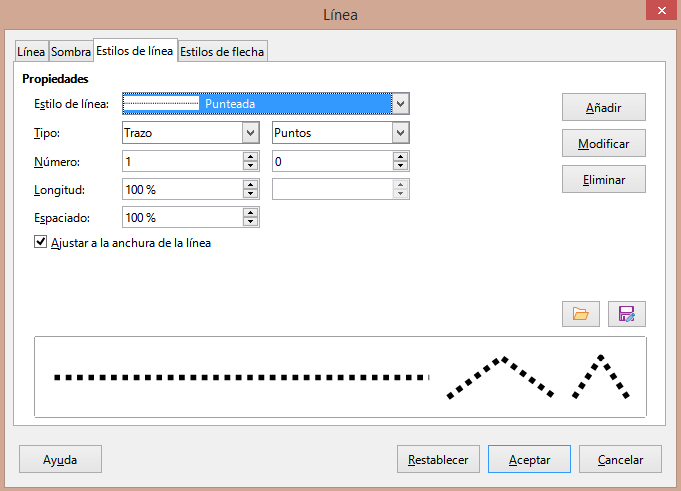
En Número, especifique el número de puntos o guiones necesarios. Para grupos de puntos o guiones de diferentes tamaños, establezca un número de cantidad diferente en cada cuadro de Número.
En Longitud, especifique el porcentaje de longitud de los guiones. La longitud no está disponible si se ha seleccionado Puntos para Tipo.
En Espaciado, establezca un porcentaje de espaciado entre los puntos y / o guiones.
Si es necesario, seleccione Ajustar al ancho de línea para que el nuevo estilo se ajuste al ancho de la línea seleccionada.
El nuevo estilo de línea creado está disponible solo en el documento actual. Si desea utilizar el estilo de línea en otros documentos, haga clic en Guardar estilos de línea y escriba un nombre de archivo único en el cuadro de diálogo guardar como que se abre. Los estilos de línea guardados tienen la extensión de archivo .sod.
Para usar un estilo de línea previamente guardado, haga clic en Cargar estilos de línea, luego seleccione un estilo de la lista de estilos guardados y haga clic en Abrir para cargar el estilo en su documento.
Si es necesario, haga clic en Modificar para cambiar el nombre del estilo y siga los Pasos 4 al 11 para crear y usar un nuevo estilo de línea.
Haga clic en Aceptar para guardar los cambios y cerrar el diálogo Línea.
Abra el diálogo Línea usando uno de los siguientes métodos:
Vaya a Formato > Objeto y forma > Línea en la barra de menú.
Haga clic con el botón derecho en la línea y seleccione Línea en el menú contextual.
Haga clic en la pestaña Estilos de línea para abrir la pestaña Estilos de línea (figura 7).
Seleccione en el menú desplegable Estilos de línea el estilo de línea que desea eliminar.
Haga clic en Eliminar, luego confirme la eliminación haciendo clic en Sí en el diálogo de confirmación que se abre.
Haga clic en Aceptar para guardar los cambios y cerrar el diálogo Línea.
Nota
Al eliminar estilos de línea, asegúrese de que el estilo de línea no se utilice en otra presentación.
Figura 8: Diálogo Línea - pestaña Estilos de flecha
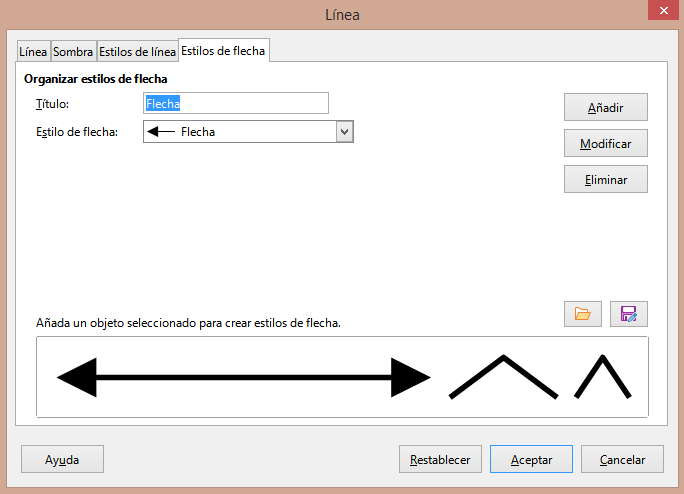
Figura 9: Uso de formas para estilos de flecha
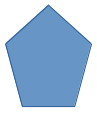
Utilice la pestaña Estilos de flecha (figura 8) en el diálogo Línea para crear nuevos estilos de flecha, modificar estilos de flecha existentes o cargar estilos de flecha guardados previamente.
Nota
Cualquier punta de flecha creada debe poder convertirse en una curva. Una curva es algo que puede dibujar sin levantar un lápiz. Por ejemplo, una estrella se puede convertir en una curva, pero una cara sonriente no.
Dibuja una curva con la forma que quieras usar para la punta de flecha o crea una forma y conviértela en una curva. La parte superior de la forma debe mirar hacia arriba (como se muestra en la figura 9) porque esta se convierte en la punta de la flecha.
Si es necesario, seleccione la forma, haga clic con el botón derecho y seleccione Convertir > A curva en el menú contextual. Si la forma ya es una curva, A curva no estará disponible.
Asegúrese de que la forma de la punta de flecha esté seleccionada y abra el diálogo Línea usando uno de los siguientes métodos:
Vaya a Formato > Objeto y forma > Línea en la barra de menú.
Haga clic con el botón derecho en la línea y seleccione Línea en el menú contextual.
Haga clic en la pestaña Estilos de flecha para abrir la pestaña Estilos de flecha (figura 8).
Haga clic en Agregar, escriba un nombre para el nuevo estilo de flecha en el diálogo que se abre y haga clic en Aceptar. El nuevo estilo de punta de flecha aparecerá en la parte inferior de la lista desplegable Estilo de flecha.
El nuevo estilo de línea creado está disponible solo en el documento actual. Si desea utilizar este estilo de flecha en otras presentaciones, haga clic en Guardar estilos de flecha y escriba un nombre de archivo único en el diálogo guardar como que se abre. Los estilos de flecha guardados tienen la extensión de archivo .soe.
Para usar estilos de flecha guardados previamente, haga clic en Cargar estilos de flecha y seleccione el estilo de la lista de estilos guardada. Haga clic en Abrir para cargar el estilo en su presentación.
Si es necesario, haga clic en Modificar para cambiar el nombre del estilo.
Haga clic en Aceptar para guardar los cambios y cerrar el diálogo Línea.
Abra el diálogo Línea usando uno de los siguientes métodos:
Vaya a Formato > Objeto y forma > Línea en la barra de menú.
Haga clic con el botón derecho en la línea y seleccione Línea en el menú contextual.
Haga clic en la pestaña Estilos de flecha para abrir la pestaña Estilos de flecha (figura 8).
Seleccione en el menú desplegable Estilo de flecha, el estilo de flecha que desea eliminar.
Haga clic en Eliminar, luego confirme la eliminación haciendo clic en Sí en el diálogo de confirmación que se abre.
Haga clic en Aceptar para guardar los cambios y cerrar el diálogo Línea.
Nota
Al eliminar estilos de flecha, asegúrese de que el estilo de flecha no se haya utilizado en otra presentación.
El término relleno de área se refiere al interior de un objeto que tiene un borde continuo, por ejemplo, un rectángulo, círculo, estrella, pentágono, etc. Un relleno de área puede ser un color uniforme, degradado, motivo de trama o mapa de bits (figura 10). Un relleno de área también se puede hacer parcial o totalmente transparente y puede arrojar una sombra.
Las herramientas de la barra de herramientas Líneas y relleno (figura 1 en página 1) proporcionan una amplia cantidad de rellenos predeterminados disponibles para formatear rápidamente objetos gráficos. Si esta barra de herramientas no se muestra, vaya a Ver > Barras de herramientas > Líneas y relleno en la barra de menú.
Seleccione un objeto para que se muestren los controladores de selección.
En la lista desplegable Estilo de área / Relleno en la barra de herramientas Líneas y relleno, seleccione el tipo de relleno requerido (Ninguno, Color, Degradado, Trama, Mapa de bits, Motivo).
Anule la selección del objeto para guardar sus cambios.
Nota
Si no necesita un relleno de área para un objeto, seleccione Ninguno desde las opciones disponibles cuando haga clic en Estilo de área /Relleno de la izquierda en la barra de herramientas Líneas y relleno.
Figura 10: Ejemplos de tipos de relleno de área
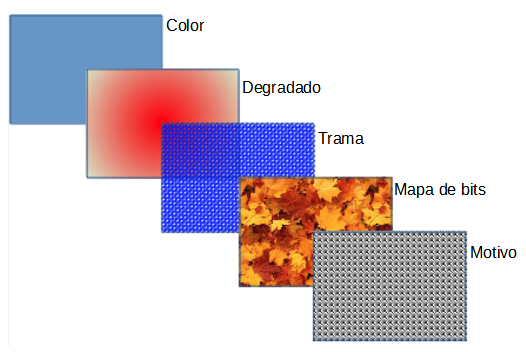
Figura 11: Sección de línea en la pestaña Propiedades en la Barra lateral
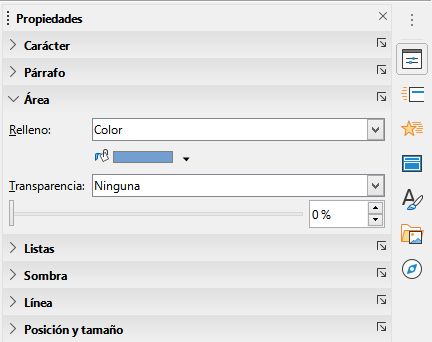
Asegúrese de que el objeto esté seleccionado en el dibujo.
Haga clic en Propiedades en la Barra lateral para abrir la pestaña Propiedades, luego haga clic en la flecha hacia abajo ˅ a la izquierda de la barra de título del Área para abrir la sección Área (figura 11).
Utilice las diversas opciones de las listas desplegables Relleno y Transparencia para formatear el relleno y la transparencia de un objeto. Para obtener más información sobre los rellenos de áreas, consulte Diálogo de área.
Anule la selección del objeto para guardar sus cambios.
Si es necesario, haga clic en Más opciones en la esquina derecha de la barra de título del Área, para abrir el diálogo Área que brinda más control sobre la apariencia del relleno del objeto.
Utilice el diálogo Área (figura 12) para cambiar los rellenos de área existentes con mayor control o cree su propio relleno de área.
Seleccione el objeto que desea editar.
Abra el diálogo Área usando uno de los siguientes métodos:
Vaya a Formato > Objeto y forma > Área en la barra de menú.
Haga clic con el botón derecho en el objeto y seleccione Área en el menú contextual.
Haga clic en la pestaña Área para abrir la pestaña Área.
Seleccione el tipo de relleno de área de las opciones disponibles: Ninguno, Color, Mapa de bits, Degradado, Motivo o Trama. Consulte «Tipos de relleno de área» para obtener más información sobre los tipos de relleno de área.
Seleccione el estilo de relleno de área de las opciones disponibles. El número de opciones disponibles dependerá del tipo de relleno de área seleccionado anteriormente.
Haga clic en Aceptar para cerrar el diálogo Área y Guardar los cambios.
Nota
Si no se requiere un relleno de área para un objeto, seleccione Ninguno desde las opciones disponibles cuando abra la pestaña Área en el diálogo Área.
Abra el cuadro de diálogo Área y haga clic en la pestaña Área para abrir la página Área.
Haga clic en Color (figura 12) para abrir las opciones disponibles para un relleno de color.
En Paleta, seleccione su paleta requerida de la lista desplegable y su color requerido de los colores disponibles que se muestran. Todos los rellenos de color disponibles son colores sólidos.
Activo: muestra el relleno de color actual del objeto seleccionado. Después de seleccionar un nuevo color, aparece una vista previa del color seleccionado en Nuevo.
Figura 12: Diálogo Área - Pestaña Color de área
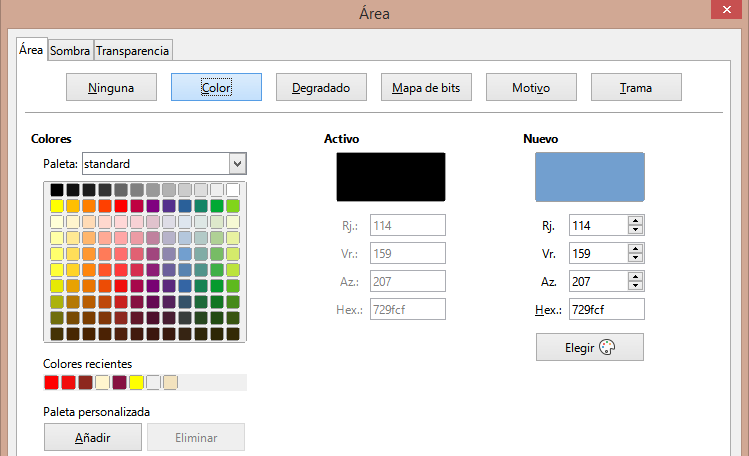
Figura 13: Diálogo Elija un color
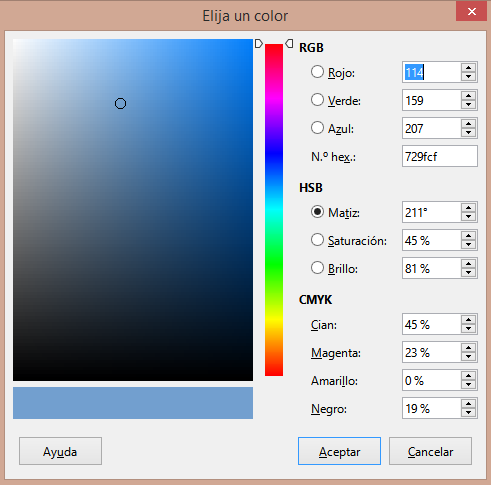
Alternativamente, ingrese los valores RGB o Hex de un color en el cuadro de texto correspondiente.
Alternativamente, haga clic en Seleccionar para abrir el cuadro de diálogo Elegir un color (figura 13). Aquí puede elegir un color del cuadro de color o ingresar los valores RGB, Hex, HSB o CMYK para su color.
Si ha utilizado un color antes y le gustaría volver a utilizarlo, seleccione su color entre los disponibles en Colores recientes.
Haga clic en Aceptar para cerrar el diálogo y guardar los cambios. El relleno de área aparece en el objeto seleccionado.
Abra el diálogo Área y haga clic en la pestaña Área para abrir la pestaña Área.
Haga clic en Degradado (figura 14) para abrir las opciones disponibles para un relleno de degradado.
En Degradado, seleccione su degradado requerido de la lista de degradados disponibles y aparecerá en Vista previa.
Para anular la transición de degradado predeterminada en su selección, anule la selección de Automático en Opciones y luego ingrese los valores de Tipo, Incremento, Ángulo, Borde, Desde color y Hasta color en los cuadros disponibles.
Haga clic en Aceptar para cerrar el diálogo y guardar los cambios. El relleno de área aparece en el objeto seleccionado.
Figura 14: Diálogo Área: pestaña Área de degradado

Figura 15: Diálogo Área: pestaña Mapa de bits del área
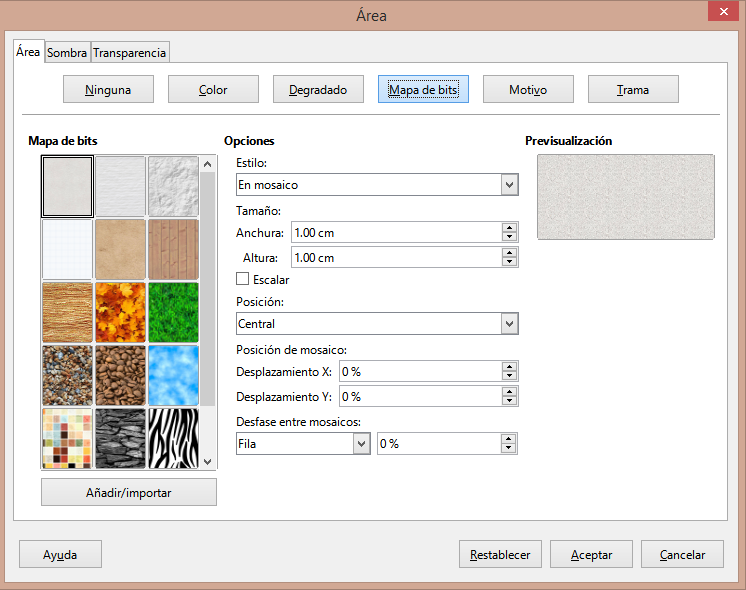
Abra el diálogo Área y haga clic en la pestaña Área para abrir la pestaña Área.
Haga clic en Mapa de bits (figura 15) para abrir las opciones disponibles para un relleno de mapa de bits.
En Mapa de bits, seleccione su mapa de bits requerido de la lista de mapas de bits disponibles y aparecerá en Vista previa. Alternativamente, haga clic en Agregar / Importar y seleccione una imagen del cuadro de selección de archivo que se abre para usar como relleno de mapa de bits.
Figura 16: Diálogo Área - Página Motivo de área
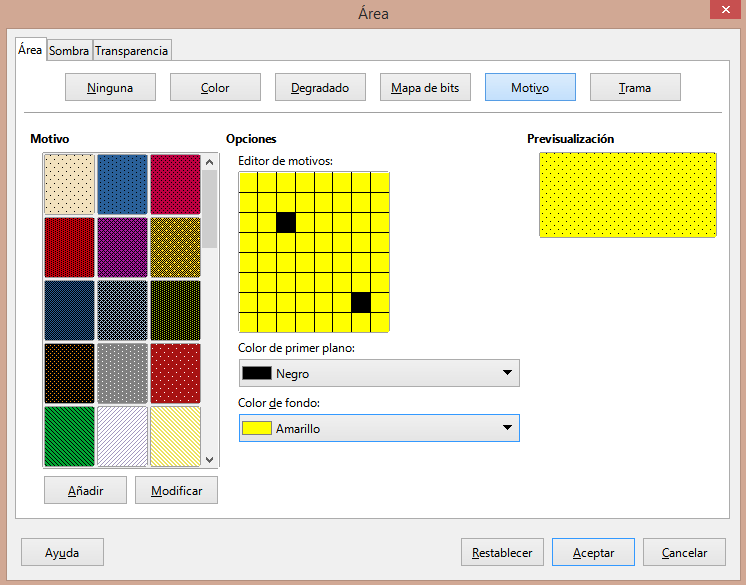
Para anular la configuración del mapa de bits en su selección, ingrese los valores de Opciones en los cuadros de Estilo, Tamaño, Posición, Posición de mosaico y Desplazamiento de mosaico. Consulte la tabla 2 para obtener información sobre las opciones.
Haga clic en Aceptar para cerrar el diálogo y guardar los cambios. El relleno de área aparece en el objeto seleccionado.
Abra el diálogo Área y haga clic en la pestaña Área para abrir la pestaña Área.
Haga clic en Motivo (figura 16) para abrir las opciones disponibles para un relleno de motivo.
En Motivo, seleccione uno de los patrones disponibles y aparecerá en Vista previa.
Haga clic en Aceptar para cerrar el cuadro de diálogo y guardar los cambios. El relleno de área aparece en el objeto seleccionado.
Abra el diálogo Área y haga clic en la pestaña Área para abrir la pestaña Área.
Haga clic en Trama (figura 17) para abrir las opciones disponibles para un relleno de trama.
En Trama, seleccione una trama de la lista de tramas disponibles y aparecerá en Vista previa.
Para anular la configuración de la trama en su selección, ingrese nuevos valores para Opciones en los cuadros de Espaciado, Ángulo, Tipo de línea, Color de línea y Color de fondo.
Haga clic en Aceptar para cerrar el diálogo y guardar los cambios. El relleno de área aparece en el objeto seleccionado.
Figura 17: Diálogo Área - Pestaña Sombreado de área
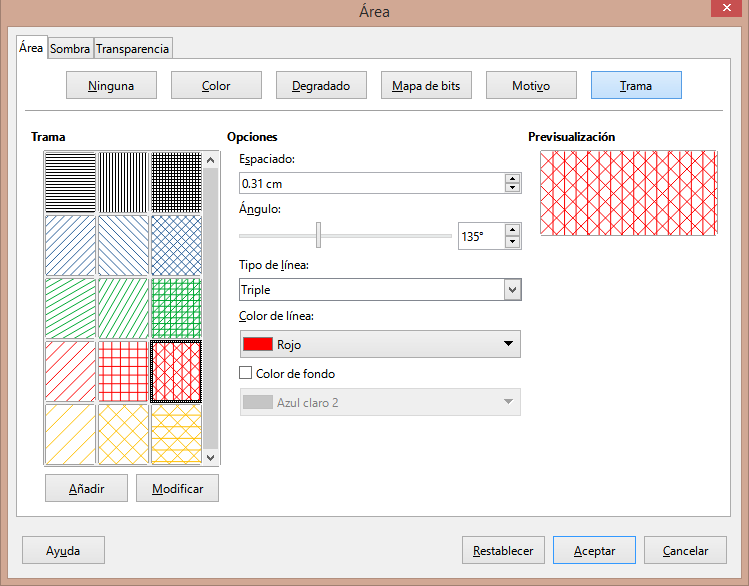
Aunque puede cambiar las características de un relleno existente y luego hacer clic en el botón Modificar, se recomienda que cree nuevos rellenos o modifique rellenos personalizados en lugar de rellenos de área predefinidos. Los rellenos de área predefinidos se pueden restablecer cuando se actualiza LibreOffice
Nota
Los rellenos de color no se pueden modificar. Solo puede crear rellenos de color personalizados.
En la página Color del diálogo Área (figura 12), puede modificar los colores existentes o crear un color. Puede especificar un nuevo color como una combinación de los tres colores primarios usando la notación RGB de Rojo (R), Verde (G) y Azul (B) o usando porcentajes CMYK de Cian (C), Magenta (M), Amarillo (Y) y Negro (K).
Seleccione el objeto que desea editar.
Abra el diálogo Área usando uno de los siguientes métodos:
Vaya a Formato > Objeto y forma > Área en la barra de menú.
Haga clic con el botón derecho en el objeto y seleccione Área en el menú contextual.
Haga clic en Área y luego en Color para abrir la pestaña Color.
Especifique los valores de rojo (R), verde (G) y azul (B) en una escala de 0 a 255 para crear un nuevo color.
Haga clic en Agregar en paleta personalizada e ingrese un nombre para el color en el diálogo Nombre que se abre.
Haga clic en Aceptar para cerrar el diálogo Nombre y el color se agregará a la paleta personalizada.
Haga clic en Aceptar para guardar los cambios y cerrar el diálogo Área. El nuevo color aparece como un relleno en el objeto seleccionado.
Seleccione el objeto que desea editar.
Abra el diálogo Área usando uno de los siguientes métodos:
Vaya a Formato > Objeto y forma > Área en la barra de menú.
Haga clic con el botón derecho en el objeto y seleccione Área en el menú contextual.
Haga clic en Área y luego en Colores para abrir la pestaña Color (figura 12).
Haga clic en Seleccionar para abrir el diálogo Elija un color (figura 13).
Cree un nuevo color usando uno de los siguientes métodos. Se muestra una vista previa del color creado en el cuadro de color debajo del color original en el lado izquierdo del diálogo.
Seleccione un rango de color de la barra de color, luego, usando el ratón, mueva el objetivo en el cuadro de color hasta que esté satisfecho con el color seleccionado.
Introduzca valores para rojo (R), verde (G) y azul (B) en los cuadros de texto RGB.
Introduzca valores para cian (C), magenta (M), amarillo (Y) y clave (K) (negro) en los cuadros de texto CMYK.
Ingrese los valores de tono (H), saturación (S) y brillo (B) en los cuadros de texto HSB. Los valores HSB no cambian el color, sino cómo se ve un color.
Haga clic en Aceptar para cerrar el diálogo Elija un color.
Haga clic en Agregar en paleta personalizada e ingrese un nombre para el color en el diálogo Nombre que se abre.
Haga clic en Aceptar para cerrar el diálogo Nombre y el color se agregará a la paleta personalizada.
Haga clic en Aceptar para guardar los cambios y cerrar el diálogo Área. El nuevo color aparece como un relleno en el objeto seleccionado.
Seleccione el objeto que desea editar.
Abra el diálogo Área usando uno de los siguientes métodos:
Vaya a Formato > Objeto y forma > Área en la barra de menú.
Haga clic con el botón derecho en el objeto y seleccione Área en el menú contextual.
Haga clic en Área y luego en Colores para abrir la pestaña Color (figura 12).
Seleccione Personalizado en la lista desplegable Paleta en Colores.
Seleccione el color que desea eliminar y haga clic en Eliminar. No se da ninguna confirmación al eliminar un color.
Haga clic en Aceptar para guardar los cambios y cerrar el diálogo Área.
Nota
Solo se pueden eliminar los colores que ha creado y colocado en la paleta personalizada. No puede eliminar colores de ninguna de las otras paletas de colores disponibles en LibreOffice.
Puede modificar los degradados existentes o crear un degradado personalizado. Varios tipos de degradados están predefinidos en LibreOffice y cambiar la configuración Desde color y Hasta color podría ser suficiente para obtener un resultado satisfactorio.
Seleccione el objeto que desea editar.
Abra el diálogo Área usando uno de los siguientes métodos:
Vaya a Formato > Objeto y forma > Área en la barra de menú.
Haga clic con el botón derecho en el objeto y seleccione Área en el menú contextual.
Haga clic en Área y luego en Degradado para abrir la pestaña Degradado (figura 14).
Seleccione uno de los degradados predefinidos que se muestran en el cuadro Degradado y el degradado elegido aparece en Vista previa.
En Opciones, seleccione un tipo de degradado de la lista desplegable Tipo: Lineal, Axial, Radial, Elipsoide o Cuadrado. Cada tipo de degradado cambia el degradado que se muestra en Vista previa.
Ajuste la configuración en Opciones según sea necesario. Las opciones utilizadas para crear un degradado se resumen en la tabla 1. Dependiendo del tipo de degradado seleccionado, algunas opciones no estarán disponibles.
Haga clic en Agregar e ingrese un nombre para el degradado en el cuadro de diálogo Nombre que se abre.
Haga clic en Aceptar para cerrar el diálogo Nombre y el degradado se agregará al degradado que se muestra en el cuadro Degradado.
Haga clic en Aceptar para cerrar el diálogo Área y Guardar los cambios.
Tabla 1: Opciones de degradado
|
Opción |
Propósito |
|
Incrementar |
Número de pasos realizados para cambiar el color de Desde color al color de Hasta color. El número mínimo de pasos es 3; el número máximo de pasos es 256. |
|
Centro X |
Para degradados Radial, Elipsoide, Cuadrado y Rectangular , modifique estos valores para establecer el desplazamiento horizontal del centro del degradado. |
|
Centro Y |
Para degradados Radial, Elipsoide, Cuadrado y Rectangular, modifique estos valores para establecer el desplazamiento vertical del centro del degradado. |
|
Ángulo |
Para todos los tipos de degradado, especifica el ángulo del eje de degradado. |
|
Borde |
Aumente este valor para que el degradado comience más lejos del borde del objeto. |
|
Desde color |
El color de inicio del degradado. En el cuadro de edición, ingrese la intensidad del color: 0% corresponde a negro, 100% a todo color. |
|
Hasta color |
El color final del degradado. En el cuadro de edición, ingrese la intensidad del color: 0% corresponde a negro, 100% a todo color. |
Seleccione el objeto que desea modificar.
Abra el diálogo Área usando uno de los siguientes métodos:
Vaya a Formato > Objeto y forma > Área en la barra de menú.
Haga clic con el botón derecho en el objeto y seleccione Área en el menú contextual.
Haga clic en Área y luego Degradado para abrir la pestaña Degradado.
Seleccione un degradado que haya creado previamente y agregado a los degradados que se muestran en el diálogo Área.
Ingrese los nuevos valores para las opciones de degradado que desea cambiar. Consulte la tabla 1 para obtener más información sobre las opciones de el tipo de degradado seleccionado, es posible que algunas opciones no estén disponibles.
Haga clic en Modificar para guardar sus cambios. No se da ninguna confirmación al modificar un degradado.
Haga clic en Aceptar para cerrar el diálogo Área y Guardar los cambios.
Seleccione un objeto relleno que utilice un relleno degradado al que desee cambiar el nombre.
Abra el diálogo Área usando uno de los siguientes métodos:
Vaya a Formato > Objeto y forma > Área en la barra de menú.
Haga clic con el botón derecho en el objeto y seleccione Área en el menú contextual.
Haga clic en Área y luego Degradado para abrir la pestaña Degradado.
Haga clic derecho en el degradado y seleccione Cambiar nombre en el menú contextual.
Introduzca un nombre para el degradado en el diálogo Nombre que se abre.
Haga clic en Aceptar, guarde el cambio y cierre el diálogo Nombre.
Haga clic en Aceptar para guardar sus cambios y cerrar el diálogo Área.
Seleccione el objeto que desea eliminar.
Abra el diálogo Área usando uno de los siguientes métodos:
Vaya a Formato > Objeto y forma > Área en la barra de menú.
Haga clic con el botón derecho en el objeto y seleccione Área en el menú contextual.
Haga clic en Área y luego Degradado para abrir la pestaña Degradado.
Seleccione un degradado que haya creado previamente y agregado a los degradados que se muestran en el diálogo Área.
Haga clic derecho en el degradado y seleccione Eliminar en el menú emergente. Haga clic en Sí para confirmar la eliminación.
Haga clic en Aceptar para guardar los cambios y cerrar el diálogo Área.
Nota
Se recomienda modificar, renombrar o eliminar solo los degradados que haya creado. Estos degradados personalizados siempre se colocan en la parte inferior de los degradados que se muestran en el cuadro Degradado. Modificar, renombrar o eliminar degradados instalados con LibreOffice, puede causar problemas en los documentos que utilizan uno de estos degradados.
Seleccione un objeto que contenga un degradado como relleno.
Abra el diálogo Área usando uno de los siguientes métodos:
Vaya a Formato > Objeto y forma > Área en la barra de menú.
Haga clic con el botón derecho en el objeto y seleccione Área en el menú contextual.
Figura 18: Barra de herramientas Transformaciones
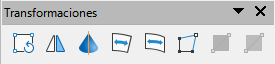
Figura 19: Ejemplo de uso de la herramienta de degradado interactivo
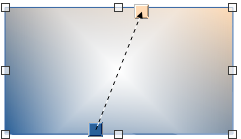
Haga clic en Área y luego Degradado para abrir la pestaña Degradado.
Vaya a Ver > Barras de herramientas > Transformaciones en la barra de menú o haga clic en Transformaciones en la barra de herramientas Líneas y relleno para abrir la barra de herramientas Transformaciones (figura 18).
Haga clic en Degradado interactivo en la barra de herramientas Transformaciones. Esto muestra una línea discontinua que conecta dos cuadrados de colores. Los colores muestran los colores Desde y Hasta que se utilizan para el degradado seleccionado (figura 19).
Seleccione el tipo de degradado que desea utilizar para el objeto de la lista desplegable Tipo en Opciones en pestaña Degradado en el diálogo Área. Las propiedades que puede ajustar dependerán del tipo de degradado que haya seleccionado y se explican a continuación.
Degradados lineales: mueva el cuadrado correspondiente a Desde color para cambiar el lugar donde comienza el degradado (valor del borde). Mueva el cuadrado correspondiente al Hasta color para cambiar la orientación (valor del ángulo).
Degradados axiales: mueva Hasta color para cambiar las propiedades del ángulo y del borde del degradado. Solo se puede mover el cuadrado correspondiente a Hasta color.
Degradados radiales: mueva Desde color para modificar la propiedad del borde y establecer el ancho del círculo de degradado. Mueva Hasta color para cambiar el punto donde termina el degradado (valores de Centro X y Centro Y).
Degradados de elipsoide: mueva Desde color para modificar la propiedad del borde y establecer el tamaño del elipsoide de degradado. Mueva Hasta color para cambiar el ángulo del eje del elipsoide y el eje mismo.
Degradados cuadráticos: mueva Desde color para modificar el borde y establecer el tamaño del cuadrado o rectángulo del degradado y el ángulo de la forma del degradado. Mueva el botón Hasta color para cambiar el centro del degradado.
Degradados cuadrados: mueva Desde color para modificar el borde y establecer el tamaño del cuadrado o rectángulo del degradado y el ángulo de la forma del degradado. Mueva el botón Hasta color para cambiar el centro del degradado.
Haga clic en Aceptar para guardar los cambios y cerrar el diálogo Área.
Nota
Mover los cuadrados tendrá diferentes efectos según el tipo de degradado. Por ejemplo, para un degradado lineal, los cuadrados inicial y final del degradado siempre estarán situados a ambos lados del punto central del objeto.
Seleccione un objeto que contenga un mapa de bits como relleno o inserte un mapa de bits en un objeto seleccionado (consulte «Motivo» para obtener más información).
Abra el diálogo Área usando uno de los siguientes métodos:
Vaya a Formato > Objeto y forma > Área en la barra de menú.
Haga clic con el botón derecho en el objeto y seleccione Área en el menú contextual.
Haga clic en Área y luego Mapa de bits para abrir la página Mapa de bits (figura 15).
Seleccione un mapa de bits de las opciones disponibles en Mapa de bits que desee utilizar y editar como relleno. Tenga en cuenta que todos los mapas de bits importados también estarán disponibles.
En Opciones, seleccione las propiedades de Estilo, Tamaño, Posición, Posición de mosaico y Desplazamiento de mosaico. Consulte la tabla 2 para obtener más información sobre las propiedades del mapa de bits. La mejor forma de comprender las propiedades del mapa de bits es utilizarlas. La figura 20 muestra ejemplos de rellenos de mapa de bits.
Haga clic en Aceptar para guardar los cambios y cerrar el diálogo Área.
Figura 20: Ejemplo de rellenos de mapa de bits
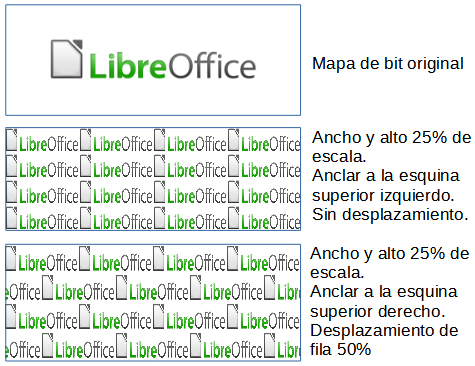
Tabla 2: Opciones de mapa de bits
|
Opción |
Propósito |
|
Estilo: posición / tamaño personalizados |
Cuando se selecciona esta opción, se puede determinar la posición del mapa de bits en el objeto y el tamaño del mapa de bits. |
|
Estilo - Azulejos |
Cuando se selecciona esta opción, el mapa de bits se colocará en mosaico para llenar el área. El tamaño del mapa de bits utilizado para el mosaico está determinado por la configuración de Tamaño |
|
Estilo - Estirado |
Cuando se selecciona esta opción, un mapa de bits se ampliará para llenar el área del objeto. |
|
Tamaño - Ancho |
Establece el ancho del mapa de bits. Por ejemplo, 100% significa que el ancho original del mapa de bits cambiará de tamaño para ocupar todo el ancho del área de relleno, 50% significa que el ancho del mapa de bits será la mitad que el del área de relleno. |
|
Tamaño - Altura |
Establece la altura del mapa de bits. Por ejemplo, 100% significa que la altura original del mapa de bits cambiará de tamaño para ocupar toda la altura del área de relleno, 50% significa que la altura del mapa de bits será la mitad que la del área de relleno. |
|
Tamaño - Escala |
Cuando se selecciona, el tamaño del mapa de bits se proporciona como un porcentaje para Ancho y Alto. Cuando se anula la selección, el tamaño real del mapa de bits se proporciona para Ancho y Alto. |
|
Posición |
Cuando se selecciona esta opción, se determina el punto de anclaje del mapa de bits. La posición predeterminada es Centro. |
|
Posición de mosaico: desplazamiento X |
Cuando se selecciona Mosaico, establece el desplazamiento para el ancho del mapa de bits en valores porcentuales. Desplazamiento del 50% significa que Impress colocará la parte media del mapa de bits en el punto de anclaje y comenzará a crear mosaicos desde allí. |
|
Posición de mosaico: desplazamiento X |
Cuando se selecciona Mosaico, establece el desplazamiento para la altura del mapa de bits en valores porcentuales. Desplazamiento del 50% significa que Impress colocará la parte media del mapa de bits en el punto de anclaje y comenzará a crear mosaicos desde allí. |
|
Desplazamiento de mosaico: fila |
Cuando se selecciona Mosaico, compensa las filas de mapas de bits en mosaico por el valor de porcentaje ingresado para que cada fila esté compensada con respecto a la fila anterior. |
|
Desplazamiento de mosaico: columna |
Cuando se selecciona Mosaico, compensa las columnas de mapas de bits en mosaico por el valor porcentual ingresado para que cada columna esté compensada con respecto a la columna anterior. |
Seleccione un objeto donde desee importar un mapa de bits en el objeto.
Abra el diálogo Área usando uno de los siguientes métodos:
Vaya a Formato > Objeto y forma > Área en la barra de menú.
Haga clic con el botón derecho en el objeto y seleccione Área en el menú contextual.
Haga clic en Área y luego Mapa de bits para abrir la página Mapa de bits.
Haga clic en Agregar / Importar y se abrirá un diálogo del explorador de archivos.
Busque el directorio que contiene el archivo de mapa de bits y selecciónelo, luego haga clic en Abrir.
Ingrese un nombre para el nuevo mapa de bits en el cuadro Nombre, luego haga clic en Aceptar para cerrar el cuadro Nombre. El mapa de bits importado aparece en la parte inferior del cuadro de vista previa del Mapa de bits.
Seleccione el Mapa de bits importado en el cuadro de vista previa del Mapa de bits.
Haga clic en Aceptar para importar el Mapa de bits importado en el objeto seleccionado y cerrar el diálogo Área.
Seleccione un objeto relleno que utilice un mapa de bits al que desee cambiar el nombre.
Abra el diálogo Área usando uno de los siguientes métodos:
Vaya a Formato > Objeto y forma > Área en la barra de menú.
Haga clic con el botón derecho en el objeto y seleccione Área en el menú contextual.
Haga clic en Área y luego Mapa de bits para abrir la página Mapa de bits.
Haga clic con el botón derecho en el mapa de bits y seleccione Cambiar nombre en el menú contextual.
Ingrese un nombre para el degradado en el cuadro Nombre que se abre.
Haga clic en Aceptar, guarde el cambio y cierre el cuadro Nombre.
Haga clic en Aceptar para guardar sus cambios y cerrar el diálogo Área.
Seleccione un objeto que contenga el mapa de bits que desea eliminar.
Abra el cuadro de diálogo Área usando uno de los siguientes métodos:
Vaya a Formato > Objeto y forma > Área en la barra de menú.
Haga clic con el botón derecho en el objeto y seleccione Área en el menú contextual.
Haga clic en Área y luego Mapa de bits para abrir la página Mapa de bits.
Haga clic con el botón derecho en el Mapa de bits en el cuadro de vista previa del Mapa de bits que desea eliminar.
Seleccione Eliminar en el menú contextual y haga clic en Sí para confirmar la eliminación.
Haga clic en Aceptar para guardar sus cambios y cerrar el diálogo Área.
Nota
Se recomienda cambiar el nombre o eliminar solo los mapas de bits que haya creado o importado. Cambiar el nombre o eliminar mapas de bits que están instalados con LibreOffice puede causar problemas en los documentos que utilizan uno de estos mapas de bits.
Seleccione un objeto que contenga un motivo como relleno o inserte un motivo en un objeto seleccionado (consulte «Motivo» para obtener más información).
Abra el diálogo Área usando uno de los siguientes métodos:
Vaya a Formato > Objeto y forma > Área en la barra de menú.
Haga clic con el botón derecho en el objeto y seleccione Área en el menú contextual.
Haga clic en Área y luego en Motivo para abrir la pestaña Motivo (figura 16).
Seleccione un motivo de las opciones disponibles en el cuadro de vista previa del Motivo. Tenga en cuenta que los patrones importados también estarán disponibles.
En Opciones, seleccione el color que desea usar de las paletas de colores disponibles para el Color de primer plano y el Color de fondo.
En el Editor de motivos, comience a crear o editar el motivo haciendo clic con el botón izquierdo del ratón en los cuadrados (píxeles) que desea rellenar con un color diferente. Cada clic en un cuadrado cambia el color de Color de fondo a Color de primer plano o Color de primer plano a Color de fondo. Compruebe la ventana de Vista previa para ver si se está logrando el efecto deseado.
Haga clic en el botón Agregar para abrir un cuadro de Nombre. Ingrese un nombre para el nuevo motivo, luego haga clic en Aceptar para cerrar el cuadro Nombre. El nuevo motivo aparece en la parte inferior del cuadro de vista previa del motivo.
Haga clic en Aceptar para guardar sus cambios y cerrar el diálogo Área.
Seleccione un objeto relleno que use un motivo que desee modificar.
Abra el cuadro Área usando uno de los siguientes métodos:
Vaya a Formato > Objeto y forma > Área en la barra de menú.
Haga clic con el botón derecho en el objeto y seleccione Área en el menú contextual.
Haga clic en Área y luego en Motivo para abrir la página Motivo.
Introduzca nuevos colores para el Color de primer plano y el Color de fondo de las paletas de colores disponibles.
En el Editor de patrones, comience a editar el motivo haciendo clic con el botón izquierdo del ratón en los cuadrados (píxeles) en los que desea intercambiar el color de Color de fondo a Color de primer plano o Color de primer plano a Color de fondo. Compruebe la ventana de vista previa para ver si se está logrando el efecto deseado.
Haga clic en Modificar para guardar sus cambios. No se proporciona ninguna confirmación al modificar un relleno de trama.
Haga clic en Aceptar para cerrar el diálogo Área y Guardar los cambios.
Seleccione un objeto relleno que utilice un relleno degradado al que desee cambiar el nombre.
Abra el diálogo Área usando uno de los siguientes métodos:
Vaya a Formato > Objeto y forma > Área en la barra de menú.
Haga clic con el botón derecho en el objeto y seleccione Área en el menú contextual.
Haga clic en Área y luego en Motivo para abrir la pestaña Motivo.
Haga clic derecho en el motivo y seleccione Cambiar nombre en el menú contextual.
Ingrese un nombre para el mapa de bits en el cuadro Nombre que se abre.
Haga clic en Aceptar, guarde el cambio y cierre el cuadro Nombre.
Haga clic en Aceptar para guardar sus cambios y cerrar el diálogo Área.
Seleccione un objeto relleno que utilice un relleno del motivo que desee eliminar.
Abra el cuadro de diálogo Área usando uno de los siguientes métodos:
Vaya a Formato > Objeto y forma > Área en la barra de menú.
Haga clic con el botón derecho en el objeto y seleccione Área en el menú contextual.
Haga clic en Área y luego en Motivo para abrir la página Motivo.
Haga clic derecho en el motivo y seleccione Eliminar en el menú contextual. Haga clic en Sí para confirmar la eliminación.
Haga clic en Aceptar para guardar sus cambios y cerrar el diálogo Área.
Nota
Se recomienda modificar, renombrar o eliminar solo los degradados que haya creado. Modificar, renombrar o eliminar patrones instalados con LibreOffice puede causar problemas en los documentos que utilizan uno de estos patrones.
Para crear nuevos rellenos de trama o modificar un relleno de trama existente, seleccione las opciones disponibles en la figura 17. Las opciones disponibles se explican en la Tabla 3.Se recomienda crear un nuevo relleno de trama en lugar de modificar un relleno de trama existente.
Tabla 3: Opciones de relleno de trama
|
Opción de Trama |
Significado |
|
Espaciado |
Determina el espacio entre dos líneas del relleno de trama. A medida que se cambia el valor, se actualiza la ventana de vista previa. |
|
Ángulo |
Utilice el mini mapa debajo del valor numérico para establecer rápidamente el ángulo formado por la línea en múltiplos de 45 grados. Si el ángulo requerido no es un múltiplo de 45 grados, simplemente ingrese el valor deseado en el cuadro de edición. |
|
Tipo de línea |
Establezca una línea simple, doble o triple para el estilo del relleno de trama. |
|
Color de línea |
Utilice la lista para seleccionar el color de las líneas que formarán el relleno de trama. |
|
Color de fondo |
Cuando se selecciona, agrega un relleno de color detrás de las líneas utilizadas para el relleno de trama. |
Seleccione un objeto que desee utilizar para un relleno de trama.
Abra el diálogo Área usando uno de los siguientes métodos:
Vaya a Formato > Objeto y forma > Área en la barra de menú.
Haga clic con el botón derecho en el objeto y seleccione Área en el menú contextual.
Haga clic en Área y luego Trama para abrir la pestaña Trama (figura 17).
Como punto de partida, seleccione un relleno de trama similar al que desea crear.
Cambie la configuración de opciones de las líneas que forman el relleno de trama. Se muestra una vista previa en el cuadro Vista previa. Consulte la tabla 3 para obtener información sobre las opciones de trama.
Haga clic en Agregar para abrir el cuadro Nombre e ingrese un nombre para el nuevo relleno de trama.
Haga clic en Aceptar para cerrar el cuadro Nombre. El nuevo relleno de trama aparece en la parte inferior de los rellenos de trama que se muestran en el cuadro Trama.
Haga clic en Aceptar para cerrar el diálogo Área y Guardar los cambios. El nuevo relleno de trama aparece en el objeto seleccionado.
Seleccione un objeto relleno que use un relleno de trama que desee modificar.
Abra el diálogo Área usando uno de los siguientes métodos:
Vaya a Formato > Objeto y forma > Área en la barra de menú.
Haga clic con el botón derecho en el objeto y seleccione Área en el menú contextual.
Haga clic en Área y luego Trama para abrir la página Trama.
Introduzca nuevos valores para la configuración de opciones de las líneas que forman el relleno de trama. Se muestra una vista previa en el cuadro Vista previa. Consulte la tabla 3 para obtener información sobre las opciones de trama.
Haga clic en Modificar para guardar sus cambios. No se proporciona ninguna confirmación al modificar un relleno de trama.
Haga clic en Aceptar para cerrar el cuadro de diálogo Área y guardar los cambios.
Seleccione un objeto relleno que use un relleno de trama que desee modificar.
Abra el cuadro de diálogo Área usando uno de los siguientes métodos:
Vaya a Formato > Objeto y forma > Área en la barra de menú.
Haga clic con el botón derecho en el objeto y seleccione Área en el menú contextual.
Haga clic en Área y luego Trama para abrir la página Trama.
Haga clic con el botón derecho en el relleno de trama y seleccione Cambiar nombre en el menú contextual.
Ingrese un nombre para el mapa de bits en el cuadro Nombre que se abre.
Haga clic en Aceptar, guarde el cambio y cierre el cuadro Nombre.
Haga clic en Aceptar para guardar sus cambios y cerrar el cuadro de diálogo Área.
Seleccione un objeto relleno que utilice un relleno de trama que desee eliminar.
Abra el cuadro de diálogo Área usando uno de los siguientes métodos:
Vaya a Formato > Objeto y forma > Área en la barra de menú.
Haga clic con el botón derecho en el objeto y seleccione Área en el menú contextual.
Haga clic en Área y luego Trama para abrir la página Trama.
Haga clic con el botón derecho en el relleno de trama y seleccione Eliminar en el menú contextual. Haga clic en Sí para confirmar la eliminación.
Haga clic en Aceptar para guardar sus cambios y cerrar el diálogo Área.
Nota
Se recomienda modificar, renombrar o eliminar solo los rellenos de trama que haya creado. Modificar, renombrar o eliminar rellenos de trama instalados con LibreOffice puede causar problemas en los documentos que utilizan uno de estos rellenos de trama.
Las sombras se pueden aplicar a objetos como líneas, formas y texto. Los ajustes disponibles y que se muestran en la figura 22 son los siguientes:
Posición: seleccione uno de los nueve puntos que determinan la dirección en la que se proyecta la sombra.
Distancia: determina la distancia de compensación entre el objeto y la sombra.
Color: establece el color utilizado para la sombra.
Desenfoque: añade una sombra al objeto de dibujo seleccionado y permite definir las propiedades de esta.
Transparencia: determina la cantidad de transparencia de la sombra: 0% de sombra opaca, 100% de sombra transparente.
Seleccione un objeto donde desee aplicar una sombra.
Abra el cuadro de diálogo Área usando uno de los siguientes métodos:
Vaya a Formato > Objeto y forma > Área en la barra de menú.
Haga clic con el botón derecho en el objeto y seleccione Área para abrir el diálogo Área.
Haga clic en la pestaña Sombra para abrir la pestaña Sombra (figura 22).
Seleccione Usar sombra en Propiedades para que se active la configuración de sombra.
Seleccione el punto de anclaje para la dirección de la sombra proyectada en relación con el objeto.
En Color, seleccione la paleta de colores y el color que necesita para la sombra.
En Distancia, ingrese una distancia en el cuadro de texto para establecer el espacio entre el objeto y la sombra.
En Transparencia, ingrese el porcentaje en el cuadro de texto para la transparencia de la sombra.
En Desenfoque, ingrese el número que desea que se extienda la sombra del objeto.
Haga clic en Aceptar para cerrar el diálogo Área y guardar los cambios.
Figura 21: Diálogo Área - Pestaña de Sombra
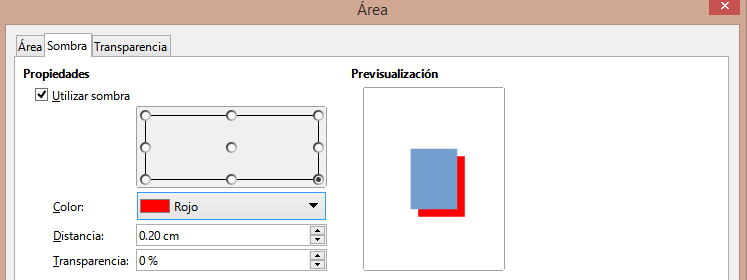
Figura 22: Sección de Sombra en Propiedades en la Barra lateral
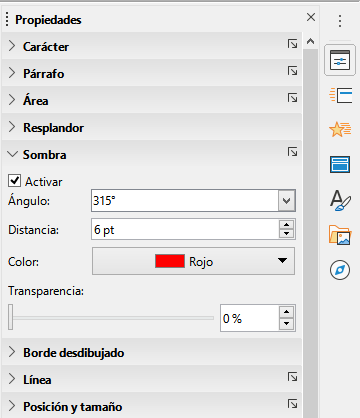
Seleccione un objeto donde desee aplicar una sombra.
Haga clic en Propiedades para abrir la pestaña Propiedades en la Barra lateral.
Haga clic en Sombra para abrir la sección Sombra (figura 23) en la pestaña Propiedades.
Seleccione Activar para agregar una sombra al objeto seleccionado.
En Ángulo, seleccione el número de grados de las opciones disponibles en la lista desplegable, para establecer la dirección en la que se proyecta la sombra en relación con el objeto.
En Color, seleccione la paleta de colores y el color que necesita para la sombra.
En Distancia, ingrese una distancia en el cuadro de texto para establecer el espacio entre el objeto y la sombra.
En Transparencia, ingrese el porcentaje en el cuadro de texto para la transparencia de la sombra.
En Desenfoque, ingrese el número que desea que se extienda la sombra del objeto.
Anule la selección del objeto para guardar sus cambios.
Seleccione un objeto donde desee aplicar una sombra.
Haga clic en Sombra en la barra de herramientas Líneas y relleno (figura 1). Se crea una sombra utilizando la configuración de la pestaña Sombra en el diálogo Área.
Anule la selección del objeto para guardar sus cambios.
Las transparencias se pueden aplicar a objetos y a cualquier sombra que se haya aplicado a un objeto. En Impress se pueden aplicar dos tipos de transparencias a un objeto: transparencia uniforme y transparencia degradada. Para obtener más información sobre las transparencias de degradado, incluido un ejemplo de combinación de un degradado de color con una transparencia de degradado, consulte «Degradados personalizados».
Para aplicar transparencias a las líneas, consulte «Formato de línea» para obtener más información. Para aplicar transparencias a las sombras, consulte «Sombra» para obtener más información.
Seleccione un objeto donde desee aplicar una transparencia.
Abra el diálogo Área usando uno de los siguientes métodos:
Vaya a Formato > Objeto y forma > Área en la barra de menú.
Haga clic con el botón derecho en el objeto y seleccione Área en el menú contextual.
Haga clic en Área y luego en Transparencia para abrir la pestaña Transparencia (figura 25) en el diálogo Área.
Para crear una transparencia uniforme, seleccione Transparencia e ingrese un porcentaje en el cuadro de texto.
Para crear una transparencia de degradado de modo que el área se vuelva gradualmente transparente, seleccione Degradado y seleccione el tipo de transparencia de degradado de la lista desplegable: Lineal, Axial, Radial, Elipsoide, Cuadrático o Cuadrado.
Establezca los parámetros para el tipo de transparencia de degradado que seleccionó anteriormente. Consulte la tabla 4 para obtener una descripción de las propiedades. Los parámetros disponibles dependen del tipo de transparencia de degradado.
Haga clic en Aceptar para cerrar el diálogo Área y Guardar los cambios.
Figura 23: Diálogo Área - Pestaña de Transparencia
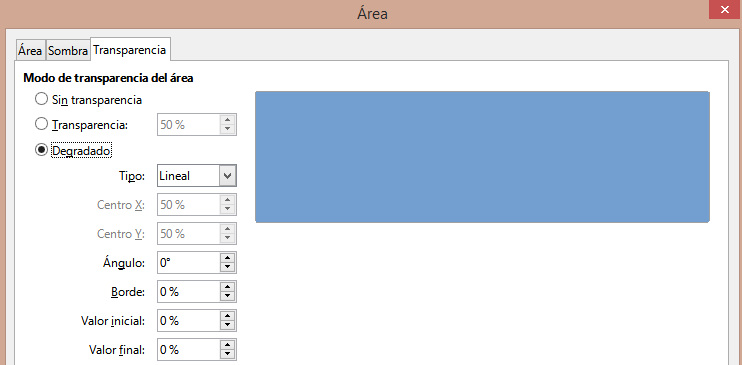
Tabla 4: Parámetros de transparencia de degradado
|
Opciones de transparencia de degradado |
Significado |
|
Centro X |
Para degradados radiales, elipsoides, cuadráticos y cuadrados. Los valores para establecer el desplazamiento horizontal del centro de degradado. |
|
Centro Y |
Para degradados radiales, elipsoides, cuadráticos y cuadrados. Los valores para establecer el desplazamiento vertical del centro de degradado. |
|
Ángulo |
Para degradados lineales, axiales, elipsoides , cuadráticos y cuadrados. Especifica el ángulo del eje de degradado. |
|
Borde |
Aumente este valor para que el degradado comience más lejos del borde del objeto. |
|
Valor Inicial |
Valor del degradado de transparencia inicial. 0% es completamente opaco, 100% significa completamente transparente. |
|
Valor final |
Valor del degradado de transparencia final. 0% es completamente opaco, 100% significa completamente transparente. |
De forma predeterminada, un objeto no es dinámico cuando se crea por primera vez y no se comporta como un cuadro de texto. El texto se escribe en una sola línea y no se ajusta a las palabras. Para mantener el texto dentro de los bordes de un objeto, use párrafos, saltos de línea, tamaño de texto más pequeño, tamaño de objeto en aumento o una combinación de los cuatro métodos.
Seleccione un objeto donde se agregará texto para que se muestren los controladores de selección.
Ponga el objeto seleccionado en modo texto usando uno de los siguientes métodos. El cursor se convierte en un cursor de texto parpadeante en el centro del objeto, lo que indica que el modo de texto está activo. La barra de herramientas de Formato de texto se abre automáticamente y reemplaza la barra de herramientas de Líneas y relleno.
Haga doble clic en el objeto.
Haga clic en Insertar cuadro de texto en la barra de herramientas Dibujo.
Utilice el atajo de teclado F2.
Vaya a Insertar > Cuadro de texto en la barra de menú.
Nota
Si el doble clic no funciona, vaya a Ver > Barras de herramientas en la barra de menú y abra la barra de herramientas Opciones. Seleccione Hacer doble clic para editar el texto. Alternativamente, use el atajo de teclado F2.
Para cambiar a texto vertical después de poner el objeto en modo texto, haga clic en Insertar texto vertical en la barra de herramientas Dibujo.
Escribe tu texto. El texto está alineado centralmente horizontal y verticalmente dentro de los límites del objeto. La esquina izquierda de la Barra de estado indica el modo de edición de texto y la posición del cursor de texto (figura 24).
Alternativamente, copie y pegue texto en el objeto seleccionado. Se recomienda pegar texto en un objeto Impress como texto sin formato y luego formatear el texto según sus requisitos.
Cuando termine, haga clic fuera del objeto o presione Esc para cancelar el modo de texto. La barra de herramientas Líneas y relleno se abre automáticamente reemplazando la barra de herramientas Formato de texto.
Figura 24: Información de texto en la barra de estado

Figura 25: Diálogo Texto - Pestaña de Texto
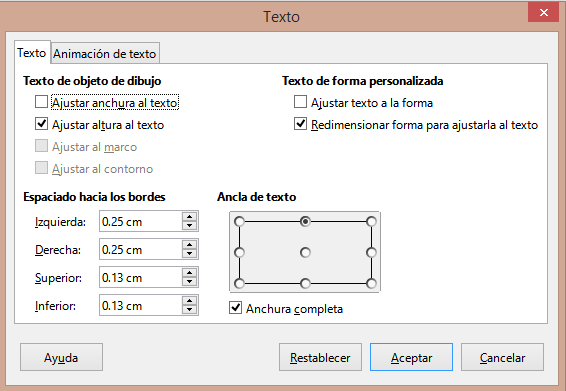
Esta sección solo cubre el formato del texto que se ha agregado a un objeto. Para obtener más información sobre cómo dar formato al texto que se utiliza por separado en una diapositiva, consulte el «Capítulo 3, Adición y formato de texto».
Seleccione el objeto que contiene texto y utilice uno de los siguientes métodos para abrir el cuadro de diálogo Texto (figura 26):
Vaya a Formato > Objeto y forma > Atributos de texto en la barra de menú.
Haga clic con el botón derecho en el objeto y seleccione Texto en el menú contextual.
Haga clic en la pestaña Texto para abrir la página Texto.
Formatee y edite la posición del texto dentro de un objeto utilizando las opciones disponibles. Las opciones se describen en la tabla 5. Algunas opciones no estarán disponibles según el tipo de objeto al que se haya agregado el texto.
Haga clic en Aceptar para cerrar el cuadro de diálogo Texto y guardar los cambios en el texto.
Para formatear los atributos de texto (por ejemplo, alineación de párrafo o tipo de fuente) use las herramientas disponibles en la barra de herramientas de Formato de texto o vaya a Formato en la barra de menú y use las opciones disponibles en el menú desplegable. Consulte el «Capítulo 3, Adición y formato de texto» para obtener más información sobre el formato de los atributos de texto.
Tabla 5: Opciones de formato de texto
|
Opciones de texto |
Significado |
|
Ajustar ancho al texto |
Expande el ancho del objeto si el texto es demasiado largo. |
|
Ajustar alto a texto |
Expande la altura del objeto siempre que sea más pequeño que el texto (establecido de forma predeterminada para las líneas). |
|
Ajustar al marco |
Expande el texto para que ocupe todo el espacio disponible. |
|
Ajustar al contorno |
Hace que el texto siga una línea curva. |
|
Ajuste de línea en forma |
Inicia una nueva línea automáticamente cuando se alcanza el borde del objeto. |
|
Cambiar tamaño de forma para ajustar texto |
Expande un objeto cuando el texto insertado en el objeto es demasiado grande. |
|
Distancia a los bordes |
Especifique la cantidad de espacio entre los bordes del objeto y el texto. Esto es similar a establecer la sangría y el espaciado de los párrafos. |
|
Anclaje de texto |
Se utiliza para anclar el texto a un punto particular dentro del objeto. |
|
Ancho completo |
Ancla el texto en el centro del objeto y utiliza todo el ancho del objeto antes de envolver el texto. |
El texto se puede animar cuando se ha colocado en un objeto y es una animación separada de la animación del objeto. Para obtener información sobre la animación de objetos, consulte el «Capítulo 5, Gestión de objetos gráficos».
Seleccione el objeto que contiene texto y utilice uno de los siguientes métodos para abrir el cuadro de diálogo Texto:
Vaya a Formato > Objeto y forma > Atributos de texto en la barra de menú.
Haga clic con el botón derecho en el objeto y seleccione Texto en el menú contextual.
Haga clic en la pestaña Animación de texto para abrir la página Animación de texto (figura 27).
Seleccione el tipo de animación requerida de la lista desplegable Efecto de la siguiente manera:
Sin efecto: configuración predeterminada.
Parpadeo: el texto parpadeará en la pantalla.
Desplazamiento: el texto se moverá hacia el objeto y luego hacia afuera siguiendo la dirección seleccionada.
Desplazamiento bidireccional: el texto se moverá primero en la dirección seleccionada, pero rebotará en el borde del objeto.
Entrar: el texto se desplazará hacia la dirección indicada comenzando desde el borde del objeto y se detendrá en el centro.
Establezca la Dirección de la animación usando una de las cuatro flechas para establecer la dirección de desplazamiento del texto.
Figura 26: Diálogo de texto: pestaña de animación de texto

Establezca las Propiedades de la animación usando las siguientes opciones:
Iniciar dentro: la animación comienza desde el interior del objeto.
Texto visible al salir: seleccione para ver el texto durante la edición.
Ciclos de animación: seleccione Continuo y el texto se anima continuamente o establezca un número específico de ciclos para la animación.
Incremento: establece la cantidad de píxeles que se mueve la animación cuando se selecciona o una distancia específica cuando se deselecciona Píxeles. Las unidades de medida dependen de la configuración en Herramientas > Opciones > LibreOffice Impress > General.
Demora: inicia la animación cuando se selecciona Automáticamente o después de un período de tiempo específico cuando se deselecciona Automáticamente.
Haga clic en Aceptar para cerrar el diálogo Texto y guardar el efecto de animación.
Los conectores son líneas que unen dos objetos y siempre comienzan o terminan en un punto de unión de un objeto. Consulte el «Capítulo 5, Gestión de objetos gráficos» para obtener una descripción y el uso de los conectores.
Haga clic con el botón derecho en un conector y seleccione Conector en el menú contextual para abrir el cuadro de diálogo Conector (figura 28). El diálogo Conector muestra una vista previa de un conector a medida que se realizan los cambios.
Seleccione el tipo de conector de la lista desplegable Tipo.
Establezca el Desvío de línea para el conector. El Desvío de línea se utiliza para establecer la distancia entre conectores donde se superponen varios conectores.
Establezca el Espaciado de línea para el conector. El Espaciado de línea se utiliza para establecer el espacio horizontal y vertical entre el conector y el objeto en cada extremo del conector.
Haga clic en Aceptar para cerrar el diálogo Conector y guardar los cambios.
Figura 27: Diálogo Conector
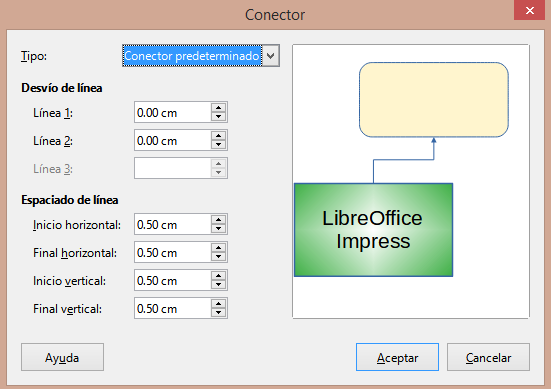
Para lograr la coherencia de estilo en las diapositivas o una presentación, o para aplicar el mismo formato a una gran cantidad de objetos, se recomienda utilizar estilos de imagen. En Impress, los estilos de imagen se denominan estilos de dibujo.
Estos estilos de dibujo son similares a los estilos de párrafo que se utilizan para el texto. Un estilo de dibujo agrupa todas las propiedades de formato aplicables a un objeto gráfico y luego asocia este grupo de propiedades con un nombre. Esto permite que el grupo de propiedades se utilice para otros objetos gráficos. Si se modifica un estilo de dibujo (por ejemplo, cambiando el color del área), los cambios se aplican automáticamente a todos los objetos que utilizan el mismo estilo de dibujo.
Si usa Impress con frecuencia, una biblioteca de estilos de dibujo bien definidos es una herramienta invaluable para acelerar el proceso de formateo de objetos según las pautas de estilo que deba seguir (por ejemplo, colores o fuentes de la empresa).
Para obtener más información sobre estilos de dibujo (imagen) en Impress, consulte el «Capítulo 2, Patrones de diapositivas, estilos y plantillas».
Los estilos de dibujo admiten la herencia, lo que permite que un estilo se vincule a otro estilo (padre) para que herede todas las configuraciones de formato del padre. Esta herencia crea familias de estilos.
Por ejemplo, si se requieren varios cuadros que solo difieren en color, pero que tienen el mismo formato, se recomienda definir un estilo de imagen para el cuadro que incluya bordes, relleno de área, fuente, etc., como estilo principal. A continuación, se crean varios estilos de dibujo que dependen jerárquicamente del estilo principal, pero que solo se diferencian en el atributo de color de relleno. Si necesita cambiar el tamaño de la fuente o el grosor del borde, se cambia el estilo principal y todos los demás estilos cambian en consecuencia.
Figura 28: Pestaña de Estilos en la Barra lateral
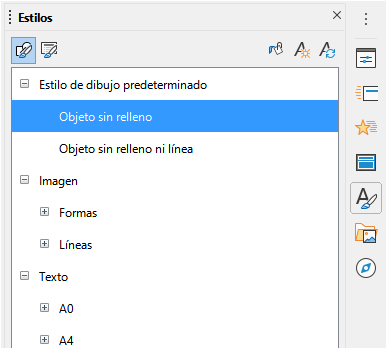
Figura 29:Diálogo Estilos gráficos: pestaña Organizador
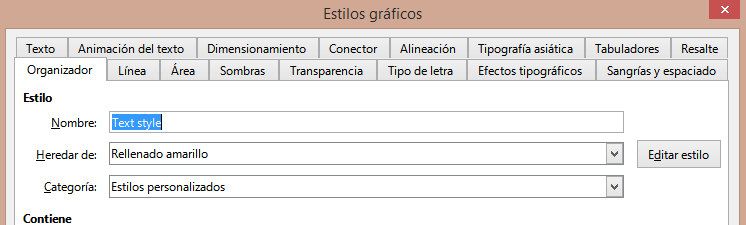
En Impress, los estilos de dibujo se encuentran en la pestaña Estilos en la Barra lateral (figura 28) en la sección Estilos de dibujo. El estilo de dibujo predeterminado no se puede eliminar y se aplica automáticamente a cualquier objeto gráfico creado en una diapositiva. Este estilo es el punto de partida para crear nuevos estilos de dibujo.
Nota
El estilo de dibujo predeterminado se puede modificar. Sin embargo, un estilo de dibujo predeterminado modificado solo se aplica a la presentación en la que se modificó el estilo.
Seleccione un objeto gráfico o cree un nuevo objeto gráfico.
Abra la página Estilos en la Barra lateral (figura 28) usando uno de los siguientes métodos:
Haga clic en Estilos al costado de la Barra lateral.
Haga clic en Mostrar barra lateral de estilos en la barra de herramientas Líneas y relleno.
Utilice el atajo de teclado F11.
Haga clic en Estilos de dibujo a la izquierda de la barra de título de la pestaña de Estilos para abrir la sección Estilos de dibujo.
Haga clic con el botón derecho en el estilo que está seleccionado en la lista y seleccione Nuevo en el menú contextual para abrir el diálogo Estilos gráficos (figura 29).
Haga clic en la pestaña Organizador para abrir la pestaña Organizador.
Introduzca un nombre para el nuevo estilo de dibujo en el cuadro de texto Nombre.
En el cuadro de texto Heredar de, seleccione Ninguno de la lista desplegable si NO desea que este nuevo estilo de dibujo esté vinculado. De forma predeterminada, cuando se creó el objeto gráfico, se le asignó el Estilo de dibujo predeterminado y el nuevo estilo de dibujo se vinculará a este estilo de dibujo.
Utilice las distintas páginas del diálogo Estilos gráficos para formatear el nuevo estilo.
Fuente, efectos de fuente, sangrías y espaciado, alineación, tabulaciones, resaltado y tipografía asiática: formatea cualquier texto insertado en un objeto gráfico.
Dimensionamiento: formatea las líneas de dimensión.
Texto, animación de texto, conector, línea, área, sombreado y transparencia: formatea un objeto gráfico.
Haga clic en Aceptar para cerrar el diálogo Estilos gráficos y guardar el nuevo estilo de dibujo.
Nota
Cualquier nuevo estilo de dibujo creado se coloca automáticamente en la categoría Personalizado.
Seleccione un objeto que desee utilizar para crear un nuevo estilo de dibujo.
Realice cualquier cambio de formato en el objeto utilizando los distintos cuadros de diálogo y opciones de menú disponibles en Impress.
Haga clic en Nuevo estilo a partir de la selección a la derecha de la barra de título de la página Estilos para abrir el diálogo Crear estilo (figura 30).
Introduzca un nombre para el nuevo estilo de dibujo en el cuadro de texto Nombre del estilo. Se muestra una lista de los estilos personalizados existentes que están disponibles.
Haga clic en Aceptar para guardar el nuevo estilo de dibujo y cerrar el diálogo Crear estilo.
Figura 30: Diálogo Crear estilo
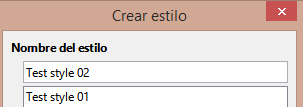
Abra la página Estilos en la Barra lateral (figura 29) utilizando uno de los siguientes métodos:
Haga clic en el icono Estilos al costado de la Barra lateral.
Haga clic en Mostrar barra lateral de estilos en la barra de herramientas Líneas y relleno.
Utilice el atajo de teclado F11.
Haga clic en Estilos de dibujo a la izquierda de la barra de título de la página de Estilos para abrir la sección Estilos de dibujo.
Haga clic con el botón derecho en el estilo de la lista que desea modificar y seleccione Modificar en el menú contextual para abrir el cuadro de diálogo Estilos gráficos (figura 29).
Realice cualquier cambio de formato en el estilo utilizando las opciones de las distintas pestañas del cuadro de diálogo Estilos gráficos.
Haga clic en Aceptar para guardar los cambios y cerrar el diálogo Estilos gráficos.
Seleccione un objeto gráfico o cree un nuevo objeto gráfico.
Realice cualquier cambio de formato en el objeto seleccionado utilizando los diversos cuadros de diálogo y opciones de menú disponibles en Impress.
Con el objeto aún seleccionado, abra la página de Estilos en la Barra lateral usando uno de los siguientes métodos:
Haga clic en el icono Estilos al costado de la Barra lateral.
Haga clic en Mostrar barra lateral de estilos en la barra de herramientas Líneas y relleno.
Utilice el atajo de teclado F11.
Haga clic en Actualizar estilo a la derecha de la barra de título de la Pestaña de Estilos para actualizar el estilo. No hay confirmación de que el estilo se haya actualizado.
Abra la página de Estilos en la Barra lateral usando uno de los siguientes métodos:
Haga clic en el icono Estilos al costado de la Barra lateral.
Haga clic en Mostrar barra lateral de estilos en la barra de herramientas Líneas y relleno.
Utilice el atajo de teclado F11.
Haga clic en Estilos de dibujo a la izquierda de la barra de título de la página de Estilos para abrir la sección Estilos de dibujo .
Seleccione el objeto al que desea aplicar un estilo de dibujo.
Haga doble clic en el nombre del estilo de dibujo que desea aplicar al objeto y se aplicará el estilo de dibujo.
No puede eliminar ninguno de los estilos de dibujo predefinidos en Impress, incluso si el estilo de dibujo predefinido no está en uso. Solo se pueden eliminar los estilos personalizados (definidos por el usuario).
Abra la pestaña de Estilos en la Barra lateral usando uno de los siguientes métodos:
Haga clic en el icono Estilos al costado de la Barra lateral.
Haga clic en Mostrar barra lateral de estilos en la barra de herramientas Líneas y relleno.
Utilice el atajo de teclado F11.
Haga clic en Estilos de dibujo a la izquierda de la barra de título de la página de Estilos para abrir la sección Estilos de dibujo.
Haga clic con el botón derecho en un estilo de dibujo y haga clic en Eliminar en el menú contextual.
Haga clic en Sí para confirmar la eliminación del estilo de dibujo.
Nota
Antes de eliminar un estilo de dibujo personalizado, asegúrese de que el estilo no esté en uso en la presentación.